වර්ඩ් යනු කට්ටලයේ මූලික නිෂ්පාදනයයි. Microsoft වැඩසටහන්කාර්යාල. Word තුළ, ලේඛන, වගු ටයිප් කර සංස්කරණය කරනු ලැබේ, ප්රස්ථාර ගොඩනගා ඇත, රූප සටහන් අඳිනු ලැබේ, පින්තූර සංස්කරණය කරනු ලැබේ, සහ තවත් බොහෝ දේ.
පෙළෙහි දිග ප්රායෝගිකව අසීමිත බැවින්, නිශ්චිත වචන ගණනකට පසුව, වඩා හොඳ අන්තර්ගත සංචාලනය සඳහා ලේඛනය ව්යුහගත කිරීම අවශ්ය වේ.
ඔබේ වගු සඳහා මෙම විලාසය යෙදීමට වග බලා ගන්න, එසේ නොමැතිනම් ඒවා සම්මත විලාසය මත පදනම් වේ, එය වෙනස් කිරීමේදී ගැටළු ඇති විය හැක. මාතෘකා ශීර්ෂ මාතෘකා අංක කිරීම සම්බන්ධයෙන් තරමක් සියුම් ය. ඔබ ඒවා අංක කරන්නේ නම්, ස්ටයිල්ස් සමූහයේ විලාස කවුළුවේ අංකනය නොපෙන්වන බවට වග බලා ගන්න. එය දිස්වන්නේ නම්, එය සාමාන්යයෙන් අවලංගු කිරීමට ප්රමාණවත් වේ. මාතෘකා අංක කිරීම නිවැරදි වූ පසු, පෙර අවස්ථාව පිටපත් කිරීමෙන් අංක කිරීම දිගටම කරගෙන යන ඊළඟ මාතෘකා සාදන්න. මේ ආකාරයෙන් අංකනය සංරක්ෂණය කර ඇති අතර ඔබට අවශ්ය වන්නේ පෙළ වෙනස් කිරීම පමණි.
දැන් අපි ඔබට වර්ඩ් හි අන්තර්ගතය ස්වයංක්රීයව සාදා ගන්නේ කෙසේදැයි කියන්නෙමු.
පළමුව, අපි හිස් ලේඛනයක් සාදා එය අන්තර්ගතය බවට පත් කරන්නෙමු, එවිට ක්රියාවලියේ සාරය ඔබට වැටහෙනු ඇත, පසුව අපි දැනටමත් ටයිප් කර ඇති ලේඛනයට එම පියවරම යොදන්නෙමු. ඉහළ වම්පස ඇති ප්රධාන මෙනු අයිතමය මත ක්ලික් කර "සාදන්න" තෝරන්න (ඔබ දැනටමත් වෙනත් පෙළ සමඟ වැඩ කරන්නේ නම්, එම අවස්ථාවේදීම "Ctrl + N" යතුරු ඔබන්න).
පහත දැක්වෙන ඉඟි ඔබට ශෛලීන්ගේ බලය ඉක්මවා යන බව තේරුම් ගැනීමට උපකාරී වනු ඇත පෙනුමඔබේ පෙළ. හතරවන උපදෙස් - අපි ස්වයංක්රීයව අන්තර්ගතය සාදා ගන්නේ කෙසේද? ඔබ ඔබේ ශීර්ෂයන් ශීර්ෂය 1, ශීර්ෂය 2, සහ යනාදිය සමඟ ලේබල් කළ යුතු බව ඔබට මතක ඇති. ඔබ එය කර ඇත්නම්, ඔබ අන්තර්ගතය සඳහා බොහෝ දුරට සූදානම්ය. "සබැඳි" පිටුවට ගොස් "අන්තර්ගත" කණ්ඩායමේ, විශාල මාතෘකා බොත්තම මත ක්ලික් කර ඔබට අවශ්ය අනුවාදය තෝරන්න. කර්සර ස්ථානයේ අන්තර්ගතය ස්වයංක්රීයව ඇතුළත් වේ. ශීර්ෂ විලාස භාවිතා කරන සියලුම පළ කිරීම් එහි අඩංගු වේ.
ඔබට දැනටමත් ගතික අන්තර්ගතය ඇත! පස්වන ඉඟිය - ග්රැෆික් මාතෘකා. බොහෝ පහසු මාර්ගයප්රස්ථාර, ප්රස්ථාර සහ වගු ප්රදර්ශනය කරන්න - සාදන ලද "අත්සන ඇතුළු කරන්න" ශ්රිතය භාවිතා කරන්න. සංවාද කොටුව තුළ, ඔබ ශීර්ෂ වර්ගය තෝරන්න හෝ නව එකක් සාදන්න. ඔබට "පින්තූර වගුව ඇතුළු කරන්න" විශේෂාංගය භාවිතයෙන් භාවිතා කරන ලද ග්රැෆික්ස් ලැයිස්තුවක් ද සෑදිය හැක. ඔබට ස්වයංක්රීයව යාවත්කාලීන වන ලේඛනයේ ඕනෑම කොටසකට සබැඳි සෑදිය හැක. සබැඳි වර්ගය තුළ, යොමු කරන්නා සම්බන්ධ කරන මූලද්රව්යය තෝරන්න, සහ "සබැඳිය ඇතුල් කරන්න" ක්ෂේත්රයේ, සබැඳිය වෙත සබැඳිය තෝරන්න.
ලේඛන පිටුවේ විවිධ පිටු වල ඕනෑම පෙළක් ඇතුළත් කරන්න. ඒ සෑම එකක්ම වෙන වෙනම තෝරාගෙන මෝස්තර කළ යුතුය (උදාහරණයක් ලෙස, ශීර්ෂය 1). මෙය Home tab, Styles කොටසේ සිදු කෙරේ.
ඔබට උපමාතෘකා තිබේ නම්, ඒවා එකින් එක තෝරා "ශීර්ෂය 2" ලෙස විලාසය සකසන්න. මෙම අවස්ථාවෙහිදී, ඔබට ඕනෑම පෙළ නිර්මාණ විකල්පයක් තෝරා ගත හැකිය, ඒවායින් බොහොමයක් Word හි ඇත, නැතහොත් ඔබේම අද්විතීය එකක් නිර්මාණය කරන්න.
සබැඳි වර්ග ලැයිස්තුවේ නොමැති පෙළ මූලද්රව්ය සඳහා පිටු සලකුණු නිර්මාණය කිරීම පහසුය. ඒවා "සබැඳි" සමූහයේ "ඇතුළු කරන්න" පිටුවේ පිහිටා ඇත. සාහිත්ය යොමු අංශයක් නිර්මාණය කිරීම සඳහා ඔබට සියලුම පාද සටහන් වෙන වෙනම පිටපත් කිරීමට අවශ්ය නොවේ. පළමුව, සියලුම පාද සටහන් පාද සටහනකට පරිවර්තනය කරන්න. සියලුම සටහන් පිටපත් කරන්න නව ලේඛනය. එක් එක් දර්ශකය 1 තිබිය යුතුය. එකකට පෙර දර්ශකය ඉවත් කරන්න. ආරෝහණ අනුපිළිවෙලට වර්ග කර සියලුම කොටු පිටපත් කරන්න. පේස්ට් විකල්ප කොටසේ, පෙළ පමණක් තබා ගන්න තෝරන්න.
සියලුම ඇතුළත් කිරීම් පරීක්ෂා කර ඔබේ තේරීම අනුව ඒවා ආකෘති කරන්න. ඇත්ත වශයෙන්ම, කාර්යාල කට්ටලයේ විවිධ අනුවාදයන් සමඟ විධානවල දෝෂ ඇති වනු ඇත, නමුත් පදනම සමාන වේ. වැඩපොත සංයුති කිරීමට සහ වෙනස් වේදිකාවක වැඩ කිරීමට එහි හැඩතල ගැන්වීම යාවත්කාලීන කිරීමට ඇති හැකියාව සඳහා විවිධ මෝස්තර තිබේ. අන්තර්ගත ලැයිස්තුවක් ස්වයංක්රීයව සෑදීමට ඔබට "සබැඳි" භාවිතා කළ හැක.
Word හි අන්තර්ගතය ස්වයංක්රීයව සෑදීමට ඔබ සමත් වූ බව ඔබට පෙනෙනු ඇත.
ඔබ මාතෘකාව වෙනත් පිටුවකට මාරු කරන්නේ නම්, වගුවේ අන්තර්ගතය යාවත්කාලීන කරන්න. මෙය සිදු කිරීම සඳහා, එය මත ක්ලික් කරන්න, එවිට ඔබට මෙම අයිතමය පෙනෙනු ඇත.
ශීර්ෂයන් සඳහා ඕනෑම මෝස්තරයක් භාවිතා කළ හැකි වුවද, අන්තර්ගතය නිවැරදිව පෙන්වීමට ඒවා සමාන විය යුතුය. උපමාතෘකා සඳහා ද එම නියමය අදාළ වේ. ඔබටත් උප අයිතම තිබේ නම්, ඔබ ඒවා තුන්වන ආකාරයේ මෝස්තරයෙන් සාදා ගන්න.
එසේම, ඔබට නැවත භාවිතා කළ හැකි අච්චුවක් සෑදිය හැක, එවිට ඔබට පිරිසැලසුම වටා සැරිසැරීමට වඩා අන්තර්ගතය සඳහා වැඩි කාලයක් තිබේ. ඔබ මෙම පියවරයන් ලබා ගත් පසු, ඔබට පහසුවෙන් විශිෂ්ට eBooks නිර්මාණය කිරීමට හැකි වනු ඇත. ඊ-පොත් යනු කුමක්ද?
අපි නිර්මාණය ආරම්භ කිරීමට පෙර, ඒවායින් 20 කට වඩා ඇති බව මතක තබා ගැනීම හොඳය. සමහර ඒවා ඔබට උපාංග කිහිපයකින් කියවීමට ඉඩ දෙන අතර, විශ්වීය ආකෘතියක් නොමැති බව ඔබ දැනගත යුතුය. ඊට අමතරව, තිර ප්රමාණයන් වෙනස් වන අතර පිටු ප්රමාණ, දර්ශන අනුපාතය සහ අනෙකුත් අයිතම ද වෙනස් වේ.
ඔබ දැනටමත් පරිච්ඡේද සහ උපවගන්ති සහිත පෙළ විශාල ප්රමාණයක් ටයිප් කර ඇත්නම්, ස්වයංක්රීය අංක කිරීම සඳහා ඔබ මුලින්ම පෙළ සකස් කළ යුතුය. මෙය සිදු කිරීම සඳහා, පරිච්ඡේද සඳහා එකම සැලසුම සහ අනෙකුත් සියලුම උපවගන්ති ("මුල් පිටුව" ටැබය, "ස්ටයිල්ස්" කොටුව) වෙත පවරන්න. එය වඩාත් දෘශ්ය හා පහසු කිරීමට, වෙනම කවුළුවක් විවෘත කරන්න පෙළ නිර්මාණයදකුණු පසින්.
ඔබට ඔබගේ විද්යුත් පොත බොහෝ උපාංග සමඟ අනුකූල වීමට අවශ්ය නම්, ඔබ එය විවිධ ආකෘතිවලින් ප්රකාශයට පත් කළ යුතුය. ඔබ හැඩතල ගැන්වීම ආරම්භ කිරීමට පෙර, ඔබ ඔබේ ඉලක්කගත ප්රේක්ෂකයින් සැකසිය යුතුය: උපාංග තේරීම ඔබට භාවිතා කළ හැකි ආකෘති තීරණය කරනු ඇත, සහ එතැන් සිට ඔබ ඒ සඳහා සුදුසු සැලසුමක් නිර්මාණය කිරීම සඳහා එක් එක් උපාංගයේ නිශ්චිත ලක්ෂණ දෙස බැලිය යුතුය.
සමාන සංදර්ශකයක් සහිත උපාංගයක් මත පුද්ගලයින් ඔබේ පොත කියවනු ඇතැයි ඔබ සිතන්නේ නම්, කළු සහ සුදු පැහැයෙන් විනීත ලෙස පෙනෙන රූප තෝරා ගැනීම හොඳය. ඔබ වෙනත් පොත් සැලසුම් කරන්නේ නම්, මූලික පිරිසැලසුමක් සාදා එය අච්චුවක් ලෙස සුරකින්න එවිට ඔබට එය ඕනෑම නව පොතක් සඳහා පහසුවෙන් භාවිතා කළ හැකිය.
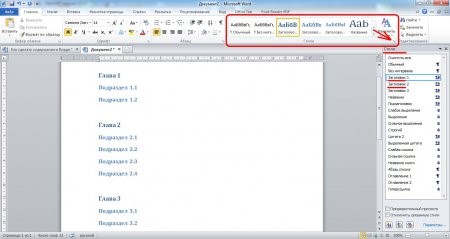
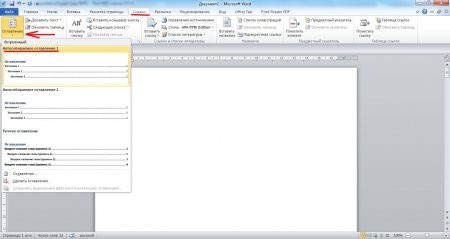

පටුන මෙනුව තුළ ඔබට පහසු පරාමිතීන් සැකසිය හැකිය. උදාහරණයක් ලෙස, තිත් සරල රේඛාවකින් හෝ තිත් රේඛාවකින් ප්රතිස්ථාපනය කරන්න, නැතහොත් ඒවා සම්පූර්ණයෙන්ම ඉවත් කරන්න. එවිට අපගේ පටුන පහත රූපයේ ආකාරයට දිස්වනු ඇත.
ඔබ එක් විද්යුත් පොතක් සාදන්නේ නම්, ඔබට ගමනේ දී පෙළ තබා ගැනීමට නිදහස තිබේ. ආවරණ පිටුවක් එක් කරන්න. අපි මාතෘකාව පිටුවෙන් පටන් ගනිමු. ඔබ පොතේ මාතෘකාව, උපසිරැසි සහ කර්තෘගේ නම, ඔබට එහි දැකීමට අවශ්ය වෙනත් විස්තර සමඟ ලියන්නේ මෙහිදීය. මුල් පිටුව පටිත්තෙහි කොටසක් වන ස්ටයිල්ස් පටිත්තෙහි ශීර්ෂක විලාසය සෙවීමෙන් ශීර්ෂකය තෝරා එය සංයුති කරන්න. දැන් උපසිරැසි තෝරා "උපසිරැසි විලාසය" ක්ලික් කරන්න.
මීලඟ පියවර වන්නේ ආවරණ පිටුවේ ඉතිරි පෙළ හැඩතල ගැන්වීමයි. විලාසයක් ඔබට අවශ්ය ආකාරයට අකුරු හැඩතල ගන්වන්නේ නැතිනම්, ඔබට මෝස්තර ගැලරිය තුළ එහි නම ක්ලික් කර සංස්කරණය තේරීමෙන් එය වෙනස් කළ හැක. මෙහිදී ඔබට වෙනස් කිරීමේ විලාසය සංවාද කොටුව මඟින් අවසර දී ඇති අකුරු, එහි ප්රමාණය සහ වෙනත් විකල්ප සඳහා අවශ්ය වෙනස්කම් සිදු කළ හැකිය. මෙම විලාසයෙන් හැඩගස්වා ඇති පෙළ නව සැකසුම් වලට ගැලපෙන පරිදි ස්වයංක්රීයව වෙනස් වේ.

Word 2003 හි, අන්තර්ගතය වෙනස් මෙනු අයිතමයකින් සිදු කළ යුතුය. දැන් අපි සමීපව බලමු.
මෝස්තර අකුරු නාම තීරුවේ වම් පසින් පිහිටා ඇත.
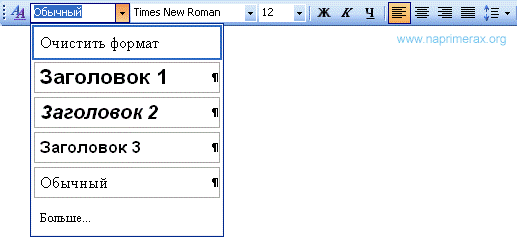
ඔබ අවසන් වූ පසු මාතෘකා පිටුව, ඔබට නැවත ආරම්භ කළ හැකිය. ආරම්භ කිරීමට "පිටු පිරිසැලසුම" - "බිඳීම්" - පිටුව තෝරන්න නව පිටුව. එය පොත් අන්තර්ගතය සඳහා නම්, "අන්තර්ගතය" වැනි මාතෘකාවක් ලියා "සබැඳි" - "අන්තර්ගතය" - අන්තර්ගත ඇතුළත් කරන්න. දැන් ඔබට "පෙන්වන වගුවක් හමු නොවීය" යන පණිවිඩය පෙනෙනු ඇත, ඔබ තවමත් අන්තර්ගතය නිර්මාණය කර නොමැති නම් එය සාමාන්ය දෙයකි.
අපි පිටු පිරිසැලසුම - බිඳීම් - ඊළඟ පිටුව භාවිතා කරමින් නව පිටුවක් එකතු කරන්නෙමු. දැන් ඔබ පළමු පරිච්ඡේදය සමඟ ආරම්භ කිරීමට සූදානම්. පරිච්ඡේද අන්තර්ගතයේ පිහිටීම දැක්වීමට නියැදි පෙළ එක් කරන්න, එනම් පෙළ ඇතුළත් කරන්න, සහ සාමාන්ය ශෛලිය භාවිතයෙන් එය සංයුති කරන්න.
අපි පළමු මෝස්තර තුන භාවිතා කරමු - විවිධ මාතෘකා තුනක්. ඔවුන්ගෙන්, අනාගත අන්තර්ගතයේ ව්යුහය නිර්මාණය වේ. කොටස් සඳහා, පළමු සැලසුම් විකල්පය සකසන්න, දෙවන සහ තුන්වන මට්ටමේ උප කොටස් සඳහා පිළිවෙලින් තෙවනුව.
ඒක කරන්නේ මෙහෙමයි. පෙළෙහි කොටසෙහි මාතෘකාව ඉස්මතු කරන්න.
දැන් මෝස්තර වල "ශීර්ෂය 1" රේඛාව තෝරන්න. මෙම අවස්ථාවේදී, තෝරාගත් පෙළ වහාම එහි පෙනුම වෙනස් කරනු ඇත.
එකතු කරන්න. ඔබේ පොත් පිටු වඩාත් වෘත්තීය පෙනුමක් ඇති කිරීමට, පොතේ මාතෘකාව සහ පිටු පාදකයක් දැක්වෙන ශීර්ෂයක් එක් කරන්න. මෙය සිදු කිරීම සඳහා, සංචාලන තීරුවේ "ඇතුළු ටැබ්" ක්ලික් කර "මාතෘකාව" තෝරන්න. දැන්, දිස්වන ලැයිස්තුවෙන්, ඔබේ පාදකය සෑදීමට "Edit Header" තෝරන්න. ඉන්පසු අක්රිය කිරීමට "Navigation" - "Link to Previous" ක්ලික් කරන්න, එම නිසා එක් එක් කොටසෙහි ශීර්ෂ වෙනස් වේ. දැන් පාදකයේ පොතේ මාතෘකාව ලියන්න - නැතහොත් එහි ඇතුළත් කළ යුතු දේ පෙන්වන නියැදි පෙළක් ඇතුළත් කර ඔබ තෝරා ගන්නා විලාසය භාවිතයෙන් එය සංයුති කරන්න.

ඔබට ඕනෑම අකුරු, ප්රමාණය, රේඛා පරතරය, අකුරු ඝණකම සඳහා මෝස්තරය සැකසිය හැක. මෙම අවස්ථාවෙහිදී, සියලු වෙනස්කම් ස්වයංක්රීයව විලාසයන් තුළ ලියාපදිංචි කරනු ලැබේ.
මෙම පියවරයන් පසු, ඔබට අවශ්ය පරිදි ශිලා ලිපිය බවට පත් වනු ඇත. ඔබ ලේඛනය හරහා අනුචලනය කරන විට, මාතෘකා පාඨය සහිත කොටුවක් දිස්වනු ඇත.
ලේඛන අංකනය පළමු පරිච්ඡේදයේ පළමු පිටුවෙන් ආරම්භ වන පරිදි පාදකය සකසන්න. කොටසක පළමු පිටුවේ තිබියදී, මෙම කොටසේ පාදකය සහ පෙර වසරේ පාදකය අක්රිය කිරීමට ඇතුළු කරන්න - පාදකය - ශීර්ෂකය සංස්කරණය කරන්න සහ පාදකය නැවත සංචාලනය - පෙර වෙත සබැඳිය තෝරන්න. දැන් ප්රදේශය මත ක්ලික් කරන්න පාදකය. "ඇතුළු කරන්න" උප මෙනුවේ, "පිටු අංකය" - "පිටුවේ පහළ" ක්ලික් කරන්න, ඉන්පසු අංක කිරීමේ විලාසය තෝරන්න.
දැන් "පිටු අංකය" - "ආකෘති පිටු අංක" තෝරන්න සහ "ආරම්භ කරන්න" ක්ලික් කරන්න. මෙය පිටු අංකයක් සහිත ශීර්ෂකයක් සහ පාදකයක් ලබා දෙයි, පළමු පරිච්ඡේදය පිටු 1 ලෙස ආරම්භ වේ. දැන් ලේඛනය ආපසු ගෙන ඒම සඳහා වසන්න ශීර්ෂ සහ පාදක බොත්තම ක්ලික් කරන්න. පළමු පරිච්ඡේදයේ ඇති ආකාරයටම මෙම වස්තු ආකෘතිගත කරන්න. ඊට අමතරව, ඔබට දැනටමත් සාදා ඇති ඒවා කෙලින්ම පිටපත් කර ඔබට අවශ්ය පෙළ සමඟ යාවත්කාලීන කළ හැකිය.
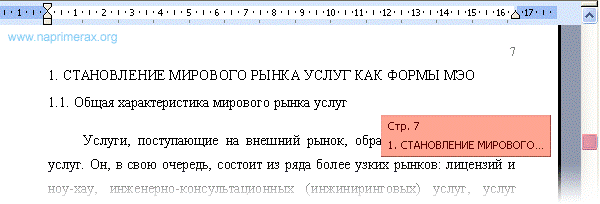
"ශීර්ෂය 2" සහ, අවශ්ය නම්, "ශීර්ෂය 3" එකම ආකාරයෙන් සකසන්න.
අන්තර්ගත ලැයිස්තුවේ තිබිය යුතු සියලුම පෙළ කොටස් සලකුණු කරන්න.
"ඇතුළු කරන්න" ක්ලික් කරන්න, ඉන්පසු "සබැඳිය" සෙල්ලිපිය මත සැරිසරන්න සහ දිස්වන මෙනුවේ "වගු සහ දර්ශක" තෝරන්න.
දැන් ඔබට අවශ්ය තරම් හිස් ප්රමාණයක් එකතු කිරීමෙන් ඔබට ඒ ආකාරයෙන්ම ඉදිරියට යා හැකිය. නැවත භාවිතය සඳහා වාර්තා නිර්මාණය. අච්චුව සඳහා නමක් ඇතුළත් කර සුරකින්න ක්ලික් කරන්න. දැන් ඔබට ලේඛනය අවශ්ය නැතිනම් එය වසා දැමිය හැක. ඔබට සුරකින ලද අච්චුවක් මත පදනම්ව නව විද්යුත් පොතක් සෑදීමට අවශ්ය වූ විට, "ගොනුව - නව - මගේ සැකිලි" තෝරන්න සහ "පුද්ගලික සැකිලි" ලැයිස්තුවේ ඔබ දැනටමත් නිර්මාණය කර ඇති අච්චුව තෝරන්න.
ගොනු නාමයක් ඇතුළත් කර සුරකින්න ක්ලික් කරන්න. තරමක් අපහසු වෙනත් ක්රියාවලීන් මෙන් - විශේෂයෙන් ඔබ මෙය පළමු වරට කරන විට - ඔබගේ පරිච්ඡේද එකක් හෝ දෙකක් කිරීම වඩාත් සුදුසුය. ඊ-පොතසහ ඔබ කැමති ප්රකාශන ක්රමය සමඟ පරීක්ෂණ සැලසුම් අච්චුවක් සම්පූර්ණ ලේඛනය හැඩතල ගැන්වීමට බොහෝ කාලයක් හා වෑයමක් වැය කිරීමට පෙර ඔබ බලාපොරොත්තු වූ පරිදි සියල්ල සිදු වන බවට වග බලා ගන්න. එවැනි ලැයිස්තුවක් නිර්මාණය කිරීම අතින් හෝ ස්වයංක්රීයව සිදු කළ හැකිය.
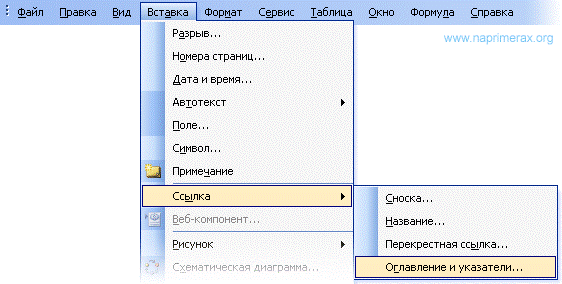
ඊට පසු, කවුළුවක් විවෘත වන අතර එහි "අන්තර්ගත" මෙනුව වෙත ගොස් "හරි" ක්ලික් කරන්න.

කර්සරය තිබූ ස්ථානයේ, පිටු දක්වා ඇති ස්වයංක්රීයව ජනනය කරන ලද අන්තර්ගතයක් ඔබට පෙනෙනු ඇත.
අතින් නිර්මාණය කිරීමේ ප්රධාන අවාසිය නම් එය දිගු කාලයක් ගත විය හැකි බවයි. මෙම මෙවලමෙහි එක් ප්රධාන වාසියක් නම් ලේඛනයේ හෝ එහි අංකනයෙහි වෙනස්කම් වලදී පටුන පහසුවෙන් යාවත්කාලීන කිරීමට එය අපට ඉඩ සලසයි. පළමුව, අපට ඇතුළත් කිරීමට අවශ්ය දේ තීරණය කිරීමට.
දෙවනුව, එම අන්තර්ගතයේ හැඩතල ගැන්වීම සහ ස්ථානගත කිරීම. අපට අන්තර්ගතයට ඇතුළත් කිරීමට අවශ්ය පෙළ නිර්වචනය කරන්න. අපි අන්තර්ගත වගුවක් නිර්මාණය කරන විට, අපට බොහෝ විට අවශ්ය වන්නේ එය තනි මාතෘකා සහ උපමාතෘකා වල මාතෘකා ලැයිස්තුවක් මෙන්ම ඒවා පිහිටා ඇති පිටුව ඇතුළත් කිරීමයි.
පෙරදසුනක් සඳහා නියැදි මුද්රිත ලේඛන කවුළුව විවෘත කරන්න. ඔබ අකුරු සමඟ සෑහීමකට පත් නොවන්නේ නම්, ඔබට එය සහ අනෙකුත් සැකසුම් වෙනස් කළ හැකිය. මෙය සිදු කිරීම සඳහා, එකම කවුළුවෙහි ඇති "Edit" බොත්තම මත ක්ලික් කරන්න.
ඔබ ලේඛනයේ පෙළෙහි අන්තර්ගතයට අමතර තොරතුරු එකතු කළේ නම්, ශීර්ෂය පිහිටා ඇති පිටු අංකය ඒ අනුව වෙනස් වේ. අන්තර්ගතය එලෙසම පවතිනු ඇත. මෙය වෙනස් කිරීම සඳහා, අන්තර්ගතය මත දකුණු-ක්ලික් කර පතන මෙනුවෙන් යාවත්කාලීන ක්ෂේත්රය තෝරන්න.
පෙරනිමි පටුනෙහි ශීර්ෂය 1, ශීර්ෂය 2, ශීර්ෂය 3 සමඟ ආකෘතිගත කළ ඕනෑම පෙළක් හෝ අන්තර්ගත ලිවීමේ සංවාද කොටුව හරහා අප තෝරා ගන්නා ඕනෑම දෙයක් ඇතුළත් වේ. ශීර්ෂය 1 සමඟින් හැඩගස්වා ඇති පෙළ පටුන තුළ ශීර්ෂය 2 උපසිරැසියක් ලෙස සහ ශීර්ෂය 3 සමඟින් හැඩතල ගැන්වූ මාතෘකාවක් ලෙස දිස්වනු ඇත.
පටුන සලකුණු සංවාද කොටුව භාවිතයෙන් පෙළ තෝරන්න. ශීර්ෂ විලාස පෙළ හැඩතල ගැන්වීමෙන් එය දර්ශනය වන ආකාරය වෙනස් වේ. අපට වෙනස් කිරීමට අවශ්ය නැති ප්රකාශනයක්, වාක්යයක් හෝ ඡේදයක් ඇතුළත් කිරීමට අවශ්ය නම්, අපට පටුන ලියන්න සංවාද කොටුව භාවිත කළ හැක.
දැන් ඔබට ලේඛනයේ අපේක්ෂිත කොටස වෙත වහාම ලබා ගත හැකිය. මෙය සිදු කිරීම සඳහා, Ctrl යතුර ඔබාගෙන ඔබ කැමති අන්තර්ගත කොටස මත ක්ලික් කරන්න.

ඔබ ක්ෂේත්ර යාවත්කාලීනය මත ක්ලික් කළ විට, යාවත්කාලීනය සිදුවන්නේ කෙසේද යන්න තෝරාගත හැකි කවුළුවක් දිස්වනු ඇත.
ඔබට තෝරාගත් ප්රවේශය එක් කිරීමට අවශ්ය පටුන සහ ඔබට එය ප්රදර්ශනය කිරීමට අවශ්ය මට්ටම තෝරන්න. පටුන සාදන්න සහ සත්කාරකත්වය. අන්තර්ගත වගුවේ පිහිටීම තේරීමට, අපට එය ඇතුළු කිරීමට අවශ්ය කර්සරය තැබීම ප්රමාණවත් වේ.
අපි පටුන ටැබය තෝරා ගනිමු. මෙම කවුළුව හරහා, අපට පිටු අංක දර්ශනය වන්නේද සහ එසේ නම්, පෙළගැස්විය යුත්තේ කෙසේද සහ කොතැනද යන්න පාලනය කළ හැකිය. පටුන පෙනෙන්නේ කෙසේද සහ එහි කුමන මට්ටමේ පෙළ ඇතුළත් කළ යුතුද යන්න තෝරා ගැනීමට ද එය අපට ඉඩ සලසයි.
අපි පහත විකල්ප වලින් එකක් තෝරා ගනිමු. අතින් වගුව. ඔබට එක් එක් ලකුණු සහ උප ලක්ෂ්ය අතින් වාර්තා කිරීමට ඉඩ සලසයි. අන්තර්ගතය අලවන්න - පැරණි අනුවාද වලින් කලින් දන්නා කවුළුවක් විවෘත කරයි. ඔබට අන්තර්ගත වගු එකකට වඩා තිබීමට අවශ්ය නම්, දෙවන වගුවක් සෑදීමට ඔබ මෙම විකල්පය තෝරාගත යුතුය.

ඔබ ලේඛනයේ ව්යුහය වෙනස් කර නොමැති අවස්ථාවක, පිටු අංක සඳහා පමණක් යාවත්කාලීනය තෝරන්න, ඔබ වෙනස් කර ඇත්නම්, "සම්පූර්ණයෙන්ම යාවත්කාලීන කරන්න" අයිතමය පරීක්ෂා කරන්න.
හොඳයි, එපමණයි, දැන් ඔබ දන්නවා වචනයේ විවිධ අනුවාදවල පටුන සකස් කර ඇති ආකාරය. වැඩසටහනේ මෙම කාර්යය අත්හදා බැලීමට ඔබගෙන් බොහෝ දෙනෙක් උනන්දු වනු ඇතැයි මම සිතමි.
වීඩියෝ පාඩම්
මගේ හිතවත් මිත්රවරුනි, මගේ බ්ලොග් පාඨක ඔබ සැමට සුබ දවසක්. කරුණාකර මට කියන්න, ඔබ කොපමණ වාරයක් සාරාංශ, වාර පත්ර, නිබන්ධන හෝ එවැනි දෙයක් කරන්නේද? එසේ නම්, ඔබ ඔබේ කාර්යයේ අන්තර්ගතය සාදන්නේද? මට මතකයි මගේ තරුණ කාලේ මම හැම දෙයක්ම අතින් කරපු හැටි. සහ මම ඔබට කියන්නම්, එය හොඳම අදහස නොවේ.
අතින් අන්තර්ගත වගුවක් සමඟ, එය අසමාන ලෙස පෙනෙනු ඇත, ලිස්සා යාම, පිටතට යාම යනාදිය. ස්වයංක්රීය ස්ථානගත කිරීමත් සමඟ, සෑම දෙයක්ම සුමටව සිදු වේ, ඔබට දැනටමත් එය දෙස බැලිය හැකිය. ඇත්ත වශයෙන්ම, තවත් සැලකිය යුතු ප්ලස් එකක් නම්, මෙම අන්තර්ගතයේ මූලද්රව්ය සබැඳි වේ, ක්ලික් කළ විට, ඔබව මෙම මාතෘකාව සහිත පිටුවකට හරවා යවනු ලැබේ. ඉතා පහසු අයිතමයක්.
හරි. මම පඳුර වටේට ගහන්නේ නැහැ, ඒ වෙනුවට මම ඔබට වර්ඩ් හි ස්වයංක්රීය පටුනක් සාදා ගන්නේ කෙසේදැයි කියන්නම්. ඔබ සතුව 2010 හෝ 2013 කුමන අනුවාදයක් තිබේද යන්න ගැටළුවක් නොවේ. නමුත් මම කාර්යාලය 2013 උදාහරණයෙන් පෙන්වන්නම්. නමුත් අපි හිතමු අපි ළඟ සූදානම් කළ සාරාංශයක් හෝ ඒ වගේ දෙයක් තියෙනවා කියලා. එය වඩාත් පැහැදිලි වනු ඇත.
ආරම්භ කිරීම සඳහා, ඔබ නිවැරදි මාතෘකා සහ උපමාතෘකා සකස් කිරීමට අවශ්ය වනු ඇත. මෙය සිදු කිරීම සඳහා, ඔබට යම් ආකාරයක ශීර්ෂයක් තෝරා ගැනීමට අවශ්ය වනු ඇත, එය උද්දීපනය කර "මුල් පිටුව" ටැබය තුළ නිවැරදි වර්ගය තෝරන්න, උදාහරණයක් ලෙස "ශීර්ෂය 1".
ලබා දී ඇති ශීර්ෂයක් තුළ ඔබට උපමාතෘකා කිහිපයක් තිබේ නම්, ඒ සෑම එකක් සඳහාම "ශීර්ෂය 2" තෝරන්න. ඒවගේම ඔක්කොම ලැබෙනකම් මේ විදියටම යන්න.
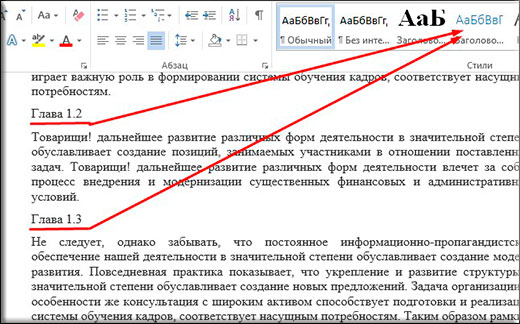
මාර්ගය වන විට, ඔබට සැමවිටම ලිවීමේ විලාසය, එනම් ප්රමාණය, අකුරු, නිර්භීතකම සහ වර්ණය වෙනස් කළ හැකිය. මෙය සිදු කිරීම සඳහා, ඔබ ශීර්ෂය තේරීමේ අයිතමය මත දකුණු-ක්ලික් කළ යුතුය (එය කුමක් වුවත්), ඉන්පසු "වෙනස් කරන්න" අයිතමය තෝරන්න.
හොඳයි, එසේ නම් - තාක්ෂණය පිළිබඳ කාරණයක්. මම ඉහත ඔබට පැවසූ සියල්ල වෙනස් කරන්න. ඉවරද? මහා! නමුත් ඊළඟට කුමක් සිදුවේද? අපි සියල්ල නිවැරදිව බෙදා හැර ඇත, නමුත් අපට පටුන නොමැත. සහ අපට එය ලබාගත හැක්කේ කොහෙන්ද? දැන් මම ඔබට පෙන්වන්නම්.

මෙනු රිබනය තුළ, අයිතමය "සබැඳි" වෙත ගොස් දැනටමත් එහි "අන්තර්ගතය" තෝරන්න. ඊට පසු, ඔබට ඔබේ අන්තර්ගතයේ විලාසය තෝරා ගැනීමට අවශ්ය වන පතන මෙනුවක් ඇත. අපි පළමු එක තෝරාගෙන අපට ලැබුණු දේ බලමු.

දැන් බලන්න හැම දෙයක්ම සුමට හා ලස්සනයි කියලා. සියලුම මාතෘකා, තිත් සහ පිටු පැහැදිලිව නිරීක්ෂණය කෙරේ. හොඳයි, ඔබ යතුර එබූ ඕනෑම අයිතමයක් මත ක්ලික් කළහොත් "CTRL", එවිට ඔබව හරියටම එය අනුරූප වන පිටුවට ගෙන යනු ඇත. වෙනත් වචන වලින් කිවහොත්, මෙය සබැඳියකි. ඇත්ත වශයෙන්ම, ඔබ එය සැකසුවත් නැතත්, පිටු අංක සවි කර තිබීම ඇසට සතුටක්.

ඔබ අන්තර්ගතය සැකසීමට පෙර පිටුවේ ආරම්භයේදීම කර්සරය තැබීමට මතක තබා ගන්න, එසේ නොමැතිනම් එය ඔබට මෙම කර්සරය ඇති ස්ථානයේ අවසන් වනු ඇත).
අවංකවම, දිමිත්රි කොස්ටින්.
