මෙම ලිපියෙන් අපි Wi-Fi හරහා අන්තර්ජාලයට ලැප්ටොප් හෝ වින්ඩෝස් 7 පරිගණකය සම්බන්ධ කිරීමේ ක්රියාවලිය දෙස සමීපව බලමු. ඔබ මුලින්ම Wi-Fi වෙත සම්බන්ධ වූ විට, සෑම විටම ප්රශ්න රාශියක් ඇති බැවින් ලිපිය බොහෝ දෙනෙකුට ප්රයෝජනවත් වනු ඇතැයි මම සිතමි. රීතියක් ලෙස, ඒවා අවශ්ය ධාවක ස්ථාපනය කිරීම, ලැප්ටොප් පරිගණකයක් මත රැහැන් රහිත ඇඩප්ටරය සක්රිය කිරීම ආදිය සමඟ සම්බන්ධ වේ.
ලැප්ටොප් එක ලොකු දෙයක්. දැන් ස්ථාවර පරිගණක මිලදී ගන්නා අය මට ඇත්තටම තේරෙන්නේ නැත. බරපතල ක්රීඩා හැර. හොඳයි, ඔබ පිළිගත යුතුය, ලැප්ටොප් සමඟ එය වඩාත් පහසු වේ. ඔබට විශාල තිරයක් අවශ්ය නම්, ඔබට එය මොනිටරයකට හෝ රූපවාහිනියකට සම්බන්ධ කළ හැකිය. එය ශබ්ද නොකරන අතර, අවශ්ය නම්, ඔබට එය රැගෙන යා හැකිය. එහෙත්, සියලුම නවීන (සහ එසේ නොවේ) ලැප්ටොප් පරිගණක සඳහා ගොඩනඟා ඇත wifi මොඩියුලය. රැහැන් රහිත Wi-Fi ජාලයක් හරහා ඔබේ ලැප්ටොප් පරිගණකය අන්තර්ජාලයට සම්බන්ධ කිරීමට ඔබට ඉඩ සලසන ග්රාහකයක්. ඩෙස්ක්ටොප් පරිගණකයක් සම්බන්ධයෙන්, ඔබ මිලදී ගැනීමට අවශ්ය වනු ඇත.
ඔබට අවශ්ය වන්නේ මිලදී ගැනීම සහ ස්ථාපනය කිරීමයි (ඔබට දැනටමත් එය නොමැති නම්), එය ඔබ ඔබේ ලැප්ටොප් එක සම්බන්ධ කරන Wi-Fi බෙදා හරිනු ඇත. ඔබට ඔබේ පරිගණකය කැෆේ, සාප්පු ආදිය තුළ නොමිලේ Wi-Fi ජාලයකට සම්බන්ධ කළ හැකිය. නැතහොත්, ඔබේ අසල්වැසියාගේ අනාරක්ෂිත ජාලයට 🙂 මෙය ජාල කේබලයක් තැබීමට වඩා පහසු ය. සාමාන්ය ඩෙස්ක්ටොප් පරිගණකයක් සඳහා මෙය තවමත් සාමාන්ය දෙයක් නම්, ලැප්ටොප් පරිගණකයක් සඳහා මෙය තවදුරටත් එසේ නොවේ. තවද මෙම වයරය සමඟ සෑම විටම නිවස වටා ගමන් කිරීම පහසු නැත.
ලැප්ටොප් පරිගණකයක් අන්තර්ජාලයට සම්බන්ධ කිරීම අපහසු නැත, නමුත් Wi-Fi සඳහා ධාවකය ස්ථාපනය කර ඇත්නම්. රියදුරු නිසා බොහෝ දෙනෙකුට ගැටලු රාශියකි. ඔබ ඔබේ Wi-Fi ග්රාහකයේ ධාවකය ස්ථාපනය නොකළේ නම් හෝ ඔබ විසින්ම වින්ඩෝස් ස්ථාපනය කර එය ස්ථාපනය නොකළේ නම්, ඔබට Wi-Fi වෙත සම්බන්ධ වීමට නොහැකි වනු ඇත. නමුත්, සමහර විට, ඔබ දැනටමත් සියල්ල ස්ථාපනය කර වින්යාස කර ඇත, එබැවින්, පළමුව අපි රැහැන් රහිත ජාලයකට සාමාන්ය සම්බන්ධතාවයක ක්රියාවලිය සලකා බලමු. ඔබට එයින් ඉගෙන ගත නොහැකි නම්, රැහැන් රහිත සම්බන්ධතාවයක් ආදිය නොතිබෙනු ඇත, පසුව ලිපිය අවසානය දක්වා කියවන්න, අපි හැකි ගැටළු සලකා බලමු.
ලැප්ටොප් පරිගණකය Wi-Fi වෙත සම්බන්ධ කරන්න
එහි කිසිදු සැකසුම් සහ චෙක්පත් නොමැතිව සම්බන්ධතා ක්රියාවලිය මුලින්ම සලකා බලමු. දේවල් සංකීර්ණ කරන්නේ ඇයි, සමහර විට ඔබ දැනටමත් සියල්ල සකසා ඇත. සෑම දෙයක්ම හොඳින් තිබේ නම්, ඔබේ ලැප්ටොප් පරිගණකය රැහැන් රහිත ජාලය දකින අතර සම්බන්ධ වීමට සූදානම් නම්, දැනුම්දීම් තීරුවේ ඇති අන්තර්ජාල සම්බන්ධතා නිරූපකය මේ ආකාරයෙන් පෙනෙනු ඇත:
තරු ලකුණක් සහිත ජාල මට්ටමක් මෙන් පෙනෙන සම්බන්ධතා තත්ත්වය (ඉහත පින්තූරයේ මෙන්)ලැප්ටොප් පරිගණකය පවතින ජාල දකින අතර ඒවාට සම්බන්ධ වීමට සූදානම් බව පෙන්නුම් කරයි. මෙම නිරූපකය මත ක්ලික් කරන්න, පසුව අපට සම්බන්ධ වීමට අවශ්ය Wi-Fi ජාලය තෝරා බොත්තම ක්ලික් කරන්න සම්බන්ධතාවය. Windows 10 හි Wi-Fi සම්බන්ධතා ක්රියාවලිය තරමක් වෙනස් වේ. එය අවශ්ය නම්, සවිස්තරාත්මක උපදෙස්.

ජාලය මුරපදය ආරක්ෂිත නම්, ඔබට මුරපදය සඳහන් කිරීමට සහ බොත්තම ක්ලික් කිරීමෙන් සම්බන්ධතාවය තහවුරු කිරීමට අවශ්ය කවුළුවක් දිස්වනු ඇත. හරි.

එපමණයි, ඔබගේ ලැප්ටොප් පරිගණකය Wi-Fi ජාලයට සම්බන්ධ විය යුතුය. සම්බන්ධතා තත්ත්වය මේ වගේ වනු ඇත:
![]()
ඔබට අන්තර්ජාලය භාවිතා කළ හැකිය.
ඔබට සම්බන්ධතා තත්ත්වය පෙනෙන්නේ නම්, එය මේ වගේ ය:
![]() මෙයින් අදහස් කරන්නේ බොහෝ විට ඔබගේ ලැප්ටොප් පරිගණකයේ සෑම දෙයක්ම වින්යාස කර ඇති නමුත්, ලැප්ටොප් පරිගණකය සරලව සම්බන්ධතා සඳහා පවතින ජාල නොපෙනේ. සමහරවිට මෙම ස්ථානයේ කිසිදු ආවරණයක් නොමැත. ඔබ ඔබේ ජාලයට සම්බන්ධ වන්නේ නම්, රවුටරය සක්රිය කර ඇත්දැයි පරීක්ෂා කරන්න. සක්රිය කර ඇත්නම්, එවිට .
මෙයින් අදහස් කරන්නේ බොහෝ විට ඔබගේ ලැප්ටොප් පරිගණකයේ සෑම දෙයක්ම වින්යාස කර ඇති නමුත්, ලැප්ටොප් පරිගණකය සරලව සම්බන්ධතා සඳහා පවතින ජාල නොපෙනේ. සමහරවිට මෙම ස්ථානයේ කිසිදු ආවරණයක් නොමැත. ඔබ ඔබේ ජාලයට සම්බන්ධ වන්නේ නම්, රවුටරය සක්රිය කර ඇත්දැයි පරීක්ෂා කරන්න. සක්රිය කර ඇත්නම්, එවිට .
මෙම ගැටළුව විසඳීම ගැන ඔහු වෙනම ලිපියක ලිවීය:
ඔබ Wi-Fi ඇඩැප්ටරයේ ධාවකය ස්ථාපනය කර ඇති විට සහ ඇඩැප්ටරය සක්රිය කර ඇති විට සම්බන්ධතාවය සිදුවන්නේ එලෙස ය. නමුත් බොහෝ විට ලැප්ටොප් පරිගණකයේ ඇඩැප්ටරය අක්රිය කර ඇත, නැතහොත් කිසිවෙකු එය මත ධාවකය ස්ථාපනය කර නැත. එවැනි අවස්ථාවලදී බොහෝ ප්රශ්න පැන නගී. දැන් අපි අවස්ථා දෙකම විස්තරාත්මකව විශ්ලේෂණය කරන්නෙමු, එම නිසා ඔබේ ලැප්ටොප් පරිගණකය රැහැන් රහිත ජාලයකට සම්බන්ධ කිරීමේ ගැටළු ඇති විය හැකිය.
ලැප්ටොප් පරිගණකයේ "රැහැන් රහිත ජාල සම්බන්ධතාවය" සක්රිය කරන්න
ඔබගේ රැහැන් රහිත සම්බන්ධතාවය අබල කර ඇත්නම් හෝ Wi-Fi සඳහා ධාවකය ස්ථාපනය කර නොමැති නම්, සම්බන්ධතා තත්ත්වය මේ ආකාරයෙන් පෙනෙනු ඇත:
![]()
මෙයින් අදහස් කරන්නේ Wi-Fi හරහා අන්තර්ජාලයට සම්බන්ධ වීමට නොහැකි බවත්, හරහා සම්බන්ධතාවයක් නොමැති බවත්ය ජාල කේබලය. මා ඉහත ලියා ඇති පරිදි, මෙය සිදු වන්නේ ඇඩප්ටරය අක්රිය වීම නිසා හෝ ධාවකයක් නොමැතිකම නිසාය. ඔබ "රැහැන් රහිත" අක්රිය කර ඇත්දැයි පළමුව පරීක්ෂා කර බලමු ජාල සම්බන්ධතාවය". ඇත්ත වශයෙන්ම, ඔබ විසින්ම එය නිවා දැමුවහොත් මිස මෙය කළ නොහැක්කකි, නමුත් ඔබ පරීක්ෂා කළ යුතුය.
අන්තර්ජාල සම්බන්ධතා නිරූපකය මත ක්ලික් කර තෝරන්න ජාල සහ බෙදාගැනීමේ මධ්යස්ථානය.

ඉන්පසු තෝරන්න ඇඩැප්ටර සැකසුම් වෙනස් කරන්න.

ඇඩැප්ටරය දෙස බලන්න "රැහැන් රහිත ජාල සම්බන්ධතාවය", එය අක්රිය කර ඇත්නම්, එය මත දකුණු-ක්ලික් කර තෝරන්න ක්රියාත්මක කරන්න.
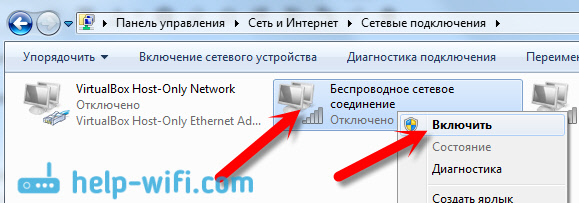
ඊට පසු, සම්බන්ධතා තත්ත්වය "පවතින සම්බන්ධතා තිබේ" දිස්විය යුතුය. (අරය තුළ Wi-Fi ජාලයක් තිබේ නම්).
අපි ලැප්ටොප් එකේ බොත්තම් සමඟ රැහැන් රහිත සම්බන්ධතා සක්රිය කරමු
දැන් නිෂ්පාදකයින් Wi-Fi ඇඩැප්ටරය සක්රිය කිරීමට වෙනම බොත්තම් ස්ථාපනය නොකරන බව මට පෙනේ. නමුත්, ඔබට Wi-Fi වෙත සම්බන්ධ වීමේ ගැටළු තිබේ නම්, ඔබේ ලැප්ටොප් පරිගණකයේ රැහැන් රහිත සම්බන්ධතා අක්රිය කිරීමට / සක්රීය කිරීමට විශේෂ බොත්තමක් තිබේදැයි ආකර්ශනීය ලෙස පරීක්ෂා කරන්න. එවැනි ස්විචයන් සෑදීමට Toshiba කැමති බව මම නිසැකවම දනිමි.
දැන්, ලැප්ටොප් පරිගණකවල, රැහැන් රහිත ජාලය අක්රිය කිරීමට / සක්රිය කිරීමට යතුරුපුවරු කෙටිමඟක් භාවිතා කරයි. රීතියක් ලෙස, දී විවිධ නිෂ්පාදකයන්, යතුරු වෙනස් වේ. නමුත් සාමාන්යයෙන් මෙය Fn+F2. ඉතින් Asus ලැප්ටොප් වල. ඔබටම දැක ගත හැකිය, Fn සමඟ සමපාතව එබූ යතුර මත ජාල නිරූපකයක් තිබිය යුතුය. ආසන්න වශයෙන් මේ වගේ:
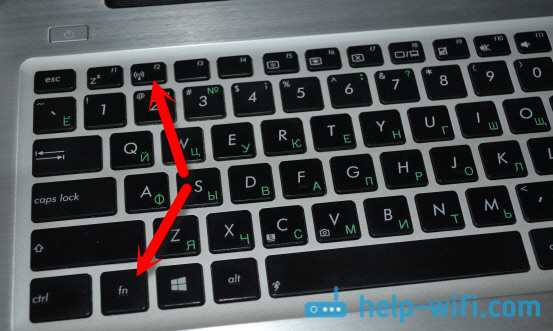
ඇත්ත, මගේ මෙම බොත්තම් සංයෝජනය බ්ලූටූත් අක්රිය කිරීමට වගකිව යුතුය. Wi-Fi කිසිසේත්ම ප්රතිචාර දක්වන බවක් නොපෙනේ. නමුත්, ඔබේ වෙනස් විය හැකිය. එය අනිවාර්යයෙන්ම පරීක්ෂා කිරීම වටී.
ඇඩැප්ටර කළමනාකරණ කවුළුවේ "රැහැන් රහිත ජාල සම්බන්ධතා" ඇඩැප්ටරයක් නොමැති නම්, නමුත් නිසැකවම ඔබේ පරිගණකයේ / ලැප්ටොප් පරිගණකයේ Wi-Fi තිබේ නම්, මෙයින් අදහස් කරන්නේ Wi-Fi ඇඩැප්ටර ධාවකය ස්ථාපනය කර නැත.
දැන් අපි සියල්ල පරීක්ෂා කර මෙම ගැටළුව විසඳීමට උත්සාහ කරමු.
Wi-Fi මත ධාවකය පරීක්ෂා කර ස්ථාපනය කරන්න
ඊට පස්සේ එන කේස් එකක් මම තවම දැකලා නැහැ වින්ඩෝස් ස්ථාපනය 7, පද්ධතිය විසින්ම Wi-Fi ඇඩැප්ටරය මත ධාවකය ස්ථාපනය කර ඇත. වින්ඩෝස් 8 හි, මෙය වඩා හොඳය. Windows 10 බොහෝ විට අවශ්ය ධාවක ස්ථාපනය කරයි. එබැවින්, වින්ඩෝස් ස්ථාපනය කිරීමෙන් පසු, Wi-Fi භාවිතා කිරීම සඳහා, ඔබ ඔබේ ලැප්ටොප් හෝ ඇඩැප්ටරය සඳහා විශේෂයෙන් ධාවකය ස්ථාපනය කළ යුතුය. (බොහෝ විට, විවිධ නිෂ්පාදකයින්ගේ ඇඩප්ටර එක් ලැප්ටොප් මාදිලියක ස්ථාපනය කර ඇත. නිෂ්පාදකයාගේ වෙබ් අඩවියේ Wi-Fi ධාවක කිහිපයක් දැකිය හැක්කේ මේ නිසා ය).
අපි උපාංග කළමනාකරු වෙත යන්නෙමු.
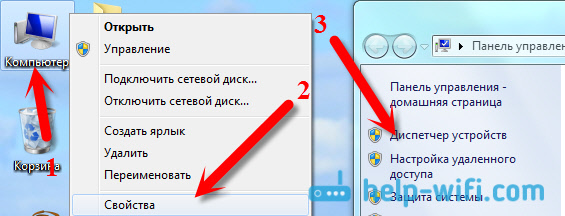
උපාංග කළමනාකරු තුළ ටැබය විවෘත කරන්න ජාල ඇඩැප්ටර, සහ Wi-Fi සඳහා ධාවකයක් සොයමින්. මම එය Atheros AR9485WB-EG රැහැන් රහිත ජාල ඇඩැප්ටරය ලෙස හැඳින්වේ, එය ස්ථාපනය කර ඇත. ඔබට Wireless Network Adapter වැනි දෙයක්ද තිබිය යුතුය.
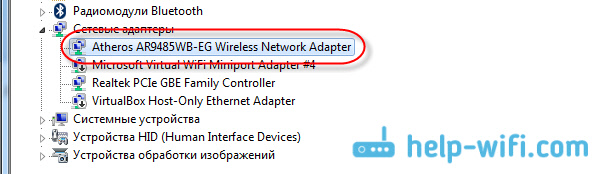
ඔබට රැහැන් රහිත සම්බන්ධතාවයක් නොමැති නම්, බොහෝ විට ඔබට ඇඩප්ටරයක් සොයාගත නොහැක. ඔබ ධාවකය ස්ථාපනය කළ යුතුය, එවිට Wi-Fi ක්රියා කරනු ඇත. කෙසේ වෙතත්, රැහැන් රහිත ජාල ඇඩැප්ටරයේ ධාවකය ස්ථාපනය කර නොමැති නම්, උපාංග කළමනාකරු තුළ කහ විශ්මයජනක ලකුණක් සහිත අවම වශයෙන් එක් නොදන්නා උපාංගයක් හෝ ඇත. එය මේ වගේ දෙයක් පෙනේ:

මෙය බොහෝ විට ලැප්ටොප් පරිගණකය සමඟ වැඩ කරන්නේ කෙසේදැයි නොදන්නා එකම රැහැන් රහිත ඇඩප්ටරය වේ.
ධාවක ස්ථාපනය
ඔබ කළ යුත්තේ නිවැරදි ධාවකය බාගත කර එය ස්ථාපනය කිරීමයි. ඔබගේ ලැප්ටොප් / ඇඩැප්ටර නිෂ්පාදකයාගේ නිල වෙබ් අඩවියෙන් සහ ඔබේ ලැප්ටොප් (හෝ ඇඩප්ටරය) ආකෘතිය සඳහා ධාවකය බාගත කිරීම වඩාත් සුදුසුය. හොඳම දෙය නම්, ඔබගේ ලැප්ටොප් පරිගණකයේ නිල වෙබ් අඩවිය සොයා ගැනීමට Google භාවිතා කරන්න, උදාහරණයක් ලෙස Asus, ඉන්පසු ඔබේ ලැප්ටොප් ආකෘතිය සඳහන් කරමින් වෙබ් අඩවියේ අඩවි සෙවීම භාවිතා කරන්න. බොහෝ දුරට, ඔබේ පරිගණක පිටුව සොයාගනු ඇත, එය විවෘත කර එහි උපයෝගීතා සහ ධාවක බාගත කිරීම් සොයා ගන්න. රැහැන් රහිත සඳහා ධාවකය සොයාගෙන ඔබට අවශ්ය මෙහෙයුම් පද්ධතිය සඳහා එය බාගත කරන්න.
බොහෝ දුරට ඉඩ ඇත්තේ, රියදුරු ලේඛනාගාරයේ සිටිනු ඇත. ස්ථාපනය කිරීමට, සංරක්ෂිතයෙන් .exe ගොනුව ධාවනය කරන්න. උදාහරණයක් ලෙස, මගේ ලැප්ටොප් සඳහා ධාවකය සමඟ සංරක්ෂිතය:

ධාවක ස්ථාපනය කිරීමෙන් පසු, ලැප්ටොප් පරිගණකය නැවත ආරම්භ කර රැහැන් රහිත ජාලයට සම්බන්ධ වීමට උත්සාහ කරන්න, උපදෙස් අනුගමනය කරන්න. ගැන ලිපියක ධාවකය ස්ථාපනය කිරීම ගැන මම වඩාත් විස්තරාත්මකව ලියා ඇත.
ලිපියේ සමහර කරුණු ඔබට තේරුම්ගත නොහැකි නම්, හෝ ඔබට තවමත් ඔබේ පරිගණකය Wi-Fi වෙත සම්බන්ධ කිරීමට නොහැකි නම්, ඒ ගැන අදහස් දැක්වීමේදී ලියන්න, අපි ඔබේ ගැටලුව විසඳීමට උත්සාහ කරන්නෙමු.
WiFi හෝ Wireless Fidelity (රැහැන් රහිත නිරවද්යතාව) යනු විශේෂ රැහැන් රහිත LAN නාලිකාවක් හරහා රැහැන් රහිත දත්ත සම්ප්රේෂණය සඳහා වූ තාක්ෂණයකි. තාක්ෂණය නිසාම WiFi ජාලය අඩක් ඩුප්ලෙක්ස් වේ.
මෙම විශේෂාංගය යනු ප්රවේශ ලක්ෂ්යයක් ලෙස ක්රියාත්මක වන එක් උපාංගයක් පමණක් එක් සංඛ්යාතයක ක්රියා කළ හැකි බවයි. ප්රවේශ ලක්ෂ්යයක් Wi-Fi සම්ප්රේෂකයක් සහිත පරිගණකයක් හෝ විශේෂිත උපාංග විය හැකිය - WiFi රැහැන් රහිත ප්රොටෝකෝලය සඳහා සහය දක්වන රවුටර.
Wi-Fi රැහැන් රහිත ප්රොටෝකෝලය භාවිතයෙන් ජාලයක් තැනීමට ක්රම දෙකක් තිබේ.
Windows 7 හි Wi-Fi ජාලය පරිගණකයෙන් පරිගණකයට සැකසීම
මෙම ලිපියෙන් අපි වින්ඩෝස් 7 ධාවනය වන ලැප්ටොප් කිහිපයක් රැහැන් රහිත LAN එකකට ඒකාබද්ධ කරන්නේ කෙසේදැයි බලමු. wifi ජාලය ad-hoc ආකාරයෙන්.
ඔබට Wi-Fi ජාල සැකසුම සැරිසැරීමට පහසු කිරීම සඳහා, මම පහත අර්ථ දැක්වීම් පැහැදිලි කරමි:
ජාල සත්කාරක- පරිගණකයක් හෝ ලැප්ටොප් පරිගණකයක් අන්තර්ජාලයට සම්බන්ධ වී අන්තර්ජාල ද්වාරයක් ලෙස ක්රියා කරයි. මෙම පරිගණකයේ Wi-Fi සම්බන්ධතාවයක් සාදනු ලැබේ.
ජාලයේ අනෙකුත් පරිගණක- ප්රධාන පරිගණකයේ සාදන ලද Wi-Fi ජාලයකට සම්බන්ධ පරිගණක හෝ ලැප්ටොප් පරිගණක සහ මෙම පරිගණකය හරහා අන්තර්ජාලයට ප්රවේශ වීම.
ජාල සත්කාරකයක් සැකසීම
විස්තරය: ක්ෂේත්රය තුළ, ස්ටෙපාන්ගේ පරිගණකය වැනි පරිගණකයේ විස්තරයක් ඇතුළත් කරන්න.
Edit බොත්තම ක්ලික් කරන්න.
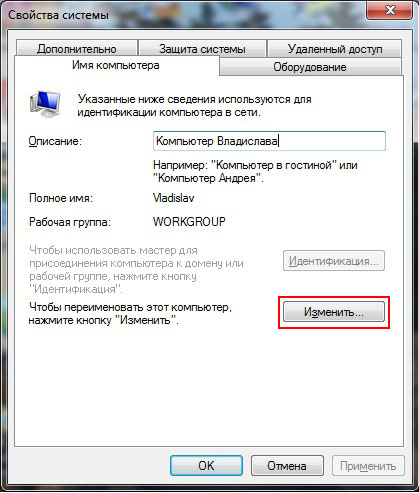
පරිගණකයේ නම: ක්ෂේත්රය තුළ, පරිගණක නාමයක් ඇතුළත් කරන්න. පරිගණකයේ නම අනන්ය විය යුතුය.ඔබට දැනටමත් ජාලයේ භාවිතා වන පරිගණක නාමයක් සඳහන් කල නොහැක.
සටහන: පෙරනිමියෙන්, සියල්ල වින්ඩෝස් අනුවාද 7,Vista, සහ Windows XP Home Edition හැර Windows XP හි සියලුම අනුවාද වල, වැඩ කණ්ඩායම් නාමය WORKGROUP වේ.
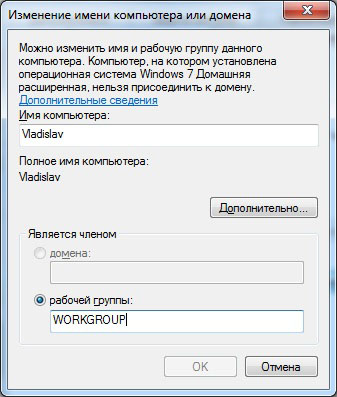
රැහැන්ගත ජාල සම්බන්ධතා නිරූපකය ක්ලික් කරන්න.

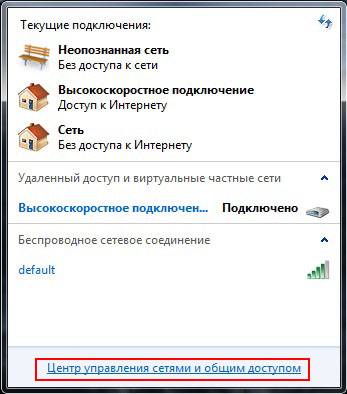
Add බොත්තම ක්ලික් කරන්න.
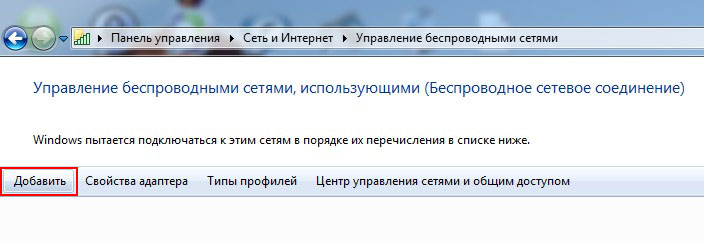
Computer-to-Computer Network Create ක්ලික් කරන්න

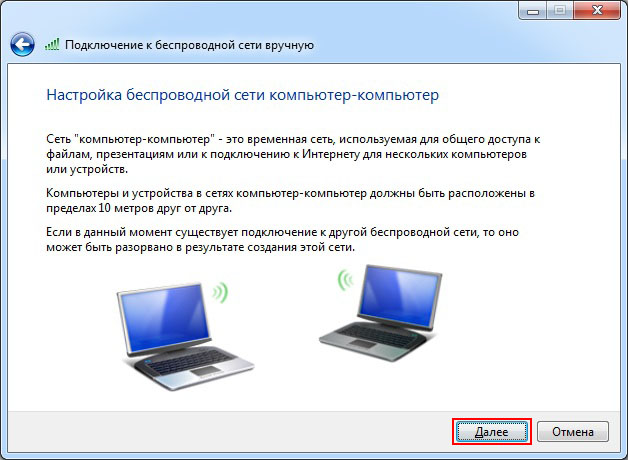
ජාල නාමය: ක්ෂේත්රය තුළ, අත්තනෝමතික ජාල නාමයක් ඇතුළත් කරන්න.
ආරක්ෂක වර්ගය: ක්ෂේත්රය තුළ, WPA2-Personal තෝරන්න.
ජාලයේ අනෙකුත් පරිගණක Windows XP ධාවනය කරන්නේ නම්, WEP තෝරන්න.
ආරක්ෂක යතුර: ක්ෂේත්රයේ, මුරපදය ඇතුළත් කරන්න.
මුරපදය අක්ෂර 8 සහ 63 අතර විය යුතුය. WEP සංකේතනය තෝරාගෙන තිබේ නම්, මුරපදය අක්ෂර 5ක් හෝ 13ක් දිග විය යුතුය. මුරපදය දිගු වන තරමට වඩා හොඳය. මුරපදයක් නිර්මාණය කිරීම සඳහා, මුරපදය උත්පාදක යන්ත්රයක් භාවිතා කිරීම වඩා හොඳය.

මෙම කවුළුව තුළ, අන්තර්ජාල සම්බන්ධතා බෙදාගැනීම සක්රිය කරන්න ක්ලික් කරන්න.
Close බොත්තම ක්ලික් කරන්න.
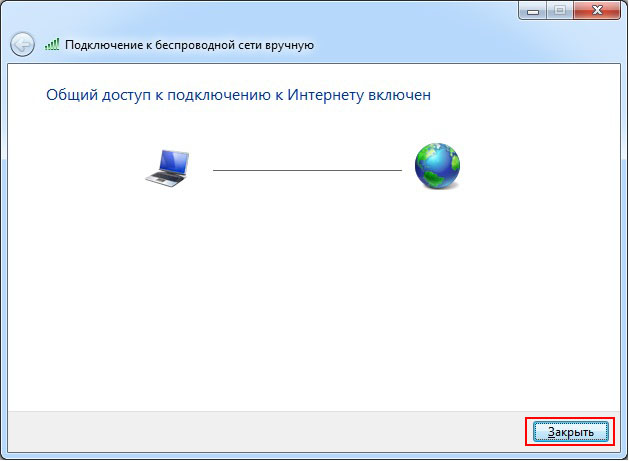
ජාලයේ වෙනත් පරිගණක සැකසීම
ගුණාංග මෙනු අයිතමය තෝරන්න. උසස් පද්ධති සැකසුම් සබැඳිය ක්ලික් කරන්න.

පරිගණකයේ නම ටැබ් එක ක්ලික් කරන්න.
විස්තරය: ක්ෂේත්රය තුළ, ඇනටෝලිගේ පරිගණකය වැනි පරිගණකය සඳහා විස්තරයක් ඇතුළත් කරන්න. Edit බොත්තම ක්ලික් කරන්න.

පරිගණකයේ නම: ක්ෂේත්රය තුළ, පරිගණක නාමයක් ඇතුළත් කරන්න. පරිගණකයේ නම අද්විතීය විය යුතුය. ඔබට දැනටමත් ජාලයේ භාවිතා කරන පරිගණක නාමයක් සඳහන් කළ නොහැක.
වැඩ කණ්ඩායම: ක්ෂේත්රය තුළ, වැඩ කණ්ඩායමෙහි නම ඇතුළත් කරන්න. ජාලයේ සියලුම පරිගණකවල වැඩ කණ්ඩායම් නාමය සමාන විය යුතුය.
ඔබට පරිගණකයේ නම සහ වැඩ කණ්ඩායම් නාමය වෙනස් කිරීමට අවශ්ය නැතිනම්, අවලංගු කරන්න ක්ලික් කරන්න.
සටහන: පෙරනිමියෙන්, Windows 7, Vista හි සියලුම අනුවාද වල සහ Windows XP Home Edition හැර Windows XP හි සියලුම අනුවාද වල, වැඩ කණ්ඩායම් නාමය WORKGROUP වේ.

ජාල නිරූපකය ක්ලික් කරන්න.

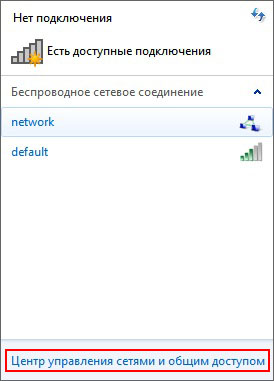

රැහැන් රහිත ජාල ඇඩැප්ටර නිරූපකය මත දකුණු-ක්ලික් කර ගුණාංග තෝරන්න.
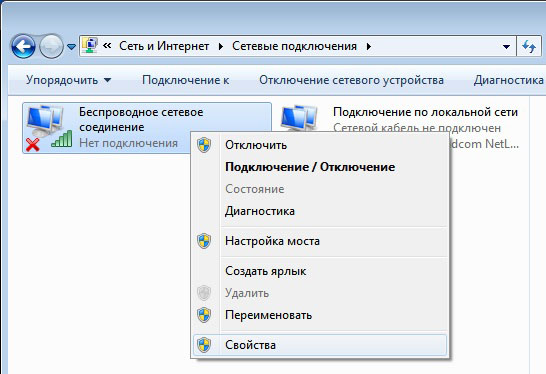
අන්තර්ජාල කෙටුම්පත් අනුවාදය 4 (TCP/IPv4) දෙවරක් ක්ලික් කරන්න.
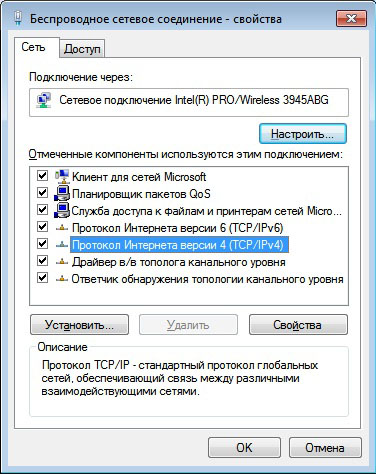
කොටුව සලකුණු කරන්න පහත IP ලිපිනය භාවිතා කරන්න:
IP ලිපිනය: ක්ෂේත්රය තුළ, රැහැන් රහිත ඇඩැප්ටරය වෙත IP ලිපිනයක් ලබා දෙන්න. IP ලිපිනය අද්විතීය විය යුතු අතර සත්කාරක පරිගණකයේ රැහැන් රහිත ඇඩැප්ටරයේ IP ලිපිනයට සමාන උපජාලයකින් විය යුතුය. ජාලයට එකම IP සහිත උපාංග නොතිබිය යුතුය.
Wi-Fi රැහැන් රහිත ඇඩැප්ටරය සත්කාරක පරිගණකයේ 192.168.137.1 IP ලිපිනයක් ලබා දී ඇති බැවින්, ජාලයේ අනෙකුත් පරිගණකවල IP ලිපින විය යුත්තේ: 192.168.137.2 , 192.168.137.3, ආදිය.
වැදගත්: ජාලයේ ප්රධාන පරිගණකය වින්ඩෝස් එක්ස්පී මෙහෙයුම් පද්ධතිය ක්රියාත්මක කරන්නේ නම්, එහි රැහැන් රහිත ඇඩැප්ටරයට IP ලිපිනය 192.168.0.1 පවරා ඇත, එයින් අදහස් කරන්නේ ජාලයේ අනෙකුත් පරිගණකවලට IP ලිපින නියම කිරීමට අවශ්ය බවයි: 192.168.0.2, 192.168.0.3 , ආදිය.
Subnet mask: field හි, 255.255.255.0 අගය ඇතුලත් කරන්න.
Default gateway: field හි, සත්කාරක පරිගණකයේ IP ලිපිනය ඇතුලත් කරන්න - 192.168.137.1.
වැදගත්: ජාලයේ ප්රධාන පරිගණකය Windows XP ධාවනය කරන්නේ නම්, ප්රධාන ද්වාරයෙහි IP ලිපිනය 192.168.0.1 ලෙස සැකසිය යුතුය.
කැමති DNS සේවාදායකය: ක්ෂේත්රය තුළ, සැපයුම්කරු කැමති DNS සේවාදායකයේ IP ලිපිනය ඇතුළත් කරන්න.
විකල්ප DNS සේවාදායකය: ක්ෂේත්රය තුළ, සැපයුම්කරුගේ විකල්ප DNS සේවාදායකයේ IP ලිපිනය ඇතුළත් කරන්න.
DNS සේවාදායකයන්ගේ ලිපිනයන් සපයන්නාගෙන් ලබාගත හැක.
හරි ඔබන්න.

ජාල සම්බන්ධතා නිරූපකය ක්ලික් කරන්න.

ඔබගේ ජාලය මත දෙවරක් ක්ලික් කරන්න.

මුරපදය ඇතුළත් කරන්න. හරි ඔබන්න.
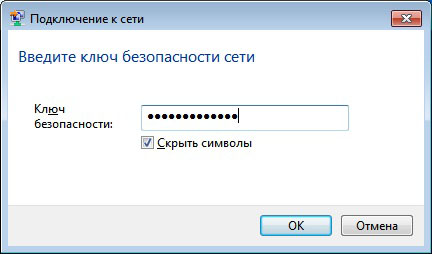
හැමෝම. අපි රැහැන් රහිත ජාලයක් සකස් කරමු Wi-Fi පරිගණකයෙන් පරිගණකයටවින්ඩෝස් 7 හි.
නිවසේ Wifi සැකසීම සහ එය හරහා ලැප්ටොප් පරිගණකයක් සම්බන්ධ කිරීම
ඔබ දැනටමත් රැහැන්ගත ජාලයකින් ජාලයට (අන්තර්ජාලයට) සම්බන්ධ පරිගණකයක් ඇති විට සහ ඔබට තවමත් WiFi හරහා ඔබේ ලැප්ටොප් පරිගණකය සම්බන්ධ කිරීමට අවශ්ය වන විට, රවුටරයක් භාවිතයෙන් Wifi රැහැන් රහිත ජාලයක විකල්පය සලකා බලන්න.
මෙම විකල්පය අදාළ වේ, උදාහරණයක් ලෙස, ඔබට අන්තර්ජාල සැපයුම්කරුවෙකුගෙන් (කියන්න, Akado) වයර් හරහා යන එක් පරිගණකයක් සඳහා අන්තර්ජාලය තිබේ නම්. තවද ඔබ ලැප්ටොප් පරිගණකය පවතින ජාලයට සම්බන්ධ කිරීමට අදහස් කරයි, නමුත් Wifi හරහා, එයින් අන්තර්ජාලයට පිවිසීමට සහ වයර් නොමැතිව මහල් නිවාසය වටා ගමන් කිරීමට හැකි වේ.
තවද, සෑම පරිගණකයකම ස්වාධීනව අන්තර්ජාලය ලබා ගැනීම ඔබට වැදගත් නම්. (ඔබට පරිගණකය ක්රියා විරහිත කර වෙනත් කාමරයක හෝ මුළුතැන්ගෙයෙහි අන්තර්ජාලය සමඟ ලැප්ටොප් එකක වැඩට යා හැකිය).
මෙය සිදු කිරීම සඳහා, ඔබ යෝජනා ක්රමය තේරුම් ගත යුතුය, ලිපිය කියවන්න, උපදෙස් අනුගමනය කරන්න.
යෝජනා ක්රමය 1. Wifi රවුටරයක්, පරිගණකයක් සහ ලැප්ටොප් පරිගණකයක් ඒකාබද්ධ කිරීම:
රවුටරය සක්රිය කිරීමට ඔබ කළ යුතු දේ - පියවරෙන් පියවර
පළමු පරිගණකය (1) ජාලයට සම්බන්ධ කිරීම ගැන ඔබ සෑහීමකට පත්වේ නම් සහ ඔබ එය Wifi ලෙස වෙනස් කිරීමට අදහස් නොකරන්නේ නම් සහ Wifi අවශ්ය වන්නේ දෙවන ලැප්ටොප් පරිගණකය (2) සඳහා පමණි, එවිට ඔබට රැහැන් රහිත එකක් මිලදී ගත යුතුය. රවුටරය.
එබඳු රැහැන් රහිත රවුටරයරැහැන්ගත සම්බන්ධතාවයක හැකියාව ඇත - UTP (LAN) සම්බන්ධකය (s), WAN ("ආදාන") සම්බන්ධකය සහ රැහැන් රහිත සම්බන්ධතා සඳහා ඇන්ටනාව.
මෙම මාරු කිරීමේ යෝජනා ක්රමයට අනුව ක්රියා කරන "ASUS WL-530gV2 Pocket Router (802.11g, 1xWAN + 4xUTP)" රවුටරයේ උදාහරණය සලකා බලන්න. 2009 දී මොස්කව්හි වියදම ඩොලර් 100 ට වඩා අඩුය.
උදාහරණයක් ලෙස, ඔබට DLINK රවුටරය භාවිතා කළ හැකිය. WAN සම්බන්ධකය එහි "අන්තර්ජාලය" ලෙස සලකුණු කර ඇති වෙනස සමඟ උපදෙස් සමාන වේ.
ASUS රවුටරය WL-530gV2 (පොකට් රවුටරය)
![]()
රවුටරයට අමතරව, ඔබට අතිරේක UTP-5 කාණ්ඩයේ කේබලයක්, මීටර් 1 ක් දිග (සම්බන්ධක සහිත පරිගණක ජාලයක් සඳහා නිතිපතා කේබලයක්) අවශ්ය වේ.
රවුටරය සම්බන්ධ කරන්නේ කෙසේද
රවුටරය ඔබට සපයන්නාගෙන් සහ පරිගණකයෙන් අන්තර්ජාලය "දෙන" මෝඩමය අතර පරතරයට සම්බන්ධ විය යුතුය (1).
මේ සඳහා ඔබට අවශ්ය:
පරිගණකය, මොඩමයේ බලය අක්රිය කරන්න. රවුටරය සම්බන්ධ නොවී මොඩමයට යාබදව තබන්න.
පරිගණකයේ (1) ජාල කාඩ්පතෙන් මොඩමයෙන් එන කේබලය (UTP-5 වර්ගය) ඇදගෙන එය රවුටරයේ "WAN" ආදානයට සම්බන්ධ කරන්න. මෙම රවුටර ආකෘතිය එය පැත්තේ ඇත.
රවුටරය දැන් අන්තර්ජාලයට සම්බන්ධයි. ඔබ එය බෙදා හැරිය යුතුය.
මිලදී ගත් අතිරේක UTP-5 කේබලය සමඟ අපි පරිගණකය (1) රවුටරයට සම්බන්ධ කරමු:
එක් කෙළවරක - පරිගණකයේ ජාල කාඩ්පතට, අනෙක් - රවුටරයේ LAN1 සම්බන්ධකය වෙත.
අපි රවුටරය බල සැපයුමට සම්බන්ධ කරමු, එහිම බල සැපයුම හරහා (එය සමඟ ඇතුළත් කළ යුතුය).
රවුටරය සම්බන්ධයි.
දැන් ඔබට පරිගණකය, මෝඩමය, රවුටරයේ බලය සක්රිය කළ හැකිය.
වයර් මගින් රවුටරය හරහා අන්තර්ජාලයට පිවිසීමට පරිගණකයක් (1) සැකසීම
පරිගණක සැකසුම ඇත්ත වශයෙන්ම ශුන්යයට අඩු වේ. රවුටරයට DHCP (IP වෙන් කිරීමේ සේවාව සහ සම්බන්ධිත යන්ත්ර සඳහා සම්බන්ධතා පරාමිතීන්) තිබේ නම්, එය PC සම්බන්ධකය එයට සම්බන්ධ කිරීමට ප්රමාණවත් වන අතර පරිගණකයට ස්වයංක්රීයව IP ලිපිනයක් ලැබෙනු ඇත.
එකම දෙය නම්, පරිගණකයේ ජාල ඇඩැප්ටරයේ ගුණාංගවල නිශ්චිත IP ලිපිනයක් සකසා ඇත්නම්, එය "ස්වයංක්රීයව IP ලිපිනයක් ලබා ගැනීම" වෙත නැවත සැකසිය යුතුය.
හිදී වින්ඩෝස් 7මෙය සිදු කරනු ලබන්නේ:
« පාලන පැනලය\ජාලය සහ අන්තර්ජාලය\ ජාල සම්බන්ධතා »
මේ ආකාරයට යන්න: ආරම්භය, පාලන පැනලය, ජාලය සහ අන්තර්ජාලය, ඉන්පසු:
ජාල තත්ත්වය සහ කාර්යයන් බලන්න -> ඇඩැප්ටර සැකසුම් වෙනස් කරන්න.
ඔබගේ ජාල ඇඩැප්ටරය තෝරන්න (ඔබ රවුටරය සම්බන්ධ කළ ස්ථානය), දකුණු-ක්ලික් කරන්න - ගුණාංග, TCP / IP (IPv 4) - සාමාන්ය.
"ස්වයංක්රීයව IP ලිපිනයක් ලබාගන්න" සහ "DNS සේවාදායක ලිපිනය ස්වයංක්රීයව ලබාගන්න" පරීක්ෂා කරන්න.
OK ක්ලික් කරන්න, ඉන්පසු නැවත OK කරන්න.
Windows XP වල:
ආරම්භය, පාලන පැනලය, ජාල සම්බන්ධතා - ඔබගේ ඇඩප්ටරය තෝරන්න ("ප්රාදේශීය ප්රදේශ සම්බන්ධතාවය") - අන්තර්ජාල කෙටුම්පත (TCP / IP) - ඉන්පසු සියල්ල, වින්ඩෝස් 7 හි මෙන්.
රවුටරය නිවැරදිව වින්යාස කර නැවත ආරම්භ කළහොත් පමණක් පරිගණකය අන්තර්ජාලය "ලැබේ" බව සලකන්න.
අන්තර්ජාල ප්රවේශය සඳහා ලැප්ටොප් (2) සැකසීම
දැනටමත් ලැප්ටොප් පරිගණකයේ ඇති මෙහෙයුම් පද්ධතියට අනුකූලව, ඔබ පරිගණක සැකසුම (1) තුළදී ඇතුළු කළ ආකාරයටම ඔබේ ලැප්ටොප් පරිගණකයේ "ජාල සම්බන්ධතා" වෙත යන්න.
"රැහැන් රහිත ජාල සම්බන්ධතාවය" සොයන්න.
රවුටරයේ දක්වා ඇති පරිදි ඔබගේ රැහැන් රහිත ජාලය තෝරන්න. අපි mynet කියමු.
"සම්බන්ධ කරන්න" ක්ලික් කරන්න. රවුටරය සැකසීමේදී යතුර සකසා නොතිබුනේ නම් (නිර්දේශ නොකෙරේ), එවිට අන්තර්ජාලය වහාම සම්බන්ධ වේ. නැතහොත්, "ජාල යතුර" ඇතුල් කිරීමට ඔබෙන් ඉල්ලා සිටින කවුළුවක් දිස්වනු ඇත.
සියල්ල. රවුටරයේ නිවැරදි වින්යාසය සමඟ, අන්තර්ජාලය දැනටමත් ලැප්ටොප් පරිගණකයේ තිබිය යුතුය.
www.yandex.ru, www.google.com වැනි තරමක් විශ්වාසදායක වෙබ් අඩවියකට යාමෙන් ඔබට එහි කාර්යය පරීක්ෂා කළ හැකිය.
මෙම ඇතුළත් කළ සැකසුම් සටහන් පොතේ මීළඟ හැරවීම/හැරීමෙන් පසුව නැවත සඳහන් කිරීමට අවශ්ය නොවේ. එය තනිවම අන්තර්ජාලයට සම්බන්ධ වනු ඇත.
ද්රව්යයේ සමස්ත ශ්රේණිගත කිරීම: 5
සමාන ද්රව්ය (ලකුණු අනුව):
දත්ත සංකේතනය
ආයුබෝවන් බ්ලොග් අමුත්තන්.
රැහැන් රහිත තාක්ෂණය අද ඉහළ ඉල්ලුමක් පවතී. විශේෂයෙන්ම ලැප්ටොප්, ස්මාර්ට් ෆෝන් සහ ටැබ්ලට් පරිගණක හිමිකරුවන් සඳහා. තවද ඉල්ලුම වැඩි වන තරමට විවිධ ගැටළු මතු විය හැක. WiFi සම්බන්ධ කරන්නේ කෙසේදැයි ලිපියෙන් පසුව මම ඔබට කියමි වින්ඩෝස් ලැප්ටොප් 7, සහ මෙම ගැටලුවට අදාළ ප්රධාන කරුණු ද ඉස්මතු කරන්න.
සාමාන්ය තොරතුරු
හරහා රැහැන් රහිත සම්බන්ධතා wifi රවුටරයඅද ඒවා සම්මතයක් ලෙස සලකනු ලැබේ, මන්ද පරිශීලකයින්ට තවදුරටත් කාමර හරහා වයර් විශාල ප්රමාණයක් ඇද ගැනීමට අවශ්ය නොවේ. කෙසේ වෙතත්, දැන් පරිශීලකයින් නිශ්චිත ස්ථානයකට බැඳී නොමැත. එවැනි සම්බන්ධතා ජාලය සමඟ අන්තර් ක්රියා කිරීමට හැකි වේ. මීට අමතරව, අන්තර්ජාලය බෙදා හැරීම සඳහා උපාංග භාවිතා වේ. රවුටරයේ පරාසය තුළ නිදහසේ ගමන් කළ හැකි පුද්ගලයින් සඳහා වඩාත් සුදුසු ඒවා ලෙස සැලකේ.
වෙනත් ඕනෑම තාක්ෂණයක් මෙන්, සමහර ගැටළු මෙහි ද දිස්විය හැකිය. පාඨයේ තවදුරටත් මම ප්රධාන ඒවා සලකා බැලීමට උත්සාහ කරමි. අනිවා මම විසදුම් කියන්නම්.
සැකසීම
පළමුවෙන්ම, රැහැන් රහිත උපාංගය ස්ථාපනය කර භාවිතා කිරීමට සූදානම් බව ඔබ සහතික කර ගත යුතුය. මෙය සිදු කිරීම සඳහා, අපි යන්නෙමු උපාංග කළමනාකරු", එබීමෙන්" ආරම්භ කරන්න» සහ « වෙත සංක්රමණය පාලන පුවරුව". අපි සංරචක ලැයිස්තුවක් දකිමු, ඒවා අතර අපට තෝරාගත යුතුය " ජාල ඇඩැප්ටර". පරිගණකයේ භාවිතා කරන දෘඩාංග දිස්වේ. අපි Wi-Fi සඳහන් කරන රේඛාව සලකුණු කර ගුණාංගවල සංරචකයේ ක්රියාකාරිත්වය පරීක්ෂා කරන්න.
සමඟ ගැටළු තිබේ නම් මෘදුකාංග, ඔබ එය නිවැරදි අනුවාදයට යාවත්කාලීන කළ යුතුය. මෙය සිදු කිරීම සඳහා, අවශ්ය සියලු බෙදාහැරීමේ කට්ටලය සමඟ අනුරූප අතේ ගෙන යා හැකි මතකය සාමාන්යයෙන් ලැප්ටොප් සමඟ සපයනු ලැබේ. එය නොමැති නම්, ඔබට සැමවිටම නිර්මාතෘගේ නිල පිටුව වෙත යොමු විය හැක ජංගම පරිගණකයහෝ මූලද්රව්යය ම ය. මෙහිදී ඔබට උපකරණයේ ආකෘතිය සඳහන් කළ යුතුය, මෙහෙයුම් පද්ධතියසහ එහි නිලය.
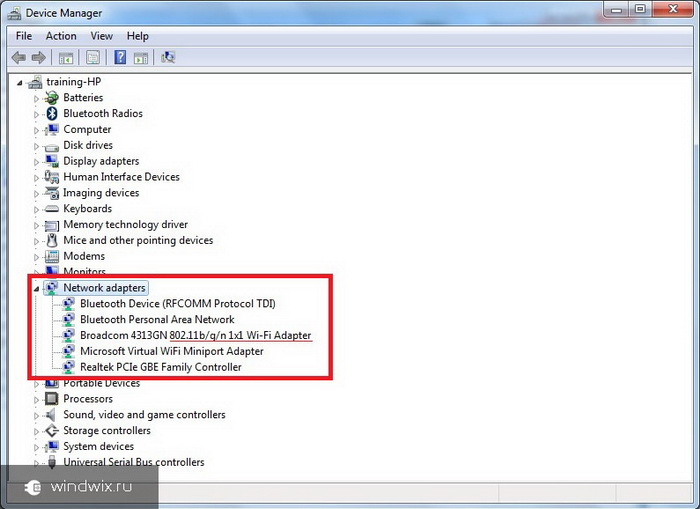
වින්ඩෝස් නැවත ස්ථාපනය කිරීමෙන් පසු ඔබට එම ක්රමයම භාවිතා කළ හැකිය, මන්ද ඔබට ධාවක තැටියක් තිබුණද, ඒවා බොහෝ විට වෙනත් මෙහෙයුම් පද්ධතියක් සඳහා නිර්මාණය කර ඇත.
සාර්ථකව නිම කිරීමෙන් පසු, අපි අයිකනය වෙත හැරෙමු " ජාල සම්බන්ධතා"තැටියේ. දෘඪාංගය ලබා ගන්නා සියලුම සම්බන්ධතා ලැයිස්තුවක් දිස්විය යුතුය.
ජාල නිර්මාණය
රවුටරයක් නොමැතිව වැඩ කරන ජාලයක් නිර්මාණය කිරීම ක්රියා නොකරනු ඇති බව වහාම පැවසීම වටී. තනි යන්ත්ර අතර තොරතුරු හුවමාරුව සඳහා පමණක් අවශ්ය නම්, අවශ්ය උපාංගය සක්රිය කරන්න, එවිට සියල්ල ක්රියාත්මක වනු ඇත.
අන්තර්ජාල කේබලයක් එයට සම්බන්ධ කර ඇත්නම්, පරිශීලකයින්ට "World Wide Web" වෙත යාමට අවස්ථාව ලැබේ. ඇත්ත, මේ සඳහා ඔබ අතිරේකව සැකසුම් ඇතුළත් කළ යුතුය:
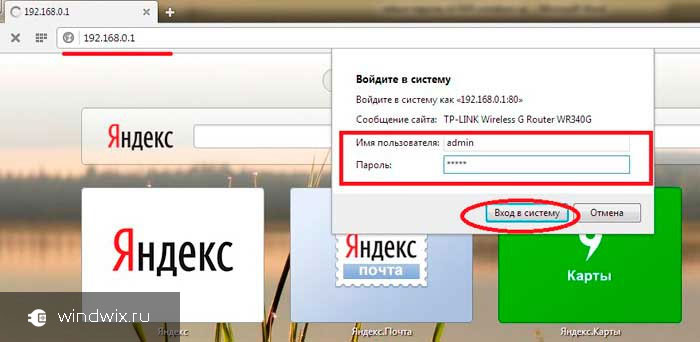
සම්බන්ධතාවය
ඉහත සඳහන් කළ පරිදි, උපාංගය සඳහා ධාවක නොමැතිව, කිසිවක් කළ නොහැක. ඒ නිසා අපි මුලින්ම කරන්නේ අවශ්ය මෘදුකාංග පද්ධතියට දැමීමයි.
ඔබ සෑම දෙයක්ම නිවැරදිව ස්ථාපනය කර ඇති අතර උපකරණ තිබේ නම්, අපි කෙලින්ම සම්බන්ධතාවය වෙත යමු. මෙය සිදු කිරීම සඳහා, ඔබ රැහැන් රහිත සම්ප්රේෂකය ලැප්ටොප් පරිගණකය මත ධාවනය කළ යුතුය. මෙය සාමාන්යයෙන් සිදු කරනුයේ "" ක්ලික් කිරීමෙනි. fn"සහ ක්රියාකාරී මාලාවෙන් එකක්" F1-F12". එපමණක් නොව, Acep සහ Asus වෙතින් ලැප්ටොප් පරිගණකවල, සංයෝජන වෙනස් වේ. කෙසේ වෙතත්, Lenovo හෝ HP ගැන ද එයම කිව හැකිය. ඒවායින් බොහොමයක්, අනුරූප යතුර මත, අයිකනයක් ඇන්ටෙනාවක ස්වරූපයෙන් ඇද ගන්නා අතර එයින් විහිදෙන තරංග.
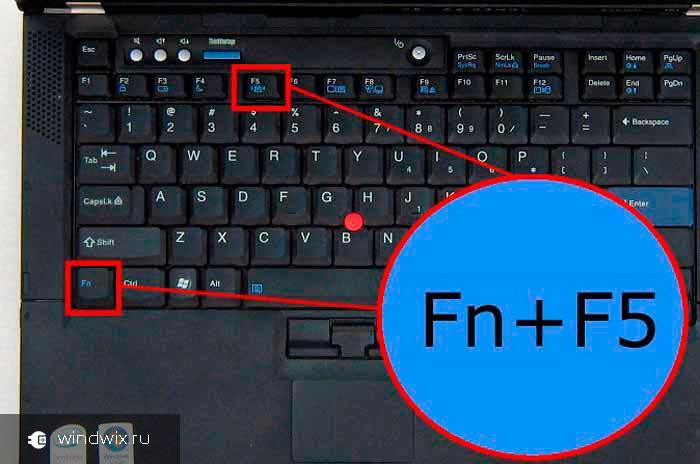
ඊට පසු, මොඩියුලය ආරම්භ වන අතර ස්වයංක්රීය සෙවුම ආරම්භ වේ. තිරයේ පහළ දකුණු කොටසේ අපි අනුරූප අයිකනය දකිනු ඇත. එය මත ක්ලික් කිරීමෙන් පසුව, පවතින සියලුම සම්බන්ධතා ලැයිස්තුවක් අපට හමුවනු ඇත. සාමාන්යයෙන්, ඒ සෑම එකක්ම තමන්ගේම ආරක්ෂක අක්ෂර කට්ටලයක් ඇති අතර, ඔබ ජාලයේ මුරපදය වෙනස් කළහොත්, ඔබට එතරම් පහසුවෙන් සම්බන්ධ වීමට නොහැකි වනු ඇත.
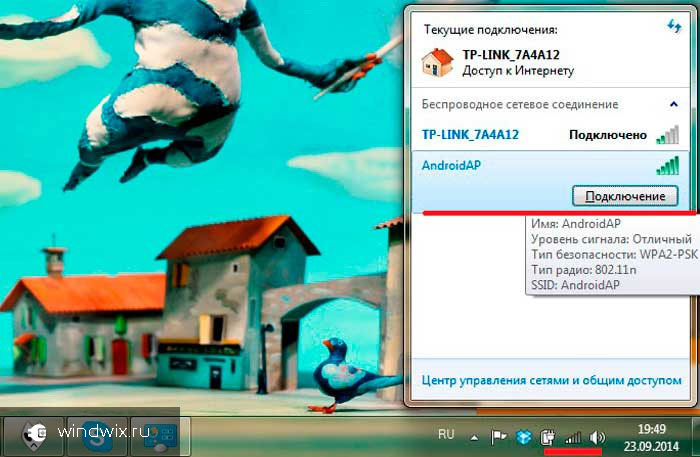
අපට අවශ්ය රේඛාව සොයා ගැනීමට, අපි නැවත බ්රව්සරයට ගොස් ටයිප් කරන්න " 192 .168.0.1 ". රවුටරය සඳහා පිවිසුම් තොරතුරු ඇතුළත් කරන්න. කලින් සඳහන් කළ මුරපද අයිතමය ගැන අපි උනන්දු වෙමු.
සෑම දෙයක්ම නිවැරදිව ඇතුළත් කර වින්යාස කර ඇත්නම්, ගැටළු ඇති නොවිය යුතුය. සමහර විට පරිශීලකයින්ට tp-link ඇඩැප්ටරය භාවිතයෙන් සාමාන්ය ජාලයක් නිර්මාණය කළ නොහැක. මෙය සාමාන්යයෙන් රියදුරන් හෝ වැරදි මුරපදයක් නිසා වේ. බොහෝ විට, පරිශීලකයින්ට භාෂාව මාරු කිරීමට හෝ " කැප් අගුල».
මීට පෙර පරිගණකය "ලෝක ව්යාප්ත ජාලයට" සම්බන්ධ කර ඇත්තේ වයරයක් හරහා පමණක් වීම නිසා සමහරුන්ට ගැටළු ඇති වේ. තත්වය නිවැරදි කිරීම සඳහා, ඔබ තැටි වෙත ගොස්, අනුරූප නිරූපකය සොයා, එය මත දකුණු-ක්ලික් කර තෝරන්න " පාලන මධ්යස්ථානය…».
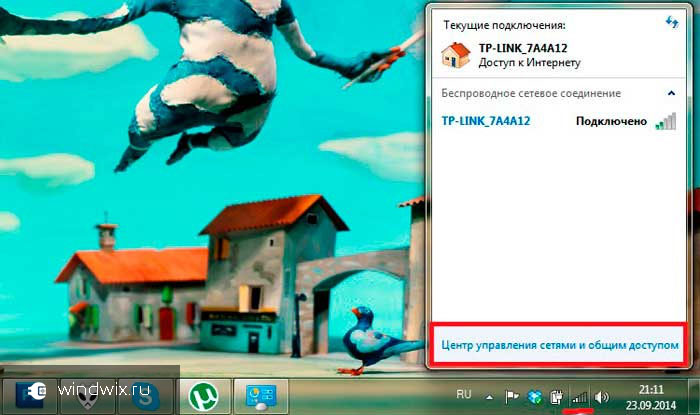
ඊළඟට, අපි යන්න ඇඩැප්ටර සැකසුම් වෙනස් කරන්න". ලේබලය සොයා ගැනීම රැහැන් රහිත සම්බන්ධතාවය", සහ එය මත විවෘත කරන්න" දේපළ».

දැන් අපි සොයන්නේ TCP / IPv4 පෙන්වන අයිතමය. එය සලකුණු කර නැවත අමතන්න දේපළ". ටැබ් එකට යන්න" පොදු වේ».

දැන් අපි අවශ්ය සියලු සැකසුම් ස්වයංක්රීයව ලබා ගැනීම ගැන කතා කරන අයිතම සලකුණු කරමු. ඔවුන් දැනටමත් සිටගෙන සිටින්නේ නම්, අපි වෙනත් අය තෝරාගෙන ඔවුන්ගේ ස්ථානයට ආපසු යමු.
මීට සමාන විසඳුමක් Windows Ultimate හි පෙර අනුවාද වල ක්රියාත්මක විය, නමුත් මෙය මෑත කාලීන ගොඩනැගීම්වල නිරීක්ෂණය වී නොමැත.

ඇත්ත වශයෙන්ම, සමහර විට තනි ගැටළු මතු විය හැකිය. උදාහරණයක් ලෙස, සම්බන්ධතාවය අතරතුර 651 දෝෂ සහිත කවුළුවක් දිස්වන විට, මෙම අවස්ථාවේදී, ඔබ සියලු සම්බන්ධතා සහ සැකසුම් පරීක්ෂා කළ යුතුය.
ඔබට හදිසියේම යමක් තේරෙන්නේ නැත්නම්, ඔබට සෑම විටම සෑම දෙයක්ම විස්තරාත්මකව පෙන්වන වීඩියෝවක් සොයාගත හැකිය.
ඔබට අවශ්ය සියලුම පිළිතුරු මෙහි සොයාගත හැකි යැයි මම බලාපොරොත්තු වෙමි. පරිගණකය සමඟ කළ යුතු දේ සැමවිටම දැන ගැනීමට දායක වන්න.
