රැහැන්ගත අන්තර්ජාල සම්බන්ධතාවයේ යුගය ක්රමයෙන් අතීතයට අයත් දෙයක් බවට පත්වෙමින් තිබේ, විශේෂයෙන් දැන් සෑම නිවසකම අන්තර්ජාලය (ස්මාර්ට්ෆෝන්, ටැබ්ලට්, ලැප්ටොප්) සමඟ ක්රියා කරන බොහෝ අතේ ගෙන යා හැකි උපකරණ තිබේ. WiFi අතුරුමුහුණත ඒ සෑම එකක් සඳහාම සම්මතය වී ඇත. ඉතින් D Link WiFi රවුටරයක් සමඟ නිවසේ රැහැන් රහිත ජාලයක් සකසන්නේ කෙසේද?
පළමුව, අපි WiFi රවුටරයට බලය සම්බන්ධ කර, කට්ටලය සමඟ එන කේබලය භාවිතයෙන් දේශීය ජාලයක් හරහා ඕනෑම පරිගණකයකට හෝ ලැප්ටොප් පරිගණකයකට සම්බන්ධ කරමු. මෙය සිදු කිරීම සඳහා, පරිගණකයේ දේශීය ජාල සැකසුම් තුළ, අපි IP ලිපිනය සහ DNS සේවාදායක ලිපිනයේ ස්වයංක්රීය රිසිට්පත සකසා, මෙම කේබලය ඕනෑම LAN වරායකට රවුටරයට සම්බන්ධ කරන්න, සහ අන්තර්ජාල කේබලය අනුරූප අන්තර්ජාල වරායට සම්බන්ධ කරන්න. ඕනෑම බ්රව්සරයක් භාවිතා කරමින්, ලිපින තීරුවේ 192.168.0.1 ඇතුළත් කිරීමෙන් රවුටරය කළමනාකරණය කිරීම සහ වින්යාස කිරීම සඳහා වෙබ් අතුරු මුහුණත වෙත යන්න. සහ දිස්වන පිවිසුම් කවුළුවෙහි "පරිශීලක නාමය" - පරිපාලක සහ "මුරපදය" - පරිපාලක. ඊළඟට, සම්මත මුරපදය ඔබේම අද්විතීය එකක් සමඟ ප්රතිස්ථාපනය කිරීමට පද්ධතිය ඉදිරිපත් කරයි. ඊට පසු, ඔබට WiFi රවුටරයේ සෘජු වින්යාසය වෙත යා හැකිය. අපි වඩාත් වැදගත් කරුණු පමණක් සලකා බලමු, ඉතිරිය පෙරනිමියෙන් ඉතිරි කළ හැකිය.
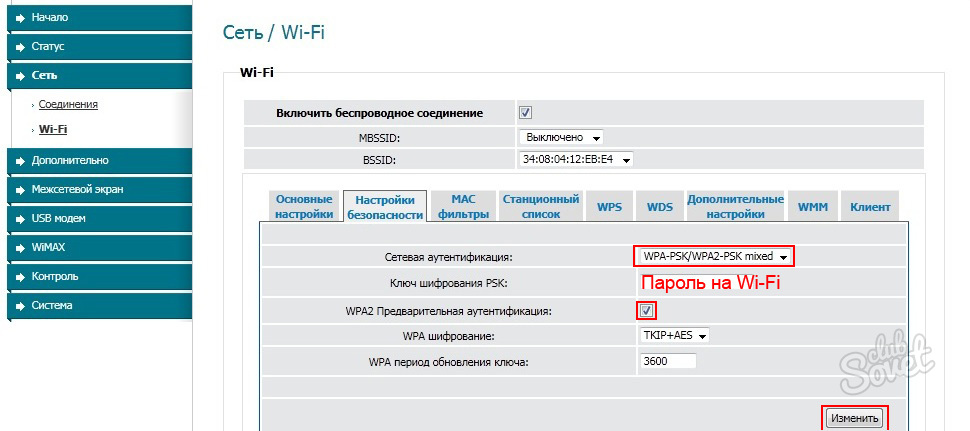
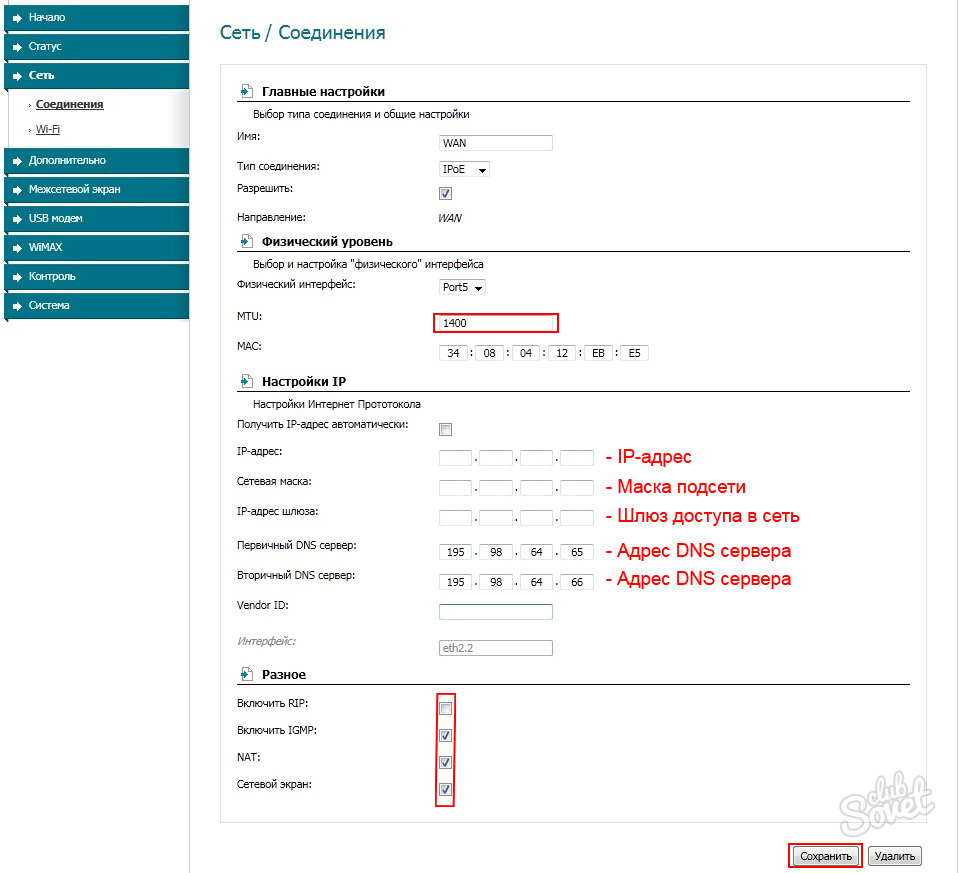

මේ අනුව, ඔබට ඕනෑම D Link WiFi රවුටරයක් භාවිතයෙන් ඉක්මනින් සහ පහසුවෙන් රැහැන් රහිත ජාලයක් සැකසිය හැක.
Wi-Fi රවුටරයක් ස්ථාපනය කිරීමෙන් පසු, බොහෝ දෙනෙකුට ප්රශ්නයක් තිබේ, Wi-Fi නොමැති සාමාන්ය ඩෙස්ක්ටොප් පරිගණකයක් අන්තර්ජාලයට සම්බන්ධ කරන්නේ කෙසේද? මීට පෙර, අන්තර්ජාලය කේබල් හරහා පරිගණකයට සම්බන්ධ කර ඇත, නමුත් දැන් කුමක් කළ යුතුද? පදික වේදිකාව ජාල කේබලයරවුටරයේ සිට පරිගණකය දක්වා ඉතා යෝග්ය නොවේ. සියල්ලට පසු, අපි නිවසේ වයර් ඉවත් කිරීම සඳහා රවුටරයක් සවි කළා.
ඔව්, රවුටරය ස්ථාපනය කර වින්යාස කිරීමෙන් පසුව WiFi ජාලනිවසේ හෝ කාර්යාලයේ, සියලුම ලැප්ටොප්, ටැබ්ලට්, දුරකථන සහ වෙනත් උපාංග ගණනාවකට "ගුවන් හරහා" Wi-Fi ජාලයකට සම්බන්ධ වීමට හැකි වනු ඇත. මෙම උපාංගවලට Wi-Fi ග්රාහකයක් ඇත. ඔබට තවමත් ස්ථාවර පරිගණකයක් තිබේ නම්, ඔබට අන්තර්ජාලය සම්බන්ධ කිරීමට අවශ්ය නම්, ඇත්තේ විකල්ප දෙකක් පමණි:
- රවුටරයේ සිට ඩෙස්ක්ටොප් පරිගණකයට ජාල කේබලයක් තබන්න. නමුත්, මෙම විකල්පය බොහෝ විට සුදුසු නොවේ, මන්ද ඔබට සෑම විටම කේබල් සමඟ කම්මැලි වීමට අවශ්ය නොවන අතර සමහර විට මෙම කේබලය පරිගණකයකට ධාවනය කිරීමට නොහැකි වනු ඇත.
- හොඳයි, මෙම ලිපියෙන් අපි කතා කරන දෙවන විකල්පය, ඔබේ පරිගණකයට බාහිර හෝ අභ්යන්තර Wi-Fi ඇඩැප්ටරය සම්බන්ධ කිරීමයි. එය සමඟ, නිතිපතා, ස්ථාවර පරිගණකයක් Wi-Fi හරහා අන්තර්ජාලයට සම්බන්ධ වීමට හැකි වනු ඇත.
මම ගෙදරදී හරියටම ඒ තත්වයට මුහුණ දුන්නා. රවුටරය ස්ථාපනය කිරීමෙන් පසු, සියලුම උපාංග රැහැන් රහිතව සම්බන්ධ වේ. නමුත් මට පිටවීමට සිදු වූ පරිගණකය, මම Wi-Fi හරහා සම්බන්ධ කළෙමි USB හරහා WiFi ග්රාහකයා. මෙම ග්රාහකයින් ගැන මම දැන් වඩාත් විස්තරාත්මකව කියන්නම්.
එක වැදගත් කරුණක්: ඔබට අක්රියව පවතින අමතර Wi-Fi රවුටරයක් තිබේ නම්, ඔබට එය ග්රාහකයක් ලෙස සැකසීමට උත්සාහ කළ හැක. එයට ඔබගේ ප්රධාන රවුටරයෙන් Wi-Fi සංඥාවක් ලැබෙනු ඇති අතර, ඩෙස්ක්ටොප් පරිගණකයකට කේබල් හරහා අන්තර්ජාලය ලබා දෙනු ඇත. උදාහරණයක් ලෙස, ZyXEL රවුටර මෙම කාර්යය සමඟ විශිෂ්ට කාර්යයක් ඉටු කරයි. මම ලිපියක ZyXEL හි එවැනි කාර්යයක් සැකසීම ගැන ලිවීය. අනෙකුත් රවුටර පාලම් ආකාරයෙන් වින්යාසගත කළ හැක.
සමග Wi-Fi භාවිතා කරමින්මම පහත සාකච්ඡා කරන ඇඩප්ටරයන්, Wi-Fi හරහා අන්තර්ජාලය බෙදා හැරිය හැක. උදාහරණයක් ලෙස, ඔබේ පරිගණකයට කේබල් අන්තර්ජාලය සම්බන්ධ කර ඇත. අපි පරිගණකයට ඇඩප්ටරයක් සම්බන්ධ කරන අතර, එය වෙනත් උපාංග වෙත අන්තර්ජාලය බෙදා හැරිය හැක. ඒ සියල්ල සකසන්නේ කෙසේද, මම වෙනම ලිපියක ලියා ඇත:
ඇඩැප්ටරය භාවිතයෙන් පරිගණකයක් Wi-Fi වෙත සම්බන්ධ කිරීම. කේබල් නොමැතිව
මා ඉහත ලියා ඇති පරිදි, රැහැන් රහිත ජාල ග්රාහකයින් නොමැති සාමාන්ය පරිගණක සඳහා තිබේ විශාල සංඛ්යාවක්ජාල ඇඩැප්ටර. මෙම ඇඩප්ටර බාහිර හා අභ්යන්තර යන දෙකම වේ. මිල සම්බන්ධයෙන් ගත් කල, ඒවා ඉතා මිල අධික නොවේ. ඇත්ත වශයෙන්ම, විවිධ මාදිලි ඇත විවිධ නිෂ්පාදකයන්. එහෙත්, ලාභම එකක් ඔබට ඩොලර් 6-7 ක් පමණ වැය වේ (මේවා ජනප්රිය නිෂ්පාදකයන්ගේ උපාංග වේ). Tenda මිල අඩු ආකෘති ඇත. උදාහරණයක් ලෙස, මා සතුව මිල අඩු, බාහිර USB Wi-Fi ඇඩැප්ටරයක් TP-LINK TL-WN721N ද ඇත. එය මෙසේ පෙනේ:
නියමෙටම වැඩ. එය පරිගණකයක පිහිටුවීම සඳහා ඔබට උපදෙස් සකස් කිරීමට අවශ්ය වනු ඇත. මාර්ගය වන විට, බොහෝ අය එවැනි ඇඩප්ටරයන් "Wi-Fi වෙත සම්බන්ධ කිරීම සඳහා ෆ්ලෑෂ් ඩ්රයිව්" ලෙස හැඳින්වේ :)
පරිගණකයක් සඳහා Wi-Fi ඇඩැප්ටරයක් තෝරා ගන්නේ කෙසේද: බාහිර සහ අභ්යන්තර
මෙම ඇඩැප්ටර මොනවාද සහ ඔබේ පරිගණකය සඳහා එවැනි ඇඩැප්ටරයක් තෝරා ගන්නේ කෙසේදැයි අපි බලමු. එබැවින් ඒවා බාහිර හා අභ්යන්තර වේ.
බාහිර ඇඩප්ටර
පරිගණකයේ USB පෝට් එකට සම්බන්ධ කරන්න. එය ස්ථාපනය කිරීම සඳහා, ඔබට පද්ධති ඒකකය විවෘත කිරීමට අවශ්ය නොවේ, මෙය නිසැකවම ප්ලස් වේ. ඒවා සාමාන්ය ෆ්ලෑෂ් ඩ්රයිව් මෙන් පෙනේ. පොඩි ඒවා තියෙනවා, උඩ පින්තුරේ වගේ ඒවා තියෙනවා, ඇන්ටනාත් තියෙනවා. ඔබ පරිගණකයක් ඇති කාමරයේ Wi-Fi ජාල සංඥාව ඉතා ශක්තිමත් නොවේ නම් ඇන්ටනා සහිත ඒවා මිලදී ගැනීමට මම ඔබට උපදෙස් දෙමි.
ඔබ ඉතා පරිගණක දැනුමක් නොමැති නම්, බාහිර Wi-Fi ග්රාහකයක් මිලදී ගැනීමට මම නිර්දේශ කරමි. ඕනෑම කෙනෙක් පාහේ කරනු ඇත. ස්ථාපනය අසත්ය නොවේ: අපි පරිගණකයේ USB සම්බන්ධකයට ඇඩප්ටරය සම්බන්ධ කර, ධාවක ස්ථාපනය කර, එපමණයි, ඔබට පුළුවන්.

බාහිර ඇඩප්ටර වල තවත් ඡායාරූපයක් මෙන්න:

අභ්යන්තර ඇඩප්ටර්
මෙම ඇඩප්ටර ඔබේ පරිගණකයේ මවු පුවරුවේ PCI (හෝ PCI Express) ස්ලට් එකට සම්බන්ධ කරයි. එවැනි ඇඩප්ටරයක් ස්ථාපනය කිරීම සඳහා, ඔබ පද්ධති ඒකකය විසුරුවා හැරීමට අවශ්ය බව පැහැදිලිය. ස්ථාපනය ද අපහසු නැත. සිස්ටම් යුනිට් එකෙන් කවර් එක අයින් කරලා, ඇඩැප්ටරය පීසීඅයි ස්ලොට් එකේ ඉන්ස්ටෝල් කරලා, කොම්පියුටරය රීබූට් කරලා, ඩ්රයිවර් එක ඉන්ස්ටෝල් කරලා එච්චරයි.
පද්ධති ඒකකයෙන් පිටත, ඇඩැප්ටර ඇන්ටෙනාව එබිකම් කරනු ඇත, නැතහොත් කිහිපයක්. මේ සියල්ල හොඳම පිළිගැනීම සඳහා ය. සියල්ලට පසු, සාමාන්ය USB ග්රාහකයක් දිගු කේබලයක් හරහා සම්බන්ධ කළ හැකි නම් එයට වඩා හොඳ සංඥාවක් ලැබෙනු ඇත, එවිට මෙය අභ්යන්තර ඇඩැප්ටරය සමඟ ක්රියා නොකරනු ඇත.
අභ්යන්තර PCI ඇඩැප්ටර පෙනෙන්නේ කෙසේද යන්න මෙන්න:

සාමාන්ය පරිගණකයක් Wi-Fi වෙත සම්බන්ධ කිරීම සඳහා මිලදී ගැනීමට හොඳම ඇඩප්ටරය කුමක්ද? ඔව්, මූලික වශයෙන්, වෙනස කුමක්ද. නමුත්, කිසියම් හේතුවක් නිසා බාහිර USB ඇඩප්ටරයන් වඩාත් පහසු සහ ප්රායෝගික බව මට පෙනේ. ඒවා පහසුවෙන් වෙනත් පරිගණකයකට සම්බන්ධ කළ හැකිය. සම්බන්ධතාවය සහ ස්ථාපන ක්රියාවලිය ටිකක් පහසු වේ.
ඔබට පෙනෙන පරිදි, ඩෙස්ක්ටොප් පරිගණකයක් Wi-Fi ජාලයකට සම්බන්ධ කිරීම කිසිසේත් අපහසු නැත. නමුත්, ඔබට වයර් ඉවත් කළ හැකිය. රවුටරය පරිගණකයෙන් දුරස් නම් මෙය විශේෂයෙන්ම සත්ය වේ.
ඔබට සේවාවන් ලබා ගත හැකිය:
- නොමිලේ ඔබේ නිවසට පරිගණක මාස්ටර් ඇමතීමෙන්
- උපකරණ නොමිලේ බෙදා හැරීම සඳහා ඔබේ නිවසට කුරියර්වරයෙකු ඇමතීමෙන්
- අපගේ සේවා මධ්යස්ථානය වෙත පැමිණීම
ආපසු ඇමතුම
අපි ඔබව නැවත අමතන්නෙමු
1 විනාඩියක්
WI-FI රවුටරය යනු කාර්යාල, මහල් නිවාස සහ පොදු ආයතනවල අන්තර්ජාල ප්රවේශය සපයන උපාංගයකි. උපාංගයේ ප්රධාන කාර්යය වන්නේ රැහැන්ගත සංඥාවක් රැහැන් රහිත එකක් බවට පරිවර්තනය කිරීමයි. WIFI රවුටරයනිවස සඳහා සංයුක්ත ප්රමාණය සහ මධ්යම පරාසයක් ඇත.
නිවස සඳහා රවුටරයක් මිලදී ගැනීමෙන් පසු, බොහෝ ගනුදෙනුකරුවන් එය ස්ථාපනය කිරීමේ ගැටලුවට මුහුණ දෙයි. ඔබට උපාංගය සහ ජාලය වින්යාස කිරීමට අවශ්ය වේ. ඔබ රවුටරයේ උපදෙස් අනුව ක්රියා කළත්, සියල්ල සාර්ථක වන බව සත්ය නොවේ. ඔබට ඔබේ කාලය නාස්ති කිරීමට අවශ්ය නැතිනම්, වෘත්තිකයෙකු අමතන්න. Remont-Gadget විශේෂඥයින් ස්ථාපනය කරනු ඇත WI-FI රවුටරයඔබට ආරක්ෂිත අන්තර්ජාල ප්රවේශය ලබා දෙයි. මේ සඳහා ඔබට අවශ්ය:
- ප්රතිපෝෂණ පෝරමය පුරවා වෙබ් අඩවියේ ඉල්ලීමක් තබන්න;
- විශේෂඥයෙකුගෙන් සේවාවක් ඇණවුම් කරන්න;
- ඔහු පැමිණෙන වේලාව ගැන ස්වාමියා සමඟ එකඟ වන්න.
Remont-Gadget විශේෂඥයින් මොස්කව් සහ කලාපය පුරා නිවසේ සහ කාර්යාලවල සේවා සපයයි. රවුටරය ස්ථාපනය කිරීමෙන් පසු, ඔබට මහල් නිවාසය පුරා විහිදී ඇති කරදරකාරී වයර් නොමැතිව වේගවත් අන්තර්ජාලය භුක්ති විඳිය හැකිය. පරිගණකයකින් හෝ ලැප්ටොප් පරිගණකයකින් පමණක් නොව, ටැබ්ලටයක්, දුරකථනයක්, රූපවාහිනියක් හෝ සෙට්-ටොප් පෙට්ටියකින් ජාලයට පිවිසීමට හැකි වනු ඇත. ඊට අමතරව, ඔබට රැහැන් රහිත මුද්රණය භාවිතා කළ හැකිය.
WI-FI රවුටරයක් ස්ථාපනය කිරීමේ පිරිවැය
පරිගණක මධ්යස්ථානය රවුටර ස්ථාපනය කිරීම සහ වින්යාස කිරීම සඳහා පුළුල් පරාසයක සේවාවන් සපයයි. Remont-Gadget දැරිය හැකි මිල ගණන් ලබා දෙයි. නිවස සඳහා රවුටරයක් ස්ථාපනය කිරීමේ පිරිවැයට ඇතුළත් වන්නේ:
- රවුටරයේ ජාලයට ප්රවේශය සැකසීම;
- වෙත දැල්වෙන උපාංගය නවතම අනුවාදය(අවශ්ය නම්);
- WIFI ජාලය මත ආරක්ෂාව ස්ථාපනය කිරීම;
- අන්තර්ජාලයට උපාංග සම්බන්ධ කිරීම.
එසේම, හොඳම WI-FI රවුටරය තෝරාගැනීමේදී Remont-Gadget විශේෂඥයින් ඔබට උපකාර කරනු ඇත. ස්වාමියාට ඔබට උපදෙස් දිය හැකි අතර උපකරණ මිලදී ගෙන එය ඔබේ නිවසට ලබා දිය හැකිය. මෙම සේවාවේ මිල රුබල් 500 සිට ආරම්භ වේ.
ඕනෑම රවුටරයක වෘත්තීය සැකසුම
ඔබ විසින්ම WI-FI රවුටරයක් ස්ථාපනය කිරීම පහසු කාර්යයක් නොවේ. වෙළඳපොලේ විවිධ උපාංග විශාල ප්රමාණයක් ඇත, ඒවා තෝරා ගැනීම ඔබේ සැපයුම්කරු විසින් සහාය දැක්විය යුතු බව මතක තබා ගැනීම වැදගත්ය. Remont-Gadget විශේෂඥයින් TP-Link හෝ Zyxel වැනි විශ්වාසදායක නිෂ්පාදකයින්ගේ රවුටර වෙත අවධානය යොමු කිරීම නිර්දේශ කරයි. කෙසේ වෙතත්, සෑම ආකෘතියක්ම තමන්ගේම පිරිවිතර ඇත. Wi-Fi රවුටරයක් ස්ථාපනය කිරීම සඳහා නිශ්චිත පරාමිතීන් ඇතුළත් කිරීම අවශ්ය වේ.
බොහෝ පරිශීලකයින් උපකාර සඳහා සපයන්නන් වෙත හැරේ. නමුත් මෙහි පවා සාර්ථකත්වය සහතික නොවේ. සපයන්නන්, රීතියක් ලෙස, සේවාදායක රවුටරයේ විශේෂතා සොයා බැලීමකින් තොරව සාමාන්ය නිර්දේශ ලබා දෙයි. ඔබගේ නිවසේ ඇති WI-FI ජාලය ස්ථාවර ලෙස ක්රියා කිරීමට ඔබට අවශ්ය නම්, විශේෂඥයෙකු අමතන්න:
- ඕනෑම පහසු වේලාවක ස්වාමියා ඔබේ නිවසට හෝ කාර්යාලයට පැමිණෙනු ඇත;
- රැහැන් රහිත සම්බන්ධතාවය සහ ප්රවේශ ස්ථානය වින්යාස කරනු ඇත;
- ඕනෑම උපාංගයක් අන්තර්ජාලයට සම්බන්ධ කරන්න: පරිගණක, දුරකථන, සෙට්-ටොප් පෙට්ටි;
- ජාලය වින්යාස කරන්න එවිට එය උපකරණ කිහිපයක් සමඟ එකවර ක්රියා කරයි.
කාර්යය අවසානයේ, රවුටරය භාවිතා කිරීම පිළිබඳව ස්වාමියා ඔබට උපදෙස් දෙනු ඇත. ස්ථාපනය වෘත්තිකයන්ට විශ්වාස කර ඔබේ කාලය හා ස්නායු ඉතිරි කරන්න.
