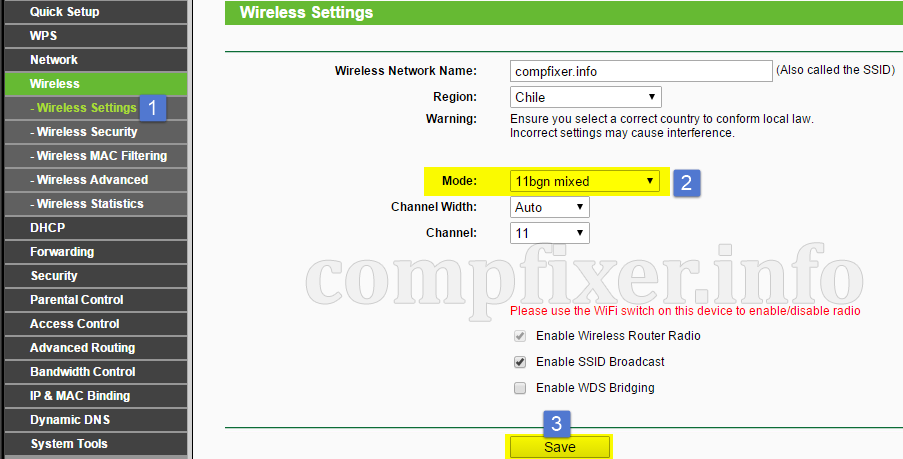වින්ඩෝස් භාවිතා කරන්නන් අතර තරමක් පොදු ගැටළුවක් වන්නේ පරිගණකයකට Wi-Fi ජාලයකට සම්බන්ධ වීමට නොහැකි වීමයි. මෙම ගැටලුව සඳහා හේතු කිහිපයක් තිබිය හැකිය. මෙම ලිපියෙන් අපි ඒවා සියල්ලම ස්පර්ශ කිරීමට උත්සාහ කරමු.
පරිගණකයකට රැහැන් රහිත ජාලයකට සම්බන්ධ වීමට නොහැකි වීමට ප්රමාණවත් හේතු තිබේ. පහත දැක්වෙන අනුපිළිවෙලෙහි වඩාත් පොදු හේතු අපි සලකා බලමු.
[බී] හේතුව 1: වැරදි රැහැන් රහිත යතුරු ඇතුළත් කිරීම
පුදුමයට කරුණක් නම්, නමුත් වැරදි මුරපදය ඇතුළත් කිරීම නිසා පරිශීලකයින්ට Wi-Fi වෙත සම්බන්ධ වීමේ ගැටළු තිබේ.
ඔබගේ Wi-Fi මුරපදය කෙබඳුදැයි ඔබට හරියටම මතක නැතිනම්, රවුටර සැකසුම් වෙත යොමු කිරීමෙන් මෙම තොරතුරු ලබා ගත හැක. මෙය සිදු කිරීම සඳහා, ඕනෑම බ්රවුසරයක් දියත් කර ලිපින තීරුවේ [b] ඇතුල් කරන්න 192.168.1.1 (අඩු වාරයක් [b] 192.168.0.1 ) සහ Enter යතුර ඔබන්න. රවුටර පරාමිතීන් ඇතුලත් කිරීමට ඔබගේ පිවිසුම් මුරපදය ඇතුලත් කරන්න (සාමාන්යයෙන් පිවිසුම් සහ මුරපදය ලෙස භාවිතා කරයි [b] "පරිපාලක") ඉන්පසු කොටස වෙත යන්න [b] "රැහැන් රහිත ජාලය" - "ආරක්ෂක යතුර"(නම වෙනස් විය හැක) සහ වත්මන් Wi-Fi මුරපදය පිළිබඳ තොරතුරු බලන්න.
මුරපදයක් ඇතුළත් කිරීමේදී, යතුරුපුවරු පිරිසැලසුම මෙන්ම Caps Lock යතුරේ ක්රියාකාරිත්වය කෙරෙහි අවධානය යොමු කරන්න.
[බී] හේතුව 2: රවුටරය කැටි වේ
පරිගණකය නිශ්ශබ්දව රැහැන් රහිත ජාලයට සම්බන්ධ වීමට පෙර, පසුව සම්බන්ධතාවය හදිසියේම අතුරුදහන් වූවා නම්, රවුටරය නැවත ආරම්භ කිරීමට උත්සාහ කරන්න. මෙය සිදු කිරීම සඳහා, මිනිත්තු කිහිපයක් සඳහා එය නිවා දමන්න, එය සක්රිය කර එය සම්පූර්ණයෙන්ම පැටවීම සඳහා රැඳී සිටින්න. ඊට පසු, Wi-Fi වෙත සම්බන්ධ වීමේ හැකියාව පරීක්ෂා කරන්න.
[බී] හේතුව 3: Wi-Fi ඇඩැප්ටරයේ "glitch"
ඔබගේ Wi-Fi ඇඩැප්ටරය ක්රියා විරහිත කිරීමට සහ ක්රියාත්මක කිරීමට උත්සාහ කරන්න. ඔබ ලැප්ටොප් එකක හිමිකරු නම්, සාමාන්යයෙන් යතුරුපුවරු කෙටිමඟ [b] එයට වගකිව යුතුය Fn+F2.
[බී] හේතුව 4: වැරදි රියදුරන්
මෙනුවේ වින්ඩෝස් එක්ස්ප්ලෝරර් ක්ලික් කරන්න [b] "මගේ පරිගණකය" RMB සහ "ප්රොපටීස්" බොත්තම තෝරන්න.
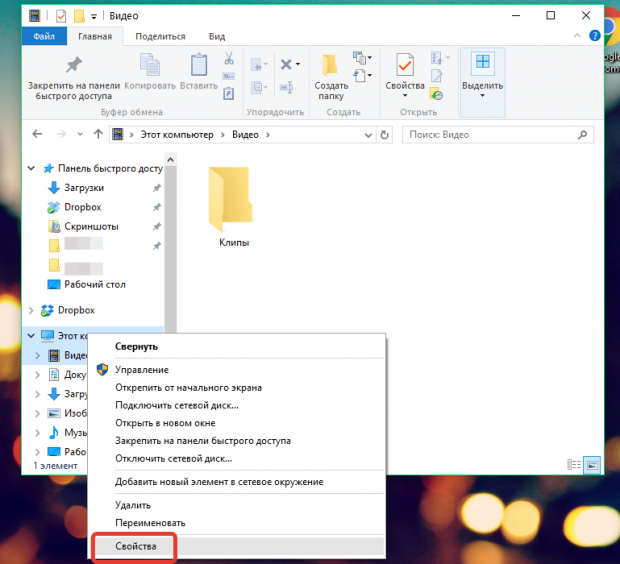
දිස්වන කවුළුවේ වම් පැත්තේ, [b] විකල්පය තෝරන්න "උපාංග කළමනාකරු".
![]()
ටැබය දිග හරින්න [b] "ජාල උපාංග". ඔබගේ Wi-Fi ඇඩැප්ටරය අසල විශ්මයාර්ථ ලකුණක් ඔබ දුටුවහොත්, රියදුරන් යාවත්කාලීන කළ යුතුය. මෙය සිදු කිරීම සඳහා, ලැප්ටොප් නිෂ්පාදකයාගේ නිල වෙබ් අඩවියට ගොස් ඔබේ උපාංග ආකෘතිය සඳහා විශේෂයෙන් අවශ්ය ධාවක බාගත කරන්න. ලැප්ටොප් එකේ ධාවක ස්ථාපනය කරන්න, ඉන්පසු එය නැවත ආරම්භ කරන්න.
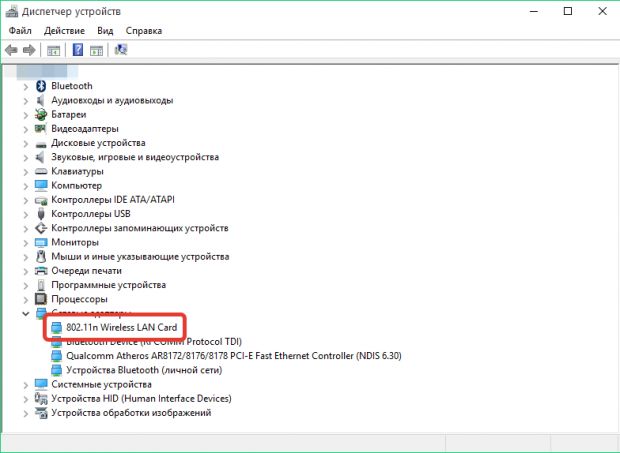
[b]පී හේතුව 4: රවුටරයේ සිටුවම්වල සම්බන්ධිත උපාංග ගණනට සීමාවක් ඇත
ඔබ නැවතත්, සම්බන්ධිත උපාංග ප්රමාණවත් සංඛ්යාවක් සඳහා සැකසුම් තුළ අංකය සකසා ඇති බවට වග බලා ගැනීම සඳහා රවුටර සැකසුම් පරීක්ෂා කිරීමට අවශ්ය වේ.
රවුටර සැකසුම් ඇතුළත් කිරීමෙන් පසු, [b] කොටස වෙත යන්න "රැහැන් රහිත ජාලය"සහ අවශ්ය අයිතමය පරීක්ෂා කරන්න. අවශ්ය නම්, සම්බන්ධිත උපාංග ගණන පුළුල් කර සැකසුම් සුරකින්න.
[බී] හේතුව 5: MAC ලිපින පෙරහන රවුටර සැකසුම් තුළ සකසා ඇත
කිසියම් හේතුවක් නිසා, ඔබගේ උපාංගයේ MAC ලිපිනය අසාදු ලේඛනගත කර ඇති බව උපකල්පනය කළ හැකිය, එය W-Fi වෙත සම්බන්ධතාවය අවහිර කරනු ඇත. බොහෝ විට මෙම ගැටළුව රවුටරය හැක් කරන විට සිදු වේ.
රවුටර සැකසුම් වෙත ගොස් කොටස තෝරන්න [b] "MAC ලිපින පෙරහන"හෝ [b] MAC පෙරීමසහ එහි කිසියම් උපාංගයක් ලැයිස්තුගත කර ඇත්දැයි පරීක්ෂා කරන්න. ඔවුන් සිටී නම්, ඔවුන් ලැයිස්තුවෙන් ඉවත් කළ හැකිය. රැහැන් රහිත ජාල ආරක්ෂණ යතුර වෙනස් කිරීම මෙන්ම, රවුටර සැකසුම් ඇතුළත් කිරීමට මුරපදය වෙනස් කිරීම ද ප්රයෝජනවත් වනු ඇත.
[බී] හේතුව 6: පරිගණකයේ වැරදි සැකසුම්
[b] විවෘත කරන්න "පාලන පුවරුව"සහ [b] කොටස වෙත යන්න "ජාල සහ බෙදාගැනීමේ මධ්යස්ථානය".
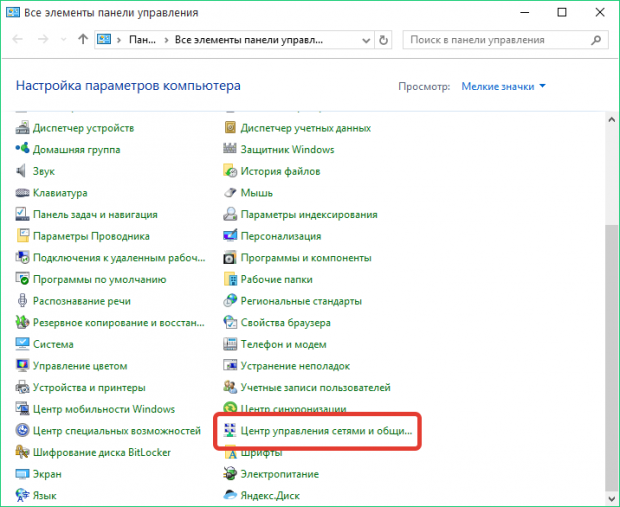
කවුළුවේ වම් ප්රදේශයේ ඇති විකල්ප සහිත බොත්තම ක්ලික් කරන්න.
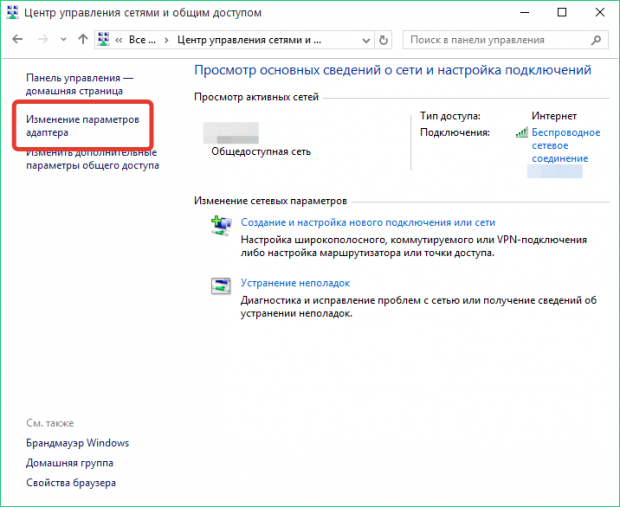
රීතියක් ලෙස, පරිගණකයට රැහැන් රහිත ජාලයට සම්බන්ධ විය නොහැකි ප්රධාන ගැටළු මේවාය.
රැහැන් රහිත අන්තර්ජාලය යනු කෙටි කාලයක් තුළ ලොව පුරා බිලියන ගණනක් පරිශීලකයින් අතර ඉමහත් ජනප්රියත්වයක් ලබා ඇති තරමක් නව තාක්ෂණයකි. Wi-Fi තාක්ෂණය මඟින් ඔබට මීටර් 50ක පමණ අරයක් තුළ ඇති සියලුම ගැළපෙන උපාංග ඔබේ හොට්ස්පොට් වෙත සම්බන්ධ කිරීමට සහ 150 Mbps දක්වා වේගයෙන් දත්ත හුවමාරු කිරීමට ඉඩ සලසයි. මීට අමතරව, තවත් ඇත නවීන අනුවාදයමෙම ප්රමිතියෙන්, තත්පරයකට ගිගාබිට් කිහිපයක් දක්වා වේගය සඳහා සහය දක්වයි.
සියලුම නවීන ස්මාර්ට්ෆෝන් සහ ලැප්ටොප් පරිගණක Wi-Fi රේඩියෝ මොඩියුල වලින් සමන්විත වන අතර එමඟින් ජංගම ක්රියාකරුවන්ගෙන් මිල අධික ගමනාගමනය සැලකිය යුතු ලෙස ඉතිරි කර ගැනීමට පමණක් නොව, පෙර පැටවීමකින් තොරව උසස් තත්ත්වයේ බහුමාධ්ය අන්තර්ගතයන් බැලීමටද හැකි වේ. මෙම තාක්ෂණයෙන් ප්රයෝජන ගැනීම සඳහා, ඔබ ඔබේ ස්මාර්ට් ජංගම දුරකතනයේ ජාල ආරක්ෂණ මුරපදයක් ඇතුළත් කර අනාගත භාවිතය සඳහා එය සුරැකිය යුතුය.
Wi-Fi මගේ ස්මාර්ට් ජංගම දුරකතනයේ හෝ ටැබ්ලටයේ සම්බන්ධ නොවන්නේ ඇයි?
සමහර අවස්ථාවලදී, රැහැන් රහිත ජාලයකට සම්බන්ධ වන විට, ඔබගේ ටැබ්ලටයේ හෝ ස්මාර්ට් ජංගම දුරකතනයේ අන්තර්ජාලය නොමැති ගැටළු ඇති විය හැක. උදාහරණයක් ලෙස, රවුටර සැකසුම් වැරදියි නම්, ඔබගේ ගැජටය ජාලය නොපෙනේ.
ඔබ නිවසේ Wi-Fi පිහිටුවා ඇත්නම්, නමුත් ඔබගේ ස්මාර්ට් ජංගම දුරකථනය හෝ ටැබ්ලටය ජාලය නොපෙනේ නම්, මෙම පියවර අනුගමනය කරන්න:
- ඔබට සම්බන්ධ කිරීමට අවශ්ය රවුටරය සහ උපාංගය නැවත ආරම්භ කිරීමට උත්සාහ කරන්න;
- ඔබගේ ස්මාර්ට් ජංගම දුරකතනයේ "සැකසීම්" කොටස වෙත ගොස්, "ජාල" තෝරන්න, "Wi-Fi" කොටස විවෘත කර ඔබගේ රවුටරය පවතින ජාල ලැයිස්තුවේ තිබේදැයි බලන්න;
- අපේක්ෂිත ජාලය මත ක්ලික් කිරීමෙන් පසු, ඔබෙන් මුරපදයක් ඉල්ලා සිටිනු ඇත, පසුව රවුටරයේ සකසා ඇති මුරපදය ඇතුළත් කරන්න, ඉන්පසු උපාංගය ජාලයට සම්බන්ධ වීමට සිදුවනු ඇත;
- ජාලය දර්ශණය නොවේ නම්, මොඩියුලය අක්රිය කර නැවත සක්රිය කිරීමෙන් එය නැවත ආරම්භ කිරීමට උත්සාහ කරන්න wifi ජාලය;
- සමහර අවස්ථාවලදී, එය ඔබගේ උපාංගය සමඟ නිවැරදිව ක්රියා කිරීම සඳහා රවුටර සැකසුම් (සන්නිවේදන නාලිකාව, සංඛ්යාතය සහ ජාල ප්රකාරය වැනි) සකස් කිරීම අවශ්ය වේ.
ඔබ ඔබේ ටැබ්ලටයේ / ස්මාර්ට් ජංගම දුරකතනයේ ජාලයකට සම්බන්ධ වීමට උත්සාහ කරන විට, “WPA \ WPA2 ආරක්ෂණය සුරකින ලදි” යන පණිවිඩය දර්ශනය වූ විට, ගැටළුව රවුටරයේ වැරදි සංකේතාංකන සැකසුම් තුළ සහ මෙම ජාලය සඳහා වැරදි ලෙස ඇතුළත් කළ මුරපදයක තිබිය හැකිය. :
- මුරපද ඇතුළත් කිරීමේ නිවැරදි භාවය පරීක්ෂා කරන්න, මෙය සිදු කිරීම සඳහා, සම්බන්ධතාවය විවෘත කරන්න, "වෙනස් කරන්න" ක්ලික් කරන්න, මුරපද ඇතුළත් කිරීමේ ක්ෂේත්රය යටතේ "පෙන්වන්න මුරපදය" අසල ඇති කොටුව සලකුණු කර එය නැවත ඇතුල් කරන්න;
- පළමු විකල්පය උදව් නොකළේ නම්, ගැටළුව රවුටර සැකසුම් වල ඇත:
- පළමුවෙන්ම, ඔබගේ ගැජටය සඳහා වන උපදෙස් කියවා එය සහාය දක්වන ජාල මාදිලි මොනවාද (උදාහරණයක් ලෙස, 802.11 b / g / n), මෙන්ම දත්ත සංකේතාංකන වර්ග (WPA / WPA2 හෝ WEP) කියවන්න;
- රවුටර සැකසුම් වෙත යන්න, මෙය සිදු කිරීම සඳහා, බ්රවුසරයේ ලිපින තීරුවේ 192.168.1.1 IP ලිපිනය ටයිප් කර "Enter" යතුර ඔබන්න, පසුව පරිපාලකගේ පිවිසුම සහ මුරපදය සඳහන් කරන්න (පෙරනිමියෙන්, පරිපාලක පිවිසුම සහ එකම මුරපදය. සාමාන්යයෙන් භාවිතා වේ);
- රැහැන් රහිත මාදිලිය සැකසීම සඳහා වගකිව යුතු මෙනු අයිතමය වෙත යන්න;
- මෙහිදී ඔබට විවිධ සැකසුම් කිහිපයක් පෙනෙනු ඇත, ඔබට අත් කරගත හැකි අත්හදා බැලීම් අපේක්ෂිත ප්රතිඵලය;
- පළමුව, ඔබගේ ස්මාර්ට් ජංගම දුරකථනය සහාය දක්වන ජාල මාදිලිය සකසන්න, ඔබ එය අනුරූප ක්ෂේත්රයේ පතන ලැයිස්තුවෙන් තෝරාගත යුතුය (බොහෝ උපාංග 11b මාදිලියට සහය දක්වයි, නමුත් එය අඩු පරාසයක් සහ දත්ත හුවමාරු අනුපාතයක් ඇත);
- රවුටරය පිහිටා ඇති නිවැරදි කලාපය (ඔබේ රට) සඳහන් කිරීමට වග බලා ගන්න;
- "චැනල් පළල" කොටසෙහි, 20 MHz සංඛ්යාතයක් තෝරාගැනීම වඩාත් සුදුසුය (ආන්තික අවස්ථාවන්හිදී, ඔබට "ස්වයං" මාදිලිය සැකසිය හැක);
- නාලිකාව තෝරාගැනීම සඳහා වගකිව යුතු අයිතමයේ, "ස්වයංක්රීය" අගය සකසන්න හෝ අංක 2/අංක 8 තෝරන්න;
- දැන් ඔබගේ රවුටර සැකසුම් සුරකින්න සහ එය නැවත ආරම්භ කරන්න.
ඉහත විස්තර කර ඇති සියලුම මෙහෙයුම් සිදු කිරීමෙන් පසු, ඔබගේ උපාංගය ජාලයට සම්බන්ධ විය යුතුය. සැකසුම් වෙනස් කිරීමෙන් පසු, ඔබට එය නැවත කිරීමට සිදු විය හැකි බව සඳහන් කිරීම වටී, මන්ද ඔහුට තමා විසින්ම වෙනස් කරන ලද පරාමිතීන් සමඟ ජාලය සොයා ගැනීමට නොහැකි වනු ඇත.
සංකේතාංකන සැකසුම් හේතුවෙන් සම්බන්ධතා ගැටළු
ඕනෑම ජාලයක පාහේ, පෙරනිමියෙන්, සේවාදායකයා ලියාපදිංචි කිරීමේ මාදිලිය මුරපදයක් භාවිතයෙන් සකසා ඇත. කෙසේ වෙතත්, WPA/WPA2 තෝරාගෙන AES සංකේතනය තෝරාගෙන තිබේ නම්, සමහර උපාංග මෙම ජාලයට සම්බන්ධ නොවිය හැක. එවැනි උපකරණයක් සම්බන්ධ කිරීම සඳහා, ඔබ WEP වෙත රවුටරයේ බලය පැවරීමේ ක්රමය වෙනස් කළ යුතුය, එය අඩු ආරක්ෂිත වේ, නමුත් එය සෑම උපාංගයකම පාහේ සහය දක්වයි. මේ වෙනුවෙන්:
- පෙර කොටසේ විස්තර කර ඇති පරිදි රවුටර සැකසුම් වෙත යන්න;
- "රැහැන් රහිත ජාල ආරක්ෂාව" වෙත යන්න;
- එහි, WEP අයිතමය තෝරන්න සහ සත්යාපනය සඳහා භාවිතා කරන යතුර ඇතුළත් කරන්න (රවුටරය මගින් පරිශීලක හඳුනාගැනීම);
- "සුරකින්න" බොත්තම ක්ලික් කර රවුටරය නැවත ආරම්භ කරන්න.
ඊට පසු, ඔබට මෙම ජාලය තනිවම හඳුනා ගැනීමට නොහැකි වන බැවින්, ඔබගේ සියලු උපාංග Wi-Fi වෙත නැවත සම්බන්ධ කිරීමට අවශ්ය වනු ඇත.
Wi-Fi වෙත සම්බන්ධ වීමෙන් පසු අඩවි විවෘත නොවන්නේ නම් මා කළ යුත්තේ කුමක්ද?
එවැනි අවස්ථාවන්හිදී, ඔබට උසස් රැහැන් රහිත ජාල සැකසුම් සකස් කිරීමට උත්සාහ කළ හැකිය:
- රවුටර සැකසුම් විවෘත කරන්න;
- උසස් Wi-Fi සැකසුම් වෙත යන්න;
- සම්ප්රේෂක බලය උපරිම ලෙස සකසන්න;
- ඛණ්ඩනය කිරීමේ සීමාව සහ RTS 2346 ට සකසා ඇත;
- DTIM අවම කරන්න (1 ට ආසන්න);
- 1000 පමණ පරතරය සඳහන් කරන්න;
මෙම සිටුවම් මදක් ගැලපීමෙන්, ඔබට නැවත මන්දගාමී විය හැකි සහ පූරණය නොවන අඩවි විවෘත කිරීමට හැකි වනු ඇත. මීට අමතරව, ලිපියෙහි රවුටරය සැකසීම සහ සම්බන්ධ කිරීම පිළිබඳ විස්තර ගැන ඔබට කියවිය හැකිය.
දුරකථනය wifi වෙත සම්බන්ධ නොවීමට බොහෝ හේතු තිබේ. ජංගම දුරකථනඅප කොතැනක සිටියත් අපට අන්තර්ජාලයට ප්රවේශය ලබා දීමට හැකියාව ඇත. කෙසේ වෙතත්, සමහර විට දුරකථනය wifi නොවන ජාලයකට සම්බන්ධ වීම නතර කර ඇති බව පෙනේ.
බොහෝ අවස්ථාවන්හීදී, ස්මාර්ට් ජංගම දුරකථනය තිරය මත ලාක්ෂණික දැනුම්දීම් පෙන්වීමෙන් ගැටලුව කුමක්දැයි අපට කියයි.
සමහර විට, සම්බන්ධතා දර්ශකය මඟින් දුරකථනය Wi-Fi වෙත සම්බන්ධ වී ඇති බව පෙන්වන විට, ඔබට තවමත් සබැඳිව ලබා ගත නොහැක, පිටු පූරණය නොවේ. මෙම අවස්ථාවෙහිදී, එවැනි අවස්ථාවන්හිදී බොහෝ විට දිස්වන ජාල සැකසුම් තුළ "" දැනුම්දීම සොයා බැලීම අර්ථවත් කරයි.
මෙම අවස්ථාවේදී, ඔබට ක්රම දෙකකින් ගැටළුව විසඳීමට උත්සාහ කළ හැකිය. බොහෝ විට එවැනි ගැටළුවක් ඇති වන්නේ රවුටරයේ දෝෂයක් නිසාය. බොහෝ දුරට ඉඩ ඇති පරිදි, ඔබ එම මොහොතේ මෙම ජාලයට සම්බන්ධ වීමට උත්සාහ කරන ඕනෑම උපාංගයකින්, ලැප්ටොප් හෝ ටැබ්ලටයකින්, ප්රතිඵලය සමාන වනු ඇත.
- පහසුම විසඳුම වන්නේ රවුටරය අක්රිය කර නැවත ක්රියාත්මක කිරීමයි. එය විනාඩි 10 ක් පමණ "සිසිල්" කිරීමට ඉඩ දී නැවත සම්බන්ධ වීමට උත්සාහ කරන්න. ගැටලුව විසඳා ගැනීමට බොහෝ දුරට ඉඩ තිබේ.
මීට අමතරව, අන්තර්ජාලය නිවසේ ගෙවා නොමැති නම් මෙම දැනුම්දීම දිස්විය හැකිය. මෙම ගැටළුව ද සම්පූර්ණයෙන්ම විසඳිය හැකිය. - අන්තර්ජාලය ගෙවනු ලබන්නේ නම්, wifi රවුටරය අක්රිය කර නැවත සක්රිය කර ඇත, නමුත් ඔබට තවමත් අන්තර්ජාලයට පිවිසිය නොහැක, එවිට ගැටළුව බොහෝ විට ක්රියාකරුගේ පැත්තෙන් වන අතර, එබැවින් පාරිභෝගික සහාය ඇමතීම වටී.
ඔබට වෙනත් උපාංග වලින් එය කළ හැකි වුවද, ඔබගේ දුරකථනයෙන් පමණක් අන්තර්ජාලයට පිවිසිය නොහැකි නම් සමහර විට ඔබට එයම කිරීමට සිදුවනු ඇත.
වැදගත්!සම්බන්ධතා ගැටළුව සහ ඔබ එය විසඳන ආකාරය කුමක් වුවත්, පියවර ගැනීමෙන් පසු, ඔබ උපාංගයේ සම්බන්ධතාවය අක්රිය කළ යුතුය. ඉන්පසු එය ක්රියාත්මක වේද යන්න පරීක්ෂා කිරීමට එය නැවත ක්රියාත්මක කරන්න.
IP ලිපිනයක් ලබා ගනිමින්...
දුරකථනය wifi රවුටරයකට සම්බන්ධ කිරීමේ ක්රියාවලියේදීම තවත් පොදු ගැටළුවක් ඇති වේ. දුරකථනය IP ලිපිනයක් ලබා ගැනීමට උත්සාහ කරන විට සම්බන්ධතා ක්රියාවලිය නතර වේ.
"IP ලිපිනයක් ලබා ගැනීම ..." දැනුම්දීම පැය ගණනක් ජාලයේ නම අසල විය හැකිය. ඇත්ත වශයෙන්ම, ඔබට අන්තර්ජාලයට යා නොහැක, මන්ද දුරකථනය එයට සම්බන්ධ නොවේ.
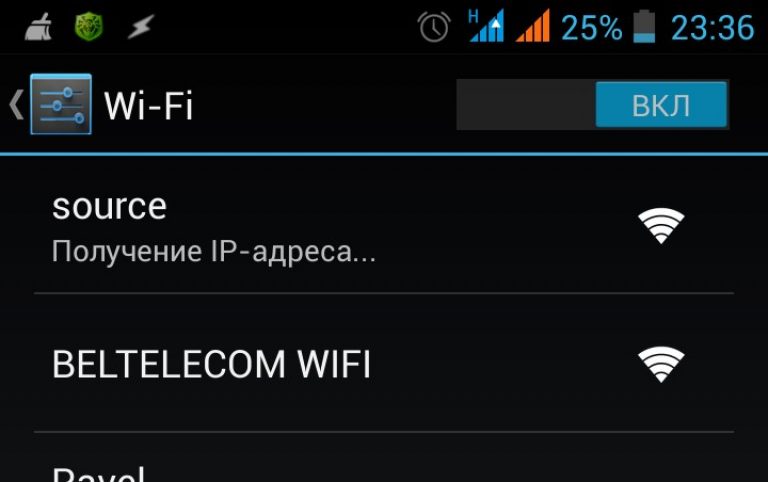
- ප්රශ්නය කලින් එක තරම් ලේසියෙන් විසඳෙන්නේ නැහැ. කෙසේ වෙතත්, පළමු පියවර සමාන වේ - රවුටරය අක්රිය කර විනාඩි 10 කට පසුව නැවත ක්රියාත්මක කරන්න. ඉන් පසුව ඔබට තවමත් සම්බන්ධ වීමට නොහැකි නම්, දෙවන පියවර වෙත යන්න.
- වඩාත්ම නොවේ පහසු මාර්ගය- උපාංගයේ ස්ථිතික IP ලිපිනයක් නියම කිරීම. ඔබ ඇත්ත වශයෙන්ම ඔබ නිවසේදී සම්බන්ධ කරන ජාලයේ පරාමිතීන් නියම කරයි.
කෙසේ වෙතත්, මෙම ක්රමය භාවිතා කරන විට, වෙනත් ජාල හරහා අන්තර්ජාලයට පිවිසීමේ ගැටළු ඇති වේ. මෙය සිදු කිරීම සඳහා, ඔබට IP ලිපිනය මකා එහි වර්ගය වෙනස් කිරීමට සිදුවේ.
ඔබට මෙවැනි ස්ථිතික ලිපිනයක් සැකසිය හැක:
- ඔබ wifi ජාලයේ නම මත ක්ලික් කළ විට, "උසස් සිටුවම්", "උසස් සිටුවම්" හෝ ඊට සමාන නමක් සහිත අයිතමයක් විවෘත වන කවුළුවෙහි දිස්වනු ඇත;
- මෙම අයිතමය අසල ඇති කොටුව සලකුණු කරන්න;
- ඊට පසු, "IP සැකසුම්" හෝ "IP සැකසුම්" කොටසෙහි, ජාල ප්රොටෝකෝලය (DHCP) ස්ථිතික ලෙස වෙනස් කර IP ලියන්න.
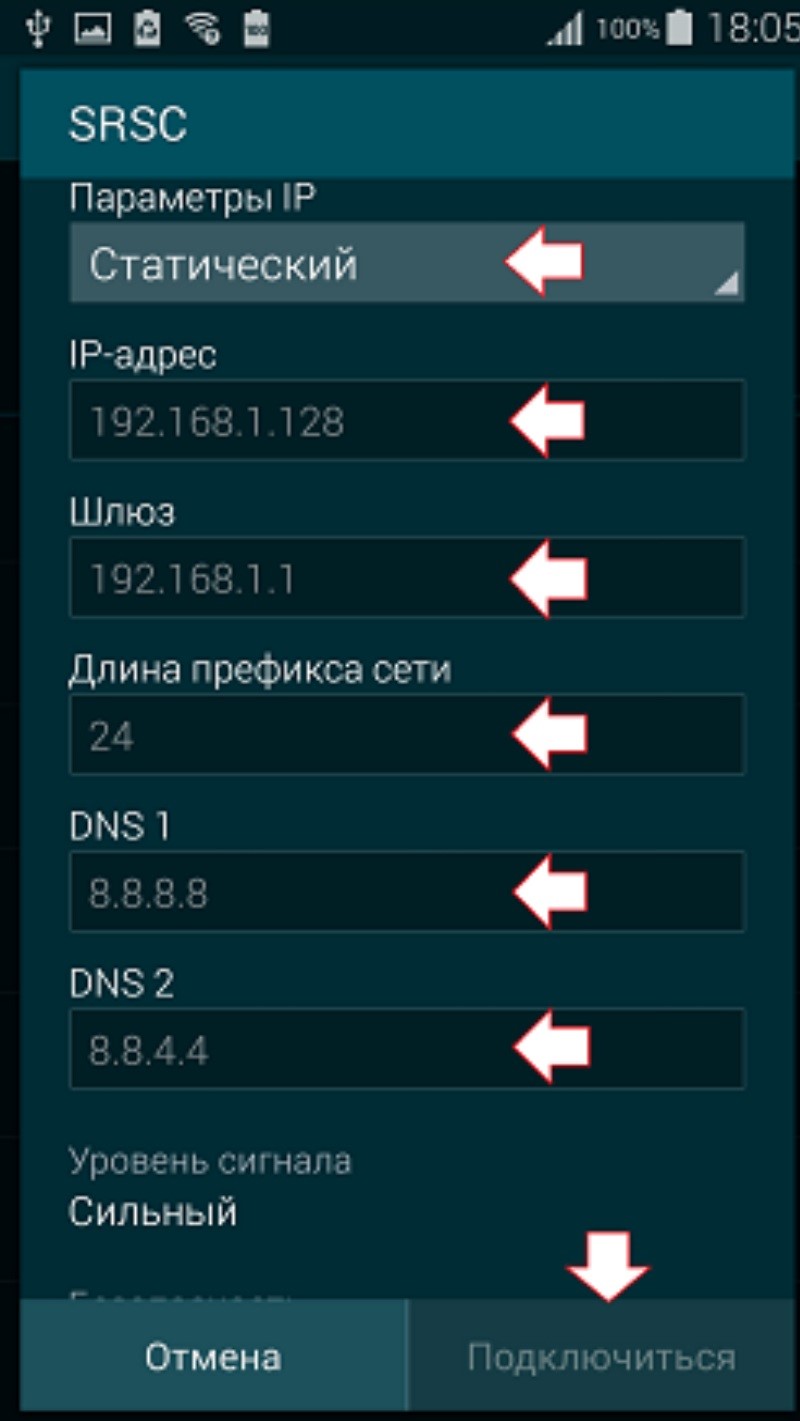
වෙනත් ජාලයක් හරහා අන්තර්ජාලයට සම්බන්ධ වීමට උත්සාහ කිරීමට පෙර, ප්රොටෝකෝල වර්ගය නැවත ස්ථිතික සිට ස්වයංක්රීයව වෙනස් කරන්න.
අනන්යතාවය තහවුරු කරගැනීම දෝෂයක්
ඔබට අන්තර්ජාලයට සම්බන්ධ වීමට නොහැකි වීමට පොදු හේතුවක්. ජාලයට සම්බන්ධ වීමට උත්සාහ කිරීමෙන් පසු දුරකථනය ලබා දෙන දැනුම්දීම මෙයයි. ගෙදර wifi, ඇත්ත වශයෙන්ම අදහස් වන්නේ ජාලය ඔබගේ උපාංගය wifi ලබා ගැනීමේ හැකියාව ඇති බව හඳුනා නොගත් බවයි.
මෙය සිදුවීමට වඩාත් පොදු හේතුව වැරදි ජාල මුරපදයකි. එය හොඳින් පරීක්ෂා කර නැවත සබැඳි වීමට උත්සාහ කරන්න. මුරපදය නිවැරදි බව ඔබට විශ්වාස නම්, ඊළඟ පියවරට යන්න.
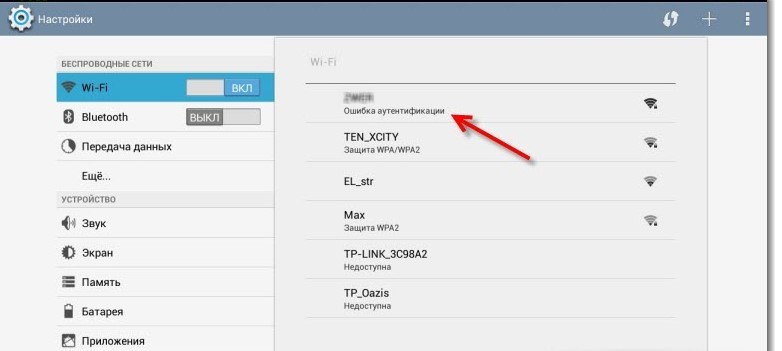
- සුපුරුදු උපදෙස්. මිනිත්තු කිහිපයකට පසු ඔබේ රවුටරය ක්රියා විරහිත කර නැවත ක්රියාත්මක කිරීමට උත්සාහ කරන්න. මෙය පාරිභෝගික සහාය ක්රියාකරුවන් විසින් පවා ලබා දෙන විශ්වීය නිර්දේශයකි.
- වඩාත් සංකීර්ණ ක්රමයක් නම් රවුටර සැකසුම් වලට වෙනස්කම් කිරීමට උත්සාහ කිරීමයි. මෙය සිදු කිරීම සඳහා, බ්රවුසරය හරහා සිටුවම් පිටුවට යන්න.
රවුටර සැකසුම් තුළ පහත දත්ත තෝරන්න. WPA-PSK අනුවාදය, සංකේතනය - AES. අපි මුරපදය ඇතුළත් කරමු. බොහෝ රවුටර වල, මේවා අංක පමණක් විය යුතුය, 8 pcs නොඉක්මවිය යුතුය. WPA\WPA 2 ආරක්ෂක මාදිලිය පුද්ගලික ලෙස සකසන්න.
මෙම විකල්පයන් wifi වෙත සම්බන්ධ වීම හැකි තරම් පහසු කරයි. කෙසේ වෙතත්, එවැනි ක්රියාවන් අවශ්ය වන්නේ වෙනත් කිසිවක් උදව් නොකළ විට පමණි.
ඊට අමතරව, අනුකූලතා ගැටළු ඇති බව විශ්වාස කිරීමට හේතු තිබේ, උදාහරණයක් ලෙස, රවුටරය සහ දුරකථනය භාවිතා කරන සංකේතාංකන වර්ගය. 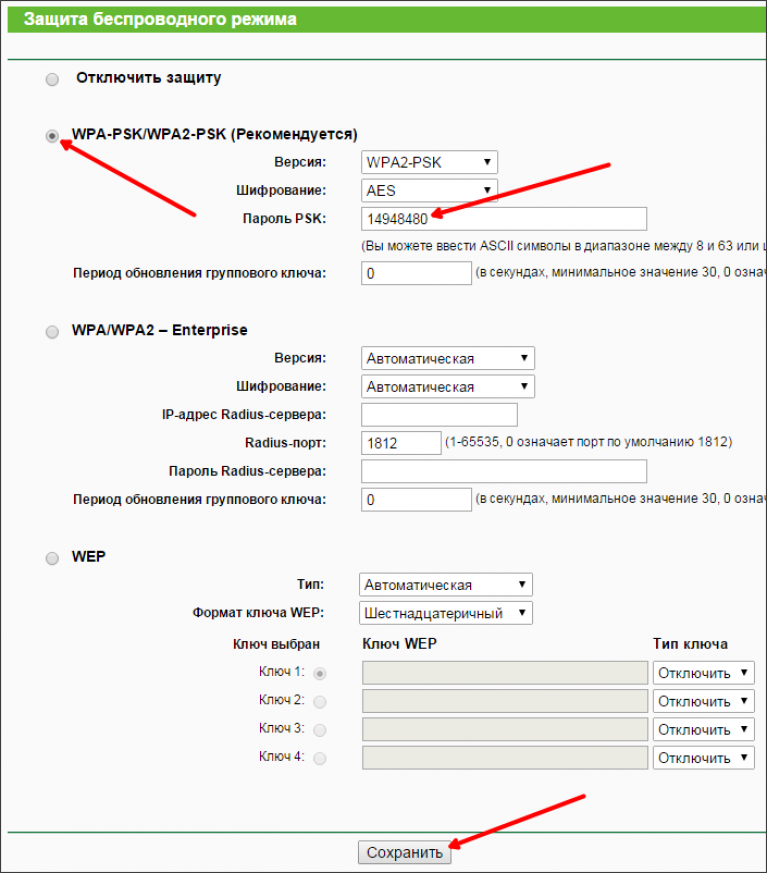
දුරකථන සහ අන්තර්ජාලය නොමැතිව නූතන ජීවිතය සිතීම තරමක් අපහසුය. එබැවින් නවීන ස්මාර්ට්ෆෝන් අන්තර්ජාලය සමඟ වැඩ කිරීමේ හැකියාව ලබා දෙයි. ඒ අතරම, බොහෝ අය අන්තර්ජාල ප්රවේශය භාවිතා කරයි Wifi. මෙයට හේතුව එය වඩාත් පහසු වන අතර ඊට අමතරව විශාල මුදලක් වියදම් නොකිරීමයි.
දුරකථනයේ Wi-Fi නොමැති වීමට හේතු
දුරකථනය Wi-Fi වෙත සම්බන්ධ වන නමුත් සබැඳිව නොයෑම බොහෝ විට සිදුවිය හැකිය, මෙය විවිධ හේතු නිසා විය හැකිය, අපි ඒවා වඩාත් විස්තරාත්මකව සලකා බලමු:
- ජාලයට සම්බන්ධ වන විට ඔබ සිතිය හැකි පළමු දෙය වන්නේ අන්තර්ජාලය ගෙවා තිබේද යන්නයි. නමුත් මෙය කලාතුරකින් සිදු වේ;
- එබැවින්, ගැටළුව තරමක් විසඳිය හැකි ය;
- එය අන්තර්ජාලය සම්බන්ධ විය හැකි නමුත් එය ලියා ඇත: ජාලයට ප්රවේශය නොමැතිව. මෙය බොහෝ විට සිදු වේ;
- දුරකථනය Wi-Fi වෙත සම්බන්ධ නොවේ IP ලිපිනයක් ලැබීම. ඔබ අන්තර්ජාලයට සම්බන්ධ වන බව පෙනේ, සම්බන්ධතාවය පෙන්වයි, නමුත්, ඒ සමඟම, සම්බන්ධතාවයම සිදු නොවේ;
- අනන්යතාවය තහවුරු කරගැනීම දෝෂයක්. අන්තර්ජාලය කිසිදා සම්බන්ධ නොවීමට මෙයද තරමක් පොදු හේතුවකි;
- ටයිප් කිරීමේ දෝෂය: "සුරකින ලද, WPA\WPA2 සුරක්ෂිත".
අන්තර්ජාල සම්බන්ධතාවයකදී ඇති විය හැකි සියලුම ගැටළු මෙය නොවිය හැක ජංගම උපාංග. නමුත් ඒ අතරම, ඒවා වඩාත් සුලභ වේ. බොහෝ අය, කුමක් කළ යුතු දැයි නොදැන, වහාම ක්රියාකරු අමතා ඔවුන්ට අන්තර්ජාලය නොමැති වන්නේ මන්දැයි සොයා බැලීමට උත්සාහ කරයි, කෙසේ වෙතත්, බොහෝ ආකාරවලින්, ගැටළුව ඔවුන්ගේ පැත්තෙන් නොතිබිය හැකිය.
වීඩියෝ: ඔබගේ දුරකථනයට අන්තර්ජාලය සම්බන්ධ කරන්නේ කෙසේද?
විසඳුම් ඇති කරයි
මෙම ගැටළු විසඳීමට අවශ්ය බව උපකල්පනය කිරීම තර්කානුකූලයි, එබැවින්, මෙය කළ හැකි ආකාරය අපි ඔබට කියන්නෙමු.
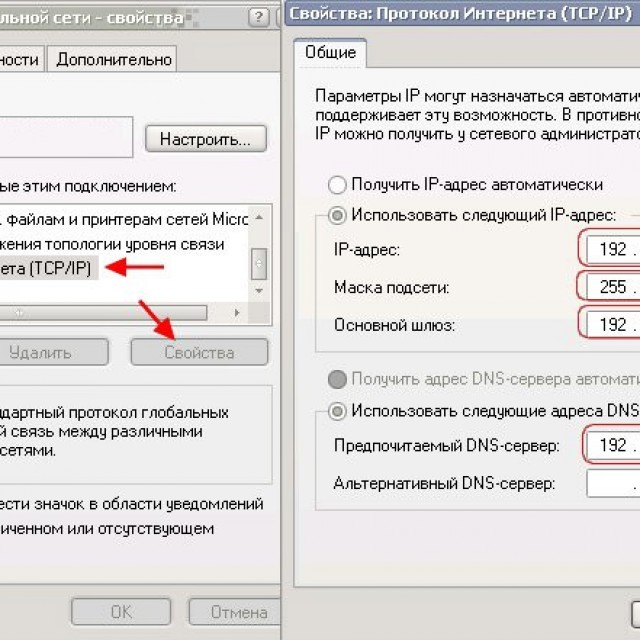
එබැවින්, අමතරව සාමාන්ය උපදෙස්රවුටරය නැවත ආරම්භ කිරීම සම්බන්ධයෙන්, ඇත්ත වශයෙන්ම ප්රයෝජනවත් සහ තවත් බොහෝ දේ ඇත
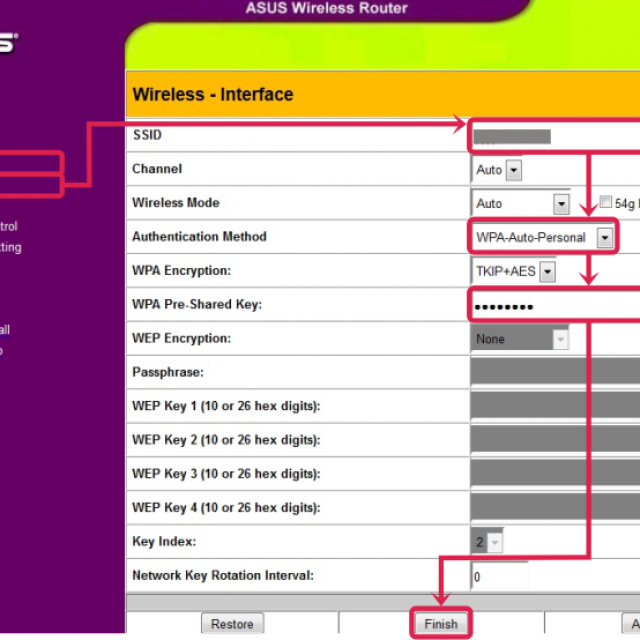
රවුටරය නැවත ආරම්භ කිරීම
මට අන්තර්ජාලයට සම්බන්ධ වීමට නොහැකි වන්නේ ඇයි සහ එය නිවැරදි කිරීමට මා කළ යුත්තේ කුමක්ද යන්න බොහෝ අය කල්පනා කරති. සෑම කෙනෙකුටම කළ හැකි එක් ක්රියා පටිපාටියක් ඇත, එය රවුටරය නැවත ආරම්භ කරන්නේ ඇයයි. දුරකථනය සම්බන්ධ නොවන විට මෙය බොහෝ ගැටළු වලට උපකාරී වේ ගෙදර wifiඑය ඔබගේ රවුටරය නැවත පිහිටුවීමට ඔබට උපකාර කළ හැකි බැවිනි.
නැවත පිරවීම ක්රම කිහිපයකින් සිදු කළ හැකිය:
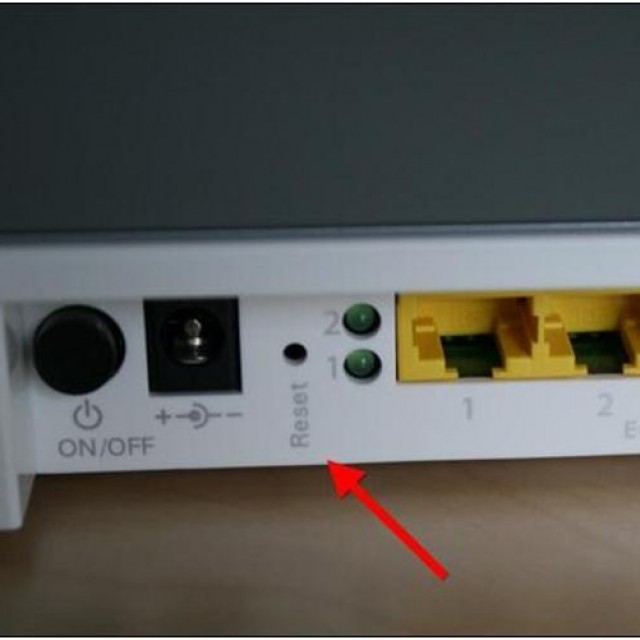
ඔබට නැවත ආරම්භ කළ හැකි ප්රධාන ක්රම මෙයයි. මෙය ඇත්තෙන්ම තරමක් සරල ය, නමුත් පළමු ක්රමය ඉහළම ගුණාත්මකභාවය බව මම සටහන් කිරීමට කැමැත්තෙමි, ඒ සමඟම එය උපාංගය සඳහාම ඉතිරි වේ.
පැරණි සම්බන්ධතාවය මකන්න
එසේම, Wi-Fi සම්බන්ධතා ගැටළු සඳහා එක් විසඳුමක් වන්නේ දැඩි සම්බන්ධතාවය ඉවත් කිරීමයි. ඒ සමඟම, ඔබට Wi-Fi වෙත නැවත සම්බන්ධ වීමට සහ මුරපදය ඇතුළත් කිරීමට අවස්ථාව ලැබේ, මෙය ඔබට සියලු පරාමිතීන් වෙත නැවත සම්බන්ධ වීමට අවස්ථාව ලබා දෙනු ඇත, සහ දුරකථනය ජාලයට සම්බන්ධ කිරීමේ ගැටළුව විසඳා ගත හැකිය.
ඔබ පැරණි සම්බන්ධතාවය මකා දැමූ විට, සියලු Wi-Fi සැකසුම් මකා දමනු ලබන අතර, ඔබට නව සැකසුම් සමඟ නැවත සම්බන්ධ වීමට ඉඩ සැලසීම නිසා ගැටළුව විසඳා ඇත.
මේ සියල්ලෙන් ඇඟවෙන්නේ ඔබට ජාලය සමඟ වැඩ කිරීමට හැකි වනු ඇති බවයි. නමුත් මේ ආකාරයෙන් ඔබට ඕනෑම ගැටළුවක් විසඳිය හැකි බව මින් අදහස් නොවේ. මෙය සියලු විකල්ප වලින් එකක් පමණි.
වීඩියෝ: අනවශ්ය ජාල සම්බන්ධතා ඉවත් කරන්නේ කෙසේද?
රවුටරයේ නාලිකාව වෙනස් කරන්න
ඔබ අන්තර්ජාල සම්බන්ධතාවය සමඟ නිරන්තර ගැටළු ආරම්භ කරන විට රවුටරයේ නාලිකාව වෙනස් කිරීම වටී. මක්නිසාද යත් එකම නාලිකාවක රවුටර දෙකක් ක්රියාත්මක වීම විය හැකි අතර, එවැනි ඇඟිලි ගැසීම් සිදුවන්නේ හරියටම මේ නිසා ය. ඔබට බොහෝ විට මෙම සම්බන්ධතා ගැටළු ඇති නම්, ඔබ කළ යුත්තේ මෙයයි.
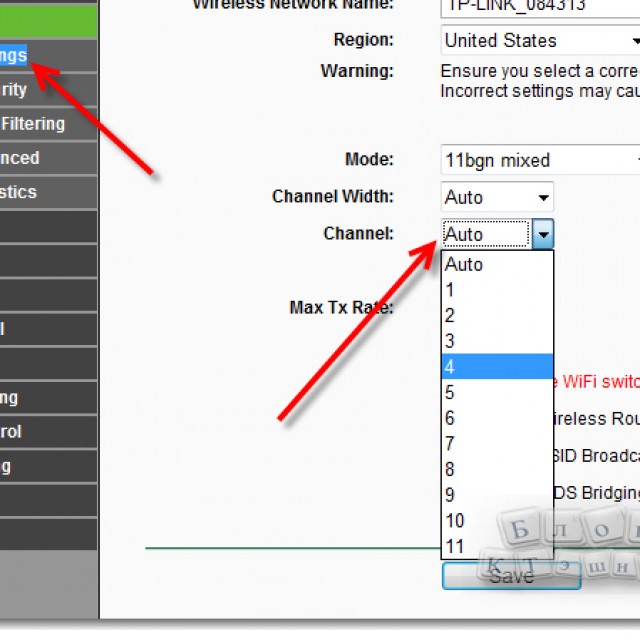
ඡායාරූපය: රවුටරයේ Wi-Fi නාලිකා තෝරාගැනීම
එසේම, එම හේතුව නිසාම එවැනි ගැටළුවක් ඇති විය හැකි සම්භාවිතාවක් ඇත: Wi-Fi එක කාමරයක් තුළ පමණක් ක්රියා කරයි, පසුව එය අල්ලා ගනී, නමුත් අන්තර්ජාලය වෙබ් අඩවි පූරණය නොකරයි. මෙය හුදෙක් වෙනත් උපාංග වලින් සිදුවන බාධා නිසා විය හැක. එමනිසා, නාලිකාව වෙනස් කිරීම වටී, විශේෂයෙන් මෙයින් නරක කිසිවක් සිදු නොවනු ඇත.
සම්බන්ධතා මුරපදය
සම්බන්ධතා මුරපදයක් යනු කුමක්ද සහ එය අවශ්ය වන්නේ මන්දැයි බොහෝ විට සෑම දෙනාම තේරුම් ගනී. ඔබට ඕනෑම ජාලයක Wi-Fi වෙත සම්බන්ධ විය හැකි බව එහි ආධාරයෙන් ය. අන්තර්ජාල භාවිතය ද මෙම මුරපදයේ නිවැරදි බව මත රඳා පවතී.
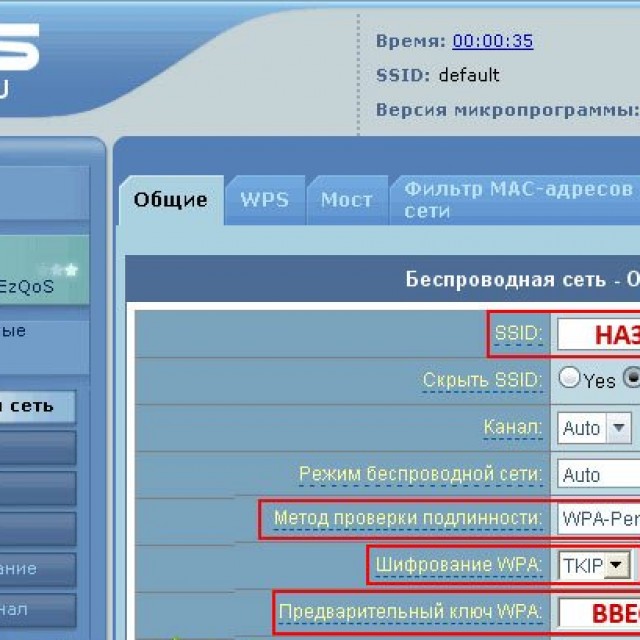
ඡායාරූපය: රවුටරයක Wi Fi මත මුරපදයක් සැකසීම
බොහෝ අය උපදෙස් දෙන්නේ, අවශ්ය නම්, සම්බන්ධතා ගැටළු විසඳීමට, මුරපදය වෙනස් කිරීමට, මෙය ගැටළුව විය හැකි බැවිනි.
MAC සහ IP ලිපින පරීක්ෂා කිරීම
IP ලිපිනයක් යනු උපාංගයක් අන්තර්ජාලයට සම්බන්ධ වූ පසු එයට පවරනු ලබන දෙයයි. MAC සහ IP ලිපින පරීක්ෂා කිරීම සිදු කළ යුතුය, මන්ද මෙය උපාංගයේ අන්තර්ජාලය නොමැතිකමේ ප්රධාන ගැටළුව විය හැකිය.
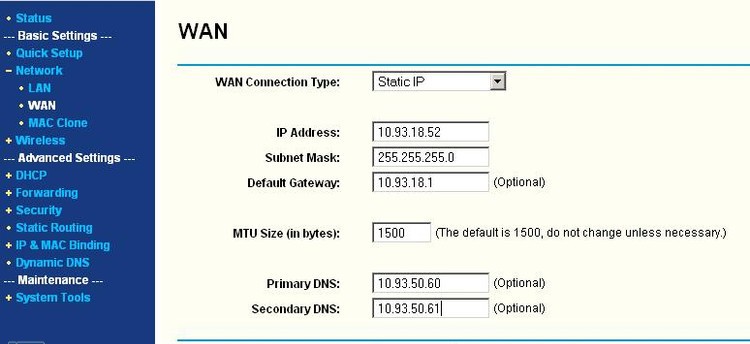
IP ලිපිනය පරීක්ෂා කිරීම එතරම් අපහසු නැත, ජාල සැකසුම් වෙත යන්න. මෙම ලිපිනයේ නිවැරදි බව ඔබට ගැටළු සහ මැදිහත්වීම් නොමැතිව අන්තර්ජාලය සමඟ වැඩ කිරීමට අවස්ථාව ලබා දෙයි.
සංකේතනය/ආරක්ෂාව වර්ගය
අන්තර්ජාලය නොමැතිකම හෝ එයට සම්බන්ධ වීමට නොහැකි වීම සඳහා එක් හේතුවක් වන්නේ උපාංග සඳහා තරමක් විශාල කාර්යභාරයක් ඉටු කරන වැරදි ආකාරයේ සංකේතනයකි. එක් ආකාරයක අන්තර්ජාලයක් පමණක් ක්රියා කරන සහ සහාය දක්වන උපාංග තිබේ, සමහර විට පරාමිතිවල නොගැලපීම නිසා අන්තර්ජාල සම්බන්ධතාවය කළ නොහැක.
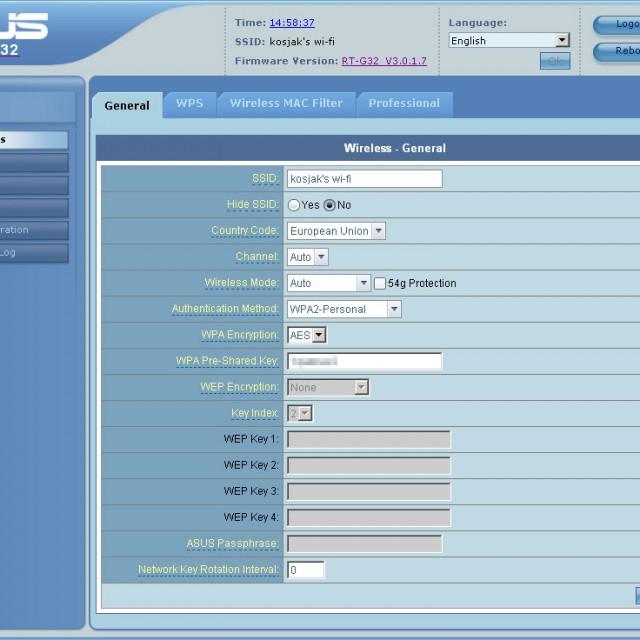
ඡායාරූපය: ආරක්ෂක යතුර ස්ථාපනය කරන්න
එවැනි ගැටළුවක් ඇති වුවහොත්, සංකේතාංකන වර්ගය පරීක්ෂා කර අවශ්ය නම් එය වෙනස් කිරීම ප්රමාණවත් වේ. එවිට Wi-Fi නැවත සම්බන්ධ කර එහි ක්රියාකාරිත්වය පරීක්ෂා කිරීමට හැකි වනු ඇත. මූලික වශයෙන්, සම්බන්ධතා ගැටළු නිරාකරණය කිරීමේ අවසාන පියවර වන්නේ සංකේතාංකන වර්ගයයි.
දුරකථනය Wi-Fi වෙත සම්බන්ධ නොවන්නේ ඇයි - සත්යාපන දෝෂය
Wi-Fi හරහා ඔබගේ දුරකථනය අන්තර්ජාලයට සම්බන්ධ කිරීම සෑම විටම කිසිදු ගැටළුවක් නොමැතිව සිදු වේ, නමුත් සම්බන්ධතාවය තවමත් සිදු වීමට ඔබට අමතර පියවර ගත යුතු අවස්ථා තිබේ. වඩාත් පොදු හේතුව වන්නේ සත්යාපනය කිරීමේ දෝෂයකි. සෑම අවස්ථාවකදීම මෙන්, ගැටළුව විසඳීමට උපකාර වන බොහෝ අදියරයන් හරහා යාමට උපදෙස් දෙනු ලැබේ.
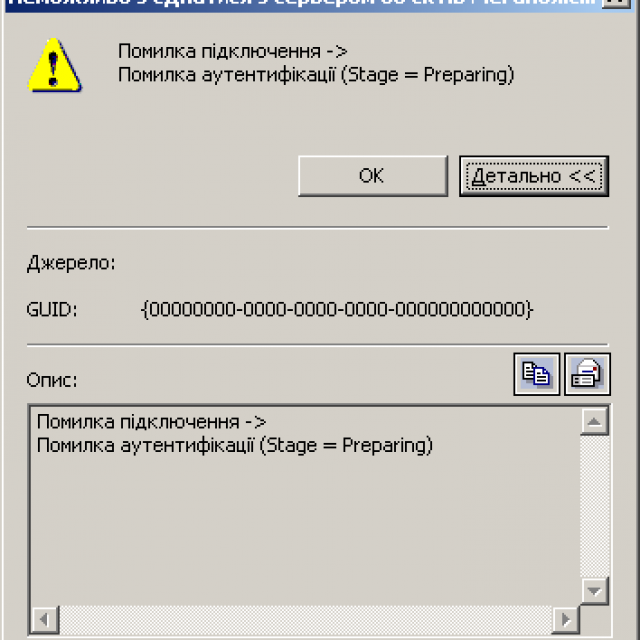
ඡායාරූපය: සම්බන්ධතා සත්යාපන දෝෂය
ඔබට රවුටර සැකසුම් වලට ප්රවේශය නොමැති බැවින් එවැනි ගැටළුවක් විසඳීම තරමක් අපහසුය. නමුත් ඔබට මුරපදය පරීක්ෂා කළ හැකි අතර ඔබට කළ හැකි එකම දෙය එයයි. වැරදි ලෙස ඇතුළත් කළ මුරපදයක් සත්යාපනය කිරීමේ ගැටළු වලට ද හේතු වේ. එමනිසා, මෙය වළක්වා ගැනීම සඳහා, පරෙස්සම් වීම පමණක් ප්රමාණවත්ය.
දෝෂය සුරකින ලදි, WPA ආරක්ෂිතයි
එසේම, බොහෝ අය මෙවැනි ප්රශ්න අසයි:ඇයි මගේ දුරකථනයට ජාලය නොපෙනේ. මෙම ගැටළුව තරමක් තාර්කික ය. විය හැකි පළමු දෙය නම් ඇත්ත වශයෙන්ම රවුටරයේ ගැටලුවක් හෝ සුරකින ලද දෝෂය, WPA ආරක්ෂණය, මෙම ගැටළුව තරමක් විසඳිය හැකිය. එය බොහෝ විට සිදු වන අතර, ප්රධාන වශයෙන් රවුටර සැකසුම් තුළ යම් අසාර්ථකත්වයක් ඇති විය. එවැනි අවස්ථාවලදී, දුරකථනය Wi-Fi දකින නමුත් සම්බන්ධ නොවේ.
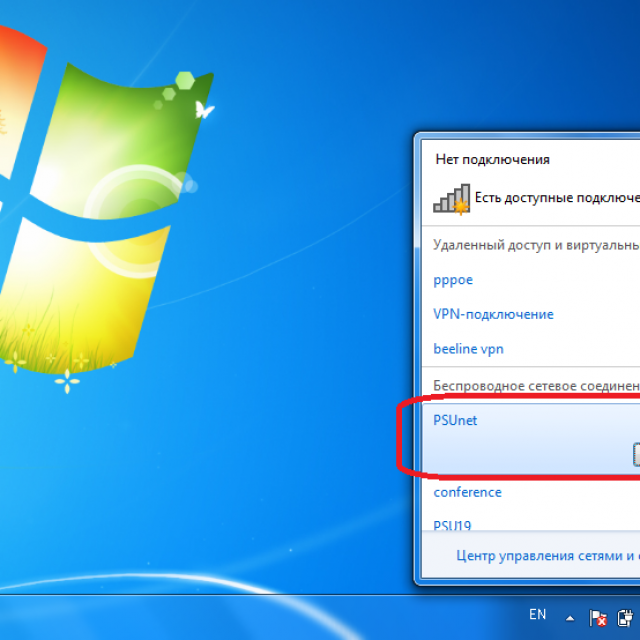
මෙහි ප්රතිඵලයක් වශයෙන්, ඔබට කුමන ගැටළුවක් ඇති වුවද, මුලින්ම කළ යුතු දෙය නම් රවුටරය නැවත ආරම්භ කිරීම බව අපට පැවසිය හැකිය. එය ඉතා ආරක්ෂිත බැවින්, එය අවශ්ය නොවේ විශාල සංඛ්යාවක්කාලය, සහ ඊට අමතරව, ඕනෑම කෙනෙකුට එය හැසිරවිය හැකිය. එවිට ඔබට වඩාත් අපහසු වන වෙනත් ක්රියා වලට යා හැකිය, නමුත් ඒ සමඟම ඔබට ඒවා සමඟ සාර්ථකව කටයුතු කළ හැකිය.
සෑම දිනකම පාහේ අපගේ අමුත්තන් සේවා මධ්යස්ථානයප්රශ්නයක් අසමින්: පරිගණකය දකින නමුත් wi-fi ජාලයකට සම්බන්ධ නොවන්නේ ඇයි (රවුටරය, පිවිසුම් ස්ථානය). මෙය සිදුවිය හැක්කේ මන්දැයි අද අපි ඔබට කියමු.
මගේ පරිගණකය රැහැන් රහිත ජාලයට සම්බන්ධ විය නොහැක්කේ ඇයි? ඔහු ඇයව දකින නිසා!
හේතුව අංක 0 - ආරක්ෂක යතුර වැරදි ලෙස ඇතුළත් කර ඇත. ඔබ වලංගු ආරක්ෂක යතුරක් ඇතුළු කිරීමට වග බලා ගන්න. ඉලක්කම් 10 ක යතුරක් සැකසීම වඩාත් සුදුසු වන අතර ඔබ අනිවාර්යයෙන්ම පිරිසැලසුම ව්යාකූල නොකරනු ඇත.
1. දුර්වල සංඥාව
බොහෝ විට, ගැටලුව එයයි ඔබගේ උපාංගයේ wi-fi සම්ප්රේෂකයට (ලැප්ටොප්, ස්මාර්ට් ජංගම දුරකථනය, ටැබ්ලටය) ප්රමාණවත් බලයක් නොමැතසංඥාව රවුටරයේ ඇන්ටෙනාව වෙත ළඟා වීම සඳහා. නමුත් ඒ සමඟම, ඔබගේ උපාංගයේ Wi-Fi ග්රාහකය රවුටරයේ ජාලය අල්ලා ගනී, මන්ද රවුටරයේ බොහෝ විට වඩා බලවත් රේඩියෝ සම්ප්රේෂකයක් ඇත.
වෙනත් වචන වලින් කිවහොත්, අපට මෙය පැවසිය හැකිය: සේවාදායක උපාංගය රවුටරයේ සංඥාව "දකියි", නමුත් රවුටරය සේවාදායක උපාංගයේ දුර්වල සංඥාව "නොපෙනේ". එමනිසා, උපාංගය ජාලය දකින නමුත් එයට සම්බන්ධ නොවන විට එය මුලින්ම බැලූ බැල්මට විකාර තත්වයක් බවට පත්වේ.
විසඳුම: මෙය දෝෂයක් නොවේ. පිටතට යන මාර්ගය වන්නේ සේවාදායකයා සහ රවුටරය අතර දුර ප්රමාණය අඩු කිරීමයි. විශාල නිවාසවල, භූමියේ මැද හෝ භාවිතා කිරීම සඳහා රවුටර සහ පිවිසුම් ස්ථාන තැබීම රෙකමදාරු කරනු ලැබේ.
2. MAC ලිපින පෙරහන රවුටරයේ සක්රිය කර ඇත.
මෙම Wi-Fi ජාලය ඔබට අයිති නම්, හෝ ප්රවේශ ලක්ෂ්ය නම් සහ අවසර ලත් ඒවා ලැයිස්තුවට වත්මන් උපාංගයේ MAC ලිපිනය එක් කරන්න:
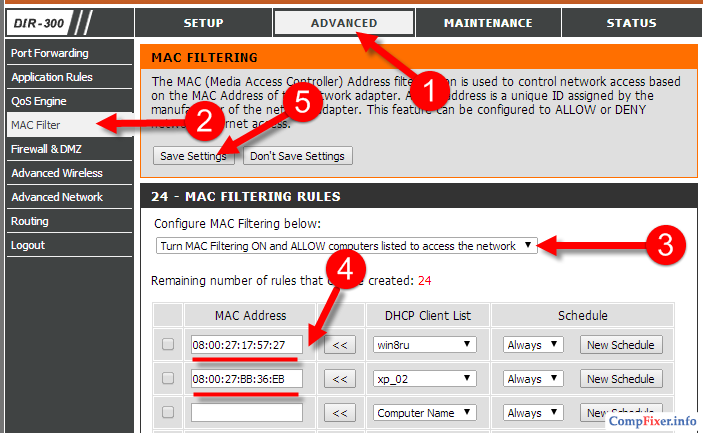
3. 802.11 මාදිලිය රවුටරයේ තෝරා ඇත, එය සේවාදායක උපාංගයට සහය නොදක්වයි
රවුටරයේ wifi ජාල සැකසුම් තුළ 802.11n පමණක් සඳහන් කර ඇත්නම්, N ප්රමිතියට සහය දක්වන එම උපාංගවලට පමණක් රැහැන් රහිත ජාලයට සම්බන්ධ වීමට හැකි වනු ඇත.බොහෝ විට, මේවා නව ස්මාර්ට්ෆෝන්, ලැප්ටොප් සහ ටැබ්ලට් වේ. පැරණි උපාංග සඳහා wifi වෙත සම්බන්ධ වීමට හැකි වීම සඳහා, 11bgn මිශ්ර ස්ථාපනය කරන්න: