2015 මාර්තු 20 , පෙ.ව.11:56
මම වසර කිහිපයක් තිස්සේ ඇන්ඩ්රොයිඩ් පද්ධතිය භාවිතා කර ඇත, නමුත් මෙතෙක් එය මා මවිතයට පත් කිරීම නතර නොකරයි. අද මම ඔබට ප්රසිද්ධ සහ එතරම් ප්රසිද්ධ නොවන විශේෂාංග කිහිපයක් සහ ඒවා ජය ගත හැකි ක්රම ගැන ඔබට කියමි.
1. ඇන්ඩ්රොයිඩ් හි වඩාත්ම ප්රසිද්ධ අමුතුකම නම්, ඇත්ත වශයෙන්ම, ස්වයංසිද්ධ යෙදුම් දියත් කිරීමයි. සංවර්ධකයින් මෙය කළේ ඇයි, මම නොදනිමි, නමුත් කාරණය තවමත් පවතී: ඔබ කිසි විටෙකත් ඒවා භාවිතා නොකළත් ඇන්ඩ්රොයිඩ් ස්වයංසිද්ධව තමන්ගේම වැඩසටහන් දියත් කරයි. මාර්ගය වන විට, මෙම "කිසිදා භාවිතා නොකරන්න" ද වෙනම මොහොතකි. ඔබට පෙර ස්ථාපනය කර ඇති යෙදුම් මකා දැමිය නොහැකි අතර, "පිරිසිදු" පද්ධතියක් සොයා ගැනීමට අපහසු වේ, ඔවුන් කලාතුරකින් එය මුදාහරින අතර, ඒ සමඟම, දෘඪාංගයේම ගුණාත්මක භාවය අපේක්ෂා කිරීමට බොහෝ දේ ඉතිරි කළ හැකිය. එමනිසා, ඔබ සඳහා සම්පූර්ණයෙන්ම අනවශ්ය යෙදුම් දුසිමක් සමඟ ඔබ ඉවසා සිටිය යුතුය.
මා දන්නා එකම විසඳුම භාවිතයට නොගත් වැඩසටහන් අක්රිය කිරීමයි. මෙය භෞතික මතකය නිදහස් නොකරනු ඇත, නමුත් එය RAM මතකය ඉවත් කර බැටරි පරිභෝජනය අඩු කරයි. සහ, ඇත්ත වශයෙන්ම, කෝපයේ තරම. මෙය සිදු කිරීම පහසුය: "සැකසීම්" - "යෙදුම්" - නිවැරදි එක තෝරන්න (වඩාත් නිවැරදිව - නිවැරදි එක නොවේ) - "අක්රිය කරන්න".
2. මෑතකදී, ටැබ්ලට් වලට ජංගම මොඩියුලයක් එකතු කිරීම විලාසිතාවක් වී ඇත. ඔබ SIM කාඩ්පතක් ඇතුළු කරන අතර WiFi සෙවීමට හෝ බ්ලූටූත් හරහා ඔබගේ දුරකථනයට සම්බන්ධ නොවී ඔබට අන්තර්ජාලය සූදානම් කර ඇත. නමුත් සියල්ලට පසු, සෑම කෙනෙකුටම "මෙහි සහ දැන්" අන්තර්ජාලය අවශ්ය නොවේ, එබැවින් SIM කාඩ් පත හිස් විය හැකිය. මේ අවස්ථාවේ දී, සාමාන්ය පුද්ගලයෙකුට තරමක් පැහැදිලි නොවන තත්වයක් පැන නගී: අපි ජංගම මොඩියුලය භාවිතා නොකරමු, නමුත් එය දිගටම වැඩ කරයි, බැටරියෙන් සියයට කිහිපයක් අනුභව කරයි.
මෙය "පියාසර" මාදිලිය සක්රීය කිරීම මගින් විසඳනු ලැබේ.
3. ලොකුම ව්යාකූලත්වය ඇති වූයේ බැටරියෙන් 4% ක් ක්රියා විරහිත වූ (!) WiFi මොඩියුලය විසින් අනුභව කරන බව මා සොයා ගත් විටය. එම. එය අක්රියයි, නමුත් දිගටම බලය පරිභෝජනය කරයි.
සැකසුම් හාරා, මම රසවත් අංගයක් සොයාගත්තා: " භූ ස්ථානගත කිරීමේ සේවාවට සහ වෙනත් අයට ඉඩ දෙන්න Google යෙදුම් WiFi මොඩියුලය ක්රියා විරහිත වුවද ජාල සොයන්න". පෙරනිමියෙන්, මෙම විශේෂාංගය සක්රීය කර ඇත. එය ප්රතිපත්තිමය වශයෙන් අවශ්ය වන්නේ මන්දැයි මට තේරුම් ගත නොහැක, යෙදුම් ජාල සොයන්නේ කෙසේද සහ සුදුසු යමක් හමු වුවහොත් ඔවුන් කරන්නේ කුමක්ද යන්න. අවාසනාවකට, මට නොමිලේ Wi-Fi අයිතියක් නොමැත. දැන්, සමහර විට මම ඕනෑම දෙයක් ගූගල් කරන්නම්.
සැකසුම් වෙත යාමට, ඔබ පහත සඳහන් දෑ කළ යුතුය: පද්ධති සැකසුම් තුළ අපි WiFi සොයන්නෙමු -> සන්දර්භය මෙනුවේ, "අතිරේක කාර්යයන්" තෝරන්න.
p.s. මෙම ගැටළුව තනි උපාංග සඳහා විශේෂිත වේ. විශේෂයෙන්, මම එය මගේ ටැබ්ලටයේ සොයාගත් විට, මගේ දුරකථනයේ සමාන කිසිවක් මට හමු නොවීය.
සාමාන්යයෙන්, ඉහත සියලු පියවරයන් ක්රියාත්මක කිරීම මඟින් උපාංගයට බැටරි ආරෝපණයෙන් 10% ක් පමණ ලබා දෙනු ඇත. මෙය බොහෝ දේ - දිනකට අමතර පැය 2 ක් පමණ. එබැවින් එය භාවිතා කරන්න, එය යමෙකුට ප්රයෝජනවත් වේ යැයි මම බලාපොරොත්තු වෙමි.
නවීන ස්මාර්ට්ෆෝන් වල එක් වාසියක් වන්නේ නිරන්තරයෙන් සම්බන්ධ වීමට සහ නැගී එන ගැටළු ඉක්මනින් විසඳීමට ඇති හැකියාවයි. එපමණක් නොව, අපි කතා කරන්නේ ජංගම සන්නිවේදනයන් ගැන පමණක් නොව, සම්බන්ධ වීමෙන් අන්තර්ජාලය භාවිතා කිරීමේ හැකියාව ගැන ය WI-FI ජාල. සදහා ව්යාපාරික මිනිසාමෙම විශේෂාංගය ජංගම උපාංගය ව්යාපාරයේ අත්යවශ්ය සහායකයකු බවට පත් කරයි.
නිසි ලෙස වින්යාස කර ඇති ස්මාර්ට්ෆෝන් ක්රියාකාරිත්වය උපාංගයේ හැකියාවන් පුළුල් කිරීමට පමණක් නොව, වෙනත් උපකරණ එයට සම්බන්ධ කිරීමට ද ඉඩ සලසයි. වෙනත් දුරකථනයක්, ටැබ්ලටයක් හෝ පරිගණකයක් ජාලයට සම්බන්ධ කිරීමට ඔබේ දුරකථනය WI-FI රවුටරයක් ලෙස භාවිතා කරන්නේ කෙසේදැයි ඉගෙන ගන්න.
අඛණ්ඩ සම්බන්ධතාවය ජංගම උපකරණයජාලයට සවි කර ඇති WI-FI මොඩියුලය මඟින් සපයනු ලැබේ. අක්රියතාවක්, හානියක් හෝ වැරදි සැකසුම් වලදී, අන්තර්ජාලයේ සැරිසැරීම සමහර දුෂ්කරතා සමඟ සම්බන්ධ වේ.
දුරකථනයේ WI-FI මොඩියුලය පෙනෙන්නේ කෙසේද?
WI-FI මොඩියුලය යනු පුවරුවක්, කේබලයක්, ඇන්ටෙනාවකින් සමන්විත වූ බිල්ට් උපාංගයකි. මොඩියුලයේ සාමාන්ය ක්රියාකාරිත්වය අතරතුර, ස්මාර්ට් ජංගම දුරකථනයට අන්තර්ජාලයට බාධාවකින් තොරව ප්රවේශය ඇත, ඉක්මනින් සොයාගෙන ක්රියාකාරී ජාලයකට සම්බන්ධ වේ.
කෙසේ වෙතත්, පරිශීලකයාට උපාංගය සමඟ ගැටළු ඇති විය හැක. සම්බන්ධතා අසාර්ථකත්වය දෙකටම සම්බන්ධ විය හැකිය මෘදුකාංගඋපකරණවල තත්ත්වය මෙන්ම.
වෙනත් ස්මාර්ට්ෆෝන් පියාසර කරයි
අපගේ වෙබ් අඩවියේ ඔබට ඇන්ඩ්රොයිඩ් හි වෙනත් ෆ්ලයි ස්මාර්ට්ෆෝන් සමඟ නාමාවලියක් සොයාගත හැකිය.
දුරකථනයේ WI-FI මොඩියුලය ක්රියා නොකරන්නේ නම්
ගැටලුවේ සාරය ගුනාංගීකරනය කිරීමෙන් ඔබට ස්ථිර සම්බන්ධතාවයක් නොමැතිකමට හේතුව තීරණය කළ හැකිය. මොඩියුලයේ අක්රිය වීම රෝග ලක්ෂණ ගණනාවකින් දැක්වේ:
- ඔබ රවුටරය අසල සිටියත් ස්මාර්ට් ජංගම දුරකථනය දුර්වල WI-FI ජාල සංඥාවක් අල්ලා ගනී;
- ස්මාර්ට් ජංගම දුරකථනය අපේක්ෂිත ජාලය හඳුනා නොගනී;
- ස්මාර්ට් ජංගම දුරකථනය හඳුනා ගන්නා නමුත් ජාලයට සම්බන්ධ නොවේ (නිවැරදි මුරපදය ඇතුළත් කර ඇත්නම්).
මෘදුකාංග අසාර්ථක වීමේ හැකියාව ඉවත් කිරීම සඳහා, ඔබට ඔබගේ ස්මාර්ට් ජංගම දුරකථනය නැවත සැකසීමට හෝ උපාංගය නැවත ෆ්ලෑෂ් කිරීමට හැකිය.
මෘදුකාංග දෝෂ ඉවත් කිරීමෙන් පසු, සාමාන්ය සැකසුම් යළි පිහිටුවීම සහ ස්මාර්ට් ජංගම දුරකථනය දැල්වීමෙන් පසුව, ගැටළුව අතුරුදහන් නොවේ නම්, ඔබ තාක්ෂණික සාධකයක් සම්බන්ධ හේතුවක් සොයා බැලිය යුතුය. මෙයින් අදහස් කරන්නේ සම්බන්ධතා ගැටළු ඇති බවයි ජංගම දුරකථනරැහැන් රහිත ජාලයකට WI-FI මොඩියුලයේ අක්රියතාවයක්, එහි සංරචක වලට හානි වීම (ලූප් හෝ ඇන්ටනාව) හේතු විය හැක.
දුරකථනයේ WI-FI මොඩියුලය සැබවින්ම දෝෂ සහිතද යන්න තීරණය කිරීම සඳහා පමණි සංකීර්ණ රෝග විනිශ්චය. නිවැරදි ප්රතිඵල සහ සම්පාදනය සඳහා සම්පූර්ණ පින්තූරයඋපාංගයේ ක්රියාකාරිත්වය ගැන, ඔබ විශේෂඥයෙකු සම්බන්ධ කර ගත යුතුය සේවා මධ්යස්ථානය. විශාරදයා ගැටලුවේ බොහෝ දුරට හේතු තීරණය කර හොඳම විසඳුම් යෝජනා කරයි.
බොහෝ අවස්ථාවන්හීදී, ස්මාර්ට් ජංගම දුරකතනයේ WI-FI මොඩියුලය හෝ එහි සංරචක අලුත්වැඩියා කිරීමෙන් ගැටළුව විසඳනු ලැබේ.

උපාංගය අලුත්වැඩියා කළ නොහැකි තත්ත්වයන් ද තිබේ. උදාහරණයක් ලෙස, සැලකිය යුතු හානියකින් පසු, බ්ලොක් එකේ සමහර මූලද්රව්ය අලුත්වැඩියා කළ නොහැක. මෙම අවස්ථාවේදී, ස්වාමියා එය ප්රතිස්ථාපනය කරයි. එය පෙනෙන්නේ කෙසේදැයි ස්වාමියා හරියටම දනී WI-FI මොඩියුලයදුරකථනයෙන් සහ ඉක්මනින් අවශ්ය කොටස තෝරා ගැනීමට හැකි වනු ඇත.
කෙසේ වෙතත්, ස්මාර්ට් ජංගම දුරකතනයේ කිසියම් දෝෂයක් ඇතිවීමේ සම්භාවිතාව අඩු වීම සඳහා, ඔබ මිලදී ගැනීමේ අදියරේදී පවා එහි තේරීම ප්රවේශමෙන් ප්රවේශ විය යුතුය.
ඔබ දැන් සොයන්නේ නම් සහ ඔබ තෝරාගත් තැනැත්තා සඳහා විශ්වාසදායක උපාංගයක් මිලදී ගැනීමට අවශ්ය නම්, ඔබ අන්තර්ජාල සම්බන්ධතාවයේ ගුණාත්මකභාවය පමණක් නොව, ගැහැණු ළමයින් මුලින්ම අවධානය යොමු කරන වෙනත් වැදගත් සාධක ගැනද සැලකිලිමත් විය යුතුය. ගැහැණු ළමයෙකු සඳහා හොඳම ස්මාර්ට් ජංගම දුරකථනය තෝරා ගන්නේ කෙසේදැයි සොයා බලන්න එවිට එය හුදෙක් වඩා වැඩි වනු ඇත අලංකාර උපාංගයනමුත් ප්රයෝජනවත් උපාංගයකි.
ලැප්ටොප් පරිගණකයක් රැහැන් රහිත ජාලයකට සම්බන්ධ කරන්නේ කෙසේද යන්න ගැන මම දැනටමත් ලිපියක ලියා ඇත. ඒකේ මම Wi-Fi ඔන් කරන හැටි කතා කළා විවිධ ක්රමමතුවිය හැකි විවිධ ගැටලු සලකා බලයි. නමුත්, ලැප්ටොප් එකක Wi-Fi අක්රිය කරන්නේ කෙසේද යන්න ගැන මම තවමත් ලියා නැත. ඒ නිසා මම දැන් ලියන්නම් 🙂 .
ඇත්ත වශයෙන්ම Wi-Fi අක්රිය කරන්නේ ඇයි? විවිධ අවස්ථා තිබේ. උදාහරණයක් ලෙස, ඔබට ජාල කේබලයක් හරහා ලැප්ටොප් පරිගණකයක් සම්බන්ධ කිරීමෙන් අන්තර්ජාලයේ වැඩ කිරීමට අවශ්ය වේ. තවද මෙහිදී එය රැහැන් රහිත ජාල වෙත ද සම්බන්ධ වන අතර, එය සම්බන්ධ නොවන්නේ නම්, එය සරලව පවතින ඒවා සොයයි.
තවද ඔබ බැටරි බලයෙන් ක්රියාත්මක වන්නේ නම්, පවතින ජාල සඳහා නිරන්තර සෙවීමෙන් එය වේගයෙන් ගලා යයි. එබැවින්, රැහැන් රහිත මොඩියුලය සරලව අක්රිය කිරීම වඩාත් සුදුසුය.
ඒක කරන හැටි මම කියන්නම් මෙහෙයුම් පද්ධතියවින්ඩෝස් 7 සහ වින්ඩෝස් 8. මම වින්ඩෝස් 7 හි උදාහරණය භාවිතා කරමි, නමුත් අටේ සෑම දෙයක්ම හරියටම සමාන වේ. එහි අක්රිය කළ යුතු දේ ඔබ මට පවසනු ඇත, විශේෂ බොත්තම් තිබේ, ඒවා මත ක්ලික් කිරීමෙන් ලැප්ටොප් පරිගණකයේ ඇති සියලුම රැහැන් රහිත ජාල ක්රියා විරහිත කර ඇත. ඔව්, එවැනි බොත්තම් තිබේ. නමුත් ඔවුන් සෑම විටම වැඩ කරන්නේ නැත, ඔවුන් එසේ කරන්නේ නම්, ඔවුන් කළ යුතු ආකාරයට වැඩ කරන්නේ නැත.
මෙන්න මම උදාහරණයක් ලෙස, Asus ලැප්ටොප් එකක. මම යතුරු සංයෝජනයක් ඔබන්න Fn+F2 (මෙම යතුරු සියලුම Asus ලැප්ටොප් පරිගණකවල භාවිතා වේ). සියලුම රැහැන් රහිත ජාල අක්රිය කර ඇති බව පෙන්වන අයිකනයක් දිස්වේ. මෙන්න එකක්:

සහ Wi-Fi දෙකම වැඩ කළ අතර දිගටම වැඩ කරයි. ඔබට තිබේ නම්, උදාහරණයක් ලෙස, lenovo ලැප්ටොප්, හෝ Acer, පසුව වෙනත් යතුරු සංයෝජනයක් ඇත. මම වැරදිලා නැත්නම් Fn+F3. Fn යතුර, සහ F1, F2 යතුරු වලින් එකක් ... එය සාමාන්යයෙන් ජාල නිරූපකයක් ඇත.
මට ඩ්රයිවර්ස් අප්ඩේට් කරන්න ඕනද නැත්තම් වෙන දෙයක්ද දන්නේ නෑ. මට මේ කැලේට බහින්නවත් ඕන නෑ. සරල හා විශ්වාසදායක ක්රමයක් තිබේ.
අවධානය! මෙය සොයා ගත්තා: ඔබ රැහැන් රහිත ජාල අක්රිය කරන යතුරු සංයෝජනයක් ඔබන්නේ නම් (මගේ Asus ලැප්ටොප් එකේ, එය Fn+F2), එවිට මා ඉහත ලියා ඇති පරිදි, කිසිවක් සිදු නොවේ.
නමුත්, ඔබ ඒවා "අක්රිය" ආකාරයෙන් තැබුවහොත්, නැවත පණගැන්වීමෙන් පසුව Wi-Fi ක්රියා නොකරයි. ජාලය අසල රතු කුරුසයක් පමණි. තත්ත්වය: "සම්බන්ධතා නොමැත". රැහැන් රහිත ඇඩැප්ටරය ක්රියා විරහිත කිරීම සහ ක්රියාත්මක කිරීම උදව්වක් නොවේ. ඔබ දෝශ නිරාකරණ ධාවනය කළ යුතුය. සමහර විට බොහෝ දෙනෙකුට මෙම ගැටලුව තිබේ. හෙට මම මේ ප්රශ්නය ගැන ලිපියක් ලියන්නම්.
ඔව්, මට බොහෝ දුරට අමතක විය. එය Wi-Fi සක්රිය කිරීමට විශේෂයෙන් නිර්මාණය කර ඇති ලැප්ටොප් නඩුවේ බොත්තමක් ඇති බව විය හැකිය, හොඳයි, එය අක්රිය කිරීමට. නමුත් නව මාදිලි මත, එවැනි බොත්තම් තවදුරටත් සාදනු නොලැබේ.
දැන් සරල සහ සලකා බලන්න විශ්වසනීය මාර්ගය, මම විශ්වීය ලෙස පවා කියමි, එමඟින් ඔබට රැහැන් රහිතව ක්රියා විරහිත කළ හැකිය ජාල සම්බන්ධතාවය.
රැහැන් රහිත ජාල සම්බන්ධතාවය අක්රිය කරන්න
දැනුම්දීම් තීරුවේ ඇති ජාල නිරූපකය මත දකුණු-ක්ලික් කරන්න. තෝරා ජාල සහ බෙදාගැනීමේ මධ්යස්ථානය (Windows 8 හි තවමත් එසේමය).
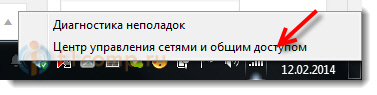
කවුළුවක් විවෘත වනු ඇත, එහිදී අයිතමය මත දකුණු ක්ලික් කරන්න ඇඩැප්ටර සැකසුම් වෙනස් කරන්න.
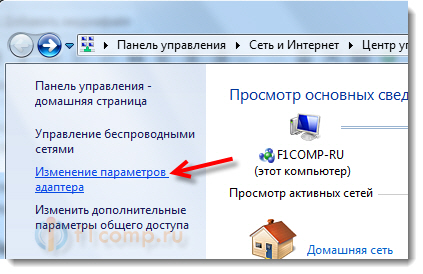
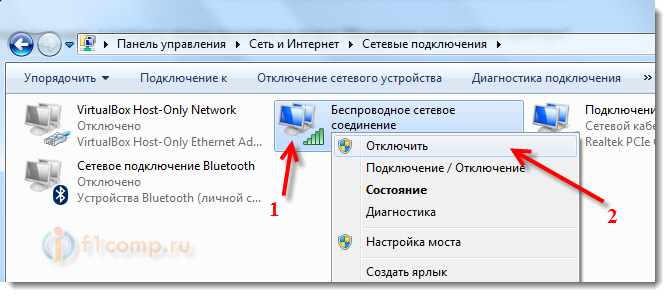
එච්චරයි, Wi-Fi අක්රියයි! තවද දැනුම්දීම් පැනලයේ සම්බන්ධතා තත්ත්වය මෙවැනි දෙයක් වනු ඇත (ඇත්ත, ඔබ සම්බන්ධ වී ඇත්නම් ජාල කේබලය, එවිට තත්ත්වය වෙනස් වනු ඇත):
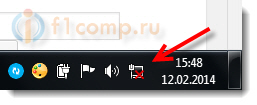
රැහැන් රහිත ජාලය නැවත ක්රියාත්මක කිරීමට, එයම කරන්න, නමුත් තෝරන්න ක්රියාත්මක කරන්න, සහ Wi-Fi නැවත වැඩ කරනු ඇත.
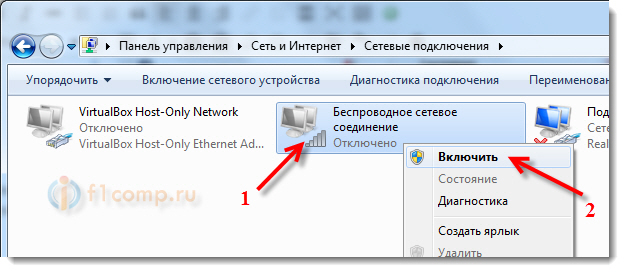
මාර්ගය වන විට, සෑම දෙයක්ම මේ ආකාරයෙන් සිදු කර ඇත්නම්, ලැප්ටොප් පරිගණකය නැවත ආරම්භ කිරීමෙන් පසුව පවා, එය සම්බන්ධතාවය සඳහා පවතින ජාල සොයන්නේ නැත.
මෙම ක්රමය ඕනෑම ලැප්ටොප්, නෙට්බුක් හෝ Windows 7 හෝ Windows 8 මෙහෙයුම් පද්ධතිය මත ක්රියාත්මක වන සඳහා සුදුසු වේ.Windows XP වලදී, මෙය බොහෝ දුරට එකම ආකාරයකින් සිදු කෙරේ. එහෙත්, අවාසනාවකට, තිරපිටපත් මත පෙන්වීමට ක්රමයක් නොමැත.
