ආයුබෝවන්.
අද අපි ASUS රවුටර පවුලේ නියෝජිතයෙකු වන ASUS RT-N12VP ආකෘතිය සලකා බලමු.
වෙළඳ නාමය ගැන

Asus යනු තායිවානය පදනම් කරගත් සමාගමක් වන අතර එය පුද්ගලික පරිගණක මෙන්ම මවු පුවරු, ග්රැෆික් කාඩ්පත් සහ ලැප්ටොප් වැනි පරිගණක උපාංග නිෂ්පාදනය කරයි. ජංගම දුරකථන, අන්තර්ජාල ටැබ්ලට්, ඔප්ටිකල් ඩ්රයිව් සහ මොනිටර.
2014 වන විට සමාගම තුන්වන සැපයුම්කරු වේ පුද්ගලික පරිගණකසහ විකුණුම් අනුව ලෝකයේ ටැබ්ලට් (HP සහ Dell පසු).
Asus වෙළඳ නාමය පැමිණෙන්නේ Pegasus (Pegasus) යන වචනයෙනි. සමාගමේ සම්පූර්ණ නම ASUSTeK Computer Inc.
එයට අනුබද්ධ ආයතන ගණනාවක් ඇත: Pegatron, Unihan, ASRock.
පිරිවිතර
වර්ගය - රවුටරය
ආකෘතිය - ASUS RT-N12 VP
කළු වර්ණය
Wi-Fi සහාය - ඔව්
මෙහෙයුම් සංඛ්යාතය WiFi මොඩියුලය- 2.4~2.4835GHz
දත්ත අනුපාතය b/g/n - 802.11b: 1, 2, 5.5, 11Mbps ; 802.11g: 6,9,12,18,24,36,48,54Mbps; 802.11n: 300Mbps දක්වා
උපරිම Wi-Fi සම්බන්ධතා වේගය - 300 Mbps
සම්ප්රේෂක බලය - 18 dBM
ඇන්ටනා වර්ගය සහ ගණන - බාහිර ඉවත් කළ නොහැකි x2
ඇන්ටෙනා ලාභය - 5 dBi
LAN ports - 4 x RJ45
WAN වරාය - 1 x RJ45
මූලික දත්ත හුවමාරු අනුපාතය, LAN - 100 Mbps
සහාය දක්වන ජාල ප්රමිතීන් - IEEE 802.11b, IEEE 802.11g, IEEE 802.11n, IEEE 802.3, IEEE 802.3u, IPv4, IPv6
ආරක්ෂාව - 64-bit WEP, 128-bit WEP, WPA2-PSK, WPA-PSK, WPA-Enterprise , WPA2-Enterprise , WPS සහාය
ජාල කළමනාකරණය - UPnP, IGMP v1/v2/v3, DNS Proxy, NTP Client, DDNS, Port Triger, Virtual Server, DMZ
සම්බන්ධතා වර්ග - ස්වයංක්රීය IP, ස්ථිතික IP, PPTP, PPPoE, L2TP, ද්විත්ව සබැඳිය
DHCP සහාය ඔව්
VPN සහාය - IPSec Pass-Throut, PPTP Pass-Through, L2TP Pass-Through, PPTP සේවාදායකය
පැනල දර්ශකය - PWR x 1, Wi-Fi x 1, WAN x 1, LAN x 4
ගිනි පවුර - ඔව්
පෙරීම - IP ලිපිනයෙන්, MAC ලිපිනයෙන්
සේවා - EZQoS, WMM (WiFi බහුමාධ්ය)
IPTV සඳහා සහය - set-top boxes 2ක් දක්වා සම්බන්ධ කරන්න.
කළමනාකරණය, වින්යාසය - වෙබ් අතුරු මුහුණත
විශේෂාංග - බහු SSIDs, මාපිය පාලනය
OS සහාය - Windows 7, Windows 8, Windows Vista, Windows 2000, Windows XP, Mac OS X, Linux
බලය: 110V~240V(50~60Hz)
බල සැපයුම - 12V / 0.5A
මානයන් L/W/H - 179 x 128 x 28 සෙ.මී.
බර - 275 gr.
උපකරණ, පෙනුම
රවුටරය කාඩ්බෝඩ් පෙට්ටියක පැමිණේ. පෙට්ටිය පොලිඑතිලීන් වලින් ඔතා ඇත.
වඩාත් වැදගත් ලක්ෂණ ඉදිරිපස පැත්තෙන් අවධාරණය කර ඇත. 
මත පිටුපස පැත්ත, වෙනත් සවිස්තරාත්මක තොරතුරු. 
පැති විස්තර.
විශාල Mac සහ Win8 අයිකන දෙකක් දෘශ්යමාන වේ. Linux සහය ගැන සඳහනක් නැති එක පුදුමයි... 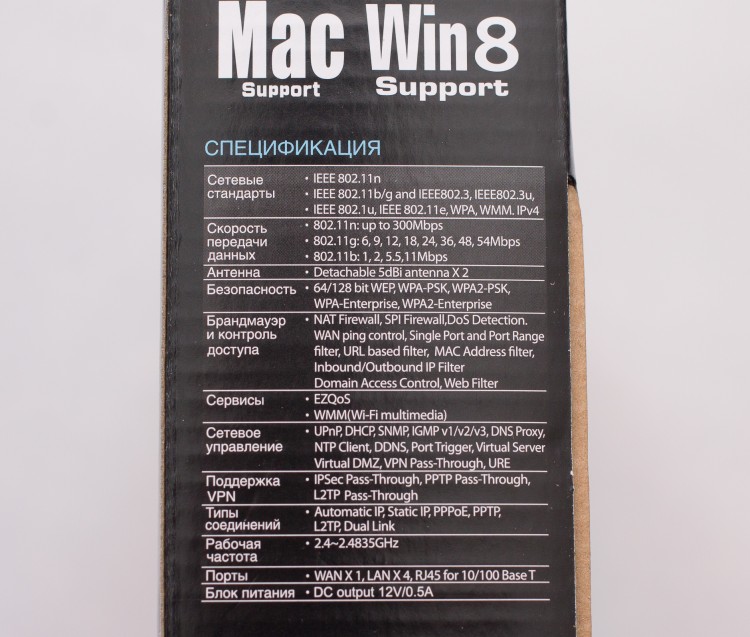
ඔබට ලැබුණු රවුටරයේ කුමන අනුවාදයද යන්න සොයා ගැනීමට, ඔබ ස්ටිකරය දෙස බැලිය යුතුය:
නිකුත් වන දිනයක් තිබේ. අපගේ නඩුවේදී, 2014.
එහි ස්ථිරාංග අනුවාදය ද අඩංගු වේ. අපට අනුවාදය ලැබුණි: V3.0.0.4.374_880
මෙම ස්ථිරාංග 2014/04/18 නිකුත් කරන ලදී. මාර්ගය වන විට, නිෂ්පාදකයාගේ වෙබ් අඩවියේ 2015/02/11 දිනැති යාවත්කාලීන ස්ථිරාංග ඇත
ස්ථිරාංග 3.0.0.4.376.3835 හි වෙනස්කම් 2015/02/11 සිට:
1) Asus විසින් එහි රවුටරවල තීරනාත්මක අවදානමක් සවි කර ඇත. "කුහරය" තිබුනේ infosvr නම් සේවාවක වන අතර එය දේශීය ජාලයේ ස්වයංක්රීයව හඳුනා ගැනීමෙන් රවුටරය වින්යාස කිරීම පහසු කිරීම සඳහා Asus උපයෝගිතා විසින් භාවිතා කරනු ලැබේ. අවදානම ඕනෑම විධානයක් ක්රියාත්මක කිරීමට ඉඩ දී ඇත මූල ලෙස(සියල්ලට පසු, infosvr ද root වේ), එය ප්රහාරකයාට පද්ධතිය මත පූර්ණ පාලනය ලබා දුන්නේය.
2) Yandex DNS සඳහා සහය එක් කරන ලදී
මෙම සමාලෝචනයේදී, අපි සම්මත ස්ථිරාංග V3.0.0.4.374_880 සමඟ "කොටුවෙන් පිටත" කතා කිරීමට රවුටරය සමාලෝචනය කරන්නෙමු.
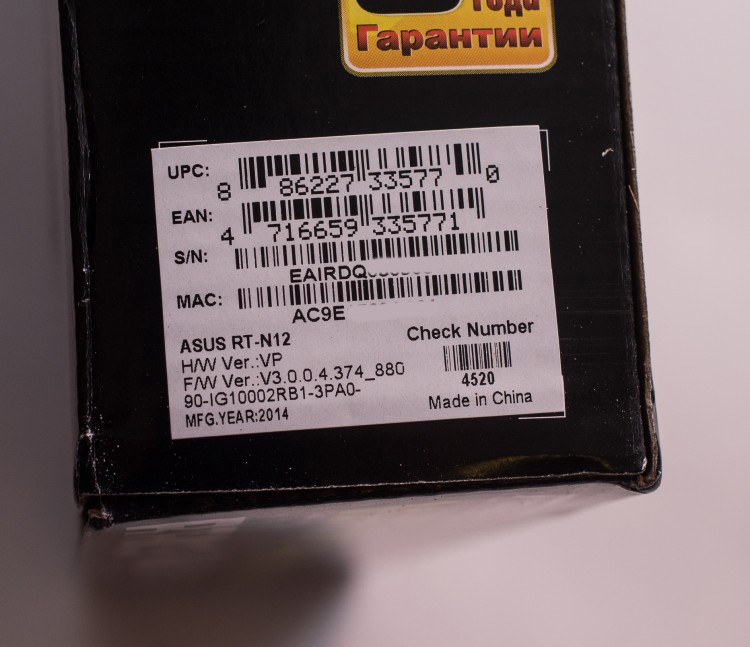
මෙම පන්තියේ රවුටර සඳහා පැකේජ බණ්ඩලය සම්මත වේ:
රවුටරය ASUS RT-N12 VP
RJ45 පැච් ලණුව (මීටර් 1 දිග)
බල සැපයුම (දිග මීටර් 1.5)
උපදෙස්
වගකීම් කාඩ්පත

තෙවන පාර්ශවීය බල සැපයුම.
12V - 500mA

උපාංගයේ පෙනුම ඉතා ප්රසන්නයි. හැඩකාර නිර්මාණයකළු පාටින් කැඩුණු රේඛා සමඟ.
මෙම රවුටරය ඕනෑම අභ්යන්තරයක විශිෂ්ට ලෙස පෙනෙනු ඇත.


තාපය විසුරුවා හැරීම සඳහා දාර දෙකෙහිම වාතාශ්රය සිදුරු සාදා ඇත.

පිටුපස පැත්තේ බොත්තම් සහ සම්බන්ධක ඇත, වමේ සිට දකුණට:
1. යළි පිහිටුවීමේ බොත්තම (කර්මාන්තශාලා යළි පිහිටුවීම)
2.PWR බල බොත්තම
3. බල සැපයුම සම්බන්ධ කිරීම සඳහා සම්බන්ධකය / සොකට්
4. LAN ports - 4 කහ සම්බන්ධක
5. WAN port - 1 x නිල්
6. WPS බොත්තම (ඉක්මන් පිහිටුවීම සඳහා)
ඇන්ටනා දෙකක් සඳහන් කිරීම වටී. ඒවා ඉවත් කළ නොහැකි ය. පොදුවේ ගත් කල, මෙය අවාසියක් නොවේ. විශේෂාංගයක් පමණි.

උපාංගයේ වමේ සිට දකුණට දර්ශක ඇත:
1. PWR (බලය)
2. Wi-Fi මෙහෙයුම
3. WAN වරාය සම්බන්ධතාවය
4. සම්බන්ධක 4 LAN ports
වැඩ කරන විට, ඒවා දීප්තිමත්, නිල් පැහැයෙන් උද්දීපනය කර ඇත. තරමක් ශක්තිමත්. ටිකක් කරදරයි.

උපාංගයේ පිටුපස රබර් අඩි ඇත.
වාතාශ්රය සඳහා සිදුරු කිරීම සහ තොරතුරු සහිත ස්ටිකරයක්.
වෙබ් බ්රවුසරයක් හරහා කළමනාකරණය සඳහා දත්ත දක්වනු ලැබේ: IP ලිපිනය, මුරපදය, PIN කේතය. තවද, ස්ථිරාංග අනුවාදය, නිෂ්පාදන අනුක්රමික අංකය සහ MAC ලිපිනය.

දැන් අපි අපගේ උපාංගය විශ්ලේෂණය කරන්නෙමු!
RT-N12 VP router 300 MHz සංඛ්යාතයක් සහිත Broadcom BCM5357C0 MIPS 74K V4.9 ප්රොසෙසරය මත පදනම් වේ. Etron Technology EN63A165TS-6G චිපය මත පදනම්ව 32MB RAM සහ ස්ථිරාංග ගබඩා කිරීම සඳහා 8MB ෆ්ලෑෂ් මතකය ද ඇත.

රේඩියෝ මොඩියුලය 2.4 GHz කලාපයේ 802.11b / g / n ප්රොටෝකෝල සඳහා සහය දක්වයි, සහ උපරිම සම්බන්ධතා වේගය 300 Mbps වේ. ප්රොසෙසරය 10/100 Mbps ඊතර්නෙට් වරායන් පහක් ද කළමනාකරණය කරයි.

උපාංගය 5 dBi ලාභයක් සහිත ස්ථාවර බාහිර ඇන්ටනා දෙකකින් සමන්විත වේ.
ඒවා කෙලින්ම පුවරුවට පාස්සනු ලැබේ.
අනෙකුත් විශේෂාංග අතරට ආගන්තුක ජාල තුනක් දක්වා සහය ඇතුළත් වේ, මාපිය පාලනය, රථවාහන පෙරීම, DDNS සේවා, ගමනාගමන කළමනාකරු සහ QoS, DMZ, ප්රවේශ ලක්ෂ්යය හෝ පුනරාවර්තන මාතයන්, IPTV සහ PPTP/L2TP සේවාලාභීන් සඳහා සහාය.

මම Power over Ethernet (PoE) splitter injector එකකුත් වෙනම මිලදී ගත්තා.
220V සොකට් නොමැති ස්ථානයක රවුටරය ස්ථාපනය කිරීමට අවශ්ය විට මෙම එකතු කිරීම අවශ්ය වේ
උදාහරණයක් ලෙස, ශාලාවේ. අපගේ ආකෘතිය මෙම තාක්ෂණයට සහය දක්වන්නේ දැයි පරීක්ෂා කර බලමු. 
ASUS RT-N12VP විශිෂ්ට කාර්යයක් කළා.
මෙම රවුටරය පවර් ඕවර් ඊතර්නෙට් (PoE) සඳහා සහය දක්වයි.
විදුලි සැපයුම තිබුණේ වෙනත් කාමරයක. බලය සාර්ථකව මාරු විය. 
සම්බන්ධතාවය සහ සැකසුම
රවුටරය සම්බන්ධ කිරීම සඳහා, ඔබ පහත උපාමාරු සිදු කළ යුතුය:
1. බල සැපයුම් කේබලය සම්බන්ධ කරන්න.
2. LAN සම්බන්ධකයට පැච් ලණුවක් ඇතුල් කරන්න - කහ, අපි ලැප්ටොප් එකක හෝ පරිගණකයක LAN පෝට් එකට සම්බන්ධ කරමු.
3. WAN වරායේ - (නිල්), අන්තර්ජාලය සමඟ ජාල කේබලයක් ඇතුල් කරන්න. එය ADSL මොඩමයකින් ද පැමිණිය හැකිය.

ඊළඟට, බල බොත්තම ඔබන්න. එය තත්පර 5-10 ක් ගතවනු ඇති අතර උපාංගය භාවිතයට සූදානම් වේ.
රවුටරය සක්රිය කිරීමෙන් පසුව, ඔබට බ්රවුසරය දියත් කිරීමට අවශ්ය වන අතර, ඔබ ඕනෑම සබැඳියක් අනුගමනය කිරීමට උත්සාහ කරන විට, සැකසුම් කවුළුව විවෘත වේ. මම Internet Explorer දියත් කළ අතර පහත කවුළුව දුටුවෙමි:
යන්න ක්ලික් කරන්න...

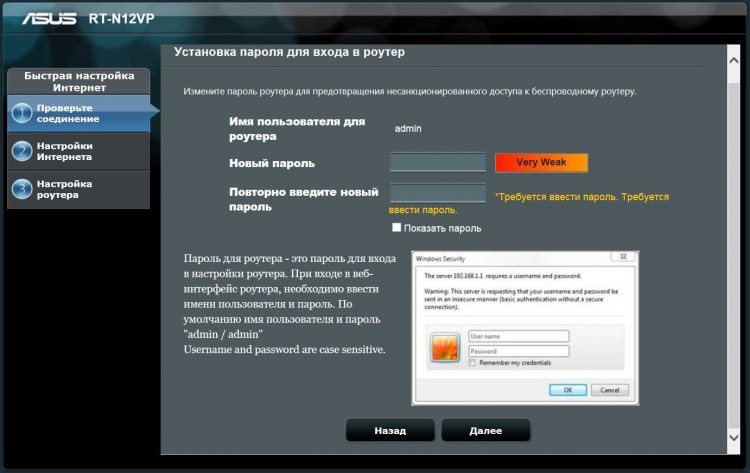
ඊළඟ කවුළුව තුළ, ඔබ ඔබේ අන්තර්ජාල සම්බන්ධතාවයේ වර්ගය තෝරාගත යුතුය.
මගේ නඩුවේදී, මෙය ස්ථිතික IP වේ
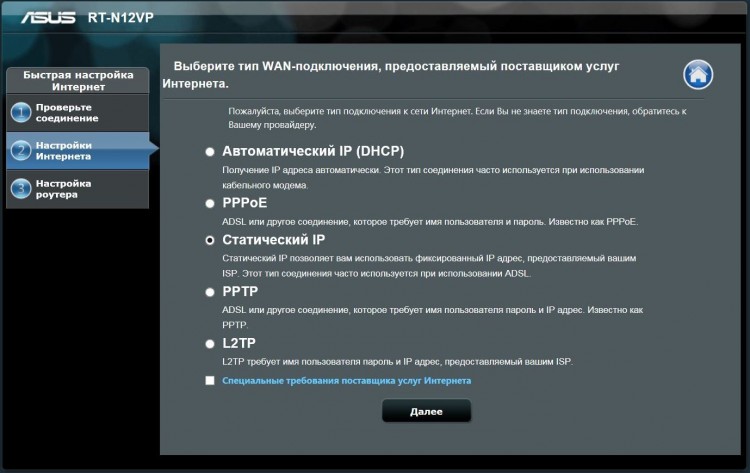
අපි ඔබේ සැපයුම්කරු ඔබට ලබා දුන් IP එකෙන් ධාවනය කරන්නෙමු.
යම් අවස්ථාවක, "ක්ලෝන MAC ලිපිනය" ක්ලික් කරන්න, හදිසියේම ඔබේ සැපයුම්කරුට MAC ලිපිනයට බැඳීමක් ඇත.
ඔබ මෙම දත්ත දන්නේ නම්, ඔබට ඔබේ සැපයුම්කරුගේ තාක්ෂණික සහාය අමතන්න.
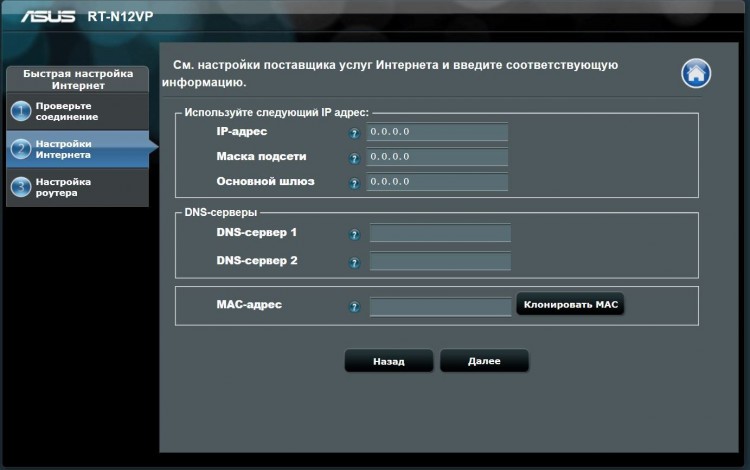
ඊළඟට, Wi-Fi ජාලය සකසන්න.
ඔබ මුරපදයක් සමඟ පැමිණිය යුතුය. මුරපදය ඉලක්කම් 8කට වඩා දිගු විය යුතුය. වැඩි ආරක්ෂාවක් සඳහා, ඔබට ලතින් අකුරක් හෝ අකුරු එකතු කළ හැකිය.
පෙරනිමියෙන්, ජාල නාමය ASUS වනු ඇත. නම වෙනස් කළ හැක.

සුභ පැතුම්! ජාලය වින්යාස කර ඇත. ඊට පසු, ඔබ අන්තර්ජාලය සහ Wi-Fi ජාලය උපයා ගත යුතුය.

දැන් රවුටරයේ හැකියාවන් සලකා බලන්න.
වම් පසින් විශාල අයිතම දෙකක් "සාමාන්ය" සහ "උසස් සැකසුම්" ඇත.
ප්රධාන මෙනුව මේ වගේ.
මධ්යස්ථානය: අන්තර්ජාල තත්ත්වය, Wi-Fi තත්ත්වය සහ සම්බන්ධිත සේවාලාභීන් සංඛ්යාව.
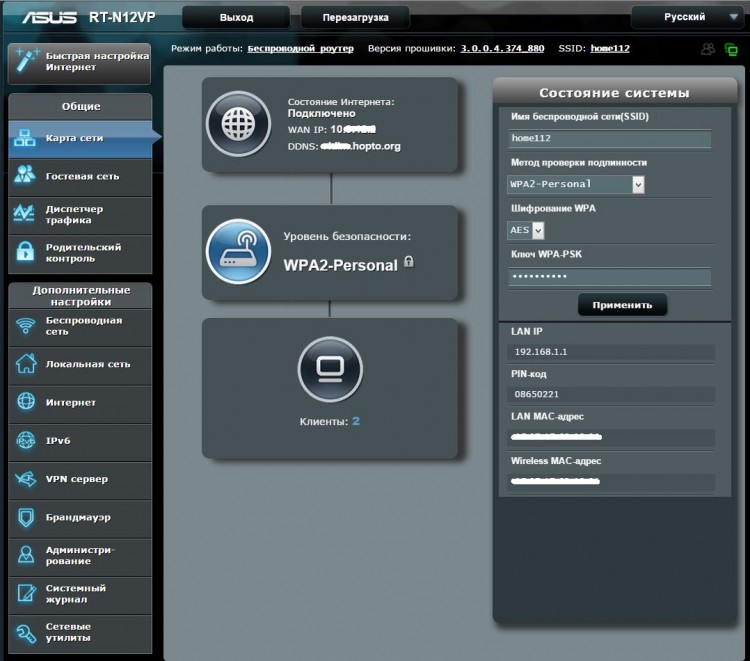
"ආගන්තුක ජාලය" කොටසෙහි, ඔබට ආගන්තුක ප්රවේශය ආකාර තුනකින් වින්යාසගත කළ හැක.
පෙරනිමියෙන්, දේශීය ජාලයට ප්රවේශය වසා ඇත. අමුත්තන්ට ලබා ගත හැක්කේ අන්තර්ජාලය පමණි.
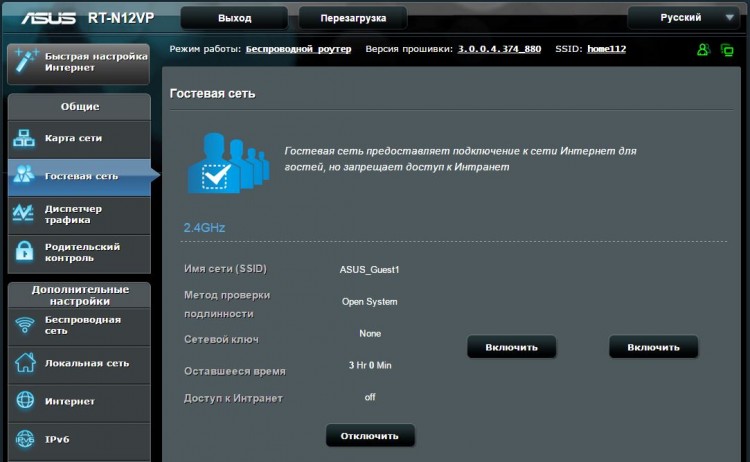
රථවාහන කළමනාකරු තුළ, ඔබට වේගය සීමා කළ හැකි අතර මුළු ගමනාගමනයේ පරිභෝජනය බලන්න.
මෙම හෝ එම සේවාදායකයා කොපමණ මුදලක් වියදම් කර ඇත්දැයි (MAC ලිපිනයෙන්) ඔබට නොපෙනීම කණගාටුවට කරුණකි. සංඛ්යා ලේඛන සාමාන්ය වේ. සහ අන්තර්ජාලයෙන් පමණි. ඔබ පිටුව වසා දැමුවහොත්, දත්ත අතුරුදහන් වනු ඇත. ඇත්ත වශයෙන්ම, කාරණය පාහේ නිෂ්ඵල ය.
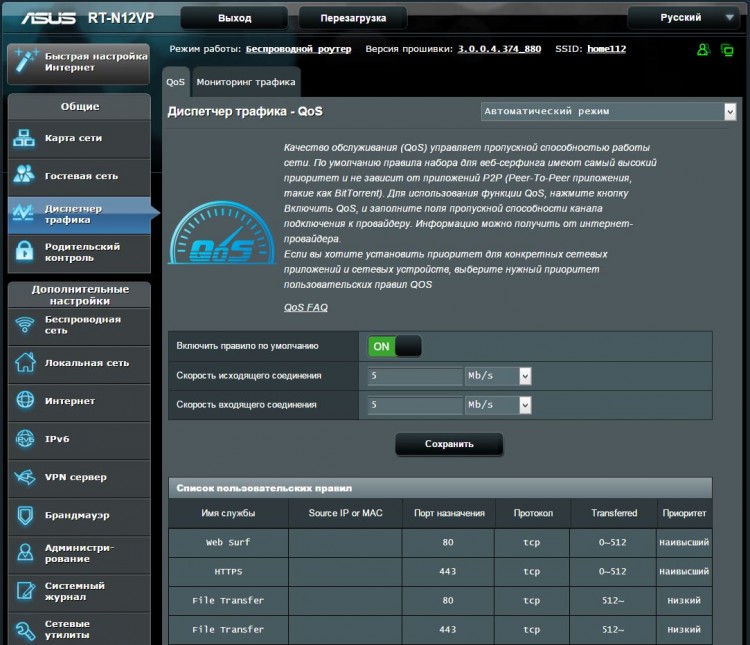
මාපිය පාලනය තුළ, ඔබට අන්තර්ජාලයට සේවාලාභීන්ගේ ප්රවේශය තෝරා බේරා සීමා කළ හැක. (MAC ලිපිනය මගින්) ඔබට සතියේ නිශ්චිත දින සහ අවසර ලත් වේලාවන් තෝරාගත හැක. ප්රමාණවත් තරම් සුවපහසුයි.
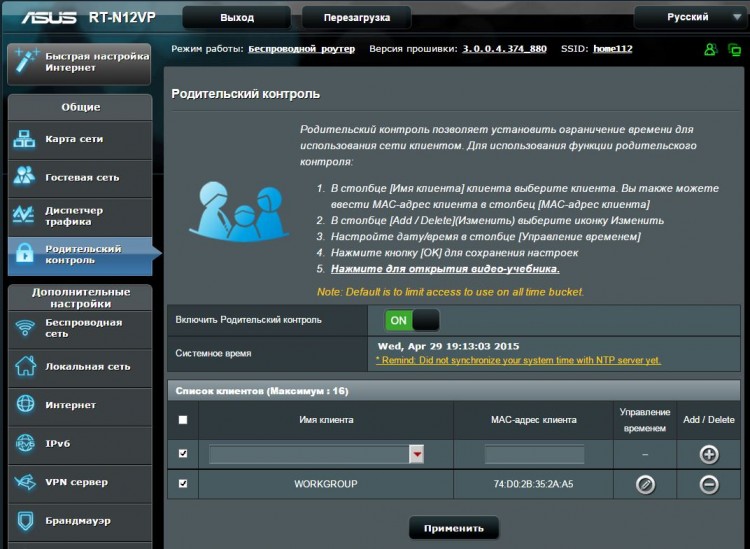
"රැහැන් රහිත ජාල" ටැබය Wi-Fi ජාල සඳහා සැකසුම් අඩංගු වේ.
ඔබට Wi-Fi ජාල අතර WPS, පාලම සැකසිය හැක.
අවසර ලත් සේවාලාභීන්ගේ MAC ලිපින සහ තවත් දේ සඳහා පෙරහනක් සාදන්න.
පොදුවේ, සෑම දෙයක්ම සම්මත, පහසු සහ තේරුම් ගත හැකි ය.
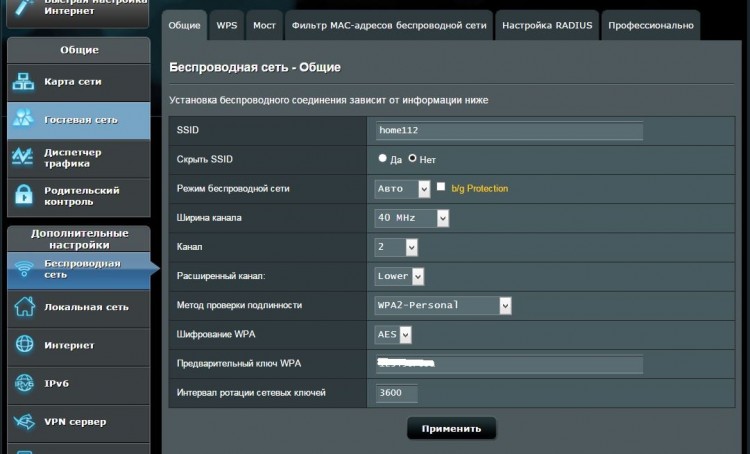
පහතින් මම සරල පරිශීලකයෙකු සඳහා වඩාත්ම වැදගත් පරාමිතීන් පමණක් ලබා දෙන්නෙමි.
උදාහරණයක් ලෙස, port forwarding අන්තර්ජාලය යටතේ පිහිටා ඇත - Port Forwarding.
මම, මෙම අවස්ථාවෙහිදී, දුරස්ථ ඩෙස්ක්ටොප් සඳහා වින්යාසගත කර ඇත.
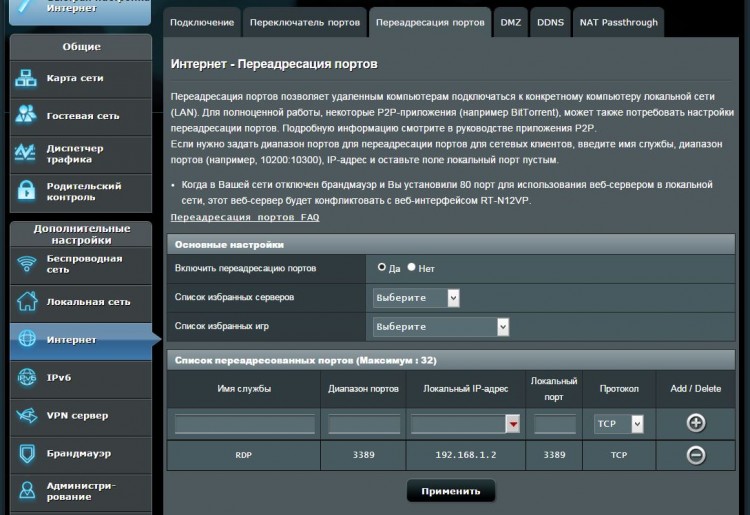
ගතික DNS සේවාව "අන්තර්ජාල" කොටසේ පිහිටා ඇත - DDNS
ඔබට ඔබේම බාහිර IP ලිපිනයක් නොමැති විට මෙය ප්රයෝජනවත් වේ.
මම දුරස්ථ ඩෙස්ක්ටොප් එක වැඩ කිරීමට මෙම කාර්යය භාවිතා කරමි.
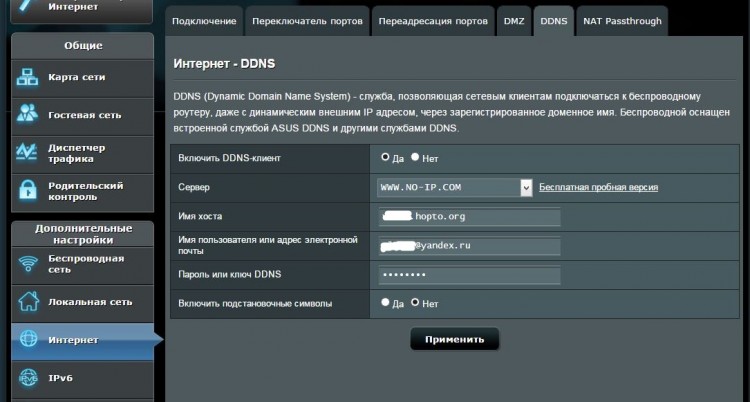
"ෆයර්වෝල්" කොටසේ, ඔබට ඕනෑම වෙබ් අඩවියක් අවහිර කළ හැකිය. උදාහරණයක් ලෙස, ජනප්රිය සමාජ ජාල.
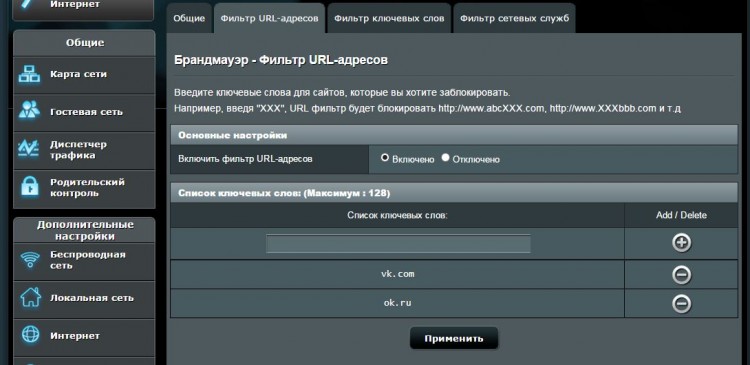
"පරිපාලන" කොටසෙහි, ඔබට රවුටරයේ මෙහෙයුම් ආකාරය වෙනස් කළ හැකිය, ස්ථිරාංග යාවත්කාලීන කිරීම හෝ රවුටරයට ඇතුළු වීමට මුරපදය වෙනස් කරන්න. සියලුම මෙනු අයිතම සවි කර ඇත විස්තරාත්මක සටහන.
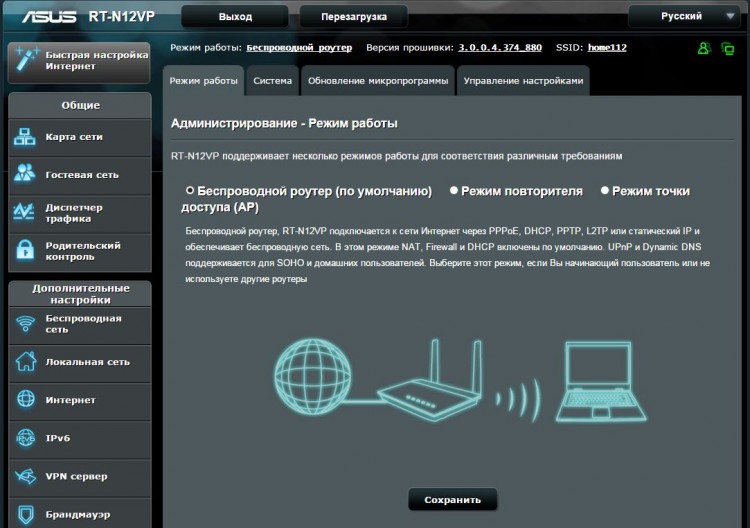
පරීක්ෂණ
දේශීය Wi-Fi ජාලයක් හරහා දත්ත හුවමාරුවේ වේගය පරීක්ෂා කරමු
මගේ ලැප්ටොප් එකේ Wi-Fi ඇඩැප්ටරයක් ඇති අතර එය 150 Mbps සම්බන්ධතාවයකට පමණක් සහය දක්වයි
ගොනු පිටපත් කිරීමේ වේගය ආසන්න වශයෙන් 10 MB/s විය
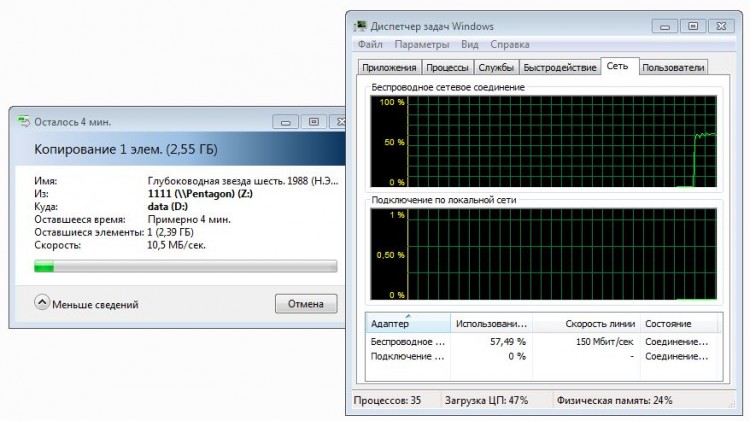
දැන් අපි අන්තර්ජාලයේ වේගය පරීක්ෂා කරමු.
යොමු වේගය සඳහා, අපි රවුටරයක් නොමැතිව පරීක්ෂා කරමු. කෙලින්ම කේබලය හරහා.

දැන් අපි රවුටරය නැවත සම්බන්ධ කර කේබලය හරහා පරීක්ෂණයක් පවත්වමු.
පරීක්ෂණය සාර්ථකයි! වේගය යොමුවට අනුරූප වේ.

අපි වේග පරීක්ෂණයක් කරමු wifi ජාලයවින්ඩෝස් ලැප්ටොප් එකක් භාවිතා කරමින්.
රවුටරයෙන් ලැප්ටොප් එකේ දුර මීටර් 1 කි.
ඔබට පෙනෙන පරිදි, රවුටරය Wi-Fi හරහා වේගය "කපයි"
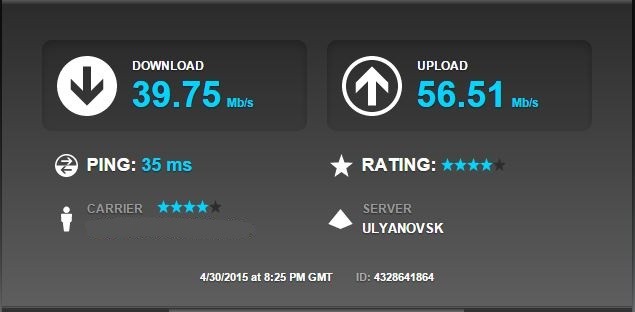
නිගමනය
සාමාන්යයෙන්, රවුටරය සාමාන්යයි. නියම පෙනුමක්. සැකසීමට ඉතා පහසුය.විශාල පිරිසකගෙන් ක්රමලේඛකයින් බව හැඟේ ගුණාත්මක වෙළඳ නාමය. ස්ථිරාංග සිතා බලා උපදෙස් ලබා දී ඇත. නමුත් මෙම මුදල් සඳහා ක්රියාකාරිත්වය තරමක් ප්රමාණවත් නොවේ. ඔබේ තරඟකරුවන්ට USB සහ ඉවත් කළ හැකි ඇන්ටනා දෙකම ඇත. නමුත් ඔබට එය අවශ්යද? සෑම කෙනෙකුම තමාටම පිළිතුරු දෙනු ඇත.
Wi-Fi දත්ත හුවමාරු වේගය තරමක් බලාපොරොත්තු සුන් කරයි. 50 Mbps දක්වා අන්තර්ජාල ගාස්තුවක් ඇති අයට මම මෙම රවුටරය නිර්දේශ කරමි.
වාසි
- සවිස්තරාත්මක විස්තර සහිත ස්ථිරාංග.
- හැඩකාර පෙනුම.
- සෙට්-ටොප් පෙට්ටි දෙකක් IPTV සම්බන්ධ කිරීමේ හැකියාව
අවාසි
- Wi-Fi හරහා වේගය "කපා"
- ඉතා දීප්තිමත් දර්ශක.
- ඉවත් කළ හැකි ඇන්ටනා නොවේ. දිශාව සැකසිය නොහැක.
- USB පෝට් නොමැතිකම. තරඟකරුවන්ට එය අඩු මුදලකට ඇත.
ඔබේ අවධානයට බොහොම ස්තුතියි.
සමාලෝචනයක් ලිවීමට අවස්ථාව ලබා දීම සඳහා මම ASUS සහ DNS වෙළඳසැල් ජාලයේ පරිපාලනයට මගේ කෘතඥතාව පළ කරමි.
අපි ෆැන්ටසි ලෝකයට කිමිදෙමු. ඔබ කුස්සියට ගොස්, ඔබ කේතලය සක්රිය කිරීමට උත්සාහ කරන විට, "මෙම මෙහෙයුම සිදු කළ නොහැකි අතර ඔබට ස්ථිරාංග යාවත්කාලීන කිරීමට අවශ්ය" බව ඔබට ඇසේ, වහාම ඔබ ටෝස්ටරය වෙත යන අතර එහිදී ඔබ කලකිරීමට පත් වනු ඇත. වාක්ය ඛණ්ඩයේ ස්වරූපය - "මෘදුකාංගය මෙම ආකෘතිය යල් පැන ගොස් ඇත, ඔබ මෘදුකාංගය යාවත්කාලීන කළ යුතුය.
සියලුම උපාංග ලෝක ව්යාප්ත ජාලයට සම්බන්ධ වන කාලය පැමිණිය හැකි බව පැහැදිලිය, නමුත් එය සිදුවීමට පෙර, පවතින සියලුම උපාංග එක් දේශීය ජාලයකට ඒකාබද්ධ කරන රවුටරයක් වින්යාස කරන්නේ කෙසේදැයි සොයා බලමු. මෙම ලිපිය සුප්රසිද්ධ Asus RT-N12 D1 උපාංගයක් සැකසීම සඳහා උපදෙස් පෙන්වනු ඇත.
ඒ සියල්ල ආරම්භ වන්නේ පළමු හැරීමෙන්.

අපි පෙට්ටියෙන් එළියට ගත් නව රවුටරය දීප්තිමත් හා ආකර්ෂණීය පෙනුමක්. පළපුරුදු පරිශීලකයින් එය පළමු වරට අතට ගෙන නවතම අනුවාදය ස්ථාපනය කරන්නේ කෙසේදැයි වහාම සිතීමට පටන් ගනී. මෘදුකාංග. නමුත් එවැනි උපාමාරු සිදු කරන විට, නවතම අනුවාදයන් ගත යුත්තේ නිල වෙබ් අඩවියෙන් පමණක් බව ඔබ මතක තබා ගත යුතුය, ඔබ මෙම උපදෙස් වලට අකීකරු වුවහොත්, ඔබේ උපාංගය නිෂ්ඵල ගඩොල් බවට පත් විය හැකිය.
යාවත්කාලීන කිරීම - ක්රියා පටිපාටිය.
ස්ථිරාංග සංරක්ෂිතය ඔබේ පරිගණකයට බාගන්න.
අපි බල කේබලය අපගේ රවුටරයට සම්බන්ධ කර, පසුව බල බොත්තම ඔබන්න, උපාංගය සක්රිය කිරීමට බලා සිටින්න.
අපි අපගේ උපාංගය සම්බන්ධ කරමු ජාල කේබලයපරිගණකය වෙත. එක් කෙළවරක පරිගණකය වෙත යන අතර, කම්බියේ අනෙක් කෙළවර LAN නම් උපාංගයේ කහ සොකට් එකට ඇතුල් කළ යුතුය. ඔබගේ අන්තර්ජාල සැපයුම්කරුගෙන් එන කේබලයක් "WAN" යන නම සහිත නිල් සොකට් එකට සම්බන්ධ කළ යුතුය.
දැන් ඔබට පාලක පැනලය වෙත යා යුතුය, මේ සඳහා අපි ඕනෑම බ්රව්සරයක් දියත් කරන්නෙමු, ලිපින තීරුවේ දේශීය IP ඇතුළත් කරන්න, බොහෝ විට 192.168.1.1. ENTER එබීමෙන් පසු, ඔබට පිවිසුම් සහ පිවිසුම් මුරපදය පිරවිය යුතු කවුළුවක් උත්පතන වනු ඇත. බොහෝ විට, මුරපදය සහ පිවිසුම යන දෙකම පෙරනිමි වැඩසටහනේ අවහිර වී ඇත - පරිපාලක. නමුත්, උපාංගයේ පිටුපස ඇලවූ ස්ටිකරය දෙස බැලීමෙන් මෙය තහවුරු කිරීම වඩා හොඳය.
IP ලිපිනය වෙනස් වන විට සමහර අවස්ථා තිබේ, සහ පිවිසුම සමඟ මුරපදය පවා. එය ඕනෑම විශ්වීය විසඳුමක් විය හැකිය, මේ හේතුව නිසා, අපි නිවැරදි බව නැවත වරක් තහවුරු කර ගැනීම සඳහා අපි සෑම විටම ලේබලය වෙත අවධානය යොමු කරමු. අපගේ නඩුවේදී, දේශීය IP නොවෙනස්ව පැවතුනි, නමුත් පිවිසුම් මුරපදය mts විය.

ඔබ මුලින්ම ASUS රවුටර පාලක පැනලයට ඇතුළු වූ විට, අන්තර්ජාලය ක්රියා කිරීමට අවශ්ය සැකසුම් ඉක්මනින් පිරවීම සඳහා නිර්මාණය කර ඇති විශේෂ කවුළුවක් ඔබ ඉදිරිපිට දිස් වේ. දැන්, අපි මෙම අයිතමය ගැන උනන්දුවක් නොදක්වයි, එබැවින් ඔබ අපගේ මෙනුවේ ප්රධාන පිටුවට යාමට නිවසක ස්වරූපයෙන් අයිකනය මත ක්ලික් කළ යුතුය.
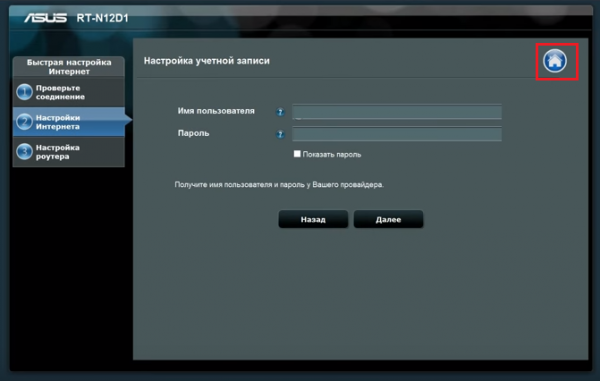
අපි "ස්ථිරාංග යාවත්කාලීන කිරීම" නම් අයිතමය වෙත යා යුතුය, මේ සඳහා ඔබ "පරිපාලනය" යන කොටස වෙත යා යුතුය. උපාංගයේ සමහර අනුවාද වල, මෙම ටැබ් වලට විවිධ නම් තිබිය හැක. උදාහරණයක් ලෙස, කොටස "පද්ධතිය" ලෙස හැඳින්විය හැක, සහ අපට අවශ්ය අයිතමය "මෘදුකාංග යාවත්කාලීන කිරීම" වේ.
අපේක්ෂිත මෙනු අයිතමය විවෘත කිරීමෙන්, "ස්ථිර මෘදුකාංග අනුවාදය" වැනි තොරතුරු ඔබට පෙනෙනු ඇත. ඔබ දැනටමත් බාගත කර ඇති එකක් සමඟ එය සසඳන්න. ඔබගේ ස්ථිරාංග අලුත් නම්, "ගොනුව තෝරන්න" අයිතමය තෝරන්න සහ පරිගණකයේ ස්ථිරාංගයේ පිහිටීම සඳහන් කරන්න, ඉන්පසු "විස" බොත්තම මත ක්ලික් කර යාවත්කාලීන ක්රියාවලිය ආරම්භ වන්නේ කෙසේදැයි බලන්න.
යාවත්කාලීන ක්රියාවලිය ක්රියාත්මක වන විට, පුද්ගලයෙකු මෙම අයිතමයට අනවශ්ය ක්රියාවන් නොකළ යුතු බව මතක තබා ගැනීම වැදගත්ය. ඔබට කේබලය අදින්න, උපාංගය නැවත ආරම්භ කිරීම සහ යනාදිය නොහැක, මන්ද ඕනෑම බාහිර ක්රියාවක් ක්රියාවලියට හානි කළ හැකි අතර ස්ථිරාංග වැරදි ලෙස ස්ථාපනය කරනු ඇත.
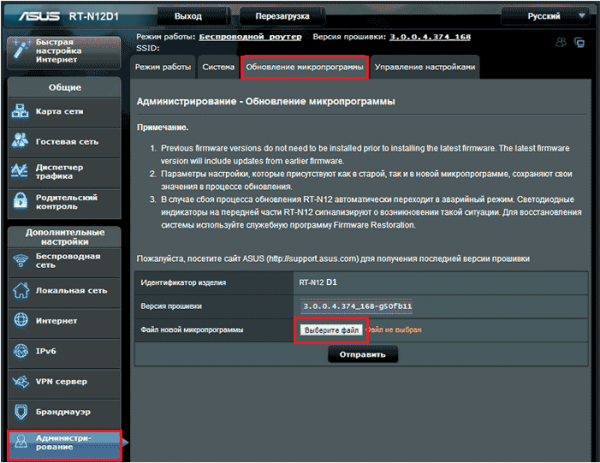
ස්ථිරාංග ස්ථාපනය කිරීමෙන් පසු, ඔබ පාලක පැනලයෙන් ඉවත් විය යුතු අතර, අපගේ උපාංගයේ, තත්පර කිහිපයක් සඳහා Reset බොත්තම ඔබාගෙන සිටින්න, මෙය සියලු සැකසුම් නැවත සකසනු ඇත.
අපි අන්තර්ජාල සම්බන්ධතාවයක් සැකසීමට ඉදිරියට යමු.
ස්වයංක්රීය, වේගවත් අන්තර්ජාල සැකසුම.
අපි අන්තර්ජාල සැපයුම්කරුගේ කේබලය සම්බන්ධ කරමු, ඔබ එය නිල් සොකට් එකට ඇතුල් කළ යුතුය. එය උපාංගයේ WAN වරායක් ලෙස නම් කර ඇත, මගේ නඩුවේදී, සම්මත බ්රව්සරයකට සමාන අයිකනයක් ඒ අසල පිහිටා ඇත.
පාලක පැනලය විවෘත කරන්න, "අන්තර්ජාල ප්රවේශයේ ඉක්මන් සැකසුම" ශ්රිතය තෝරන්න. සම්බන්ධතා වර්ගය ඉක්මනින් තීරණය කිරීමට ඔබට ඉඩ සලසන මෙම කාර්යය එයයි. ඔබට "Go" යන වචනය ඇති කවුළුව මත වම්-ක්ලික් කර පහත උපාමාරු සිදු කළ යුතුය.
පාලක පැනලයට ඇතුළුවීම සඳහා අපි පිවිසුම් සහ මුරපදය වෙනස් කරමු, ඔබට ඒවා සම්මතයෙන් තැබීමට අවශ්ය නැත, මෙය ලෝක ව්යාප්ත ජාලයට ඔබේ ප්රවේශයේ අනාරක්ෂිත භාවයට හේතු වේ.
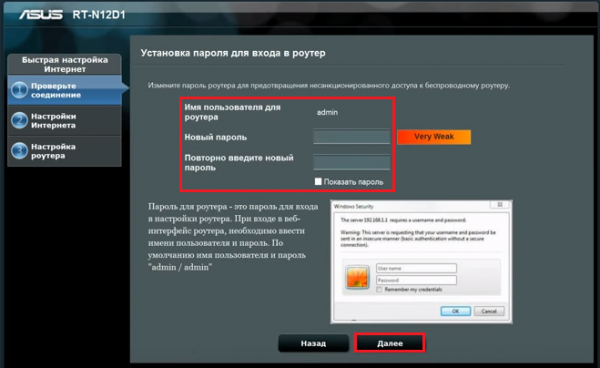
අන්තර්ජාලයට පිවිසීම සඳහා පරිශීලක නාමය සහ මුරපදය සඳහන් කරන්න. අපගේ මහල් නිවාසයට අන්තර්ජාල සම්බන්ධතාවයක් සැපයීම පිළිබඳ ගිවිසුමකට එළඹීමේදී මෙම දත්ත සපයන්නා විසින් නිකුත් කරන ලදී.
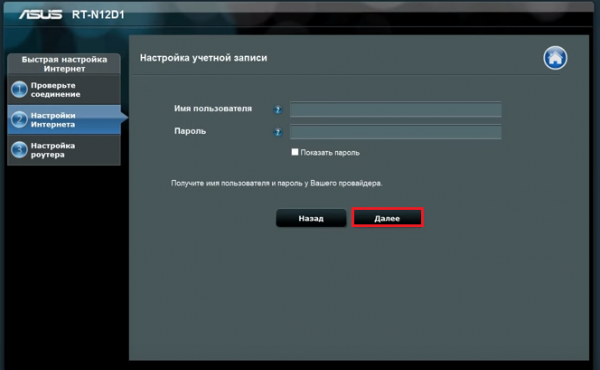
අවශ්ය නම්, රැහැන් රහිත ජාලයේ නම සඳහන් කරන්න, සහ මෙම ජාලයට සම්බන්ධ වන විට ඉල්ලා සිටින මුරපදයක් විකල්ප ලෙස සකසන්න.
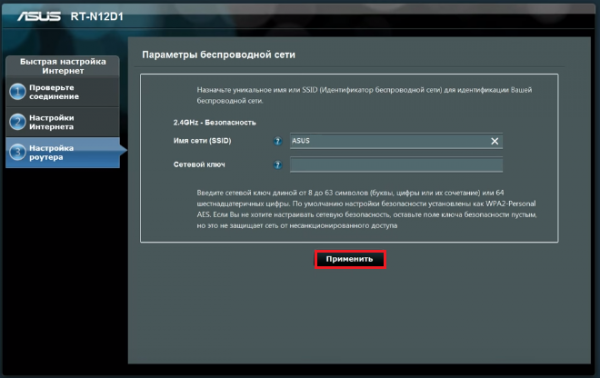
මෙය ඉක්මන් සැකසුම් ක්රියාවලිය අවසන් කරයි. ඔබ අවසන් අදියරේදී "අයදුම් කරන්න" බොත්තම මත ක්ලික් කළ යුතු අතර, ඔබගේ අන්තර්ජාලය අපේක්ෂිත පරිදි ක්රියා කිරීමට පටන් ගෙන ඇති බව සැලකිල්ලට ගත යුතුය.
අන්තර්ජාල ප්රවේශය වින්යාස කිරීමට තවත් ක්රමයක් තිබේ, එය උසස් පරිශීලකයින් සඳහා වන අතර මෙම ක්රමය " අතින් අන්තර්ජාල සැකසුම».
ඉදිරියට යාමට පෙර, ඔබ ඔබේ අන්තර්ජාල සේවා සපයන්නාගෙන් පහත දත්ත සොයා ගත යුතුය:
- අන්තර්ජාල සම්බන්ධතා වර්ගය.
- අන්තර්ජාල ප්රවේශය සඳහා පරිශීලක නාමය සහ මුරපදය.
- ඔබේ කොන්ත්රාත්තුව සම්බන්ධ කර ඇති MAC ලිපිනය, මෙය සපයන්නා මෙම තාක්ෂණය භාවිතා කරන කොන්දේසිය මත සපයනු ලැබේ.
- සබ්නෙට් මාස්ක්, පෙරනිමි ද්වාරය සහ IP ලිපිනය.
- VPN සේවාදායකය, සේවා නාමය, PPPD සැකසුම, සහ යනාදිය.
- DNS ලිපින ස්වයංක්රීයව සකසා නොමැති නම්.
අපි පාලක පැනලය වෙත ගොස්, එහිදී අපි "උසස් සැකසුම්" අයිතමය තෝරන්න. අපි "අන්තර්ජාලය" නම් ටැබ් එක ගැන උනන්දු වෙමු. "සාමාන්ය" ටැබය තුළ ජාල සැකසුම අඩංගු වන්නේ එහි ය.

පළමුව, අපි සම්බන්ධතා වර්ගය දක්වන්නෙමු, මෙය ප්රධාන පරාමිතීන් තුළ සිදු කෙරේ, අපි ඉතිරි පිරික්සුම් කොටු නොවෙනස්ව තබමු, මන්ද බොහෝ අන්තර්ජාල සපයන්නන් UpnP ආකාරයේ තාක්ෂණයන් භාවිතා නොකරන බැවින් ඒවා වින්යාස කිරීමට අවශ්ය නොවේ.
IP ලිපිනය සැකසීම - ඔබට "ස්වයංක්රීයව" අගය සැකසීමට අවශ්ය ක්ෂේත්රයකි. මෙය සිදු කරනු ලබන්නේ ඔබට "සංඛ්යාන IP" නම් අතිරේක සේවාවක් සම්බන්ධ කර නොමැති නම් පමණි.
ඊළඟ DNS WAN ක්ෂේත්රය ස්වයංක්රීය සැකසුම් ලබා ගැනීම ලෙසද සැකසිය යුතුය. සමහර පරිශීලකයින් පොදු DNS ලිපින නියම කරන අතර, ඔවුන් ඒවා Google හෝ Yandex වෙතින් ලබා ගනී.
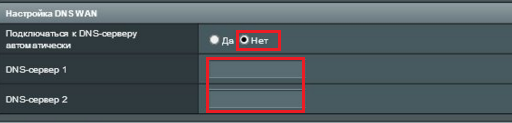
ඊළඟ කොටස "ගිණුම් සැකසුම" වේ, මෙහිදී ඔබට පරිශීලක නාමය සහ මුරපදය යන දෙකම සඳහන් කළ යුතුය. ඉතිරිය ඔබේ අභිමතය පරිදි වේ.
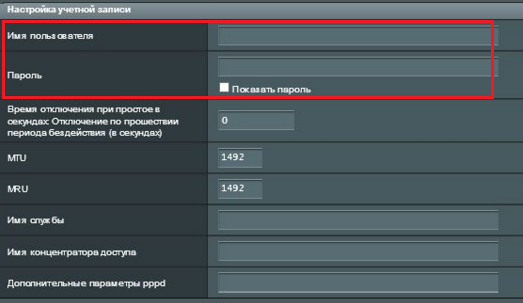
ඊළඟ කොටස "සැපයුම්කරුගේ විශේෂ අවශ්යතා" වේ. මෙහිදී ඔබට VPN සේවාව, සත්කාරක නාමය සහ MAC ලිපිනය ලියාපදිංචි කළ යුතු අතර, මේ සියල්ලෙන් පසු, "අයදුම් කරන්න" බොත්තම මත ක්ලික් කරන්න, එය මෙම සැකසුම් පිටුවේ පහළින් පිහිටා ඇත.

රැහැන් රහිත ජාලයක් සැකසීම.
රැහැන් රහිත දත්ත හුවමාරුව සැකසීමට, ඔබ "සාමාන්ය" ටැබයට ගොස් එහි ඇති උසස් සැකසුම් අයිතමය තෝරා, "රැහැන් රහිත ජාලය" ටැබය සොයා ගත යුතුය.
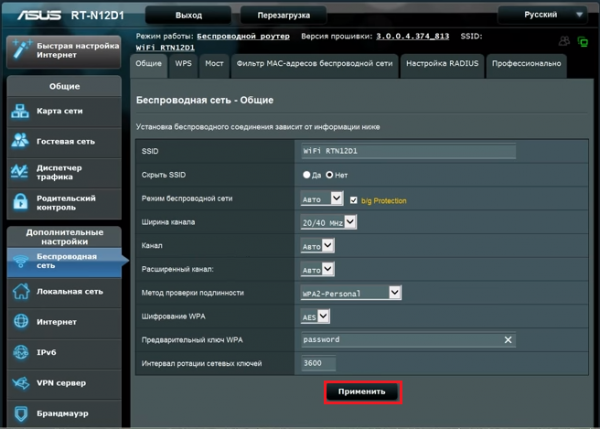
දැන් ඔබට රැහැන් රහිත අන්තර්ජාල සම්බන්ධතාවයේ නිවැරදි ක්රියාකාරිත්වය සඳහා අවශ්ය සියලුම ක්ෂේත්ර පිරවිය යුතුය.
ක්ෂේත්රය "SSID" - රැහැන් රහිත ජාලයේ නම මෙහි දක්වා ඇත.
විකාශන SSID - සම්බන්ධතාවය තිබේද යන්න දැක්වීමට අවශ්ය ක්ෂේත්රයකි. ඔබ "නැත" අසල ඇති කොටුව සලකුණු කරන්නේ නම්, මෙය ස්වයංක්රීයව අදහස් වන්නේ සමහර උපාංග ජාලයට සම්බන්ධ නොවන බවයි.
රැහැන් රහිත ජාල මාදිලිය - මෙහිදී ඔබට "ස්වයංක්රීය" නම් අයිතමය තෝරාගත යුතුය. ගමනාගමනය බාගත කිරීමේදී සහ උඩුගත කිරීමේදී වේගය අඩු නොකර විවිධ උපාංගවලින් ජාලයට සම්බන්ධ වීමට මෙය ඔබට ඉඩ සලසයි.
ඊළඟ අයිතමය "විකාශන නාලිකා පළල" වේ. කලාප පළල වැඩි කිරීම සඳහා, 40 MHZ අගයක් තෝරා ගැනීම රෙකමදාරු කරනු ලැබේ, නමුත් අන්තර්ජාල සම්බන්ධතාවයේ නිතර බාධා ඇති වුවහොත්, අපි මෙම අගය අඩකින් අඩු කරමු.
ඔබට ස්ථාවර සම්බන්ධතාවයක් තිබේ නම් නාලිකා ක්ෂේත්රය වෙනස් නොකළ යුතුය. බිඳවැටීම් තිබේ නම්, ඔබට සාමාන්ය සම්බන්ධතාවයක් ලබා ගත හැකි වන තෙක් ඔබට සැකසුම් හරහා යා හැකිය.
සංකේතාංකන වර්ගය WPA - දත්ත හුවමාරු කිරීමේදී ආරක්ෂාව සහතික කිරීමට උපකාරී වේ, WPA2-Personal තෝරන්න, සහ සංකේතාංකන වර්ගය AES ලෙස සඳහන් කරන්න.
රැහැන් රහිත ජාල ප්රවේශ යතුර - මෙහිදී ඔබට සම්බන්ධතාවය අතරතුර පරිශීලකයා සඳහන් කරන මුරපදය සඳහන් කළ යුතුය.
අවසාන කරුණ වන්නේ යතුරු භ්රමණ පරතරයයි, පෙරනිමි විසඳුම සැමවිටම අගය 0 වේ. වෙනත් කිසිවක් සඳහන් කිරීමට අවශ්ය නැත, එසේ නොමැතිනම් යතුර වෙනස් විය හැක.
රැහැන් රහිත ජාලයකට සම්බන්ධ වීමට අලුත් අය සඳහා, මෙය ඇදහිය නොහැකි තරම් දුෂ්කර වනු ඇත. මේ හේතුව නිසා, ආරම්භකයින් සඳහා රැහැන් රහිත WPS නම් තාක්ෂණයක් සොයා ගන්නා ලදී. එය ඔබට WI-FI ඇඩැප්ටරයේ සිට රවුටරය වෙත සැකසීම් මාරු කිරීමට ඉඩ සලසයි, එය වාතයෙන් මෙන්, එමඟින් කාලය සහ මිනිස් ශ්රමය ඉතිරි කරයි.
උපාංගයේ සම්බන්ධක පැනලය පිහිටා ඇති පිටුපස බිත්තියේ “WPS” බොත්තම ඔබ සොයා ගත්තේ නම්, එවිට ඔබට සහන සුසුමක් හෙළිය හැකිය, බොත්තම මත ඇති බොත්තම එබීමෙන් ඔබට බොහෝ කාලයක් ඉතිරි කර ගත හැකිය. රවුටරය, පසුව ඔබේ පරිගණකයේ WI-FI ඇඩැප්ටරය මත, සහ ඉන් පසුව සමමුහුර්ත කිරීමට මිනිත්තු කිහිපයක් රැඳී සිටින්න.
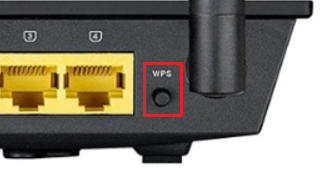
දේශීය ජාලයක් සැකසීම.
මෙම දත්ත මොනවාද සහ එය කුමක් සඳහාද යන්න ඔබ නොදන්නේ නම්, සියල්ල නොවෙනස්ව තැබීම වඩා හොඳය.
මෙම උපාංගයේ ඕනෑම දේශීය ජාලයක ප්රධාන පරාමිතීන් "DHCP සේවාදායකය" සහ "LAN IP" යනුවෙන් හැඳින්වෙන ටැබ් වල ඇත.
ඔබට ආරම්භක IP ලිපිනය වෙනස් කළ හැකිය, ඇත්ත වශයෙන්ම, අවසර දී ඇති සීමාවන් තුළ.
IP ලිපින ස්වයංක්රීයව ලබා ගැනීමට සියලුම උපාංග සඳහා DHCP සේවාදායකයක් අවශ්ය වේ. මෙම විකල්පය අක්රිය කර ඇත්නම්, එහි ප්රතිඵලයක් වශයෙන්, සියලුම ලිපින පරිගණක වෙත නොලැබෙනු ඇත. DHCP පටිත්තෙහි, පුද්ගලයෙකුට යම් සැකසුම් වෙනස් කිරීමට අයිතිය ඇත, එනම්:
- ජාලය තුළ සංචිත ලිපින, ඔබට ආරම්භක සහ අවසාන අගය නියම කළ හැක.
- එක් ලිපිනයක් සඳහා කල්බදු කාලය.
- ප්රධාන ගේට්ටුව.
- WINS සේවාදායකයන්ගේ ලිපිනයන් සහ යනාදිය.
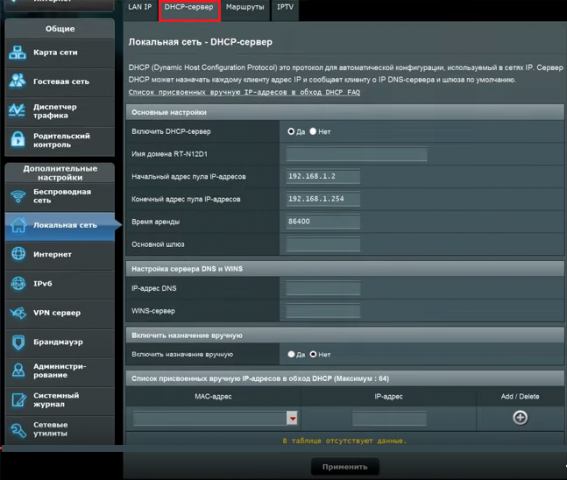
බොහෝ අය මෙම ටැබ් එක නොවෙනස්ව තබයි, සේවාව සක්රීය කර ඇති විට එය තේරුම් ගනී. එවිට සෑම දෙයක්ම ස්වයංක්රීයව සිදු වන අතර, ඔබ සැකසුම් ගැන කරදර විය යුතු නැත.
ගිනි පවුර.
ෆයර්වෝල් - අපගේ උපාංගය අනවසරයෙන් ඇතුළුවීමෙන් ආරක්ෂා කිරීම සඳහා අවශ්ය වේ, එය පරිපාලක විසින්ම සකසා ඇති නීතිවලට අනුව පිටතට යන සහ පැමිණෙන ගමනාගමනය පෙරහන් කරයි. ඔබට සියයට සියයක් ආරක්ෂාවක් නොමැති බව ඔබට විශ්වාස නම්, මෙම විසඳුම සක්රිය කිරීම රෙකමදාරු කරනු ලැබේ.

සියලුම සැකසුම් "සාමාන්ය" ටැබය තුළ සිදු කළ යුතුය.
- ගිනි පවුර සක්රිය සහ අක්රිය කරන්න.
- අනවසර ඇතුළත් කිරීම් වලට එරෙහිව ආරක්ෂාව සක්රිය කිරීම.
- පැකේජ ලියාපදිංචි කිරීමේ තේරීම.
සමහර අඩවි අවහිර කිරීමට හැකි ය, මේ සඳහා, "අඩවි පෙරහන" ටැබය තුළ, ඔබ විසින් අවහිර කළ යුතු එම ලිපින සඳහන් කළ යුතුය.
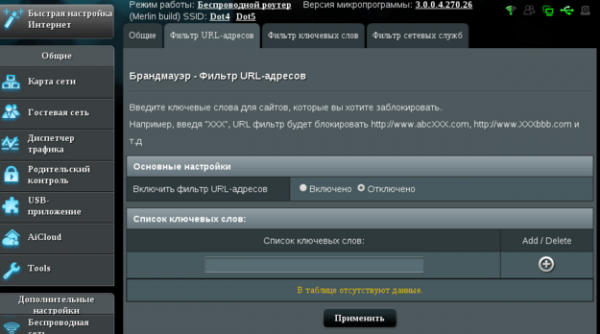
මූල පද පෙරහන අවශ්ය වන්නේ ඔබට තහනම් කර ඇති සමහර වචන ඇති අඩවි වෙත ප්රවේශය අවහිර කිරීමට අවශ්ය නම් පමණි.
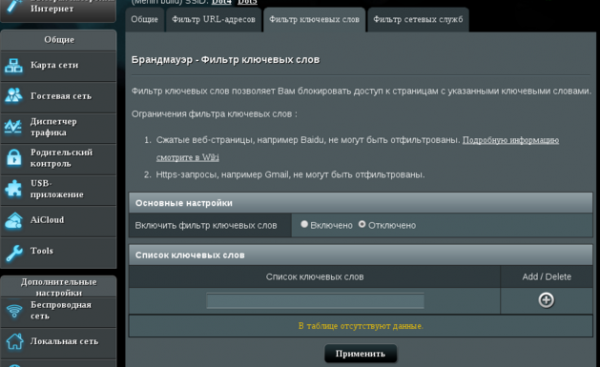
සාමාන්ය ටැබ්.
ජාල සිතියමක් පුද්ගලයෙකුට වත්මන් සම්බන්ධතා සංදර්ශනයක් බැලීමට උපකාර කරයි.

ආගන්තුක ජාලයක් ආධාරයෙන්, ඔබගේ රැහැන් රහිත අන්තර්ජාල සම්බන්ධතාවයට සම්බන්ධ සාමාන්ය අමුත්තන්ගේ අයිතිවාසිකම් සීමා කළ හැකිය.
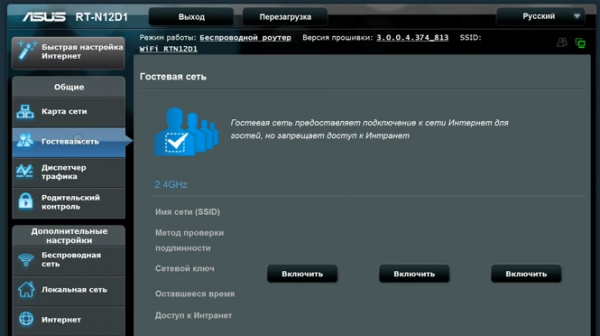
රථවාහන කළමනාකරු විවිධ උපාංග වෙත පිටතට යන සියලුම ජාල සම්පත් බෙදා හැරීම පාලනය කිරීමට මිනිසුන්ට ඉඩ සලසයි, එය පරිගණකයක්, ස්මාර්ට් ජංගම දුරකතනයක් හෝ වෙනත් ය.
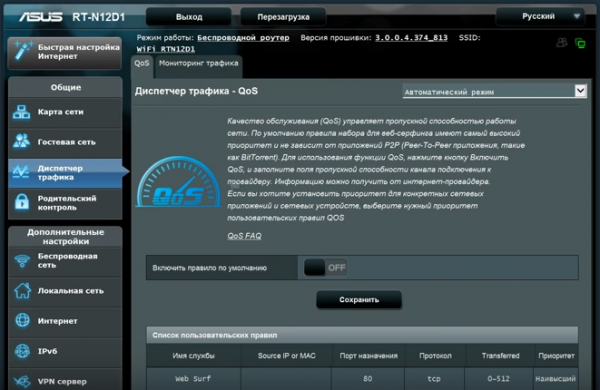
ප්රධාන පුද්ගලයා පරිගණකයේ නොමැති විට වෙනත් පුද්ගලයින් අන්තර්ජාලය භාවිතා කිරීම සීමා කිරීම සඳහා මාපිය පාලනය අවශ්ය වේ. මාපිය පාලනය දරුවන් සඳහා වැඩිපුරම භාවිතා වේ.
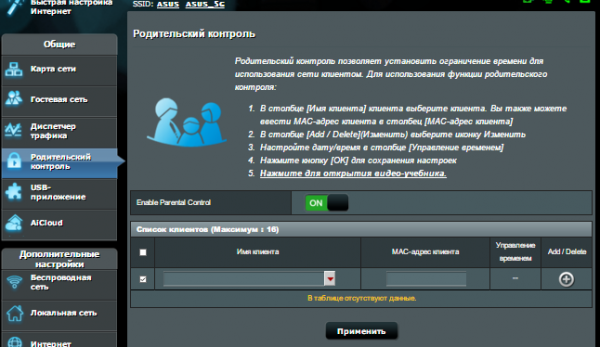
ඔබට දැනටමත් තේරුම් ගත හැකි පරිදි, ASUS රවුටරයකට එක් පොදු ජාලයකට ගමනාගමනය යැවීමට වඩා වැඩි යමක් කළ හැකිය. රවුටරය නිවැරදිව වින්යාස කිරීම සඳහා අවශ්ය කරුණු කිහිපයක් අපි සලකා බැලුවෙමු. ඕනෑම සැකසුම අදියර කිහිපයකින් කළ හැකි බව පෙනී ගියේය, ප්රධාන දෙය නම් සැකසීමේදී ඔබ කලකිරීමට පත් නොවන පරිදි සියලු උපදෙස් මුලින්ම තේරුම් ගැනීමයි. උපදෙස් සම්පූර්ණයෙන් කියවීමෙන් පසු, බාහිර උපකාරයකින් තොරව එවැනි උපකරණ තනිවම වින්යාසගත කරන්නේ කෙසේදැයි පුද්ගලයෙකු ඉගෙන ගනු ඇත.
රවුටරයේ පසුපස පුවරුවේ පෙනුම.
1. නව රවුටරයක ඉක්මන් සැකසුම
ඔබ නව (වින්යාස නොකළ) රවුටරයක් හරහා සම්බන්ධ වී ඇත්නම්, ඔබ ඕනෑම බ්රව්සරයක් විවෘත කරන විට, ඉක්මන් සැකසුම් පිටුව ස්වයංක්රීයව විවෘත වේ.
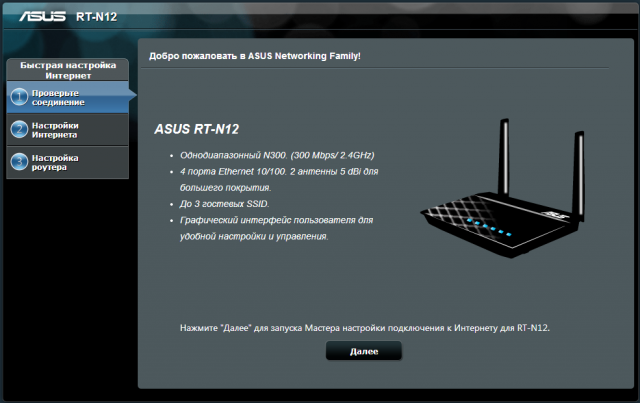
රවුටරයේ සිටුවම් ඇතුල් කිරීමට ඔබ මුරපදය වෙනස් කළ යුතුය.
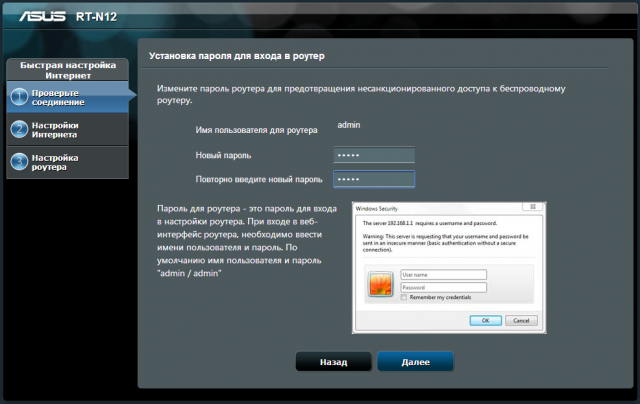

මෙය වින්යාසගත සැකසුම් සමඟ පිටුව විවෘත කරනු ඇත.
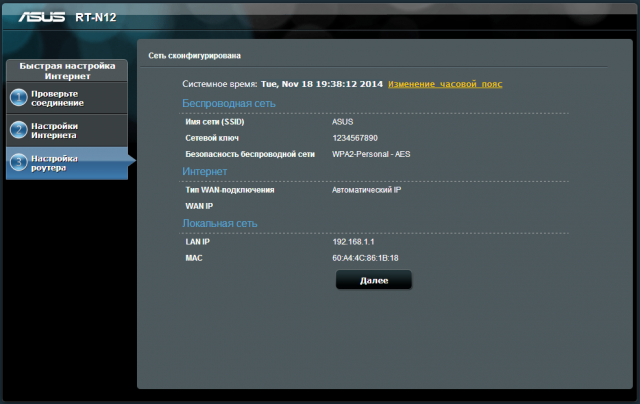
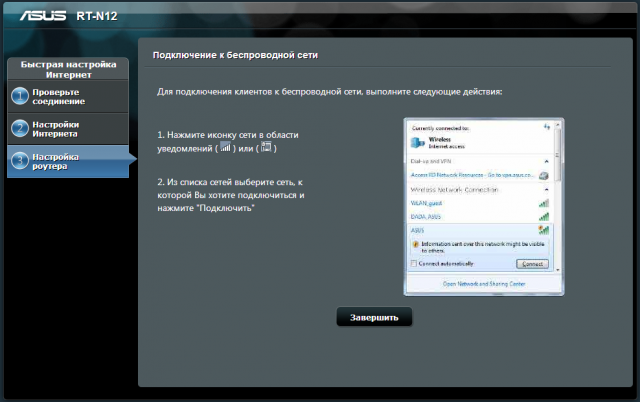
2. රවුටරයට ලොග් වන්න
රවුටර සැකසුම් ඇතුල් කිරීම සඳහා, බ්රවුසර රේඛාවේ 192.168.1.1 ලිපිනය ඇතුල් කරන්න. ඊට පසු, ඔබට පිවිසුම් තොරතුරු ඇතුළත් කිරීමට අවශ්ය කවුළුවක් විවෘත වනු ඇත - "පරිශීලක නාමය" සහ "මුරපදය". පෙරනිමි පරිශීලක නාමය සහ මුරපදය පරිපාලක සහ පරිපාලක වේ.

3. ස්ථිරාංග යාවත්කාලීන කිරීම
රවුටරයේ ස්ථිරාංග "යාවත්කාලීන ස්ථිරාංග" ටැබයේ "පරිපාලන" කොටසේ සිදු කළ හැක. වත්මන් ස්ථිරාංග අනුවාදය නිල ASUS වෙබ් අඩවියේ ඇත.

4. අන්තර්ජාල සැකසුම
"සම්බන්ධතා" පටිත්තෙහි "අන්තර්ජාල" කොටසේ, සැකසුම් මේ ආකාරයෙන් දිස්විය යුතුය:
WAN සම්බන්ධතා වර්ගය - ස්වයංක්රීය IP.
WAN සබල කරන්න - ඔව්.
NAT සබල කරන්න - ඔව්.
DNS සේවාදායකයට ස්වයංක්රීයව සම්බන්ධ වන්න - ඔව්.
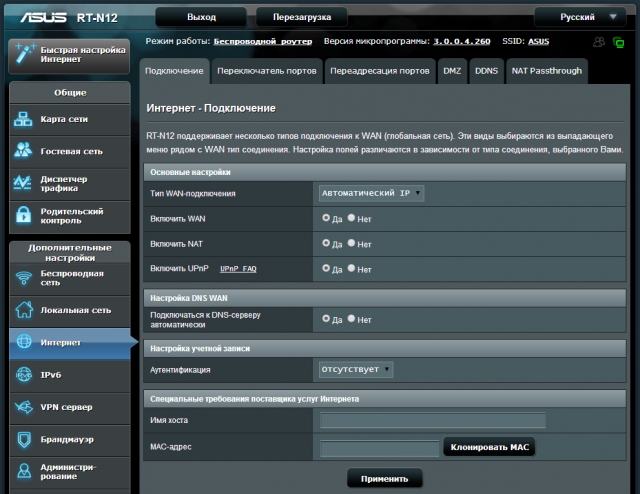
5. WiFi සැකසුම
වම් පසින් රැහැන් රහිත ජාලය වින්යාස කිරීම සඳහා, ඔබට පහත ක්ෂේත්ර වෙනස් කිරීමට අවශ්ය වන "රැහැන් රහිත ජාල" කොටස, "සාමාන්ය" ටැබය තෝරන්න:
SSID - ජාල නාමය.
සත්යාපන ක්රමය WPA2-පුද්ගලික වේ.
WPA - AES සංකේතනය.
WPA පෙර බෙදාගත් යතුර - රැහැන් රහිත ජාලය සඳහා මුරපදය.

ASUS RT-N12VP මාදිලියේ හිමිකරුවන් සක්රීය කිරීමට තරයේ නිර්දේශ කරනු ලැබේ
