RDP ප්රොටෝකෝලය ඔබට දේශීය ජාලයකට සම්බන්ධ කර ඇති සහ අපගේ ග්රහලෝකයේ ඕනෑම තැනක පිහිටා ඇති පරිගණකයකට සම්බන්ධ වීමට ඉඩ සලසයි. මෙම ප්රොටෝකෝලය භාවිතයෙන්, පරිශීලකයාට වෙනත් පරිගණකයක (සේවාදායකයේ සහ ටර්මිනලයේ) ගොනු සහ වැඩසටහන් දැකීමට හැකි වනු ඇත, ඒවා ක්රියාත්මක කර ඒවා සමඟ වැඩ කරන්න. නමුත් පළමුව, RDP වින්යාසගත කළ යුතුය.
වින්ඩෝස් ආරම්භක බොත්තම ක්ලික් කර පාලක පැනලය විවෘත කරන්න. ඊළඟට, "ආරක්ෂක පද්ධතිය" වෙත ගොස්, "පද්ධතිය" විවෘත කර "දුරස්ථ ප්රවේශය" ටැබය මත ක්ලික් කරන්න. "ඕනෑම අනුවාදයක ඩෙස්ක්ටොප් සමඟ වෙනත් පරිගණක වෙත සම්බන්ධ වීමේ හැකියාව ලබා දෙන්න" යන අයිතමය අසල චෙක් සලකුණක් තබන්න.
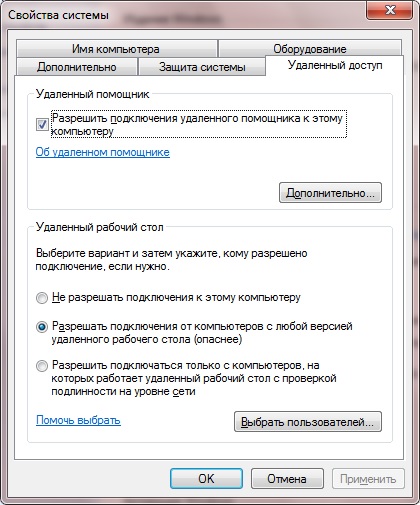
ඉන්පසු අපි RDP සේවාදායකයා වින්යාස කිරීමට ඉදිරියට යමු. පළමුව, සේවාදායකයා අදහස් කරන්නේ කුමක් දැයි බලමු. මේවා එවැනි සංරචක වන අතර, ඕනෑම මෙහෙයුම් පද්ධතියක පවතින අතර, එහි කාර්යය වන්නේ සේවාදායකයට සම්බන්ධ වීමයි (සම්බන්ධිත පරිගණකයේ ස්ථාපනය කර ඇත). වින්ඩෝස් සෙවන් හි, RDP ප්රොටෝකෝලය සඳහා ක්රියා කරන සේවාදායකයා වන්නේ බිල්ට්-ඉන් MsTsc.exe වැඩසටහනයි. දැන් අපි සේවාදායකයා පිහිටුවීම ගැන කතා කරමු.
මෙය සිදු කිරීම සඳහා, වින්ඩෝස් හි, "ආරම්භ කරන්න" ක්ලික් කර ධාවන මෙනු අයිතමයට යන්න. විවෘත වන කවුළුවේ ආදාන ක්ෂේත්රය තුළ, mstsc ලියන්න සහ "ඊළඟ" ක්ලික් කරන්න. ඔබට සම්බන්ධිත පරිගණකයට සාමාන්ය ප්රවේශයක් ලබා ගැනීමට අවශ්ය නම්, එහි IP ලිපිනය විවෘත වන සේවාදායක කවුළුවේ ආදාන ක්ෂේත්රයේ ලියා ඇත. ඊළඟට, "Enter" ඔබන්න.
සෑම. අපි පිහිටුවීම සම්පූර්ණ කර ඇත.
ඔබට තිර සැකසුම් අභිරුචිකරණය කිරීමට අවශ්ය නම්, සම්බන්ධිත පරිගණකයේ විවිධ ක්රියා සිදු කිරීම සඳහා ශබ්දවල ගුණාත්මකභාවය සහ යනාදිය, ඔබට අමතර සම්බන්ධතා සැකසුම් වින්යාසගත කළ යුතුය (පහත රූපය).
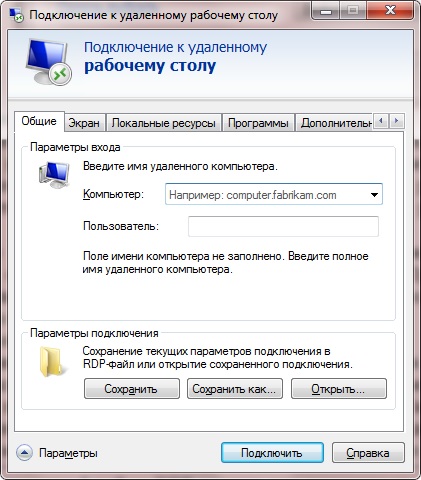
ඔබට වර්ණ ගැඹුර, ඩෙස්ක්ටොප් පසුබිම, සංදර්ශක දීප්තිය ද සැකසිය හැකිය. "දුරස්ථ ශබ්ද පථය" කොටස විවෘත කිරීමෙන්, ඔබට ඕනෑම ක්රියාවක් සඳහා ශබ්දවල ගුණාත්මකභාවය වෙනස් කළ හැකිය.
එසේම, RDP සේවාදායකයා සෙමින් ධාවනය වන්නේ නම්, එය වින්යාසගත කළ හැකිය.
අවම වශයෙන් එක් වරක්වත් වින්ඩෝස් පද්ධති කිහිපයක් සමඟ වැඩ කර ඇති සියලුම පරිශීලකයින් RDP යෙදුම්වල මන්දගාමී ක්රියාකාරිත්වය ගැන නිරන්තරයෙන් පැමිණිලි කරයි. මන්දගාමී වැඩසටහන් මයික්රොසොෆ්ට් වෙතින් සියලුම ක්රමලේඛකයන්ගේ නිරන්තර ප්රවණතාවක් ලෙස හැඳින්විය හැක. එබැවින්, විවෘත වන ධාවන කවුළුවේ ආදාන ක්ෂේත්රයට regedit යන වචනය ඇතුළත් කිරීමෙන් හෝ reg ගොනුවේ වෙනස්කම් සිදු කිරීමෙන් පරිශීලකයාට පද්ධති රෙජිස්ට්රිය භාවිතයෙන් RDP ස්වයංක්රීයව වේගවත් කළ යුතුය. 100Mb (1Gb) හි RDP නාලිකාව මන්දගාමී වීමට හේතුව ද සේවාදායකයා ය. බොහෝ විට සේවාදායකයා. හොඳ නාලිකා තිබියදීත්, යාවත්කාලීන (යාවත්කාලීන) වේගය හිතාමතාම සීමා කරන්නේ rdp සේවාදායකයා ය. මෙම ප්රවණතාවය DialUp මොඩමයන්ගේ කාලයේ සිටම පවතී. නමුත් බලවත් පරිගණකවල නවීන යුගයේ එවැනි සැකසුම් දැනටමත් සියලු අදාළත්වය නැති වී ඇත.
එහි සියලුම සැකසුම් කොටසේ පද්ධති රෙජිස්ට්රියේ පිහිටා ඇත (රූපයේ පහළ බලන්න):

පළමුවෙන්ම, MinSendInterval පරාමිතිය වෙත අවධානය යොමු කරන්න, එහි අගය 120 ms ලෙස සකසා ඇත (එනම් තත්පරයට රාමු 8 ක්). අන්තර්ජාලයේ, මෙම පරාමිතිය සඳහා 1 නියම කිරීමට වින්ඩෝස් (සේවාදායක සඳහා) බොහෝ විට නිර්දේශ කරනු ලැබේ, නමුත් 5-10 දේශීය ජාලයක් හරහා පරිගණකයකට සම්බන්ධ වීමට ප්රමාණවත් වේ.
BitmapCacheSize පරාමිතිය ග්රැෆික් මතක බෆරයේ ප්රමාණය නියම කරයි. උදාහරණයක් ලෙස, 1000h අගය 24.5 MB ට අනුරූප වේ. ඔබගේ ග්රැෆික් කාඩ්පතේ ග්රැෆික් හැකියාවන් අනුව වින්ඩෝස් (සේවාදායකය සහ ටර්මිනලය යන දෙකම) මෙම අගය වෙනස් කරන්න.
BitmapPersistCacheSize පරාමිතිය සඳහා (පින්තූර සඳහා හැඹිලි ප්රමාණය) වින්ඩෝස් පද්ධති රෙජිස්ට්රි තුළද (සේවාදායකයේ සහ ටර්මිනලයේ) ඔබ ඉහළ අගයක් සැකසිය යුතුය.
Windows 7 SP1 සඳහා Remote Desktop Protocol (RDP) හි නව අනුවාදය 8.0 සඳහා සහය ක්රියාත්මක කිරීම. ඊටත් වඩා අඩුවෙන් දන්නා කරුණ නම්, මෙම යාවත්කාලීනය ස්ථාපනය කිරීමෙන් පසුව, RDP8 ස්වයංක්රීයව සක්රිය නොවන අතර අමතර උපාමාරු අවශ්ය වේ.
සක්රිය කිරීම
ඔබ RDP8 සහාය පහත පරිදි ආරම්භ කළ යුතුය:
- විවෘත කණ්ඩායම් ප්රතිපත්තිය - "ආරම්භය" -> "ධාවනය..." තුළ "gpedit.msc".
- පහත සැකසුම සබල කරන්න:
ඉංග්රීසි අනුවාදය: පරිගණක වින්යාසය -> පරිපාලන සැකිලි -> වින්ඩෝස් සංරචක -> දුරස්ථ ඩෙස්ක්ටොප් සේවා -> දුරස්ථ සැසි පරිසරය -> දුරස්ථ ඩෙස්ක්ටොප් ප්රොටෝකෝලය සක්රීය කරන්න 8.0.
රුසියානු අනුවාදය: පරිගණක වින්යාසය -> පරිපාලන සැකිලි -> වින්ඩෝස් සංරචක -> දුරස්ථ ඩෙස්ක්ටොප් සේවා -> දුරස්ථ ඩෙස්ක්ටොප් සැසි සත්කාරක -> දුරස්ථ සැසි පරිසරය -> දුරස්ථ ඩෙස්ක්ටොප් ප්රොටෝකෝලය ඉඩ දෙන්න. - පරිගණකයක් නැවත ආරම්භ කිරීමට
දෝෂ
ඇත්ත වශයෙන්ම, මෙය ගැටළු නොමැතිව නොවේ. RDP8.0 සක්රිය කිරීමෙන් පසු, ඔබට තවදුරටත් දුරස්ථව සම්බන්ධ විය නොහැකි බව ඔබට පෙනී යා හැක, මන්ද. "පරිශීලක ගිණුම දුරස්ථ පිවිසුම සඳහා අවසර දී නොමැති නිසා සම්බන්ධතාවය ප්රතික්ෂේප කරන ලදී" යන විකාර පණිවිඩය. ("පරිශීලක ගිණුමට දුරස්ථව ලොග් වීමට අවසර නොමැති නිසා සම්බන්ධතාවය ප්රතික්ෂේප විය."). "පාලක පැනලය" -> "පද්ධතිය" -> "දුරස්ථ ප්රවේශ සැකසුම්" විවෘත කරන්න, සහ එහි - "පරිශීලකයින් තෝරන්න".
වත්මන් පරිශීලකයා ඇතුළුව සියලුම පරිගණක පරිපාලකයින්ට පෙරනිමියෙන් දුරස්ථ ඩෙස්ක්ටොප් වෙත ප්රවේශය ඇති බව දර්ශණය වන කවුළුව සරල පාඨයෙන් අපට කියයි. කෙසේ වෙතත් මෙය අමූලික බොරුවකි. "එකතු කරන්න" බොත්තම ක්ලික් කරන්න, සහ විවෘත වන මෙනුවේ, ඔබගේ පරිශීලක නාමය ඇතුලත් කරන්න, "පරීක්ෂා කරන්න නම්" ක්ලික් කර මෙම සටහන සුරකින්න.
මෙම ගිණුම යටතේ ඇති පද්ධතියට දුරස්ථව සම්බන්ධ වීමට අපට හැකි වන්නේ ඉන් පසුව පමණි.
වාසි
RDP8 හි නව විශේෂාංග පිළිබඳ කෙටි ලැයිස්තුවක් මෙම සටහනේ ආරම්භයේදීම සබැඳියේ ඉදිරිපත් කර ඇත. මා වෙනුවෙන්, මට එකතු කළ හැක්කේ මෝඩයාගේ සිහිනය අවසානයේ සැබෑ වී ඇති බවත්, දැන්, 3D යෙදුම් RDP සැසියකින් දියත් කළ විට, ඒවා විනිවිදක දර්ශනයක් ලෙස නොව, සැලකිය යුතු ලෙස වඩා සජීවී බවත් පෙන්වයි. ස්ථිතික හෝ ඉතා වේගයෙන් වෙනස් නොවන පින්තූරයක් සමඟ, දැන් ඒවා භාවිතා කිරීමේ හැකියාව පාහේ ස්පර්ශ්ය වී ඇත. විශ්වයේ නව ආශ්චර්යයක් වන RDP හරහා Ragnarok ඔන්ලයින් වේගය අඩු නොකරන්න!
තවද ඔබට දුරස්ථ ඩෙස්ක්ටොප් එකක වීඩියෝ ප්ලේයරයක් ධාවනය කළ හැකි අතර එය ප්රමාදයන් සහ තිරිංග නොමැතිව වීඩියෝ ප්රතිදානය කරයි. එය කිසියම් හේතුවක් නිසා සමමුහුර්ත නොවී ඇති ශබ්දය පමණි.
අඩුපාඩු
මෙහෙයුම් පද්ධතිවල සේවාදායක සංස්කරණ වලදී, සෙවනැලි විධානය තවදුරටත් RDP8 හි ක්රියා නොකරන බවට කණගාටුදායක සමාලෝචන සොයාගත හැකි අතර, එමඟින් පද්ධතියට එකවර සම්බන්ධතා කිහිපයක් සමඟ අක්රිය නොකර වෙනත් පරිශීලකයෙකුගේ ඩෙස්ක්ටොප් සංදර්ශකය වෙත මාරු වීමට ඉඩ ලබා දේ.
එසේම, අවාසි අතර දුරස්ථ සැසියකදී Aero-Glass ආචරණය සක්රිය කිරීමට නොහැකි වීම ඇතුළත් වේ. කෙසේ වෙතත්, එය කලින් දැනගත් පරිදි, Aero ආචරණය දැකීමේ හැකියාව ලබා ගත හැක්කේ Windows 7 Ultimate පන්තියේ මෙහෙයුම් පද්ධතියක් සහිත ධාරකයකට සම්බන්ධ වූ විට පමණි, වෘත්තීය සංස්කරණයේදී මෙම විශේෂාංගය ඕනෑම අවස්ථාවක සහ RDP හි ඕනෑම අනුවාදයකින් අවහිර කර ඇත. , එබැවින් RDP8 වෙත මාරු වීමෙන් අපට කිසිවක් අහිමි නොවේ.
එය සම්බන්ධදැයි සොයා බලන්න RDP ප්රොටෝකෝලය 8, දුරස්ථ ඩෙස්ක්ටොප් එකේ ඉහළ පුවරුවේ දිස්වන කුඩා බොත්තම එය සම්පූර්ණ තිරයට විහිදුවන විට ක්ලික් කළ හැක. බොත්තම "සම්බන්ධතා තොරතුරු" ලෙස හඳුන්වන අතර දුරස්ථ පරිගණකයට සම්බන්ධතාවයේ ගුණාත්මකභාවය පිළිබඳ සවිස්තරාත්මක තොරතුරු සහිත කුඩා මෙනුවක් පෙන්වයි. මට දැකගත හැකි එකම ශිලා ලිපිය සම්බන්ධතාවය "විශිෂ්ට" බව දන්වන රේඛාවකි. හා එපමණයි. සන්නිවේදන මාර්ගය කුමක් වුවත්, සත්කාරක පරිගණකයේ දුරස්ථභාවය යනාදිය...
නවීන පරිගණක සහ ජංගම පද්ධති භාවිතා කරන බොහෝ පරිශීලකයින් තම නිවසේ පර්යන්ත වෙනත් ස්ථානයක සිට පාලනය කිරීමට කැමති වේ. නමුත් ඔබේ නිවසේ පරිගණකයට සම්බන්ධ කේබලය අදින්නට නොහැකි නිසා එය කරන්නේ කෙසේද? මෙම ගැටළුව නිර්මාණය කර ඇත්තේ ඊනියා RDP සේවාලාභීන් විසින් විසඳීම සඳහා වන අතර, ඕනෑම පරිගණකයක් අතර සන්නිවේදනය සහ ජංගම උපාංගඅන්තර්ජාලය හරහා.
ඔවුන්ගේ සැකසුම් සමඟ කටයුතු කිරීම සරල කාරණයකි. නමුත් උසස් තත්ත්වයේ සන්නිවේදනයක් ලබා ගැනීමට කැමති දේ පිළිබඳ ප්රශ්නය බොහෝ පරිශීලකයින් සඳහා විවෘතව පවතී. වඩාත්ම ජනප්රිය සහ පොදු මෙහෙයුම් පද්ධති දෙක සඳහා විකල්ප කිහිපයක් සලකා බලන්න - Windows සහ Mac OS X.
RDP සේවාදායකයින්: ඔවුන් මොනවාද සහ ඔවුන් කුමක් සඳහාද?
RDP යන කෙටි යෙදුම පැමිණෙන්නේ Remote Desktop යන ඉංග්රීසි වාක්ය ඛණ්ඩයෙන් වන අතර එහි වචනාර්ථයෙන් "දුරස්ථ ඩෙස්ක්ටොප්" යන්නයි. කෙසේ වෙතත්, මෙම නම මෙම වර්ගයේ වැඩසටහන් වල සියලු හැකියාවන් සම්පූර්ණයෙන්ම පිළිබිඹු නොවේ.
විශාල වශයෙන්, වින්ඩෝස් හෝ වෙනත් ඕනෑම RDP සේවාදායකයෙක් මෙහෙයුම් පද්ධතිය, ජංගම OS ඇතුළුව, ඔබට ලබා ගැනීමට ඉඩ සලසයි සම්පූර්ණ ප්රවේශයඅපේක්ෂිත පර්යන්තයට. වෙනත් වචන වලින් කිවහොත්, පරිශීලකයාට සම්බන්ධ වූ විට, "ඩෙස්ක්ටොප්" පමණක් දැකිය හැකි බව පමණක් පැවසිය නොහැක. අවශ්ය සැකසුම් සමඟ, ඔහුට පරිගණකය දුරස්ථව පාලනය කළ හැකිය, ස්ථාපිත වැඩසටහන්, ගොනු සහ පද්ධති සැකසුම්, සංගීතයට සවන් දීම, වීඩියෝ නැරඹීම යනාදිය. වෙනත් පරිගණකයක් ඉදිරිපිට වාඩි වී සිටින විට හෝ ජංගම උපාංගයක තිරය දෙස බලන විට, පරිශීලකයා ඇත්ත වශයෙන්ම ඔහුගේ නිවස (හෝ වැඩ) ඉදිරිපිට සිටින බව පෙනේ. පර්යන්තය.
සම්බන්ධතාවය ඇති කරන්නේ කෙසේද?
දැන් වින්ඩෝස් 7 හෝ වෙනත් පද්ධති සඳහා RDP සේවාදායකයා ක්රියා කරන ආකාරය ගැන වචන කිහිපයක්. සාමාන්යයෙන්, දුරස්ථ පර්යන්ත ප්රවේශය සඳහා පෙරනිමිය වන්නේ ITU T.120 ප්රොටෝකෝලය පවුලයි, TCP සඳහා 3389 සහ HTTPS සඳහා 443 වරායන් වේ.
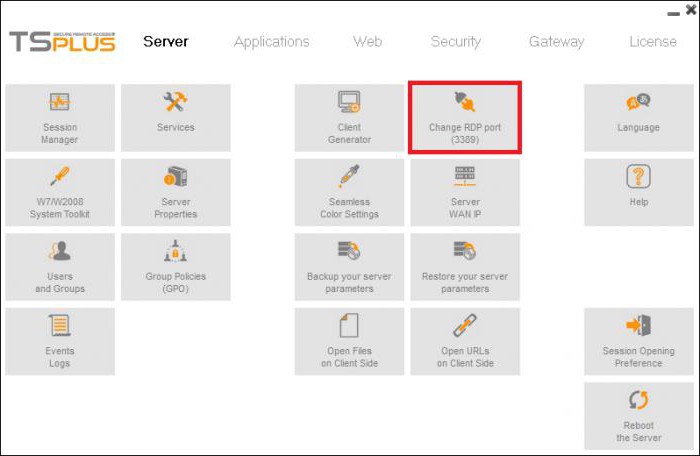
තාක්ෂණික තොරතුරු සොයා නොගැනීම සඳහා, එවැනි වැඩසටහන් වල ක්රියාකාරිත්වය වඩාත් සරලව පැහැදිලි කළ හැකිය. RDP සේවාලාභීන් ප්රවේශය සිදු කරනු ලබන පරිගණකයේ නිපදවන සිදුවීම් වලට ප්රතිචාර දක්වයි (යතුරුපුවරුවේ යතුරු පහර, මූසික ක්රියා, ආදිය), ඉන්පසු ඔවුන් දුරස්ථ පර්යන්තයේ ඇති සමාන උපාංග වෙත ඔවුන්ගේම ධාවකය හරහා සම්ප්රේෂණය කරනු ලැබේ, ඉන්පසු නැවත, කවදාද තමන්ගේම වීඩියෝ ධාවකයක් භාවිතා කර, තිරය මත අන්තර්ගතය ප්රදර්ශනය කර RDC සේවාලාභියා වෙත පැකට් ආපසු යවන්න (පාලනය සිදු කරන පර්යන්තය).
Windows XP හි ඇති හෝ යාවත්කාලීන කළ RDP සේවාලාභියා භාවිතා කිරීමේ ගැටළු
පද්ධතිය නිසා වින්ඩෝස් අනුවාද XP බලාපොරොත්තු විරහිත ලෙස යල්පැන ගොස් ඇත, එය තවමත් පරිශීලකයින් අතර තරමක් ජනප්රිය වුවද, එහි ගොඩනඟන ලද සේවාදායකයා සමඟ, සියල්ල එතරම් සරල නොවේ.
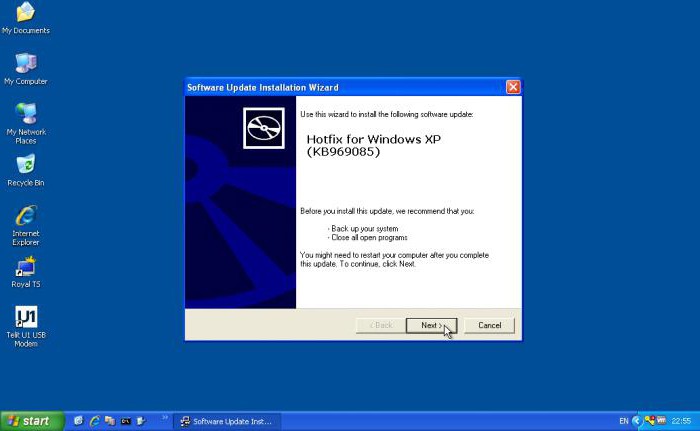
තෙවන සේවා පැකේජය පවා Windows XP අනුවාදය 6.1 සඳහා RDP සේවාදායකයා භාවිතා කරයි. සාමාන්ය පාලනයක් ලබා ගැනීම සඳහා, ඔබ විසින් වෙනස් කිරීම 7.0 ස්ථාපනය කළ යුතු අතර, අතින් පමණි. නිල Microsoft සම්පතෙන් යාවත්කාලීන බාගත කිරීමේදී, ගැටළු බොහෝ විට නිරීක්ෂණය කළ හැක. එබැවින්, KB969085 සහ KB969084 යාවත්කාලීනයන් බාගත කිරීම සඳහා ඔබ වෙනත් (සත්යාපනය කළ) මූලාශ්රයක් භාවිතා කළ යුතුය, ඉන්පසු ඒවා පද්ධතිය මත ස්ථාපනය කරන්න (මේවා RDP හරහා සම්බන්ධ වීමේ ගැටළු සඳහා ඊනියා fixers හෝ fixers වේ). ඉන් පසුව පමණක්, වින්ඩෝස් එක්ස්පී සඳහා "ස්වදේශීය" යාවත්කාලීන RDP සේවාලාභියා අපේක්ෂා කළ පරිදි ක්රියා කරනු ඇත. සම්බන්ධතා ගැටළු සාමාන්යයෙන් නිරීක්ෂණය නොකෙරේ.
Windows 7 සඳහා RDP සේවාදායකයා
වින්ඩෝස් 7 සමඟ ගැටළු නොමැත. පද්ධතිය විසින්ම දැනටමත් යාවත්කාලීන RDP සේවාදායක 7.1 ස්ථාපනය කර ඇති අතර, ඒ සඳහා MsTsc.exe උපයෝගීතාව වගකිව යුතුය.
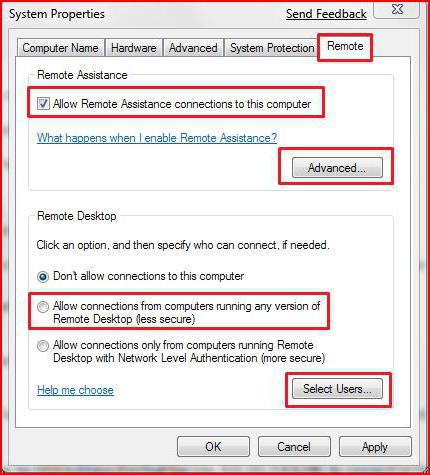
සම්බන්ධතාවයක් ස්ථාපනය කිරීම සඳහා, පළමුව "පාලක පැනලය" සහ දුරස්ථ ප්රවේශ සැකසුම් පටිත්තෙහි පද්ධති කොටස තෝරන්න, සම්බන්ධතාවයට ඉඩ දීම සඳහා රේඛා මෙම පරිගණකයසහ දුරස්ථ සහාය භාවිතා කිරීම. අතිරේක සැකසුම් ලෙස, ඔබට මෙම පර්යන්තයට සම්බන්ධ වීමට හිමිකම් ඇති පරිශීලකයින් පමණක් තෝරාගත හැක.
වින්ඩෝස් වේදිකා සඳහා විකල්ප වැඩසටහන්
කෙසේ වෙතත්, වින්ඩෝස් පද්ධති තුළම දුරස්ථ සම්බන්ධතා මෙවලම් තිබියදීත්, බොහෝ පරිශීලකයින් තෙවන පාර්ශවීය මෘදුකාංග නිෂ්පාදන භාවිතා කිරීමට කැමැත්තක් දක්වයි.
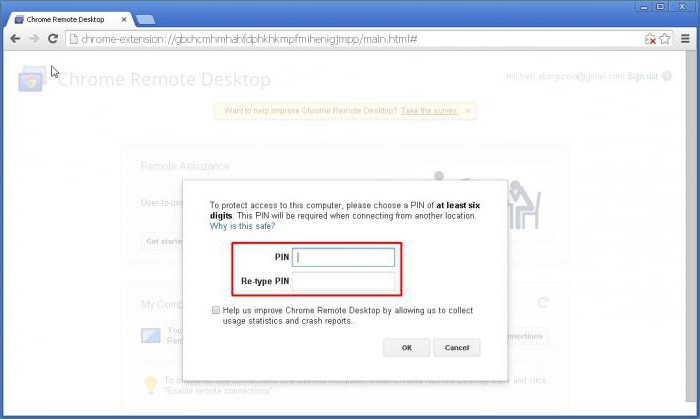
විකල්පයක් ලෙස, බොහෝ දෙනෙක් Google හි Chrome RDP, RDesktop, FreeRDP, Remmina, සහ තවත් බොහෝ RDP සේවාලාභීන් භාවිතා කිරීම නිර්දේශ කරති. නමුත් නවතම වැඩසටහන් සමඟ සෑම දෙයක්ම සරල නම්, ළමා පර්යන්තයේ ක්රෝම් සඳහා, ඔබට එම නමින්ම ස්ථාපිත බ්රව්සරයක් තිබිය යුතු අතර, ටර්මිනලයේ හෝ ජංගම උපාංගයේ - දුරස්ථ සම්බන්ධතාවය සඳහා අනුරූප RDP වැඩසටහන. අනෙක් අතට, සියලු කොන්දේසි සපුරා ඇත්නම්, පෙරනිමි සැකසුම් නොවෙනස්ව තැබිය හැකිය. ළමා පරිගණකයක සම්බන්ධතාවයක් ස්ථාපනය කිරීම සඳහා, සම්බන්ධතා අවසරය පළමුව සක්රිය කර ඇති අතර, එය විශේෂ PIN කේතයක් නිර්මාණය කරයි, පසුව එය පාලනය කළ යුතු උපාංගයට ඇතුල් කිරීමට අවශ්ය වනු ඇත.
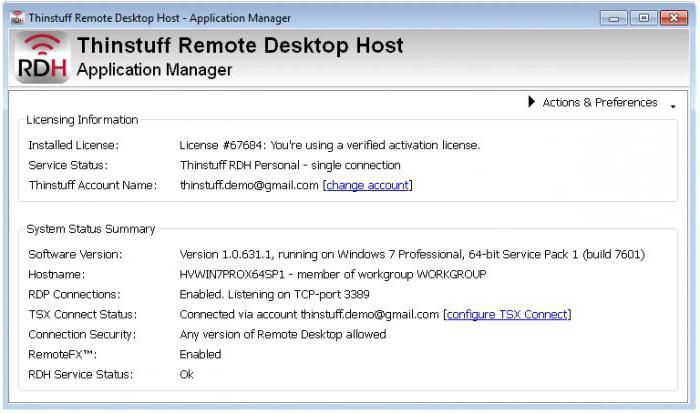
යමෙකු මෙම ප්රවේශයට අකමැති නම්, ඔබට වෙනත් වැඩසටහන් භාවිතා කළ හැකිය. එබැවින්, උදාහරණයක් ලෙස, වෙබයේ පරිශීලක සමාලෝචන පෙන්නුම් කරන්නේ CITRIX හොඳ විකල්පයක් විය හැකි බවයි. එසේම, බොහෝ අය සටහන් කරන්නේ RDP මත පදනම් වූ ටර්මිනල් සේවාදායකයක් නිර්මාණය කිරීම සඳහා, හොඳ විසඳුමක් වන්නේ තුනී සේවාදායකයින් සහ WTware සමඟ Thinstuff ස්ථාපනය කිරීමයි. ඒ අතරම, ඔවුන් ගමනාගමනය බේරා ගැනීම ගැන පවා කතා කරයි.
Mac OS X සඳහා වඩාත්ම ජනප්රිය වැඩසටහන්
"ඇපල්" පද්ධතිවල එවැනි මෘදුකාංග විසඳුම් ද භාවිතා වන බව නොකියයි.
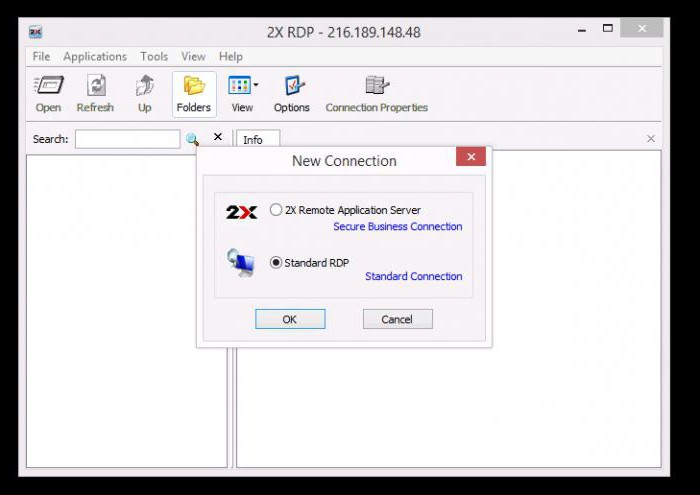
වඩාත් බහුලව භාවිතා වන සහ ජනප්රිය අතර පහත සඳහන් සේවාදායක වැඩසටහන් වේ:
- දුරස්ථ ඩෙස්ක්ටොප් සම්බන්ධතාවය - මයික්රොසොෆ්ට් වෙතින් මැක් සඳහා RDP සේවාදායකයා (හොඳ සන්නිවේදන නාලිකාවක් සමඟ පමණක් ක්රියා කරයි, සහ සමහර විට "උණුසුම්" යතුරු භාවිතය හේතුවෙන් සම්බන්ධ වන විට / විසන්ධි කිරීමේදී "කඩා වැටේ");
- CorD යනු සරල සහ ස්ථාවර නිදහස් උපයෝගීතාවයකි (එකම අවාසිය නම් සමහර විට කර්සරය තිරයෙන් අතුරුදහන් විය හැක);
- 2X Client RDP - ස්ථාවර සම්බන්ධතාවයක් සහ SSL අවසරය සඳහා සහාය ඇතිව "පොපි" සඳහා පමණක් නිර්මාණය කර ඇති යෙදුමකි;
- iTeleport යනු වින්ඩෝස් පර්යන්ත වලින් සම්බන්ධ වූ විට මැක් පරිගණක වෙත ප්රවේශ වීමට ඉඩ සලසන ආකාරයේ අද්විතීය වැඩසටහනකි;
- RDP ව්යාපාර ප්රෝ - ජාල මුද්රණ යන්ත්රවලට මුද්රණය කිරීමට සහ ෆෝල්ඩර සහ ගොනු බෙදා ගැනීමට හැකියාව ඇති විශ්වීය සේවාදායකයෙක්;
- Jump RDP - VNC සහාය ඇති සේවාදායකයා;
- iTap Mobile - RDP 7.1 සමඟ වැඩ කිරීමේ හැකියාව ඇති සේවාදායකයාගේ ජංගම අනුවාදයකි (අඩු - දින 15 ක අත්හදා බැලීමේ කාල සීමාවක් සහිත කොටස් මෘදුකාංග අනුවාදයක්).
සාමාන්ය සැකසුම් ප්රශ්න
බොහෝ වැඩසටහන් වල සැකසුම් සඳහා, වින්ඩෝස් සමඟ සැසඳීමේදී, ඒවා සරල වන අතර, සියළුම පරිශීලකයින්ගේ සහභාගීත්වය පාලනය කළ යුතු දුරස්ථ පර්යන්තය තෝරාගැනීම සඳහා පමණි.

වින්ඩෝස් පද්ධති වලදී, සම්බන්ධතාවයට යාමට, ඔබ mstsc රේඛාව ලියා ඇති “ධාවනය” කොන්සෝලය භාවිතා කළ යුතුය, ඉන්පසු ටර්මිනලයේ හෝ සේවාදායකයේ IP සම්බන්ධතා සැකසුම් කවුළුවේ දක්වා ඇත, පසුව පුද්ගලික දත්ත ඇතුළත් කරනු ලැබේ. , සහ ඉන් පසුව පමණක් දුරස්ථ "වැඩ කිරීමේ වගුව" වෙත හරවා යවනු ලැබේ. අපහසුයි.
මීට අමතරව, රෙජිස්ට්රි තුළ සාමාන්ය සම්බන්ධතාවයක් සඳහා, ඔබ MinSendInterval පරාමිතිය සොයා ගත යුතු අතර එය 5-10 ms අගයක් නියම කළ යුතු අතර, OrderDrawThreshold පරාමිතිය සඳහා 1 ms අගය භාවිතා කරන්න.
වින්ඩෝස් මත යමක් ක්රියා නොකරන්නේ නම්, 3389 වරාය සඳහා නව රීතියක් නිර්මාණය කිරීමෙන් ඔබට ෆයර්වෝලයේ ව්යතිරේකයක් කිරීමට අවශ්ය විය හැකිය. තවද සමහර අවස්ථාවලදී, රවුටරයේ වරාය යොමු කිරීම අවශ්ය විය හැකිය.
මුළු වෙනුවට
Windows සහ Mac OS X පද්ධති සඳහා RDP සේවාලාභීන් පිළිබඳ කෙටියෙන් එපමණයි.බොහෝ දෙනෙකුට ගොඩනඟන ලද මෙවලම් භාවිතා කිරීමට නොහැකි තරම් සංකීර්ණ බව පෙනේ, එම නිසා එවැනි පරිශීලකයින් තෙවන පාර්ශවීය වැඩසටහන් භාවිතා කිරීමට කැමැත්තක් දක්වයි. මේ සියල්ලෙන් ඔබ නිර්දේශ කරන්නේ කුමක්ද? එකම නමින් වෙබ් බ්රව්සරය ස්ථාපනය කිරීම සඳහා පූර්ව අවශ්යතාවය තිබියදීත්, ක්රෝම් තවමත් වින්ඩෝස් පද්ධති සඳහා හොඳම විකල්පය වනු ඇති බව පෙනේ. "පොපි මල්" සඳහා, සේවාදායකයින් වඩාත් සුදුසු ලෙස පෙනේ, ඔවුන් සඳහා විශේෂයෙන් "මුවහත්" (උදාහරණයක් ලෙස, 2X සේවාලාභියා RDP). නමුත් මෙම පද්ධති අතර හරස් සන්නිවේදනයේ අවස්ථා සඳහා, ඔබට උපකාර සඳහා iTeleport උපයෝගීතාව වෙත හැරවීමට සිදුවනු ඇත.
පරිශීලකයින් අතර, නිශ්චිත දෙයක් ඇති බව බොහෝ අය අසා ඇත RDP සේවාදායකයා.
නමුත් එය කුමක්ද, එය අවශ්ය වන්නේ ඇයි සහ එය සමඟ වැඩ කරන්නේ කෙසේද යන්න ස්වල්ප දෙනෙක් දනිති.
නමුත් ඇත්ත වශයෙන්ම, මෙය ස්ථාන කිහිපයක වැඩ කිරීමට අවශ්ය අයට අත්යවශ්ය දෙයක් වන නමුත් ඔවුන් සමඟ ලැප්ටොප් එකක් රැගෙන යාමට ක්රමයක් නොමැත.
අන්තර්ගතය:RDP අවශ්ය වන්නේ ඇයි?
ඔබ කාර්යාලයක වැඩ කරන බව සිතන්න. ඔබේ වගකීම්වලට ලේඛන කටයුතු සහ තවත් දේ ඇතුළත් වේ. ඔබ මෙම සියලු කාර්යයන් කාර්යාලයේ ඔබේ පරිගණකයේ සිදු කරයි. නමුත් වැඩ කරන දිනය අවසන් වේ, ආරක්ෂකයා පවසන්නේ ඔහු කාමරය වසා දමන බවත් ඔබට එහි රැඳී සිටිය නොහැකි බවත්, ඔබ තවමත් වැදගත් කාර්යයන් කිහිපයක් සම්පූර්ණ කළ යුතු බවත්ය. අනික ඒක හෙට වෙනකන් කල් දාන්න බෑ.
මේ මොහොතේ මෙම RDP ගලවා ගැනීමට පැමිණේ. නිවසට පැමිණ ඔබේ නිවසේ පරිගණකය ක්රියාත්මක කර එකම ඩෙස්ක්ටොප් එකක සහ ඔබේ වැඩ කරන පරිගණකයේ ඇති දත්ත සමඟ දිගටම වැඩ කිරීමට හැකි වීම ගැන සිතන්න. එනම්, නිවසේ සිටීම, ඔබ, ඇත්ත වශයෙන්ම, වැඩ කරන පරිගණකයක වැඩ කරනු ඇත.
රසවත්ද?
එහෙනම් අපි දිගටම!
RDP විකේතනය කරන්න
RDP යනු දුරස්ථ ඩෙස්ක්ටොප් ප්රොටෝකෝලයකි. නිල මූලාශ්රවල දක්වා ඇති නිර්වචනය මෙයයි. මෙම කෙටි යෙදුම "Remote Desktop Protocol" යන්නයි. ඇත්ත වශයෙන්ම, මෙය දුරස්ථ ඩෙස්ක්ටොප් ප්රොටෝකෝලය ලෙස පරිවර්තනය කර ඇත.
මෙහි සංකීර්ණ විද්යාවක් නොමැත. මෙම ප්රොටෝකෝලය සැබවින්ම සැලසුම් කර ඇත්තේ ඩෙස්ක්ටොප් එක සමඟ දුරස්ථව වැඩ කිරීමටය. මෙයින් අදහස් කරන්නේ ඔබ ඩෙස්ක්ටොප් එක ඇත්ත වශයෙන්ම ඇති ස්ථානයෙන් යම් දුරකින් සිටින බවත්, ඒ සමඟම එය සමඟ වැඩ කිරීමට අවස්ථාව ඇති බවත්ය.
ඇත්ත වශයෙන්ම, RDP සේවාදායකයා යනු මෙම ප්රොටෝකෝලයේ කාර්යයන් ක්රියාත්මක කිරීමට ඔබට ඉඩ සලසන වැඩසටහනකි. වෙනත් වචන වලින් කිවහොත්, එය පරිශීලකයාට හැකියාව ලබා දෙන වැඩසටහනකි. ඔබට ඉතා පහසුවෙන් ඔබේ පරිගණකයට ප්රවේශය සංවිධානය කළ හැකිය, ඉන්පසු වෙනත් උපාංගයකින් එයට සම්බන්ධ වී දිගටම වැඩ කරන්න. ඇත්ත වශයෙන්ම, මේ සම්බන්ධයෙන් සංකීර්ණ කිසිවක් නොමැත.

සහල්. 2. ටැබ්ලටයකින් පරිගණකයකට දුරස්ථ ප්රවේශය
අද, RDP සේවාලාභීන් විවිධ මෙහෙයුම් පද්ධති මත පවතී, ඇතුළුව:
- කවුළු;
- MacOS;
- android;
මෙම සියලුම වේදිකාවල පරිශීලකයින්ට ඔවුන්ගේ උපාංග වෙත දුරස්ථ ප්රවේශය තරමක් සන්සුන්ව සංවිධානය කිරීමට අවස්ථාව තිබේ. එපමනක් නොව, එක් OS එකක උපාංගයකින්, ඔබට තවත් උපාංගයක් සඳහා එයම කළ හැකිය. උදාහරණයක් ලෙස, ඔබට වින්ඩෝස් හි පරිගණකයකට සම්බන්ධ විය හැකිය.
පොදුවේ, ඉතා ප්රයෝජනවත් හා රසවත් අංගයක්. දැන් අපි මෙම ප්රොටෝකෝලය සමඟ වැඩ කරන්නේ කෙසේද සහ එය සමඟ වැඩ කිරීමේ වැඩසටහන් දෙස බලමු.
වින්ඩෝස් හි RDP සේවාදායකයා
දුරස්ථ ප්රවේශ ප්රොටෝකෝලයක් සමඟ වැඩ කිරීමේ වැඩසටහනක පළමු සහ වඩාත් පොදු උදාහරණය වන්නේ සම්බන්ධ කිරීම සඳහා වූ මෙවලමකි. ඇත්ත වශයෙන්ම, මෙම මෙහෙයුම් පද්ධතිය සඳහා RDP ප්රොටෝකෝලය සංවර්ධනය කරන ලදී. පසුව පමණක් එය වෙනත් මෙහෙයුම් පද්ධතිවල භාවිතා කිරීමට පටන් ගත්තේය.
අද වන විට, වින්ඩෝස් හි ඕනෑම අනුවාදයක, නමින් සාදන ලද මෙවලමක් ඇත. එය ආරම්භක මෙනුවෙන් හෝ සෙවීමෙන් සොයාගත හැකිය. එය සෑම තැනකම එකම ලෙස හැඳින්වේ.
එය භාවිතා කිරීම සඳහා, ඔබ මුලින්ම ඔබ සම්බන්ධ වන පරිගණකය, එනම් ඔබ වැඩ කිරීමට යන ඩෙස්ක්ටොප් එක සැකසිය යුතුය. මෙය සිදු කිරීම සඳහා, මෙය කරන්න:
- පළමුව ඔබ පරිගණකය දැන සිටිය යුතුය, පසුව එය වෙනත් උපාංගයකට ලබා දීමට, පළමු එක පාලනය කරනු ඇත. මෙය සිදු කිරීම සඳහා, මෙම පියවර අනුගමනය කරන්න:
- යතුරුපුවරුවේ Win සහ R බොත්තම් එකවර එබීමෙන් වැඩසටහන් ක්රියාත්මක කිරීමේ කවුළුව දියත් කරන්න;
- විවෘත වන කවුළුව තුළ, එකම ආදාන ක්ෂේත්රය තුළ, "cmd" ඇතුළත් කර යතුරුපුවරුවේ Enter ඔබන්න - එමගින් ඔබ;
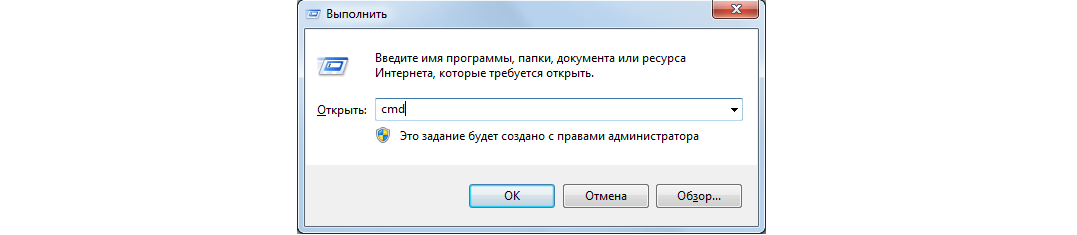
සහල්. 3. වැඩසටහන ක්රියාත්මක කිරීමේ කවුළුවෙහි විධාන රේඛාව දියත් කිරීමට විධානය
- විධාන විමසුමේදී, "ipconfig" විධානය ටයිප් කර නැවත Enter ඔබන්න;
- පවතින සියලුම ජාල තොරතුරු විවෘත වනු ඇත, එහි “IPv4 ලිපිනය” පේළිය සොයා ගන්න - ප්රතිවිරුද්ධ එය IP ලිපිනය වනු ඇත, එය මතක තබා ගන්න (!).
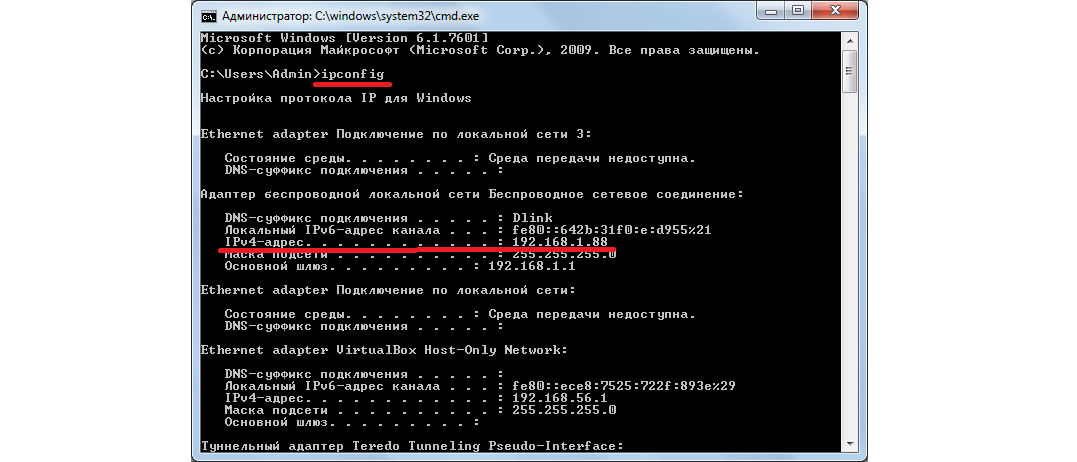
සහල්. 4. විධාන රේඛාවේ ජාල තොරතුරු
ඔබට පෙනෙන පරිදි, අපගේ උදාහරණයේ, IP ලිපිනය 192.168.1.88 වේ.
- දැන් ඔබ දුරස්ථ කළමනාකරණ මෙවලම භාවිතයෙන් පරිගණකයට ප්රවේශ වීමේ හැකියාව සක්රිය කළ යුතුය. මෙය සිදු කිරීම සඳහා, පහත සඳහන් දේ කරන්න:
- ආරම්භක මෙනුව විවෘත වේ "පාලන පුවරුව";
- කොටස මත ක්ලික් කරන්න "පද්ධතිය සහ ආරක්ෂාව";
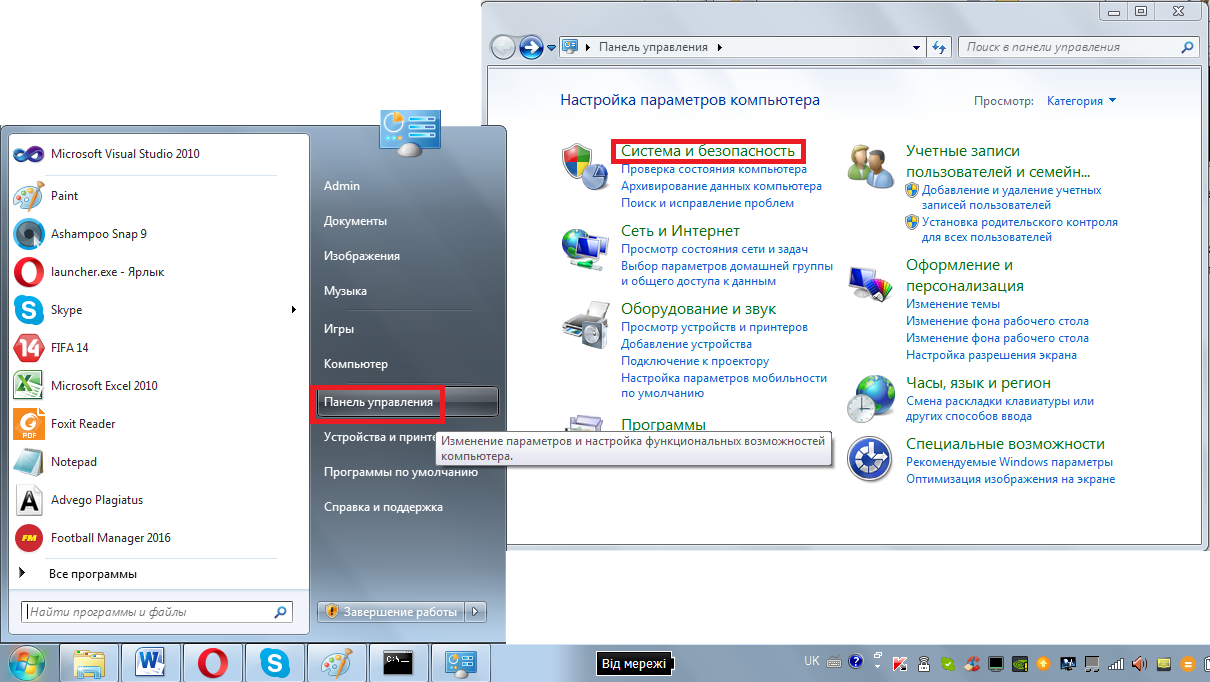
සහල්. 5. පාලක පැනලයේ "පද්ධති සහ ආරක්ෂාව" කොටස
- ඊළඟ කවුළුවෙහි, "පද්ධතිය" යන උපවගන්තිය මත ක්ලික් කරන්න;
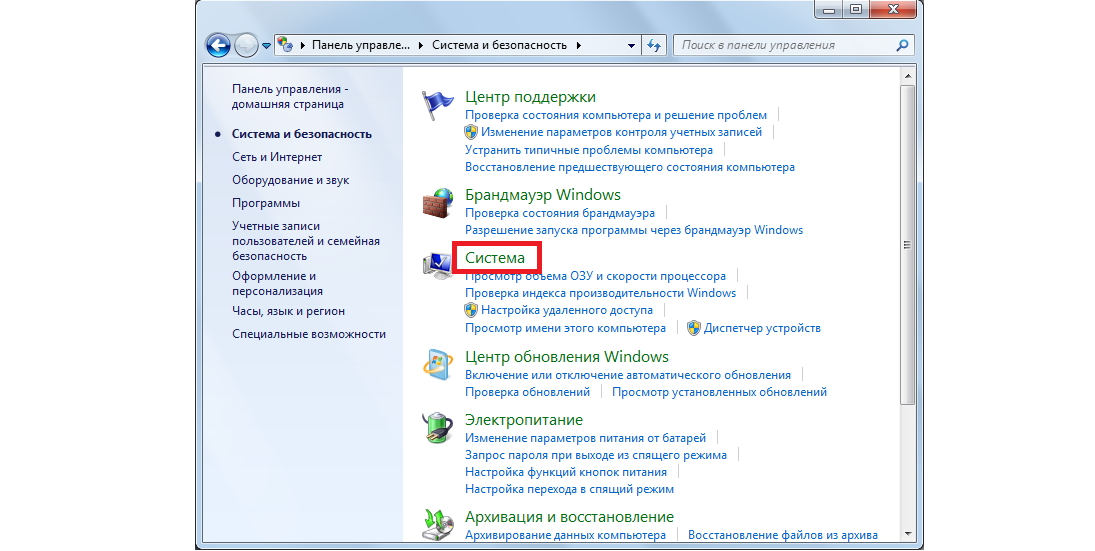
සහල්. 6. උපවගන්තිය "පද්ධතිය"
- වම් පස ඇති මෙනුවෙන් තෝරන්න "උසස් පද්ධති සැකසුම්»;
- විවෘත වන කවුළුව තුළ, ටැබයට යන්න "දුරස්ථ ප්රවේශය";
- අංක 1 සහ 2 මගින් රූප සටහන 7 හි සලකුණු කර ඇති අයිතම ඉදිරිපිට චෙක් සලකුණක් තබන්න;
- සියලුම කවුළු වසා, ඊට පෙර "අයදුම් කරන්න" ක්ලික් කරන්න.
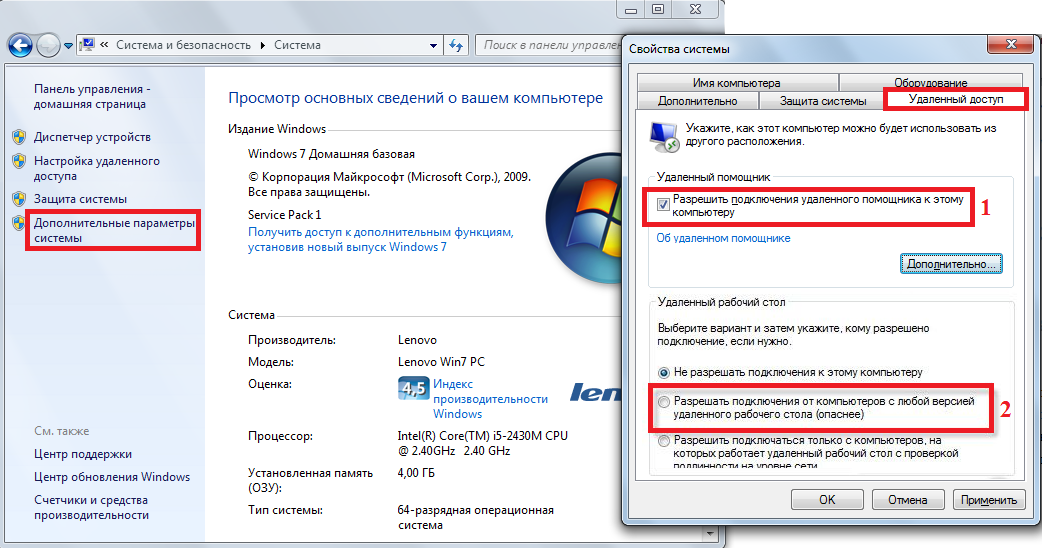
සහල්. 7. "පද්ධති" කොටසේ දුරස්ථ පාලකයට ඉඩ දෙන්න
දැන් ඔබට මෙම පරිගණකයට ආරක්ෂිතව සම්බන්ධ විය හැක. මෙම මෙහෙයුම ද ඉතා සරල ය. එය පහත අනුපිළිවෙලින් සිදු කෙරේ:
- "ආරම්භක" මෙනුව වෙත ගොස්, එහි ඇති සියලුම වැඩසටහන් ලැයිස්තුව තෝරන්න, ඉන්පසු "උපාංග" කොටස සහ නම් මෙවලම මත ක්ලික් කරන්න. "දුරස්ථ ඩෙස්ක්ටොප් සම්බන්ධතාවය". ඔහුව සොයා ගැනීම අපහසු නොවනු ඇත.
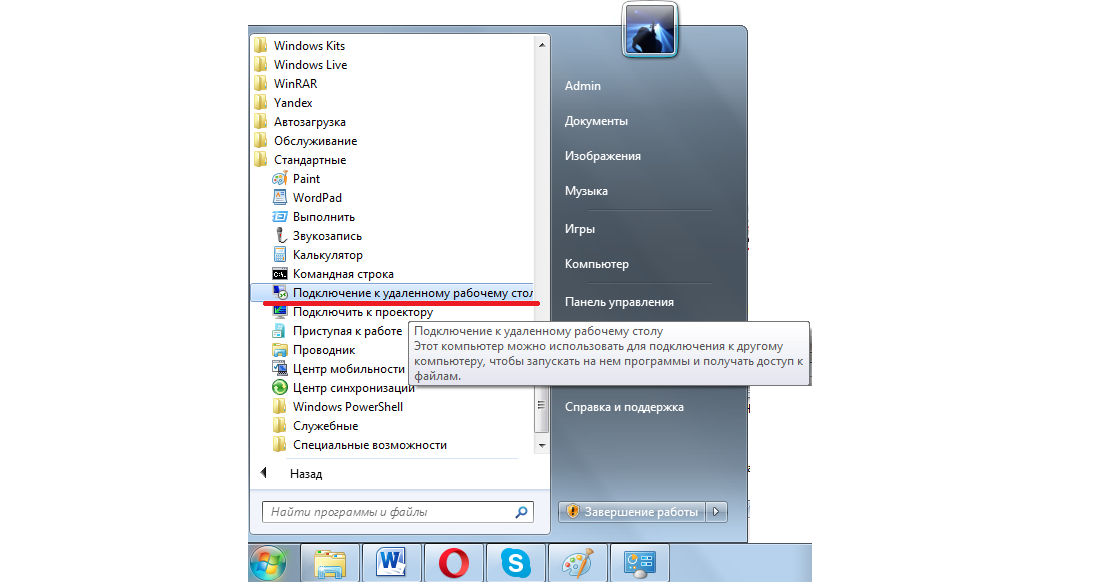
සහල්. 8. ආරම්භක මෙනුවේ දුරස්ථ ඩෙස්ක්ටොප් සම්බන්ධතා මෙවලම
- මීලඟට, ඊළඟ කවුළුවෙහි, ඔබ පෙර පියවරයන්ගෙන් එකකින් අප විසින් තීරණය කරන ලද IP ලිපිනය ඇතුළත් කළ යුතුය. අපගේ උදාහරණයේ එය 168.1.88 බව මතක තබා ගන්න. මෙම ලිපිනය මෙම කවුළුව තුළම ඇතුළත් කළ යුතුය. මෙය සිදු කළ විට, ඊළඟ පියවර වෙත යන්න, නමුත් තවමත් "සම්බන්ධ කරන්න" බොත්තම ඔබන්න එපා. ඒ වෙනුවට, ලිපින ඇතුළත් කිරීමේ ක්ෂේත්රයේ මඳක් පහළින් සහ වම් පසින් පිහිටා ඇති "විකල්ප" සෙල්ලිපිය මත ක්ලික් කරන්න.
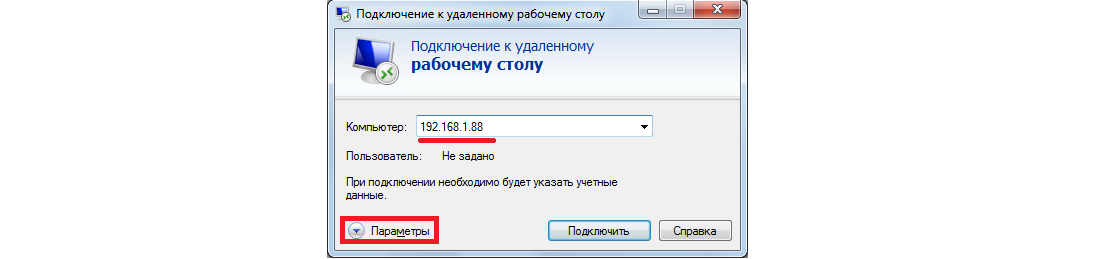
සහල්. 9. දුරස්ථ ඩෙස්ක්ටොප් සම්බන්ධතා මෙවලම් කවුළුව
- ඔබට ෆෝල්ඩර සහ ගොනු සමඟ පමණක් නොව, කළමනාකරණය කරනු ලබන පරිගණකයට සම්බන්ධ උපාංග සමඟද වැඩ කිරීමට හැකි වීම වැදගත්ය. එබැවින්, උත්පතන කවුළුව තුළ, ටැබයට යන්න "දේශීය සම්පත්"සහ "මුද්රණ යන්ත්ර" සහ "ක්ලිප්බෝඩ්" අයිතම අසල ඇති කොටු පරීක්ෂා කරන්න. දැන් ඔබට "සම්බන්ධ කරන්න" බොත්තම ක්ලික් කළ හැකි අතර, මේ අනුව, ඊළඟ පියවර වෙත යන්න.
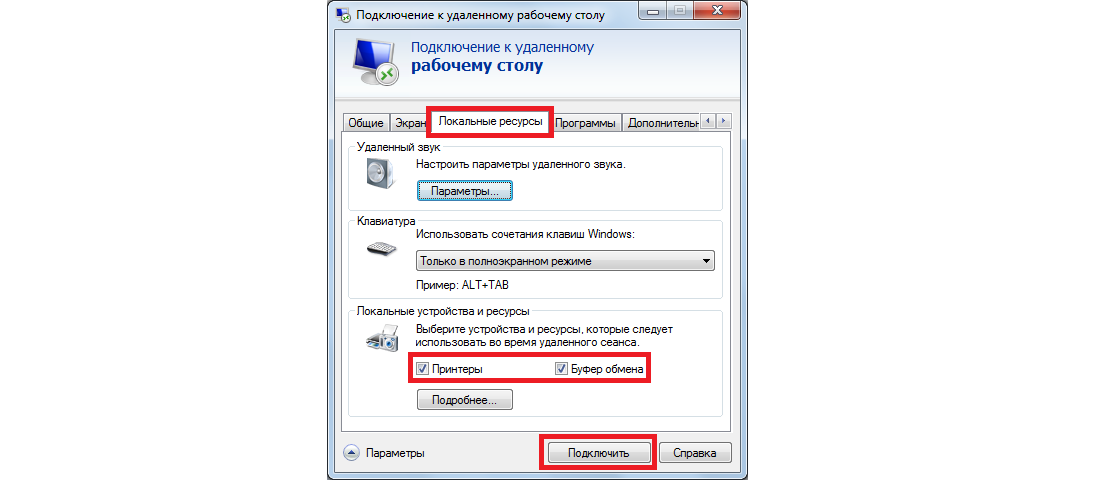
සහල්. 10. දුරස්ථ පරිගණකයකට සම්බන්ධ කිරීම සඳහා සැකසුම්
ඊට පසු, එහි ලිපිනයෙහි නිශ්චිත පරිගණකය වෙත සම්බන්ධතාවයක් සිදු කරනු ලැබේ. සමහරු තම උපාංගවල ගිණුම් පද්ධතියක් ස්ථාපනය කරති. මෙම අවස්ථාවේදී, ඔබ සම්බන්ධ වීමට පරිශීලක නාමයක් සහ මුරපදයක් ඇතුළත් කිරීමට අවශ්ය වනු ඇත. නමුත් ඉහත විස්තර කර ඇති සැකසුමේ පළමු අදියරේදී ඔබ එවැනි පද්ධතියක් ස්ථාපනය කිරීමට කිසිවක් නොකළේ නම්, ඔබට කිසිවක් ඇතුළත් කිරීමට අවශ්ය නොවේ.
හැම දෙයක්ම සරලයි! එය නොවේ ද?
RDP හි සරලම අනුවාදය භාවිතා කරන්නේ කෙසේදැයි දැන් ඔබ දන්නා අතර ඔබට පහසුවෙන් දුරස්ථ සම්බන්ධතාවයක් ස්ථාපිත කළ හැකිය. ඔබට කිසියම් ප්රශ්නයක් හෝ දුෂ්කරතාවයක් ඇත්නම්, පහත අදහස් දැක්වීමේදී ඒ ගැන ලියන්න. අපි අනිවාර්යයෙන්ම පිළිතුරු දෙන්නෙමු.
මේ අතර, ගැටළුව පිළිබඳ ගැඹුරු අවබෝධයක් සඳහා, RDP සේවාදායකයින් ලෙස ක්රියා කරන වෙනත් වැඩසටහන් කිහිපයක් සලකා බලමු, එනම්, ඔබේ පරිගණකය දුරස්ථව පාලනය කිරීමට ඒවා ඔබට ඉඩ සලසයි.
