Acer යනු ලොව පුරා මිලියන ගණනක් භාවිතා කරන්නන් සිටින ප්රමුඛතම ලැප්ටොප් නිෂ්පාදකයන්ගෙන් එකකි. අපගේ වෙබ් අඩවියේ, BIOS වෙත ඇතුළු වීමේ ගැටළුව දැනටමත් නැවත නැවතත් සලකා බලනු ලැබේ - ගැටළුව බොහෝ විට පවතින්නේ සෑම නිෂ්පාදකයෙකුටම තමන්ගේම යතුරු පැවරිය හැකි බැවිනි. Acer ලැප්ටොප් පරිගණකවල BIOS ඇතුළු කරන්නේ කෙසේද යන්න මෙම ලිපියෙන් සමීපව සලකා බලනු ඇත්තේ එබැවිනි.
BIOS යනු පරිගණකය ආරම්භ කිරීම, සංරචකවල කාර්ය සාධනය පරීක්ෂා කිරීම මෙන්ම මෙහෙයුම් පද්ධතිය සකස් කිරීම සහ ආරම්භ කිරීම සඳහා වගකිව යුතු මවු පුවරුවේ "කාවැද්දූ" වැඩසටහනකි. බොහෝ විට, පරිශීලකයන්, ලැප්ටොප් පරිගණකයක් සමඟ විවිධ උපාමාරු සිදු කරමින්, BIOS වෙත ඇතුළු වීමට අවශ්ය විය හැකිය, උදාහරණයක් ලෙස, වෙනත් ඇරඹුම් උපාංගයක් ස්ථාපනය කිරීම සඳහා (මෙහෙයුම් පද්ධතියේ ස්ථාපනය ආරම්භ කිරීම සඳහා සිදු කරන ලද ක්රියා පටිපාටියකි).

Acer ලැප්ටොප් එකක BIOS ඇතුළු කිරීමට ක්රම
අවාසනාවකට, Acer ලැප්ටොප් පරිගණකවල සියලුම පරිශීලකයින්ට කිසිදු ගැටළුවක් නොමැතිව BIOS සැකසුම් වලට ඇතුල් වීමට ඉඩ සලසන තනි වට්ටෝරුවක් නොමැත. පහත දැක්වෙන්නේ අපි වඩාත් ජනප්රිය ලෙස ආරම්භ වන පිවිසුම් ක්රම දෙස බලමු. ඔබ එක් ක්රමයක් භාවිතයෙන් පුරනය වීමට අපොහොසත් වුවහොත්, ඊළඟ ක්රමයට යන්න, සහ අවශ්ය කාර්යය සාර්ථකව නිම කරන තෙක් ලැයිස්තුවේ පහළට යන්න.
BIOS වෙත ඇතුළු වන්නේ කෙසේද
මූලධර්මය සරලයි: ඔබ පරිගණකය නැවත ආරම්භ කිරීමට හෝ එය සක්රිය කිරීමට යවන අතර, ලැප්ටොප් පරිගණකය ආරම්භ කිරීමට පටන් ගත් වහාම, නමුත් මෙහෙයුම් පද්ධතිය පූරණය වීමට පෙර, ඔබ නැවත නැවතත් සහ ඉක්මනින් වගකිව යුතු යතුර (හෝ සම්පූර්ණ සංයෝජනයක්) එබීමට පටන් ගනී. BIOS වෙත ඇතුළු වීම සඳහා.
යතුර නිවැරදිව තෝරාගෙන තිබේ නම්, තත්පර 15-20 කට පසුව, BIOS කවුළුව තිරය මත දිස්වනු ඇත, එහි අතුරු මුහුණත ස්ථාපිත අනුවාදය මත රඳා පවතී.
BIOS වෙත ඇතුළුවීම සඳහා වගකිව යුතු යතුරු සඳහා විකල්ප
පහත දැක්වෙන්නේ අපි ඔබට BIOS සැකසුම් ඇතුළත් කිරීමට උපකාර වන ප්රධාන බොත්තම් (සංයෝජන) සලකා බලමු. පළමු යෝජිත යතුර සමඟ උත්සාහ කිරීම අරඹන්න (එය ද වඩාත් ජනප්රිය ය) සහ ක්රියා පටිපාටිය සාර්ථකව අවසන් වන තෙක් ලැයිස්තුවෙන් තවත් පහළට ගෙන යන්න.
- Ctrl+F2;
- Ctrl+Shift+F2;
- Ctrl+Alt+Esc;
- Ctrl+Alt+S;
- Ctrl+S;
- ctrl+b;
- Ctrl+Esc+F2;
- Ctrl+Alt+S.
ඉහළ සම්භාවිතාවක් සහිතව, ලිපියේ යෝජනා කර ඇති එක් සංයෝජනයක් ඔබට BIOS වෙත ඇතුළු වීමට උපකාර කළ යුතු බව අපට පැවසිය හැකිය. ඔබට කාර්යය සම්පූර්ණ කිරීමට නොහැකි වී තිබේ නම්, බොහෝ විට, උදාහරණයක් ලෙස, ඔබ ඉතා ඉක්මනින් උණුසුම් යතුරු එබීම හෝ, අනෙක් අතට, ප්රමාද වැඩියි.
අපගේ ලැප්ටොප් පරිගණකය කෙතරම් පරිපූර්ණ ලෙස ක්රියා කළත් කාලයත් සමඟ එය මන්දගාමී වීමට පටන් ගනී. විවිධ වර්ගවල වැඩසටහන්, ක්රීඩා සහ යෙදුම් ගොඩගැසීම මෙයට බලපායි. එමනිසා, බොහෝ දෙනෙක් තරමක් මංමුලා සහගත පියවරයන් තීරණය කරති - මෙහෙයුම් පද්ධතිය නැවත ස්ථාපනය කිරීම. අනෙක් අතට, සමහරුන්ට යෙදුම් හෝ ක්රීඩා වල ප්රමාණවත් දෘඩාංග බලයක් නොමැත. මේ සම්බන්ධයෙන්, අපි Acer ලැප්ටොප් මත BIOS ඇතුල් කරන්නේ කෙසේද යන්න ගැන ඔබට කියන්නට තීරණය කළා. අපගේ උපදෙස් වලට ස්තූතියි, ක්රියාවලියේදී ඔබට කිසිදු දුෂ්කරතාවයක් ඇති නොවේ.
BIOS වෙත පිවිසීමේ මාර්ගයක් ලෙස යතුරු සංයෝජනය
ඔබට මෙහෙයුම් පද්ධතිය නැවත ස්ථාපනය කිරීමට අවශ්ය නම්, ප්රොසෙසරය අධිස්පන්දනය කිරීමට හෝ RAM ක්රියා කරන සංඛ්යාතය වැඩි කිරීමට යන්නේද යන්න ගැටළුවක් නොවේ - ඔබට මේ සියල්ල කළ හැකි BIOS වෙත ඇතුළු වීමට අපි අනිවාර්යයෙන්ම ඔබට උදව් කරන්නෙමු. එබැවින්, ඔබ පහත සඳහන් දෑ කළ යුතුය: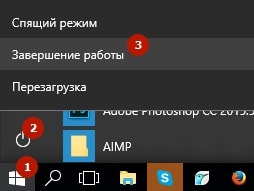
ඔබට පෙනෙන පරිදි, ක්රියාවලිය ඇත්තෙන්ම ඉතා සරල ය. කෙසේ වෙතත්, මෙහි ද සමහර සූක්ෂ්මතා තිබේ. උදාහරණයක් ලෙස, විවිධ මාදිලිවල විවිධ යතුරු භාවිතා කළ හැකිය. එපමණක් නොව, යතුරුපුවරු කෙටිමං ද භාවිතා කළ හැකිය. මේ අනුව, පැරණි උපාංගවල, ඔබට එකවර CTRL + Alt + Esc එබීමෙන් BIOS වෙත ඇතුළු විය හැකිය, අනෙක් ඒවා - F1.
විකල්ප කිසිවක් නොගැලපේ නම් කුමක් කළ යුතුද?
ඉහත යෝජනා කර ඇති BIOS වෙත ඇතුළු වීමට ඔබ සෑම ආකාරයකින්ම උත්සාහ කර ඇතත්, ඒවායින් එකක්වත් ක්රියාත්මක නොවූයේද? ලැප්ටොප් පරිගණකය ආරම්භ කිරීමේදී පහත ලියා ඇති දේ කෙරෙහි අවධානය යොමු කිරීමට අපි ඔබට උපදෙස් දෙමු. රීතියක් ලෙස, සංවර්ධකයින් එහි සඳහන් කරන්නේ:ඔබ "Setup" හෝ "Setup BIOS" යන අයිතමය වෙත අවධානය යොමු කළ යුතුය. ඉහත විකල්පයන් නොගැලපේ නම්, ඔබගේ ලැප්ටොප් පරිගණකය BIOS වෙත ප්රවේශ වීමට පහත සඳහන් යතුරු වලින් එකක් භාවිතා කරයි: Esc, Tab, F8, F10 හෝ F12.
ඔබ එහි උපාංගය, acer ලැප්ටොප් පරිගණකවල BIOS තේරුම් ගෙන ඇති බව ඔබට විශ්වාස නැතිනම් මෙය කිරීමට අපි තවමත් නිර්දේශ නොකරමු. කාරණය නම් අද්දැකීම් අඩු පරිශීලකයෙකුට සැකසුම් කඩා දැමිය හැකි අතර පසුව ඒවා තනිවම යථා තත්වයට පත් කිරීම ගැටළු සහගත වනු ඇත. ඔබට පද්ධතිය නැවත ස්ථාපනය කිරීමට අවශ්ය නම්, සාමාන්ය ඇරඹුම් මෙනුව භාවිතා කිරීම වඩා හොඳය.
ඕනෑම පරිගණකයක BIOS ආරම්භයේදී උපකරණ හඳුනාගෙන ආරම්භ කරන මොඩියුලර් වැඩසටහන් අඩංගු වේ.
ස්ථාවර පරිගණක වලදී, PC ආරම්භයේ ආරම්භයේ ඇති "Del" යතුර එබීමෙන් ඔබට BIOS වෙත පිවිසිය හැකිය. ලැප්ටොප් වලදී, නිෂ්පාදකයින් විවිධ BIOS ඇතුළත් කිරීම් සංයෝජන (ලැප්ටොප් මාදිලි සහ නිෂ්පාදකයින් මත පදනම්ව) සකස් කරයි. උදාහරණයක් ලෙස, Acer ලැප්ටොප් එකක BIOS ඇතුල් කිරීමට උත්සාහ කරමු.
ඉක්මන් ලිපි සංචලනය
පැටවීමේ තිරය නැරඹීම
ඔබ ලැප්ටොප් පරිගණකය ආරම්භ කරන විට ඔබට BIOS ඇතුළු කළ හැකි යතුරු සංයෝජනය ඔබට දැක ගත හැකිය (කෙසේ වෙතත්, මෙම තොරතුරු සමහර ලැප්ටොප් මාදිලිවල නොපෙන්වයි). එබැවින්, Acer ආරම්භ කරන විට, තිරයේ පහළට අවධානය යොමු කරන්න.
"පිහිටීමට ඇතුල් වීමට *** ඔබන්න" දිස්විය යුතුය. "***" වෙනුවට BIOS වෙත ඇතුළු වීමට අවශ්ය යතුර (හෝ යතුරු සංයෝජනය) නම් කිරීම වේ.
Acer ලැප්ටොප් පරිගණකවල BIOS ඇතුළු කිරීම සඳහා, බහුලව භාවිතා වන යතුරු "F2", හෝ "F1" හෝ "Ctrl + Alt + Esc" යතුරු සංයෝජනය වේ.
අත්පොත කියවීම
මවු පුවරුව සඳහා අත්පොතෙන් BIOS ඇතුල් කරන්නේ කෙසේදැයි ඔබට සොයාගත හැකිය. ලැප්ටොප් පරිගණකයේ තද කළ යුතු උණුසුම් යතුරු සඳහන් කළ යුතුය.
ඔබට අත්පොතක් නොමැති නම්, ඔබේ මවු පුවරුවේ නිශ්චිත නම ඇතුළත් කිරීමෙන් ඔබට එය අන්තර්ජාලයෙන් සොයාගත හැකිය.
වින්ඩෝස් 8 සහ BIOS
වින්ඩෝස් 8 වෙත මාරුවීමේදී BIOS වෙත පිවිසීමේ පොදු ගැටළු මතු විය. කාරණය නම් පද්ධතිය ඉතා ඉක්මනින් ආරම්භ වන අතර ඇත්ත වශයෙන්ම BIOS වෙත ඇතුළු වීමට යතුරක් එබීම සඳහා ප්රමාණවත් කාලයක් නොමැත.
සැකසුම ඇතුල් කිරීමේ විකල්ප ක්රමයක් යෝජනා කරන ලදී: සැකසුම් තුළ විශේෂ අයිතමයක් "සාමාන්ය විකල්ප" සහ එහි "උසස් සැකසුම" ටැබය ඇත. ඔබගේ Acer ලැප්ටොප් පරිගණකයේ ඇරඹුම් ගැටළු තිබේ නම්, මෙම මෙනුව ස්වයංක්රීයව දිස්වේ. බාගත කිරීම සමඟ සෑම දෙයක්ම පිළිවෙලට තිබේ නම්, නමුත් ඔබට ආරම්භක මෙනුව වෙත යාමට අවශ්ය නම්, ඔබට සැකසුම් තුළ ඇති අතිරේක විකල්ප හරහා යාමට අවශ්ය වේ.
UEFI
අද, විකල්ප BIOS පද්ධතියක් සහිත උපාංග - UEFI - වෙළඳපොලේ දර්ශනය වී ඇත. UEFI අතුරුමුහුණත ක්රියාත්මකයි මේ මොහොතේසාමාන්ය BIOS වලින් වෙනස් නොවේ.
UEFI සහාය නොමැති උපාංගවල, ලැප්ටොප් පරිගණකයේ හොට්කී සංරක්ෂණය කර ඇත. සහ UEFI සමඟ උපාංග මත, ඔබට විකල්ප ආකාරයකින් සැකසුම් ඇතුළත් කළ හැකිය.
මෙම ලිපිය බෙදාගන්නසමාජීය මිතුරන් සමඟ ජාල:උපදෙස්
ඕනෑම ඩෙස්ක්ටොප් පරිගණකයක BIOS පාලන පැනලය දියත් කර ඇති ඕනෑම අයෙකු BIOS දියත් කිරීම සඳහා ඩෙල් බොත්තම නිතර එබීමට දැනටමත් පුරුදු වී ඇත. මෙයට හේතුව මූලික ආදාන-ප්රතිදාන පද්ධතිය (“මූලික ආදාන-ප්රතිදාන පද්ධතිය” - BIOS) සඳහා මවු පුවරු බහුතරයක එකම චිප් සැපයුම්කරු තිබීමයි. ලැප්ටොප් සඳහා තත්වය තරමක් වෙනස් ය. විවිධ නිෂ්පාදකයන් BIOS ආරම්භක යතුර වෙනස් විය හැක.
ඔබ ලැප්ටොප් එක සක්රිය කරන විට තිරයේ පහළ කොටස හොඳින් බලන්න. තිරයේ වම් හෝ දකුණු පතුලේ එක්කෝ කෙටි කාලයක්"සැකසීමට ඇතුල් වීමට F2 ඔබන්න" වැනි ශිලා ලිපියක් දිස්වේ. සමහර විට ඔබේ ලැප්ටොප් එකේ ශිලා ලිපිය තරමක් වෙනස් වනු ඇත, නමුත් වඩාත්ම වැදගත් දෙය නම් මෙම පේළියේ දක්වා ඇති යතුර මතක තබා ගැනීමයි. සාමාන්ය පරිගණකයක් ආරම්භ කිරීමේදී "මකන්න" බොත්තමෙහි කාර්යභාරය ඉටු කරන මෙම යතුරයි.
ඔබට නියමිත වේලාවට යතුර එබීමට කාලය නොමැති නම් ලැප්ටොප් එක නැවත ආරම්භ කරන්න, බාගත කිරීම ආරම්භ වූ වහාම, කලින් සඳහන් කළ යතුර කිහිප වතාවක් ඔබන්න (බොහෝ, වැරැද්දක් නොකිරීමට, බහු මාධ්ය තාක්ෂණය භාවිතා කරන්න. BIOS තිරය දිස්වේ).
එසේම, ඔබගේ ලැප්ටොප් පරිගණකයේ ස්ථාපනය කර ඇති මවු පුවරුව භාවිතා කිරීම සඳහා අවශ්ය බොත්තම අත්පොතෙහි සොයාගත හැකිය. අත්පොතෙහි (බොහෝ විට "අත්පොත්" ලෙස හැඳින්වේ), "Bios විශේෂාංග" කොටස සොයන්න. එය BIOS තිරය ඇමතීමේ ක්රියාවලිය පමණක් නොව, ඔබේ ලැප්ටොප් පරිගණකය සැකසීම සඳහා නිර්දේශ, මෙන්ම එහි අඩංගු සියලු අයිතමවල විස්තරය පියවරෙන් පියවර විස්තර කරයි.
එක් හේතුවක් හෝ වෙනත් හේතුවක් නිසා අත්පොතෙහි කඩදාසි අනුවාදය නැති වූ විට ඔබේ ලැප්ටොප් නිෂ්පාදකයාගේ නිල වෙබ් අඩවියෙන් මවු පුවරුව භාවිතා කිරීම සඳහා අත්පොත බාගන්න.
බොහෝ විට, PC පරිශීලකයින්ට ආරම්භ කිරීමට Bios සැකසීමේ ගැටළු ඇති වේ තැටිය. මෙම කාර්යය වින්ඩෝස් ස්ථාපනය ආරම්භ කිරීමට පමණක් නොව, විවිධ උපයෝගිතා සමඟ මෙහෙයුම් පද්ධතිය රෝග විනිශ්චය කිරීමට අවශ්ය වේ.
උපදෙස්
පළමුව ඔබ BIOS වෙත ඇතුළු විය යුතුය - මෙය සිදු කිරීම සඳහා, ඔබේ පරිගණකය නැවත ආරම්භ කරන්න සහ උපාංග පරීක්ෂාව ආරම්භ වූ වහාම සහ කළු තිරයක අකුරු දිස්වන විට, මකන්න යතුර ඔබන්න. නව මවු පුවරු සහ ලැප්ටොප් සඳහා, ඔබට F2 යතුර ද භාවිතා කළ හැකිය. තුළ සංචලනය bios මෙනුවඊතල වලින් සිදු කර ඇත. Esc ඕනෑම ක්රියාවක් අවලංගු කිරීමට භාවිතා කරයි, Ctrl+Alt+Delete නැවත පූරණය කිරීමට භාවිතා කරයි, සහ වෙනස්කම් සුරැකීමට Enter භාවිතා කරයි.
උසස් Bios විශේෂාංග තෝරා Enter යතුර ඔබන්න. විවෘත වන මෙනුවේ, අයිතම පළමු ඇරඹුම් උපාංගය, දෙවන ඇරඹුම් උපාංගය සොයා ගන්න (මවු පුවරුව සහ Bios අනුවාදය අනුව, නම් තරමක් වෙනස් විය හැක). මෙහෙයුම් පද්ධතිය පටවනු ලබන උපාංග අනුපිළිවෙල සඳහා මෙම විකල්පයන් වගකිව යුතුය. පෙරනිමියෙන්, පළමු අයිතමයේ Floppy, දෙවන අයිතමයේ Hard Disk සහ තෙවන අයිතමයේ Cd-Rom තෝරා ගනු ලැබේ. පළමු ඇරඹුම් උපාංගය ඉස්මතු කරන්න, Enter යතුර ඔබන්න, Cd-Rom ඇරඹුම් විකල්පය තේරීමට ඊතලය භාවිතා කර නැවත Enter ඔබන්න. ඊළඟට, දෙවන ඇරඹුම් උපාංගය තෝරා එය දෘඪ තැටියට සකසන්න. ඊට පසු, Bios ප්රධාන මෙනුවෙන් පිටවී, Save සහ Exit Setup තෝරන්න සහ වෙනස්කම් සුරැකීම තහවුරු කරන්න. ඔබගේ මෙහෙයුම් පද්ධතිය දැන් තැටියෙන් ආරම්භ වේ.
සඳහා අවශ්ය පියවර සම්පූර්ණ කිරීමෙන් පසුව වින්ඩෝස් ස්ථාපනයහෝ පද්ධති රෝග විනිශ්චය, පෙර ඇරඹුම් අනුපිළිවෙල වෙත ආපසු යන්න, එසේ නොමැතිනම් තැටි ඇරඹුම් ක්රියා පටිපාටිය නැවත නැවතත් සිදු කරනු ඇත. මෙය සිදු කිරීම සඳහා, නැවත Bios ඇතුළු කරන්න, උසස් Bios විශේෂාංග මෙනුව විවෘත කරන්න. ඉන්පසු පළමු ඇරඹුම් උපාංගය තෝරන්න, එය දෘඪ තැටියට සකසන්න. දෙවන ඇරඹුම් උපාංගය Cd-Rom ලෙස සකසන්න.
සම්බන්ධ වීඩියෝ දර්ශන
සටහන
Bios සැකසුම් වෙනස් කිරීමේදී, ප්රවේශම් වන්න, වැරදි සැකසුම් පද්ධතියට අහිතකර ලෙස බලපෑ හැකිය.
තම පරිගණකය තේරුම් ගැනීමට උත්සාහ කරන සෑම පරිශීලකයෙකුම BIOS (BIOS) තුළ වැඩ කළ යුතුය. ඒකෙන් එයාට ගොඩක් දේවල් කරන්න පුළුවන්. ප්රයෝජනවත් සැකසුම්. නමුත් ආරම්භකයින්ට පෙර, BIOS පද්ධතියට ඇතුළු වීමට මාර්ගය පිළිබඳ ප්රශ්නය බොහෝ විට පැන නගී. ඇත්ත වශයෙන්ම, සෑම දෙයක්ම ඉතා සරල ය.
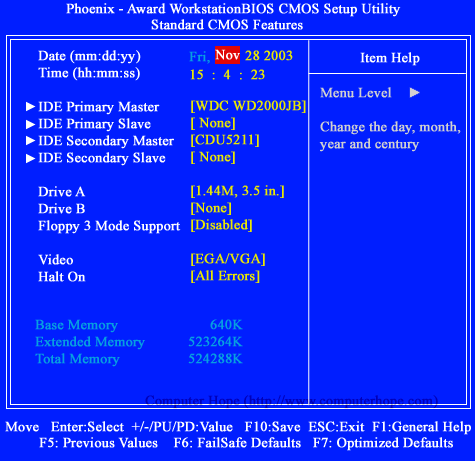
උපදෙස්
BIOS යනු මූලික ආදාන/ප්රතිදාන පද්ධතියයි. මෙහෙයුම් පද්ධතිය යටතේ ආරම්භ කිරීම සඳහා පරිගණක උපාංග සකස් කිරීමට අදහස් කෙරේ. BIOS ආධාරයෙන්, පරිගණක සංරචක පරිගණකය පාලනය කර ඔවුන්ගේ කාර්යයන් භාර ගනී. ඔබේ පරිගණකයේ BIOS පිළිබඳ හොඳ අවබෝධයක් තිබීම, පරිශීලකයාට බල සැපයුමේ අගයන්, උපාංග ඇරඹුම් ඇණවුම සහ යනාදිය සැකසිය හැකිය.
ඔබේ පරිගණකය නැවත ආරම්භ කරන්න. තිර සුරැකුම පසු කරන මොහොතේ, ඔබ යම් යතුරක් එබිය යුතුය. සමහර විට එබීමේ මොහොත අනුමාන කිරීම තරමක් අපහසුය, එබැවින් බොහෝ පරිශීලකයින් පේළියකට කිහිප වතාවක් යතුරක් හෝ යතුරු සංයෝජනයක් ඔබන්න. අද්දැකීම් අඩු පරිශීලකයින් අහම්බෙන් BIOS අමතන්නේ නැති බව සහතික කිරීම සඳහා මෙය සිදු කෙරේ.
දැන් යතුරු ගැන. මූලික වශයෙන්, DELETE යතුර භාවිතා වේ. අඩු වශයෙන්, ඔබට "F2" හෝ "Esc" යතුරු සමඟ BIOS ඇමතීමට හැකිය. ලැප්ටොප් පරිගණකවල, BIOS පද්ධතිය ඇමතීමේ දී, යතුරුපුවරු කෙටිමං භාවිතා කළ හැකිය. එමනිසා, මෙය කිරීමට පෙර, ඔබ ලැප්ටොප් අත්පොත කියවිය යුතුය. BIOS ඇමතුමේ සියලුම තොරතුරු එහි අඩංගු වේ. ලැප්ටොප් පරිගණකවල BIOS ඇමතීමට භාවිතා කරන ප්රධාන යතුරුපුවරු කෙටිමං: "F1", "F2", "F10", "insert", "ctrl + alt + esc", "ctrl + s", "alt + enter".
BIOS යනු පරිගණක සහ ක්රමලේඛන ලෝකයේ ශුද්ධස්ථානයයි. සියල්ලට පසු, මෙය පරිගණකයක් සමඟ වැඩ කිරීමේ "ආරම්භයක්" වේ. ඔබට නව එකක් ස්ථාපනය කළ හැකි බව BIOS වෙත ස්තුති වේ මෙහෙයුම් පද්ධතිය, පැරණි එක ඉවත් කරන්න, බෙදන්න HDDදෙපාර්තමේන්තු කිහිපයකට සහ තවත් බොහෝ දේ. නමුත් මෙම BIOS වෙත පිවිසෙන්නේ කෙසේද?
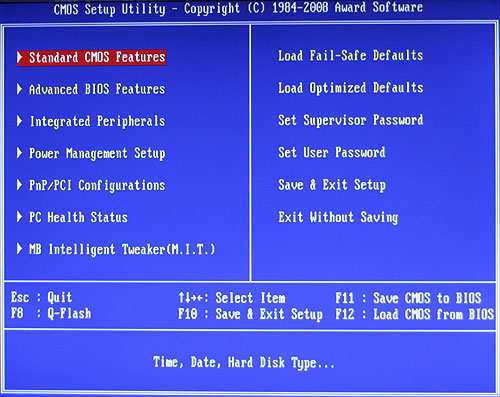
උපදෙස්
සාධාරණ ලෙස, ඔවුන්ගේ උපාංගයේ බොහෝ පරිගණක ඉතා සමාන බව සඳහන් කිරීම වටී. එමනිසා, මෙම හෝ එම මෙහෙයුම සිදු කිරීම සඳහා, යම් ක්රියාවන් මාලාවක් සරලව සිදු කළ යුතුය. මෙය ඩෙස්ක්ටොප් පරිගණක සඳහා පමණක් නොව, ලැප්ටොප් පරිගණක සඳහාද අදාළ වේ.
එබැවින්, BOIS වෙත පිවිසීම සඳහා, ඔබ යම් අනුපිළිවෙලක් තුළ යම් යම් ක්රියාවන් සිදු කළ යුතුය. ස්ථාවර දුරකථනයක වගේ
