Thanks to access to the Internet, the modern one serves not only to watch TV, but also expands other multimedia opportunities: social services, instant messaging, visiting websites, 3D games, listening to music, watching streaming video. The most common way to connect equipment to the Internet is wireless connection using the built-in wifi module. Manufacturers in new models have provided for the presence of this interface. However, after some time, users note that the TV does not connect to the Internet using Wi-Fi.
Malfunctions can be varied: device does not see the router or sees but can't connect. In the review, we highlight the main causes of this problem and ways to solve them.
How to properly connect the Internet via a wireless connection
To understand the causes of problems accessing the Internet, consider how you need to connect when help wifi interface. Perhaps this is where the solution lies. The actions are as follows.
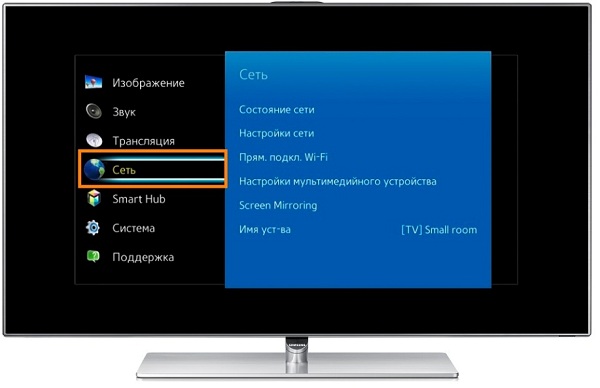
From the step-by-step algorithm, it can be seen that connecting via a wireless interface is simple, and the user should not have any questions. If they nevertheless arose, read more about. If the connection still disappeared, consider possible problems and their elimination.

Common problems with connecting using wifi and how to solve them
There are many reasons why the TV does not connect to the Internet via wifi. It is difficult for even an experienced craftsman to identify problems and it takes time to diagnose. Here are some of them:
- incorrect configuration of network equipment;
- incorrect setting and ;
- software failures in the device;
- problems with the provider;
- failure in settings serviceSmart Hub.
To solve these problems, use the table, which included a standard list of faults:
| Problem | Possible Solutions |
| The device does not see the router | unplug the router and TV from the outlet and try to turn it on again; reset network settings; update the firmware. |
| Wrong wifi network selected | Go to the network settings and enter the correct name of the demon wired connection |
| Incorrect login password | Specify the correct security key |
| Incorrect operation of DHCP (Dynamic Host Configuration) | Follow the steps to automatically obtain DNS values and IP address settings: Network, Network Status, Configure IP, Obtain Automatically. Enter the network settings manually. They are provided by the provider: IP - 192.168.1.1; Mask - 255.255.255.0; Gateway - 192.168.1.1; |
| Software failure and errors in the TV | Update Firmware |
Advice! In order for wireless equipment to “wi-fi” without interference, install the router closer to the TV and away from various sources of electromagnetic interference: cordless phones, microwave ovens and other devices.
Determining the malfunction of the built-in wifi module
To diagnose possible cause malfunctions in the Wi-Fi wireless modular element, it is necessary to examine the TV for its performance. However, first of all, make sure that the device supports wifi interface. If not, you need to buy one that is compatible with the user's TV model. It looks like a small drive or flash drive. Otherwise, you can check the correct operation of the wireless module as follows (we take a Samsung TV as an example). 
- First determine if the TV will see other devices through the wifi interface. For this purpose, a phone that is connected to wireless software is suitable. This method will enable the user to determine whether the built-in module is working in this Samsung TV or not.
- Go to the main menu by selecting the "Support" option, then "Contact Samsung". Scrolling down the pages, look at the numbers in the MAC address line. If the values are in the form of zeros, dashes or monotonous parameters, then the wifi module does not function.
In the case of a working wireless interface, the user can reset the network settings. Below we will see how to perform this action.
Algorithm for resetting network settings and changing standards
To perform a system reset for Samsung TV, you need to do the following.
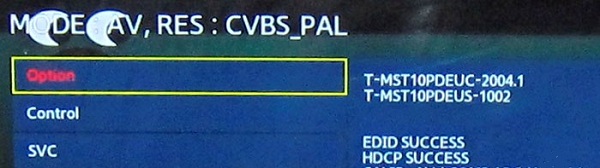
If the factory reset didn't reconnect to the World Wide Web, there are additional steps you can take.
- AT manual mode change the DNS server values to 8.8.4.4 or 8.8.8.8. Before this action, you need to disable the DHCP function on the router.
- Using the Control/ Sub Option/ RF Mute Time menu, set the switching time to the next channel to 100 ms (the system default is 600 ms).
How to update the TV firmware
In order for the Smart TV applications to function properly, the TV to work stably and at high speed, it is necessary. There are two ways to update the firmware: directly via the Internet or from via USB drive. Let's see how to install latest version firmware on TVLg from flash drive. To do this, follow these steps:
- go to lg website
- enter the model of the TV;
- select the "support" tab;
- go to "by";
- select the new version from the list of firmware;
- click on the link and download the archive to your computer;
- create a folder called " lg_dtv" and place the downloaded file there;
- connect the drive to the TV;
- the system will prompt you to download the updated version;
- click "execute".
Note! When the firmware is being updated, do not turn off the equipment from the outlet. To avoid unexpected power outages, use an uninterruptible power supply.
In this review, we studied in detail how to establish a connection with a router through a wireless interface. Users are given answers why the TV does not connect to the Internet via wifi and basic troubleshooting steps are offered.
Connecting a Samsung TV to the Internet can be arranged in several ways, depending on what equipment your TV receiver has.
Connection is possible using a wired Ethernet connection, using a wireless Wi-Fi network, and for this the TV must have a Wi-Fi module, or in a third way - using an adapter that connects to the USB connector. This adapter can connect the TV to a Wi-Fi network. For all connections, you must have an Internet network at home.
When connected via cable, the connection will be more stable and speeds may be higher. But with a wireless connection, interference is possible that will interfere with the stable operation of the connection. But then you do not have to pull the cable through the entire room. It all depends on the specific working conditions. Usually TV models with WiFi module They also have a socket for connecting a wired LAN. So you can choose the type of connection yourself at home, after buying a TV set. If the TV does not have a Wi-Fi module, then it may support the connection of an external adapter to connect to a Wi-Fi network. Such adapters are not suitable for all TV models, so you need to carefully look at the compatibility of models. If there is no built-in module and there is no adapter support, then you can connect an external Wi-Fi router through the LAN (Ethernet) connector on the TV, which is connected to the TV with a cable, and to the home Internet network via Wi-Fi. That is, the router works in client mode, this is when the router receives the Internet via Wi-Fi, and distributes it via cable. After all, usually the router works the other way around, receives the Internet via cable, and distributes it via Wi-Fi. In the case of connecting a TV, we have one router that distributes the Internet around the apartment, and another Wi-Fi router receives it and connects the TV via cable.
Wired connection
If on TV there is an Ethernet (LAN) connector, then it can be connected with a cable to the network. But if you connect the cable included in the apartment to the TV, then other devices will be without the Internet. To split the incoming Internet signal, you can use a router. It may not even support the wireless communication protocol. Next, in the menu, find the “network” item and make the settings according to the instructions that come with the Samsung TV. Be sure to select the "cable" item in the settings. The router is configured separately through a computer according to the instructions for the router. If you directly used the Internet cable included in the apartment to connect the TV receiver, then you also need to register all the network settings on the TV.

Connecting to the Internet of Samsung TVs with a Wi-Fi module
For such a connection, your home must have wifi network that you organized by using Wi-Fi router . Connect the incoming Internet cable to the router, and the router is already distributing the Internet in your home via a wireless Wi-Fi network. The router is configured through the computer according to the instructions. In the TV menu, go to the "network" section and select "wireless networks". It should show your home network with the name you defined for the router network. If you have protected the network with a password, then enter the password.

Typically, the router or router is configured to automatically distribution of IP addresses, but if this is not the case, then in the settings you prescribe a specific address for your Samsung TV, and in the TV itself, in the network settings, also specify this IP address. To automatically distribute addresses, both in the router and on the TV, you need to specify this in the settings.
If your router has additional WPS button, and on the TV there is also such an item in the settings, then you can automatically set up the connection. To do this, select the “WPS (PSK)” item on the TV, and press the “WPS” button on the router for 15 seconds, and then the connection will be set up automatically. If you have both a Samsung TV and a router from the same company, then the settings can be made using the “One Foot Connection” function. To do this, on the TV, enter this menu item, and the setting will be automatic.
Internet connection adapter
Samsung releases its own adapter for connecting to a Wi-Fi network or to DLNA. Today, the Wi-Fi adapter WIS12ABGNX is relevant.. With it, you can combine devices into one network, connect to the Internet, view photos and videos from smartphones, tablets, cameras and other equipment. It connects to the TV receiver via a USB 2.0 connector, if you use an extension cable to connect, the range of the Wi-Fi adapter will increase. The adapter connects to Smart TV and connects to the Smart Hub module, which allows you to combine devices that support the DLNA protocol into a single network. And with the help Samsung features AllShare connected devices can stream their media files to the TV for playback.

TVs compatible with WIS12ABGNX adapter:
- LCD TV:
- 2009: B650 and above;
- 2010: C550 and up;
- 2011: D530 and up.
- LED TV:
- 2013: F5300;
- 2012: EH5300, ES5500;
- 2011: D5000-D64.
- PDP TV:
- 2010: C550 and up;
- 2011: - D550~D64;
- 2012: E550, E6500;
- 2013: F4900.
Supports IEEE 802.11a/b/g/n and DLNA 1.5 data transfer protocol.
DLNA is a set of standards that define the transfer of images, music, video and other media content between devices connected to a single network and supporting this standard. Typically, these devices are connected to a home local area network either using a wired Ethernet connection or a Wi-Fi wireless connection. A local area network, otherwise an IP network, combines devices with mandatory network addressing. An example of an IP network is today's Internet. Ethernet defines data transmission using a wired connection over twisted pair.
Tips. When setting up the Internet on TVs, you need to turn off the power to all these devices when connecting and disconnecting devices. If the Internet connection fails, you can advise on a short time disconnect devices from the mains voltage (router, TV, etc.). If the connection is still not working properly, try resetting the SmartHub (see your TV's instructions for how to do this). As an extreme option, you can be advised to reinstall the software (software) of the TV. The software update of the TV receiver is provided in the instructions, so read there how to do it.
The idea of integrating the Internet into modern televisions is not new. In this article, I will tell you how to connect Smart TV on a Samsung TV via Wi-Fi and via a LAN cable, and also tell you what to do if you encounter various kinds of connection errors and how to update the firmware on Samsung Smart TVs.
- How to connect a TV to the Internet
- Wireless connection via Wi-Fi
- Connecting via LAN cable
- The TV does not connect to the Internet: troubleshooting network problems
- Firmware update Samsung Smart TV
HOW TO CONNECT SMART TV ON SAMSUNG TV TO THE INTERNET
Samsung Smart TV can connect to the network with an RJ-45 cable or via a Wi-Fi network.
The advantage of the network is the absence of unnecessary wires. The disadvantages of a wireless connection include possible interruptions and freezes of the movie that you are watching over the network, the reason for this can be not only the low speed of the Internet, but also various interferences, such as walls between the TV and the router.
CONNECTING THE TV TO THE INTERNET VIA WI-FI
Some TVs have a built-in wifi module, and if it is not there, then you will have to purchase a Samsung-WIS12ABGNX wireless network adapter and connect it to .
Setting up wireless Internet on a Samsung Smart TV assumes that you already have a Wi-Fi network with Internet access.
On TVs until 2012, you must manually specify the type of connection: wired or wireless (network - network settings - network type: cable or wireless).
Before connecting Smart TV to the Internet, you need to check and, if necessary, set automatic receipt of IP and DNS addresses. Go to the menu, select the "Network" tab - "Network Status" - click on the "Configure IP" button.
Important: Make sure that the IP addresses for Samsung Smart TV and DNS are set to "Obtain automatically".
Open "Network" again, select the "Network Settings" tab. Before pressing the "Start" button, make sure that the router is turned on and the wireless connection is active.
Samsung Smart TV will find and display available Wi-Fi networks. Select your hotspot and click next.
Then you need to specify the security key from this network, which is installed in the router.
If everything is done correctly, the wireless connection will turn on and the TV will be connected to the Internet.
CONNECTING SAMSUNG SMART TV TO THE INTERNET VIA LAN CABLE
Connecting Samsung Smart TV to the Internet via cable cannot be called very convenient due to the pulling of wires. But with them, there is less chance of video slowdowns due to an unstable signal, as in a wireless Wi-Fi network.
To wiredly connect your TV to the Internet, connect it with an Ethernet cable to your router.
It is advisable to connect the TV to the Internet with a cable through the router, and not directly with the provider's cable to the TV. This is due to the fact that Internet providers use different types connections and not all of them are compatible with our Smart TV.
In TV models before 2012, you need to manually configure the cable connection type: "Network" - "Network settings" - "Network type - Cable". For fresh TV models, after connecting the LAN cable, the desired type of Smart TV connection to the Internet will be automatically selected.
After successfully connecting, click OK. That's all, now access to the Internet is open.
TV IS NOT CONNECTING TO THE INTERNET
The reasons why the TV does not connect to the Internet can be various. These include: incorrect connection and configuration of Smart TV, router settings, problems on the part of the provider.
Consider the most common solutions to this problem. In most cases, they are enough to successfully connect the TV to the Internet.
- Another Wi-Fi network selected - Go to the connection settings and select the wireless connection you need.
- Wrong Wi-Fi password entered - Please enter the correct security key.
- Check if DHCP (Dynamic Host Configuration) is enabled on the router and if the Smart TV settings are set to automatically obtain IP and DNS. On the TV, open the menu "Network" - "Network Status" - "Configure IP" - receive IP and DNS automatically.
- If DHCP does not work correctly, disable it in the router. Then go to the Smart TV menu - "Network" - "Network Status" tab - "Configure IP". Instead of "obtain automatically" for IP and DNS, select "Enter manually". Specify the appropriate network settings for your router, for example:
- IP address: 192.168.1.2
- Subnet mask: 255.255.255.0
- Gateway: 192.168.1.1
- DNS: 192.168.1.1
- Software failure and errors in the Samsung TV - update the firmware.
UPDATING THE FIRMWARE ON SAMSUNG SMART TV
UPDATE ON SAMSUNG SMART TV F SERIES (2013 release) VIA USB
F series (2013) TVs lack some menu items found in older models.
- Go to the Samsung website, open the support section and download the firmware for your TV.
- Format the flash drive to FAT32.
- Upload the downloaded file to it and unpack it by clicking "Extract". Wait for the installation to complete.
- Connect the flash drive with the firmware to the TV connector labeled USB HDD. If not, use a different USB port.
- Open "Support", select "Software Update" - "Update Now". Wait for the installation of the new firmware to complete.
FIRMWARE OF SAMSUNG SMART TV VIA THE INTERNET
To update the firmware via the Internet, open the "Support" menu - the "Software Update" tab - select the "On the network" item. The TV will connect to the server with firmware.
If you are using the latest version, the message "Update is not available" will appear. If an update is found, you will be prompted to update, then click the "OK" button.
Important! During the firmware update, in no case should the TV be disconnected from the mains.
Depending on the equipment you use, the reasons why the Samsung TV does not connect to the Internet can be very different. The general problem is the diversification of iron, software makes compatibility difficult.
You need to start solving the problem from the simplest and most obvious - try again to enter the TV settings, reinstall everything again according to the existing situation. In the normal case, the TV should automatically obtain an IP address, then log in via a wired network or Wi-Fi.
Problems with cable connection
When connecting a smart TV directly to a wired Internet, there may be different options.
- A connection with a dynamic IP address is used over the network. In this case, if there is no binding by MAC address, there should be no trouble. And the TV should work immediately after connecting the network cable.
- When connecting using a static IP address, additional tweaks may be required. In this case, you need to enter the TV menu, indicate this very permanent IP address that you should have previously received from the provider. If you haven’t received it yet, this is a reason to contact your provider right now for help.
- If the connection is via PPPoE, PPTP, L2TP, then you cannot do without a WiFi router. First, a router is connected to the network, then a connection is configured for each individual port, after which you can already start connecting cables. But that's why the cable, if you use a wireless Wi-Fi network.
If, after all these attempts, the Samsung TV still does not connect to the Internet, either using a static or dynamic IP address, this most likely means that your provider binds to the Mac address.
Now try to open the TV settings again, enter the user support section. Locate Product Information. Look, your TV's Mac address should be listed there. Most likely, the connection problem is in the mismatches of the connection to the Mac address.
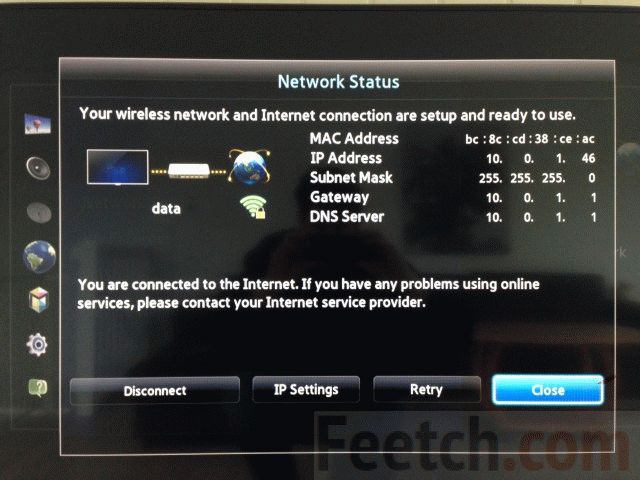
After that, dial your provider's technical support, ask why there is no login for your TV on this Mac. Probably, this address will be changed for you, after that the TV should start to catch the Internet without hindrance.
Wireless connection issues
The situation often looks like this. You have a Wi-Fi router at home, it distributes to a desktop computer, smartphone, tablet, and what else you have there. There are no problems anywhere. But, when you connected the TV, the settings show that there seems to be a router, but the Internet signal itself is not received. So something is wrong with the settings.
Start, as usual, by trying to set up the TV correctly. Go to settings, look for Network connection. From the proposed list of options, select your type of connection.
Depending on the type wifi hotspots setting methods may vary.
When connecting using a static IP address, you will need to manually set all the parameters. You should have received all this data from the provider in advance.
If the Wi-Fi network is with a subscription fee, then you must have access rights. In this case, the most common reason for not connecting is an incorrectly entered password.
If the Wi-Fi network is freely accessible, you don't need any data or passwords. Everything should turn on automatically here.
Sometimes such a simple, almost magical trick is offered to get around all the problems. Find out the IP address of your computer (which catches the Internet without problems), assign the same address in the TV settings. Finding out your IP is easy. It is enough to go to webnames.ru and check the box "My IP", see the picture below.
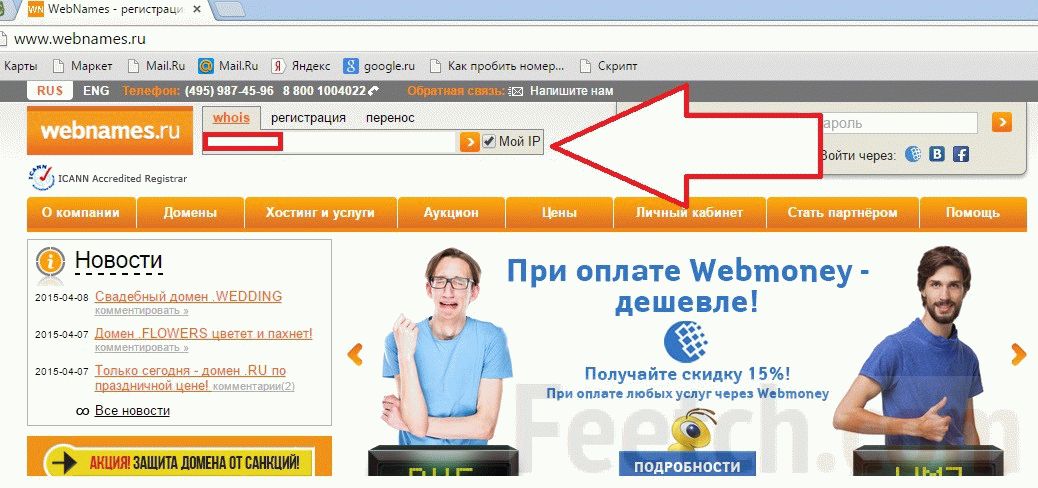
Now your Samsung will think that it is a computer and will start to receive the Internet perfectly. However, this gambit only reliably solves the problem if you have a static IP address. If the IP is dynamic, then the next time you connect, the IP address will also be different, everything will return to normal.
Most likely, the problems are inside the Wi-Fi router. First you need to try to create an entry point for the TV port. Open the router settings, make the necessary settings. If this does not help, it may be that the wireless Wi-Fi adapter does not match - for Samsung connections you need an adapter for this model. Newer TV models already have such an adapter. If not, you just need to find and buy it for your TV model.
The next problem is incompatible firmware. Or outdated. You need to try resetting your router.
If your Wi-Fi device supports WPS technology, then the situation is much simpler. Enter settings, find the type network connection. Select and enable WPS. After that, turn on the WPS button, hold for two to three minutes. During this time, the wireless internet connection should be made in automatic mode.
