The era of wired Internet connection is gradually becoming a thing of the past, especially now that every home has so many portable gadgets that work with the Internet (smartphones, tablets, laptops). The WiFi interface has become the norm for each of them. So how do you set up a home wireless network with a D Link WiFi router?
First, we connect the power to the WiFi router and connect it to any computer or laptop via a local network using the cable that comes with the kit. To do this, in the local network settings on the computer, we set the automatic receipt of the IP address and DNS server address, connect this cable to the router to any LAN port, and the Internet cable to the corresponding Internet port. Using any browser, go to the web interface for managing and configuring the router by entering 192.168.0.1 in the address bar. and in the appeared login window "Username" - admin and "Password" - admin. Next, the system will offer to replace the standard password with your own unique one. After that, you can proceed to the direct configuration of the WiFi router. We will consider only the most important points, the rest can be left by default.
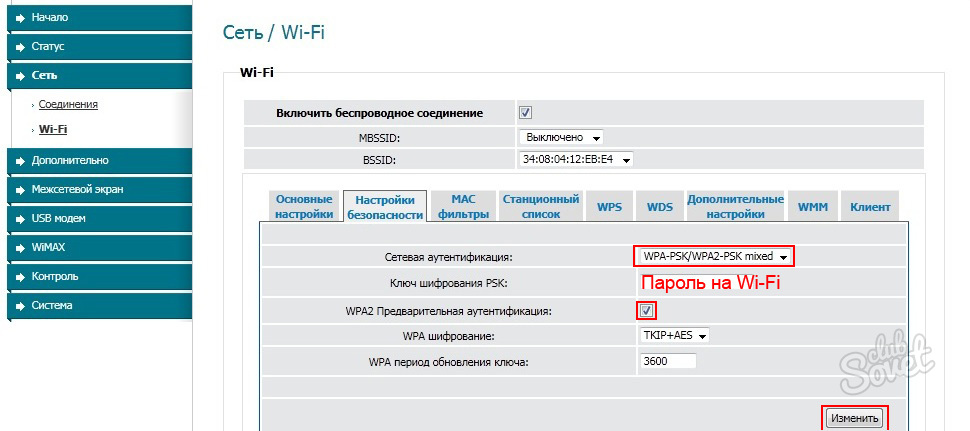
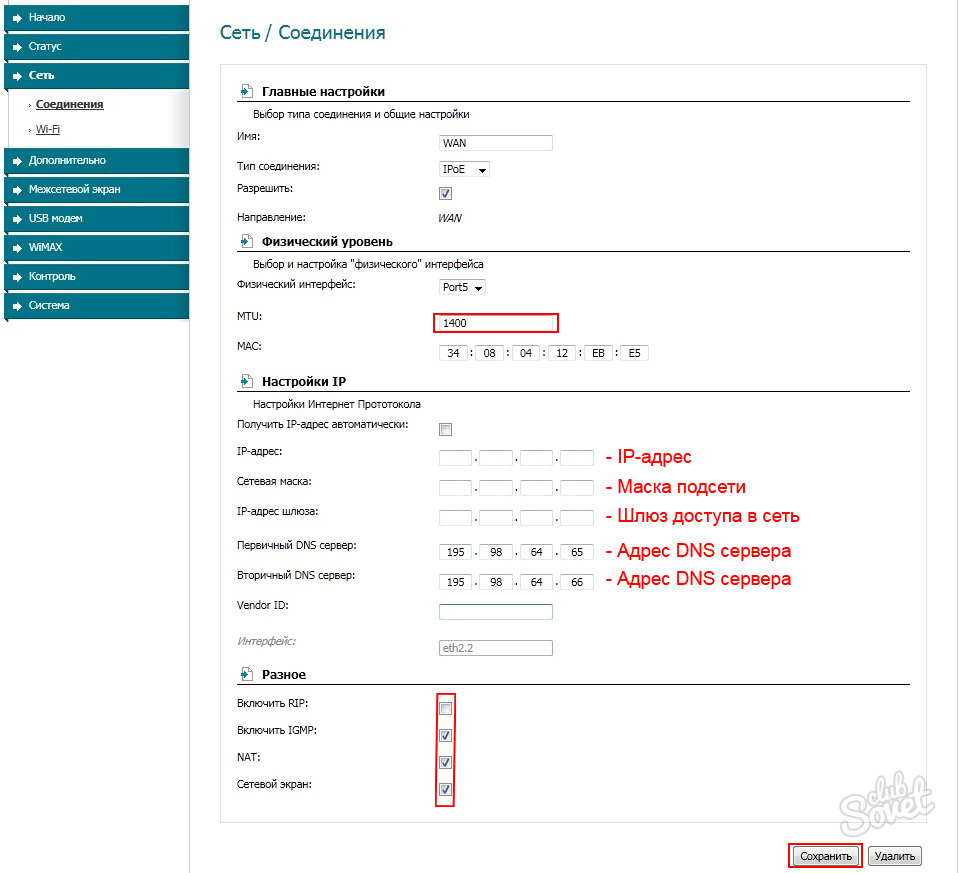

Thus, you can quickly and easily set up a wireless network using any D Link WiFi router.
After installing a Wi-Fi router, many people have a question, how can I now connect a regular desktop computer that does not have Wi-Fi to the Internet. Previously, the Internet was connected to the computer via cable, but now what to do? pave network cable from the router to the computer is not very desirable. After all, we installed a router in order to get rid of the wires in the house.
Yes, after installing the router and configuring WiFi networks at home or in the office, all laptops, tablets, phones and a number of other devices will be able to connect to a Wi-Fi network, "over the air". These devices have a built-in Wi-Fi receiver. And if you still have a stationary computer to which you also need to connect the Internet, then there are only two options:
- Lay a network cable from the router to the desktop computer. But, this option is not often suitable, because you don’t always want to fiddle with cables, and sometimes it’s simply not possible to run this cable to a PC.
- Well, the second option, which we will talk about in this article, is connecting an external or internal Wi-Fi adapter to your computer. With it, a regular, stationary computer will be able to connect to the Internet via Wi-Fi.
I faced exactly the same situation at home. After installing the router, all devices connected wirelessly. But the computer that I had to leave, I connected via Wi-Fi with via USB WiFi receiver. It is about these receivers that I will now tell in more detail.
One important point: if you have an extra Wi-Fi router that is idle, then you can try setting it up as a receiver. It will receive a Wi-Fi signal from your main router, and provide Internet via cable to a desktop computer. For example, ZyXEL routers do an excellent job with this work. I wrote about setting up such a function on ZyXEL in an article. Other routers can be configured in bridge mode.
WITH using Wi-Fi adapters, which I will discuss below, can distribute the Internet via Wi-Fi. For example, you have cable Internet connected to your PC. We connect an adapter to the computer, and it can distribute the Internet to other devices. How to set it all up, I wrote in a separate article:
Connecting a computer to Wi-Fi using an adapter. Without cable
As I wrote above, for ordinary computers that do not have built-in wireless network receivers, there are a large number of network adapters. These adapters are both external and internal. As for the prices, they are not very expensive. There are, of course, different models different manufacturers. But, the cheapest one will cost you about 6-7 dollars (these are devices of popular manufacturers). Tenda has inexpensive models. For example, I also have an inexpensive, external USB Wi-Fi adapter TP-LINK TL-WN721N. It looks like this:
Works great. You will need to prepare instructions for setting it up on a PC. By the way, many people call such adapters "flash drives for connecting to Wi-Fi" :)
How to choose a Wi-Fi adapter for a computer: external and internal
Let's see what these adapters are, and how to choose such an adapter for your PC. So, they are external and internal.
External adapters
Connect to the USB port of the computer. To install it, you do not need to open the system unit, this is undoubtedly a plus. They look like ordinary flash drives. There are small ones, there are ones like in the picture above, and there are also antennas. I advise you to buy those with antennas if the Wi-Fi network signal is not very strong in the room where you have a computer.
If you are not very computer savvy, then I recommend buying an external Wi-Fi receiver. Almost anyone will do. The installation is not false: we connected the adapter to the USB connector of the computer, installed the drivers, and that's it, you can.

Here is another photo of external adapters:

Internal adapters
These adapters plug into the PCI (or PCI Express) slot on your computer's motherboard. It is clear that to install such an adapter, you need to disassemble the system unit. Installation is also not difficult at all. They removed the cover from the system unit, installed the adapter in the PCI slot, rebooted the computer, installed the driver and that's it.
Outside the system unit, the adapter antenna will peek out, or even several. This is all for the best reception. After all, if a regular USB receiver can be connected via an extension cable so that it would receive a signal better, then this will not work with an internal adapter.
Here's what the internal PCI adapters look like:

What is the best adapter to buy to connect a regular computer to Wi-Fi? Yes, basically, what's the difference. But, for some reason it seems to me that external USB adapters are more convenient and practical. They can be easily connected to another computer. The connection and installation process is a little easier.
As you can see, connecting a desktop computer to a Wi-Fi network is not at all difficult. But, you can get rid of the wires. This is especially true if the router is far from the computer.
You can get services:
- By calling a computer master to your house for free
- By calling a courier to your home for free delivery of equipment
- Arriving at our service center
Back call
We'll call you back via
1 minute
A WI-FI router is a device that provides Internet access in offices, apartments and public institutions. The main task of the device is to convert a wired signal into a wireless one. WIFI router for the home has a compact size and medium range.
Having purchased a router for the home, many customers are faced with the problem of installing it. You need to configure the device and network. Even if you act according to the instructions from the router, it is not a fact that everything will work out. If you do not want to waste your time, then contact a professional. Remont-Gadget specialists will install WI-FI router providing you with secure internet access. For this you need:
- leave a request on the site by filling out the feedback form;
- order a service from a specialist;
- agree with the master about the time by which he will arrive.
Remont-Gadget specialists provide services at home and in offices throughout Moscow and the region. After installing the router, you can enjoy fast Internet without annoying wires stretched throughout the apartment. It will be possible to access the network not only from a computer or laptop, but also from a tablet, phone, TV or set-top box. In addition, you can use wireless printing.
The cost of installing a WI-FI router
The computer center provides a wide range of services for installing and configuring routers. Remont-Gadget offers affordable prices. The cost of installing a router for the home includes:
- setting up access to the network on the router;
- flashing device to latest version(if necessary);
- installation of protection on the WIFI network;
- connecting devices to the Internet.
Also, Remont-Gadget specialists will help you in choosing the best WI-FI router. The master can both advise you and purchase equipment and deliver it to your home. The price of this service starts from 500 rubles.
Professional setup of any routers
Installing a WI-FI router on your own is not an easy task. There are a huge number of different devices on the market, choosing which it is important to remember that they must be supported by your provider. Remont-Gadget experts recommend paying attention to routers from trusted manufacturers such as TP-Link or Zyxel. However, each model has its own specification. Installing a Wi-Fi router requires entering specific parameters.
Many users turn to providers for help. But even here success is not guaranteed. Providers, as a rule, give general recommendations without delving into the specifics of the client router. If you want the WI-FI network in your home to function stably, then contact a specialist:
- the master will come to your home or office at any convenient time;
- will configure the wireless connection and access point;
- connect any device to the Internet: computers, phones, set-top boxes;
- configure the network so that it works simultaneously with several gadgets.
At the end of the work, the master will advise you on the use of the router. Trust the installation to professionals and save your time and nerves.
