Word ليس مناسبًا جدًا للحسابات المعقدة ، لذلك يتم إجراؤها جميعًا في Excel. بعد ذلك ، يصبح من الضروري نقل جداول Excel إلى Word. دون علم ، قد يبدأ بعض المستخدمين ببساطة "المقاطعة»جميع البيانات الموجودة في الجدول الذي تم إنشاؤه في مستند نصي ، مما يحول مهمة بسيطة إلى عمل روتيني ، ولكن يتم إدراجها بالفعل جداول البيانات إكسلفي Word سهل للغاية. لهذا ، ليست هناك حاجة لتحويل جدول Excel إلى Word بأي شكل من الأشكال.
أسهل طريقة للصق جدول Excel في Word هي تحديد الجدول بأكمله في Excel ، ونسخه إلى الحافظة باستخدام اختصار لوحة المفاتيح "CTRL + C"أو من خلال القائمة ، ضع المؤشر في الموقع المطلوب على ورقة Word ، والصق الجدول من الحافظة بمجموعة من المفاتيح "CTRL + V"أو من خلال القائمة. بشكل افتراضي ، سيتم إدراج جدول عادي مع جميع البيانات المنسوخة ، ولكن سيظهر رمز خاص في الزاوية اليمنى السفلية من الجدول ، من خلال النقر عليه يمكنك تحديد خيارات لصق مختلفة. من خلال تحريك المؤشر من أحد أنواع الإدراج إلى نوع آخر ، يمكنك ملاحظة النتيجة على الفور على الورقة ، مما يسمح لك بتحديد معلمة الإدراج المطلوبة بدقة أكبر ، إذا لزم الأمر.
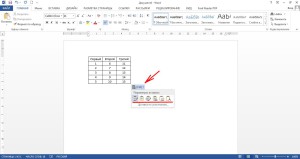
كقاعدة عامة ، مع الحسابات المعقدة و بأعداد كبيرةالبيانات ، من الممكن إجراء تعديلات مختلفة تؤدي إلى تغييرات في البيانات في جدول بيانات Excel. لا يعد نقل جدول Excel إلى Word في كل مرة بعد كل تغيير خيارًا ، خاصة إذا كان هناك العديد من هذه الجداول. لحسن الحظ ، يمكنك إدراج جدول Excel في Word بحيث يكون هناك اتصال دائم بينهما وعندما يتم إجراء تغييرات في ملف Excel ، تتغير البيانات في جدول الكلمات. يتم ذلك باستخدام القائمة. "لصق خاص"، والتي يمكن العثور عليها في علامة التبويب "بيت"على القائمة "إدراج".
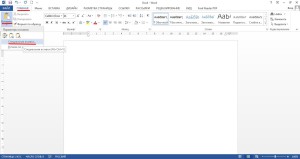
قبل تحديد عنصر القائمة هذا ، تحتاج إلى نسخ الجدول إلى Excel. بعد اختيار عنصر "لصق خاص"تظهر نافذة يجب أن تختار فيها "أن يربط"وفي الرسم البياني "كيف:"يختار « ورقة مايكروسوفت Excel (كائن) ". نتيجة لذلك ، عند تغيير البيانات بتنسيق بيانات Excelسيتغير في Word أيضًا. بالنقر المزدوج على مثل هذا الجدول ، سنصل إلى هذا الجدول في ملف Excel. إذا لزم الأمر ، يمكنك فرض تحديث البيانات في جدول Word من خلال القائمة. للقيام بذلك ، انقر بزر الماوس الأيمن على الجدول وحدد "تحديث الارتباط".

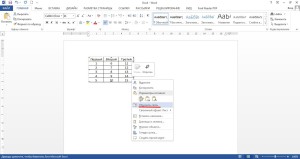
ربما لن أصف جميع مزايا ومزايا معالجة البيانات في جداول Excel. وربما يعلم جميع المستخدمين أن الجداول الموجودة في محرر نصوص Word تفقد جداول Excel في مجموعة كاملة من الاحتمالات. ربما لن أكون مخطئًا إذا قلت إن العديد من الأشخاص يحلمون بالقدرة على إدارة البيانات في محرر Word بنفس الطريقة كما في Excel ، ولكن للأسف ...
من ناحية ، هذا صحيح ، ولكن من ناحية أخرى ، ليس كل شيء محزنًا كما يبدو. اتضح أنه يمكنك العمل في جدول بيانات Excel دون مغادرة محرر Word.
دعونا نرى ما يجب القيام به لتضمين أو إنشاء جدول بيانات Excel في Word:
- افتح مستند Word. مستند جديدأو موجود بالفعل ، لا يهم.
- انتقل إلى علامة التبويب إدراجمحرر قائمة الشريط.
- في المنطقة الجداولابحث عن فريق طاولةتتفوقوانقر عليها.
- حيث في إطار خاصسيتم فتح منطقة سيتم وضعها فيها.
ألفت انتباهك إلى حقيقة أن فتح المنطقة بجدول Excel أدى إلى تغييرات في شريط الأدوات. أدوات محرر Excel متاحة الآن أيضًا على شريط الأوامر! وهذا يعني أنه يمكنك استخدام محرر الجدول بنمو كامل. 🙂
دعونا نرى الآن ما اكتسبناه وما هي الفرص التي أتيحت لنا. انتبه إلى الإطار الذي يحيط بطاولتنا. إنه واسع جدًا وبه خطوط قطرية. هذا يعني أنه تم إدراج الجدول ككائن منفصل ، وهو مفتوح حاليًا للتحرير. يحتوي إطاره أيضًا على علامات يمكننا من خلالها زيادة الحجم المتاح للجدول ، أي عدد الصفوف والأعمدة. حسنًا ، إذا فتحنا جزءًا صغيرًا من الطاولة ، فهذا لا يكفي للعمل.
بعد أن يمتد الإطار إلى عرض الورقة ، يمكنك ملء لوحنا بالبيانات. هناك طريقتان للقيام بذلك:
- أدخل البيانات يدويًا.
- انسخ البيانات الجدولية من مكان ما تمت كتابته فيه مسبقًا. بالمناسبة ، يمكنك استخدام إمكانيات الأداة.
للتوضيح ، سأقوم بنسخ بعض اللوحات المعدة مع بيانات الموظف في ورقة ممتدة لعرض الورقة.

يمكن ملاحظة أن البيانات لم تشغل الحجم الكامل للمنطقة المفتوحة. إذا قمنا الآن بالنقر بالماوس خارج هذه المنطقة (في ورقة Word) ، فإننا ببساطة نغادر وضع تحرير جدول بيانات Excel. وستنتقل طاولتنا ، كما كانت ، إلى وضع العرض.
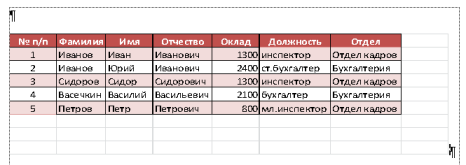
ماذا نرى؟ نرى الصفوف والأعمدة الإضافية التي ظلت مرئية عند إغلاق الكائن. لم يأمر. من خلال النقر المزدوج على اللوحة ، ندخل مرة أخرى إلى وضع التحرير ، ومن خلال الاستيلاء على العلامات بالماوس ، نقوم بتقليص حدود المنطقة حتى لا تظهر أي خطوط فارغة.
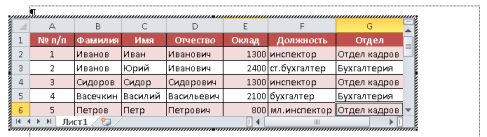
بعد ذلك ، من خلال النقر على ورقة Word ، نغادر وضع التحرير ونرى أن اللوحة مرئية بوضوح على طول حدودها. ما نحتاجه.
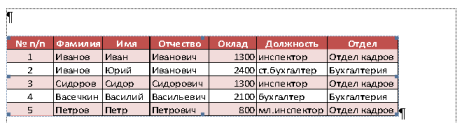
لذلك ، قمنا بإنشاء جدول Excel في Word والآن يمكنك التحكم في موقع الجدول على الورقة (المحاذاة) ، مثل الصورة العادية.
إذا كنت بحاجة إلى إجراء أي تعديلات ، على سبيل المثال ، لتغيير البيانات في الجدول ، وإعادة الحساب ، والصيغ الصحيحة ، وما إلى ذلك ، فما عليك سوى إدخال وضع التحرير في هذه المنطقة. وعند طباعة مستند أو التحويل إليه ، سيتم عرض المعلومات على أنها من جدول Word عادي.
03.08.2017
Word و Excel - برنامجان من الحزمة مايكروسوفت أوفيس. في بعض الأحيان يصبح من الضروري نقل جدول إلى كتاب Excel من مستند Word ، لأن Excel مصمم لمعالجة المعلومات الجدولية.
كيفية نسخ جدول من مستند Word إلى مصنف Excel
هناك طريقتان لنقل جدول إلى Excel. الأول هو نسخه بالطريقة المعتادة - بنفس الطريقة التي تنقل بها ، على سبيل المثال ، صورة أو سطر من النص. الطريقة الثانية أكثر "تقدمًا": تقوم بحفظ الجدول في ملف خاص واستيراده من هذا الملف إلى Excel.
الطريقة الأولى: نسخة بسيطة
التطبيقات المضمنة في مجموعة Microsoft Office مترابطة. هذا يسمح لك بالعمل بكفاءة. إذا كانت هناك حاجة إلى معالجة المعلومات في Excel من جدول محفوظ في مستند بامتداد DOC أو DOCX ، فيمكن نسخ الجدول بسرعة دون فقد التنسيق. لكي تفعل هذا، اتبع هذه الخطوات.
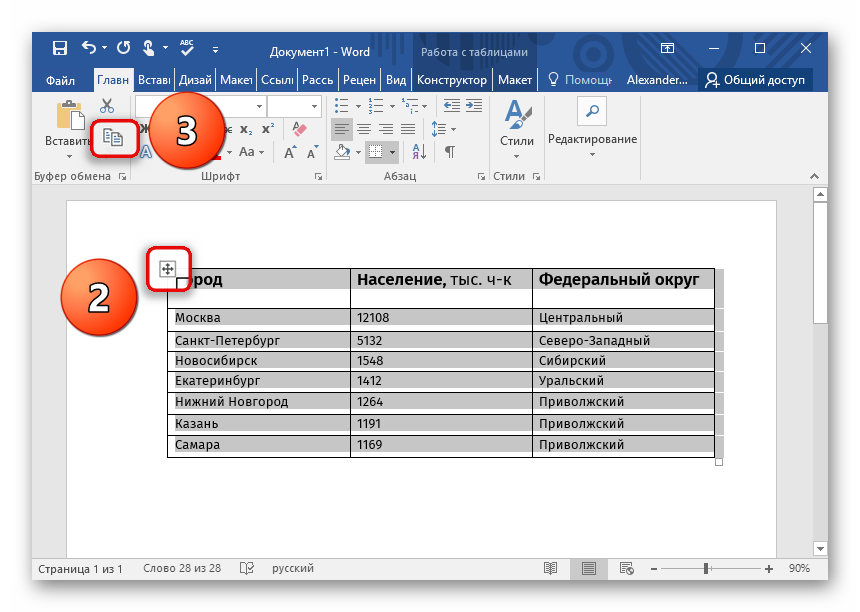
الطريقة الثانية: نسخ عن طريق استيراد البيانات
يمكن استيراد البيانات إلى جدول بيانات Excel من مصادر مختلفة، على سبيل المثال ، من قاعدة بيانات Access أو من صفحة ويب. يمكن أن يعمل الملف النصي أيضًا كأحد المصادر المحتملة. احفظ الجدول في ملف نصيودعونا نستوردها.
عند استخدام هذه الطريقة ، لن يتم الاحتفاظ بتنسيق الجدول.
- إذا كان في وثيقة كلمةيوجد أي شيء بجانب الجدول ، قم أولاً بنسخ الجدول في مستند جديد فارغ. للقيام بذلك ، حدده (تم تقديم وصف لهذه العملية في الخطوة 2 من الطريقة الأولى) ، اضغط على السيطرة + ج، ثم "ملف" - "إنشاء" - "مستند جديد".إدراج الجدول مع اختصار لوحة المفاتيح السيطرة + V..
- حدد الجدول. انقر فوق الزر "تحويل إلى نص" الموجود في الشريط الموجود بعلامة التبويب "العمل مع الجداول - تخطيط"في مجموعة "بيانات".
- في مربع الحوار الذي يفتح ، حدد حرف المحدد. تأكد من تذكر اختيارك! انقر "نعم".
- احفظ الملف بتنسيق TXT. انقر "ملف" - "حفظ باسم". اختر وتذكر موقع الملف واسمه. تأكد من التثبيت "نص عادي (* .txt)"مثل نوع الملف! انقر "يحفظ".
- فى الشباك "تحويل الملف"تأكد من تحديد ترميز النص Windows (افتراضي)، و اضغط "نعم".
- تم الآن حفظ الجدول في مستند نصي وحان الوقت لاستيراده إلى مصنف Excel. في Excel ، انتقل إلى علامة التبويب "بيانات"واضغط على الزر "من النص"في مجموعة "الحصول على بيانات خارجية".
- في نافذة اختيار الملف ، ابحث عن ملف مستند نصي. اضغط عليها واضغط "يستورد"(أو انقر عليها مرتين فقط). بدأ العمل ماجستير النص.
- أثناء الخطوة الأولى من المعالج ، تأكد من عرض الصفوف القليلة الأولى من الجدول بشكل صحيح في حقل "معاينة" (يمكن "لصق" الخلايا معًا). حدد المربع إذا لزم الأمر "تحتوي بياناتي على رؤوس". انقر "التالي>".
- في الخطوة الثانية ، قم بتعيين المحدد الذي قمت بتعيينه عند حفظ المستند النصي. في الميدان "نموذج تحليل البيانات"يجب أن تظهر الأشرطة العمودية لتحديد الأعمدة. انقر "التالي>".
- خلال الخطوة الثالثة ، انقر فوق كل عمود بدوره (سيتم تمييز العمود باللون الأسود) وقم بتعيين نوع البيانات المخزنة فيه. يمكن أن يكون نصًا أو تاريخًا. خلافًا لذلك (العمود الذي يحتوي على مبالغ مالية ، أو أرقام ، أو ما إلى ذلك) حدد "عام". يمكن تخطي الأعمدة غير الضرورية. عند تعيين نوع كل عمود - انقر فوق الزر "إنهاء".
- فى الشباك "بيانات الاستيراد"يختار "الورقة الموجودة"لوضع الجدول على إحدى الأوراق الموجودة بالفعل في المصنف ، أو "صفحة جديدة". إذا كنت تضع الجدول في ورقة عمل موجودة ، فانقر فوق الخلية حيث تريد لصق الخلية اليسرى العلوية من الجدول ، أو أدخل رمز تلك الخلية بالتنسيق الصحيح في الحقل المناسب. انقر "نعم"
- تم إدراج الجدول! الآن يمكنك ضبط حجم خلية الجدول والتنسيق. من أجل المعالجة الصحيحة للجدول ، يوصى بإجراء الخطوة السابعة من الطريقة الأولى باستخدامه.
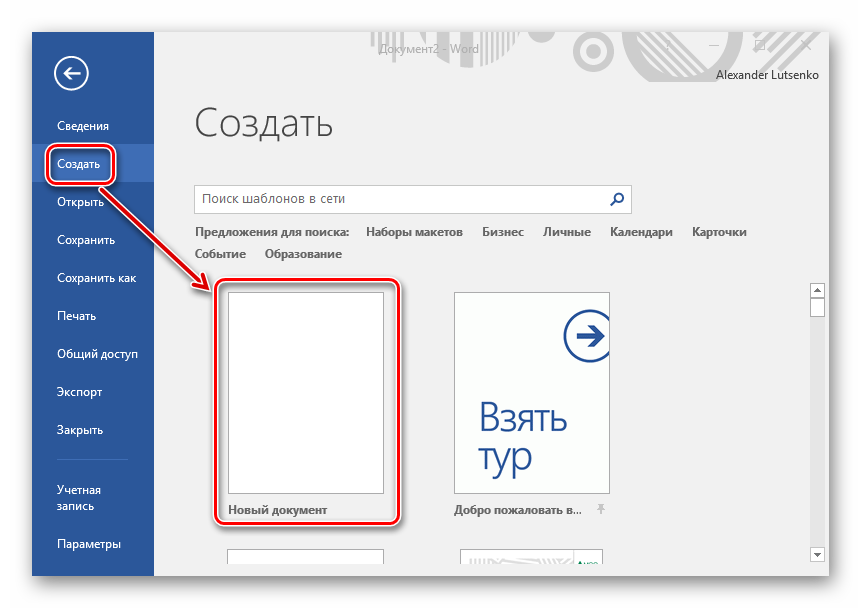
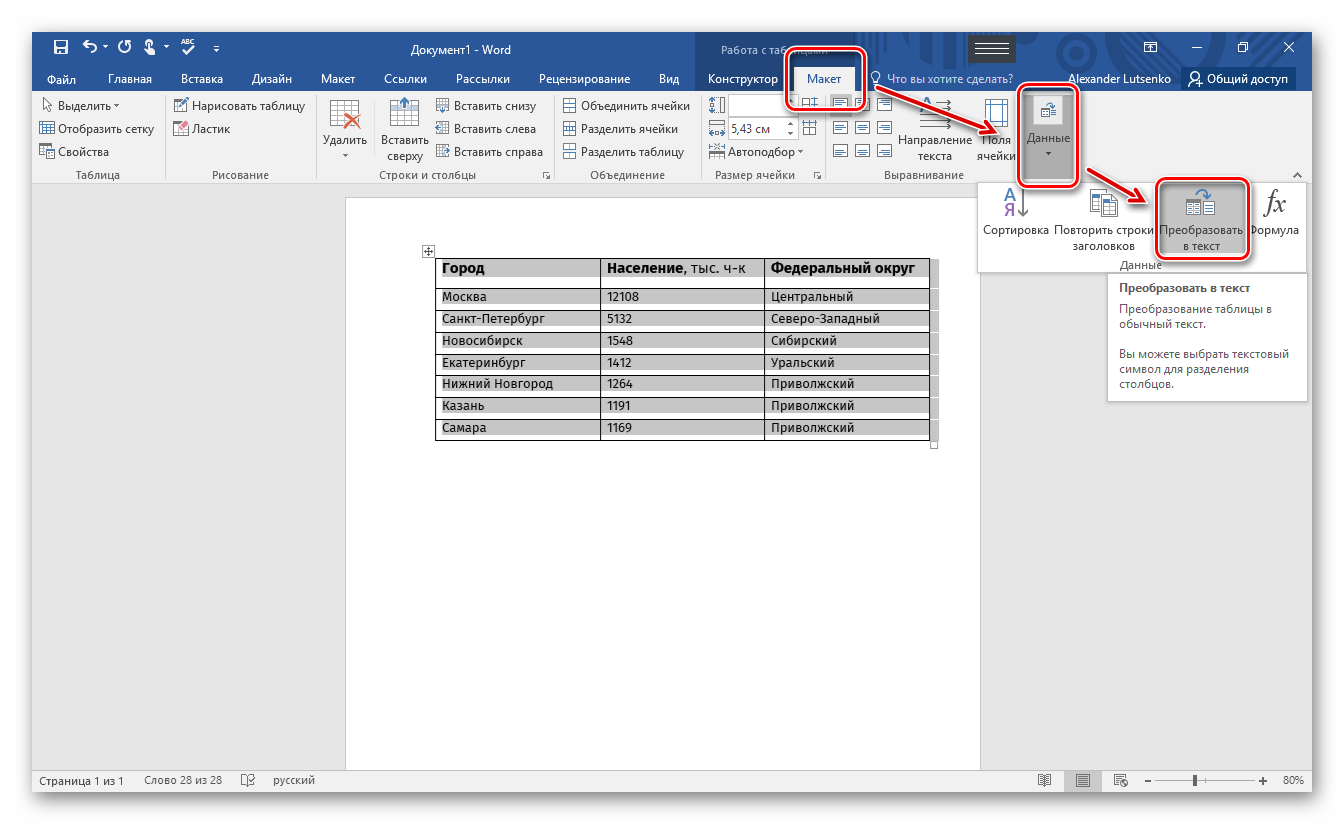
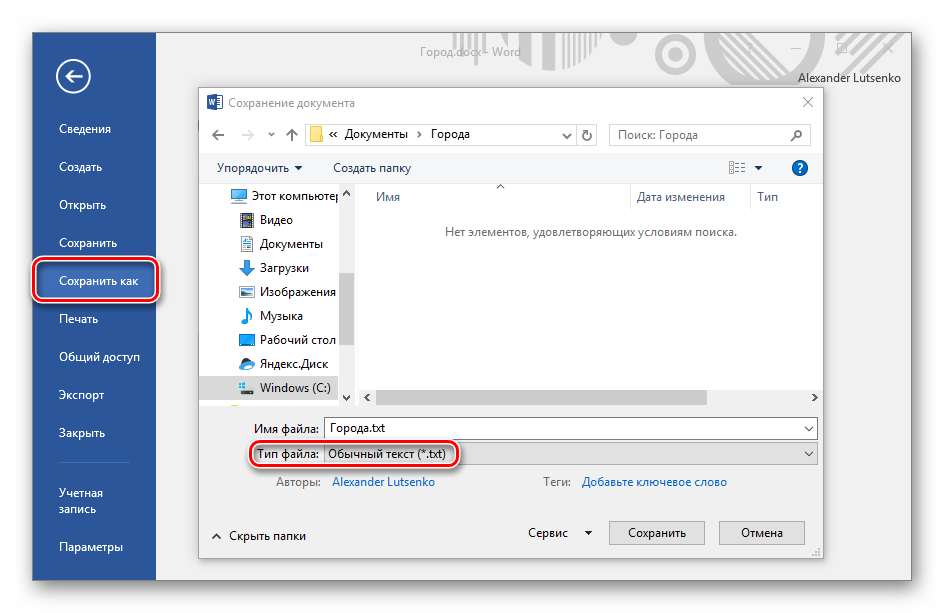
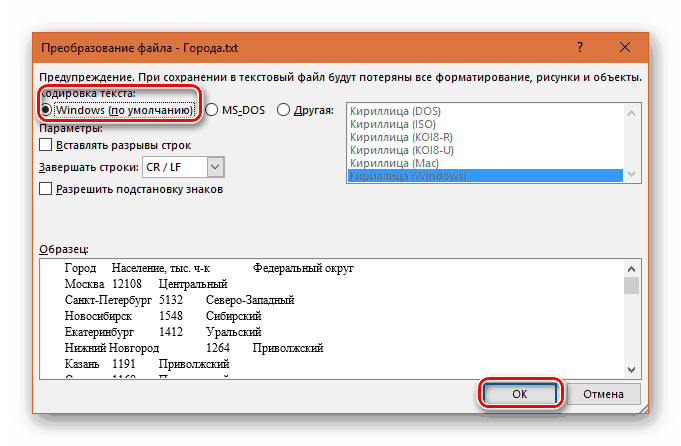
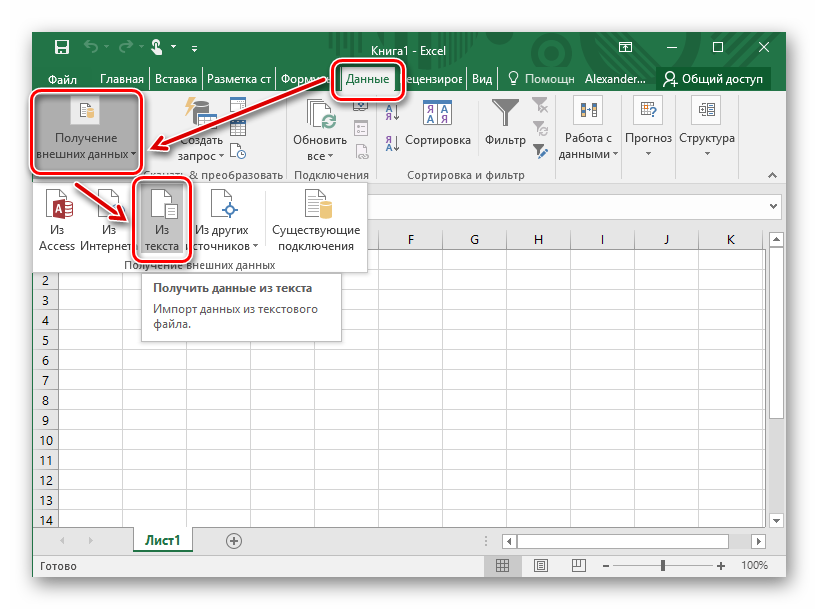
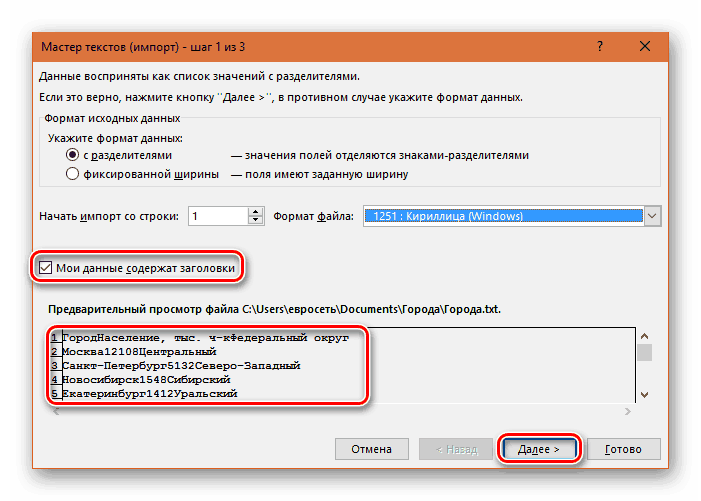
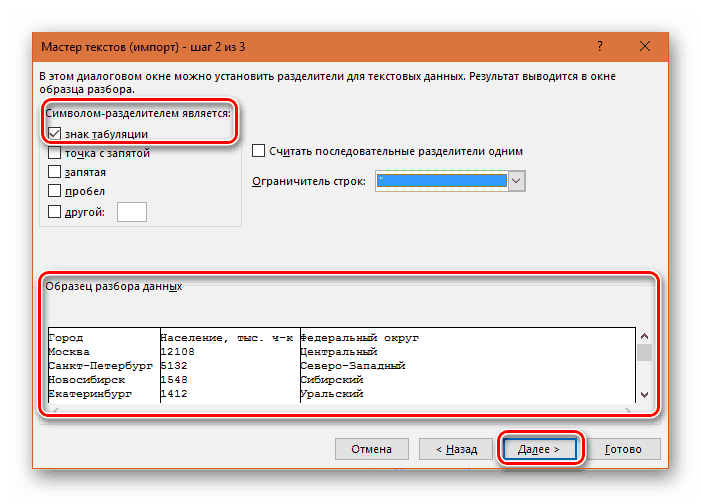
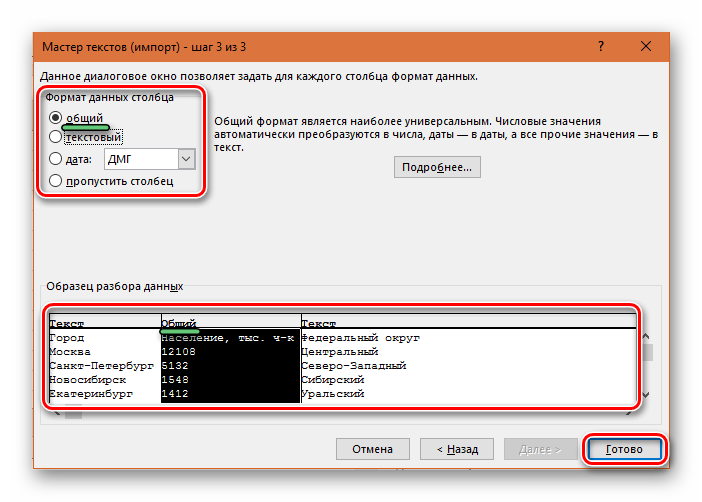
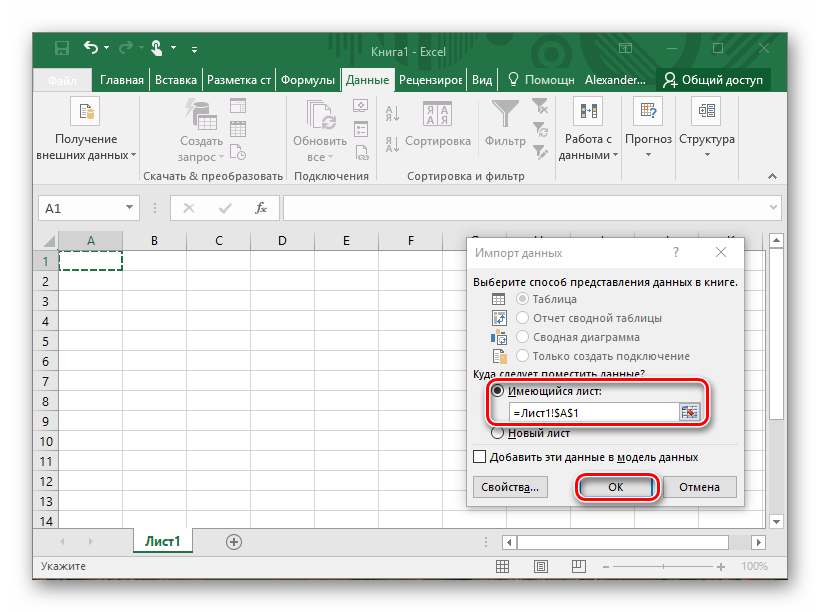
خاتمة
إن إدراج جدول من Word في Excel ليس أكثر صعوبة من إدراج نص أو صورة. بعد هذا الإدراج ، لا يتم فقدان التنسيق. أكثر طريقة موثوقةسيستغرق وقتًا أطول ، ولكن سيتم تكوين أنواع البيانات في الأعمدة بشكل صحيح.
تحتل كل خلية في الجدول الأصلي خلية واحدة من الورقة. في Excel ، ستتمكن من معالجة البيانات وتصورها من جدول بيانات بعدة طرق.
محرر النص مايكروسوفت وورد، بالتأكيد الأكثر ملاءمة من بين البرامج المماثلة. ومع ذلك ، إذا كانت هناك حاجة لتضمين جدول في المستند ، فإن Excel يتبادر إلى الذهن على الفور - فمن الأنسب وضع الجداول هناك. دعنا نتعرف على كيفية إدراج جدول بيانات Excel في مستند Word.
مع التحويل إلى جدول Word
أثناء النسخ العادي ، يتم تحويل الجدول في نفس الوقت إلى تركيب الكلمة. افتح برنامج Excel ، وحدد المنطقة المطلوبة وانقر على "نسخ".
في مستند Word ، ما عليك سوى النقر فوق "إدراج" والحصول على الجدول النهائي.
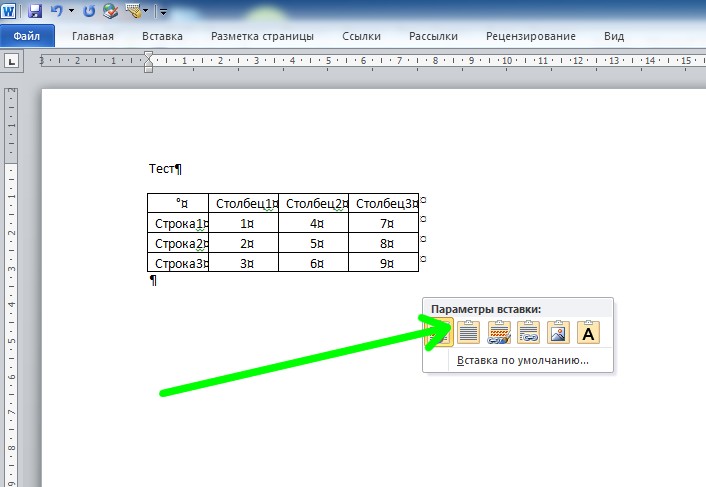
بالنقر فوق زر الإدراج بالماوس ، يمكنك تحديد إصدار الجدول الذي نحتاجه مع معاينة.
مثل كائن Excel
لا يزال من الممكن إدراج الجدول بطريقة أخرى - باستخدام خيار "لصق خاص". كما في الفقرة السابقة ، انسخ المنطقة في Excel ، ثم انتقل إلى Word ، حيث في قسم قائمة "الصفحة الرئيسية" ، انقر فوق رمز "لصق" وحدد "لصق خاص".
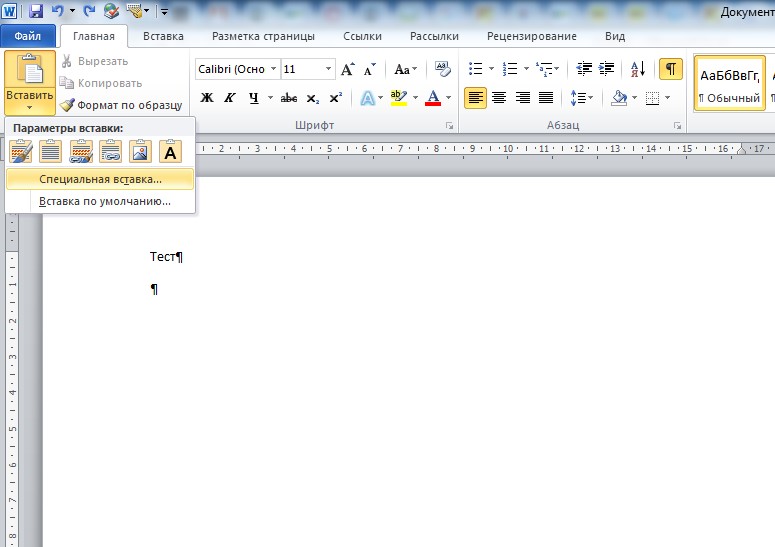
في القائمة التي تظهر ، حدد كائن "الورقة" مايكروسوفت اكسل"، انقر فوق موافق".
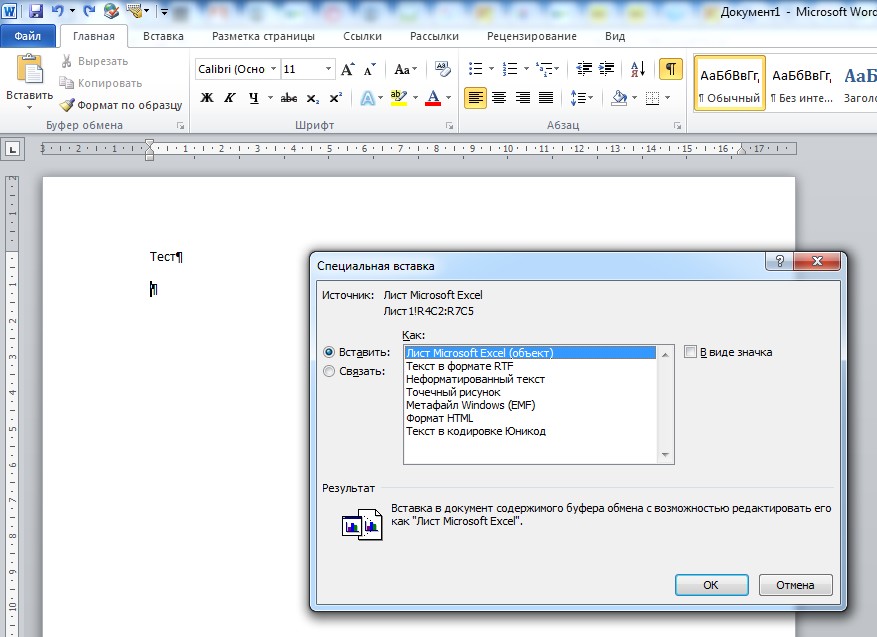
تم إدراج الجدول في Word. ومع ذلك ، إذا قمت بالنقر فوقه نقرًا مزدوجًا الآن ، فسيتم فتحه ككائن Excel مضمن ويمكن الآن تحريره كجدول بيانات عادي في Excel.
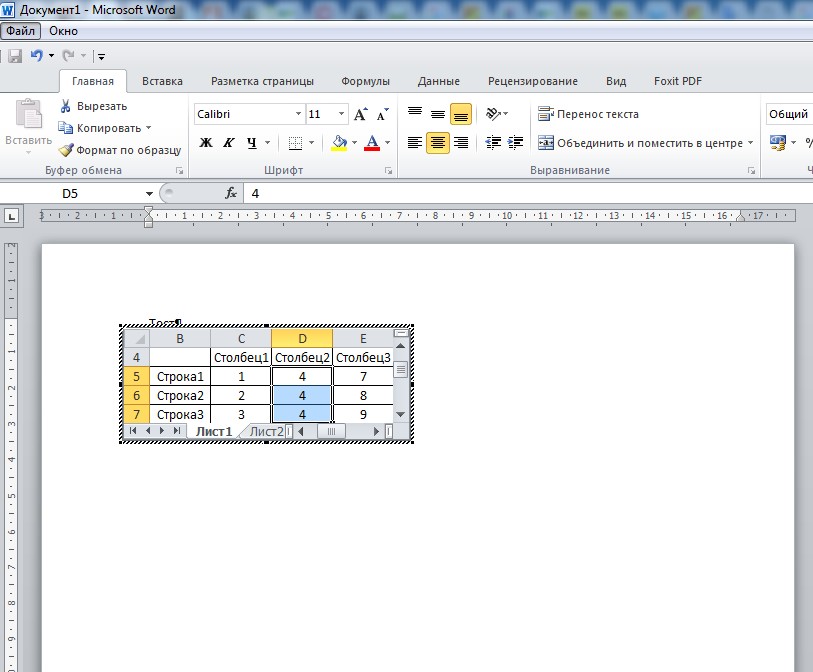
مع الاحتفاظ بالرابط مع ملف * .xlsx الأصلي
يوجد خيار لإدراج جدول بطريقة يوجد بها اتصال بالجدول الأصلي. أي عندما تقوم بتغيير الجدول في Excel ، فإنه سيتغير تلقائيًا في مستند Word. للقيام بذلك ، نقوم بنسخ جدولنا مرة أخرى إلى Excel ، وكما في الفقرة السابقة ، حدد العنصر "لصق خاص" من قائمة Word.
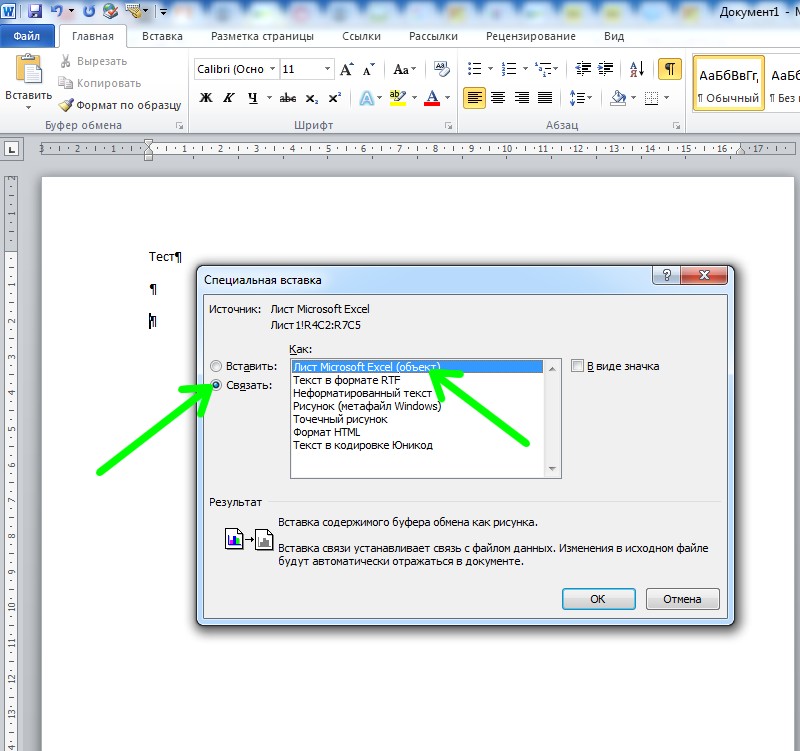
قم بالتبديل إلى الزر "ارتباط" وحدد "Microsoft Excel Sheet" مرة أخرى ، انقر فوق "موافق".
الآن يمكننا تغيير البيانات مباشرة في Excel وستنعكس التغييرات تلقائيًا في Word. سيؤدي النقر المزدوج فوق الجدول إلى تشغيل Excel تلقائيًا مع فتح الجدول المرتبط فيه.
في قائمة السياق للجدول المدرج تمت إضافته الآن عنصر جديد"رابط التحديث". سيؤدي النقر فوقه إلى تحديث الجدول إلى أحدث إصدار محفوظ في ملف * .xlsx المرتبط على القرص.
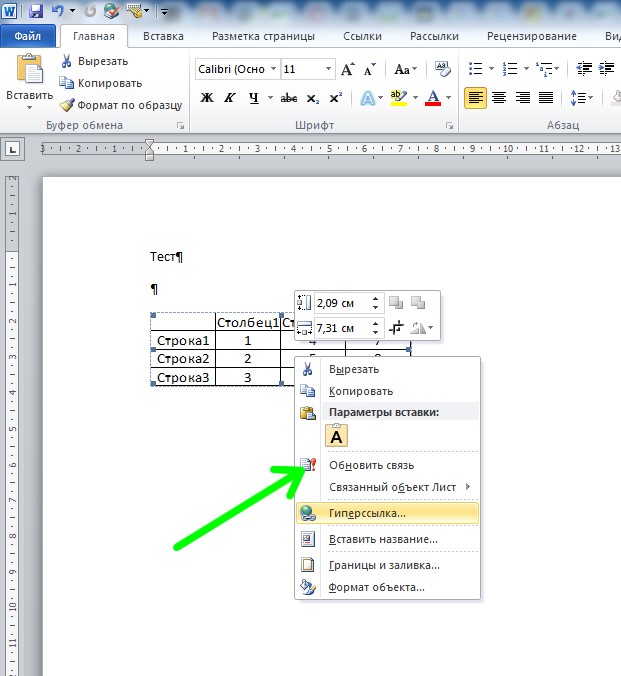 تذكر - عند حذف الملف الأصلي * .xlsx أو إعادة تسميته ، يتم فقد الاتصال ، ولن يتم عرض البيانات في Word بشكل صحيح.
تذكر - عند حذف الملف الأصلي * .xlsx أو إعادة تسميته ، يتم فقد الاتصال ، ولن يتم عرض البيانات في Word بشكل صحيح.
ملاحظة.
أصبحت الأساليب التي أخذناها في الاعتبار متاحة بدءًا من إصدارات Word و Excel 2007 والإصدارات الأحدث (لا يمتلك مستخدمو مجموعة Office القديمة 2003 إمكانات التكامل الموصوفة جداول البيانات). كل طريقة لها مزاياها وعيوبها - تختار الخيار الذي سيكون مقبولاً.
لا يمكن احتواء النص في خلية الجدول المنشأة في Word؟ بتعبير أدق ، ليس كل النص مرئيًا في الخلية ، نظرًا لأن بعضًا منه مخفي خلف حدودها. يمكن أن يكون السبب في كل من إعدادات الجدول وإعدادات خيارات الفقرة. لذلك ، للتخلص من هذه المشكلة ، تحتاج إلى تغيير الإعدادات المسماة.
على سبيل المثال ، يجب أن يبدو الجدول الذي يحتوي على قائمة بالكتب المدرسية بهذا الشكل.
لكن في الواقع اتضح مثل هذا:
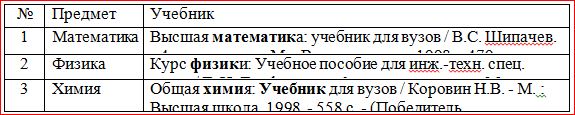
أي أن ارتفاع الصفوف في هذا الجدول صغير جدًا بحيث لا يعكس المعلومات الكاملة حول الكتب.
قد يبدو الجدول كما يلي:

هنا ، ليس فقط ارتفاع الأسطر صغيرًا بالفعل ، ولكن أيضًا عرض النص ، كما لو كان يزحف إلى حدود الخلية (العمود الثاني) أو حتى يختبئ خلفها (العمود الثالث). بالإضافة إلى ذلك ، نرى أن ارتفاع الصف الثالث كبير جدًا. بالطبع ، هذا لا يحدث كثيرًا ، لكنه لا يزال يحدث ، خاصةً عندما يتعين عليك تحرير الجداول التي تم إنشاؤها بالفعل من قبل شخص ما.
يمكن ضبط ارتفاع السطر وعرض الخلية للجداول في مستند Word تلقائيًا اعتمادًا على حجم النص ، تحدثنا عن هذا. لكن في هذه الحالة ، ليس هذا هو الحال ، وكل قبح الجدول يرجع إلى الإعداد غير الصحيح لخصائص الجدول والفقرة.
إعدادات الجدول
لتغيير خصائص الجدول بأكمله أو خلية واحدة ، تحتاج إلى تحديد هذا الجدول أو الخلية ، التي لا تناسبنا إعداداتها ، وبالنقر بزر الماوس الأيمن في هذا المكان ، انتقل إلى القائمة المنسدلة. في أي (القائمة المنسدلة) ، تحتاج إلى العثور على "خصائص الجدول" والنقر عليها بالزر الأيسر. ما الذي سيؤدي إلى فتح النافذة "خصائص الجدول".
 في هذه القائمة ، يمكنك تغيير ارتفاع الصفوف وعرض الأعمدة
في هذه القائمة ، يمكنك تغيير ارتفاع الصفوف وعرض الأعمدة لزيادة أو تقليل ارتفاع السطر في علامة التبويب "سطر" ، يلزمك تحديد المربع بجوار معلمة الارتفاع وتحديد وضع "الحد الأدنى" ، سيتغير ارتفاع السطر الآن اعتمادًا على النص في الخلية (كلما زاد حجم النص ، كلما زاد ارتفاع خط الجدول).
إذا كان ارتفاع السطر كبيرًا جدًا ولم يملأ النص كل شيء ، فربما يتم تعيين خصائص الجدول على الحجم الدقيقارتفاع السطر و / أو قيمة كبيرة جدًا. ثم يجب عليك ضبط الوضع على "الحد الأدنى" وتقليل (أو حذف) قيمة ارتفاع صف الجدول.
إذا كان النص "يزحف" على حدود الخلية ، ربما هوامش الخلية غير صحيحة، أ بمزيد من الدقة العرضالحقول صفر. لتعيين حقول الخلية أو تغييرها ، تحتاج إلى الانتقال إلى علامة التبويب "الخلية" ، "المعلمات" وتغيير هذا المؤشر هنا.
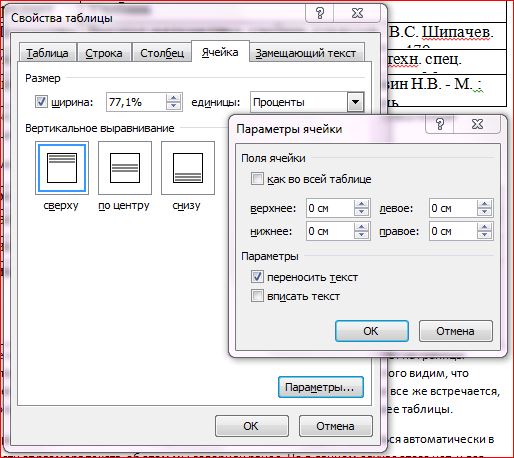 في علامة التبويب "الخلية" ، يتم تكوين الهوامش داخل الخلية
في علامة التبويب "الخلية" ، يتم تكوين الهوامش داخل الخلية إعدادات الفقرة
إذا كان النص في الجدول لا يقوم فقط "بالزحف" عبر حدود الخلية ، ولكن جزءًا منه يختبئ خلفه بشكل عام ، فربما تحتاج إلى تغيير معلمات فقرة هذا الاختبار. للقيام بذلك ، حدد الخلية المطلوبة أو العمود بأكمله وفي القائمة الرئيسية أدخل نافذة إعداد "الفقرة".
في نافذة إعدادات الفقرة ، ستحتاج إلى تغيير المسافة البادئة (السطر الأيسر والأيمن والأول) ، وعادة ما تحتاج إلى تعيين قيم صفرية في كل مكان. في هذه الحالة ، سيعتمد موضع النص في الخلية فقط على إعدادات هوامش الخلية (التي قمنا بتغييرها بالفعل).
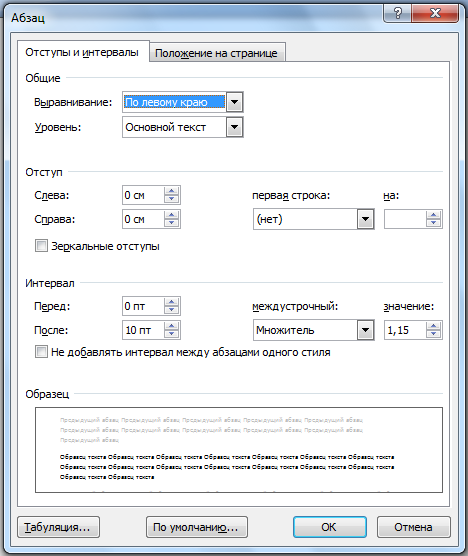 ضمن الجدول ، يمكنك أيضًا تغيير معلمات الفقرة
ضمن الجدول ، يمكنك أيضًا تغيير معلمات الفقرة وهكذا ، يتغير يمكن لخصائص الجدول والفقرة أن تجعل الجداول تبدو أكثر أناقة وجاذبية. يمكن القيام بذلك باستخدام معالج النصوص Word. بالإضافة إلى ذلك ، لن تختبئ بعض المعلومات القيمة خلف حدود خلايا الجدول. وهذا جيد أيضًا!
فيديو
