إذا كنت تعمل باستخدام مستندات جداول بيانات كبيرة (الكثير من البيانات / الأعمدة) ، فمن الصعب للغاية التحكم في دقة / ملاءمة جميع المعلومات. لذلك ، من الضروري في كثير من الأحيان تحليل عمودين أو أكثر في مستند Excel لاكتشاف الازدواجية. وإذا لم يكن لدى المستخدم معلومات حول جميع وظائف البرنامج ، فقد يكون لديه سؤال منطقي: كيف يقارن عمودين في Excel؟
لطالما فكر مطورو هذا البرنامج في الإجابة ، الذين وضعوا في البداية أوامر تساعد في مقارنة المعلومات. بشكل عام ، إذا ذهبت إلى أعماق هذه المشكلة ، يمكنك العثور على عشرات الطرق المختلفة ، بما في ذلك كتابة وحدات الماكرو الفردية والصيغ. لكن تبين الممارسة: يكفي معرفة ثلاث أو أربع طرق موثوقة للتعامل مع الاحتياجات الناشئة للمقارنة.
كيفية مقارنة عمودين في إكسل للمباريات
عادةً ما تتم مقارنة البيانات في Excel بين الصفوف ، وبين الأعمدة ، مع إعطاء قيمة كمعيار. إذا كانت هناك حاجة لمقارنة الأعمدة ، فيمكنك استخدام الوظيفة المضمنة ، أي إجراءات "مطابقة" و "إذا". وكل ما تحتاجه هو برنامج Excel ليس قبل العام السابع من "الإصدار".
نبدأ بوظيفة "صدفة". على سبيل المثال ، البيانات التي تتم مقارنتها موجودة في أعمدة بالعناوين C3 و B3. يجب وضع نتيجة المقارنة في خلية ، على سبيل المثال ، D3. نقوم بالنقر فوق هذه الخلية ، وإدخال دليل قائمة "الصيغ" ، والعثور على السطر "مكتبة الوظائف" ، وافتح الوظائف الموضوعة في القائمة المنسدلة ، وابحث عن كلمة "نص" وانقر على "صدفة".
في لحظة سترى على الشاشة صيغة جديدة، حيث سيكون هناك حقلين فقط: "نص واحد" ، "نص اثنين". تحتاج إلى ملئها ، فقط ، عناوين الأعمدة المقارنة (C3 ، B3) ، ثم النقر فوق مفتاح "موافق" المعتاد. نتيجة لذلك ، سترى النتيجة بالكلمات "صحيح" / "خطأ". من حيث المبدأ ، لا يوجد شيء معقد بشكل خاص حتى بالنسبة للمستخدم المبتدئ! لكن هذه ليست الطريقة الوحيدة. دعنا نقسم وظيفة "If".
القدرة على مقارنة عمودين في Excel للمطابقات باستخدام "If"يسمح لك بإدخال القيم التي سيتم عرضها في النهاية بعد العملية. يتم وضع المؤشر في الخلية حيث سيتم الإدخال ، ويفتح دليل القائمة "مكتبة الوظائف" ، ويتم تحديد السطر "منطقي" في القائمة المنسدلة ، وسيتم احتلال الموضع الأول فيه بواسطة " إذا "الأمر. نختاره.
علاوة على ذلك ، يقل شكل الحشو المسبب. "التعبير المنطقي" هو صياغة الوظيفة نفسها. في حالتنا ، هذه مقارنة بين عمودين ، لذلك نقوم بإدخال "B3 \ u003d C3" (أو عناوين الأعمدة الخاصة بك). الحقول الإضافية "value_if true" ، "value_if_false". هنا يجب عليك إدخال البيانات (التسميات / الكلمات / الأرقام) التي يجب أن تتوافق مع نتيجة إيجابية / سلبية. بعد الملء ، انقر ، كالعادة ، "موافق". دعنا نتعرف على النتيجة.
إذا كنت ترغب في إجراء تحليل سطريًا لعمودين ، في العمود الثالث نضع أي دالة تمت مناقشتها أعلاه ("إذا" ، أو "مصادفة"). يمتد عملها إلى الارتفاع الكامل للأعمدة المملوءة. بعد ذلك ، حدد العمود الثالث ، وانقر فوق علامة التبويب "الرئيسية" ، وابحث عن كلمة "أنماط" في المجموعة التي تظهر. سيتم فتح "قواعد اختيار العمود / الخلية".
تحتاج فيها إلى تحديد أمر "يساوي" ، ثم النقر فوق العمود الأول والضغط على "إدخال". نتيجة لذلك ، اتضح أن "تلوين" الأعمدة التي توجد بها نتائج مطابقة. وسترى على الفور المعلومات التي تحتاجها. علاوة على ذلك ، في تحليل موضوع "كيفية مقارنة قيم عمودين في Excel" ، دعنا ننتقل إلى طريقة مثل التنسيق الشرطي في Excel.
Excel: التنسيق الشرطي
سيسمح لك تنسيق النوع الشرطي ليس فقط بمقارنة عمودين / خلايا / خطوط مختلفة ، ولكن أيضًا لتمييز بيانات مختلفة فيهما بلون معين (أحمر). أي أننا لا نبحث عن مصادفات ، بل عن خلافات. للحصول عليه ، نتصرف على هذا النحو. نختار الأعمدة الضرورية ، دون لمس أسمائهم ، انتقل إلى دليل القائمة "الرئيسي" ، حيث نبحث عن قسم "الأنماط" الفرعي.
سيحتوي على سطر "تنسيق شرطي". بالضغط عليه ، نحصل على قائمة حيث نحتاج إلى عنصر وظيفة "إنشاء قاعدة". الخطوة التالية: في سطر "format" ، تحتاج إلى القيادة في الصيغة = $ A2<>B2 دولار. ستساعد هذه الصيغة Excel على فهم ما نحتاجه بالضبط ، أي التلوين باللون الأحمر لجميع قيم العمود A التي لا تساوي قيم العمود B. طريقة أكثر تعقيدًا لتطبيق الصيغ تتعلق لمشاركة هياكل مثل HLOOKUP / VLOOKUP. تشير هذه الصيغ إلى عمليات البحث عن القيم الأفقية / العمودية. دعنا نفكر في هذه الطريقة بمزيد من التفصيل.
HLOOKUP و VLOOKUP
تسمح لك هاتان الصيغتان بالبحث عن البيانات أفقيًا / رأسيًا. أي أن H أفقي و V عمودي. إذا كانت البيانات المراد مقارنتها موجودة في العمود الأيسر بالنسبة للعمود الذي توجد فيه القيم المقارنة ، فاستخدم بناء VLOOKUP. ولكن إذا كانت بيانات المقارنة أفقية في أعلى الجدول من العمود حيث تتم الإشارة إلى القيم المرجعية ، فإننا نستخدم بنية HLOOKUP.
لفهم كيفية مقارنة البيانات في عمودي Excel عموديًا ، يجب عليك استخدام الصيغة الكاملة التالية: lookup_value ، table_array ، col_index_num ، range_lookup.
يتم الإشارة إلى القيمة التي يتم العثور عليها على أنها "lookup_value". يتم توجيه أعمدة البحث مثل "مصفوفة الجدول". يجب تحديد رقم العمود كـ "sol_index_num". علاوة على ذلك ، هذا هو العمود ، الذي تزامنت قيمته ، والذي يجب إرجاعه / تصحيحه. يعمل أمر "البحث عن النطاق" هنا كأمر إضافي. يمكن أن يشير إلى ما إذا كانت القيمة تحتاج إلى أن تكون دقيقة أو تقريبية.
إذا لم يتم تحديد هذا الأمر ، فسيتم إرجاع القيم لكلا النوعين. تبدو صيغة HLOOKUP كما يلي بالكامل: lookup_value ، table_array ، row_index_num ، range_lookup. العمل معها مطابق تقريبًا لتلك الموصوفة أعلاه. صحيح ، هناك استثناء هنا. هذا هو فهرس السلسلة ، ويحدد السلسلة التي سيتم إرجاع قيمها. إذا تعلمت تطبيق جميع الأساليب المذكورة أعلاه بوضوح ، يصبح من الواضح: لا يوجد برنامج أكثر ملاءمة وشاملة للعمل معه كمية كبيرةبيانات أنواع مختلفةمن Excel. ومع ذلك ، فإن المقارنة بين عمودين في Excel هي نصف المهمة فقط. بعد كل شيء ، يجب القيام بشيء آخر بالقيم التي تم الحصول عليها. أي أن المطابقات التي تم العثور عليها لا تزال بحاجة إلى المعالجة بطريقة ما.
كيفية التعامل مع القيم المكررة
لذلك ، توجد أرقام في العمود الأول ، افترض ، مكررة بالكامل في العمود الثاني. من الواضح أن تصحيح التكرار يدويًا هو عمل غير واقعي ، ويستغرق الكثير من الوقت الثمين. لذلك ، يجب استخدام تقنية جاهزة للتصحيح التلقائي.
لكي يعمل هذا ، يجب عليك أولاً تسمية الأعمدة إذا لم تكن موجودة. نقوم بضبط المؤشر على السطر الأول ، انقر بزر الماوس الأيمن ، في القائمة التي تظهر ، حدد "إدراج". لنفترض أن الرؤوس هي "اسم" و "مكرر". بعد ذلك ، تحتاج إلى دليل "التاريخ" ، بداخله - "عامل التصفية". انقر على السهم الصغير بجوار "مكرر" وقم بإزالة جميع "الطيور" من القائمة. انقر الآن على "موافق" ، وستصبح القيم المكررة للعمود "أ" مرئية.
بعد ذلك ، نختار هذه الخلايا ، لأننا لا نحتاج فقط إلى مقارنة النص في عمودين في Excel ، ولكن أيضًا لإزالة التكرارات. تم تحديد "حذف الصف" المحدد والنقر بزر الماوس الأيمن عليه والنقر على "موافق" والحصول على جدول بدون قيم مطابقة. تعمل الطريقة إذا كانت الأعمدة موجودة في نفس الصفحة ، أي أنها متجاورة.
وبالتالي ، قمنا بتحليل عدة طرق لمقارنة عمودين في Excel. لم أعرض لك لقطات شاشة عمدا ، لأنك ستشوش عليها.
لكنني أعددت مقطع فيديو رائعًا لواحد من أشهر وأشهر طرق بسيطةبمقارنة عمودين في المستند والآن أقترح عليك أن تتعرف عليهما من أجل دمج المادة التي تمت تغطيتها.
إذا كانت المقالة لا تزال مفيدة لك ، فشاركها على وسائل التواصل الاجتماعي. الشبكات أو التقييم من خلال النقر على عدد النجوم التي تراها مناسبة. شكرًا لك ، هذا كل شيء لليوم ، أراك قريبًا.
© الكسندر ايفانوف.
غالبًا ما تكون المهمة هي مقارنة قائمتين من العناصر. إن القيام بذلك يدويًا أمر شاق للغاية ، وإلى جانب ذلك ، لا يمكن استبعاد احتمال حدوث أخطاء. يجعل Excel هذه العملية سهلة. يصف هذا التلميح طريقة استخدام تنسيق مشروط.
على التين. 164.1 مثال لقائمتين من الأسماء متعددة الأعمدة. يمكن أن يؤدي تطبيق التنسيق الشرطي إلى جعل الاختلافات في القوائم أكثر وضوحًا. تحتوي أمثلة القوائم هذه على نصوص ، لكن هذه الطريقة تعمل أيضًا مع البيانات الرقمية.
القائمة الأولى هي A2: B31 ، وهذا النطاق يسمى القائمة القديمة. القائمة الثانية هي D2: E31 ، النطاق يسمى قائمة جديدة. تم تسمية النطاقات بالأمر الصيغ الأسماء المعرفة قم بتعيين اسم. تسمية النطاقات اختيارية ، لكنها تجعل العمل معها أسهل.
لنبدأ بإضافة التنسيق الشرطي إلى القائمة القديمة.
- حدد خلايا النطاق القائمة القديمة.
- يختار .
- فى الشباك أنشئ قاعدة تنسيقحدد العنصر المسمى استخدم الصيغة
- أدخل هذه الصيغة في حقل النافذة (الشكل 164.2): = COUNTIF (NewList؛ A2) = 0.
- انقر فوق الزر شكلوقم بتعيين التنسيق ليتم تطبيقه عندما يكون الشرط صحيحًا. من الأفضل اختيار ألوان تعبئة مختلفة.
- انقر فوق موافق.

خلايا في نطاق قائمة جديدةاستخدم صيغة تنسيق شرطية مماثلة.
- حدد خلايا النطاق قائمة جديدة.
- يختار الصفحة الرئيسية التنسيق الشرطي إنشاء قاعدةلفتح مربع حوار أنشئ قاعدة تنسيق.
- فى الشباك أنشئ قاعدةتنسيق حدد العنصر استخدم الصيغةلتحديد الخلايا المراد تنسيقها.
- أدخل هذه الصيغة في مربع النافذة: = COUNTIF (OldList ؛ D2) = 0.
- انقر فوق الزر شكلوقم بتعيين التنسيق الذي سيتم تطبيقه عندما يكون الشرط صحيحًا (لون تعبئة مختلف).
- انقر فوق موافق.
نتيجة لذلك ، سيتم تمييز الأسماء الموجودة في القائمة القديمة ، ولكنها ليست في القائمة الجديدة (الشكل 164.3). بالإضافة إلى ذلك ، يتم أيضًا تمييز الأسماء الموجودة في القائمة الجديدة غير الموجودة في القائمة القديمة ، ولكن بلون مختلف. لم يتم تمييز الأسماء التي تظهر في كلتا القائمتين.
تستخدم كل من صيغ التنسيق الشرطي الوظيفة كونتيف. يحسب عدد المرات التي تظهر فيها قيمة معينة في النطاق. إذا كانت الصيغة ترجع 0 ، فهذا يعني أن العنصر ليس في النطاق. لذا فإن التنسيق الشرطي يتولى المهمة ويتغير لون خلفية الخلية.

هذا فصل من كتاب: مايكل جيرفين. Ctrl + Shift + Enter. إتقان صيغ الصفيف في Excel.
التحديدات على أساس شرط واحد أو أكثر.صف وظائف Excelاستخدام عوامل المقارنة. على سبيل المثال ، SUMIF و SUMIFS و COUNTIF و COUNTIFS و AVERAGEIF و AVERAGEIFS. تقوم هذه الوظائف بإجراء تحديدات بناءً على شرط واحد أو أكثر (معايير). تكمن المشكلة في أن هذه الوظائف يمكنها فقط الجمع ، والعد ، والمتوسط. وإذا كنت تريد فرض شروط على البحث مثلا القيمة القصوى أو الانحراف المعياري؟ في هذه الحالات ، نظرًا لعدم وجود دالة مضمنة ، يجب اختراع صيغة صفيف. غالبًا ما يكون هذا بسبب استخدام عامل مقارنة الصفيف. يوضح المثال الأول في هذا الفصل كيفية حساب الحد الأدنى للقيمة تحت شرط واحد.
دعنا نستخدم الدالة IF لتحديد عناصر المصفوفة التي تفي بشرط. على التين. 4.1 في الجدول الأيسر يوجد عمود بأسماء المدن وعمود مع الوقت. مطلوب العثور على الحد الأدنى من الوقت لكل مدينة ووضع هذه القيمة في الخلية المقابلة في الجدول الأيمن. شرط الاختيار هو اسم المدينة. إذا كنت تستخدم الدالة MIN ، فيمكنك العثور على الحد الأدنى لقيمة العمود B. ولكن كيف تحدد فقط تلك الأرقام التي تنطبق على أوكلاند فقط؟ وكيف تنسخ الصيغ أسفل العمود؟ نظرًا لأن Excel لا يحتوي على دالة MINESLI مضمنة ، فأنت بحاجة إلى كتابة صيغة أصلية تجمع بين دالتي IF و MIN.
أرز. 4.1 الغرض من الصيغة: لتحديد الحد الأدنى من الوقت لكل مدينة
قم بتنزيل الملاحظة بتنسيق أو بتنسيق
كما يظهر في الشكل. 4.2 ، يجب أن تبدأ في إدخال الصيغة في الخلية E3 باستخدام الدالة MIN. لكن لا يمكنك الدخول في حجة رقم 1كل قيم العمود B !؟ أنت تريد تحديد تلك القيم المتعلقة بأوكلاند فقط.

كما يظهر في الشكل. 4.3 ، في الخطوة التالية ، أدخل الدالة IF كوسيطة رقم 1لـ MIN. يمكنك وضع IF داخل MIN.
عن طريق وضع المؤشر في النقطة التي يتم فيها إدخال الوسيطة log_expressionالدالة IF (الشكل 4.4) ، يمكنك تحديد النطاق بأسماء المدن A3: A8 ، ثم الضغط على F4 لجعل مراجع الخلايا مطلقة (انظر ، على سبيل المثال ، لمزيد من التفاصيل). ثم تكتب عامل التشغيل المقارن ، علامة التساوي. أخيرًا ، ستحدد الخلية الموجودة على يسار الصيغة ، D3 ، مع ترك المرجع لها نسبيًا. سيسمح لك الشرط المصاغ بتحديد Aucklands فقط عند عرض النطاق A3: A8.
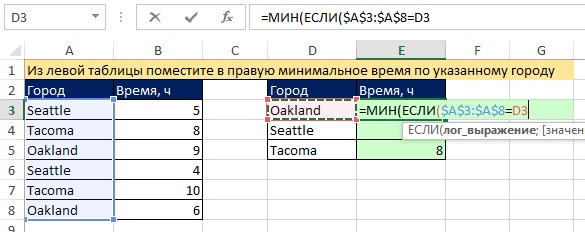
أرز. 4.4 قم بإنشاء عامل تشغيل مصفوفة في وسيطة log_expressionوظائف IF
لقد قمت بإنشاء عامل مصفوفة باستخدام عامل مقارنة. في أي وقت أثناء معالجة المصفوفة ، يكون عامل المصفوفة عامل مقارنة ، لذلك ستكون نتيجته مصفوفة من قيم TRUE و FALSE. للتحقق من ذلك ، حدد المصفوفة (للقيام بذلك ، انقر فوق الوسيطة في تلميح الأداة log_expression) واضغط F9 (الشكل 4.5). عادة ما تستخدم حجة واحدة log_expression ،إرجاع إما TRUE أو FALSE ؛ هنا ، ستعيد المصفوفة الناتجة عدة قيم TRUE و FALSE ، لذلك ستحدد الدالة MIN الحد الأدنى للرقم فقط لتلك المدن التي تطابق القيمة TRUE.

أرز. 4.5 لمشاهدة صفيف من قيم TRUE و FALSE ، انقر فوق الوسيطة في تلميح الأداة log_expressionواضغط على F9
غالبًا ما تكون القدرة على مقارنة مجموعتين من البيانات في Excel مفيدة للأشخاص الذين يعالجون كميات كبيرة من البيانات ويعملون باستخدام جداول بيانات ضخمة. على سبيل المثال ، يمكن استخدام المقارنة في صحة إدخال البيانات أو إدخال البيانات في جدول في الوقت المحدد. توضح المقالة أدناه عدة حيل لمقارنة عمودين بالبيانات في Excel.
استخدام جملة IF الشرطية
تختلف طريقة استخدام عامل IF الشرطي في أنه يتم استخدام الجزء الضروري للمقارنة فقط لمقارنة عمودين ، وليس الصفيف بأكمله. يتم وصف خطوات تنفيذ هذه الطريقة أدناه:
ضع كلا العمودين للمقارنة في العمودين A و B من ورقة العمل.
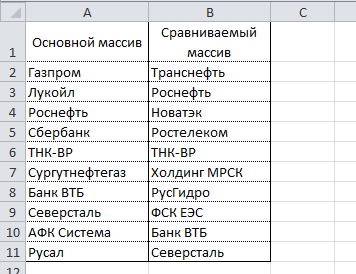
في الخلية C2 ، أدخل الصيغة التالية = IF (ISERROR (MATCH (A2، $ B $ 2: $ B $ 11،0))، ""؛ A2) واسحبها إلى الخلية C11. هذه الصيغةيتكرر من خلال وجود كل عنصر من العمود A في العمود B ويعيد قيمة العنصر إذا تم العثور عليه في العمود B.
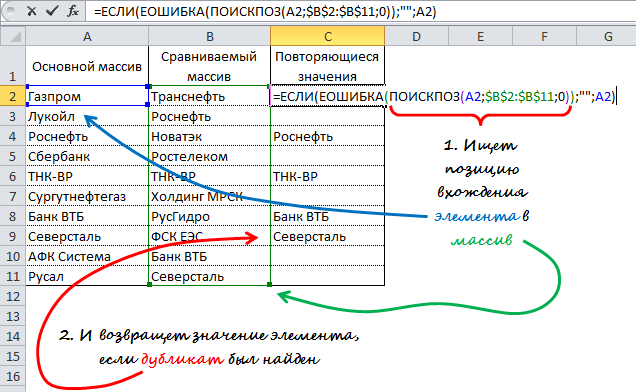
استخدام صيغة استبدال VLOOKUP
يشبه مبدأ تشغيل الصيغة الطريقة السابقة ، يكمن الاختلاف في ، بدلاً من MATCH. سمة مميزةمن هذه الطريقة هي أيضًا القدرة على مقارنة مصفوفتين أفقيتين باستخدام صيغة HLOOKUP.
لمقارنة عمودين بالبيانات الموجودة في العمودين A و B (على غرار الطريقة السابقة) ، أدخل الصيغة التالية = VLOOKUP (A2، $ B $ 2: $ B $ 11،1،0) في الخلية C2 واسحبها إلى الخلية C11 .
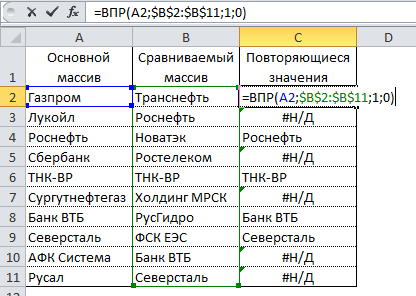
تبحث هذه الصيغة في كل عنصر من الصفيف الرئيسي في الصفيف الذي تتم مقارنته وترجع قيمته إذا تم العثور عليه في العمود B. وإلا ، فسيعرض Excel الخطأ # N / A.
استخدام ماكرو VBA
يتيح لك استخدام وحدات الماكرو لمقارنة عمودين توحيد العملية وتقليل وقت إعداد البيانات. إن تحديد نتيجة المقارنة التي تريد عرضها أمر متروك تمامًا لمخيلتك ومهاراتك في الماكرو. يوجد أدناه تقنية منشورة على موقع Microsoft الرسمي.
1 | Find_Matches الفرعية () |
في هذا الكود ، يتم تعيين متغير CompareRange نطاقًا مع المصفوفة التي تتم مقارنتها. ثم يقوم بتشغيل حلقة تتكرر خلال كل عنصر في النطاق المحدد وتقارنه بكل عنصر في النطاق الذي تتم مقارنته. إذا تم العثور على عناصر ذات قيم متطابقة ، يقوم الماكرو بإدخال قيمة العنصر في العمود C.
لاستخدام الماكرو ، ارجع إلى ورقة العمل ، وحدد النطاق الرئيسي (في حالتنا ، هذه هي الخلايا A1: A11) ، اضغط على Alt + F8. في مربع الحوار الذي يظهر ، حدد ماكرو تجد_اعواد الكبريتوانقر على زر التنفيذ.
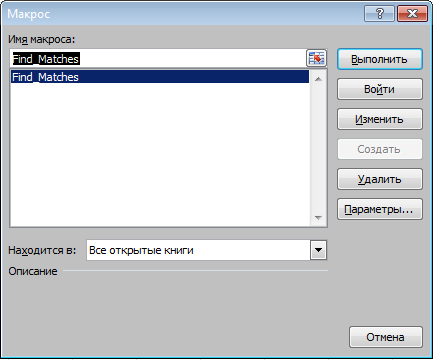
بعد تنفيذ الماكرو ، يجب أن تبدو النتيجة كما يلي:
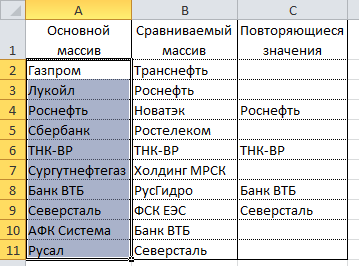
استخدام الوظيفة الإضافية للاستعلام
حصيلة
لذلك ، نظرنا في عدة طرق لمقارنة البيانات في Excel والتي ستساعدك في حل بعض المشكلات التحليلية وتسهيل العمل في العثور على قيم مكررة (أو فريدة).
لدينا جدولين من الطلبات تم نسخهما في ورقة عمل واحدة. من الضروري مقارنة بيانات جدولين في Excel والتحقق من المواضع الموجودة في الجدول الأول ، ولكن ليس في الجدول الثاني. لا فائدة من مقارنة قيمة كل خلية يدويًا.
قارن بين عمودين للمطابقات في Excel
كيف تقارن القيم في Excel من عمودين؟ لحل هذه المشكلة ، نوصي باستخدام التنسيق الشرطي ، الذي يبرز بسرعة المواضع الموجودة في عمود واحد فقط. ورقة عمل مع الجداول:
الخطوة الأولى هي تسمية كلا الجدولين. هذا يجعل من السهل فهم نطاقات الخلايا التي تتم مقارنتها:
- حدد أداة FORMULA - الأسماء المعرفة - تعيين الاسم.
- في النافذة التي تظهر ، في حقل "الاسم:" ، أدخل القيمة - Table_1.
- انقر بزر الماوس الأيسر فوق حقل الإدخال "النطاق:" وحدد النطاق: A2: A15. وانقر فوق موافق.
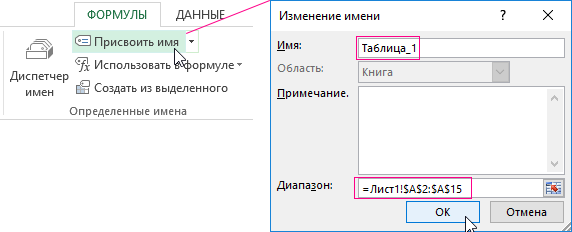
بالنسبة للقائمة الثانية ، اتبع نفس الخطوات ، وقم فقط بتعيين اسم - Table_2. وحدد النطاق C2: C15 - على التوالي.

نصائح مفيدة! يمكن تعيين أسماء النطاقات بشكل أسرع باستخدام حقل الاسم. يقع على يسار شريط الصيغة. ما عليك سوى تحديد نطاقات الخلايا ، وفي حقل الاسم ، أدخل الاسم المناسب للنطاق واضغط على Enter.
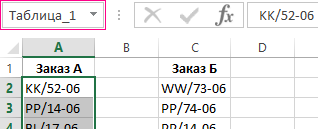
لنستخدم الآن التنسيق الشرطي لمقارنة قائمتين في Excel. نحتاج إلى الحصول على النتيجة التالية:
سيتم عرض العناصر الموجودة في Table_1 وليس في Table_2 بالأخضر. في الوقت نفسه ، سيتم تمييز المواضع الموجودة في Table_2 وليس في Table_1 باللون الأزرق.
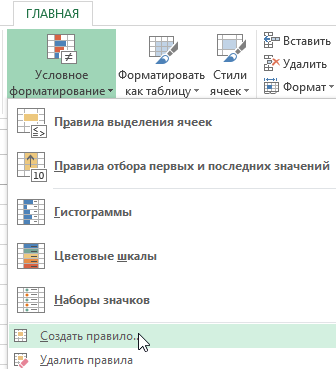
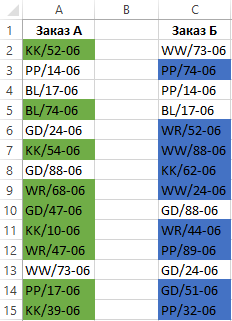
مبدأ مقارنة بيانات عمودين في Excel
عند تحديد شروط تنسيق خلايا العمود ، استخدمنا وظيفة COUNTIF. في هذا المثالتتحقق هذه الوظيفة من عدد مرات ظهور قيمة الوسيطة الثانية (على سبيل المثال ، A2) في قائمة الوسيطة الأولى (على سبيل المثال ، Table_2). إذا كان عدد المرات = 0 ، فتُرجع الصيغة TRUE. في هذه الحالة ، يتم تعيين التنسيق المخصص المحدد في خيارات التنسيق الشرطي للخلية. الارتباط الموجود في الوسيطة الثانية نسبي ، مما يعني أنه سيتم فحص جميع الخلايا في النطاق المحدد واحدة تلو الأخرى (على سبيل المثال ، A2: A15). الصيغة الثانية تعمل بطريقة مماثلة. يمكن تطبيق نفس المبدأ على العديد من المهام المماثلة. على سبيل المثال ، لمقارنة قائمتين من قوائم الأسعار في Excel ، حتى
