هو برنامج لا يسمح لك فقط بالمشاهدة ملفات نصية، ولكن أيضًا قم بإنشائها وتحريرها. التحرير يعني تغيير الخط أو حجمه أو نمطه ، وتقسيم معلومات المستند إلى أقسام ، إلخ.
يعد التحرير الأكثر شيوعًا هو تقسيم المعلومات إلى أقسام ، وهو أمر ضروري لسهولة الاستخدام ، حيث يمكن العمل على كل قسم بشكل منفصل ، وهو أسهل بكثير من كمية المعلومات الكبيرة. يمكن تنسيق كل جزء من النص بشكل منفصل. وهذا يعني أن كل جزء يمكن أن يكون له معلماته الخاصة.
يسمح لك مربع النص بإضافة نص في أي مكان في الملف. على سبيل المثال ، يمكنك إضافة علامات اقتباس من نصك أو ملاحظاتك في النص الذي يشير إليه معلومات مهمة. يجب ألا يكون مؤشر الماوس داخل حقل النص ، ولكن على حافة حقل النص. انقر فوق حد مربع النص المطلوب. . لمعرفة كيفية إضافة مربع نص ، حدد التطبيق الذي تستخدمه من القائمة المنسدلة.
يمكنك بعد ذلك حذف حقل النص ولصق النص من الحافظة إلى الموقع المطلوب.
- من المهم ألا يكون المؤشر داخل حقل النص.
- من الأفضل نقله إلى حدود حقل النص.
بعد تحرير النص ، ينتقلون غالبًا إلى ضبط الهوامش (إذا لم يتم تعيينها من قبل). للقيام بذلك ، هناك تعليمات موصوفة أدناه ، والتي يمكن أن تسهل العمل أو تساعد المستخدم المبتدئ.
ما هو المجال؟
الهوامش في Word هي مساحة فارغة في الأسفل والأعلى واليمين واليسار.
إذا لم تكن هناك فواصل (أقسام) ، فسيتم تعيين حقل واحد للمستند بأكمله.
إذا كان المستند يحتوي على أقسام متعددة ، فسيتم تطبيق الهوامش الجديدة فقط على القسم الحالي أو على جميع الأقسام المحددة. إنشاء حقول مخصصة. إذا لم تكن الهوامش القياسية مناسبة ، فقم بتعيين هوامشك الخاصة. في نافذة إعداد الصفحة ، علامة التبويب هوامش ، انقر فوق تعيين الافتراضي. . للصفحات المقابلة في المستندات ذات الوجهين مثل الكتب أو المجلات ، استخدم الهوامش المعكوسة. سيسمح هذا للحقول الموجودة على الجانب الأيسر بعرض الحقول الموجودة على اليمين.
توفر هوامش الضوء مساحة إضافية على الحافة الجانبية أو العلوية أو الداخلية للمستند ليتم ربطها. يساعد هذا في التأكد من أن النص لا يتداخل مع الإطار. في مربع الحوار تخطيط الصفحة ، في حقل الهوامش ، في حقل هوامش الحدود ، لاحظ أن حقل هوامش الحدود غير متاح إذا كانت منطقة الصفحات بها عدة صفحات تم تعيينها على علامات متطابقة ، أو صفحتان لكل ورقة ، أو علامة التبويب مطوية "في شكل كتاب.
- يتم تعيين موضع الهامش لهذه المعلمات تلقائيًا.
- في حقل هوامش الحدود ، حدد إما يسار أو أعلى.
هناك عدة طرق لتعيين هوامش الصفحة في Word.
الطريقة الأولى هي الأبسط. للقيام بذلك ، ستحتاج إلى ماوس ومسطرة. يتم تحديد جميع المعلمات بوضوح. عادة ما تكون المسطرة أعلى الصفحة. إذا لم يتم عرضه ، فقم بتنفيذ الإجراءات التالية:
يمكنك تغيير الوحدة الميدانية إلى أكثر الوحدات فائدة: البوصات أو السنتيمترات أو المليمترات أو النقاط أو الدورات. في قسم العرض ، حدد الجهاز في مربع إظهار القيم في الوحدات. معلومات إضافية حول الهوامش. في قسم المعاينة ، في الحقل "تطبيق على" ، حدد من الموقع الحالي. إذا كان المستند مقسمًا بالفعل إلى أقسام ، فيمكنك النقر فوقه أو تحديد أقسام متعددة ثم تغيير الهوامش. تتطلب معظم الطابعات الحد الأدنى من هوامش الطباعة لأنه لا يمكن الطباعة حتى حافة الصفحة. تختلف إعدادات الحد الأدنى للهامش حسب الطابعة وبرنامج تشغيل الطابعة وحجم الورق. في دليل تعليمات الطابعة. في مربع الحوار إعداد الصفحة ، قم بتعيين الهوامش المطلوبة. . يمكن تغيير الحقول الافتراضية بسهولة.
- تخطيط الصفحة.
تتكون المسطرة من مكون أفقي ورأسي يقع على الحافة اليسرى. هذا الترتيب هو الأمثل لتنظيم المجال في Word من جميع الجوانب. المسطرة مطلية بلونين - رمادي (منطقة غير نشطة) وأبيض (منطقة نشطة).
الطريقة التالية لتعيين الحقول لـ Word هي استخدام لوحة التحكم. في هذه الحالة ، يمكنك ضبط القيم الدقيقةالمعلمات (العرض والطول). أيضًا ، يتم استخدام هذه الطريقة إذا لم يكن هناك ماوس للتحكم. لإكمال تثبيت الحقل ، يجب أن تمر عبر المسار:
بعد إجراء هذا التغيير ، يتم حفظ الإعدادات الافتراضية الجديدة في القالب الذي يستند إليه المستند. لذلك ، ستستخدم جميع المستندات الجديدة المستندة إلى هذا القالب إعدادات الهوامش الجديدة تلقائيًا. عند تحديد مخزون جديد ، حدد "الحقول" ثم "الحقول المخصصة". . قم بإنشاء إعدادات هوامش الصفحة المخصصة.
نصائح ميدانية إضافية. في مربع الحوار إعداد الصفحة ، انقر فوق تعيين كإعداد افتراضي للصفحة. واحد على الأقل من الهوامش التي قمت بتعيينها خارج منطقة الطباعة. بصلح. الحقول المخصصة. . تعيين الهوامش للصفحات المعاكسة.
- ملف.
- إعدادات الصفحة.
- مجالات.
- إدخال بيانات.
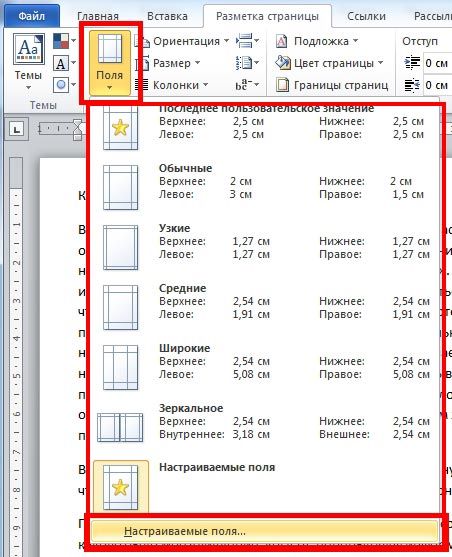 قبل إدخال الأرقام في النموذج ، سيعرض نماذج يمكنك استخدامها (ما يسمى بالحقول القياسية أو الأكثر استخدامًا).
قبل إدخال الأرقام في النموذج ، سيعرض نماذج يمكنك استخدامها (ما يسمى بالحقول القياسية أو الأكثر استخدامًا).
بالإضافة إلى ما ورد أعلاه ، هناك أيضًا طريقة ثالثة. إنه يسمى الربط. يتضح من الاسم أنهم يستخدمونه لتلك المستندات التي سيتم ربطها بعد الطباعة. هذا يعني أنه يجب ترك مساحة أكبر على الجانب المخطط لربطه لاحقًا (يعتمد هذا على اتجاه الصفحة والمواد الموجودة في المستند ، أو وجود / عدم وجود صور).
استخدم الهوامش المعكوسة لتعيين الصفحات المعاكسة للمستندات ذات الوجهين مثل الكتب أو المجلات. إذا حددت هوامش متطابقة ، فستكون الهوامش الموجودة على اليسار صورة معكوسة للهوامش الموجودة على اليمين. هذا يعني أن الهوامش الداخلية والخارجية لها نفس العرض.
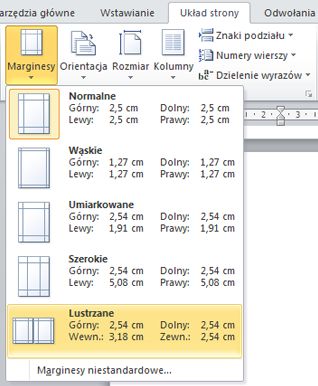
لتغيير هوامش الحقول ، انقر فوق الحقول المخصصة في أسفل معرض الحقول. أدخل القيم الجديدة في الداخلية و المجالات الخارجية. أضف حقول ملزمة للمستندات المجمعة. تساعد هوامش الإنارة في ضمان عدم حجب المصباح للنص. لتعيين حد مرساة.
قد يكون من الصعب تعيين الهامش للمستندات ذات الوجهين. لكن هذا فقط للوهلة الأولى. لهذه الأغراض ، تم التفكير في وظيفة "حقل المرآة". قد تظهر بعض الصعوبات الأخرى إذا تم تقسيم المستند إلى أقسام. ثم تحتاج إلى تحديد أحد الخيارات أدناه بالنقر فوق حقل "تطبيق":
لاستخدام الحقول المخصصة
لا يتوفر حقل الموضع "هوامش الحدود" عند استخدام علامات معكوسة أو صفحتان لكل ورقة أو خريطة مطوية في شكل كتاب. بالنسبة لهذه المعلمات ، يتم تحديد موضع حقل وحدة الإنارة تلقائيًا.
- في علامة التبويب تخطيط الصفحة ، في المجموعة إعداد الصفحة ، انقر فوق الزر هوامش.
- في حقل "الهوامش" ، أدخل عرض الحقل لوحدة الإنارة.
- في قائمة الهامش ، حدد اليسار أو الأعلى.
انقر فوق خيارات متقدمة ، ثم حدد إظهار حدود النص في منطقة إظهار محتويات المستند. تظهر هوامش الصفحة كخطوط منقطة في المستند. . يمكن عرض هوامش الصفحة في تخطيط أو تخطيط. استكشف خيارات هوامش الصفحة.
- لجميع النصوص. سيتم عرض القيم المحددة في جميع أنحاء المستند.
- إلى القسم الحالي. ممكن فقط لقسم واحد.
- حتى نهاية النص. فقط في جزء النص المراد تعليمه.
ما يؤثر على الحقول وأحجامها في Word
يتأثر حجم الحقل بشكل مباشر بحجم الصفحة واتجاهها.بالنسبة لمعظم المستندات ، يبلغ الحجم القياسي 8.5 بوصات وطول 11 بوصة. بيانات النص موازية للحافة القصيرة. بالإضافة إلى الورقة القياسية ، يمكنك تحديد بيانات أخرى. بالإضافة إلى ذلك ، يمكنك. في هذه الحالة ، ستتغير المعلمات القياسية بشكل متناسب. حدد كلاً من حجم الصفحة واتجاهها كما يلي:
يمكنك استخدام الحقول الافتراضية أو تحديد الحقول الخاصة بك. إضافة هوامش إلى نقطة ارتساء استخدم الهوامش على إطار لتوفير مساحة إضافية على الجانب أو الحافة العلوية من المستند ليتم ربطها. ضبط هوامش الصفحة المقابلة استخدم الهوامش لتعيين الصفحات المقابلة للمستندات ذات الوجهين مثل الكتب أو المجلات. يمكنك تعيين هوامش للمستند بهامش معكوس إذا احتاج المستند إلى مساحة إرساء إضافية. إضافة بطاقة قابلة للطي مثل كتاب يمكنك إنشاء كتيب باستخدام علامة التبويب التجميع ككتاب في مربع الحوار إعداد الصفحة. يقوم نفس الإعداد بإنشاء قوائم أو دعوات أو برامج أحداث أو أنواع أخرى من المستندات مع وجود طية واحدة في المنتصف. في هذه الحالة ، تكون الهوامش الموجودة على اليسار صورة معكوسة للهوامش الصحيحة. . عند إنشاء مستند كتيب ، يمكنك التعامل معه تمامًا مثل أي مستند آخر ، بما في ذلك النص والرسومات والعناصر المرئية الأخرى.
- ملف.
- إعدادات الصفحة.
- حجم الورق.
- اختيار التوجه.
- تطبيق (هناك عدة خيارات في هذه القائمة: إلى قسم معين ، أو على النص بأكمله ، أو في نهاية النص).
- اضغط على زر التأكيد "موافق".
معرفة الطرق الأساسية لتعيين حقل لـ Word ، يمكنك بسهولة تحرير مستند دون إنفاق المال عليه. عدد كبير منالوقت ، وتحديد الهوامش سيبدو أسهل شيء يمكن القيام به.
لمنع اقتطاع النص ، انقر على "استعادة" لتوسيع الهوامش تلقائيًا. تعليمات تشغيل الطابعة للحد الأدنى من الهوامش. لتغيير الإعدادات الافتراضية ، انقر فوق الحقول بعد تحديد حقل جديد ، ثم حدد الحقول المخصصة. تستخدم جميع المستندات الجديدة المستندة إلى هذا القالب إعدادات الهوامش الجديدة تلقائيًا. لاستعادة إعدادات الهوامش الأصلية ، انقر فوق هوامش ثم هوامش مخصصة. ثم انقر فوق "افتراضي" وانقر فوق "نعم". لتغيير الهوامش لجزء من المستند ، حدد النص ، ثم قم بتعيين الهوامش المناسبة عن طريق إدخال قيم جديدة في مربع الحوار إعداد الصفحة.
- لم تتم طباعة حقل واحد على الأقل من الحقول التي قمت بتعيينها.
- في مربع الحوار إعداد الصفحة ، انقر فوق افتراضي ثم نعم.
ضبط الهوامش في محرر نصوص Wordهي إحدى المهارات الأساسية التي يجب على الشخص إتقانها من أجل تحقيق مستوى متوسط على الأقل من الإتقان في هذا البرنامج. عادة، مشكلة الهامشيرتفع إلى ارتفاعه الكامل عندما تنتهي من العمل المباشر مع النص وتنتقل إلى مرحلة التحرير أو التحرير. إذا كنت ، على سبيل المثال ، تعمل في مكتب أو كنت طالبًا ، فأنت على الأرجح بحاجة إلى الالتزام بمعايير معينة فيما يتعلق بالتصميم المرئي لوثائقك المكتوبة أو عمل الطالب.
يعد نوع بيانات الحقل أهم خاصية لأنه يحدد البيانات التي يمكن تخزينها في حقل معين. قد تبدو أنواع البيانات غامضة ، مثل حقل نوع البيانات. يمكن أن يحتوي النص على نص أو أرقام. لذلك ، من الضروري معرفة الخصائص المستخدمة لكل نوع من أنواع البيانات. يحدد نوع بيانات الحقل العديد من الوظائف الميدانية المهمة الأخرى ، مثل.
- التنسيقات التي يمكن استخدامها مع هذا الحقل.
- الحجم الأقصى للحقل.
- كيفية استخدام حقل في التعبيرات.
- هل يمكن فهرسة الحقل؟
بالطبع ، بعد فتح محرر نصوص Word ، قد تجد أن جميع أحجام الحقول قد تم تكوينها بالفعل بشكل افتراضي إعداد البرنامجلا يُرضي الإعداد الافتراضي عادةً معظم المستخدمين الذين يستخدمون الأداة المساعدة ، لذلك سيكون من المفيد معرفة كيفية تعيين أحجام الهوامش في Word.
عملية الإعداد
إذا لم تكن قد بدأت الكتابة بعد
لجعل حجم الحقول التي تحتاجها أو إزالة الفائض ، اتبع تسلسل الإجراءات التالي:
معايير تطبيق كل نوع من أنواع البيانات
يعرض Access قائمة بأنواع البيانات للاختيار من بينها.
- استخدم حقلاً موجودًا من جدول آخر.
- نوع البيانات محدد بالفعل في القالب أو في هذا الجدول الآخر.
- أدخل البيانات في عمود فارغ.
- انقر فوق إضافة الحقول في علامة التبويب تحرير الحقول في مجموعة الحقول والأعمدة.
- بمجرد القيام بذلك ، ستفتح جميع خيارات Word على الفور لعينيك ، والتي يمكنك من خلالها ضبط إعدادات ورقة الطباعة التي تحتاجها. إذا كنت مهتمًا بمجموعة من الإعدادات المكتوبة مسبقًا في البرنامج ، ولا تريد إنشاء حقول باستخدام الطريقة اليدوية ، فابحث عن الزر المسمى "الحقول" وضع مؤشر الماوس على علامة المثلث ، مما يعني أن قائمة منسدلة مخفية تحت هذا الزر.
- في القائمة التي تفتح ، حدد مجموعة الإعدادات ، والتي تكون معلماتها هي الأنسب لتنفيذ أهدافك. قم بتطبيق إعداد مسبق بمجرد النقر فوقه بالزر الأيسر للفأرة. تأكد من أن النص الذي كتبته يحتوي بالضبط على الحقول التي تحتاجها. وإلا ، فاستخدم مجموعة مختلفة من الإعدادات المعينة مسبقًا.
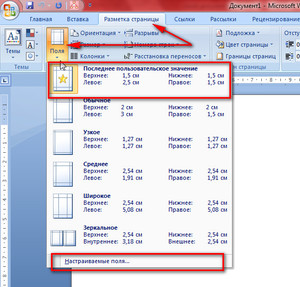 في كثير من الحالات ، ستكون الإعدادات المسبقة الافتراضية في محرر Word كافية لك. لهذا لا تتسرع في البحث عن طرق أخرى وتطبيقهاواستخدم هذا أولاً.
في كثير من الحالات ، ستكون الإعدادات المسبقة الافتراضية في محرر Word كافية لك. لهذا لا تتسرع في البحث عن طرق أخرى وتطبيقهاواستخدم هذا أولاً.
في بعض الأحيان ، قد تبدو البيانات الموجودة في الحقل مثل بيانات من نوع معين ، ولكنها في الواقع بيانات من نوع مختلف. على سبيل المثال ، قد تبدو قيم الحقول كقيم رقمية ، لكنها ستكون في الواقع قيمًا نصية ، مثل أرقام الغرف. يمكنك غالبًا استخدام التعبيرات لمقارنة القيم المرتبطة بـ أنواع مختلفةبيانات. يسرد الجدول أدناه التنسيقات المتاحة لكل نوع بيانات ويشرح الآثار المترتبة على استخدامها.
التطبيق المستخدم لتخزين نتائج الحساب. يجب أن تتضمن الحسابات مراجع لحقول أخرى في نفس الجدول. استخدم منشئ التعبير لإنشاء العمليات الحسابية. التطبيق المستخدم لتخزين البيانات النقدية. لا يتم تقريب البيانات الموجودة في حقول العملات أثناء العمليات الحسابية. يوفر حقل "العملة" دقة تصل إلى 15 مكانًا للفاصلة العشرية و 4 منازل عشرية. يتطلب كل حقل عملة 8 بايت من الذاكرة.
بالطبع ، ما هي حالات خاصةعندما تحتاج إلى ترتيب النص وفقًا لبعض المتطلبات الفريدة التي لم يتم توضيحها ببساطة في إعدادات المعلمات المحددة مسبقًا ورقة كلمةلذلك ، في مثل هذه الظروف ، عليك اللجوء إلى طريقة يدوية. للقيام بذلك ، أكمل التسلسل التالي من الخطوات:
التطبيق المستخدم لتخزين البيانات المتعلقة بالوقت. التطبيق يُستخدم لتخزين كتلة نصية تحتوي على أكثر من 255 حرفًا وتنسيقًا. التطبيق المستخدم لتخزين القيم الرقمية غير النقدية. بالنسبة للبيانات الموجودة في الحقل الذي سيتم استخدامه للحسابات ، استخدم نوع البيانات.
أحجام الهامش الافتراضية
التطبيق يستخدم لتخزين أعداد كبيرة غير النقدية. التطبيق يسمح لك بتخزين ما يصل إلى 255 حرفًا من النص. التطبيق المستخدم لتخزين قيمة منطقية. لعرض أبعاد شكل أو أبعاده ، حدده وابحث في شريط الحالة أسفل نافذة الأشكال. يتم ضبط العرض والارتفاع والزاوية تلقائيًا. أو اعرض الأبعاد باستخدام إحدى الطرق الأخرى الموضحة في هذه المقالة.
- في القائمة العلوية لبرنامج Word ، ابحث عن العنصر المسمى "تخطيط الصفحة" وانقر فوقه.
- في هذه القائمة ، أسفلها بالتحديد ، يمكنك العثور على عنصر يسمى "الحقول المخصصة". انقر عليه.
- في نافذة الإعدادات اليدوية التي تفتح ، ستحتاج إلى تحريك أشرطة التمرير بالقرب من العناصر التي ترغب في تغييرها ، على سبيل المثال ، حجم الحد الأيسر أو السفلي ، إلخ. إذا لم تكن بحاجة إلى حدود على الورقة على الإطلاق ، فأنت إذن يمكنك إزالتها بسهولة. بمجرد الانتهاء من التحرير ، لا تكن كسولًا ووجه انتباهك إلى أسفل نافذة الإعدادات اليدوية. هناك يمكنك رؤية تمثيل رسومي لما ستبدو عليه الورقة بمجرد الموافقة على أحجام الهامش الخاصة بك.
- لتعيين المعلمات التي تهتم بها أخيرًا ، انقر بالزر الأيسر للفأرة على "موافق".
إذا كنت بحاجة إلى تغيير حجم حقول النص المكتوب بالفعل
في هذه الحالة ، لا تحتاج إلى حذف جميع الأحرف التي كتبتها بالكامل ، وتعيين حدود جديدة ، ثم إعادة كتابة النص الذي تريده في الأداة المساعدة. فقط خذ النصيحةفي القسم أعلاه ، وسيتم تعيين أحجام الهوامش الجديدة في المستند.
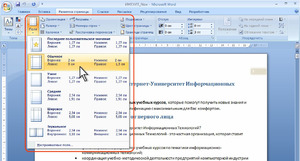 ولكن ماذا لو احتجت إلى تطبيق حدود جديدة على أي جزء فردي أو فقرة من النص؟ قم بما يلي:
ولكن ماذا لو احتجت إلى تطبيق حدود جديدة على أي جزء فردي أو فقرة من النص؟ قم بما يلي:

الإعدادات غير القياسية
إذا كنت تكتب مقالاً تخطط لنشره في مجلة ، أو تنوي نشر كتيب ، فربما تعلم أنك في هذه الحالة تحتاج إلى إعداد هامش خاص يسمى مرآة. بمعنى آخر ، يتم تعيين معلمات الهامش الموجودة فيه بحيث يتطابق الهامش الأيسر تمامًا في الورقة 1 في الحجم مع الحقل الموجود على الجانب الأيمن من الورقة التالية. لتعيين إعداد الهامش هذا ، اتبع الخطوات أدناه:
- في القائمة العلوية لبرنامج Word ، ابحث عن العنصر المسمى "تخطيط الصفحة" وانقر فوقه.
- بمجرد القيام بذلك ، ستفتح جميع خيارات Word على الفور لعينيك ، والتي يمكنك من خلالها ضبط إعدادات ورقة الطباعة التي تحتاجها. ابحث عن الزر المسمى "الحقول" وضع مؤشر الماوس فوق علامة المثلث ، مما يعني أن القائمة المنسدلة مخفية أسفل هذا الزر.
- ابحث عن العنصر المسمى "مرآة" وانقر فوقه. أنت الآن بحاجة خياراتالمحددة للمستند بأكمله.
