تحتاج إلى إضافة صفحة جديدةفي وثيقة نصية مايكروسوفت أوفيسلا يظهر Word كثيرًا ، ولكن عندما تكون هناك حاجة إليه ، لا يفهم جميع المستخدمين كيفية القيام بذلك.
أول ما يتبادر إلى الذهن هو وضع المؤشر في بداية النص أو نهايته ، اعتمادًا على الجانب الذي تريد ورقة فارغة منه ، والضغط على "يدخل"حتى تظهر صفحة جديدة. الحل ، بالطبع ، جيد ، لكنه بالتأكيد ليس الأصح ، خاصة إذا كنت بحاجة إلى إضافة عدة صفحات مرة واحدة. سنشرح أدناه كيفية إضافة ورقة جديدة (صفحة) بشكل صحيح في Word.
إضافة صفحة فارغة
يحتوي برنامج MS Word على أداة خاصة يمكنك من خلالها إضافة صفحة فارغة. في الواقع ، هذا ما يسمى. للقيام بذلك ، اتبع التعليمات أدناه.
1. انقر بزر الماوس الأيسر في بداية النص أو نهايته ، بناءً على المكان الذي تريد إضافة صفحة جديدة إليه - قبل النص الحالي أو بعده.
2. انتقل إلى علامة التبويب "إدراج"، أين في المجموعة "الصفحات"تجد وانقر فوق الزر “صفحة فارغة” .

3. ستتم إضافة صفحة فارغة جديدة في بداية المستند أو نهايته ، حسب المكان الذي تريده.

إضافة صفحة جديدة بإدخال فاصل
يمكنك أيضًا إنشاء ورقة جديدة في Word باستخدام فاصل صفحات ، خاصة وأن هذا يمكن القيام به بشكل أسرع وأكثر ملاءمة من استخدام الأداة "صفحة فارغة". Trite ، سوف تحتاج إلى عدد أقل من النقرات وضربات المفاتيح.
لقد كتبنا بالفعل عن كيفية إدراج فاصل صفحة ، يمكنك قراءة المزيد عنه في المقالة ، الرابط الموفر أدناه.
1. ضع مؤشر الماوس في بداية أو نهاية النص قبل أو بعد ذلك الذي تريد إضافة صفحة جديدة.
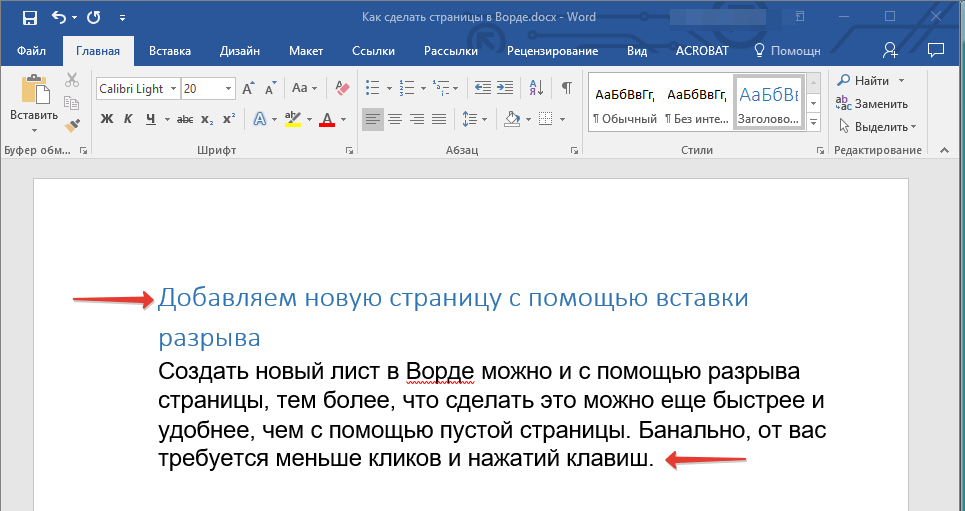
2. انقر فوق السيطرة + أدخلعلى لوحة المفاتيح.
3. ستتم إضافة فاصل صفحة قبل النص أو بعده ، مما يعني أنه سيتم إدراج ورقة فارغة جديدة.
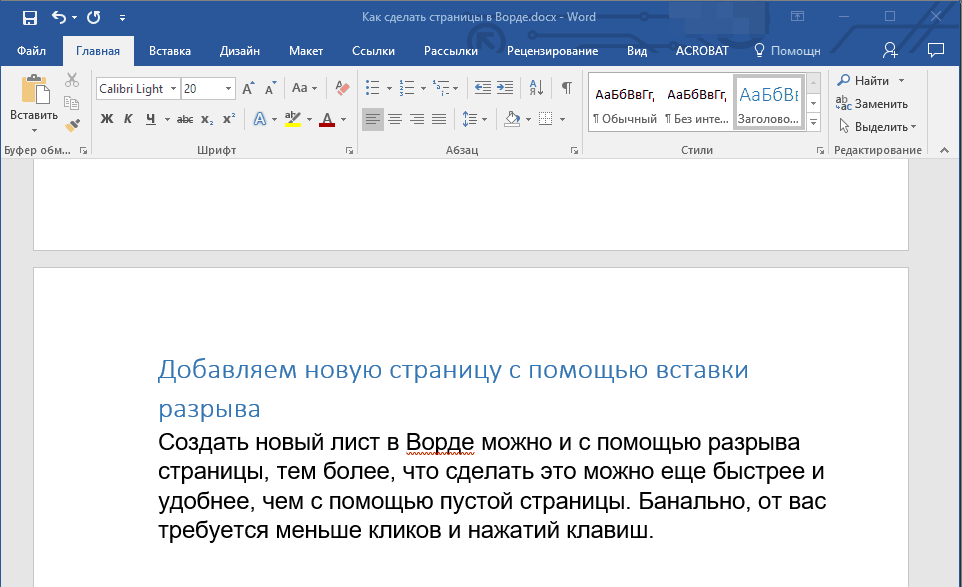
يمكنك إنهاء هذا ، لأنك الآن تعرف كيفية إضافة صفحة جديدة في Word. نتمنى لكم فقط نتائج إيجابية في العمل والتدريب ، بالإضافة إلى النجاح في إتقان برنامج Microsoft Word.
أنا متأكد من أن الكثير من الناس في أي مهنة قد فكروا في الأمر مرارًا وتكرارًا طرق مختلفةحفظ أفكارهم وأقوالهم الأصلية. يستخدم بعض الأشخاص القلم والورق ، ولكن في عصر تكنولوجيا الكمبيوتر هذا ، تحتاج إلى تعلم البرامج التي ستجعل حياتك أسهل كثيرًا.
من بينها ، يجب على المرء أن يبرز بشكل خاص برنامج مايكروسوفت Office Word ، الذي سيساعدك ليس فقط على كتابة ثم طباعة كل ما تكتبه على الورق ، ولكنه سيساعدك أيضًا على الشعور بالراحة عند العمل على جهاز الكمبيوتر بشكل عام.
بالمناسبة ، من المستحيل عمليًا الآن العثور على وظيفة ذهنية دون معرفة كيفية العمل مع جهاز كمبيوتر والبرامج المضمنة فيه.
الآن سوف تتعلم كيفية إنشاء صفحة جديدة في Word.
عندما تقوم بتشغيل هذا البرنامج، سترى ورقة جديدة تم إنشاؤها تلقائيًا بمحتوى فارغ ، حيث يمكنك إدخال نص على الفور.
في حالة عدم إنشاء الورقة ، انقر فوق القائمة الرئيسية للبرنامج (هذه هي الدائرة الموجودة أعلى اليسار) وحدد سطر "إنشاء" ، وسيتم فتح نافذة أخرى. في هذه النافذة ، انقر فوق "إنشاء" الموجود في أسفل اليمين.
في حالة احتلال النص لمساحة أكثر من ورقة واحدة من المستند ، سيتم إنشاء ورقة جديدة من تلقاء نفسها. ومع ذلك ، في بعض الأحيان تحتاج إلى إدراج مسافة فارغة في Word بين المعلومات النصية في المستند ، وفي هذه الحالة هناك عدة طرق لحل هذه المشكلة.
اول طريق
اضبط المؤشر على نهاية الورقة ، وبعد ذلك تريد إنشاء ورقة جديدة ، واضغط على مفتاح Enter بلوحة المفاتيح حتى ينتقل رمز المؤشر إلى ورقة أخرى. يمكنك استخدام هذا الخيار ، لكنه ليس ملائمًا للغاية ، لأنه عندما تقوم بتحرير نص أعلى المساحة الفارغة ، فإن المحتوى أدناه يتحول وسيبدو المستند قبيحًا ، لأن المساحة الفارغة يمكن أن تأخذ بداية ورقة واحدة وتنتقل إلى أخرى .
لتجنب هذا الموقف ، استخدم الأداة Blank Sheet. ضع المؤشر بالماوس بعد الحرف المطبوع ، والذي تريد وضع ورقة فارغة خلفه في Word. ثم انتقل إلى عنصر القائمة "إدراج" وانقر على زر "ورقة فارغة" في نافذة "المستند". الآن ستكون المعلومات النصية التي تضيفها بعد المؤشر في الأسفل. وفي كل مرة تنقر فيها على زر "صفحة فارغة" ، سينتقل النص إلى أسفل ورقة كاملة.
يتم استخدام نفس المبدأ بواسطة وظيفة "Page Break" الموجودة في نفس علامة التبويب بقائمة البرامج. عند استخدام هذه الطريقة والطريقة السابقة ، لن تتحرك المعلومات النصية الموجودة أسفل المساحة البيضاء بعد إضافة المزيد من المعلومات النصية. إذا كنت بحاجة إلى إعادة النص إلى الحالة السابقة ، فضع المؤشر أمام المحتوى "المكسور" واضغط على مفتاح Backspace على لوحة المفاتيح مرتين.
في حالة عدم حاجتك إلى إجراء فاصل صفحات في Word (يكون هذا ضروريًا في بعض الأحيان أثناء إعداد المستند للطباعة) ، يمكنك إلغاء هذه الوظيفة.
حدد الجزء المطلوب من النص على الصفحة وانقر على الحقل المحدد بزر الفأرة الأيمن. سيتم فتح نافذة تنتقل من خلالها إلى علامة التبويب "فقرة" ، وفيها - "الموضع على الصفحة".

في عنصر القائمة هذا ، حدد المربع بجوار عنصر "عدم فصل الفقرة" وانقر فوق "موافق".
يجب أن نتذكر أن المصطلحين "صفحة جديدة" و "فاصل صفحة" يعنيان بالضرورة نفس الشيء.
كيفية منع إدراج فاصل صفحات بين الفقرات في Word
حدد بالماوس أجزاء النص التي يجب أن تكون موجودة في صفحة المستند.
انتقل إلى علامة التبويب "تخطيط الصفحة" في البرنامج وانقر فوق عنصر القائمة "فقرة". بعد ذلك ، انتقل إلى عنصر القائمة "Position on the page".
حدد المربع بجوار النقش "لا تمزق من التالي" وانقر على "موافق".
كيفية التأكد من عدم انكسار الأسطر بعد الانتقال إلى صفحة جديدة
حدد سطر النص الذي تريد حظره. في حالة عدم رغبتك في كسر الجدول ، يمكن أيضًا ضبط ذلك في الإعدادات.
للقيام بذلك ، انتقل إلى علامة التبويب "العمل مع الجداول" وحدد عنصر القائمة "تخطيط" هناك.

في قائمة "الجدول" ، انقر فوق "خصائص" النقش

بعد ذلك ، انتقل إلى علامة التبويب "الخط" وقم بإلغاء تحديد المربع بجوار "السماح للسطور بالالتفاف إلى الصفحة التالية".
كل شيء جاهز!
ميزات فاصل الصفحة في Microsoft Office Word 2007
توجد أربع طرق لتقسيم صفحة في هذا البرنامج:
- حتى؛
- غريب؛
- التالي؛
- حاضِر.
من أجل مراقبة فواصل المستندات بشكل مرئي ، قم بتمكين عنصر القائمة المقابل في إعدادات البرنامج. للقيام بذلك ، انتقل إلى قسم "الفقرة" في الصفحة الرئيسية وحدد المربع "عرض الأحرف غير المطبوعة" بالنقر فوق الزر الموجود في أعلى اليمين مع رسم رمزي لفقرة في النص.
لقد تعلمت الآن خيارًا آخر لاستخدام برنامج Microsoft Office Word ، والذي يستخدمه تقريبًا جميع الأشخاص الذين يعملون مع النص على الكمبيوتر.
تدريجيًا عند دراسة برنامج Microsoft Office Word ، لن تكون قادرًا على النجاح فقط وقت فراغ، ولكن أيضًا لمفاجأة السلطات بالحلول الأصلية في إعداد أي نوع من المستندات - من بطاقات ترحيبيةإلى مستندات العمل.
هذا ينطبق على كل من المستخدمين العاديين والعاملين في المكاتب. لذلك ، إذا كانت هذه التوصيات تساعدك في العثور عليها أفضل عمللذلك لم نحاول جاهدين!
دروس بالفيديو
هناك أوقات يصبح فيها من الضروري بدء ترقيم الصفحات في Word من الورقة الثانية ، وليس من الأولى. في مثل هذه المواقف ، يمكن أن تنشأ العديد من المشكلات لمستخدم عديم الخبرة ، بدءًا من الإنشاء لـ صفحة عنوان الكتابمستند منفصل وينتهي بجولات طويلة عبر جميع علامات تبويب Word. هنا سوف تتعلم كيفية بدء الترقيم بشكل صحيح ، والأهم من ذلك بسرعة ، من الصفحة الثانية في محرر نصوص. دعنا نلقي نظرة على جميع الخطوات مع وصف مفصل لها.
ملاحظة: إذا كان هناك بالفعل مستند جاهز يحتوي على نص مكتوب ولم تكن هناك حاجة لإنشاء صفحات جديدة ، فيجب تخطي النقطتين 1 و 2 على الفور.
1. بعد إنشاء المستند الجديد ، يجب النقر فوق تخطيط الصفحة وتحديد علامة التبويب فواصل هناك.
2. في علامة التبويب فواصل ، انقر فوق الصفحة التالية. لذلك ، بعد هذه العمليات ، سيتم إنشاء ورقة أخرى.
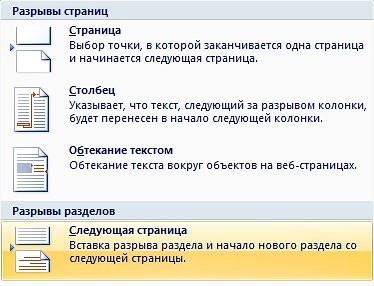
ملحوظة: العديد من المستخدمين في محرر Word لإنشاء صفحة جديدة اضغط باستمرار أو انقر فوق مفتاح Enter حتى يسقط شريط التمرير إلى الحد السفلي للورقة الحالية وينشئ صفحة جديدة ، والتي تبدو سخيفة على الأقل. تسمح لك هذه الطريقة بإنشاء صفحة جديدة ببضع نقرات.
3. انقر نقرًا مزدوجًا فوق الرأس أو التذييل. انتبه إلى علامة التبويب التصميم. حدد المربع بجوار رأس وتذييل مخصص للصفحة الأولى.
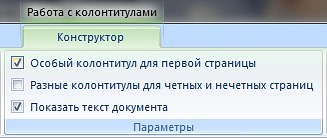
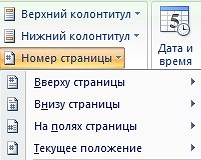
ضع في اعتبارك الاختلافات بين طرق الترقيم هذه:
في الجزء العلوي من الصفحة - تسمح لك هذه الطريقة ، كما قد تتخيل ، بوضع ترقيم الصفحات رأس.
أسفل الصفحة - يعمل بشكل مشابه للطريقة الأولى ، وينطبق فقط على تذييل.
في هوامش الصفحة - يجعل من الممكن إنشاء ترقيم الصفحات مباشرة على حدود المستند ، أي على الجوانب. يتم تحديد هذه الحدود من خلال المنطقة غير العاملة ، والتي يتم تنظيمها بواسطة المسطرة المدمجة.
الموضع الحالي - يوفر القدرة على إضافة تأثيرات رسومية مختلفة لترقيم الصفحات.
5. الآن يبقى فقط تحديد الرقم الذي بواسطته ، وانقر نقرًا مزدوجًا على المساحة الخالية من الصفحة ، والتي لم يتم تخصيصها للرأس ، لقبول التغييرات.
