لقد سمع كل مستخدم Windows أكثر من مرة عن حزمة برامج MS Office ، ولا سيما حول Excel. وظيفتها الرئيسية هي العمل مع الجداول. للوهلة الأولى ، ستبدو بيئة البرنامج معقدة ، ولكن بعد قراءة هذا المقال ، ستفهم مدى بساطة كل شيء.
قم بإنشاء جدول
لتبدأ ، يجب تثبيت أدوات Microsoft (Word و Excel و Publisher و Power Point) على الكمبيوتر. يتم إنشاء ملف Excel بنقرتين. انقر بزر الماوس الأيمن فوق سطح المكتب ، ثم حدد "جديد" → " ورقة مايكروسوفتتتفوق. بعد ذلك ، افتح الملف.
للوهلة الأولى ، تفهم بشكل حدسي أنك بحاجة إلى إدخال القيم في الجدول ، لكن هذا لا يكفي بالنسبة لنا ، لذلك كل وظيفة Excelسننظر بشكل منفصل.
كيف يتم تمييز الصفوف والأعمدة
التحديد هو إجراء قياسي يتم استخدامه لعمليات أخرى.

استمر في الضغط على زر الماوس الأيسر على خلية واحدة ، وحرك المؤشر على طول العمود أو الصف ، بعد الانتهاء ، حرر الزر.
كيفية تغيير حدود الخلية
هناك أوقات لا يمكن فيها احتواء نص أو رقم في خلية. وفقًا لفيزياء البرنامج ، يمكن تخزين كمية لا حصر لها من المعلومات في خلية واحدة ، ولكن لتصور الجدول ، يمكنك زيادة الأعمدة والصفوف.
يتم ذلك في خطوة واحدة. أعلى الجدول وجانبه - الترميز. يمكنك الضغط على LMB على حدود العلامة واسحب لضبط الأبعاد. 
نصيحة! إذا أفسدت عمودًا أو صفًا عن طريق الخطأ ، فاستخدم تركيبة المفاتيح Ctrl + Z. وهكذا ، ستعيد أبعاد العمود أو الصف إلى حالتها الأصلية.
أدخل عمودًا أو صفًا
من الناحية العملية ، ستصادف بالتأكيد لحظة يتعين عليك فيها إدراج صف أو عمود في جدول. يتم ذلك بخطوتين.
يتم إضافة الصفوف فقط في الجزء العلوي واليسار. للقيام بذلك ، انقر فوق الخلية ، وابحث عن قسم "إدراج" في الأعلى وحدد ما ستقوم بإدراجه (عمود أو سطر). 
لتوفير الوقت ، قم بإنشاء عدة أعمدة في نفس الوقت. يمكنك تحديد عدة خلايا أفقيًا ، ثم سيتم إضافة العديد من الصفوف التي حددتها. عند التحديد الرأسي ، يتم إنشاء الأعمدة وفقًا لنفس المبدأ. 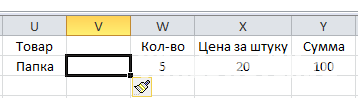
نصيحة! يمكن تنفيذ نفس الإجراء باستخدام مجموعات المفاتيح. للقيام بذلك ، حدد العمود ، واضغط على Ctrl + Shift + "=" ولدينا عمود فارغ على اليسار. وبالمثل ، يتم إنشاء سطر فارغ.
دمج الخلايا
نصنع واحدة من خليتين. هذا الإجراء سريع وسهل للغاية. يمكن دمج الخلايا ليس فقط أفقيًا ورأسيًا ، ولكن أيضًا في نفس الوقت ، والتقاط عمودين ، على سبيل المثال ، عموديًا وصفين أفقيين. للقيام بذلك ، حدد جميع الخلايا الضرورية (خليتان على الأقل) وانقر في الجزء العلوي على الزر "دمج ووضعه في المركز". 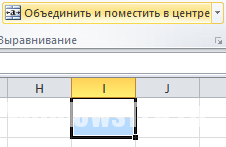
قم بإنشاء جدول بالصيغ
في الحقيقة، مايكروسوفت اكسلمبني على تطبيق الصيغ الرياضية. بمعرفتهم ، يمكنك بسهولة إجراء أي حسابات في الجدول. من أجل فهم كيفية استخدامها ، سيتم تقديم أمثلة أولية لك.
نحتاج لشراء 5 مجلدات. مجلد واحد يكلف 20 روبل. اكتشف المبلغ الذي ستكلفه المجلدات.


بدلاً من علامة الضرب (كما هو موضح في المثال) ، يمكن استخدام أي علامة. يمكنك تحديد أكثر من معاملين (عند التعامل مع الإجراءات "+" و "-"). يمكنك أيضًا الجمع بين الإجراءات.
انتباه! لا يمكن إجراء أي حسابات باستخدام الصيغ إلا في صف واحد أو في عمود واحد!
إنشاء جدول ديناميكي (ذكي)
قد يبدو الأمر غريبًا ، لكن في الجدول العادي يمكنك إنشاء جدول "ذكي". يكمن جوهرها في وظائف أكبر. في ذلك ، يمكنك تعيين صيغ أكثر إثارة للاهتمام ، والتي من خلالها سيصبح الجدول آليًا.
يتم إنشاؤه بمجرد النقر فوق الزر "تنسيق كجدول". بعد ذلك ، اختر تصميمًا (يمكنك اختيار أي تصميم ، سيكون من الممكن تغييره في المستقبل). يعتقد الكثير من الناس أن هذه الوظيفة تلون الطاولة فقط ، لكنها ليست كذلك. بعد ذلك ، تصبح طاولتك ذكية.
العمل مع جدول ديناميكي
نطاق وظائف الجداول الديناميكية ضخم ، لذلك سنركز على أبسطها.
تتمثل الوظيفة الرئيسية للجدول في ضبط صيغة الحساب. للراحة ، سوف نستخدم الأمثلة مرة أخرى.
نحتاج إلى معرفة إيرادات الشهر ، مع وجود بيانات حول النفقات والأرباح.
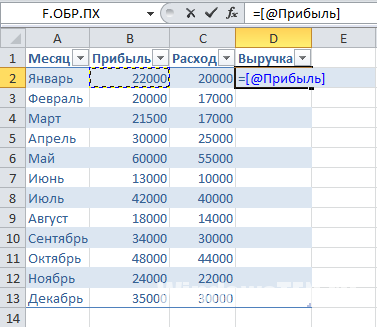
باستخدام الجدول الذكي ، لدينا قسم "المُنشئ". كما أن لديها ميزة واحدة مثيرة للاهتمام. 
هذه الميزة تسمى "إجمالي الصف". بوضع علامة بجانبه ، نحصل على سطر آخر ، حيث يتم الإشارة إلى النتائج. 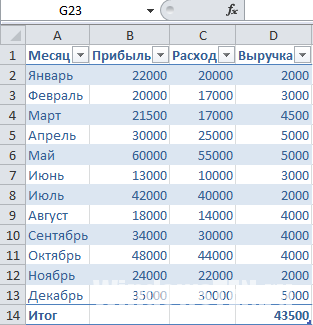
لقد تعرفت الآن على الوظائف الرئيسية لجدول بيانات Excel: اكتشفت التطبيق ، وتعلمت كيفية استخدام الوظائف المخفية والصريحة لهذا البرنامج بشكل صحيح. إذا لم تجب المقالة على أسئلتك ، فأخبرنا بذلك. معا سنجد الجواب.
من الممكن بطريقتين. الطريقة الأولى هي رسم جدول أولاً في Excel ، ثم تعبئته. الطريقة الثانية هي ملء الصفوف والأعمدة أولاً ، ثم إنشاء جدول في Excel.
كيف تصنع جدولاً في التفوق بالطريقة الأولى
في برنامج Excel ، انتقل إلى علامة التبويب "إدراج" وانقر على "جدول".
إنشاء الجداول في Excel
ستفتح نافذة تسمى "إنشاء جدول". تحتاج إلى تحريك المؤشر إلى المكان الذي تم فيه إنشاء الجدول والضغط على زر الماوس الأيسر (بدون تحريره) حدد المنطقة لإنشاء جدول في Excel. بعد تحديد المنطقة ، حرر زر الماوس وانقر فوق الزر "موافق" في النافذة المسماة "إنشاء جدول". ستبدو المنطقة المحددة على الفور كجدول غير محاط بخط. في الجزء العلوي منه ، سيكون لجميع الأعمدة اسم عمود. يمكن تغيير هذه الأسماء إلى أي أسماء أخرى.
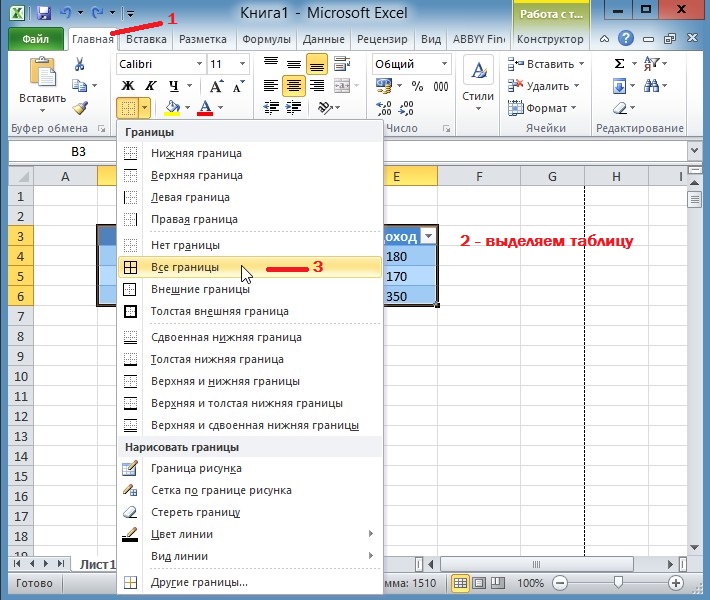 قم بتمييز حدود الجدول
قم بتمييز حدود الجدول يتم اختيار الحدود على النحو التالي ، تحتاج إلى الانتقال إلى علامة التبويب المسماة "الصفحة الرئيسية". بالانتقال إلى علامة التبويب هذه ، تحتاج إلى تحديد الجدول مرة أخرى والنقر فوق المثلث بالقرب من المربع. سيتم فتح قائمة منسدلة تحتاج فيها إلى تحديد عنصر "كل الحدود".
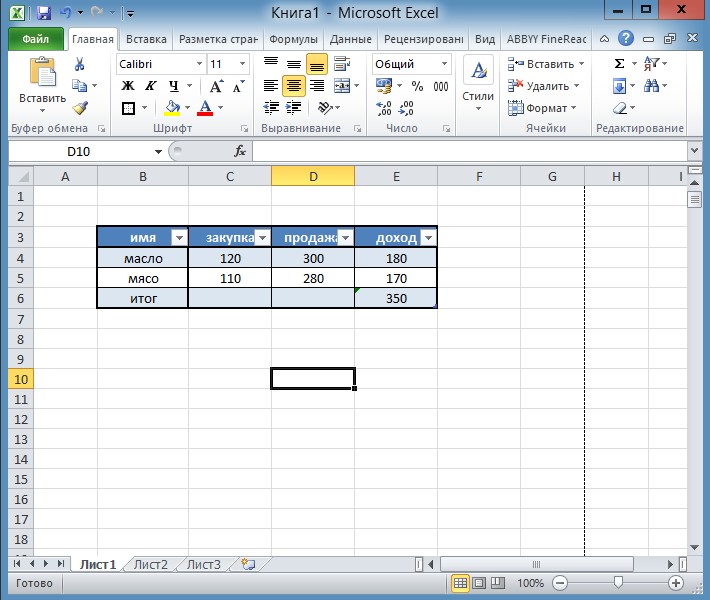 من السهل جدًا عمل جداول البيانات هذه في التفوق للمبتدئين
من السهل جدًا عمل جداول البيانات هذه في التفوق للمبتدئين بعد ذلك ، سيكون جدول بيانات Excel جاهزًا.
كيف تصنع طاولة في التفوق بالطريقة الثانية
في Excel ، بالتراجع عن الحافة العلوية لبضعة أسطر والتراجع عمودًا واحدًا من الجانب الأيسر ، نبدأ في ملء الجدول المستقبلي بالنص.
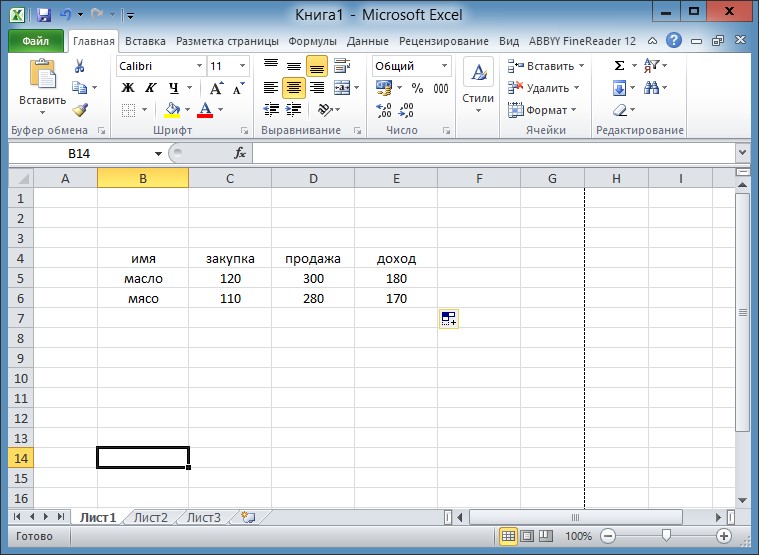 كيفية إنشاء جدول في Excel
كيفية إنشاء جدول في Excel بعد الانتهاء من إدخال النص ، تحتاج إلى تحريك المؤشر إلى الخلية اليسرى العلوية للجدول المستقبلي. اضغط على زر الفأرة الأيسر (بدون تحريره) وحدد المنطقة المليئة بالنص بالكامل. بعد تحرير زر الماوس ، يجب النقر فوق المثلث الموجود بالقرب من المربع.
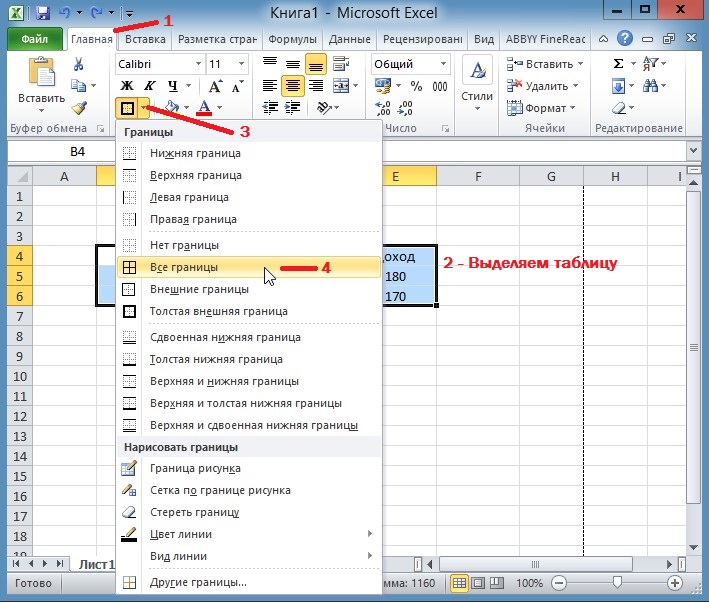 كيفية إدراج جدول في Excel
كيفية إدراج جدول في Excel سيتم فتح قائمة منسدلة تحتاج فيها إلى تحديد عنصر "كل الحدود".
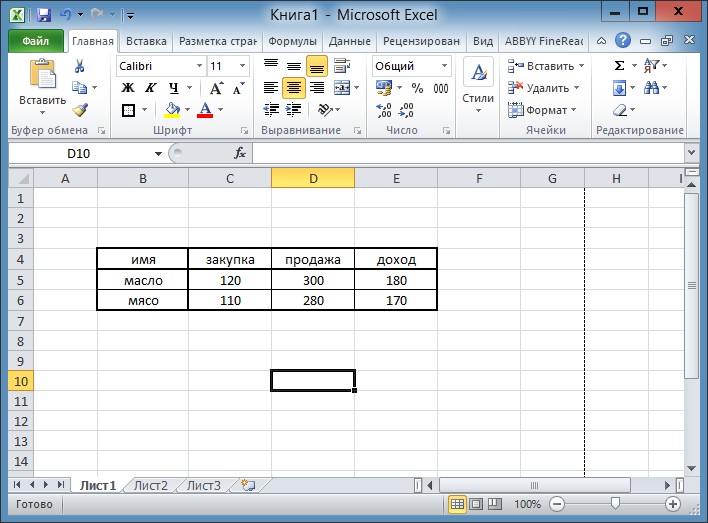 طاولة جاهزة
طاولة جاهزة بعد ذلك ، سيكون الجدول جاهزًا ، بحيث يمكنك إنشاء جدول ممتاز من أي حجم.
لتحديد بعض الخلايا في جدول خطوط جريئةتحتاج إلى النقر بزر الماوس الأيسر على الخلية المطلوبة وإذا كان هناك المزيد من الخلايا القريبة التي تحتاج إلى تمييزها بالخط العريض ، فحددها. بعد ذلك ، عند تحرير زر الماوس ، تحتاج إلى النقر فوق المثلث الموجود بالقرب من المربع.
