يشير حجم الصفحة إلى حجم المساحة التي يشغلها المنشور. حجم الورق أو الورقة هو حجم الورق المستخدم للطباعة.
يشير اتجاه الصفحة إلى التخطيط العمودي (العمودي) أو الأفقي (الأفقي) للمنشور. لمزيد من المعلومات حول تغيير اتجاه الصفحة، راجع .
في هذه المقالة
حجم الصفحة وحجم الورق والاتجاه
يتضمن أي تخطيط منشور تحدده في Publisher حجم الصفحة والاتجاه الشائع الاستخدام لنوع المنشور هذا. يمكنك تغييرها وعرض النتيجة في المجموعة إعدادات الصفحةعلى علامة التبويب تخطيط الصفحة. يمكنك أيضًا ضبط هذه الإعدادات وعرض تأثير التغيير، وكذلك العلاقة بين حجم الصفحة وحجم الورق، على ختمفي عرض خلف الكواليس. مزيد من المعلومات حول علامة التبويب ختمراجع المقال الطباعة.
من خلال ضبط حجم الصفحة والورق واتجاههما، يمكنك التحكم في موضع الصفحة على الورق والتأكد من المحاذاة عند الطباعة. يمكنك أيضًا التوسع إلى ما هو أبعد من حافة الصفحة عن طريق الطباعة على ورق أكبر من حجم المنشور وقصه إلى الحجم النهائي، أو عن طريق طباعة صفحات متعددة على ورقة واحدة.
حجم الصفحة وحجم الورق والاتجاه للصفحات الفردية
في منشور متعدد الصفحات، لا يمكنك تغيير حجم الصفحة أو حجم الورق أو الاتجاه فقط صفحات معينة. سيتطلب ذلك منك إنشاء منشور منفصل لكل مجموعة من الإعدادات ثم تجميع المستندات المطبوعة يدويًا.
تغيير حجم الصفحة
يتيح لك هذا الإجراء ضبط حجم المنشور. على سبيل المثال، يمكن استخدام هذه الطريقة لتحديد حجم المنشور المطبوع إذا كنت تريد طباعة ملصق بقياس 55.88 × 86.36 سم - بغض النظر عن كيفية طباعته على الطابعة: على واحد ورقة كبيرةأو على عدة أوراق متداخلة (أجزاء).
ملحوظة:يمكنك إنشاء منشورات يصل حجمها إلى 6 × 6 م.
اختيار حجم الصفحة
إنشاء حجم صفحة مخصص
افتح علامة التبويب تخطيط الصفحة.
في مجموعة إعدادات الصفحةانقر مقاسوحدد إنشاء حجم صفحة جديد. في القسم، أدخل قيم العرض والارتفاع المطلوبة.
نصيحة: تنسيق المشاركةيختار تغيير حجم الصفحة. في مربع الحوار إعدادات الصفحةفي المجموعة، أدخل عرض الصفحة وارتفاعها المطلوبين. يمكنك أيضًا تحديد نوع المنشور الذي تريده، على سبيل المثال. الملصقات، انقر إنشاء حجم صفحة مخصص، ثم حدد في المجموعة عرض الصفحة وارتفاعها المطلوبين. في مربع الحوار حجم الصفحة المخصصيمكنك تحديد اسم حجم الصفحة المخصص ونوع التخطيط وأحجام الهامش المطلوبة.
تغيير حجم الورق
يعتمد حجم الأوراق التي يمكنك الطباعة عليها على إمكانيات الطابعة الخاصة بك. يمكنك التحقق من أحجام الورق التي تدعمها الطابعة الخاصة بك في دليل الطابعة الخاصة بك. يمكنك أيضًا العثور على أحجام الورق التي تم تعيينها للطابعة في مربع الحوار إعدادات الطباعة.
نصيحة:هل تستخدم بوبليشر 2007؟ يمكنك العثور على أحجام الورق التي تم تعيينها للطابعة في مربع الحوار إعدادات الطباعة.
عند طباعة المنشور على أوراق تتوافق مع حجم الصفحة، يجب عليك التأكد من تطابق حجم الصفحة مع حجم الورق. إذا كنت تريد طباعة المنشور على حجم ورق مختلف (على سبيل المثال، للطباعة على حواف الصفحة أو طباعة صفحات متعددة على ورقة واحدة)، فأنت تحتاج فقط إلى تغيير حجم الورق.
على القائمة ملفيختار إعدادات الطباعة.
في مربع الحوار إعدادات الطباعةفي مجموعة ورق مقاس.
نصيحة:هل تستخدم بوبليشر 2007؟ على القائمة ملفيختار إعدادات الطباعة. في مربع الحوار إعدادات الطباعةفي مجموعة ورقحدد القيمة المطلوبة من القائمة مقاس.
تغيير اتجاه الصفحة
يمكنك تغيير اتجاه الصفحة من عمودي إلى أفقي أو العكس.
نصيحة:هل تستخدم بوبليشر 2007؟ في منطقة المهمة تنسيق المشاركةيختار تغيير حجم الصفحة. في مربع الحوار إعدادات الصفحةحدد حجم الصفحة بالاتجاه المطلوب.
تغيير وحدات المسطرة
هل تحتاج إلى أخذ القياسات بالبوصة بدلاً من السنتيمتر؟ يمكنك تغيير وحدات المسطرة إلى البوصات أو المليمترات أو البيكا أو النقاط أو البكسل.
على القائمة ملفتحديد العناصر بالتسلسل خيارات, بالإضافة إلى ذلكوقم بتمرير محتويات النافذة إلى قسم الخيارات عرض. ابحث عن عنصر وحدةوتغيير وحدات القياس.
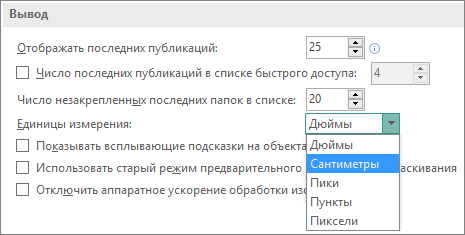
نصيحة:هل تستخدم بوبليشر 2007؟ يختار خدمة > خيارات > شائعة. ابحث عن قسم الوحداتوحدد القيمة المطلوبة.
يشير حجم الصفحة إلى حجم المساحة التي يشغلها المنشور. حجم الورق أو الورقة هو حجم الورق المستخدم للطباعة.
يشير اتجاه الصفحة إلى التخطيط العمودي (العمودي) أو الأفقي (الأفقي) للمنشور. لمزيد من المعلومات حول تغيير اتجاه الصفحة، راجع .
في هذه المقالة
حجم الصفحة وحجم الورق والاتجاه
يتضمن أي تخطيط منشور تحدده في Publisher حجم الصفحة والاتجاه الشائع الاستخدام لنوع المنشور هذا. يمكنك تغييرها وعرض النتيجة في المجموعة إعدادات الصفحةعلى علامة التبويب تخطيط الصفحة. يمكنك أيضًا ضبط هذه الإعدادات وعرض تأثير التغيير، وكذلك العلاقة بين حجم الصفحة وحجم الورق، على ختمفي عرض خلف الكواليس. مزيد من المعلومات حول علامة التبويب ختمراجع المقال الطباعة.
من خلال ضبط حجم الصفحة والورق واتجاههما، يمكنك التحكم في موضع الصفحة على الورق والتأكد من المحاذاة عند الطباعة. يمكنك أيضًا التوسع إلى ما هو أبعد من حافة الصفحة عن طريق الطباعة على ورق أكبر من حجم المنشور وقصه إلى الحجم النهائي، أو عن طريق طباعة صفحات متعددة على ورقة واحدة.
حجم الصفحة وحجم الورق والاتجاه للصفحات الفردية
في منشور متعدد الصفحات، لا يمكنك تغيير حجم الصفحة أو حجم الورق أو الاتجاه لصفحات معينة فقط. سيتطلب ذلك منك إنشاء منشور منفصل لكل مجموعة من الإعدادات ثم تجميع المستندات المطبوعة يدويًا.
تغيير حجم الصفحة
يتيح لك هذا الإجراء ضبط حجم المنشور. على سبيل المثال، يمكن استخدام هذه الطريقة لتحديد حجم المنشور المطبوع إذا كنت تريد طباعة ملصق بأبعاد 55.88 × 86.36 سم - بغض النظر عن كيفية طباعته على الطابعة: على ورقة واحدة كبيرة أو على عدة أوراق متداخلة (أجزاء) ).
ملحوظة:يمكنك إنشاء منشورات يصل حجمها إلى 6 × 6 م.
اختيار حجم الصفحة
إنشاء حجم صفحة مخصص
افتح علامة التبويب تخطيط الصفحة.
في مجموعة إعدادات الصفحةانقر مقاسوحدد إنشاء حجم صفحة جديد. في القسم، أدخل قيم العرض والارتفاع المطلوبة.
نصيحة: تنسيق المشاركةيختار تغيير حجم الصفحة. في مربع الحوار إعدادات الصفحةفي المجموعة، أدخل عرض الصفحة وارتفاعها المطلوبين. يمكنك أيضًا تحديد نوع المنشور الذي تريده، على سبيل المثال. الملصقات، انقر إنشاء حجم صفحة مخصص، ثم حدد في المجموعة عرض الصفحة وارتفاعها المطلوبين. في مربع الحوار حجم الصفحة المخصصيمكنك تحديد اسم حجم الصفحة المخصص ونوع التخطيط وأحجام الهامش المطلوبة.
تغيير حجم الورق
يعتمد حجم الأوراق التي يمكنك الطباعة عليها على إمكانيات الطابعة الخاصة بك. يمكنك التحقق من أحجام الورق التي تدعمها الطابعة الخاصة بك في دليل الطابعة الخاصة بك. يمكنك أيضًا العثور على أحجام الورق التي تم تعيينها للطابعة في مربع الحوار إعدادات الطباعة.
نصيحة:هل تستخدم بوبليشر 2007؟ يمكنك العثور على أحجام الورق التي تم تعيينها للطابعة في مربع الحوار إعدادات الطباعة.
عند طباعة المنشور على أوراق تتوافق مع حجم الصفحة، يجب عليك التأكد من تطابق حجم الصفحة مع حجم الورق. إذا كنت تريد طباعة المنشور على حجم ورق مختلف (على سبيل المثال، للطباعة على حواف الصفحة أو طباعة صفحات متعددة على ورقة واحدة)، فأنت تحتاج فقط إلى تغيير حجم الورق.
على القائمة ملفيختار إعدادات الطباعة.
في مربع الحوار إعدادات الطباعةفي مجموعة ورق مقاس.
نصيحة:هل تستخدم بوبليشر 2007؟ على القائمة ملفيختار إعدادات الطباعة. في مربع الحوار إعدادات الطباعةفي مجموعة ورقحدد القيمة المطلوبة من القائمة مقاس.
تغيير اتجاه الصفحة
يمكنك تغيير اتجاه الصفحة من عمودي إلى أفقي أو العكس.
نصيحة:هل تستخدم بوبليشر 2007؟ في منطقة المهمة تنسيق المشاركةيختار تغيير حجم الصفحة. في مربع الحوار إعدادات الصفحةحدد حجم الصفحة بالاتجاه المطلوب.
تغيير وحدات المسطرة
هل تحتاج إلى أخذ القياسات بالبوصة بدلاً من السنتيمتر؟ يمكنك تغيير وحدات المسطرة إلى البوصات أو المليمترات أو البيكا أو النقاط أو البكسل.
على القائمة ملفتحديد العناصر بالتسلسل خيارات, بالإضافة إلى ذلكوقم بتمرير محتويات النافذة إلى قسم الخيارات عرض. ابحث عن عنصر وحدةوتغيير وحدات القياس.
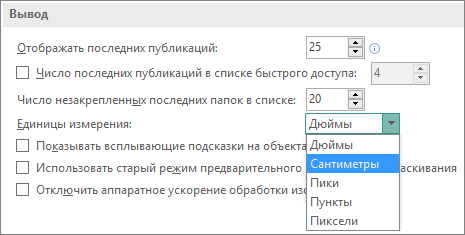
نصيحة:هل تستخدم بوبليشر 2007؟ يختار خدمة > خيارات > شائعة. ابحث عن قسم الوحداتوحدد القيمة المطلوبة.
لذا، افتح علامة التبويب "تخطيط الصفحة" نفسها.
أولاً، دعونا نلقي نظرة على أحد أهم الأزرار المستخدمة هنا - الحقول.
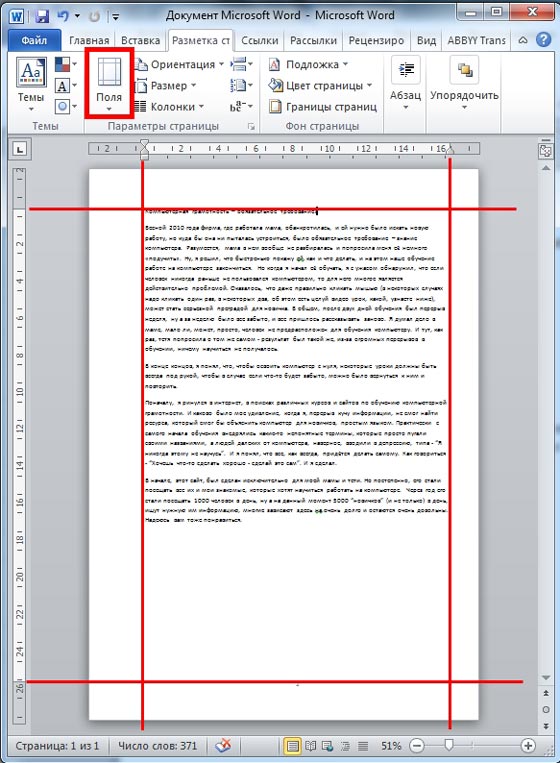
يمكنك هنا العثور على الإعدادات المتعلقة بالمسافات البادئة من النص على طول حواف المستند. فلماذا و كيفية جعل الحقول في كلمة؟ ومن خلال تقليلها، يمكنك احتواء المزيد من النص على الصفحة. وهذا يوفر الورق، ولكن بالطبع في بعض الأحيان عدد كبير منيُنظر إلى النص الموجود على الصفحة بشكل أسوأ عند القراءة. لذلك، يمكن تخصيص الحقول اعتمادًا على الطريقة التي تناسبك أكثر والغرض الذي تقوم بطباعة المستند به. وبالتالي، في الملخصات أو التقارير فمن المستحسن إنشاء الحقول القياسية في Word.
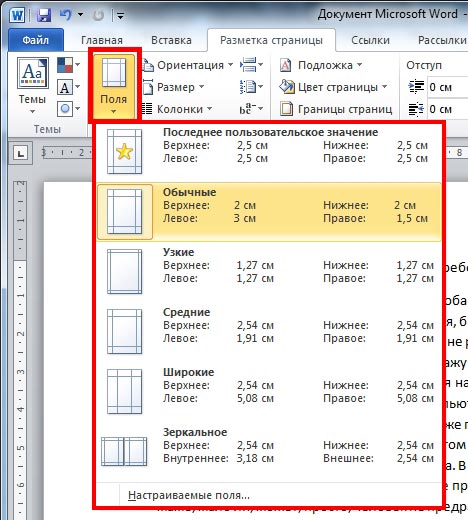
هنا يمكنك اختيار الفراغات الميدانية الجاهزة: ضيقة وواسعة ومتوسطة وغيرها. أو يمكنك تكوينها بشكل مختلف. الطريقة الأولى هي رسم حدود الحقول يدويًا، وتحديد المسافة التي تحتاجها. للقيام بذلك، اضغط باستمرار على الحدود بزر الماوس الأيسر واسحبها.

إنه أمر سهل للغاية ويمكنك على الفور معرفة مقدار النص الذي سيتناسب مع الصفحة. ولكن يحدث أن يتم تعيين المعلمات الدقيقة للحقول عند إعداد بعض المستندات. إعداد هذا يدويًا أمر صعب للغاية. للقيام بذلك، حدد الحقول المخصصة.
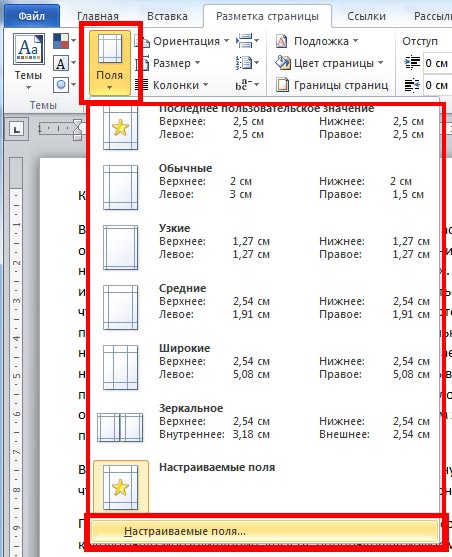
في النافذة التي تظهر، أدخل الأرقام المحددة للحقول.
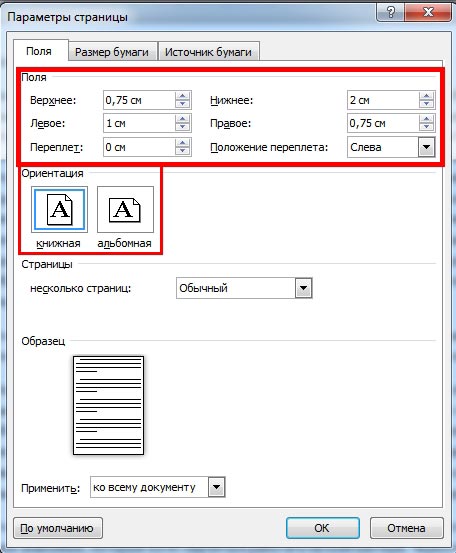
في نفس النافذة يمكنك توسيع الصفحة- سننظر إلى هذا الزر بعد ذلك.
وظائف أخرى.
انتقل إلى زر الاتجاه.

لذلك دعونا نفكر كيفية تدوير الصفحة في كلمة 2007.
دعونا نختار الاتجاه الأفقي.
في بعض الأحيان تحتاج إلى طباعة صورة أو نص، على سبيل المثال، إعلان، مثل هذا. لهذا سوف تحتاج إلى معرفة أين و كيف غير الصفحة.
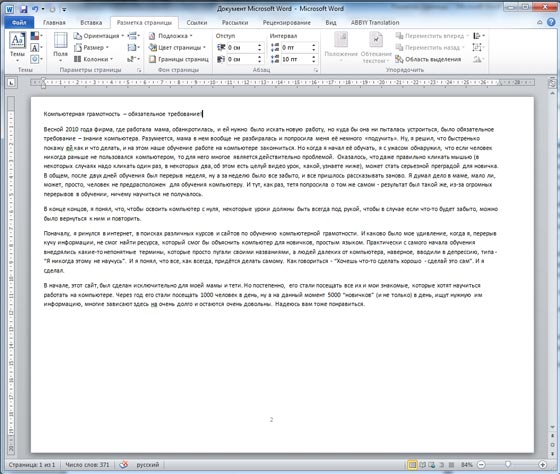
في معظم الحالات، سنستمر في استخدام الاتجاه العمودي.
دعنا ننتقل إلى زر الأعمدة. نحدد عدد الأعمدة، ومن ثم يتم تقسيم النص الموجود إلى أعمدة داخل الصفحة.
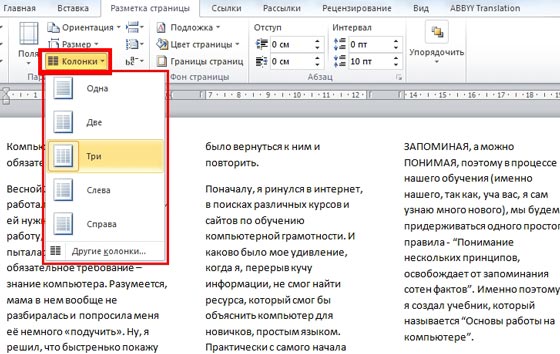
إذا قمت بتحديد عدة أعمدة ولم تدخل النص بعد، فعند الدخول، والوصول إلى أسفل الصفحة، سينتقل المؤشر إلى العمود التالي، وستستمر الكتابة هناك. يمكنك ضبط عرض الأعمدة بنفسك عن طريق تحريك حدودها.

باستخدام زر الفواصل، يمكنك نقل النص الذي تضع المؤشر أمامه صفحة جديدة، أي عمل فاصل للصفحات. بالإضافة إلى ذلك، ستجد هنا خيارات أخرى لتقسيم النص.
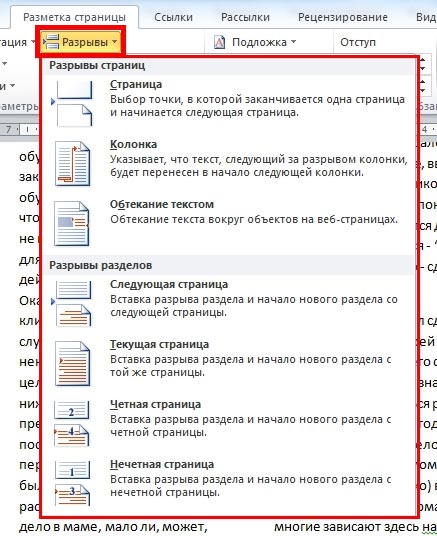
زر تمكين أرقام الأسطر خطوط الأعداد في الوورد، إذا كنت بحاجة للقيام بذلك لأي سبب من الأسباب.
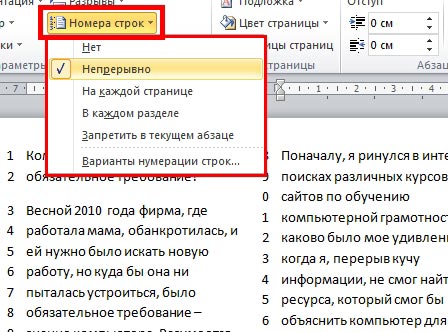
التالي سوف ننظر كيفية وضع الواصلات في كلمة. إذا كنت تريد تطبيق الواصلة على الكلمات من سطر إلى سطر، كما هو الحال في الكتب، فانقر على الواصلة وحدد تلقائي. وإلا سيتم نقل الكلمات إلى سطر جديد بالكامل.
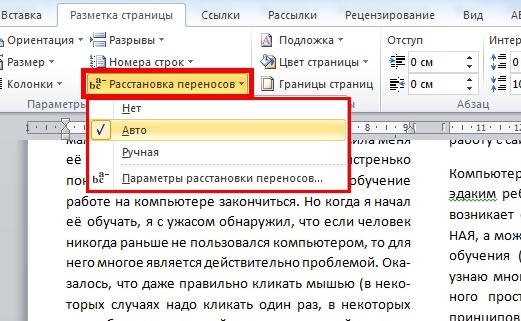
بعد ذلك، فكر في الزر Underlay، وهو أمر مفيد إذا كنت بحاجة إليه وضع علامة مائية في كلمة. نختار إحدى العينات، ويظهر نقش على الصفحة بأكملها خلف النص. يمكن تخصيص هذا النقش وزيادة حجمه وتغيير اللون والسطوع. للقيام بذلك، حدد عنصر الخلفية المخصصة من القائمة.
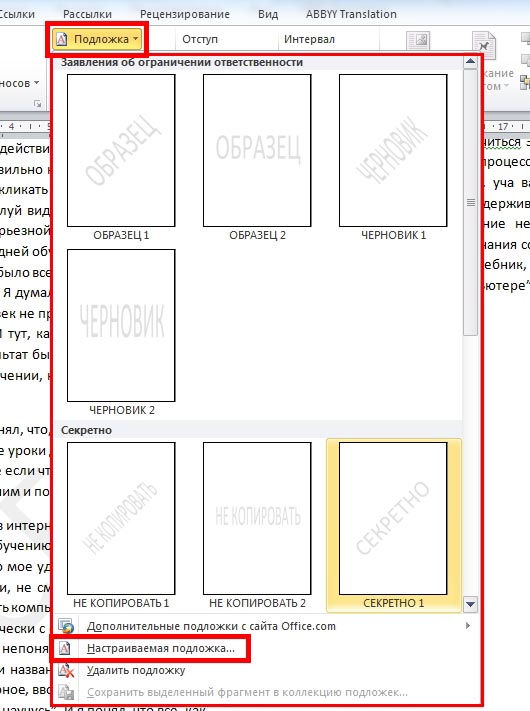
في النافذة التي تظهر، ضع نقطة بجوار عنصر النص وقم بتكوين المعلمات الضرورية.
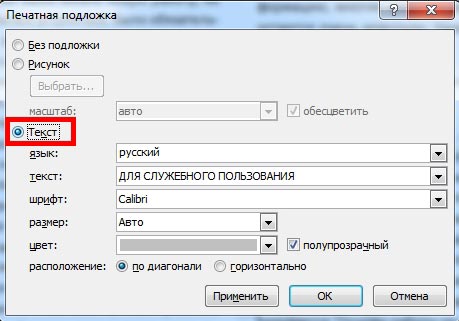
الآن دعونا نلقي نظرة على كيفية تغيير لون الصفحة في Word. فقط انقر على الزر المناسب واختر اللون.
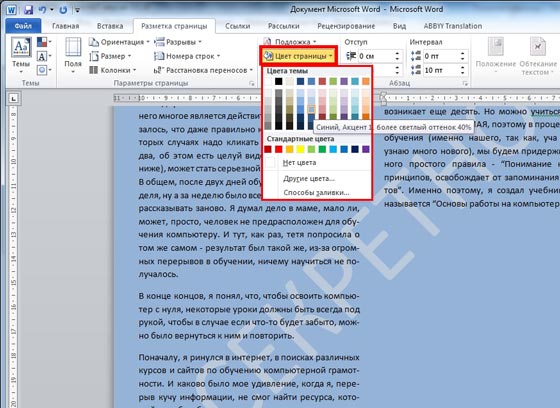
بالنسبة للأعمال الورقية، لا يضر أن تعرفها كيفية جعل الحدود في كلمة. انقر فوق الزر "الحدود". بمساعدتها، يمكنك التأكد من عرض هوامش الصفحة، وفي النافذة التي تظهر، يمكنك تكوين نوع الخط، وما هو سمكه، وما هي الحقول التي نريد عرضها. على سبيل المثال، دعونا ببساطة نحدد خيار الإطار.
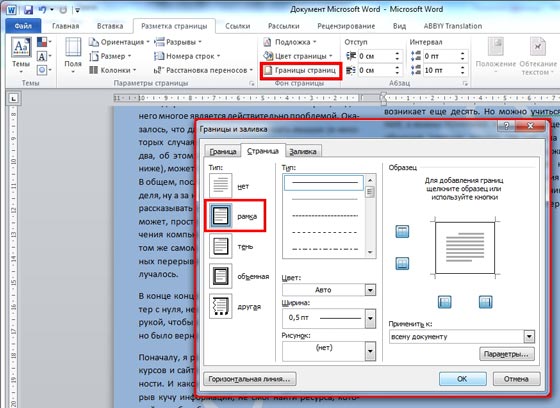
الآن أصبحت الحقول مرئية، وفي مكانها ظهر إطار بخطوط رفيعة.
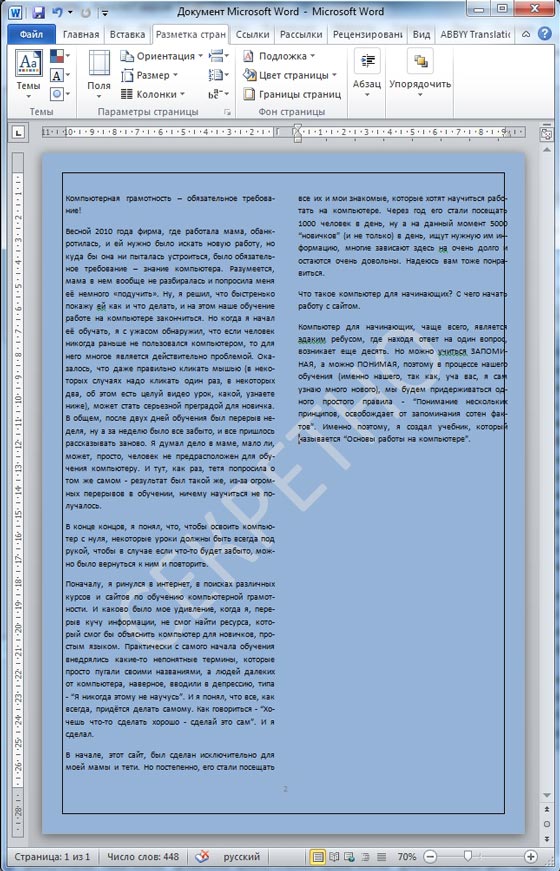
دعونا نلقي نظرة سريعة على المواضيع. هناك قوالب جاهزة لتصميم النصوص والمستندات، عند تحديدها يتغير نوع الخط وحجمه وكذلك خلفية الصفحة. ومع ذلك، هناك لحظة غريبة: من أجل تغيير لون الخلفية، يجب عليك أولا تحديد لون الصفحة.
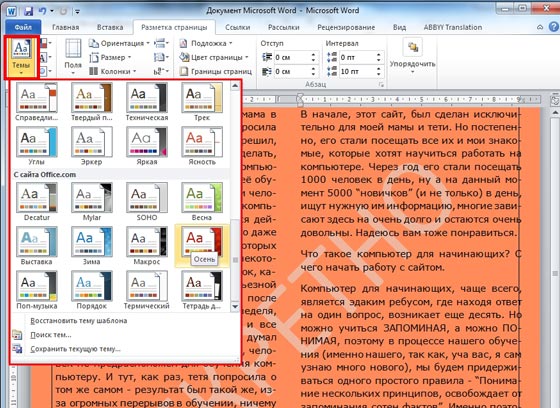
بمساعدة المسافات البادئة سننظر في، كيفية جعل الفقرات في كلمة. لدينا هنا مسافة بادئة لليمين ومسافة بادئة لليسار، عن طريق تغيير القيمة التي يمكنك من خلالها ضبط المسافة التي سيتم من خلالها إزاحة الفقرة المحددة.

يمكنك أيضًا ضبط التباعد بين الفقرات. لذلك، ضع المؤشر على فقرة معينة واضبط المسافة قبل وبعد الفقرة المحددة.
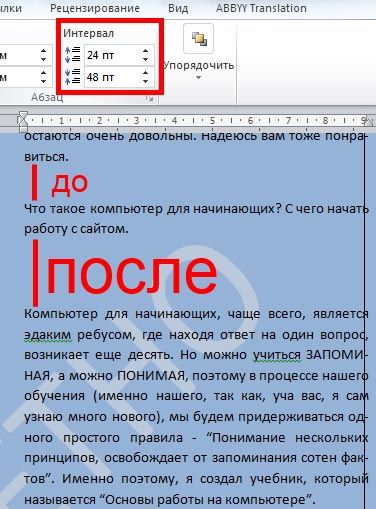
لن نأخذ في الاعتبار الأزرار المتبقية، فهي ضرورية عند العمل مع الصور أو الكائنات الأخرى المضافة إلى المستند. بدلاً من ذلك، افتح علامة التبويب "الارتباطات".
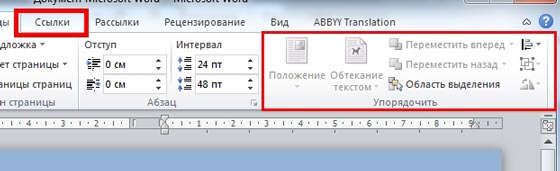
هنا سوف نكتشف ذلك كيفية عمل جدول محتويات في Word 2007 أو Word 2010.ضع المؤشر في نهاية النص وانقر فوق زر جدول المحتويات. سنختار هنا جدول محتويات يدويًا إذا لم يكن لديك بعد عناصر جدول محتويات جاهزة.
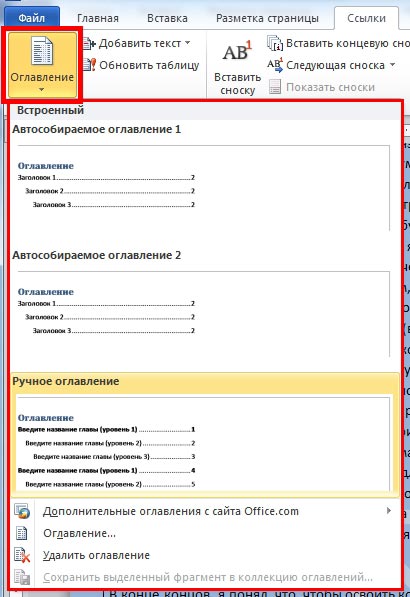
لذلك دعونا نفكر كيفية عمل محتوى في الوورد 2007. للقيام بذلك، ما عليك سوى كتابة نقاطك في جدول المحتويات الذي يظهر. إذا لم تكن بحاجة إلى مستويات فرعية وعناصر فرعية، فما عليك سوى حذفها. ل إنشاء محتوى في Word 2010، سوف تحتاج إلى أن تفعل الشيء نفسه.
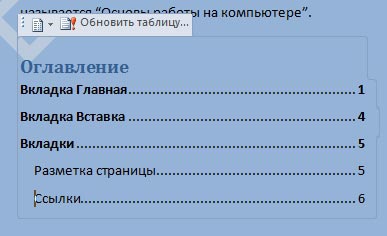
وسيخبرنا زر آخر مفيد سيساعدك في إعداد مستند، كما هو الحال في الكتب كيفية عمل حاشية سفلية في كلمة 2007. أولاً، ضع المؤشر بعد الكلمة التي نريد تفسيرها، ثم انقر الآن على زر إدراج حاشية سفلية.
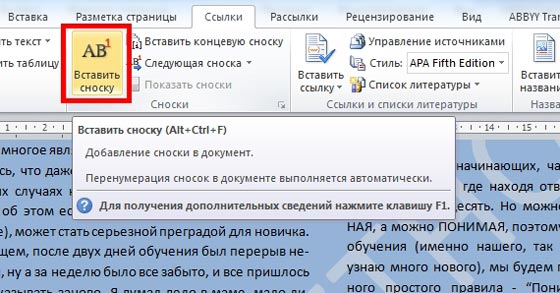
بنفس الطريقة بالضبط يمكنك إدراج حاشية سفلية في Word 2010لذلك، لدينا حاشية في أسفل الصفحة، حيث نكتب شرحنا. ولرؤيتها بشكل أفضل، سننظر أيضًا في كيفية تكبيرها أو تكبيرها تصغير الصفحة في Word. للقيام بذلك، اسحب شريط التمرير الموجود في الزاوية اليمنى السفلية من Word.

لذلك اكتشفنا ذلك كيفية إدراج حاشية سفلية في ورد.
من غير المرجح أن تكون الأزرار المتبقية في علامة التبويب هذه مفيدة لك، فلن نأخذها في الاعتبار. وبشكل عام، من الأفضل عدم لمسها حتى لا تسقط أي شيء.
وبهذا ينتهي الدرس، ويمكنك الآن الرسم مظهرالنص ليس أسوأ من محرر الكتاب. علاوة على ذلك، يمكنك إنشاء كتبك أو كتيباتك الخاصة بطريقة أنيقة وجذابة للغاية. أنا متأكد من أن المعرفة المكتسبة ستكون بالتأكيد مفيدة لك. أتمنى لك حظًا سعيدًا، ولا تنس مواصلة توسيع معرفتك بهذا البرنامج المفيد!
