عند فتح مصنف جديد، تكون جميع الخلايا الموجودة فيه بالحجم الافتراضي. لديك القدرة على تعديل الخلايا وإدراج وحذف الأعمدة والصفوف والخلايا إذا لزم الأمر.
ستتعلم في هذا البرنامج التعليمي كيفية تغيير ارتفاعات الصفوف وعرض الأعمدة، وإدراج الصفوف والأعمدة وحذفها، ولف النص في خلية، ودمج الخلايا.
العمل مع الصفوف والأعمدة والخلايا
بشكل افتراضي، يكون لكل صف وكل عمود في المصنف الجديد نفس الشيء ارتفاعو عرض. يتيح لك برنامج Excel تغيير عرض الأعمدة وارتفاع الصفوف بعدة طرق.
لتغيير عرض العمود:
إذا رأيت أحرف (#######) في خلية، فهذا يعني أن العمود ليس عريضًا بدرجة كافية لعرض محتويات الخلية. ما عليك سوى زيادة عرض العمود لعرض محتويات الخلية.
لتعيين عرض العمود الدقيق:
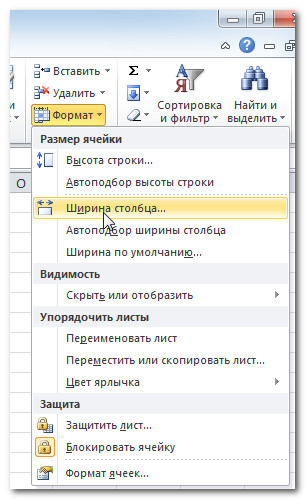
حدد AutoFit Column Width من القائمة المنسدلة لأمر Format، وسيقوم Excel تلقائيًا بضبط عرض كل عمود محدد ليطابق النص الذي تدخله.
لتغيير ارتفاع الخط:
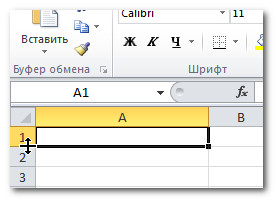
لتعيين قيمة ارتفاع الخط بالضبط:
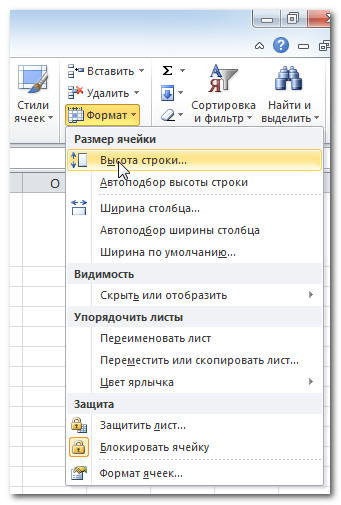
حدد AutoFit Row Height من القائمة المنسدلة لأمر Format، وسيقوم Excel تلقائيًا بضبط ارتفاع كل صف محدد ليطابق النص الذي تدخله.
لإدراج صفوف:
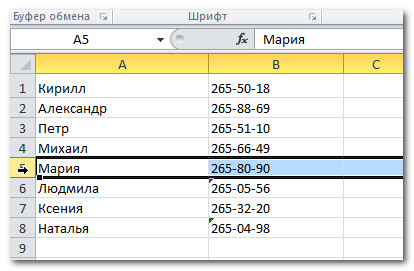
عندما تقوم بإدراج صفوف أو أعمدة أو خلايا جديدة، قد ترى زرًا بجوار الخلايا المدرجة خيارات اللصق. يتيح لك هذا الزر اختيار كيفية تنسيقها في برنامج Excel. بشكل افتراضي، يقوم تنسيق Excel بإدراج صفوف أو أعمدة مثل الخلايا الموجودة في الصف أعلى الصف المدرج. للوصول أكثرالمعلمات، قم بالتمرير فوق الزر "خيارات الإدراج" وانقر على السهم المنسدل.
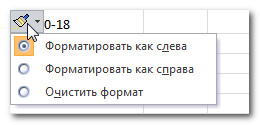
لإدراج الأعمدة:
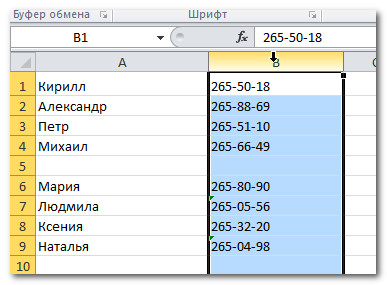
بشكل افتراضي، تقوم تنسيقات Excel بإدراج الأعمدة مثل الأعمدة الموجودة على يسارها. للوصول إلى المزيد من الخيارات، قم بالتمرير فوق الزر "خيارات اللصق" وانقر فوق السهم المنسدل.
عند إدراج صفوف أو أعمدة، تأكد من تحديد الصف أو العمود من خلال النقر على الرأس، أي أنه تم تحديد جميع خلاياه. إذا قمت بتحديد خلية فقط، فسيتم إدراج خلية جديدة واحدة فقط.
لإزالة الصفوف:
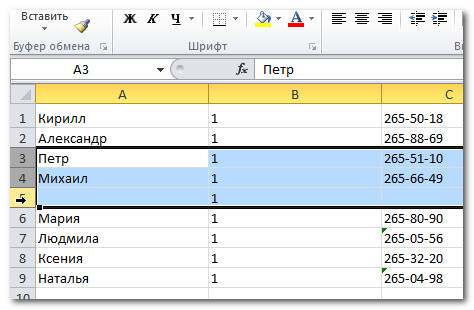
لإزالة الأعمدة:
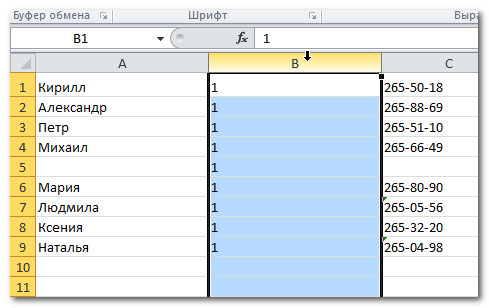
التفاف النص ودمج الخلايا
إذا كانت الخلية تحتوي على نص أكثر مما يمكن عرضه، فيمكنك تحديد خيار التفاف النص في الخلية أو دمج الخلية مع الخلايا المجاورة لها الفارغة. دوران النصيؤدي إلى ظهور النص في خلية في أسطر متعددة. دمج الخلايايربط الخلايا المجاورة في خلية واحدة.
لتثبيت التفاف النص:
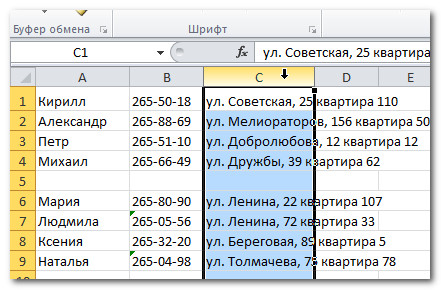
إذا غيرت رأيك بشأن التفاف النص، فما عليك سوى النقر فوق زر الأمر التفاف النص مرة أخرى.
لدمج الخلايا باستخدام أمر الدمج والتوسيط:
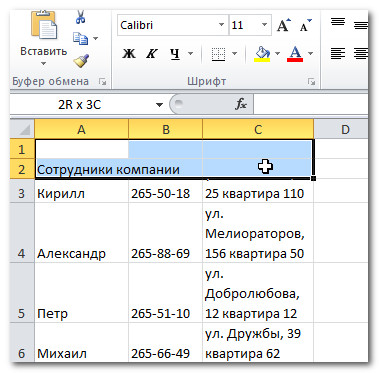
إذا غيرت رأيك بشأن دمج الخلايا، فما عليك سوى النقر فوق أمر Merge and Place in Center مرة أخرى.
للوصول إلى خيارات الدمج:
انقر فوق السهم المنسدل بجوار أمر "الدمج والتوسيط" في علامة التبويب "الصفحة الرئيسية". سوف تظهر القائمة المنسدلة.
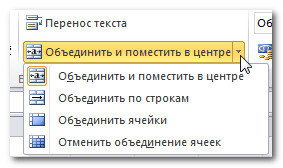
- دمج ووضع في المركز:يدمج الخلايا المحددة ويضع النص في المنتصف.
- الدمج حسب الأسطر:دمج كل صف من الخلايا المحددة في خلايا أكبر. يكون هذا الأمر مفيدًا عندما تقوم بدمج محتويات العديد من الخلايا في صفوف ولكنك لا تريد إنشاء خلية واحدة كبيرة.
- دمج الخلايا:دمج الخلايا المحددة في خلية واحدة.
- إلغاء دمج الخلايا:التراجع عن دمج الخلايا المحددة.
يمارس!
- افتح مصنف Excel 2010 موجود.
- تغيير حجم العمود.
- تغيير حجم الخط إلى 46 بكسل.
- أدخل عمودًا بين العمودين A وB.
- أدخل سطرًا بين السطرين 3 و 4.
- حذف عمود أو صف.
- حاول دمج خلايا متعددة.
في Excel، يمكنك جعل الجدول أصغر أو أكبر.لو جدول بيانات Excel لا يتناسب مع شاشة العرض
وعلينا أن ننقله إلى الجانب، ثم يمكننا تغيير حجمه عن طريق التغييرحجم.
كيفية تقليل حجم الجدول في إكسل.
انتقل إلى علامة التبويب "عرض"، وحدد قسم "المقياس" (يتم رسم عدسة مكبرة) - هنا يمكنك ضبط حجم الجدول الذي نحتاجه، على سبيل المثال 75% أو 90%، وما إلى ذلك.يوجد بالقرب زر برقم 100٪ وبالنقر عليه نحصل على المقياس 100٪.
كيفية زيادة حجم الجدول في إكسل.
للقيام بذلك، قم بتعيين المقياس إلى أكثر من 100%. على سبيل المثال - 120%، 150%، إلخ.
انتباه!
لا تؤثر تغييرات الحجم هذه على منطقة الطباعة، بل يتغير فقط مظهر الجدول على الشاشة.
كيفية تغيير حجم جدول في Excel للطباعة.
الطباعة على ورقة واحدة في برنامج Excel.
ل كان جدول بيانات Excel عبارة عن صفحة واحدة عند طباعته، يمكنك استخدام عدة طرق.
الطريقة الأولى.
انتقل إلى زر "المكتب" - "طباعة" -> "معاينة".
ثم نخرج من المعاينة، وفي منطقتنا ورقة عمل، تظهر علامات منقطة - هذه هي المناطق المميزة القابلة للطباعة.
منطقة الطباعة في Excelيمكنك أيضًا تكوينه باستخدام وظيفة "مناطق الطباعة" في علامة التبويب "تخطيط الصفحة" في قسم "إعدادات الصفحة". راجع "تبويب ورقة عمل Excel ""تخطيط الصفحة""".
هنا يمكنك معرفة أي جزء من الجدول تم تضمينه في صفحة واحدة، وأي جزء لم يتم تضمينه. وبناء على هذه العلامات نقوم بتعديل الجدول.نقوم بتغيير عرض الأعمدة، وارتفاع الصفوف، وتحريك حدود العمود يدويًا (أكثر ملاءمة، وأسرع، وأكثر وضوحًا إذا كنت بحاجة إلى ضبط حجم الأعمدة/الصفوف المختلفة). كيفية تغيير عرض الأعمدة وارتفاع الصفوف بسرعة، اقرأ المقال "كيفية تغيير عرض الأعمدة وارتفاع الصفوف في Excel".
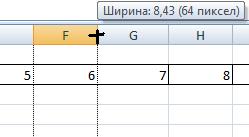
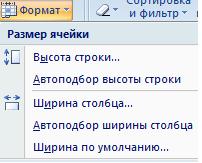
يمكنك أيضًا تغيير حجم الخط. راجع المقال "نص Excel. شكل".
الطريقة الثانية.انتقل إلى: "طباعة" -> "معاينة" -> "إعدادات الصفحة".
في النافذة التي تظهر، قم بتعيين معلمات الصفحة التي نحتاجها.
علامة التبويب "الصفحة"..
هنا يمكنك تحديد اتجاه الصفحة. "عمودي" - سيتم وضع الورقة عموديًا، "أفقي" - سيتم وضع الورقة أفقيًا.
حجم- الوظيفة الضرورية: إذا كان الجدول صغيرًا، ونحتاج إلى طباعته على الورقة بأكملها، أو طباعة جدول كبير على صفحة واحدة.
كيفية طباعة صغيرة جداول البيانات إكسلعلى ورقة كبيرة.
تحتاج إلى ضبط المقياس على أكثر من 100%، بناءً على صفحة العرض.
على سبيل المثال: اضبط الحجم على 150% -> موافق. لقد نظرنا إليها وقمنا بتغيير رقم النسبة المئوية، إذا لزم الأمر.
كيفية طباعة جدول إكسل كبير في صفحة واحدة.
إذا كان الجدول أكبر من الصفحة، فمن أجل احتواء الجدول على الصفحة، نقوم بتغيير حجم المقياس لأسفل. على سبيل المثال، لنضبطها على 80%، وما إلى ذلك.
يمكنك أيضًا تقليل الهوامش بحيث يتناسب الجدول مع الصفحة الموجودة في صفحة الهوامش في مربع الحوار "إعداد الصفحة". للقيام بذلك، قم بتعيين أحجام الحقول الخاصة بك، أو قم بتعيين 0 (صفر) في كل مكان.
ولكن من الملائم العمل مع الحقول في وضع العرض. للقيام بذلك، انتقل إلى "معاينة" وحدد مربع الاختيار "إظهار الحقول". في صفحة العرض، ستكون كافة حقول كل عمود مرئية، ومن خلال تحريكها بالماوس، يمكنك تغيير حجم كل عمود.
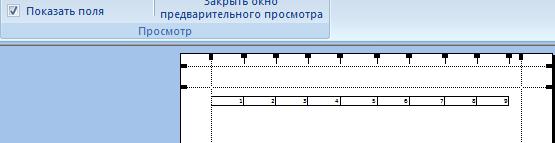
وهذا يعني أنه من خلال النقر على الفأرة اليسرى، سيتم تكبير الصفحة، ويمكنك رؤية تفاصيل الجدول، ومعرفة ما إذا كان النص يتجاوز حدود العمود، وما إلى ذلك.
إذا نقرنا بزر الماوس الأيسر على الورقة مرة أخرى، فسوف تصبح أصغر حجمًا مرة أخرى - وبهذه الطريقة يكون العرض العام للصفحة مرئيًا بشكل أفضل.
للحصول على خيار آخر لإعداد جدول للطباعة، راجع المقال “كيفية الطباعة في إكسل».
في Exce، لا يمكنك طباعة الجدول فحسب، بل يمكنك أيضًا طباعة الملاحظات الموجودة في الخلايا. انظر المقال "
تكبير وتصغير جدول يحتوي على بيانات في MS Excel- التشغيل العادي والروتيني. يمكن للأشخاص الذين يعانون من ضعف البصر، مثلي، العمل معهم طاولات كبيرةبشكل عام، هذا غير واقعي عمليًا، وبالنسبة لأولئك الذين يرون جيدًا، من المفيد أحيانًا تضييق مجال الرؤية من أجل التركيز على التفاصيل وتجنب الأخطاء غير الضرورية.
من المهم ملاحظة أن تغيير المقياس، والذي سيتم مناقشته في هذه المقالة، هو إجراء "افتراضي" بحت ولا يؤثر على حجم الخط أو المظهر النهائي للمستند عند طباعته. لذلك، استخدمه دون أي خوف - إنه مثل النظر إلى كتاب باستخدام عدسة مكبرة، فهذا لا يضر بالكتاب، وهو أكثر ملاءمة لك.
التكبير والتصغير في MS Excel باستخدام شريط الأدوات
الطريقة الأكثر "رسمية" وبالتالي غبية، على الرغم من أنها لا تخلو من بعض الراحة. أدوات التكبير مخفية في علامة التبويب عرض,في مجموعة "المقياس".. هناك ثلاث أدوات في المجموع:
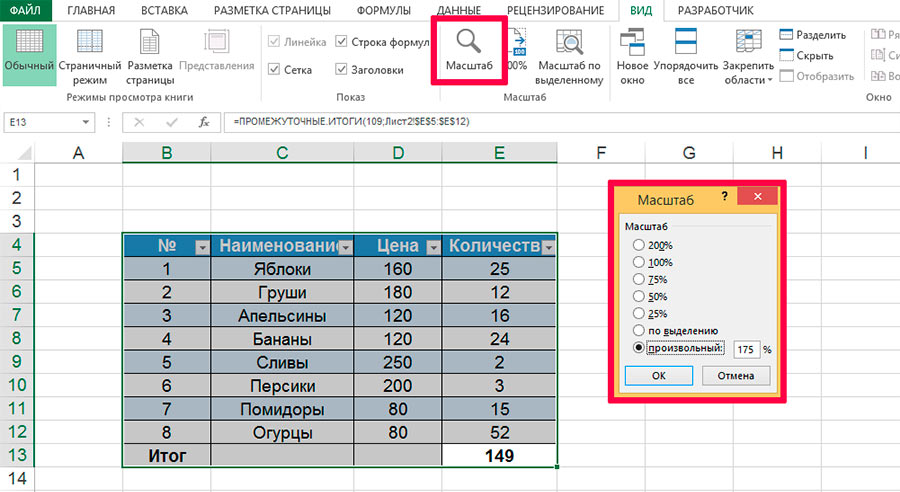
التكبير والتصغير في MS Excel باستخدام شريط التمرير
يوجد في الجزء السفلي الأيمن عنصر تحكم في التكبير/التصغير، وهو شيء أكثر وضوحًا وسرعة من شريط الأدوات. هنا كل شيء واضح بشكل حدسي - من خلال النقر على الأيقونة «-« على الجانب الأيسر من المنظم يقلل حجم عرض الطاولة، «+» على اليمين - يزيد. تعمل شرطة في منتصف شريط التحكم بالضبط على إعادة ضبط المقياس إلى 100%.
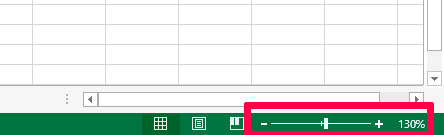
الإضافة المفيدة هي نافذة صغيرة على يمين شريط التمرير نفسه، حيث يتم عرض قيمة مقياس الصفحة الحالية. يبدو الأمر واضحًا ومريحًا للغاية، وبالنسبة للتراجعات، هناك أيضًا إمكانية زيادة/تصغير الصفحة بالطريقة القديمة: ما عليك سوى النقر على النافذة التي تحتوي على النسب المئوية وسيتم عرض نافذة "Scale" المألوفة بالفعل على الشاشة.
التكبير والتصغير في MS Excel باستخدام الماوس
وهذه هي طريقتي المفضلة. لأنه الأسرع والأسهل. اضغط باستمرار على مفتاح CTRL على لوحة المفاتيح، ثم قم بتمرير عجلة الماوس دون تحريره. إذا قمت بتوجيهها نحوك، فإن حجم الطاولة على الشاشة سينخفض، وإذا قمت بتوجيهها نحوك، على العكس من ذلك، فسوف يزيد.
لذلك تعرفنا على جميع الطرق لتغيير حجم المستند في MS Excel - استخدم الطريقة التي بدت أبسط بالنسبة لك.
قد تكون مهتمًا أيضًا.
لقد تعلمت كيفية إنشاء الجداول بطرق مختلفة، بالإضافة إلى تنفيذ إجراءات متنوعة على الخلايا والصفوف والأعمدة. لكن جميع الجداول التي قمت بإنشائها حتى هذه اللحظة لم تحصل على مظهر مكتمل بعد - يجب تنسيقها.
التنسيق- إنه ليس مجرد تغيير مظهرالجداول، ولكن أيضًا تحرير البيانات الموجودة فيها. بشكل عام، هذه عملية إبداعية نسبيًا تستخدم فيها مجموعة متنوعة من الأدوات لتسليط الضوء على النقاط الرئيسية في الجدول وإضفاء مظهر فعال وسهل القراءة عليه. إذا كان بإمكان أي شخص الوصول إلى الجداول التي أنشأتها واستخراج المعلومات العامة بسهولة دون الحاجة إلى النظر إلى مجموعة البيانات بأكملها، فهذا يعني أنك أكملت مهمة التنسيق بنجاح. دعنا ننتقل إلى علامتي التبويب "التصميم" و"التخطيط"، اللتين تحتويان على جميع الأوامر اللازمة لتنسيق الجدول.
يمكنك تغيير حجم الأعمدة والصفوف بعدة طرق:
- عن طريق سحب مؤشر الفأرة؛
- عن طريق سحب العلامات على مسطرة الإحداثيات؛
- باستخدام قائمة حجم الخلية في علامة التبويب تخطيط.
إذا كنت تريد تعيين عرض أو ارتفاع مخصص لعمود أو خلية باستخدام الماوس، فاتبع الخطوات التالية.

إذا قمت بالضغط باستمرار على مفتاح Shift أثناء سحب الخط المحيط، فسيتغير عرض الجدول ليتناسب مع التغييرات في عرض العمود، لكن عرض العمود الأيمن المجاور سيظل دون تغيير. على العكس من ذلك، عندما تضغط باستمرار على المفتاح Ctrl، سيحتفظ الجدول نفسه بأبعاده السابقة، لكن عرض العمود الأيمن سيتغير.
دعونا نلقي نظرة على تغيير حجم الجدول باستخدام علامات المسطرة.
- حدد الجدول أو ضع مؤشر الماوس في أي خلية.
- لتغيير عرض الجدول بأكمله أو نقل حدود الأعمدة، اسحب مقابض نقل أعمدة الجدول الخاصة بالجدول على المسطرة الأفقية.
- لتغيير ارتفاع الصف، اسحب مقابض ضبط صف الجدول الموجودة على المسطرة الرأسية.
إذا كنت تريد تعيين عرض العمود وارتفاعه إلى قيمة رقمية محددة، فقم بما يلي:
- انقر على عنصر الجدول الذي تريد تغيير حجمه؛
- في علامة التبويب "تخطيط"، في المجموعة "حجم الخلية"، قم بتعيين عدادات العرض والارتفاع على قيم جديدة للعرض والارتفاع.
يمكنك ضبط العرض والارتفاع لعدة أعمدة وصفوف وخلايا في نفس الوقت. للراحة، استخدم طريقة التحديد المدمجة باستخدام مفاتيح Shift و Ctrl.
إذا كنت تقوم بإدخال أرقام باستخدام لوحة المفاتيح، فانقر في أي مكان في المستند أو اضغط على Enter لتأكيد إدخالاتك. إذا كنت تستخدم الأسهم الموجودة في حقل نافذة العداد لهذه الأغراض، فمع كل نقرة، ستتغير القيمة الرقمية بمقدار ملليمتر واحد.
يقدم Word ميزة تسمح لك بتوزيع الارتفاع والعرض بالتساوي بين الخلايا المحددة. بحيث تكون جميع الخطوط لها نفس الارتفاعضمن ارتفاع الجدول المحدد:
- حدد الخطوط المطلوبة
- في علامة التبويب تخطيط، في المجموعة حجم الخلية، انقر فوق الزر توزيع الصفوف.
لتوزيع إجمالي عرض الجدول بالتساوي بين الأعمدة:
- حدد هذه الأعمدة؛
- في علامة التبويب تخطيط، في المجموعة حجم الخلية، انقر فوق الزر توزيع الأعمدة.
جميع الأوامر الموجودة في مجموعة حجم الخلية متوفرة أيضًا في مربع الحوار خصائص الجدول. لاستدعائها، انقر على أيقونة السهم في الزاوية اليمنى السفلى من مجموعة حجم الخلية.
16.02.2013