بطاقة اتصالأي مستند هو عنوانه. تنطبق هذه الفرضية أيضًا على الجداول. في الواقع ، إنه لأمر ممتع أكثر أن ترى معلومات مميزة بعنوان رئيسي غني بالمعلومات ومصمم بشكل جميل. دعنا نتعرف على خوارزمية الإجراءات التي يجب تنفيذها بحيث عند العمل بها جداول بيانات Excelكان لديك دائمًا أسماء جداول عالية الجودة.
العامل الرئيسي الذي سيؤدي فيه العنوان وظيفته الفورية بأكبر قدر ممكن من الكفاءة هو مكونه الدلالي. يجب أن يحمل الاسم الجوهر الرئيسي لمحتويات مصفوفة الجدول ، ووصفه بأكبر قدر ممكن من الدقة ، ولكن في نفس الوقت يكون قصيرًا قدر الإمكان حتى يفهم المستخدم ما يدور حوله في لمحة واحدة.
لكن في هذا الدرس ، سنظل نركز ليس على مثل هذه اللحظات الإبداعية ، لكننا سنركز على خوارزمية تقنية تسمية الجدول.
المرحلة الأولى: إنشاء مكان للاسم
إذا كان لديك بالفعل طاولة منتهية، لكنك تحتاج إلى تسميته ، إذن ، أولاً وقبل كل شيء ، تحتاج إلى إنشاء مكان على الورقة المخصصة للعنوان.
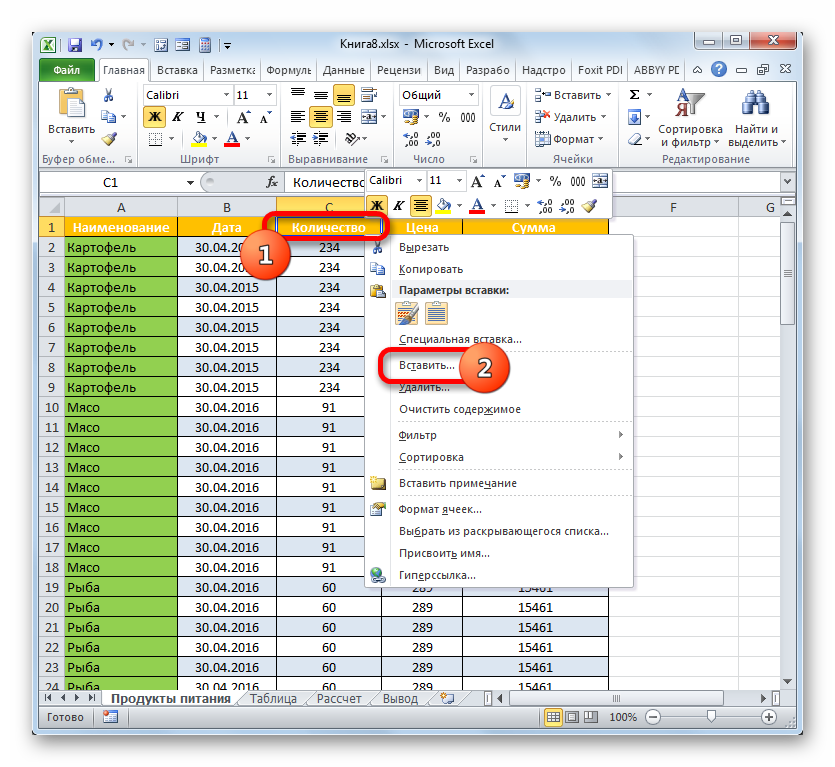
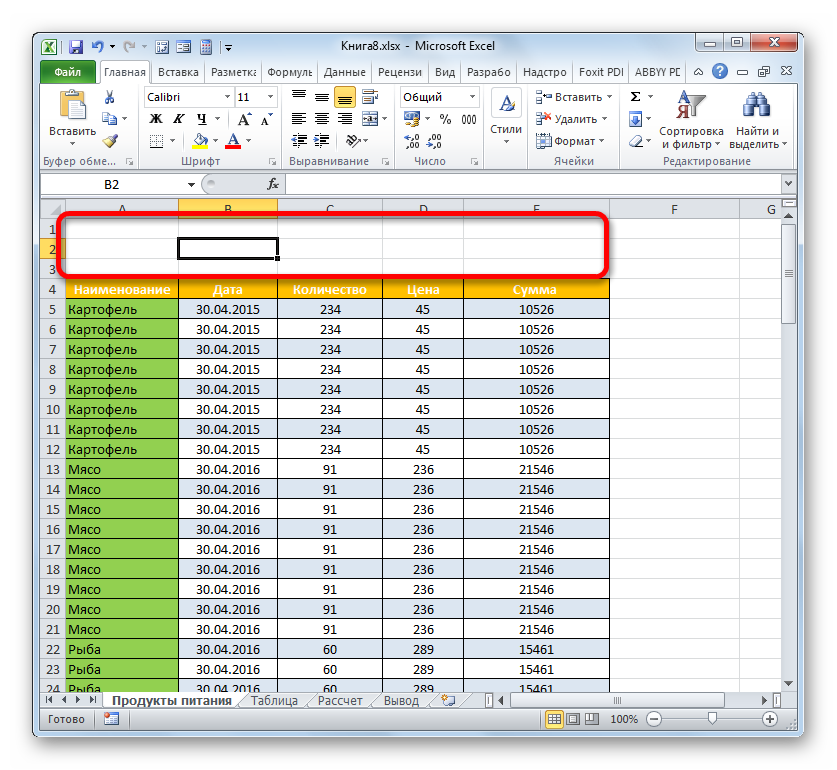
ولكن إذا كنت ترغب في إضافة أكثر من سطر فوق مصفوفة الجدول ، فهناك خيار لتسريع العملية بشكل كبير وعدم إضافة عنصر واحد في كل مرة ، ولكن قم بالإضافة مرة واحدة.
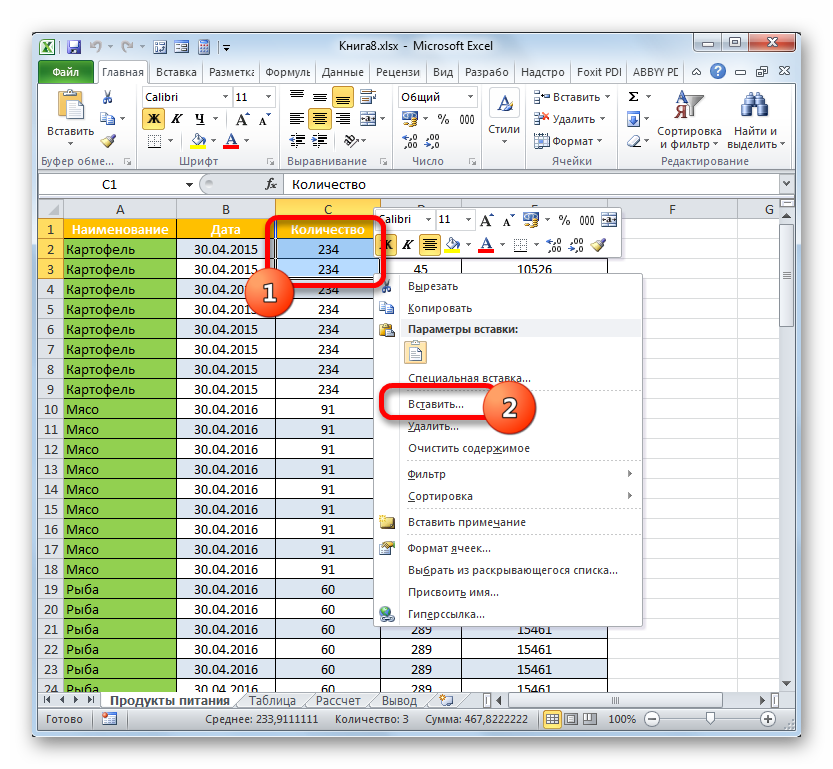
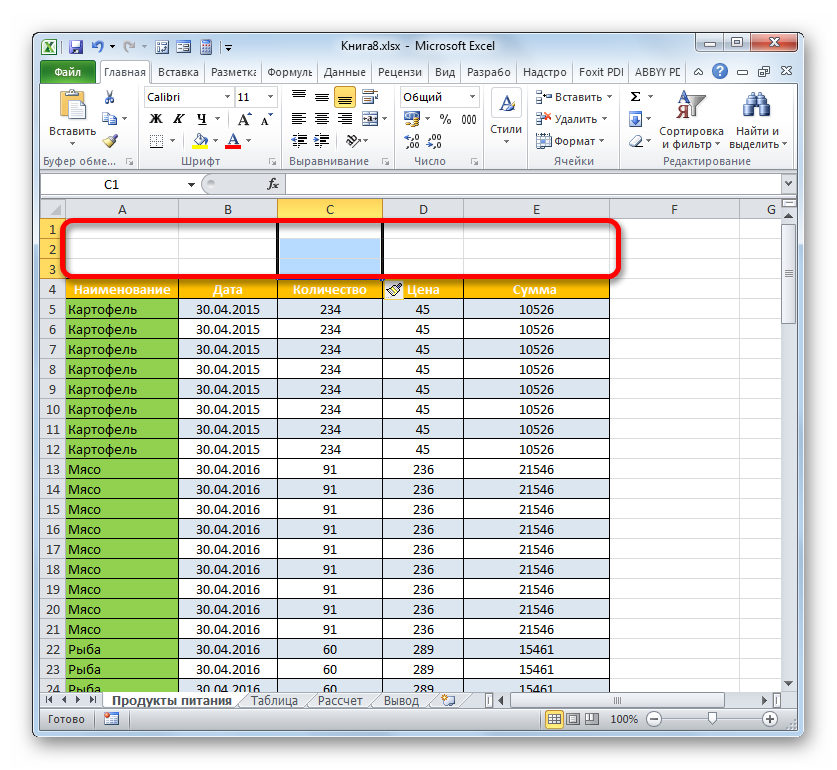
ولكن هناك خيار آخر لإضافة صفوف أعلى الجدول للتسمية.
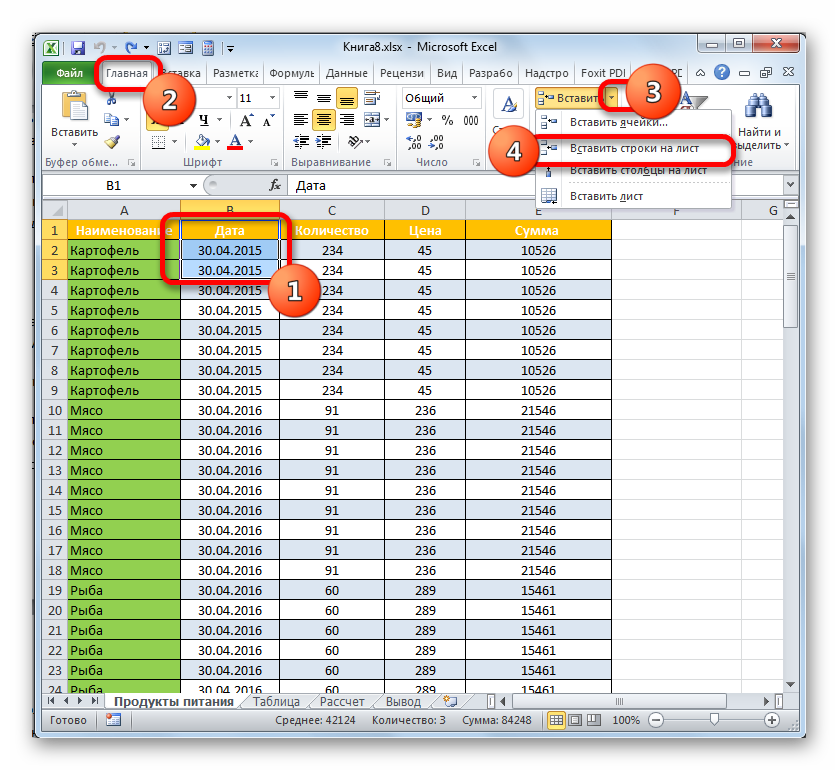
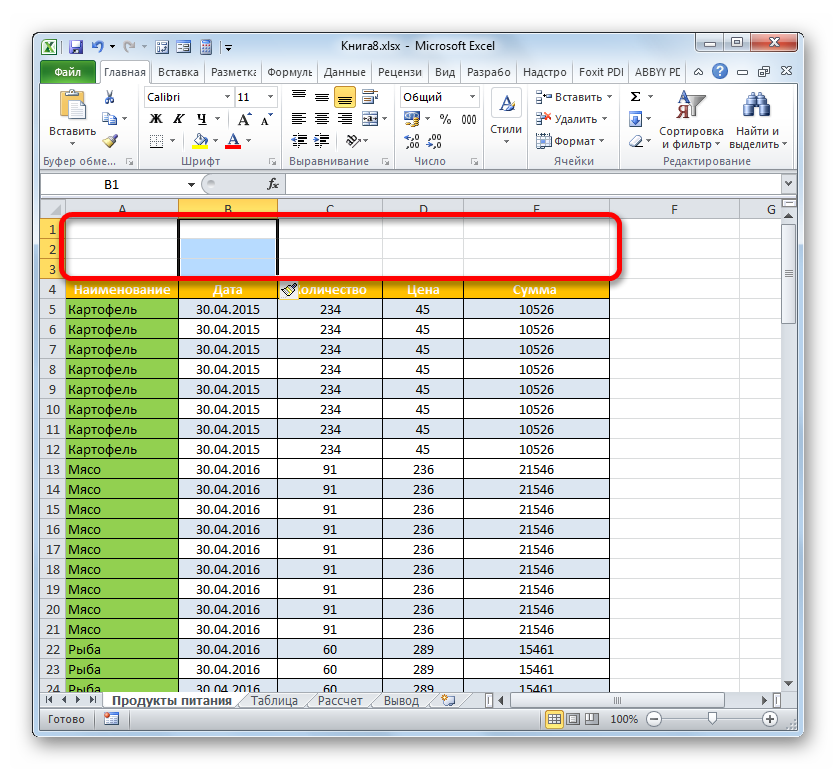
المرحلة الثانية: إدخال الاسم
الآن نحن بحاجة إلى كتابة اسم الجدول مباشرة. ما يجب أن يكون معنى العنوان ، لقد قلنا بالفعل أعلاه باختصار ، لذلك لن نتعمق في هذه المسألة أكثر ، لكننا سننتبه فقط إلى النقاط الفنية.
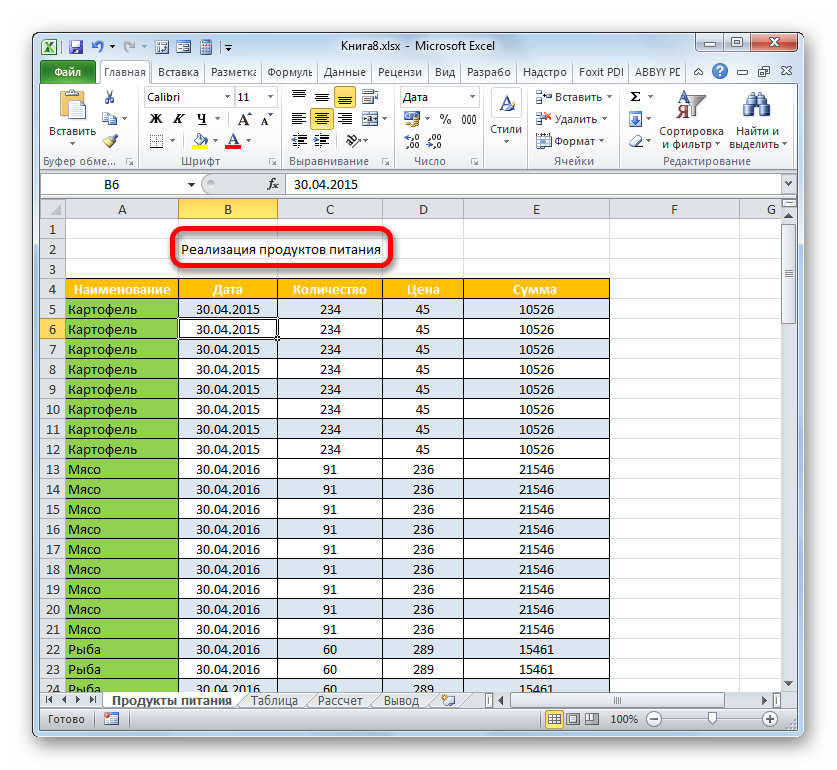
يوجد خيار آخر لدمج الخلايا في صف باسم. سيستغرق تنفيذها فترة زمنية أطول قليلاً ، ولكن ، مع ذلك ، يجب أيضًا ذكر هذه الطريقة.
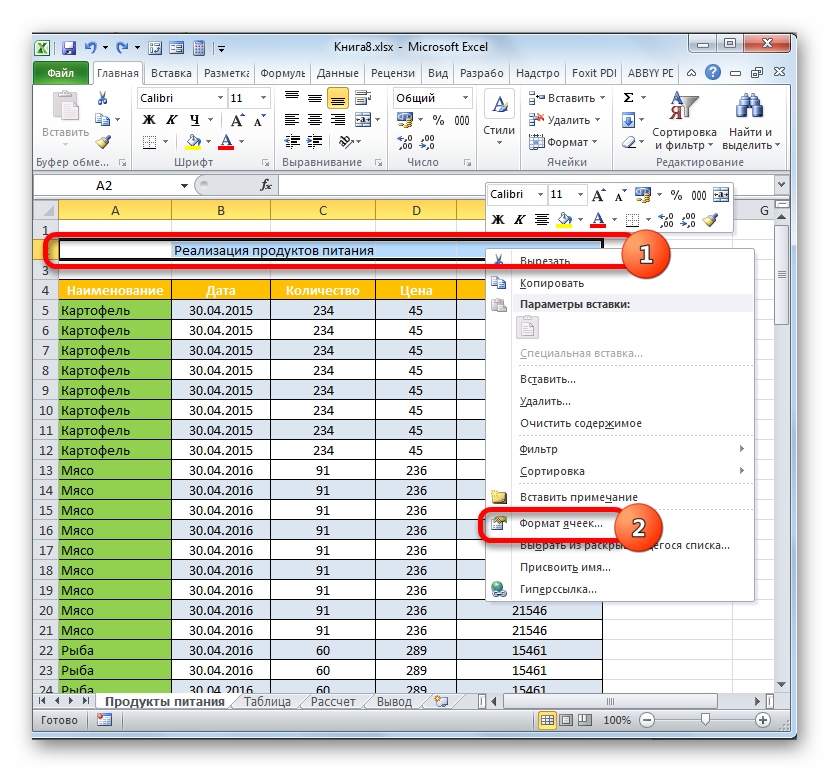
ولكن في بعض الحالات ، فإن دمج الخلايا في Excel غير مرحب به. على سبيل المثال ، عند استخدام الجداول "الذكية" ، من الأفضل عدم اللجوء إليها على الإطلاق. وفي حالات أخرى ، فإن أي اتحاد ينتهك الهيكل الأصلي للجدول. ماذا لو كان المستخدم لا يريد دمج الخلايا ، ولكن في نفس الوقت يريد العنوان أن يوضع بشكل أنيق في وسط الجدول؟ في هذه الحالة ، هناك أيضًا مخرج.
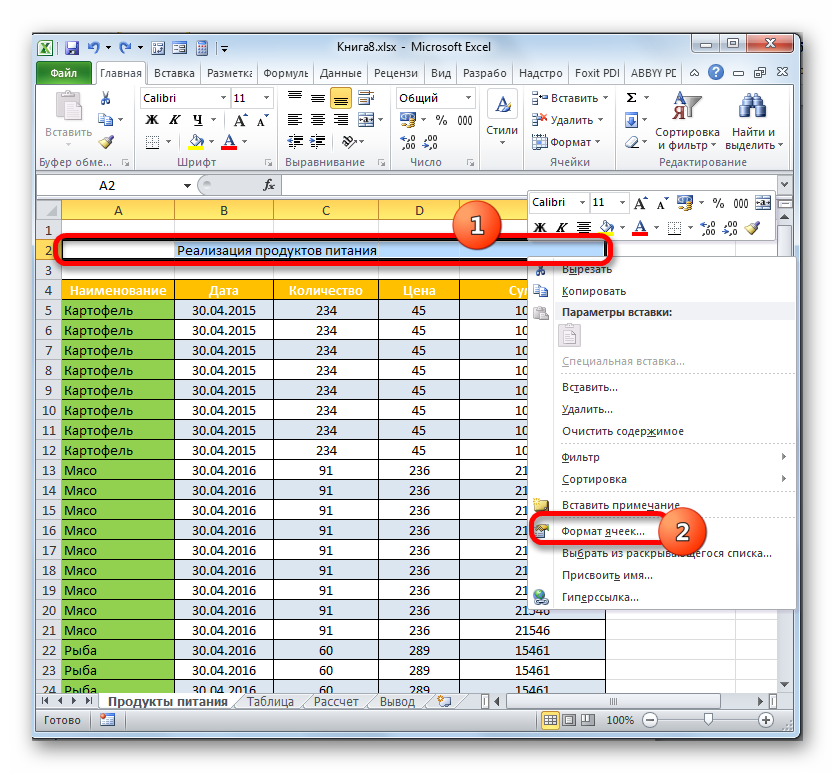
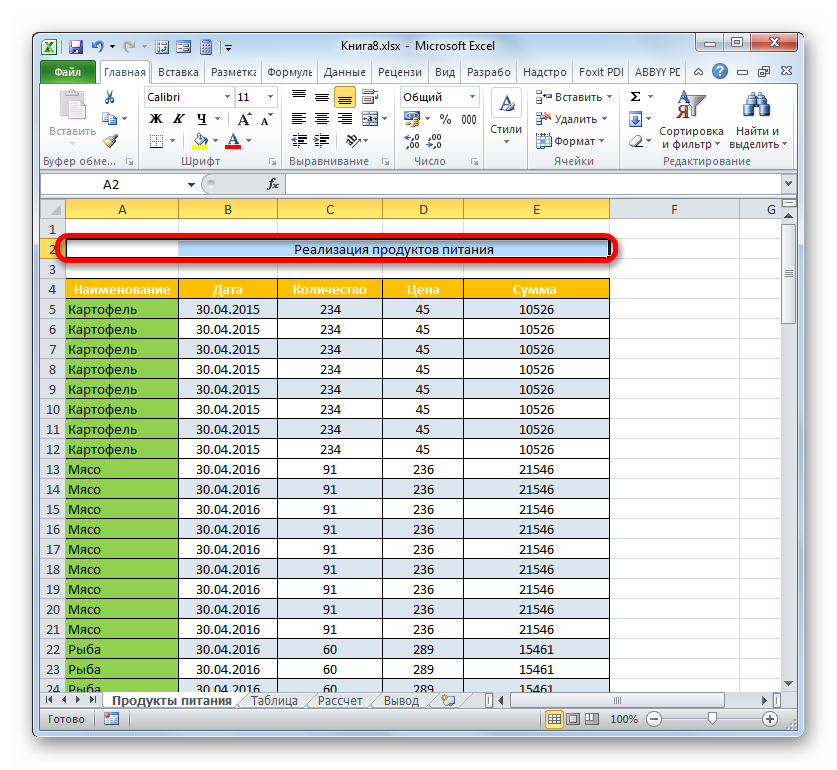
المرحلة 3: التنسيق
حان الوقت الآن لتنسيق العنوان بحيث يلفت الأنظار على الفور ويظهر بأكبر قدر ممكن من المظهر. أسهل طريقة للقيام بذلك هي باستخدام أدوات التنسيق الموجودة على الشريط.
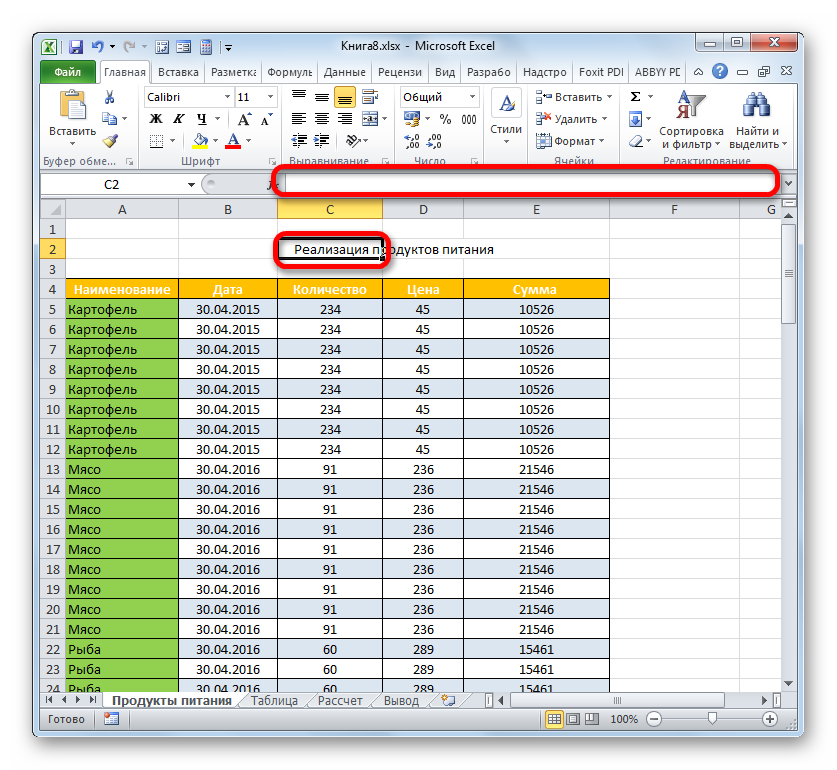
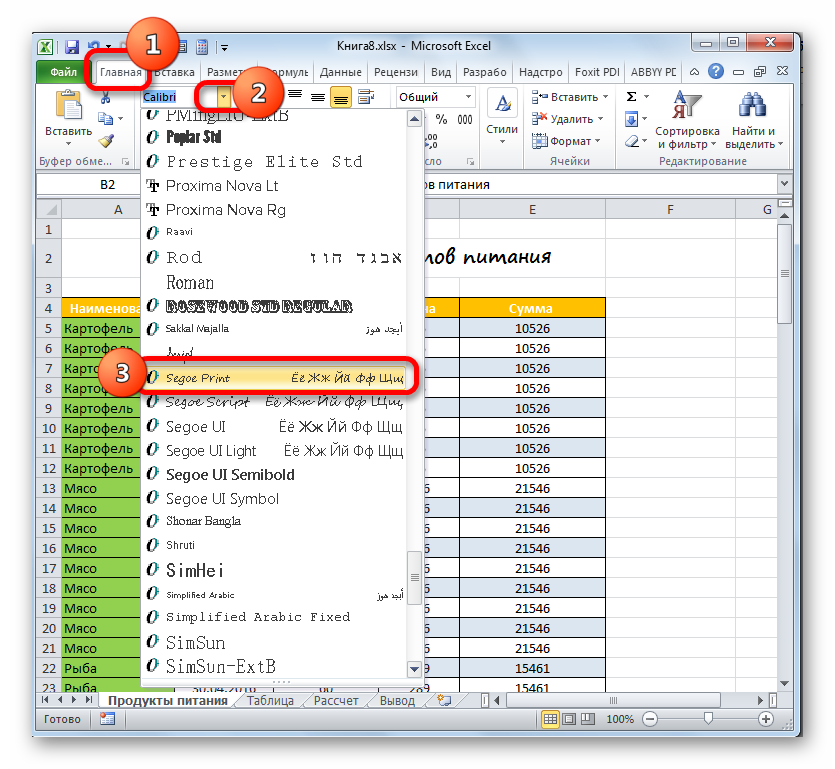
إذا كنت ترغب في ذلك ، يمكنك تنسيق العنوان إلى أجل غير مسمى تقريبًا: اجعله مائلًا ، وتغيير اللون ، وتطبيق التسطير ، وما إلى ذلك. لقد ركزنا فقط على عناصر تنسيق العناوين الأكثر استخدامًا عند العمل في Excel.
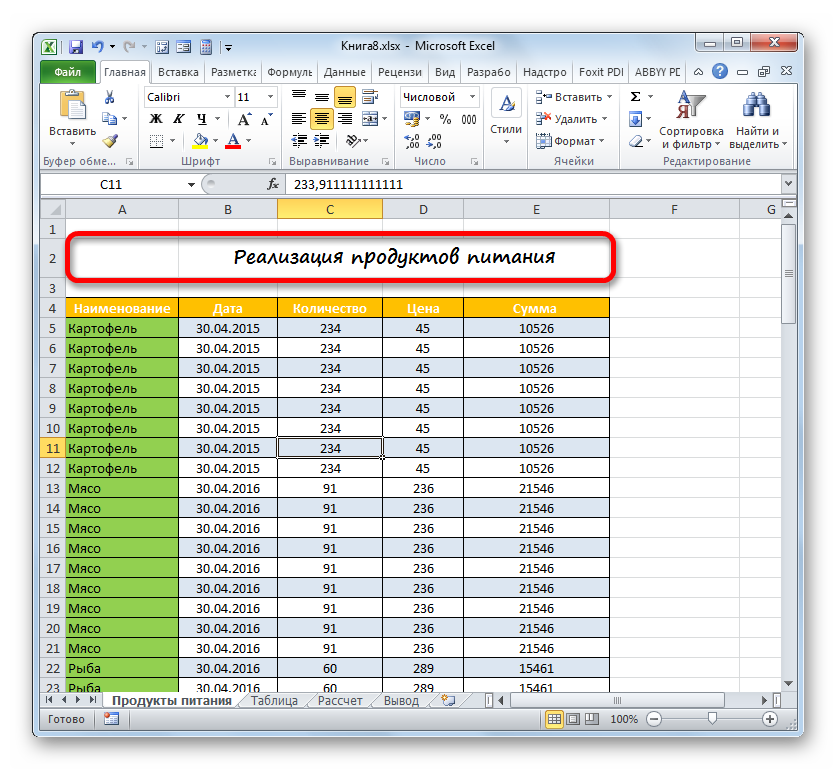
المرحلة 4: تحديد الاسم
في بعض الحالات ، تريد أن يكون العنوان مرئيًا دائمًا ، حتى إذا قمت بالتمرير لأسفل في جدول طويل. يمكن القيام بذلك عن طريق تثبيت سلسلة الاسم.
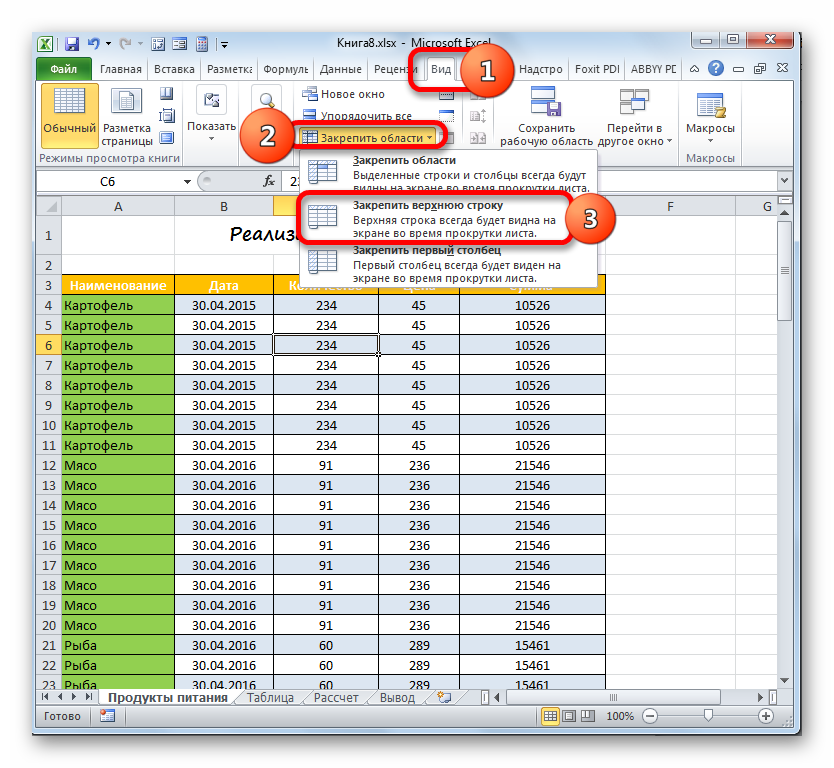
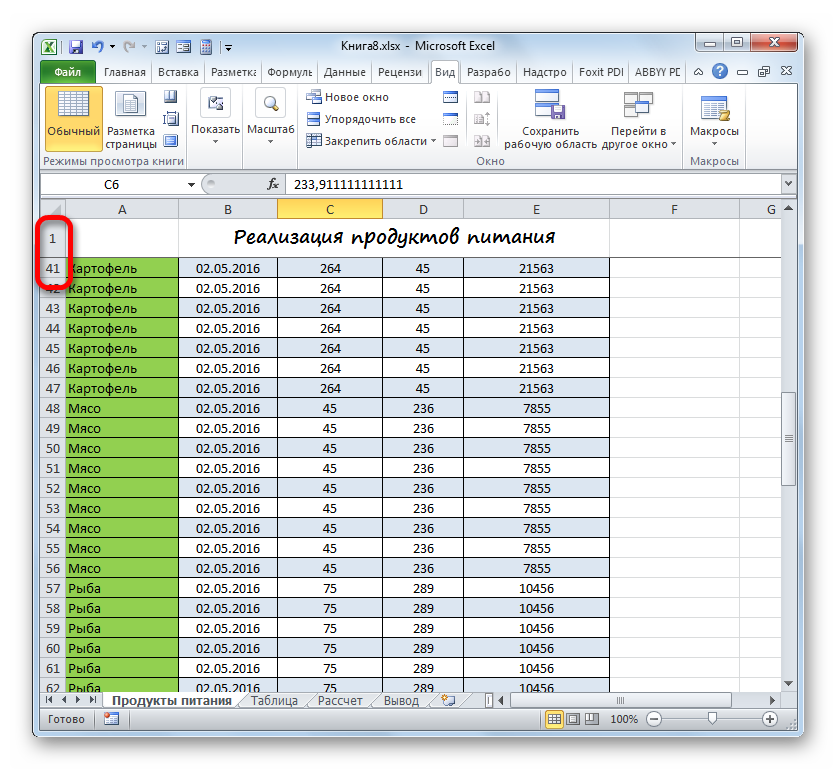
ولكن لا يتم دائمًا وضع الاسم بالضبط في السطر العلوي من الورقة. على سبيل المثال ، أعلاه نظرنا إلى مثال عندما كان موجودًا في السطر الثاني. بالإضافة إلى ذلك ، من الملائم تمامًا عدم إصلاح الاسم فقط ، ولكن أيضًا رأس الجدول. يتيح ذلك للمستخدم التنقل على الفور فيما تعنيه البيانات الموضوعة في الأعمدة. لتنفيذ هذا النوع من الإصلاح ، يجب أن تتصرف وفقًا لخوارزمية مختلفة قليلاً.
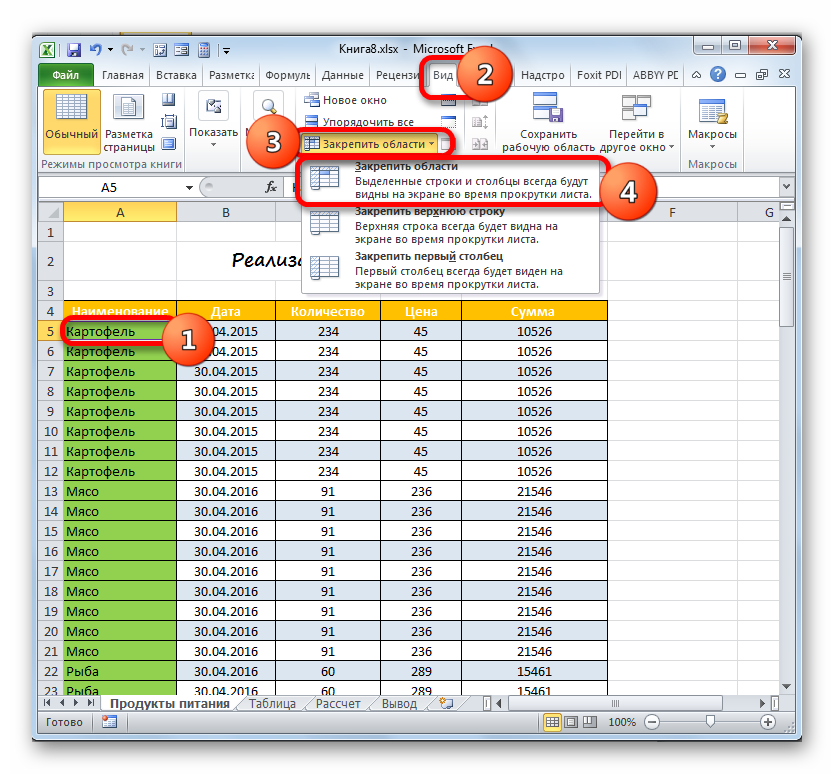
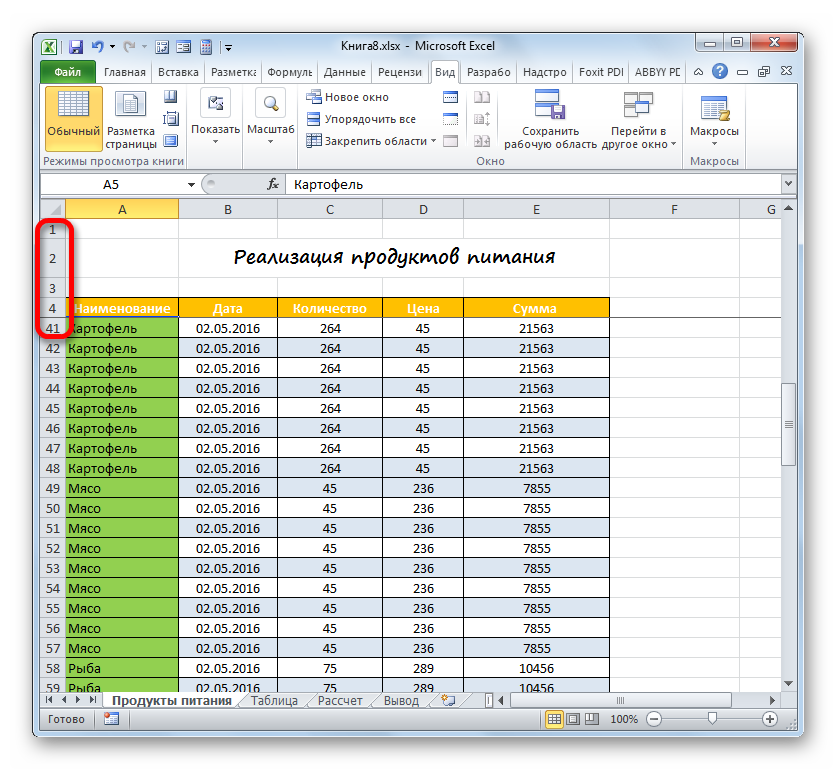
إذا كنت لا تزال ترغب في تثبيت الاسم فقط بدون رأس ، ففي هذه الحالة ، قبل الانتقال إلى أداة التثبيت ، حدد الخلية اليسرى الأولى الموجودة أسفل سطر العنوان.
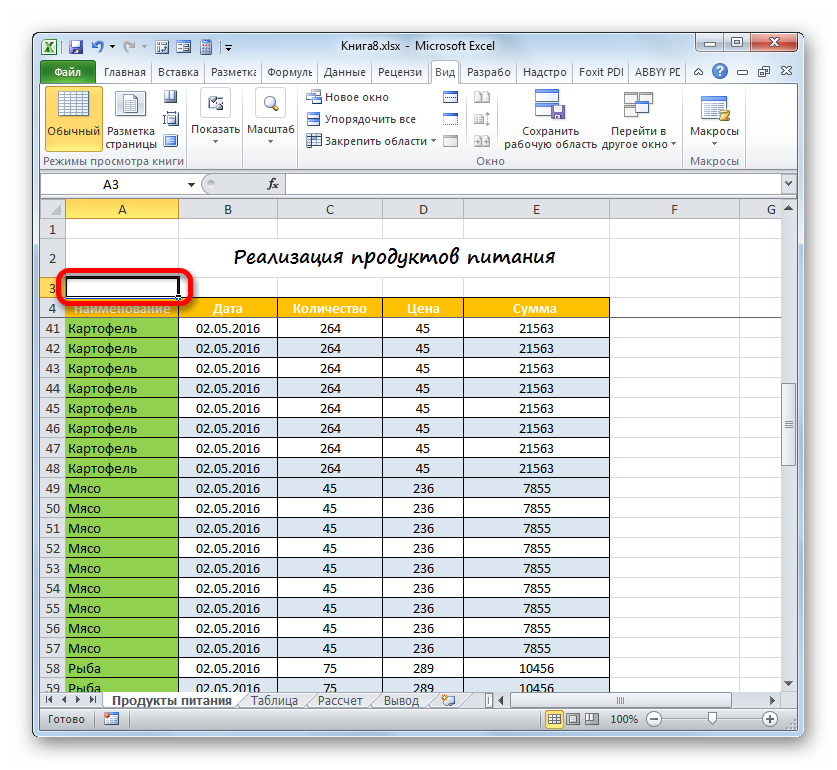
يجب تنفيذ جميع الإجراءات الأخرى وفقًا لنفس الخوارزمية التي تم الإعلان عنها أعلاه بالضبط.
الخطوة 5: طباعة رأس في كل صفحة
في كثير من الأحيان ، من الضروري أن يظهر عنوان المستند المطبوع على كل ورقة من أوراقه. في تفوق معينالمهمة سهلة التنفيذ. في هذه الحالة ، يجب إدخال اسم المستند مرة واحدة فقط ، ولن يلزم إدخاله لكل صفحة على حدة. الأداة التي تساعد في جعل هذا الاحتمال حقيقة واقعة تسمى "عبر الخطوط". لاستكمال تصميم عنوان الجدول ، ضع في اعتبارك كيف يمكنك طباعته على كل صفحة.
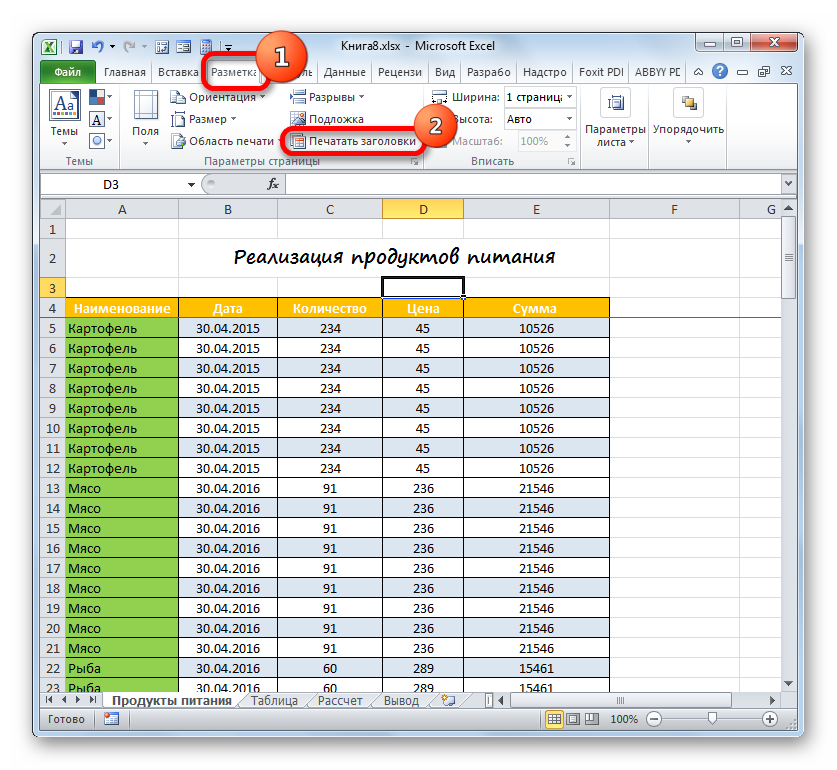
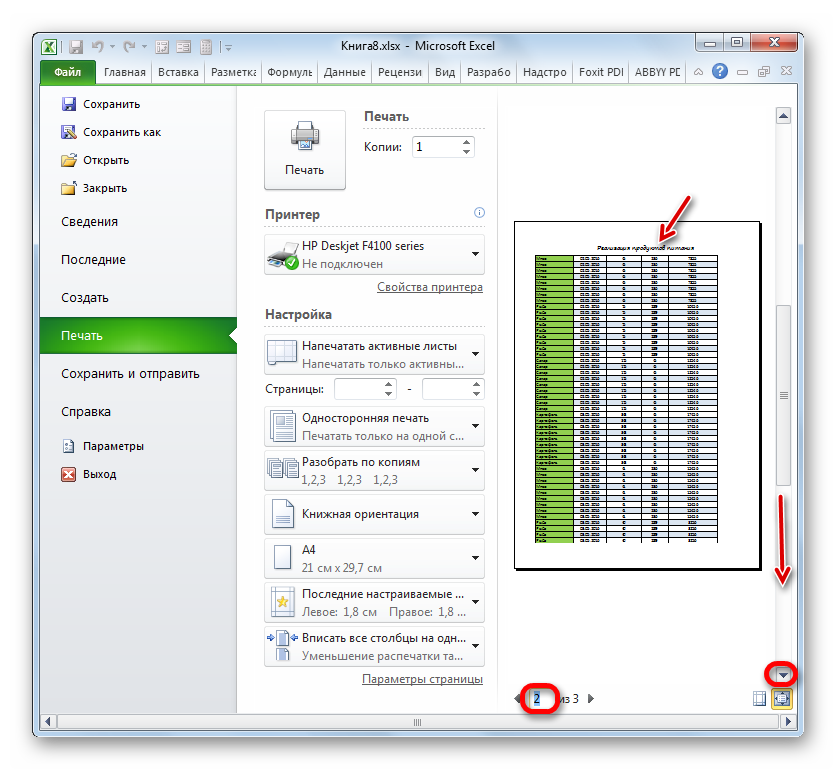
في هذا الصدد ، يمكن اعتبار العمل على تشكيل عنوان الوثيقة مكتملاً.
لذلك ، قمنا بتتبع الخوارزمية الخاصة بتنسيق رأس المستند برنامج اكسل. بالطبع ، هذه الخوارزمية ليست تعليمات واضحة لا يمكن للمرء أن ينحرف عنها خطوة واحدة. على العكس من ذلك ، هناك عدد كبير من خيارات العمل. لا سيما الكثير من الطرق لتنسيق الاسم. يمكن استخدام مجموعات مختلفة من تنسيقات متعددة. في اتجاه النشاط هذا ، يكون المحدد هو مجرد خيال المستخدم نفسه. ومع ذلك ، فقد أشرنا إلى الخطوات الرئيسية في تجميع الرأس. يشير هذا الدرس ، بعد تحديد قواعد العمل الأساسية ، إلى الاتجاهات التي يمكن للمستخدم من خلالها تنفيذ أفكار التصميم الخاصة به.
يسعدنا أننا تمكنا من مساعدتك في حل المشكلة.
في تواصل مع
العناوين في Excel. كيف تعمل معهم؟ كيف تصنع رأسية في اكسل؟ يتم طرح هذه الأسئلة بشكل متكرر عند صياغة وثيقة. عندما يكون هناك أكثر من 100 سطر في الملف وتقوم بالتمرير لأسفل ، فلن تتذكر العنوان الذي يتوافق مع أي عمود. الوضع المشترك؟ دعونا نفهم ذلك.
تجميد المناطق في Excel
أولاً ، بالطبع ، تحتاج إلى فهم كيفية إصلاح العناوين في برنامج Excel. لهذا ، هناك وظيفة خاصة متاحة: عرض - لوحة النافذة - مناطق التجميد (الصورة الأولى). كيفية إصلاح الصف العلوي أو العمود الأول واضح من الصورة أعلاه. ولكن كيف يتم تجميد منطقة بها أكثر من صف / عمود؟ إنها أيضًا بسيطة.
حدد الخلية بحيث تشير حدودها اليسرى والعليا إلى حدود تثبيت المنطقة. أولئك. سيتم إصلاح المنطقة بأكملها أعلى وإلى يسار حدود الخلية. انظر الصورة أدناه/
في كثير من الأحيان عند الطباعة طاولات كبيرةالعنوان مناسب للطباعة على كل ورقة. كيفية تحقيق ذلك؟ أنت بحاجة للذهاب إلى قائمة الشريط تخطيط الصفحة"وفي اللوحة" إعدادات الصفحة»حدد العنصر« رؤوس الطباعة". ستفتح نافذة:
في حقل "عبر الأسطر" ، يمكنك تحديد النطاقات المطلوبة التي سيتم تكرارها على كل ورقة عند طباعتها.
فقط في حالة حدوث ذلك ، سأكتب كيفية عمل عناوين للجداول في Word. يكفي تحديد صف الجدول ، انقر بزر الماوس الأيمن فوق القائمة وحدد عنصر القائمة خصائص الجدول ... ، في علامة التبويب "الصف" ، حدد عنصر "التكرار كعنوان في كل صفحة".
كيفية تقسيم الورقة إلى عدة مناطق وحيل أخرى لسهولة العمل مع عدة أوراق أو كتب ، يمكنك القراءة
العناوين في Excel. طباعة أسماء الصفوف والأعمدة
في كثير من الأحيان ، يتم الخلط بين أسماء الأعمدة (أ ، ب ، ج ، د ...) وعناوين الأعمدة. لطباعتها ، يجب عليك التحقق من عناوين الصفوف والأعمدة في قسم الطباعة (الصورة 3)
إذا كانت عناوين الأعمدة تعرض أرقامًا بدلاً من الأحرف ، فمن السهل تغيير ذلك في الإعدادات. اقرأ في ملف منفصل.
تعليمات
إذا كنت تريد تجميد صف علوي واحد فقط ، فانتقل إلى علامة التبويب "عرض" في قائمة محرر الجدول وافتح القائمة المنسدلة "مناطق التجميد". يتم وضعه في مجموعة أوامر "Window" ويحتوي على ثلاثة خيارات "لتجميد" الخلايا. أنت بحاجة إلى العنصر الأوسط - "قفل السطر العلوي". من خلال تحديد هذا السطر ، ستكمل الإجراء الخاص بإصلاح رأس الجدول.
يؤدي العنصر الثالث ("تجميد العمود الأول") في هذه القائمة المنسدلة إلى تعطيل تمرير العمود الأول من الجدول بطريقة مماثلة.
إذا كنت ترغب في تجميد ليس فقط صفًا علويًا واحدًا أو أكثر ، ولكن أيضًا عدد من الأعمدة على الجانب الأيسر من الجدول ، فسيصبح الإجراء أكثر تعقيدًا. حدد الخلية الأولى (العلوية اليسرى) للمنطقة القابلة للتمرير - سيتم إصلاح كل ما تبقى إلى اليسار أو فوقها عند تمرير المستند. ثم ، في نفس القائمة المنسدلة "مناطق التجميد" في علامة التبويب "عرض" ، حدد السطر العلوي ("مناطق التجميد").
استخدم نفس عنصر القائمة إذا كنت لا تريد إصلاح سطر واحد ، بل عدة أسطر عليا. للقيام بذلك ، تابع بنفس الطريقة كما في الخطوة السابقة ، لكن لا تترك أي عمود على يسار الخلية المحددة. بطريقة مماثلة ، تم إصلاح عدة أعمدة على الحافة اليسرى من الجدول - للقيام بذلك ، حدد الخلية في الصف العلوي.
إذا ارتكبت خطأ أو أردت التراجع عن المناطق التي تم إصلاحها مسبقًا ، فستساعدك القائمة المنسدلة نفسها. إذا كانت صفحة الجدول تحتوي على مثل هذا النطاق "المجمد" من الخلايا ، فسيتم إضافة عنصر إضافي إلى القائمة - "إلغاء تجميد المناطق".
بالإضافة إلى إصلاح منطقة معينة من المستند في Excel ، من الممكن تقسيم الورقة إلى عدة إطارات ، سيكون لكل منها إمكانية التمرير الخاصة به. لتقسيم الجدول إلى نافذتين رأسيتين ، مرر الماوس فوق الشريط الرفيع أعلى شريط التمرير العمودي بين زر السهم لأعلى وشريط الصيغة. في هذه الحالة ، سيغير المؤشر مظهره - سيصبح سهمًا رأسيًا ثنائي الاتجاه. اضغط على الزر الأيسر واسحب هذا الشريط لأسفل إلى الارتفاع المطلوب للإطار العلوي. بطريقة مماثلة ، يمكنك تقسيم الجدول رأسيًا.
هناك العديد من مجالات البرامج التي يمكن نقلها. قد يكون هذا غير مريح في كثير من الأحيان: تؤدي الحركة العرضية إلى التخلص من ترتيب يصعب استعادته. يمكنك إصلاح المنطقة بيديك ، دون اللجوء إلى خدمات المتخصصين.
سوف تحتاج
- كمبيوتر شخصي، نظام التشغيل Windows ، الملحقات الأساسية ، برمجةالتي تريد تجميد المنطقة إليها.
تعليمات
تسليط الضوء منطقةوانقر بزر الماوس الأيمن. في النافذة التي تظهر ، انقر على عنصر القائمة "تثبيت".
فيديوهات ذات علاقة
ملحوظة
يضمن تثبيت منطقة أنها تبقى في نفس الموضع ، ولن تتمكن من تحريكها حتى تقوم بإيقاف تشغيل الخيار. بعض البرامج لا تنص على توحيد المنطقة.
تحقق مما إذا كان كل شيء قد تم بشكل صحيح عن طريق محاولة سحب المنطقة. للقيام بذلك ، انقر فوق المنطقة الخالية باستخدام زر الماوس الأيسر مع الاستمرار في الانتقال إلى الحافة الأخرى لمنطقة عمل الشاشة. إذا تم كل شيء بشكل صحيح ، ستكون المنطقة ثابتة. أحيانًا في البرامج ، يمكنك تثبيت منطقة بالضغط على مجموعة من مفاتيح التشغيل السريع. يمكن العثور على معلومات إضافية حول هذه المفاتيح على موقع الشركة المصنعة.
مصادر:
- كيفية تجميد منطقة في Excel 2017
برنامج مايكروسوفت اكسللديه مجموعة ممتدة من الأدوات للعمل مع جداول البيانات ، لا سيما لإنشاء إطارات عرض على ورقة. يمكنك القيام بذلك عن طريق تجميد الصفوف والأعمدة الفردية.

سوف تحتاج
- - حاسوب؛
- - برنامج Microsoft Excel.
تعليمات
قم بتقسيم مناطق ورقة العمل أو تجميدها بحيث يمكنك عرض منطقتين أو قفل أعمدة أو صفوف في إحداها. عند إرساء منطقة نافذة ، يمكن تحديد أعمدة أو صفوف فردية لعرضها على الشاشة عند تمرير الورقة.
على سبيل المثال ، يمكنك تجميد مناطق ورقة العمل ، مع ترك عناوين الصفوف والأعمدة فقط على الشاشة. عند تقسيم نافذة ، في هذه الحالة ، يتم إنشاء مناطق منفصلة يمكن تمريرها بشكل مستقل عن بعضها البعض ، ثم تظل المنطقة غير النشطة على الشاشة.
تسليط الضوء خيطعلى الورقة التي تريد تقسيم الورقة تحتها. سيؤدي هذا الإجراء إلى إصلاح الغرزة المحددة على الشاشة. لتأمين كل من الصفوف والأعمدة ، انقر فوق الخلية التي تريد تقسيم الورقة على يمينها وأسفلها.
انتقل إلى علامة تبويب الوضع ، ثم في مجموعة وظائف "النافذة" ، انقر فوق عنصر "تجميد الأجزاء" ، ثم حدد الخيار المطلوب. وبالمثل ، يمكنك إلغاء تجميد الصفوف والأعمدة. تم تصميم هذا الأمر لتجميد المناطق المحددة في Microsoft Excel 2007 والإصدارات الأحدث.
تجميد الأجزاء في الإصدارات السابقة من Microsoft Excel. للقيام بذلك ، افتح جدول البيانات المطلوب ، حدد خيطالتي تريد تثبيتها. ثم اذهب إلى قائمة النافذة. حدد تجميد المناطق.
لقفل المساحات وتقسيم النافذة إلى عدة أجزاء ، حرك مؤشر الماوس فوق شريط التمرير المقابل للخط المطلوب بحيث يغير مظهره إلى سهم برأسين. اسحب العصا للخارج إلى الموضع المطلوب. سيتيح لك ذلك عرض جزأين من جدول البيانات في نفس الوقت وتثبيت عدة صفوف في أجزاء مختلفة من المستند.
مصادر:
- كيفية تجميد الصف في Excel
عند العمل مع البيانات المجدولة بتنسيق مايكروسوفت أوفيسغالبًا ما يحتاج Excel إلى رؤية عناوين الأعمدة أو الصفوف على الشاشة في أي وقت ، بغض النظر عن موضع التمرير الحالي للصفحة. عملية إصلاح أعمدة معينةأو صفوف في جدول بيانات ، يُطلق عليها التحريك في Microsoft Excel.
في الوقت الحالي ، يعمل كل شخص تقريبًا ، باستثناء الأطفال كمبيوتر شخصي، المليء بعدد كبير من البرامج المتنوعة. بالطبع ، تحتاجهم جميعًا إلى حد ما. ومع ذلك ، فإن أكثرها شيوعًا هي البرامج التي تقدمها شركة Microsoft المشهورة عالميًا.
يساعد Office ، وهو أمر ضروري جدًا للجميع ، في إنشاء مستندات نصية وجداول بيانات ، وبفضل ذلك يمكنك الحفاظ على جميع الوثائق اللازمة في العمل. موافق ، مع ظهور مثل هذا المحرر ، أصبحت حياتنا العملية أسهل بكثير: لست بحاجة إلى ملء الكثير من الأوراق ، وتخزين أرشيفات كاملة تحت مكتبك ، والاستعجال المستمر في إرسال المستندات إلى رؤسائك.
في كثير من الأحيان جداول البيانات، تحتاج إلى التأكد من أن الرؤوس تظل مرئية عند التمرير لأسفل أو جهة اليمين. ومع ذلك ، ليس من الممكن دائمًا احتواء جميع الصفوف والأعمدة بطريقة تناسب المنطقة المرئية وليس هناك حاجة لاستخدام التمرير.
كقاعدة عامة ، يتم "نقل" سطر العنوان بواسطة الحافة العلوية جنبًا إلى جنب مع الجزء العلوي من الورقة (بالتأكيد ، لقد واجهت هذه المشكلة أكثر من مرة). لتبسيط العمل في محرر جداول البيانات هذا ، قدم مطورو Microsoft Office Excel وظيفة يمكنك من خلالها إصلاح العنوان وأي منطقة أخرى من الجدول ، وبالتالي التخلص من إمكانية تحريكه عند تمرير الورقة.
تعلم كيفية إصلاح العناوين في محرر جداول البيانات Excel
لمعرفة كيفية إصلاح رأس الجدول ، تحتاج إلى فتح محرر جداول بيانات Microsoft Office Excel ، حيث إن التمارين العملية فقط هي التي ستساعدك على إتقان جميع أساسيات هذا الإجراء بسرعة.
لذلك ، بعد أن فتحنا Excel ، ننتقل إلى الجزء العملي ، الذي اختزلناه إلى خوارزمية للراحة:
- إذا كنت ترغب في إصلاح السطر العلوي فقط ، بمعنى آخر ، العنوان ، فأنت بحاجة إلى العثور على علامة التبويب "عرض" على اللوحة الرئيسية لمحرر النصوص. وجد؟ نفتحه الآن ونرى قائمة منسدلة ، من بينها يمكنك العثور على رمز "مناطق التأمين". من خلال تحريك الماوس فوق هذه الأيقونة ، يمكنك أن ترى أن هناك سهمًا صغيرًا بجانبه ، عند النقر فوقه ، تظهر ثلاثة خيارات لتثبيت الخلايا. العنصر الذي تحتاجه في المنتصف ، أي الثاني من الأعلى - "قفل الخط العلوي". بتحديد هذا الخط ، يمكنك تثبيت رأس الجدول تلقائيًا.
- إذا كنت تريد أن يظل العمود الأيمن ثابتًا عند التمرير وليس "مغادرة" بعد الجزء المقابل من محرر جداول البيانات Microsoft Office Excel ، فسيساعدك العنصر الأخير ، أي العنصر الثالث من "مناطق التأمين" المنسدلة- القائمة السفلية - "قفل العمود الأول". بالنقر فوق هذا الرمز ، لن تحتاج بعد الآن إلى "الرجوع" بشكل دوري لمعرفة ما هو مكتوب في العمود الأيمن من الجدول.
- لا يناسبك الخياران السابقان اللذان اقترحهما مطورو Microsoft Office Excel؟ هل تريد إصلاح ليس فقط الرأس والصف المجاور له ، ولكن أيضًا عدة أعمدة متجاورة على الجانب الأيسر من الجدول؟ ثم هذا الخيار هو فقط من أجلك. بادئ ذي بدء ، نختار الخلية الأولى من المنطقة القابلة للتمرير وسيتم إصلاح كل شيء سيكون موجودًا على اليسار وفوقه أثناء التمرير في ورقة محرر جداول البيانات هذا. بعد ذلك ، نتبع نفس الإجراء: في علامة التبويب "عرض" ، نجد القائمة المنسدلة "مناطق التأمين" ونختار العنصر المقابل للاسم ، ويأتي أولاً.
- يمكن أيضًا استخدام طريقة التثبيت الموضحة أعلاه لتثبيت الصفوف القليلة العلوية. الاختلاف الوحيد مع هذا الخيار هو أنه لا يجب ترك أي أعمدة على اليسار. على سبيل المثال ، تحتاج إلى إصلاح الصفوف الثلاثة الأولى ، والتي من أجلها وضعنا مؤشر الماوس على الخلية الرابعة من أعلى العمود الأول. موافق ، كل شيء بسيط للغاية. بنفس الطريقة ، يمكنك تجميد عدة أعمدة موجودة على الحافة اليسرى من ورقة محرر جداول بيانات Excel.
- بعد تثبيت رأس أو صف معين في الجدول الذي أنشأته ، لاحظت فجأة أنك ارتكبت خطأ. ماذا تفعل في هذه الحالة؟ ولكن حتى هنا ، بذل مطورو محرر جداول البيانات هذا قصارى جهدهم لصالح مستخدميهم. يمكنك إلغاء المناطق أو الصفوف المثبتة مسبقًا بنفس الطريقة التي قمت بإنشائها. عندما تقوم بتوسيع القائمة المنسدلة على أيقونة Lock Area ، سترى على الفور أن التغييرات قد حدثت هناك. على سبيل المثال ، قمت بإصلاح منطقة معينة ، والآن بدلاً من هذا العنصر سيكون هناك رمز "إزالة تثبيت المناطق".
بالإضافة إلى تثبيت مناطق معينة من مستند جدول البيانات ، يتمتع كل مستخدم لبرنامج Microsoft Office Excel بالقدرة على تقسيم ورقة موجودة إلى عدة إطارات ، أي جداول مصغرة.
من الجدير بالذكر أنه يمكن التحكم في كل من هذه الإطارات بشكل منفصل. يعني شيئا؟ سيكون لعناصر الجدول التي تم إنشاؤها إمكانية التمرير الخاصة بها.
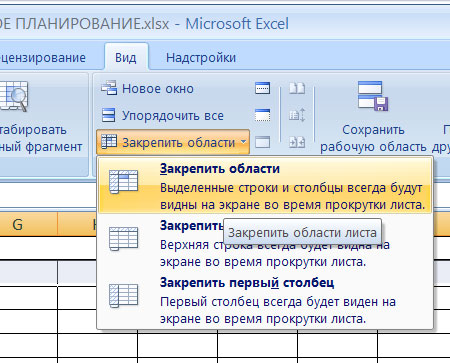
لتقسيم مستند جدول بيانات إلى عدة إطارات ، يجب عليك:
- حدد حجم اللوحة المنفصلة التي تم إنشاؤها حديثًا ، والتي تحتاج إلى تحديد الخلية لها. على سبيل المثال ، تحتاج إلى فصل الأسطر الثلاثة الأولى. هذا يعني أننا نختار الخلية الرابعة من الأعلى ، بغض النظر عن موضعها الأفقي.
- انقل مؤشر الماوس أو الشاشة التي تعمل باللمس إلى شريط رفيع يقع أعلى شريط التمرير العمودي مباشرةً. العثور عليه بسيط للغاية - عندما تحوم فوق المؤشر الخاص بك ، سيغير مظهره المعتاد إلى سهم رأسي ثنائي الاتجاه.
- انقر نقرًا مزدوجًا فوق الماوس لإصلاح الخط الفاصل.
هناك طريقة ثانية لتقسيم الجدول إلى عدة إطارات: بدون تحديد خلية بحجم الجدول الذي تريده ، ضع المؤشر على الفور على هذا الشريط الصغير (فوق التمرير العمودي) و "مده" لأسفل إلى ارتفاع الإطار انت تحتاج.
باستخدام نفس الطريقة ، يمكنك تقسيم مستند جدول بيانات في مستوى عمودي.
نأمل أن تكون جميع المعلومات المذكورة أعلاه قد ساعدتك في حل مشكلتك. حظ سعيد!
