වර්ඩ් ලේඛනයක් සමඟ වැඩ කරන විට, බොහෝ අය බොහෝ විට කොතැනක හෝ පෙනෙන හිස් පත්රවලින් ව්යාකූල වේ. Word ගැන හුරුපුරුදු කෙනෙක් මෙම ගැටලුව ඉතා ඉක්මනින් විසඳයි. නමුත් නවක පරිශීලකයෙකු පරිගණකය ඉදිරිපිට සිටී නම්, Word හි හිස් පිටුවක් මකා දැමිය යුතු ආකාරය ගැන ඔහුට ප්රශ්නයක් තිබේ.
මකන්න යතුර සමඟ පිටුවක් මකා දැමීම
වර්ඩ් සංස්කාරකය සමඟ දැන හඳුනා ගැනීම ආරම්භ කරන පාසල් සිසුන් සහ විශ්රාමිකයින් වැරදි බොත්තම එබීමට බිය වෙති. හිස් පිටු පමණක් නොව අවශ්ය ඡේද ද මකා දැමිය හැකි යැයි ඔවුන් බිය වෙති. ඒවා නිර්මාණය කිරීමට පරිශීලකයන් විශාල උත්සාහයක් හා කාලයක් වැය කළහ. දැන් ඔවුන් එක් වැරදි බොත්තමක් එබීමෙන් සියලු තොරතුරු අහිමි වීමේ අවදානමක් ඇත.
ඔබ තවමත් වර්ඩ් පෙළ සංස්කාරකය පරිපූර්ණත්වයට ප්රගුණ කර නොමැති නම්, සරල උපදෙස් භාවිතා කරන්න. ලේඛනයක අවසානයේ, ආරම්භයේ සහ මැද හිස් පිටු සමඟ කටයුතු කරන්නේ කෙසේදැයි ඇය ඔබට කියනු ඇත:
- පාඨ සංස්කාරකයේ හිස් පිටුවක් මකා දැමීමට, ඔබ මෙවලම් තීරුව භාවිතා කළ යුතුය. සමහර විට එය අවම කර ඇති අතර පරිශීලකයින්ට නොපෙනේ. මෙවලම් විවෘත කිරීමට, ඉහළ දකුණු කෙළවරේ ඇති අයිකනය මත ක්ලික් කරන්න. ඊට පසු, "සියලු අක්ෂර පෙන්වන්න" යනුවෙන් හැඳින්වෙන මෙනු අයිතමය සොයා ගන්න. එය මත ක්ලික් කරන්න
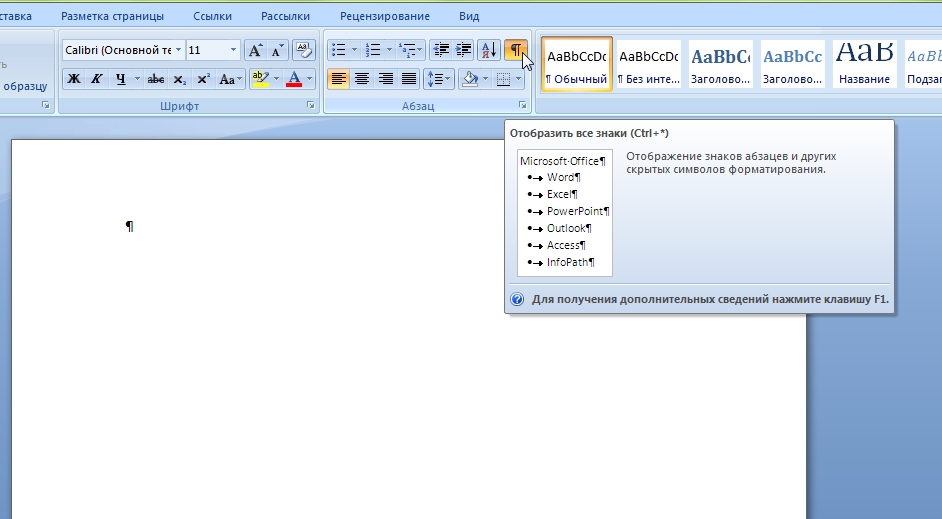
ඊට පසු, සියලුම අක්ෂර ලේඛනයේ දිස්වනු ඇත. අපි තාක්ෂණික සංකේත වන අයිකන දකිනු ඇත. ඊට කලින් ඒවා අපේ ඇස්වලින් හැංගිලා තිබුණා. පත්රයක් මත ලේඛනයක් මුද්රණය කරන විට, ඒවා නොපෙනේ
- අපි "සියලු අක්ෂර පෙන්වන්න" අයිකනය භාවිතා කළ පසු, අපි "පිටුව බිඳීම" අයිතමය සොයා ගත යුතුය. මෙම ශිලා ලේඛනය ඔබ වැඩ කරන ලද පාඨයේ අවසානයේ පිහිටා ඇත. එසේම, ඔබ "බලන්න" මෙනු අයිතමය මත ක්ලික් කර "ව්යුහය" රේඛාව මත ක්ලික් කළහොත් මෙම මාදිලිය සක්රිය කළ හැකිය.
- ඔබ ටයිප් කළ අවසන් වචනයට පසුව කර්සරය තබා හිස් පත්රය අතුරුදහන් වන තුරු මකන්න බොත්තම ඔබන්න. මෙම අවස්ථාවේදී, තාක්ෂණික අක්ෂර මකා දමන ආකාරය ඔබ දකිනු ඇත, සහ ඔබ අක්ෂර ඉවත් කිරීමේ ක්රියාවලිය පාලනය කරනු ඇත.
ඔබට කරදර කළ අමතර පිටුව මකා දැමෙනු ඇත.

සැඟවුණු සංඥා මොනවාද
පරිශීලකයා පෙළෙහි ව්යුහය දකින විට, ඔහුට සංකේත සැරිසැරීමට පහසු වේ. ලේඛන දළ සටහන් ප්රකාරය යනු මෙයයි.
සැඟවුණු අක්ෂර යනු පිටුවේ ඉතිරිව ඇති කියවිය නොහැකි අක්ෂර වේ. ඔබ පෙළ මකා තිබිය හැක, නමුත් සැඟවුණු අක්ෂර ඉවත් කිරීමට නොහැකි විය. මේවාට පහත අක්ෂර ඇතුළත් වේ:
- පිටු බිඳීම
- අභ්යවකාශ ලකුණ
- නව මාර්ගය
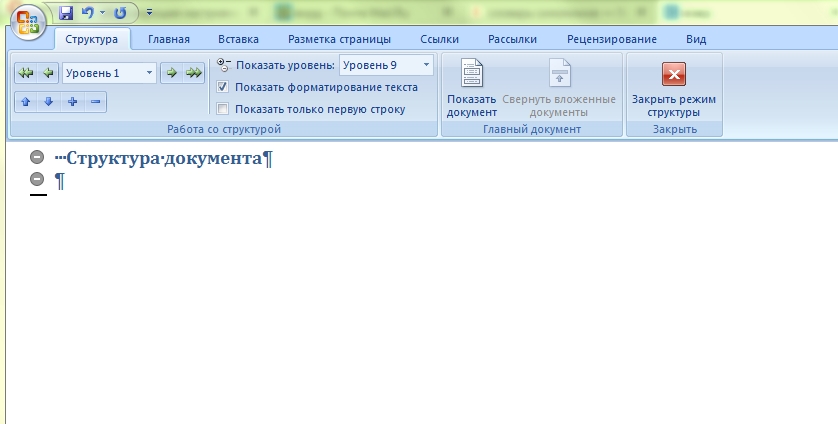
මෙම සෑම අක්ෂරයකටම Word පෙළ සංස්කාරකයේ තමන්ගේම තනතුරක් ඇත. පිටු බිඳීමක් සුදුසු ශිලා ලිපියක් සහ ඉලිප්සාවකින් දැක්වේ.
නව පේළියක් යනු P අකුරට සමාන අක්ෂර වේ. අවකාශය තිතකින් දැක්වේ.
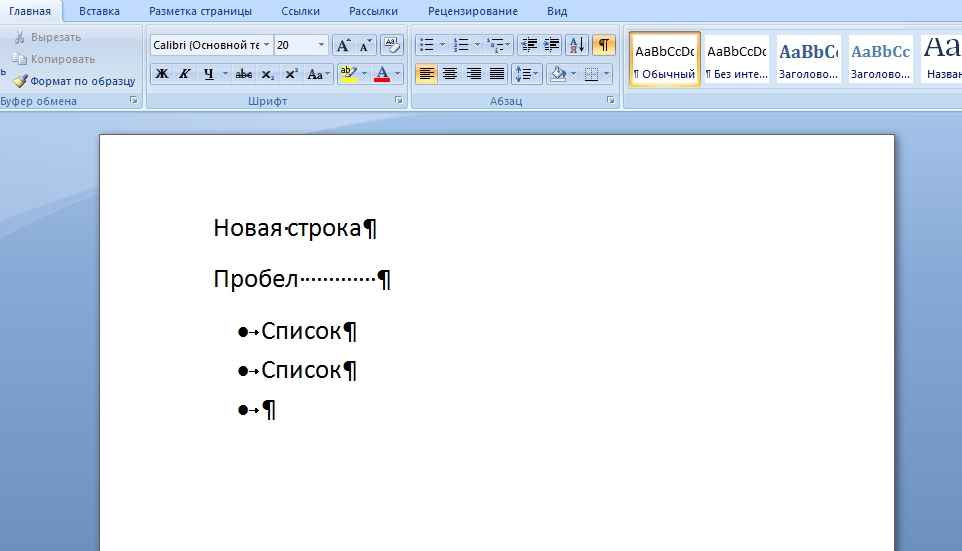
Backspace යතුර සමඟ පිටුවක් මකා දැමීම
බොහෝ විට, පරිශීලකයා එය නොදැන, නොපෙනෙන පේළි සහ තීරු නිර්මාණය කරයි. වර්ඩ් සංස්කාරකය වින්යාස කර ඇත්තේ ඕනෑම යතුරු පහරක් ප්රදර්ශනය වන පරිදි ලේඛනවල ගබඩා කර තබන ආකාරයට ය. හිස් පිටු ඇත්තේ එබැවිනි.
Backspace බොත්තම භාවිතයෙන් හිස් පත්රයක් මකා දැමීමට, ඔබ මුලින්ම කර්සරය ලේඛනයේ අවසානයට ගෙන යා යුතුය. එය තැබිය යුත්තේ ඔබේ පෙළ අවසන් වන ස්ථානයේ නොව, අවසාන ස්ථානයේ ය හිස් පිටුවඅපට බාධා කරන.
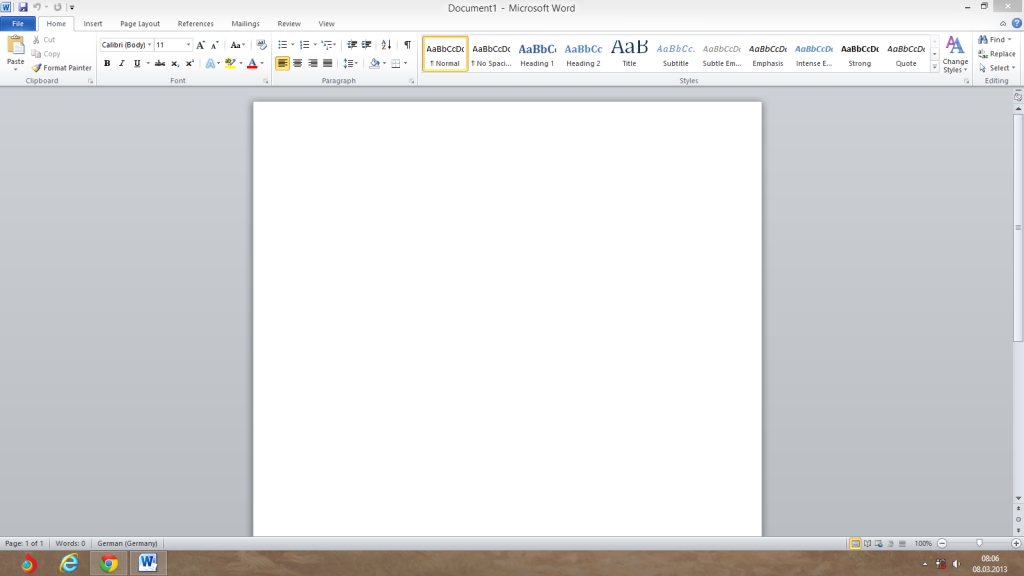
එවිට ඔබට Backspace යතුර කිහිප වතාවක් ඔබන්න. මෙම අවස්ථාවේදී, නොපෙනෙන අක්ෂර ඉවත් කිරීම සඳහා කර්සරය දකුණේ සිට වමට ගමන් කරයි. සුදු පිටුව අතුරුදහන් වන තුරු Backspace බොත්තම ඔබන්න.
Word හි හිස් පිටුවක් මකා දැමීම සඳහා තාක්ෂණික අක්ෂර දැකීම අවශ්ය නොවන බව සැලකිල්ලට ගත යුතුය. ඔබට හිස් පත්රයක් අන්ධ ලෙස මකා දැමිය හැකිය. Delete සහ Backspace බොත්තම් නැවතත් ඔබට උපකාර කරනු ඇත.

හිස් පිටු මකා දමන්නේ ඇයි?
සමහර පරිශීලකයින් හිස් පිටු නොසලකා හරින අතර ඒවා ලේඛනයේ තබයි. ටයිප් කරන ලද අකුරුවලට පසුව එන සුදු කොළ කාටවත් කරදරයක් නොවන බව ඔවුන් විශ්වාස කරයි.
ඔබට අවසානයේ හෝ මැද හිස් පත්ර සහිත ලේඛනයක් මුද්රණය කිරීමට අවශ්ය නම්, ඔබ මුද්රණ යන්ත්රයේ බර වැඩි කරන්න. ඔහු දිගු කලක් මෙම හිඩැස් විශ්ලේෂණය කර ඔබේ කාලය සහ ඔහුගේ සම්පත් නාස්ති කරනු ඇත. මුද්රණ ලේඛන සකස් කිරීමේදී, එය ආරක්ෂිතව වාදනය කිරීම සහ අනවශ්ය සුදු තහඩු ඉවත් කිරීම වඩා හොඳය.

හිස් පිටු ඉවත් කිරීම කාර්යාල ලිපි හුවමාරුවේ හොඳ ආකෘතියේ රීතියක් බව ද සඳහන් කළ යුතුය. ඔබ සගයකුට ලේඛනයක් යැවීමට සූදානම් වන අතර හිස් පිටු ඉවත් කර නොමැති නම්, එහි වරදක් නැත. නමුත්, අවසාන ඡේදයෙන් පසු ගොනුවේ නිශ්චිත පිටු සංඛ්යාවක් ඇති බව දුටු විට, පරිශීලකයා මූසික රෝදය අනුචලනය කිරීමෙන් ඒවා හරහා අනුචලනය කිරීමට පටන් ගනී.
මේ පත්ර සියල්ල හිස් බව වැටහෙන විට ඔහු කෝපයට පත් විය හැකිය. වැඩ කරන දිනය සාමාන්යයෙන් කලබලයෙන් පිරී ඇත. බොහෝ කාර්යාල සේවකයින්ට හිස් තහඩු හරහා අනුචලනය කිරීමට කාලය නැත.

Word හි ඇති හිස් පිටු කිහිපයක් ඉක්මනින් මකා දමන්නේ කෙසේද?
නොපෙනෙන අක්ෂර ඉවත් කිරීම සඳහා, කර්සරය ලේඛන පෙළෙහි වම් මායිම වෙත ගෙන ගොස් සියලු අක්ෂර තෝරන්න. ඔබට හිස් පිටු එකකට වඩා තිබේ නම්, නමුත් කිහිපයක් තිබේ නම්, ඔබ එක් චලිතයකින් සියලුම හිස් පත්ර තෝරා ගත යුතුය:
- ඔබට මැකීමට අවශ්ය පත්රයේ ආරම්භයේ කර්සරය තබන්න
- Shift යතුර ඔබන්න, එය අල්ලාගෙන සිටින්න
- තවත් හිස් පිටුවක අවසානයේ ක්ලික් කරන්න
- සියලු නොපෙනෙන අක්ෂර තෝරාගෙන ඇති බවට වග බලා ගන්න
- ඔබගේ යතුරුපුවරුවේ Backspace හෝ Delete බොත්තම ඔබන්න
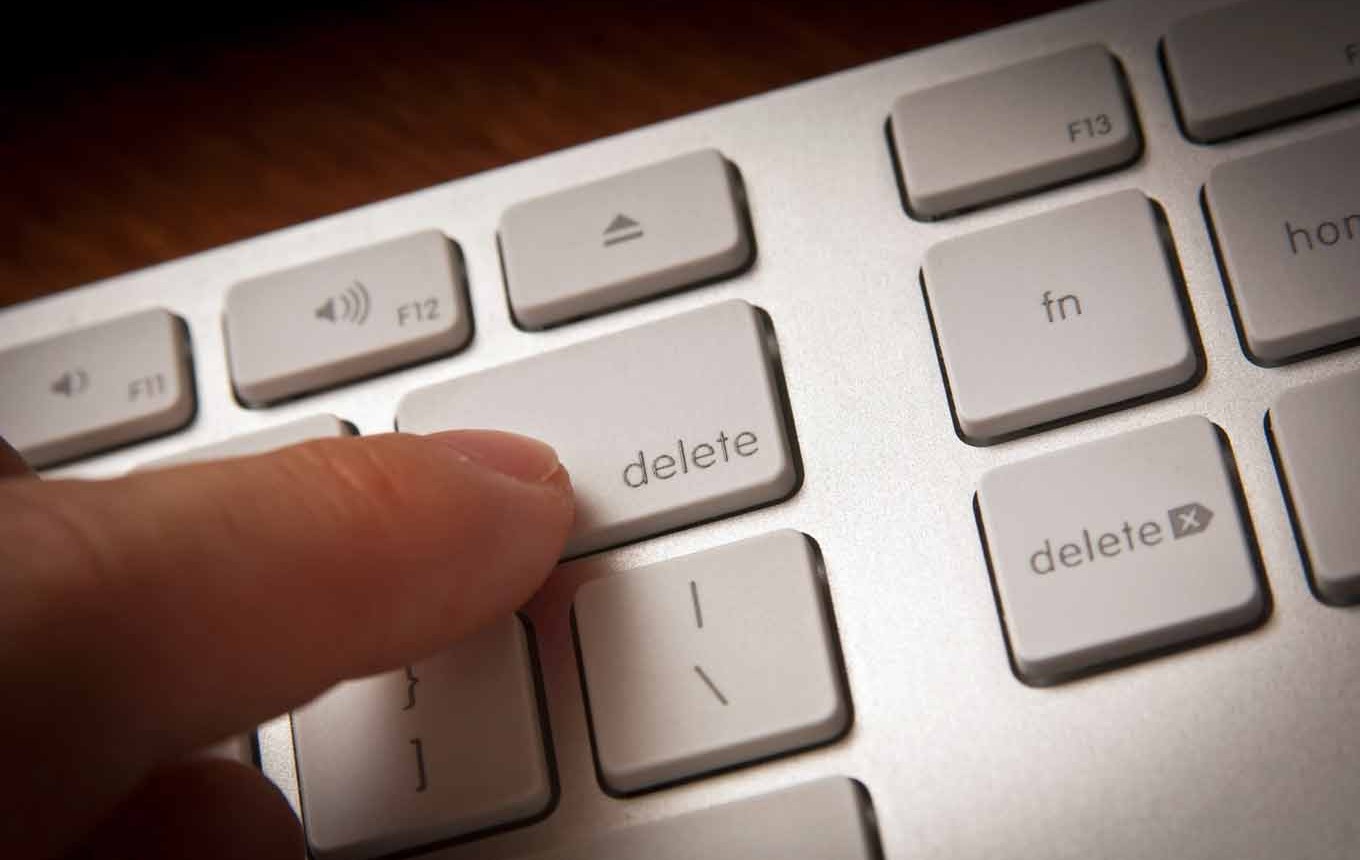
ලේඛනයක් මැද හිස් පිටු
සමහර විට Word ගොනුවක් මැද කොහේ හෝ සිට දිස්වන හිම සුදු පිටු අපට පෙනෙනු ඇත. සාමාන්යයෙන් ඔවුන්ගේ පෙනුම සඳහා හේතුව පිටු බිඳීමකි. එය සමඟ, පෙළෙහි නව කොටසක ආරම්භය පෙර පරිච්ඡේදයෙන් වෙන් කරනු ලැබේ.
එසේම, Ctrl සහ Enter බොත්තම් එබීමෙන් ලේඛනයේ හිස් පිටු දිස්විය හැකිය. සමහර විට පරිශීලකයින් මෙය අහම්බෙන් සිදු කරයි, ලේඛනයක ශරීරයට හිස් පිටු ඇතුළු කිරීම සඳහා එවැනි සංයෝජනයක් නිර්මාණය කර ඇති බව නොදැන.

ලේඛනයේ මැද හිස් පිටුවක් දිස් වී ඇති බව ඔබ දුටුවහොත්, ඔබ ඡේදයේ අවසානයේ කර්සරය තැබිය යුතුය, ඉන්පසු හිස් ඉඩක් තැබිය යුතුය. ඊට පසු, ඔබ මකන්න බොත්තම ක්ලික් කළ යුතුය. පෙළ ඉහල යන බව ඔබට පෙනෙනු ඇත. ගැටළු ඇති කළ හිම සුදු කොළ අතුරුදහන් වනු ඇත.
හිස් පිටු එක් එක් මකාදැමීමට පෙර, පරිශීලකයාට ඔහුගේ ලේඛනය සුරැකීමට අවශ්ය බව සටහන් කළ යුතුය. එසේ නොමැති නම්, ඔබ හිස් පිටු පමණක් නොව, මුද්රිත දත්ත සමහරක් අහිමි වීමේ අවදානමක් ඇත. ඔබ වැරැද්දක් කර කර්සරය වැරදි ස්ථානයක තැබුවහොත්, ඔබට අවශ්ය තොරතුරු මකා දැමිය හැකිය.
වීඩියෝ උපදෙස්
පරිගණක ලේඛන සමඟ වැඩ කිරීම ඉතා වගකිවයුතු හා බැරෑරුම් දෙයකි. තවද පරිගණක ලේඛන සමඟ කටයුතු කරන පුද්ගලයෙකු Word word processor හි පවතින විවිධ සියුම්කම් සහ nuances දැන සිටීම පුදුමයක් නොවේ.
මීට අමතරව, මෙම කාරණය කෙරෙහි අවධානය යොමු කළ යුතුය මෘදුකාංගනිරන්තරයෙන් විකාශනය වන අතර, උදාහරණයක් ලෙස, Word 2007 අවබෝධ කර ගැනීමෙන්, පරිශීලකයාට වහාම Word 2010 සැරිසැරීමට නොහැකිය. කෙසේ වෙතත්, වැඩසටහනේ සියලුම අනුවාද වල එකම ක්රියා ඇති අතර උදාහරණයක් ලෙස, අපි Word හි හිස් පිටුවක් මකා දැමීමට උත්සාහ කරමු. 2010.
ඉක්මන් ලිපි සංචලනය
අමතර පත්රය ඉවත් කිරීම
පළමුව, මෙම අමතර හිස් පත්රය පැමිණිය හැක්කේ කොතැනින්ද යන්න මුලින් තීරණය කිරීම වටී ද? රීතියක් ලෙස, එහි පෙනුම සඳහා හේතුව පිටු බිඳීමක් භාවිතා කිරීමයි: මෙම අවස්ථාවේදී, Word හි ඕනෑම අනුවාදයක හිස් පිටුවක් ඉවත් කිරීම අපහසු නැත.
ඔබ දන්නා පරිදි, සියලුම පෙළ හැඩතල ගැන්වීම පාහේ පාලන අක්ෂර භාවිතයෙන් සිදු කෙරේ. ඇත්ත වශයෙන්ම, මෙම අක්ෂර පෙළෙහි නොපෙන්වයි (ඒවා හේතුවක් සඳහා මුද්රණය කළ නොහැකි ලෙස හැඳින්වේ).
Word 2010 හි හිස් පිටුවක් මකා දැමීම සඳහා, ඔබ කළ යුත්තේ:
- මුද්රණය නොවන අක්ෂර දෘශ්යමාන කරන්න: මෙය සිදු කිරීම සඳහා, Ctrl + Shift + 8 යතුරු සංයෝජනය ඔබන්න.
- වහාම පිටු මත විවෘත ලේඛනයහැඩතල ගැන්වීම සඳහා වගකිව යුතු විශේෂ අක්ෂර ඇත - මෙය සංකේතය ¶. ඔබට එය තෝරා ගැනීමට අවශ්ය වන අතර පසුව Delete හෝ BackSpace යතුර ඔබන්න.
- පෙර පියවර සම්පූර්ණ කිරීමෙන් පසු, හිස් පිටුව ඉවත් කරනු ලැබේ.
"පිටු බිඳීම" හරහා
ඔබගේ පෙනුම ඉවත් කිරීමට ඔබට ඉඩ සලසන තවත් දිගු ක්රමයක් තිබේ පෙළ ගොනුවහිස් පිටුව:
- පළමුව ඔබ ඔබේ හිස් පිටුවට ගොස් එය මත වම් ක්ලික් කරන්න.
- මීලඟට, ඔබ මෙනුවේ "පිටු බිඳීම" කවුළුව සොයා ගත යුතුය - ඔබ මෙම ශිලා ලිපිය මත ක්ලික් කිරීමෙන් පසුව, එය යම් වර්ණයකින් උද්දීපනය වන බව ඔබට පෙනෙනු ඇත (පෙරනිමියෙන් එය කළු වේ).
- ඊට පසු, ඔබ Delete හෝ BackSpace යතුර එබිය යුතු අතර හිස් පිටුව සාර්ථකව මකා දැමිය යුතුය.
සම්මත මාර්ගය
අනවශ්ය පිටුවක වම් මූසික බොත්තම ක්ලික් කිරීමට උත්සාහ කරන්න, ෆ්ලෑෂ් ඩෑෂ් දිස් වූ පසු, මකන්න හෝ බැක්ස්පේස් ඔබන්න - පිටුව වහාම මකා දැමිය යුතුය.
මෙම ලිපිය බෙදාගන්නසමාජීය මිතුරන් සමඟ ජාල:වර්ඩ් සංස්කාරකයේ පෙළ ලේඛන සංස්කරණය කිරීමේදී, මකාදැමීම ප්රතික්ෂේප කරන පෙළ අතර හිස් පිටුවක් එන අවස්ථා තිබේ. මෙම ලිපියෙන් අපි මැද හෝ අවසානයේ හිස් පිටුවක් ඉවත් කරන්නේ කෙසේද යන්න ගැන කතා කරමු වචන ලේඛනය 2003, 2007, 2010, 2013 හෝ 2016.
සාමාන්යයෙන්, හිස් පිටු ඉවත් කිරීමේදී සංකීර්ණ කිසිවක් නොමැත. කර්සරය පිටුවේ අවසානයේ තබා සියලුම පෙළ මකා දැමීම හෝ සියලුම පෙළ තෝරා මකන්න යතුර එබීමෙන් එය මකා දැමීම ප්රමාණවත් වේ. එහෙත්, එවැනි සැලැස්මක් ක්රියා නොකරන අතර හිස් පිටුවක් මකා දැමිය නොහැකි අවස්ථා තිබේ. පරිශීලකයාගේ සියලු උත්සාහයන් නොතකා, වර්ඩ් ලේඛනයක මැද හෝ අවසානයේ හිස් පිටුවක් පැවතිය හැකිය.
රීතියක් ලෙස, පිටුවේ ඉතිරිව ඇති මුද්රණය කළ නොහැකි අක්ෂර නිසා එවැනි ගැටළු මතු වන අතර, නොපෙනෙන බැවින්, ඒවා මකා දැමීමට ඉඩ නොදේ. එවැනි අක්ෂර ඉවත් කිරීමට සහ Word හි හිස් පිටුවක් මකා දැමීමට, ඔබ විසින් පියවර කිහිපයක් පමණක් සිදු කළ යුතුය.
මුලින්ම ඔබට මුද්රණය කළ නොහැකි අක්ෂර සංදර්ශකය සක්රීය කළ යුතුය. ඔබට Word 2007, 2010, 2013 හෝ 2016 තිබේ නම්, ඔබ වෙත යා යුතුය " ගෙදර"සහ එහි ඇති බොත්තම සොයා ගන්න" සියලුම චරිත පෙන්වන්න". මෙම බොත්තම ක්ලික් කිරීමෙන් පසු, වර්ඩ් පෙළ සංස්කාරකය සියලුම අක්ෂර පෙන්වීමට පටන් ගනී, ඔබට පිටුවෙන් අතිරික්ත සියල්ල ඉවත් කළ හැකිය, ඉන්පසු ඔබට හිස් පිටුව මකා දැමිය හැකිය. එසේම, වර්ඩ් සංස්කාරකයේ නවීන අනුවාද වල, යතුරුපුවරු කෙටිමං ක්රියා කරයි CTRL+SHIFT+8එමඟින් ඔබට පිටුවේ සැඟවුණු අක්ෂර පෙන්වීම ඉක්මනින් සක්රිය සහ අක්රිය කළ හැකිය.
ඔබට Word 2003 තිබේ නම්, එය ද එවැනි බොත්තමක් ඇත. මෙවලම් තීරුවේ ඇති සියලුම බොත්තම් පරීක්ෂා කරන්න, ඔබ එය අනිවාර්යයෙන්ම සොයා ගනු ඇත.
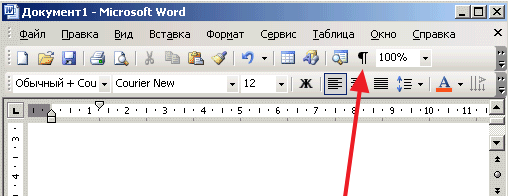
මුද්රණය නොවන අක්ෂර සංදර්ශනය සක්රීය කළ පසු, ඔබට Word ලේඛනයේ මැද හෝ අවසානයේ ඇති හිස් පිටුව ඉවත් කිරීම ආරම්භ කළ හැක. මෙය සිදු කිරීම සඳහා, මෙම පිටුවට ගොස්, මූසිකය සමඟ ඇති සියල්ල තෝරන්න, බොත්තම ඔබන්න මකන්නයතුරු පුවරුව මත. මේ ආකාරයෙන් ඔබට කලින් පිටු මකාදැමීම වැළැක්වූ රේඛා බිඳීම්, ටැබ්, පිටු සහ කොටස් බිඳීම් ඉවත් කිරීමට හැකි වනු ඇත. පිටු බිඳීම් හෝ කොටස් කැඩීම් ණයට නොගැලපේ නම්, එවැනි විවේකයක් ඉදිරිපිට කර්සරය තබා නැවත මකන්න යතුර එබීමට උත්සාහ කරන්න.
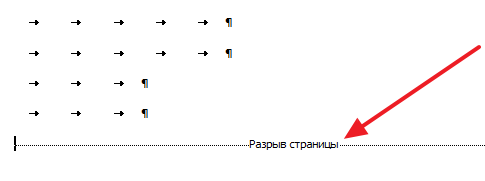
හිස් පිටුවක් මකා දැමීමෙන් පසු, ඔබට කොටස් බිඳීම් යථා තත්වයට පත් කිරීමට අවශ්ය නම්, මෙය භාවිතා කර " කඩනවා" ටැබ් එක මත පිහිටා ඇති " පිටු සැකසුම».
"Word 2007 හි පිටුවක් මකා දැමිය යුතු ආකාරය" පාඩමේදී අපි හිස් පිටු සහ පිටු ඇතුළත පෙළ සහිත පිටු මකා දැමිය යුතු ආකාරය ඉගෙන ගනිමු. Microsoft ලේඛනයඔෆිස් වර්ඩ් 2007.
අපගේ කාර්යය: ලේඛනයක් තුළ පිටු මකා දැමිය යුතු ආකාරය ඉගෙන ගන්න Microsoft Word.
අපට අවශ්ය කුමක්ද: ස්ථාපිත මෘදුකාංග පැකේජය Microsoft Officeසහ .doc හෝ .docx දිගුවක් සහිත ඕනෑම ලේඛනයක්. බාගත Microsoft වැඩසටහන Office Word ඔබට වැඩසටහන් සංවර්ධකයාගේ වෙබ් අඩවියෙන් කළ හැකිය - Microsoft Word
අපි එදිනෙදා මුහුණ දෙන කාර්යයන් දෙකක් දෙස බලමු: ලේඛනයකින් හිස් පිටුවක් ඉවත් කිරීම සහ අන්තර්ගතය සහිත පිටුවක් ඉවත් කිරීම.
අපි හිතමු අපට "document.docx" (Word 2007) හෝ "document.doc" (Word 2003) ආකෘතියෙන් ලේඛනයක් ඇති බව.
Figure 1. Microsoft Word ගොනුව ෆෝල්ඩරයක
අපි අපගේ ලේඛනය විවෘත කරමු, එහි අඩංගු වේ පෙළ පිටු කිහිපයක්සහ සමහරවිට පින්තූර සහ, කියන්න, පිටු 5 කින්. ලේඛනයේ පිටු ගණන වැඩසටහනේ පහළ වම් කෙළවරේ දැක්වේ:
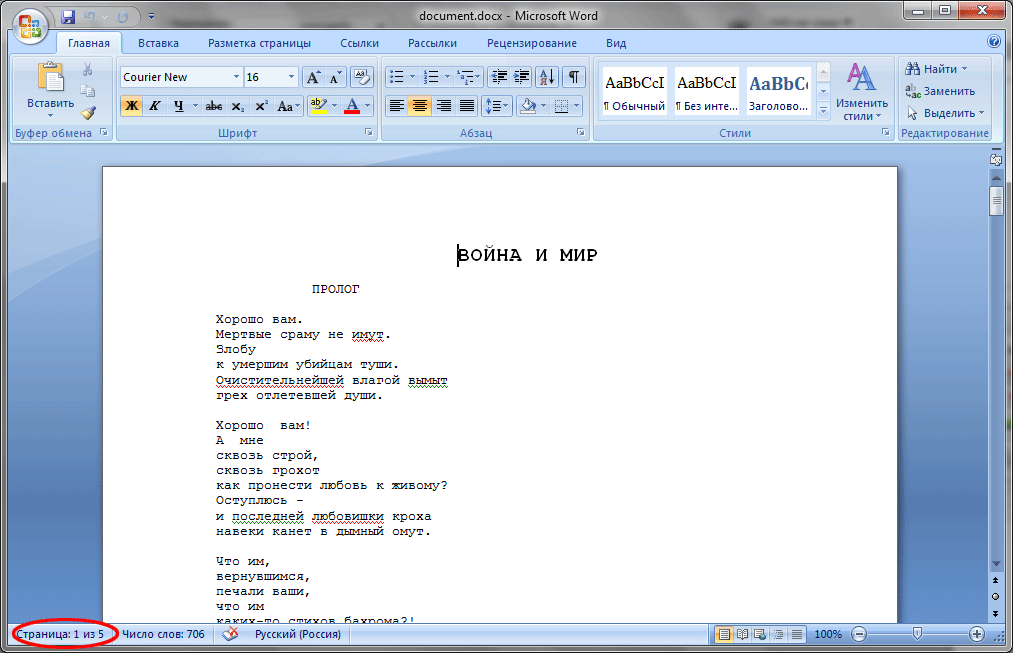
රූපය 2. ගොනුව අරින්නපිටු 5ක් සහිත පෙළ සහිත වචනය
අපි හිතමු ඉවත් කළ යුතුයමෙම ලේඛනයේ 3 වන පිටුව:
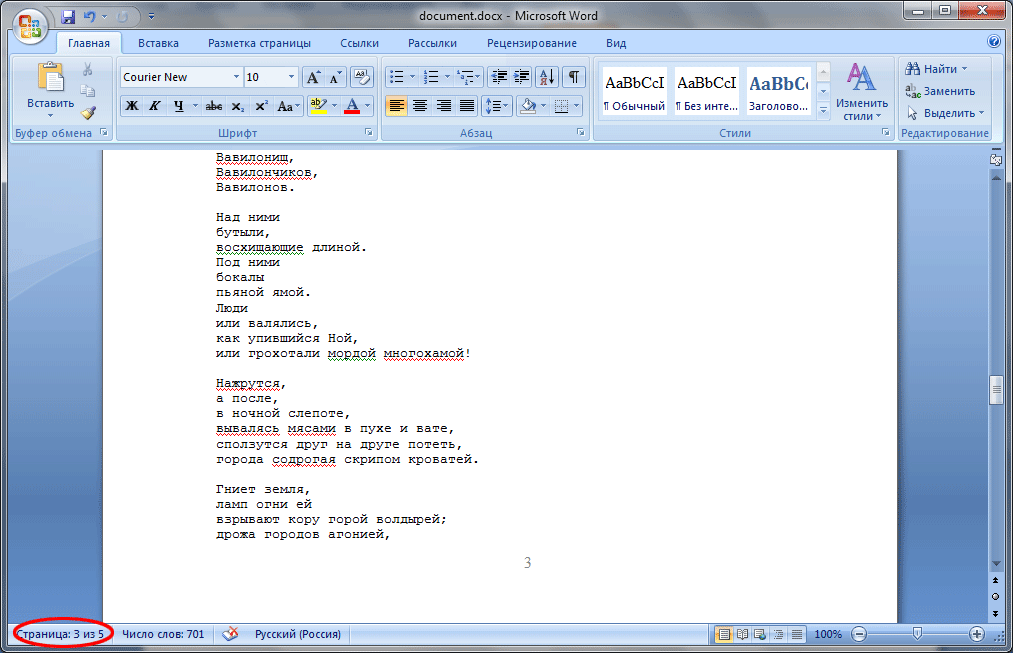
රූපය 3. අපගේ ලේඛනයේ 3 වන පිටුව
මෙම විශේෂිත පිටුවේ අන්තර්ගතය මකා දැමීමට, අපට විකල්ප දෙකක් භාවිතා කළ හැක:
මැකීමට 1 වන විකල්පය.
මූසික රෝදය සමඟ ලේඛනය හරහා 3 වන පිටුවේ ආරම්භයට අනුචලනය කරන්න. මීලඟට, කර්සරය "සුදු ඊතලයකට" වෙනස් වන තෙක් මූසික කර්සරය ඉහළම පේළියට විරුද්ධ ක්ෂේත්ර හරහා ගෙන යන්න:
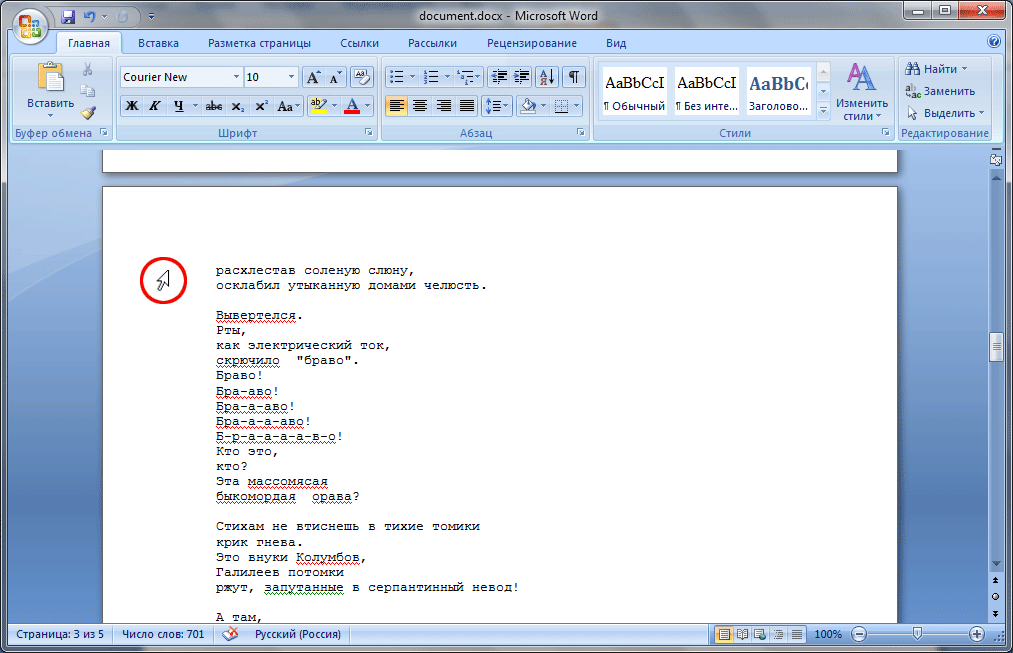
රූපය 4. ලේඛනයේ සම්පූර්ණ රේඛාව තෝරා ගන්නේ කෙසේද
අපි පිටුවේ ඉහළම පේළිය මත වම්-ක්ලික් කරන්නෙමු, ඉන්පසු රේඛාව තේරීමක් ලෙස දිස්විය යුතුය:
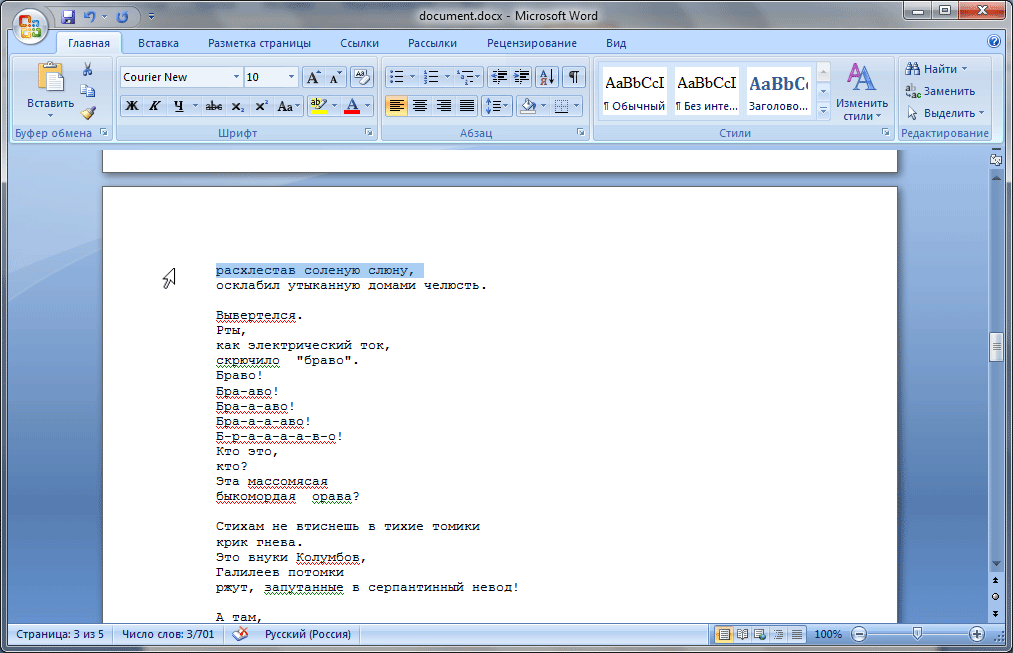
රූපය 5. ලේඛන පිටුවේ සම්පූර්ණ රේඛාව තෝරා ගැනීම
යතුරුපුවරුවේ "Shift" යතුර ඔබාගෙන වත්මන් පත්රයේ අවසාන පේළිය මත ක්ලික් කරන්න:
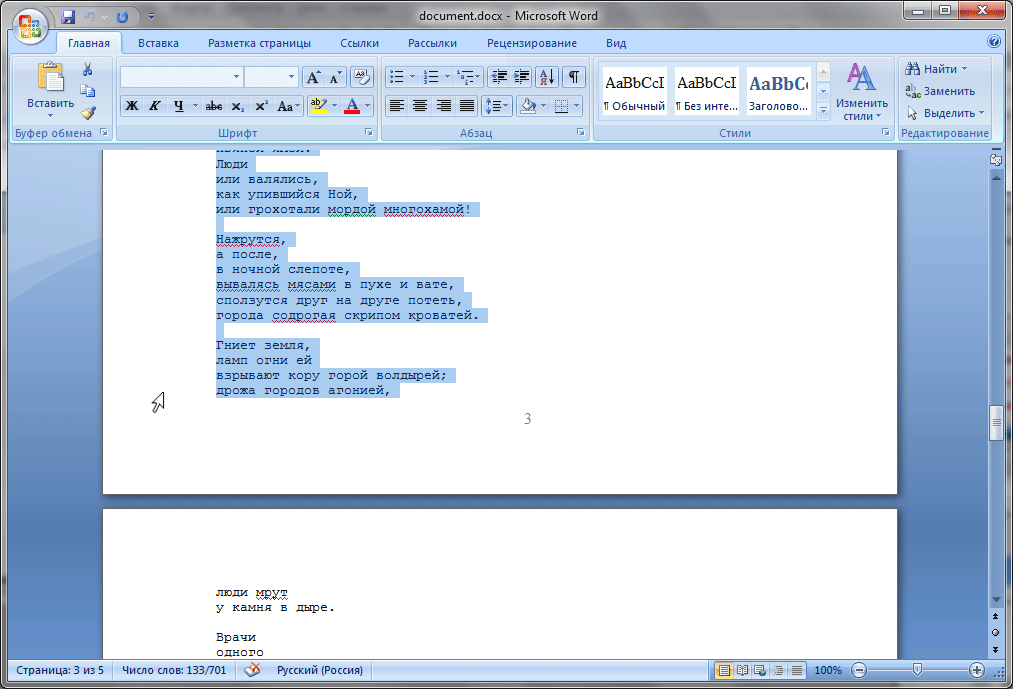
රූපය 6. පිටුවේ අවසානයේ ඇති රේඛාව තෝරන්න
දැන් මකා දැමිය යුතු පිටුවේ ඇති සියලුම පෙළ තෝරා ඇත. ඊළඟට, "Del" හෝ "Delete" යතුරුපුවරුවේ යතුර ඔබන්න:
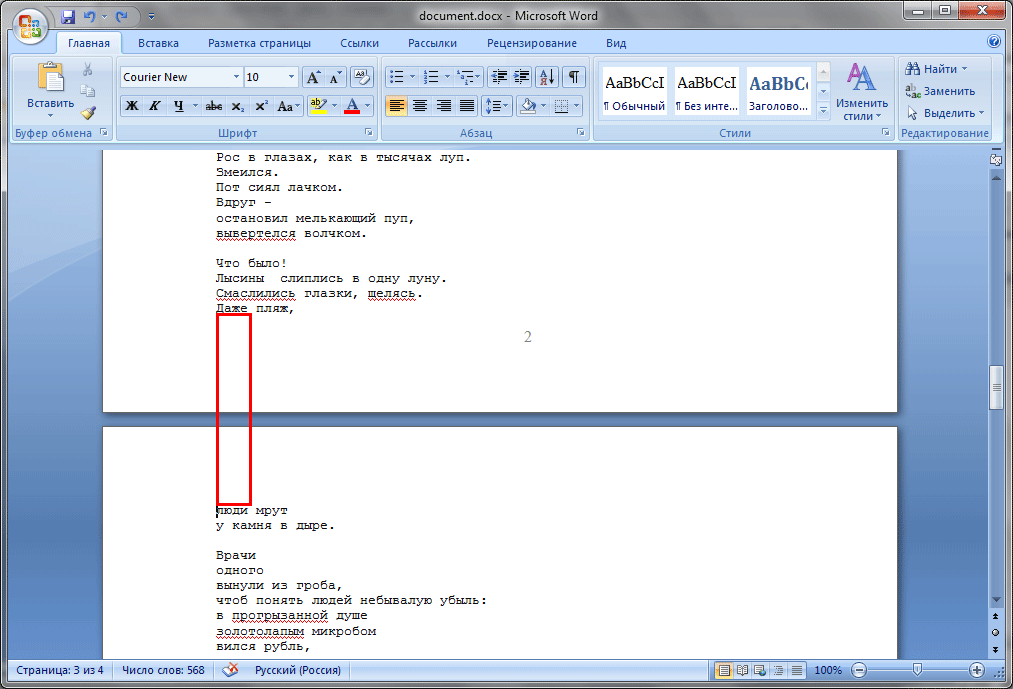
රූපය 7. "Delete" යතුර එබීමෙන් පසු ප්රතිඵලය
දැන් පිටුව ඉවත් කර ඇත. ඔබ මෙම විකල්පයට අකමැති නම්, තවත් එකක් තිබේ.
මකා දැමීමට 2 වන විකල්පය.
අපි පිටුව මකා දැමිය යුතු බව සොයා ගනිමු (අපි කියමු පිටු අංක 3 මකා දැමීමට අවශ්ය බව). මෙම පිටුවේ ඕනෑම තැනක වම් ක්ලික් කරන්න. ඊට පසු, "Ctrl + F" යතුරුපුවරුවේ යතුරු සංයෝජනය ඔබන්න. සොයන්න සහ ප්රතිස්ථාපනය කරන්න සංවාද කොටුව විවෘත වනු ඇත:
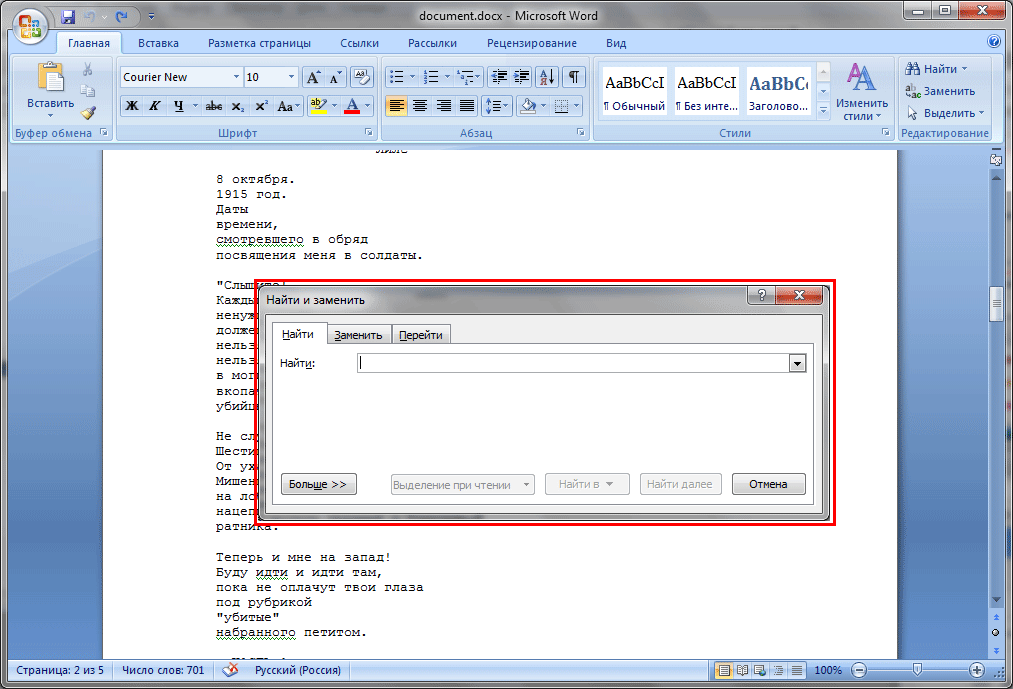
රූපය 8. සංවාද කොටුව සොයාගෙන ප්රතිස්ථාපනය කරන්න
මෙම කවුළුව තුළ අපි ටැබ් තුනක් දකිමු: "සොයන්න", "ප්රතිස්ථාපනය" සහ "යන්න". දැන් අපි "යන්න" ටැබය ගැන උනන්දු වෙමු, ටැබ් එක මත වම්-ක්ලික් කරන්න, අපි මෙම ටැබ් එකේ අන්තර්ගතය දකිනු ඇත:
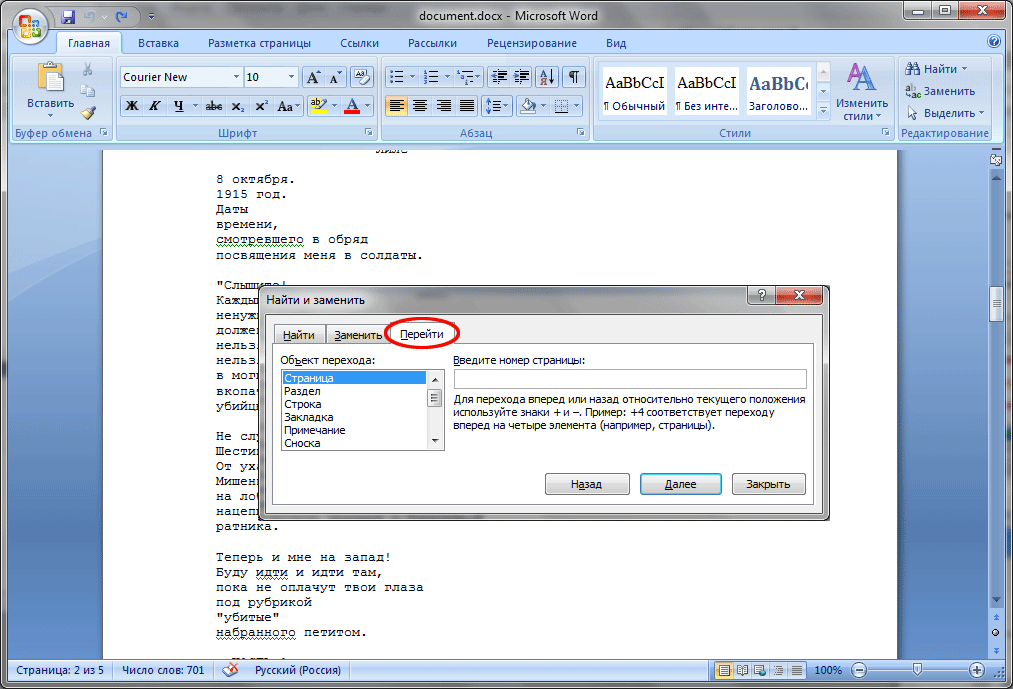
සොයන්න සහ ප්රතිස්ථාපනය කිරීමේ කවුළුවේ Go To ටැබයේ Figure 9 අන්තර්ගතය
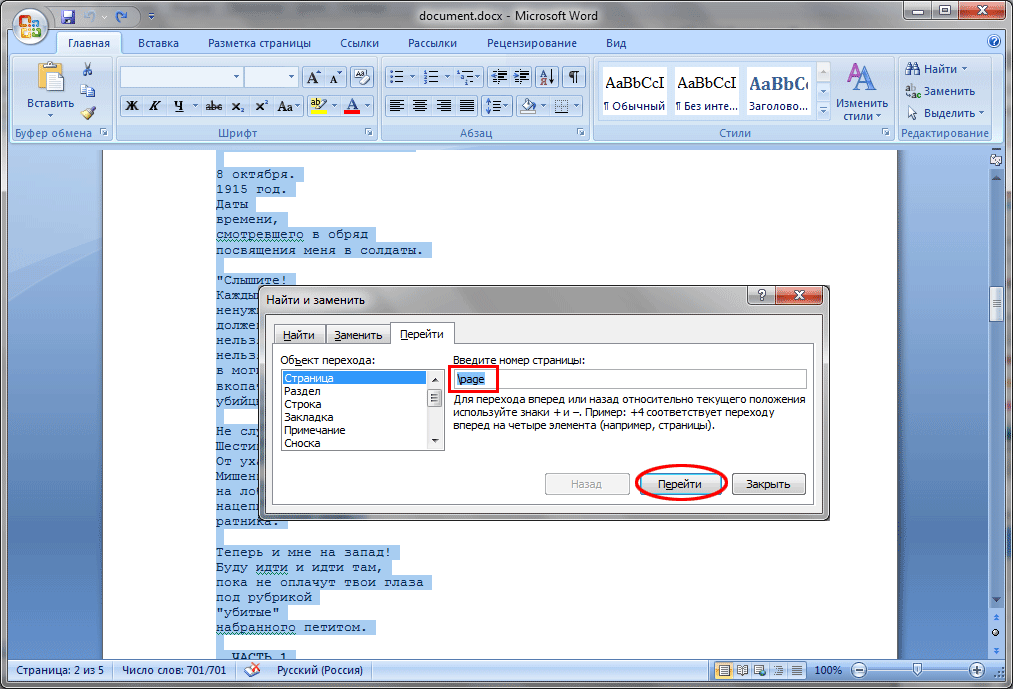
රූපය 10. පිටුවක් තේරීමට අවශ්ය උපාමාරු
"Go" බොත්තම මත ක්ලික් කිරීමෙන් පසු, කර්සරය පිහිටා ඇති පිටුවේ අන්තර්ගතය සම්පූර්ණයෙන්ම අවධාරණය කරනු ලැබේ. ඊළඟට, "සොයන්න සහ ප්රතිස්ථාපනය කරන්න" සංවාද කොටුවේ "වසන්න" බොත්තම ක්ලික් කරන්න:
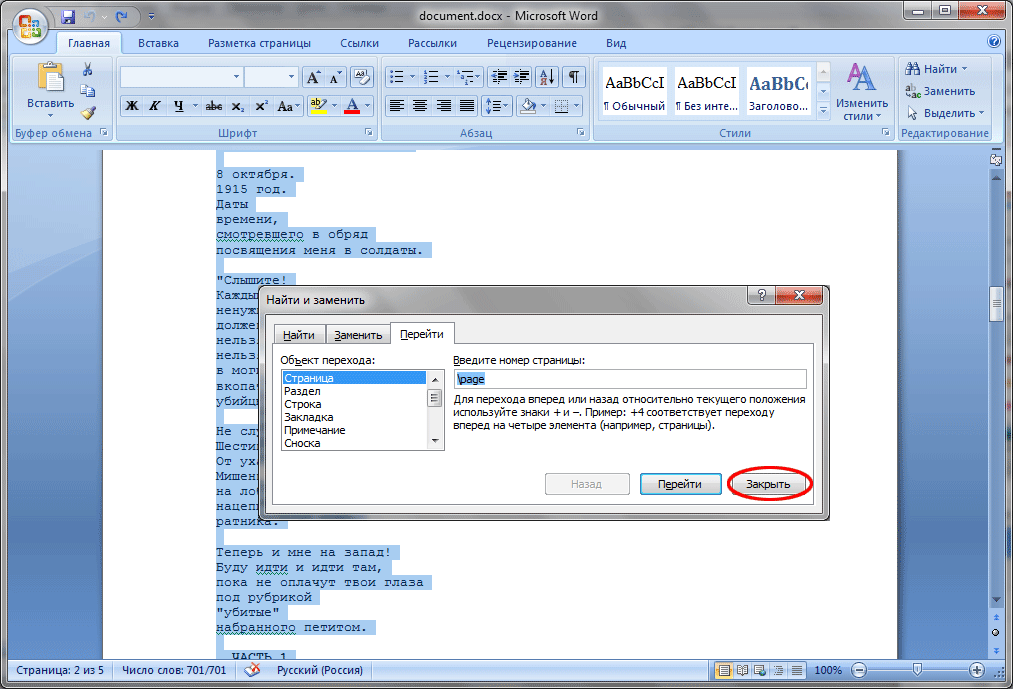
රූපය 11. Find and Replace සංවාද කොටුව වසා දැමීම
දැන් අපට පෙනෙන්නේ අවශ්ය පිටුවේ අන්තර්ගතය සම්පූර්ණයෙන්ම තෝරාගෙන ඇති බවයි, ඉන්පසු අපි යතුරුපුවරුවේ "මකන්න" යතුර ඔබන්න.
වර්ඩ් එකක ඇති පිටුවක් ක්රම දෙකකින් මකා දැමිය හැකි බව පාඩමෙන් අපි ඉගෙන ගත්තෙමු. වඩාත්ම පහසු වන්නේ කුමන එකද යන්න ඔබට භාරයි.
ඔබ කවදා හෝ වෙනත් කෙනෙකුගේ සංස්කරණය කර ඇත්නම් පෙළ ලේඛන, එවිට ඔබ බොහෝ විට පෙළ සමඟ වැරදි වැඩ කිරීම නිසා ඇති වූ විවිධ ගැටළු වලට මුහුණ දී ඇත. මෙම ගැටළු වලින් එකක් වන්නේ සුපුරුදු ආකාරයෙන් මකා නොදමනු ලබන හිස් පත්ර ය. මෙම ලිපියෙන් අපි සාකච්ඡා කරන්නේ මෙම ගැටලුවයි. Word 2003, 2007, 2010, 2013 හෝ 2016 හි හිස් පත්රයක් මකා දැමිය යුතු ආකාරය මෙහිදී ඔබ ඉගෙන ගනු ඇත.
රීතියක් ලෙස, හිස් පත්රයක් ඉවත් කිරීම අපහසු නැත. සාමාන්යයෙන්, කර්සරය පත්රයේ අවසානයේ තැබීමට සහ සියලුම රේඛා බිඳීම්, ටැබ් සහ අවකාශයන් ඉවත් කිරීමට මෙය ප්රමාණවත් වේ. නමුත්, සමහර අවස්ථාවලදී, මෙය ක්රියා නොකරන අතර, පරිශීලකයාගේ සියලු උත්සාහයන් නොතකා, හිස් පත්රය ලේඛනයේ මැද දිගටම එල්ලෙන අතර එය මකා දැමිය නොහැක.
බොහෝ අවස්ථාවන්හීදී, මෙම හැසිරීම සඳහා හේතුව හිස් පත්රයක ඇති මුද්රණය කළ නොහැකි අක්ෂර වන අතර එය මකා දැමීමට ඉඩ නොදේ. මෙම ගැටළුව විසඳීම සඳහා, ඔබ දේවල් කිහිපයක් කළ යුතුය: මුද්රණය කළ නොහැකි අක්ෂර සංදර්ශකය සක්රිය කරන්න, පත්රයෙන් මුද්රණය කළ නොහැකි සියලුම අක්ෂර ඉවත් කරන්න, හිස් පත්රයක් මකන්න.
එබැවින්, කළ යුතු පළමු දෙය නම් මුද්රණය කළ නොහැකි අක්ෂර පෙන්වීම සක්රීය කිරීමයි. ඔබ Word 2007, 2010, 2013 හෝ 2016 භාවිතා කරන්නේ නම්, මේ සඳහා ඔබට "මුල් පිටුව" ටැබයට ගොස් එහි ඇති බොත්තම ක්ලික් කරන්න, එය "සියලු සංකේත පෙන්වන්න" ලෙස හැඳින්වේ.. ඊට අමතරව, ඔබට CTRL + SHIFT + 8 යතුරු සංයෝජනය භාවිතයෙන් මෙම බොත්තම සක්රිය කළ හැකිය.
ඔබ Word 2003 භාවිතා කරන්නේ නම්, ඔබට මෙවලම් තීරුවේ මෙම බොත්තම සොයාගත යුතුය. එය සාමාන්යයෙන් ලේඛනයේ පරිමාණය පාලනය කරන පතන ලැයිස්තුවට යාබදව ඇත.
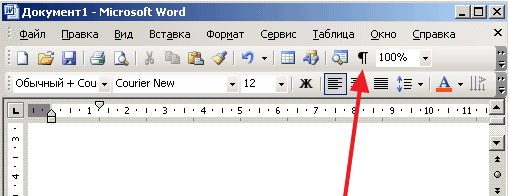
මෙම බොත්තම මත ක්ලික් කිරීමෙන් පසු, සියලුම මුද්රණය කළ නොහැකි අක්ෂර වර්ඩ් ලේඛනයේ පෙන්වනු ඇත. එබැවින් දැන් ඔබට ඒවා මකා දැමිය හැකි අතර හිස් පත්රය ඉවත් කළ හැකිය. එබැවින්, වහාම හිස් පත්රයකට ගොස් එහි ඇති සියල්ල මකන්න. සාමාන්යයෙන් එවැනි හිස් පත්රවල ඔබට ටැබ්, රේඛා බිඳීම් මෙන්ම පිටු බිඳීම් සහ කොටස් බිඳීම් සඳහා වගකිව යුතු මුද්රණ නොවන අක්ෂර සොයාගත හැකිය. මෙම මුද්රණය කළ නොහැකි අක්ෂර සියල්ල ඉවත් කළ යුතුය. ඔබට පිටු බිඳීමක් හෝ කොටස් බිඳීමක් මැකීමට නොහැකි නම්, කර්සරය බිඳීමට ඉදිරියෙන් තබා DELETE යතුර ඔබන්න.
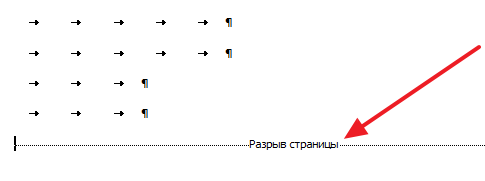
හිස් පත්රයක් මකා දැමීමෙන් පසු, අවශ්ය නම්, කොටස් කැඩීම් අලුත්වැඩියා කළ හැකිය. මෙය සිදු කිරීම සඳහා, "පිටු පිරිසැලසුම" ටැබයට ගොස් "Breaks" බොත්තම භාවිතා කරන්න.
