මෙය සිදු කිරීම වඩා දුෂ්කර ය.
සේවාවේ නිර්මාතෘවරුන් පරිගණකයකින් Instagram වෙත ඡායාරූප උඩුගත කරන්නේ කෙසේද යන ප්රශ්නය ගැන මූලික වශයෙන් සිතුවේ නැත. වෙනත් මූලාශ්රවල සබැඳිවලින් හෝ පරිශීලකයාගේ පරිගණකයෙන් ඡායාරූප උඩුගත කිරීම සඳහා වෙබ් අඩවියට පෝරමයක් නොමැත.
Instagram වැනි දියුණු සහ බලවත් ව්යාපෘතියක් සඳහා මෙය කිරීම අපහසු යැයි අපි නොසිතමු. පැහැදිලි කිරීම සරලයි: සේවාවේ පරිපාලනය ස්ථාවර මූලාශ්රවලින් ඡායාරූප උඩුගත කිරීමට අවශ්ය නොවේ.
මෙම සීමාව මඟ හැරිය හැකිද? නිතිපතා - නැත. නිල වෙබ් අඩවිය හෝ තෙවන පාර්ශවීය Instagram සේවාවන් එවැනි අවස්ථාවක් ලබා නොදේ. ඔබ දන්නා පරිදි, වින්ඩෝස් සහ අනෙකුත් ඩෙස්ක්ටොප් සඳහා සේවාදායකයින් මෙහෙයුම් පද්ධතිද නොපවතියි.
නැතහොත් ඔබට අවම වශයෙන් පරිගණකයකින් Instagram හි ඡායාරූපයක් පළ කළ හැකිද?
ඔව්, ඇත්ත වශයෙන්ම, ඔබට ඔබේ පරිගණකයේ Bluestacks Android emulator ස්ථාපනය කළ හැකිය. මෙය iOS හෝ Windows Phone වලට වඩා පහසුයි.
ඔබට එය නිල වෙබ් අඩවියෙන් බාගත හැකිය: bluestacks.com
පරිගණකයකින් Instagram වෙත ඡායාරූපයක් පළ කිරීමට පෙර, ඔබ BlueStacks ස්ථාපනය කර, එයින් Google වෙත ලොග් වී, ඉන්ස්ටග්රෑම් යෙදුම ස්ථාපනය කර එයින් ඡායාරූපයක් පළ කළ යුතුය.
මෙම සියලු පියවර අවශ්යද? ඔව්. "පරිගණකයකට Instagram බාගත කරන්නේ කෙසේද" යන ලිපියේ, අපි වින්ඩෝස් යටතේ පරිගණකයක BlueStacks සහ Instagram ස්ථාපනය කරන්නේ කෙසේද යන්න පිළිබඳව විස්තරාත්මකව කතා කළෙමු.
සමහර විට, වින්ඩෝස් 10 නිකුත් කිරීමෙන් පසුව, තත්වය වෙනස් වනු ඇත. වින්ඩෝස් හි ඩෙස්ක්ටොප් සහ ජංගම අනුවාදය සඳහා යෙදුම් පොදු හරයකට ස්තූතිවන්ත වන පරිදි නව මට්ටමේ අනුකූලතාවයක් ලබා ගන්නා බවට මයික්රොසොෆ්ට් පොරොන්දු වේ. සමහර විට එය වෙනස් කිරීමකින් පසු ජංගම වින්ඩෝස් සහ පරිගණකය සඳහා Instagram යෙදුම ස්ථාපනය කිරීමට හැකි වනු ඇත.
කැමති වුවත් නැතත්, අපි 2015 දී සොයා ගනිමු.
විසඳුම් තිබේද?
අපි දන්නා පරිදි, Instagram වෙතින් ඔබට වෙනත් අයට ඡායාරූප විකාශනය කළ හැකිය සමාජ මාධ්ය. නැතහොත් ඔබට Instagram සමඟද එය කළ හැකි අතර, පරිගණකයක් හරහා Instagram වෙත ඡායාරූප පළ කරන්නේ කෙසේද යන කාර්යය වෙනුවට, ඔබට වෙනත් ජාලයක් සමඟ ගැටළුවක් විසඳිය යුතුද?
අපි ඔබට සැනසිලිදායක කිසිවක් නොකියමු. සඳහා අයදුම්පත් තිබේ ජංගම උපාංග, ඉන්ස්ටග්රෑම් වෙත ඡායාරූප සෘජුවම අපනයනය කිරීමට ඔබට ඉඩ සලසයි, නමුත් ඔවුන්ගේ වෙබ් අනුවාද, අහෝ, එවැනි ක්රියාකාරීත්වයක් නොමැත. මෙය සමාජ ජාල වෙත අපනයනය කිරීමේ විකල්පය නොමැති සුප්රසිද්ධ Pixlr-o-Matic ඔන්ලයින් ෆිල්ටරයට ද අදාළ වේ.
එබැවින්, එකම 100% ක්රියාකාරී මාර්ගය (අවම වශයෙන් විවිධ සඳහා යෙදුම් ඒකාබද්ධ වන තුරු වින්ඩෝස් අනුවාද) යනු BlueStacks භාවිතා කිරීමයි, සහ ඒ හරහා - පරිගණකයේ Instagram යෙදුම.
වර්ඩ් වැඩසටහනේ පත්ර සකස් කර ඇති ආකාරය හැඳින්වේ පිටු දිශානතිය. එය පොතක් හෝ භූ දර්ශනයක් විය හැකිය.
පෙරනිමියෙන්, සෑම ලේඛනයකම, ආලේඛ්ය දිශානතිය සාමාන්ය සිරස් පත්ර වේ. නමුත් ඔබට ඒවා පෙරළා, භූ දර්ශනයක් බවට පත් කළ හැකිය.
භූ දර්ශන තහඩු සාදා ගන්නේ කෙසේද
1. වැඩසටහනේ ඉහළින්ම ඇති පිටු පිරිසැලසුම් පටිත්ත විවෘත කරන්න.
2. "Orientation" බොත්තම මත ක්ලික් කර "Landscape" තෝරන්න.

දැන් ලේඛනයේ සියලුම පත්රිකා තිරස් වනු ඇත.
මෙය සියලුම නවීන අනුවාද සඳහා සුදුසු වේ Microsoft වැඩසටහන්වචනය. එනම් 2007, 2010, 2013 සහ 2016.
Word 2003 දී, මෙය වෙනස් ආකාරයකින් සිදු කරයි: ගොනුව - පිටු සැකසුම - "ක්ෂේත්ර" ටැබය - භූ දර්ශනය ("දිශානතිය" කොටසෙහි).
එක් භූ දර්ශන පත්රයක් පමණක් සාදා ගන්නේ කෙසේද
සමහර විට ඔබට ලේඛනයක ඇති සියලුම පිටු සාමාන්ය ප්රතිමූර්තියක් බව සහතික කර ගැනීමට අවශ්ය වේ, නමුත් ඒවායින් එකක් හෝ කිහිපයක් භූ දර්ශන වේ. මෙහිදී අපි වෙනස් ලෙස ක්රියා කළ යුතුයි.
1. අපි පෙරළීමට අවශ්ය පත්රය මත දිලිසෙන කර්සරය තැබුවෙමු. මෙය සිදු කිරීම සඳහා, වම් මූසික බොත්තම සමඟ වරක් හෝ දෙවරක් පිටුව මත ක්ලික් කරන්න.

2. Page Layout ටැබ් එක විවෘත කර Page Setup එක අසල ඇති කුඩා ඊතලය මත ක්ලික් කරන්න.
Word 2003 හි, මෙය සිදු කිරීම සඳහා, "ගොනුව" වෙත ගොස් "පිටු සැකසුම" තෝරන්න. සහ Word 2016 හි: පිරිසැලසුම - මායිම් - අභිරුචි ක්ෂේත්ර (පහත).

3. කවුළුවෙහි, "ක්ෂේත්ර" පටිත්තෙහි, "භූ දර්ශනය" මත ක්ලික් කරන්න සහ ලැයිස්තුවේ පතුලේ "ලේඛනයේ අවසානය දක්වා" තෝරන්න.

ඊට පසු, අපේක්ෂිත පිටුව පෙරළෙනු ඇත. තවද එය අනුගමනය කරන අනෙකුත් සියලුම පිටු භූ දර්ශනය වනු ඇත. ඒවා නැවත පොත් දසුනකට ගෙන ඒමට, ඔබ එම රටාවම අනුගමනය කළ යුතුය:
- කර්සරය ඊළඟ පත්රයට ගෙන යන්න
- "පිටු පිරිසැලසුම" ටැබයට ගොස් "පිටු සැකසුම" වෙත යන්න.
- කොටුව තුළ, "පොත" සහ "ලේඛනයේ අවසානය දක්වා" සඳහන් කරන්න.
තුන්වන සිට (පළමු දෙකට අංකනය නොමැති වන පරිදි) පිටු අංක සකස් කරන්නේ කෙසේද?
විසඳුම මුල් පිටු දෙකට වෙනස් ශෛලියක් යෙදීමයි.
- සියලුම පිටු සුපුරුදු ආකාරයෙන් අංක කරන්න;
- විවෘත මෝස්තර ශිල්පියා(F11), පිටු විලාසය සොයන්න පළමු පිටුව, දකුණු ක්ලික් කරන්න වෙනස් කරන්න- ටැබ් පාලනය කරන්න.
- මීලඟ විලාස ක්ෂේත්රය තුළ, මෝස්තරයේ අගය වෙනස් කරන්න සාමාන්යමත පළමු පිටුව. මෝස්තර සහිත පිටු නිසා මෙය අවශ්ය වේ පළමු පිටුවඅපගේ නඩුවේදී, එකක් නොව දෙකක්.
- දෙවන පිටුවේ අවසානයේ ඔබේ කර්සරය තබා කරන්න ඇතුල් කරන්න - පිටු බිඳීම , ඊළඟ පිටුවේ විලාසය පැහැදිලිව සඳහන් කිරීම සාමාන්යයි.
- පළමු පිටුවට ගොස් එයට පිටු විලාසයක් යොදන්න පළමු පිටුව.
නිවැරදිව කළහොත්, පළමු පිටු දෙකෙහි ශෛලිය ඇත පළමු පිටුව, සහ අංකනය තුන්වන සිට ආරම්භ වනු ඇත.
මට පිටු ආකෘතිය/සැකසීම් (ආන්තික, ශීර්ෂ, පාදක, ආදිය) වෙනස් කළ හැක්කේ කොතැනින්ද?
| ව්යාපෘතියට සහභාගී වන්න! |
|---|
| පොදු ගැටළු |
| ප්රතිචාර හැඩතල ගැන්වීම |
| භාවිත ගැටළු |
| ජනප්රිය කොටස්: |
| ලේඛකයා: නිතර අසන ප්රශ්න |
| Calc: නිතර අසන ප්රශ්න |
| අක්ෂර වින්යාසය සහ ව්යාකරණ |
| ප්රයෝජනවත් බව සහ රහස් |
| ප්රධාන පිටුව |
ආකෘතිය - පිටුවහෝ භාවිතා කිරීම මෝස්තර ශිල්පියා
පිටු අංක සකස් කරන්නේ කෙසේද?
පිටු අංකය ශීර්ෂයේ සහ පාදයේ කොටසකි. එබැවින්, ලේඛනයේ තවමත් ශීර්ෂයක් හෝ පාදකයක් නොමැති නම්, පාදකයක් (හෝ ශීර්ෂකය) ඇතුළු කරන්න: ඇතුල් කරන්න - පාදකය,ඉන්පසු, කර්සරය පාදකයේ සකසන්න, ඇතුල් කරන්න - ක්ෂේත්රය - පිටු අංකය.
පාදකය දැනටමත් පවතී නම්, පාදක ප්රදේශයට යන්න. මේ වෙනුවෙන්:
- පිටුවේ අනුරූප ප්රදේශය මත ක්ලික් කරන්න, හෝ;
- ක්ලික් කරන්න<ctrl>+<PageUp> වෙත යාමට පිටු ශීර්ෂකය, හෝ<ctrl>+<PageDown> පාදකය වෙත යාමට;
- ඉන්පසු ඉහත සඳහන් කළ පරිදි පිටු අංක ක්ෂේත්රය ඇතුළු කරන්න.
අංක මාරුවක් අවශ්ය නම්, බලන්න
ඔබට නොපවතින අංකයක් සැකසීමට අවශ්ය නම්, බලන්න
පේජිනේෂන් ක්රියාත්මක කළා. නමුත් පිටු අංකයක් සහිත අංකයක් වෙනුවට "පිටු අංක" යන වචන පෙන්වයි
පේජිනේෂන් ඕෆ්සෙට් සකසන්නේ කෙසේද?
අවශ්ය නම් ශීර්ෂය තුළඅත්තනෝමතික පිටු අංක සැකසීමට, එවිට ඔබ ක්ෂේත්රය ඇතුල් කළ යුතුය " පිටු අංකය"ඉන්පසු මෙනුව භාවිතා කරන්න ආකෘතිය - ඡේදය - පිටුවේ පිහිටීම - පරතරය එකතු කරන්න - පිටු විලාසය සමඟ - පිටු අංකය...
මෙම විධානය ක්රියාත්මක කිරීමට පෙර, කර්සරය පිටුවේ පළමු ඡේදයේ තිබිය යුතුය (ශීර්ෂයේ නොවේ!).
ලේඛනයේ පෙළෙහි අවශ්ය නම්, වර්තමානයෙන් වෙන් කර ඇති පිටු අංකය වෙත යොමු වන්න nඉදිරියට හෝ පසුපසට, පසුව ඇතුල් කරන්න පෙළ කිරීමටක්ෂේත්රය" පිටු අංකය" ඉන්පසු, සන්දර්භය මෙනුව ඇමතීමට අංකයක් සහිත මෙම ක්ෂේත්රය මත දකුණු-ක්ලික් කරන්න, ක්ෂේත්රය තෝරන්න...
ක්ෂේත්රය සංස්කරණය කිරීම සඳහා කවුළුවක් විවෘත වනු ඇත, අවශ්ය ඕෆ්සෙට් සකසන්න n.
| මේ ආකාරයට ඕෆ්සෙට් එකක් doc තුළ ගබඩා නොවේ. |
පළමු පිටුව අංකනය කිරීමට අවශ්ය නම්, කියන්න, එකසිය දහවන, එවිට ක්ෂේත්රයේ ඇති සංඛ්යා සම්පූර්ණයෙන්ම අතුරුදහන් වේ (ක්ෂේත්රයම සුරකින අතර බලාපොරොත්තු වූ පරිදි සෙවනැලි මගින් පෙන්වනු ලැබේ, නමුත් එහි අංක නොමැත)
මෙයට හේතුව මෙවලම වැරදි ලෙස භාවිතා කිරීමයි.
පිටු අංකයක් බල කිරීමට, ඔබ සංස්කරණය කරන්න " පිටු අංකය"-කොටස" පක්ෂග්රාහී". මෙම කාර්යය ඇලවීම සඳහා සපයනු ලැබේ අංක වෙත සබැඳිලේඛනයේ පෙළෙහි පිටු, නමුත් අංකනය සඳහාම නොවේ!
පිටු අංකය අතින් සැකසීමට, මෙනුව භාවිතා කරන්න ආකෘතිය - ඡේදය - පිටුවේ පිහිටීම - පරතරය එකතු කරන්න - පිටු විලාසය සමඟ - පිටු අංකය...- අවශ්ය අංකය සඳහන් කරන්න.
මෙම විධානය ක්රියාත්මක කිරීමට පෙර, කර්සරය පිටුවේ පළමු ඡේදයේ තිබිය යුතුය.
"x/y" පෝරමයේ ශීර්ෂයෙහි පිටු අංක සංදර්ශකය සකසන්නේ කෙසේද, එහිදී y ලේඛනයේ පිටු භෞතික සංඛ්යාවෙන් වෙනස් වේ
උදාහරණය: ඔබට තහඩු දෙකක් සෑදිය යුතුය. නව අංකය "5" සමඟ දෙවන පරතරය මත. එය හැරෙන්නේ: පිටු අංක 1, පිටු අංක 5. පිටු ගණන ලබා දෙනු ඇත: 2. ශීර්ෂයේ, "පිටු ගණන" ක්ෂේත්රයේ 2 ලබා දෙයි, නමුත් 5 අවශ්ය වේ.අවසාන පිටුවේ පිටු සලකුණක් ඇතුළත් කර ඇත (එය අමතන්න " පසුගිය පිටුව ")
ඔබට පිටු ගණන ලබා ගැනීමට (පෙන්වීමට) අවශ්ය තැන, හරස් යොමුවක් ඇතුළු කරන්න
- ඇතුල් කරන්න - හරස් යොමු,
- ලැයිස්තුවේ ටයිප් කරන්නතෝරා පිටු සලකුණු,
- ලැයිස්තුවේ තේරීම - පසුගිය පිටුව(අපගේ ඇතුළත් කළ පිටු සලකුණ),
- ලැයිස්තුවේ සබැඳිය ඇතුළු කරන්න - පේජ් ස්ටයිල් එකට ලයික් කරන්න,
- ක්ලික් කරන්න ඇතුල් කරන්න.
පළමු පිටුවේ අංකය ඉවත් කරන්නේ කෙසේද?
පිටු අංක ශීර්ෂක සහ පාදක තුළට ඇතුළත් කර ඇත. සහ ශීර්ෂක සහ පාදක කොටස් වේ පිටු විලාසය.
එමනිසා, පළමු පිටුවට අංකයක් නොමැති වීමට නම්, අනෙක් පිටු වල මෝස්තරවලට වඩා වෙනස් ශෛලියක් ලබා දිය යුතුය. උදාහරණයක් ලෙස, ශෛලිය " පළමු පිටුව". මෙය සිදු කිරීම සඳහා, මෝස්තර ශිල්පියා විවෘත කරන්න<F11>, අයිකන පේළියෙන් පිටු විලාසයක් තෝරා, අපේක්ෂිත විලාසය සකසන්න.
ලේඛනයක එක් එක් පිටුව සඳහා වෙනස් විලාසයක් සැකසීමට OpenOffice.org හි හැකිද?
එය හැකි ය. මෝස්තර ශිල්පියා සක්රිය කරන්න<F11> එය ක්රියා විරහිත නම්, ඔබට අවශ්ය තරම් පිටු මෝස්තර එක් කරන්න (උදාහරණයක් ලෙස, එකක් භූ දර්ශනය, අනෙක ආලේඛ්ය, ආදිය). රැලි සහිත කොනක් සහිත කොළයක රූපයක් සහිත මෝස්තර ශිල්පියාගේ මුදුනේ ඇති බොත්තම ක්ලික් කිරීමෙන් පිටු මෝස්තර ලබා ගත හැකිය. ඉන්පසු අවශ්ය පිටුවට අවශ්ය විලාසය පමණක් ලබා දෙන්න.
ලේඛන භූ දර්ශනයක එක් පත්රයක් සහ ඉතිරි ප්රතිමූර්තිය සාදා ගන්නේ කෙසේද?
සඳහා ඔබේ ශෛලිය සාදන්න වෙනම පිටුවක්, සහ ශෛලිය තුළ පිටුව සඳහා භූ දර්ශන දිශානතිය සඳහන් කරන්න:
මෝස්තර සහ හැඩතල ගැන්වීමේ කවුළුව(F11). නව පිටු විලාසයක් සාදන්න (ඉහළ සිට පේළියේ හතරවන බොත්තම), එයට නමක් දෙන්න, උදාහරණයක් ලෙස, " ඇල්බම පිටුව” සහ පරාමිතිවල (පිටු පටිත්ත, භූ දර්ශන දිශානතිය) භූ දර්ශන දිශානතිය සඳහන් කරන්න, ඉන්පසු මෙම විලාසය අපේක්ෂිත පිටු සඳහා යොදන්න.
සමඟ නව පිටුවක් ඇතුළු කිරීමට භූ දර්ශන දිශානතියමෙනු අයිතමය තෝරන්න ඇතුල් කරන්න - පරතරය - පිටු බිඳීම,"Landscape Page" විලාසය සඳහන් කරමින්.
ඊළඟ පිටුව ආලේඛ්ය දිශානතියට නැවත සෑදීමට, නැවත පිටු විරාමයක් ඇතුළු කර සුදුසු පිටු විලාසය තෝරන්න.
පළමු පිටුව 25 වෙනිදා සිට කිසියම් හේතුවක් නිසා අංකනය කර ඇත. ඉවත් කරන්නේ කෙසේද?
පෙළෙහි අවසන් සටහන් අංකවලට පෙළට සමාන ශෛලියක් තිබිය යුතුය. උදාහරණයක් ලෙස, ඔබට "ලිපියේ අඩංගු ..." අවශ්ය වේ, නමුත් එය "[34 ]" බවට හැරේ. මෙය නිවැරදි කළ හැකිද?
ඔව්, Endnote Anchor style සංස්කරණය කිරීමෙන්, හෝ සේවා - පාද සටහන්."Endnote Anchor" විලාසය තවත් එකකට වෙනස් කරන්න.
සබැඳිය ලෙස එකම ලේඛනයේ වචනයකට සබැඳියක් සාදා ගන්නේ කෙසේද?
පවතින පාද සටහනකට සබැඳියක් නැවත ඇතුල් කරන්නේ කෙසේද?
- ඇතුල් කරන්න - හරස් යොමු කිරීම .
- ක්ෂේත්ර වර්ගය - "පාද සටහන්" හෝ "අවසන් සටහන" සඳහා විවිධ වර්ගපාද සටහන්. "සබැඳිය ඇතුල් කරන්න" ක්ෂේත්රයේ, "Link Text" තෝරන්න.
- සබැඳිය සම්මත එකට සමාන වීම සඳහා, ඔබට එය තෝරා Ctrl + Shift + P යන සංයෝජනය ඔබන්න.
පිටුවේ පතුලේ හෝ ලේඛනයේ අවසානයේ නොව, එක් එක් පරිච්ඡේදය අවසානයේ පාද සටහන් කරන්නේ කෙසේද?
- ලේඛනයේ පෙළ තෝරන්න.
- ඇතුල් කරන්න - පරිච්ඡේදය - පාද සටහන්/අවසන් සටහන් පටිත්ත
- ටික් එකක් දාන්න" කොටස අවසානයේ එකතු කරන්න"
සෑම පිටුවකම පාද සටහන් අංක කිරීම ආරම්භ කරන්නේ කෙසේද?
මෙනු සේවා - පාද සටහන් - චෙක් පත
ලේඛනයේ අන්තර්ගතය අවසන් වන පිටුවේම අවසන් සටහන් පෙළ ආරම්භ කරන්නේ කෙසේද?
කොටසක් ඇතුල් කිරීම සහ කොටස අවසානයේ පාද සටහන් එකතු කිරීමෙනි ඇතුල් කරන්න - පරිච්ඡේදය - පාද සටහන්/අවසන් සටහන්
MSWord ආකෘතියෙන් ආයාත කරන විට ශීර්ෂවල ධූරාවලි අංකනය.
MSWord වෙතින් ආයාත කරන විට, ශීර්ෂ අංක කිරීම බොහෝ විට "මැස්සන්" වේ. සියලුම ශීර්ෂයන්ට මෝස්තර ලබා දී ඇතත්, අංක නොමැති නම්, ඔබ මෙනුවට යා යුතුය සේවා - අංක කිරීමේ ව්යුහය...ශීර්ෂයන් නිවැරදි අංකන මට්ටම් වලට අනුරූප වේදැයි පරීක්ෂා කර Restore බොත්තම ක්ලික් කරන්න. සියලුම ශීර්ෂ අංක නිවැරදිව දිස්වේ.
OpenOffice.org පටුනක් නිර්මාණය කිරීමේදී ලේඛනයක අධි සබැඳි නිර්මාණය නොකරයි
පෙරනිමියෙන්, පටුනක් ජනනය කිරීමේදී අධිසබැඳි නිර්මාණය නොවේ. නමුත් ඔබට කැමති ආකාරයට මාතෘකාව අභිරුචිකරණය කළ හැකිය. සෙමී. Oooh Goodies: අධි සබැඳි ආකාරයෙන් ලේඛන පටුනක් සාදා ගන්නේ කෙසේද
විවිධ වර්ණ සහිත පටුනෙහි රේඛා (ලකුණු) ඉස්මතු කරන්නේ කෙසේද?
- ඇතුල් කරන්න - පටුන සහ දර්ශක - පටුන සහ දර්ශක- ටැබ් දැක්ම
- පරීක්ෂා නොකරන්න අතින් වෙනස්වීම් වලින් ආරක්ෂා වේ- හරි
- අවශ්ය අයිතම උද්දීපනය කර ඔවුන් කැමති වර්ණය දක්වන්න.
පටුනෙහි සියලුම පළමු මට්ටමේ ශීර්ෂයන් රතු විය යුතුය.
සුදුසු ශෛලිය සංස්කරණය කරන්න අන්තර්ගතය 1භාවිතා කිරීම මගින් මෝස්තර ශිල්පියා
පිටු කඩන ලකුණ පෙන්වන්නේ කෙසේද?
සෙමී. ලේඛකයා.පරිශීලක අතුරුමුහුණත: නිතර අසන ප්රශ්න#පිටු කඩන ලකුණ දිස්වන්නේ කෙසේද? | උපයෝගීතාව | අන්තර්ගතය
පිටු පිරිසැලසුම් මාදිලිය මඟින් මුද්රණ යන්ත්රයේ මුද්රණය කර ඇති කඩදාසි පිටු මත ලේඛනය බැලීමට ඔබට ඉඩ සලසයි. මෙන්න, ලේඛනයේ පිටු සුදු සෘජුකෝණාස්රාකාර ස්වරූපයෙන් ප්රදර්ශනය කර ඇති අතර, රූපයේ දැක්වෙන පරිදි, පෙළ සමඟ, නියත වශයෙන්ම සියලු වස්තූන් දෘශ්යමාන වේ. 5.14. ලේඛනයේ බොහෝ රූප හෝ ග්රැෆික්ස් තිබේ නම්, පිටු පිරිසැලසුම් ආකාරයෙන් එය සමඟ වැඩ කිරීම වඩාත් පහසු වේ.
සහල්. 5.14. පිටු පිරිසැලසුම් මාදිලිය
මාර්ක්අප් මාදිලියේ කවුළුව සාමාන්ය මාදිලියේ කවුළුවට බොහෝ දුරට සමාන වේ. නමුත් පාලකයාගේ සංදර්ශකය සක්රිය කිරීමෙන්, තිරස් පාලකයට අමතරව, ඔබට සිරස් එකක් ද පෙනෙනු ඇත, එමඟින් දෙවන ඛණ්ඩාංකය මඟින් පිටුවේ ඇති වස්තූන්ගේ පිහිටීම තක්සේරු කිරීමට ඔබට ඉඩ සලසයි. කෙසේ වෙතත්, පතන ලැයිස්තුවේ, ලේඛනය වටා ගමන් කිරීමේ තාක්ෂණික ක්රම දෙකෙහිම සමාන වේ පරිමාණඅමතර අයිතම තුනක් සලකුණු මාදිලියේ දිස්වේ - පෙළ පළලට ගැලපේ, මුළු පිටුවසහ පිටු දෙකක්, ඔවුන්ගේ නම් තවදුරටත් පැහැදිලි කිරීම අවශ්ය නොවේ.
මාර්ක්අප් මාදිලියේ වැඩ කරන විට, වස්තු සැකසීමට සහ පෙළ හැඩතල ගැන්වීමට ඔබේ කාලය ගන්න. පළමුව ඔබ පිටුවේ විශාලත්වය සහ එහි මායිම් සකස් කළ යුතුය.
1. කණ්ඩායමක් තෝරන්න ගොනුව > පිටු සැකසුම.
2. විවෘත වන සංවාද කොටුව තුළ, ටැබ් එක මත ක්ලික් කරන්න කඩදාසි ප්රමාණය, එය රූපයේ දැක්වේ. 5.15.
3. ලැයිස්තුගත කර ඇත කඩදාසි ප්රමාණයලේඛනය මුද්රණය කළ යුතු කඩදාසි ප්රමාණය තෝරන්න.
4. අභිරුචි ප්රමාණය සැකසීමට, තෝරන්න තවත්සහ පිටු පළල සහ උස කවුන්ටරයට ඇතුළත් කරන්න පළලසහ උස.
![]()
සහල්. 5.15. පිටු සැකසුම්
5. පිටු ප්රමාණ සැකසීමෙන් පසු, ඔබ ඉන්ඩෙන්ට් වල ප්රමාණය සඳහන් කළ යුතු අතර මුද්රණ යන්ත්රයට පෙළ ප්රතිදානය සඳහා විකල්පය තෝරන්න. මෙය සිදු කිරීම සඳහා, ටැබය පුළුල් කරන්න ක්ෂේත්ර, එය රූපයේ දැක්වේ. 5.16.
6. කවුන්ටරවල ඉහළ, පහත්, වම් සහ හරිපිටු මායිම්වල පළල ඇතුළත් කරන්න.
7. ස්විචය සමඟ දිශානතියපිටු සැකසුම් සංවාද කොටුව තුළ, පෙළට සාපේක්ෂව පිටුවේ ආලේඛ්ය චිත්රය හෝ භූ දර්ශන ස්ථානය තෝරන්න.

සහල්. 5.16. ආන්තික අභිරුචිකරණය
8. ඔබ පත්ර දෙපස ලේඛනය මුද්රණය කිරීමට යන්නේ නම් සහ වම් සහ දකුණු එබුම සමාන නොවේ නම්, පතන ලැයිස්තුවේ බහු පිටුතෝරන්න දර්පණ ක්ෂේත්ර. මෙමඟින් ක්ෂේත්ර නිවැරදිව ස්ථානගත කිරීම සහතික කරනු ඇත. තෝරාගැනීමේදී පත්රයකට පිටු 2ක්එක් කඩදාසි පත්රයක් මත පිටු දෙකක් තබා ඇත. ක්ෂේත්රය නියැදියවත්මන් පිටු සැකැස්ම ප්රදර්ශනය කරන අතර ඇතුළත් කළ පරාමිතීන් දෘශ්ය ලෙස පරීක්ෂා කිරීමට ඔබට ඉඩ සලසයි.
සටහනපිටුවේ ඉහළ සහ පහළ මායිම්වල ශීර්ෂක සහ පාදක අඩංගු වේ, උදාහරණයක් ලෙස, ලේඛනයේ වත්මන් කොටස්වල පිටු අංක හෝ මාතෘකා අඩංගු වේ. ඔබ ශීර්ෂක සහ පාදක භාවිතා කරන්නේ නම්, ඉහළ සහ පහළ මායිම් ඉතා පටු නොකරන්න.
9. ටැබ් එක පුළුල් කරන්න කඩදාසි මූලාශ්රය. පරිච්ඡේදයේ ශීර්ෂක සහ පාදක වෙන්කර හඳුනා ගන්නපිටුවේ කෙළවරේ සිට ශීර්ෂකය සහ පාදය දක්වා ඇති දුර සකස් කිරීමට සුදුසු කවුන්ටර භාවිතා කරන්න.
10. බොත්තම මත ක්ලික් කිරීමෙන් හරිපිටු සැකසුම් සංවාද කොටුව වසන්න.
11. පාලකයන් භාවිතයෙන් ද මායිම් සකස් කළ හැක. වම් ක්ෂේත්රයේ පළල වැඩි කිරීම සඳහා, තිරස් පාලකයේ අළු සහ සුදු ප්රදේශ වල මායිම මත මූසික දර්ශකය තබන්න (රූපය 5.14 බලන්න), මූසික බොත්තම ක්ලික් කර ක්ෂේත්ර මායිම ඇදගෙන යන්න. පිටුවේ අනෙක් ක්ෂේත්ර තුනද එලෙසම වින්යාස කර ඇත.
12. බහු පිටු ලේඛනයක, රීතියක් ලෙස, පිටු අංක අවශ්ය වේ. අතින් කරලා වැඩක් නෑ. වචනයට ස්වයංක්රීයව පිටු අංකනය කළ හැක. කණ්ඩායමක් තෝරන්න ඇතුළු කරන්න > පිටු අංක. රූපයේ දැක්වෙන සංවාද කොටුව. 5.17.

සහල්. 5.17. පේජිනේෂන් එකතු කිරීම
13. පතන ලැයිස්තුව සමඟ තනතුරපිටු අංක පිටුවේ ඉහළින් හෝ පහළින් දිස්විය යුතුද යන්න සඳහන් කරන්න. ලැයිස්තුගත කර ඇත පෙළගැස්මශීර්ෂයේ අපේක්ෂිත සංඛ්යා පෙළගැස්වීමේ මාදිලිය තෝරන්න.
14. ලේඛනයේ පළමු පිටුවේ අංකය නොපෙන්වීමට, සලකුණු නොකරන්න පළමු පිටුවේ අංකය.
15. අමතර අංක හැඩතල ගැන්වීම අවශ්ය නම්, ක්ලික් කරන්න ආකෘතියසහ සංවාද කොටු විකල්ප සකසන්න අංක ආකෘතිය.
16. බොත්තම ක්ලික් කිරීම් හරිසියලුම සංවාද කොටු වසා දමන්න. Word ඔබේ ලේඛනයේ පිටු ස්වයංක්රීයව අංකනය කරයි. පෙළ සංස්කරණය කරන විට, ඔබට කොටස් අතහැර ඇලවීමට මෙන්ම සම්පූර්ණ පිටු බ්ලොක් ගෙන යා හැකිය. Word ස්වයංක්රීයව අංකනය නිවැරදි කර නිවැරදි සංඛ්යා අනුපිළිවෙල සහතික කරයි.
17. පිටු අංකවල අකුරු වෙනස් කිරීමට සහ ශීර්ෂ සහ පාදවලට වෙනත් තොරතුරු එක් කිරීමට, විධානය තෝරන්න බලන්න > ශීර්ෂක සහ පාදක. ලේඛනයේ පෙළ වියැකී යනු ඇති අතර, රූපයේ දැක්වෙන පරිදි ශීර්ෂ සහ පාදයන් තිත් සහිත සෘජුකෝණාස්රවලින් උද්දීපනය කෙරේ. 5.18. ඊට අමතරව, මෙවලම් තීරුවක් දිස්වනු ඇත. ශීර්ෂ සහ පාදක.
18. ලේබල් කර ඇති ඕනෑම සෘජුකෝණාස්රයක් සොයා ගැනීමට අනුචලන තීරුව භාවිතා කරන්න පිටු ශීර්ෂකය.
19. එහි පෙළ ඇතුළත් කරන්න මෙය ශීර්ෂයයි. දැන් සෑම පිටුවකම ඉහළ ක්ෂේත්රයේ එවැනි ශිලා ලේඛනයක් පෙන්වනු ඇත. එවැනි පිටු මාතෘකා කිසිවෙකුට අවශ්ය නොවන බව ඔබ කියනු ඇත. ඔව්, ඇත්තෙන්ම, එය නිකම් සරලම උදාහරණය. මෙවලම් තීරුවේ ඇති විශේෂාංග මොනවාදැයි බලමු ශීර්ෂ සහ පාදක.

සහල්. 5.18. ශීර්ෂක සහ පාදක සංස්කරණය කිරීම
20. සෘජුකෝණාස්රය මත ක්ලික් කරන්න පාදකය.
21. පැනලයේ ශීර්ෂ සහ පාදකබොත්තම මත ක්ලික් කරන්න ස්වයංක්රීය පෙළ ඇතුළු කරන්න.
22. පතන මෙනුවෙන් විකල්පය තෝරන්න සම්පූර්ණ ගොනු නාමය. දැන් ඔබට මුද්රිත පෙළෙහි මූලාශ්රය ගබඩා කරන ගොනුවේ නම අමතක නොවනු ඇත. මෙම ගොනුවේ නම දිස්වනු ඇත පාදකයසෑම පිටුවක්ම. ඔබ ලේඛන ගොනුවක් නැවත නම් කළහොත් හෝ එය වෙනත් ෆෝල්ඩරයකට ගෙන ගියහොත්, ඊළඟ වතාවේ ඔබ ලේඛනය විවෘත කරන විට, නව ගොනු නාමය පාදකයේ දිස්වනු ඇත. මෙවලම් තීරුව ශීර්ෂ සහ පාදකශීර්ෂක සහ පාදකවල දිනය සහ වේලාව ඇතුළු කිරීමට tayuka ඉඩ දෙයි නවතම යාවත්කාලීනලේඛනය, ලේඛනය මුද්රණය කළ දිනය, කර්තෘගේ නම සහ වෙනත් තොරතුරු.
23. ශීර්ෂකය සහ පාද දර්ශන මාදිලිය වැසීමට, බොත්තම ක්ලික් කරන්න සමීපමෙවලම් තීරුව ශීර්ෂ සහ පාදක. සමහර විට, Page Layout view හි ලේඛනයක් බැලීමෙන් පසු, Word විසින් අකුරු පිටුගත කර ඇති ආකාරය ගැන ඔබ සෑහීමකට පත් නොවනු ඇත. මෙම අවස්ථාවෙහිදී, අතිරේක පිටු බිඳීම් පෙළට අතින් ඇතුල් කරන්න.
24. ඔබට ආරම්භ කිරීමට අවශ්ය ස්ථානයේ කර්සරය තබන්න නව පිටුව, සහ විධානයක් තෝරන්න ඇතුල් කරන්න > කඩන්න. රූපයේ දැක්වෙන සංවාද කොටුව. 5.19. එය තුළ, ඉහළ ස්විචය ඔබට ස්ථාන තුනකින් කැඩී යාමේ වර්ගය තෝරා ගැනීමට ඉඩ සලසයි. පහළ රේඩියෝ බොත්තම මඟින් ඔබට ඊළඟ කොටසේ සලකුණෙහි ආරම්භයක් ඇතුළු කිරීමට සහ එම කොටස දිස්විය යුතු ආකාරය තෝරා ගැනීමට ඉඩ සලසයි: ඊළඟ පිටුවේ ආරම්භයේ සිට, ඉරට්ටේ, ඔත්තේ හෝ පිටු බිඳීමක් නැත.
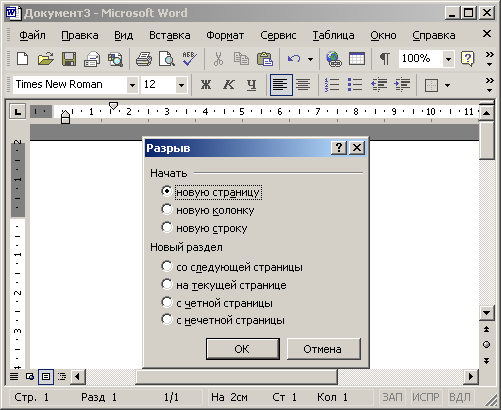
සහල්. 5.19. විවේකයක් ඇතුල් කරන්න
25. New Page රේඩියෝ බොත්තම තෝරන්න.
26. ඉන්පසු බොත්තම මත ක්ලික් කරන්න හරි. කර්සරයේ දකුණට සහ පහළින් ඇති පෙළ ඊළඟ පිටුවේ ආරම්භයට එති, වත්මන් පිටුවේ අවසානය හිස්ව තබයි.
විධානය මඟින් සක්රීය කර ඇති ඉලෙක්ට්රොනික ලේඛන මාදිලිය බලන්න > වෙබ් ලේඛනය, සාමාන්ය මාදිලියේ සහ පිටු පිරිසැලසුම් මාදිලියේ එකතුවකි. ඉලෙක්ට්රොනික ලේඛනයක් මඟින් පින්තූර සහ ග්රැෆික්ස් ඇතුළුව සියලුම වස්තූන් බැලීමට, ලේඛනය වටා ගෙනයාමට සහ ඒවායේ ප්රමාණය වෙනස් කිරීමට ඔබට ඉඩ සලසයි. නමුත් ඉලෙක්ට්රොනික ලේඛන ප්රකාරයේදී, පැජිනේෂන් නොමැති අතර සියලුම පෙළ නිමක් නැති සිරස් පටියක් ලෙස පෙන්වයි. සිරස් රේඛාවක් ද නැත. ඉලෙක්ට්රොනික ලේඛනය වෙබ් අඩවියක ප්රකාශයට පත් කිරීමට නියමිත බැවින්, වර්ඩ් හි සංවර්ධකයින් වෙබ් පිටු ඕනෑම දිගකින් විය හැකි බව සැලකිල්ලට ගත් අතර බ්රව්සර් කවුළුවක ඒවා බැලීමට සිරස් අනුචලන තීරුවක් භාවිතා කරයි.
ඔබ වෙබ් පිටු සැකසීම සඳහා Word word processor භාවිතා කරන්නේ නම්, පිටු පිරිසැලසුම් මාදිලිය වෙනුවට සෑම විටම ඉලෙක්ට්රොනික ලේඛන මාදිලිය භාවිතා කරන්න. මෙම අවස්ථාවේදී, HTML ආකෘතියට පරිවර්තනය කිරීමෙන් පසුව, පවරා ඇති හැඩතල ගැන්වීම නැති නොවේ. උදාහරණයක් ලෙස, වෙබ් පිටුවක (වගු භාවිතා නොකරන්නේ නම්) බහුවිධ තීරු වල පෙළ පෙළගැස්විය නොහැක, එබැවින් විද්යුත් ලේඛන බැලීමේ මාදිලිය HTML ප්රමිතීන් දැඩි ලෙස අනුගමනය කරමින් එවැනි හැඩතල ගැන්වීම නොසලකා හරියි.
සටහන Office XP හි HTML ආකෘතිය පටිගත කිරීම දෝෂයකින් තොරව ක්රියාත්මක වන අතර ප්රතිඵලයක් ලෙස ලැබෙන වෙබ් පිටුව මුල් විද්යුත් ලේඛනයේ පෙනුම හරියටම ප්රතිනිර්මාණය කරයි.
වෙබ් පිටුවක් ජනනය කිරීමට, විධානය තෝරන්න ගොනුව > වෙබ් පිටුවක් ලෙස සුරකින්නසහ සංවාද කොටුව තුළ ලේඛනයක් සුරැකීම HTML ගොනුවේ නම ඇතුළත් කරන්න. ප්රතිඵලයක් ලෙස ලැබෙන වෙබ් පිටුව Word සහ ඕනෑම වෙබ් සංස්කාරකයක් තුළ තවදුරටත් වෙනස් කළ හැක.
සටහනවෙබ් පිටුවකට පරිවර්තනය කිරීමෙන් පසුව හෝ මෙනුවේ HTML ගොනුවක් විවෘත කිරීමෙන් පසුව බව කරුණාවෙන් සලකන්න දැක්මනව කණ්ඩායමක් දිස්වේ HTML මූලාශ්රය, එහි තේරීම සංස්කරණය කළ ලේඛනය සාදන HTML මූල කේතය සහිත කවුළුවක් විවෘත කරයි.
