බොහෝ විට, පිටු කැඩී ගිය විට, අමතර පත්රිකා ලේඛනවල දිස්වේ - ඒවා පිළිබඳ තොරතුරු නොමැත, කිසිවක් නැත. ඒවා ඉවත් කළ යුත්තේ එබැවිනි - මුද්රණ යන්ත්රයක මුද්රණය කිරීමේදී අමතර කඩදාසි භාවිතා කරන්නේ ඇයි? හිස් පිටුවක් පහසුවෙන් ඉවත් කරන්නේ කෙසේදැයි අද අපි ඔබට කියමු Microsoft වැඩසටහන Word, තොරතුරු සහිත පිටුවක් නැති නොවී මකා දැමිය යුතු ආකාරය ද ඔබ ඉගෙන ගනු ඇත. ප්රධාන දෙය නම්, ඔබ සියල්ල අවසානය දක්වා කියවා, යමක් පැහැදිලි නැතිනම්, ලිපිය නැවත කියවන්න, මන්ද විශාල ලේඛනවල පිටුව මකා දැමූ ආකාරය ඔබට නොපෙනේ, උදාහරණයක් ලෙස, ඔබට අවශ්ය විය.
MS Word හි හිස් පිටුවක් මකන්න
පළමුවෙන්ම, අපි "මුල් පිටුව" ටැබයට යමු, ඇතුලේ නම් මේ මොහොතේඔබට තවත් විවෘතව ඇත. මෙහි එක් ඉතා ප්රයෝජනවත් මෙවලමක් ඇත - "සියලු අකුරු පෙන්වන්න" බොත්තම, ඔබ ටයිප් කර ඇති සියලුම අක්ෂර ඔබට පෙනෙනු ඇත - හිස්තැන් දක්වා.එය එක් වරක් ක්ලික් කරන්න, එවිට පෙළ හඳුනාගත නොහැකි ලෙස වෙනස් වනු ඇත. බලන්න මීට පෙර නොතිබූ තිත් සහ විවිධ සලකුණු කොපමණ මතුවී ඇත්ද?! තිත් යනු අවකාශ වේ. පේළියක තිත් දෙකක් හෝ වැඩි ගණනක් තිබේ නම්, බොහෝ ඉඩ ඇති අතර මෙය නිවැරදි කළ යුතුය. ඊතල යනු ටැබ් යතුරු එබීමයි. වෙන වෙනම ප්රදර්ශනය කර ඇත හිස් පිටු"පිටු බිඳීම" යන ශිලා ලේඛන ආකාරයෙන්. අප වසා දැමිය යුත්තේ මෙම පරතරයයි!

ඉහත තිර පිටුවේ, ඔබට "පිටුව බිඳීම" යන සෙල්ලිපිය දැකිය හැකිය, වම් මූසික බොත්තම සමඟ එය මත දෙවරක් ක්ලික් කරන්න, ඉන්පසු එය කළු පැහැයෙන් උද්දීපනය වේ. එවිට හිස් පිටුව මකා දැමීමට තුඩු දෙන අවස්ථා දෙකක් තිබේ:
- "Backspace" බොත්තම එබීමෙන්;
- "මකන්න" බොත්තම එබීමෙන්.
Microsoft Word හි හිස් නොවන පිටුවක් මකන්න
හිස් පිටු ඉවත් කරන්නේ කෙසේදැයි අපි ඉගෙන ගත්තෙමු, නමුත් යම් තොරතුරු ඇති ඒවා ගැන කුමක් කිව හැකිද: පෙළ, රූප සටහන හෝ පින්තූරය? ඔබට හිස් නොවන පිටු මකා දැමිය හැකිය, දැන් අපි ඔබට මෙය උගන්වන්නෙමු.ඔබට ඉක්මනින් මකා දැමීමට අවශ්ය පිටුවේ ඕනෑම කොටසකට කර්සරය ගෙන යන්න. අපි "මුල් පිටුව" පටිත්ත වෙත ආපසු ගොස්, "තෝරන්න" යන සෙල්ලිපිය සමඟ දකුණු පැත්තේ ඊතලය සොයාගෙන, එය මත ක්ලික් කර පතන මෙනුවේ "සියල්ල තෝරන්න" තෝරන්න.

ඔබට වෙනත් මාර්ගයකට යා හැකිය, වම් මූසික බොත්තම තද කර මකා දැමිය යුතු පෙළ කොටස තෝරන්න, පසුව හොඳින් ස්ථාපිත යෝජනා ක්රමයට අනුව ඉදිරියට යන්න - ඉහත බොත්තම් වලින් එකක් මත ක්ලික් කරන්න!
සූදානම්! දැන් ඔබට Word හි හිස් පිටු පමණක් නොව, තොරතුරු සහිත පිටු මකා දැමිය හැකිය.
පෙළ සංස්කරණයේ ප්රතිඵලයක් ලෙස, ඔබේ ලේඛනයේ අනවශ්ය හිස් පිටු දිස් වූවාද, නැතහොත් ලේඛනයේ අවසානයේ අමතර පත්රයක් මකා දැමිය නොහැකිද? MS Word හි පිටුවක් මකා දැමීමට කුමක් කළ යුතු දැයි බලමු.
අපි පටන් ගනිමු, මැද ඇති හිස් පිටුව ඉවත් කරන්නේ කෙසේද? වචන ලේඛනය . බොහෝ විට, ලේඛනයක එවැනි පිටු ඒවායේ මුද්රණය කළ නොහැකි අක්ෂර විශාල සංඛ්යාවක් නිසා දිස් වේ - ඔබ සියලු පෙළ මකා දැමූ නමුත් සැඟවුණු අක්ෂර ඉතිරිව ඇත. මෙය පිටු බිඳීමක්, සහ හිස්තැන් සහ නව පේළියකි.
ක්රියාත්මක කරන්න මුද්රණය කළ නොහැකි අක්ෂර, ඔබට "මුල් පිටුව" ටැබය මත අනුරූප බොත්තම මත ක්ලික් කළ හැකිය.
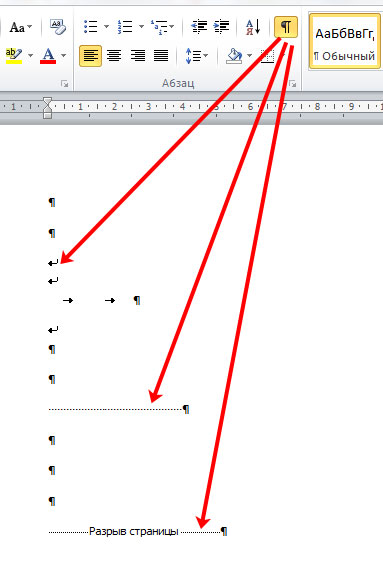
ඒවා මකා දැමීමට, ලේඛනයේ වම් මායිම වෙත මූසිකය ගෙන ගොස් සියලු අක්ෂර තෝරන්න. ඔබට ලේඛනයේ මැද හිස් පිටු කිහිපයක් තිබේ නම්, ඔබට මැකීමට අවශ්ය පිටුවේ ආරම්භයේ කර්සරය තබා "Shift" ඔබාගෙන වෙනත් පිටුවක අවසානයේ කර්සරය තැබිය හැකිය. දැන් "Delete" හෝ "Backspace" ඔබන්න.
![]()
පිටු බිඳීම් හේතුවෙන් ලේඛනයක් මැද Word හි හිස් පිටු ද දිස්විය හැක. ඔවුන් සාමාන්යයෙන් නව පරිච්ඡේදයක ආරම්භය පෙර පාඨයෙන් වෙන් කරයි. එසේත් නැතිනම් ඔබ අහම්බෙන් "Ctrl + Enter" යතුරු සංයෝජනය ඔබා ඇත.
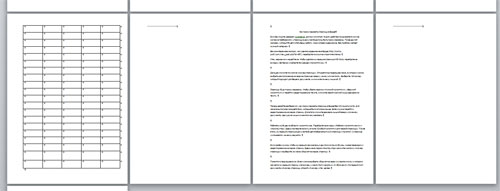
එවැනි පිටුවක් මකා දැමීම සඳහා, පෙර පිටුවේ අවසාන පේළියේ (හෝ පෙළ අවසානයේ) කර්සරය තබන්න, ඉන්පසු "මකන්න" ක්ලික් කරන්න.
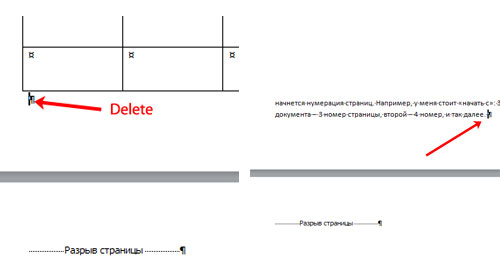
හිස් පිටුව ඉවත් කර පෙළ ඉහළ යනු ඇත.

දැන් සලකා බලන්න, ලේඛනයක අවසානයේ ඇති Word හි පිටුවක් මකා දැමිය යුතු ආකාරය. මුද්රණය නොවන අක්ෂර සක්රීය කිරීමෙන්, ඒවා පිටුවේ තිබෙන බව ඔබට පෙනෙනු ඇත. එය නව රේඛා අක්ෂර කිහිපයක් පවා විය හැකිය. මූසිකය සමඟ ඒවා තෝරා "Delete" හෝ "Backspace" යතුර ඔබන්න. ඔබට කර්සරය පෙළ අවසානයේ තබා හිස් පත්රය අතුරුදහන් වන තුරු "මකන්න" යතුර ඔබාගෙන සිටිය හැක.
![]()
එච්චරයි. Word හි පිටුවක් මකා දැමිය යුතු ආකාරය දැන් ඔබ දන්නවා. තවද, මෙම නිර්දේශ ඕනෑම MS Word සඳහා අදාළ වේ: 2003, 2007, 2010, 2013.
ලේඛනයකින් අනවශ්ය තහඩු කපා හැරීම පහසුය. හදිසියේම මැද හෝ අවසානයේ දිස්වන හිස් පිටු සමඟ කටයුතු කිරීම තරමක් අපහසුය. වර්ඩ් හි පිටුවක් මකා දැමිය යුතු ආකාරය අපි සොයා බලමු - අපි සරල ක්රමවල සිට සැඟවුණු අක්ෂර සමඟ හැසිරවීම් දක්වා සියලු ක්රම පරීක්ෂා කරන්නෙමු.
අනවශ්ය පිටුවක් මකා දැමීමට ඇති පහසුම ක්රමය නම් යතුරුපුවරුවේ "Delete" හෝ "Backspace" බොත්තම් භාවිතා කිරීමයි. අවසාන පත්රය ඉවත් කිරීම සඳහා, කර්සරය ලේඛනයේ අවසානයට ගෙන යන්න. අතිරේක අන්තර්ගතය මධ්යයේ නම්, වම් මූසික බොත්තම අල්ලා ගැනීමෙන් එය තෝරන්න. පත්රිකා දැනටමත් හිස්ව තිබේ නම්, නමුත් තවමත් මකා දමා නොමැති නම්, ඒවා මත කර්සරය තබා සැඟවුණු අක්ෂර ඉවත් කිරීමට මකන්න යතුරු කිහිප වතාවක් ඔබන්න.
හිස් පිටුවක් මුද්රණය කිරීමේදී පමණක් සිදු වන විට සහ එය ලේඛනයේ නොපෙනෙන විට, මුද්රණ සැකසුම් පරීක්ෂා කරන්න. බොහෝ විට විවිධ කාර්යයන් අතර බෙදුම්කරුගේ මුද්රාව නිරාවරණය වේ.
අමතර ඡේදය
අමතර ඡේද ලකුණු නිසා හිස් පිටුවක් සෑදිය හැක - ඔබ අහම්බෙන් කිහිප වතාවක් "Enter" එබුවහොත් ඒවා දිස්වේ. ඒවා බැලීමට, "ඡේදය" කොටසේ ප්රධාන මෙවලම් තීරුවේ, "සියලු අක්ෂර පෙන්වන්න" මත ක්ලික් කරන්න. වැඩසටහනේ සියලුම අනුවාද වල සමාන කාර්යයක් ඇත - Word 2007, 2010, 2013, 2003 සහ වෙනත්.
Word හි හිස් පිටුවක් මකා දමන්නේ කෙසේද: ¶ සංකේතයක ස්වරූපයෙන් ඡේද ලකුණු පත්රයේ දිස්වන්නේ නම්, ඒවා සියල්ලම තෝරා මකා දමන්න. අමතර පිටු අතුරුදහන් වනු ඇත.
පිටු බිඳීම
සමහර විට Word වල අමතර පිටු බලහත්කාරයෙන් බිඳීම් හේතුවෙන් දිස්වේ. ඔබ එවැනි විවේකයක් සිදු කර එය ඉදිරියෙන් පෙළ එකතු කළහොත්, බෙදුම්කරු ඊළඟ පත්රයට ලිස්සා යා හැකි අතර එය හිස් වනු ඇත.
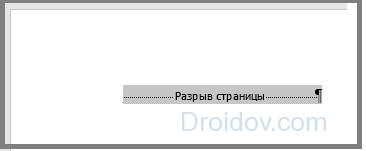
Word හි බිඳීමක් සහිත හිස් පත්රයක් මකා දැමිය යුතු ආකාරය: බෙදුම්කරු අක්ෂරය තෝරන්න සහ "මකන්න" යතුර සමඟ එය මකා දමන්න. පිටුව මකා දැමූ ආකාරය ඔබ වහාම දකිනු ඇත.
අංශය බිඳීම
ඔබේ ලේඛනයේ කොටස් කිහිපයක් තිබේ නම්, ඒවායේ බෙදුම්කරුවන්ට හිස් පිටු සෑදිය හැක. අවසාන පත්රයට පෙර බිඳීමක් සිදු වූ විට, එය පිටු බිඳීමක් මෙන් සරලව ඉවත් කළ හැකිය.
වර්ඩ් හි අමතර පත්රයක් මැද දිස්වන්නේ නම්, අංශ බිඳීම ඉවත් කිරීම පතුලේ ඇති හැඩතල ගැන්වීම බිඳ දමයි. මෙය වළක්වා ගැනීම සඳහා, බිඳීමේ වර්ගය වෙනස් කරන්න:
- ඔබට වෙනස් කිරීමට අවශ්ය විවේකයෙන් පසු වහාම කර්සරය තබන්න.
- "පිරිසැලසුම" ටැබය තුළ, පහළ කෙළවරේ ඇති බොත්තම ක්ලික් කිරීමෙන් "විකල්ප" කොටසේ උසස් සැකසුම් විවෘත කරන්න.
- "ආරම්භක කොටස" ක්ෂේත්රයේ, "වත්මන් පිටුවෙහි" අගය සකසන්න.

මේ අනුව, එකවරම හිස් පත්රයක් මකා දැමීමට සහ කොටස් හැඩතල ගැන්වීම සුරැකීමට හැකි වනු ඇත.
මේසයෙන් පසු
අවසාන පත්රයේ පතුලේ මේසයක් තිබේ නම්, එය හිස් පිටුවක් සෑදිය හැක. පසු වචන වගුඅවශ්යයෙන්ම ඉවත් කළ නොහැකි ඡේද ලකුණක් තබයි. ලේබලය පිටුවේ පහළට ළඟා වන්නේ නම් - උදාහරණයක් ලෙස, වගු නැවත ආරම්භ කිරීමේ අච්චුවක - ඡේද සංකේතය ස්වයංක්රීයව ඊළඟ පත්රයට ඔතා ඇත.
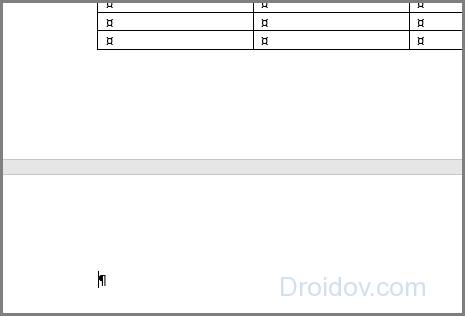
වගුවකට පසු පත්රයක් මකා දැමිය යුතු ආකාරය:
- ඡේද සංකේතය තෝරන්න, "අකුරු" විවෘත කරන්න - මෙය සිදු කිරීම සඳහා, Ctrl + D ඔබාගෙන සිටින්න හෝ දකුණු මූසික බොත්තම සමඟ එකම නමේ උප මෙනු අයිතමය තෝරන්න.
- වෙනස් කරන්න කොටසේ, සැඟවුණු කොටුව සලකුණු කරන්න.
- ඡේද පුවරුවේ සැඟවුණු අක්ෂර දර්ශනය සඟවන්න, අනවශ්ය පත්රය අතුරුදහන් වනු ඇත.
නිගමනය
අනවශ්ය තහඩු ඉවත් කරන්නේ කෙසේදැයි අපි ඉගෙන ගත්තෙමු. සැඟවුණු හැඩතල ගැන්වීම් ලකුණු ඔබට ලේඛන ව්යුහය බැලීමට සහ එය නම්යශීලීව කළමනාකරණය කිරීමට උපකාරී වේ.
සමඟ සම්බන්ධ වේ
දුෂ්කර තත්වයකින් මිදෙන්නේ කෙසේද යන්න තේරුම් නොගෙන පරිශීලකයින් දුෂ්කර තත්වයකට පත්වීම සිදු වේ. වර්ඩ් ටෙක්ස්ට් එඩිටරයක පිටුවක් මකා දමන්නේ කෙසේදැයි සමහරුන්ට සිතා ගත නොහැක. විශාල සංඛ්යාවක්සමාජයේ නියෝජිතයින්, නූතන ලෝකයේ විවිධ ක්ෂේත්රවල භාවිතා වන ඇතැම් ලේඛන නිර්මාණය කිරීමට, සංස්කරණය කිරීමට සහ කියවීමට භාවිතා කරන්නේ මෙම පෙළ සංස්කාරකයයි. සමස්තයක් ලෙස සම්පූර්ණ ලේඛනයේ ව්යුහය උල්ලංඝනය නොකර පෙළක් සහිත හෝ නැතිව පිටුවක් මකා දැමිය යුතු ආකාරය අද අපි සොයා බලමු. ක්රම 6 ක් පමණක් ඇති අතර, අද ඔවුන් සලකා බලනු ඇත.
පළමු ක්රමය වන්නේ අනවශ්ය ලෙස ඉවත් කිරීමයි පෙළ ලේඛනය.
පුද්ගලයෙකු නව ගොනුවක් නිර්මාණය කර, එයට පෙළ ටයිප් කර, පසුව එය ක්ලිප්බෝඩ් එකට පිටපත් කරයි, ඔහුට තවදුරටත් මෙම ගොනුව අවශ්ය නොවේ, ඔබට එය වහාම ඉවත් කළ හැකිය. වැඩසටහන වසා දැමීමට එකඟ වීමට ප්රමාණවත් වන අතර, වෙනස්කම් සුරැකීමට අවශ්ය නොවන බව දක්වන්න.
මෙම ලේඛනයේ රැඳී සිටීමට තීරණය කිරීම, පෙළ පමණක් මකා දැමීම, යතුරුපුවරු කෙටිමං භාවිතා කිරීමට ප්රමාණවත් වේ. පළමුව, සියලුම පෙළ තෝරන්න, ඉන්පසු මකන්න බොත්තම ක්ලික් කරන්න. මේ අනුව, පෙළ මකා දමනු ඇත, සහ පෙළ ලේඛනය වැඩිදුර වැඩ සඳහා සූදානම් වේ.
දෙවන ක්රමය වන්නේ සංස්කාරකයේ හිස් පත්රයක් මකා දැමීමයි.
හිස් පිටුවක් මකා දැමීමට තීරණය කිරීමෙන් පසු, ඔබ එවැනි උපාමාරු භාවිතා කළ යුතුය:
1) කර්සරය මැකීමට අවශ්ය ස්ථානයේ සැකසීම.
2) රූපයේ දැක්වෙන අනුරූප අයිකනය තේරීම හෝ එකවර යතුරු තුනක් එබීම: CTRL - SHIFT - 8.
මෙම යතුරු එබීමෙන් පසු, ඡේද අයිකන දිස්වනු ඇති අතර, ඔබට විනාශ කිරීමේ ක්රියාවලියට යටත් කළ යුතු සියල්ල තෝරා ගත හැකි අතර, BackSpace නම් බොත්තම මත ක්ලික් කරන්න. ඊට පසු, පිටුව හිස් කරනු ඇත, එමඟින් ඔබ ඔබේ ඉලක්කය සපුරා ඇති බව පෙන්වයි.
තෙවන ක්රමය වන්නේ අවසන් හිස් පත්රය මකා දැමීමයි.
සමහර විට ඕනෑම පෙළ ලේඛනයක අවසානයේ අන්තර්ක්රියා අවශ්ය වන හිස් පිටු කිහිපයක් හෝ එකක් තිබේ. මෙම ගැටළුව ඉක්මනින් විසඳීම සඳහා, ඔබට විශේෂ අක්ෂර සක්රිය කිරීමට අවශ්ය වනු ඇත, අවසාන පත්රය වෙත ගොස්, එහි ක්ලික් කරන්න, BackSpace යතුර මත, එමගින් පිටු හැඩතල ගැන්වීමට එකඟ වේ.

සිව්වන ක්රමය වන්නේ පෙළ අඩංගු පිටුවක් ඉක්මනින් මකා දැමීමයි.
ඔබට පෙළට අමතරව, පින්තූර සහ වෙනත් සමාන අංග රාශියක් තිබූ පිටුවක් මකා දැමීමට අවශ්ය නම්, පෙළ සංස්කාරකයක හෝ කර්සරයක විශේෂ විධාන භාවිතා කරමින්, අපි අවශ්ය උපාමාරු සිදු කරන්නෙමු.
අප සතුව ලේඛනයක් ඇති අතර මෙම ලේඛනයේ දෙවන පිටුව මකා දැමිය යුතු යැයි සිතමු.
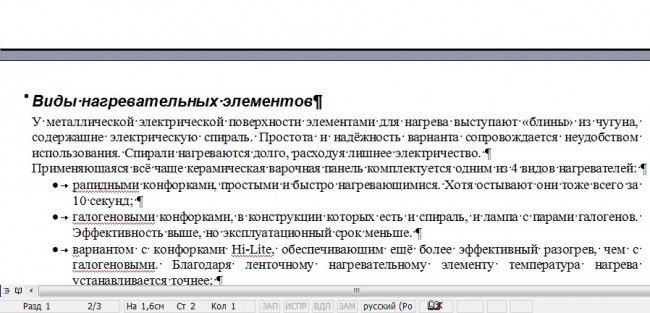
මකාදැමීමට යටත් විය යුතු පිටුවේ ආරම්භයට අපි ලේඛනය හරහා අනුචලනය කරමු. ඊතලයක් දිස්වන තුරු කර්සරය පේළියේ ආරම්භයට ගෙන ගොස් වම් මූසික බොත්තම ඔබන්න, එමඟින් සම්පූර්ණ රේඛාව උද්දීපනය කර මූසික රෝදය භාවිතා කර, පිටුව අවසන් කරන රේඛාවට බැස, පසුව මකන්න බොත්තම ඔබන්න. , එමගින් සම්පූර්ණ පෙළ කොටස මකා දැමීම.
මෙම ක්රමයට ස්තූතියි, ඔබට පිටු කිහිපයක් මකා දැමිය හැකිය. ඔබට විශේෂ දැනුමක් අවශ්ය නොවේ, ඔබේ දෑතින් සැහැල්ලු ක්රියාවක් පමණක් වන අතර, එමගින් ප්රතිඵල අත්කර ගනු ඇත.
ඔබට පළමු පිටුව කිසිසේත් මකා දැමිය යුතු නැත, නමුත්, 433 ක් පමණ මකා දැමිය යුතු අතර, මෙම පිටුවට බැසීම වෙහෙසකර හා වෙහෙසකර ක්රියාවලියකි, අපි ඔබට කාලය ඉතිරි කර ගැනීමට යෝජනා කරමු, මම පහත තොරතුරු භාවිතා කරමි. පළමුව, ඔබ සෙවුම් මෙනුව විවෘත කළ යුතුය, මේ සඳහා යතුරුපුවරුවේ බොත්තම් දෙකක් ඔබන්න - CTRL - F.

අපි "Go" යන නම සහිත ටැබය තෝරා, අපට අවශ්ය පිටුවේ අංකය සඳහන් කරන්න.

මේ අනුව, ඔබට අවශ්ය පිටුවට යාමට ඔබට හැකි විය, ඉන් පසුව අපි සෙවුම් කොටුව වසා දමමු, නැවතත්, පවතින දැනුම භාවිතා කරමින්, පිටුවේ ඔබට අතිරික්ත යැයි පෙනෙන පෙළ තොරතුරු අපි මකා දමමු. ඔබ අහම්බෙන් යම් වැරැද්දක් මකා දැමුවහොත්, ඔබ කලබල විය යුතු නැත, මන්ද "අවලංගු කරන්න" බොත්තම ක්ලික් කිරීමෙන් සෑම දෙයක්ම එහි මුල් අගයන් වෙත ආපසු යා හැක.
පස්වන ක්රමය - ඉවත් කිරීම මාතෘකා පිටුව.
පෙළ සංස්කාරකයේ 2013 අනුවාදය භාවිතා කරමින්, ඔබට කිසිවක් කිරීමට අවශ්ය නැත, මන්ද මාතෘකා පිටුව ස්වයංක්රීයව එහි ප්රතිස්ථාපනය වන අතර මෙම මෘදුකාංගයේ පෙර අනුවාද වල සියලුම ක්රියා අතින් සිදු කළ යුතුය.
පහත සඳහන් දේ කිරීමෙන් ඔබට මාතෘකා පිටුව ඉවත් කළ හැකිය:
සංස්කාරකයේ "ඇතුළු කරන්න" ටැබය තෝරන්න.
- "පිටු" කණ්ඩායමට යන්න.
- "ආවරණ පිටුව" ලෙස හඳුන්වන මෙනුව, ඔබ මකා දැමිය යුතු පිටුව සඳහා අගයක් නියම කළ යුතුය.
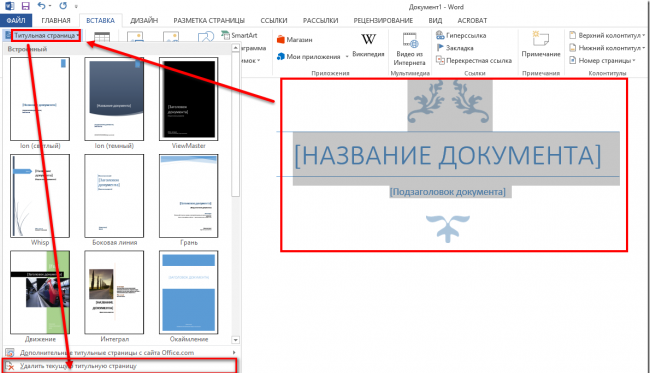
ඔබ 2007 ට පෙර අනුවාද භාවිතා කරන්නේ නම්, ඉවත් කරන්න මාතෘකා පිටුද අවශ්ය නොවේ, මන්ද ඒවා ඔබගේ ලේඛනයේ අනෙකුත් සියලුම පිටු හා සමානව පෙනෙන බැවිනි.
හයවන ක්රමය නම් මුද්රිත පෙළ නැති නොවී පිටුව ඉවත් කිරීමයි.
පිටු මකා දැමීමකින් තොරව, පෙළ සංයුක්ත පෙනුමක් ඇති කළ හැකි අතර එමඟින් නිදහස් ඉඩ වැඩි කළ හැකි අතර මුද්රණය සඳහා තහඩු සැලකිය යුතු ලෙස අඩු වේ. මෙම ප්රතිඵලය සාක්ෂාත් කර ගැනීම සඳහා, ඔබ නැවතත් ශීර්ෂක සහ පාදක සහ නොපෙනෙන අක්ෂර සඳහා වගකිව යුතු බොත්තම මත ක්ලික් කළ යුතුය.

තුළ ලේඛන සාදන්න Microsoft Wordසැලකිල්ල, නිරවද්යතාව සහ ඉවසීම අවශ්ය වේ. කෙසේ වෙතත්, වැඩ පහසු සහ වේගවත් කරන විශාල ක්රම සහ ඊනියා "උණුසුම් යතුරු" ඇත. එපමණක් නොව, විශාල ලේඛනයක වෙහෙස මහන්සි වී වැඩ කිරීමේදී, සම්පූර්ණ පිටු හිස් හෝ අනවශ්ය බවට හැරෙන අතර එය බාධා කර “ඇස කපා” ඇත.
Word 2007 හි පිටුවක් මකා දැමීමට ක්රම කිහිපයක් තිබේ:
ඉක්මන් ලිපි සංචලනය
හිස් පිටු ඉවත් කිරීම
හිස් පිටු ඇත Microsoft ලේඛනයලේඛනයේ අවසානයේ ඇති පිටු ඇතුළු වචනය, සුදුසු පිටු බිඳීමේ අක්ෂර ඉවත් කිරීමෙන් ඉවත් කරනු ලැබේ (අනුරූප ශ්රිතය සක්රිය නම් ඔබට පිටුවේ අවසානයේ මෙම අක්ෂර සොයාගත හැකිය):
- පළමුව, "සාමාන්ය ප්රකාරයට මාරු වන්න" පේළි දර්ශන මෙනුවෙහි සක්රිය බව තහවුරු කර ගන්න.
- ඡේද සමූහයේ ප්රධාන පටිත්තෙහි සුප්රසිද්ධ ඡේද ලකුණ (¶) වැනි විශේෂ අක්ෂර නොපෙන්වන්නේ නම්, සංදර්ශක නිරූපකය මත ක්ලික් කර අයිකන සක්රිය කරන්න - මෙය තවදුරටත් වැඩ කිරීමට උපකාරී වේ, නමුත් මුලදී ටිකක් කරදරයි.
- ඊට පසු, අනවශ්ය හිස් පිටුවක් මකා දැමීමට, පිටුවේ අවසානයේ ඇති ඊනියා "බ්රේක් මාර්ක්" ඉස්මතු කරන්න, ඉන්පසු මකන්න ඔබන්න.
පිටු දෙකක් අතර පිටු බිඳීමක් ඉවත් කිරීම ඒවා ඒකාබද්ධ කරයි.
පෙළ සහිත පිටුව මකන්න
පිටුව හිස් නොවේ නම්, සියලුම අන්තර්ගතයන් තෝරා DELETE එබීමෙන් ඔබට එය මකා දැමිය හැක, පසුව Backspace.
කෙසේ වෙතත්, පිටුවක් මකා දැමීම සම්පූර්ණ ලේඛනයේ "මාරුවක්" ඇතුළත් වන බව මතක තබා ගන්න, පෙර අංකනය තිබේ නම්, වෙනස් වනු ඇත.
ඡේදයක් මකන්න
පිටුවේ මකා දැමීමට ඡේදයක් පමණක් අවශ්ය නම්, ඔබට මෙම ඡේදයේ ඕනෑම වචනයක් මත සැරිසැරීමට සහ වම් මූසික බොත්තම තුන් වරක් ක්ලික් කළ හැකිය - මේ ආකාරයෙන්, සම්පූර්ණ ඡේදයම තෝරා ගනු ලැබේ (එය සාර්ථක නොවූයේ නම්. , පසුව මූසිකය සමඟ එය තෝරන්න). ඊට පසු, "Cut" අයිකනය මත ක්ලික් කරන්න, නැතහොත් DELETE යතුර මත ක්ලික් කරන්න.
ලේඛනයක අවසාන පිටුව මකන්න
ඔබට ලේඛනයක් අවසානයේ Word 2007 හි හිස් පිටුවක් මැකීමට අවශ්ය නම්, එම පිටුව අවසානයේ, ඔබේ ලේඛනයේ අවසානයේ ඇති පිටු බිඳීම හෝ ඡේද ලකුණු (¶) තෝරන්න, ඉන්පසු DELETE ඔබන්න.
DELETE යතුර සමඟ පෙළ (හෝ ඡේදය) මකා දැමීමෙන් පසුව, පිටුව තවමත් පවතී නම්, එයම කිරීමට උත්සාහ කරන්න, නමුත් Backspace යතුර භාවිතා කරන්න.
මෙම ලිපිය බෙදාගන්නසමාජීය මිතුරන් සමඟ ජාල: