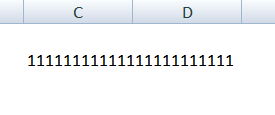පොදු සංකල්ප. එක්සෙල් හි පෙළගස්වන්න
පෙළගැස්වීමේ විධාන ක්රියා රිබනය මත ඇත මුල් පිටුව - පෙළගැස්ම
හෝ ආකෘති සෛල කොටස තේරීමෙන්, (හෝ දකුණු-ක්ලික් කර ආකෘති සෛල තේරීමෙන්)
පළමු පින්තූරයේ මෙන්, පවතින විකල්ප ගැන වැඩි විස්තර සඳහා කවුළුවක් විවෘත වේ.
එක්සෙල් හි පෙළගස්වන්න. මැද, වම, දකුණ
තිරස් පෙළගැස්වීමේ කොටසේ, පෙළ දකුණු හෝ වම් කෙළවරේ සිට ආරම්භ කිරීම සඳහා, ඔබ පිළිවෙලින් "දකුණට පෙළගස්වන්න" සහ "වමට පෙළගස්වන්න" යන විධානයන් සක්රිය කළ යුතුය. පේළිවල අන්තර්ගතය සමමිතිකව කේන්ද්රගත කිරීමට අවශ්ය නම්, මධ්ය බොත්තම භාවිතා වේ.
ඔබට පෙළ ඉන්ඩෙන්ටේෂන් ප්රමාණය තෝරාගත හැක. අගයන් වමට පෙළගැස්වීමෙන්, ඔබට දාරයේ සිට නිශ්චිත ඉන්ඩෙන්ටේෂන් ප්රමාණයක් සැකසිය හැකිය (මුලදී එය සැමවිටම 0 වේ). එකතු කරන ලද සෑම ඒකකයක්ම පෙළ එක් පියවරක් දකුණට මාරු කරයි. ඕෆ්සෙට් එකේ පළල "X" අගනුවරට ආසන්න වශයෙන් සමාන වේ
පිරී ඇත
සිත්ගන්නා විකල්පයක්. "පිරවීම සමඟ" තේරීමෙන් ඔබට සෛලවල ලියා ඇති අගය අනුපිටපත් කළ හැකි අතර එමඟින් තීරුව සම්පූර්ණයෙන්ම පළලින් පිරී ඇත. අපි කියමු ඔබ සම්පූර්ණ සෛලය 0 අගයෙන් පිරවිය යුතු බව. සෛල පළල වෙනස් වුවහොත් බිංදු ගණන වැඩි විය යුතුය. මෙම විශේෂාංගය ඒ සඳහා පමණි. කාරණය නම්, වෙනත් විකල්ප මෙන්, “පිරවීම සමඟ” ආකෘතිය සෛලයේ තනිකරම බාහිර සංදර්ශකය වෙනස් කරයි, එය තුළ ගබඩා කර ඇති දත්ත නොවේ. ප්රදේශ අතර අවකාශයක් නොමැතිව අක්ෂර පරාසය පුරා අනුපිටපත් කර ඇත.
සැලකිය යුතු ප්ලස් දෙකක්.
පළමුව, තීරු පළල සැකසුම් ඔබට වැදගත් නම්, Excel ස්වයංක්රීයව කොටුවේ ඇති අක්ෂර ගණන සකසනු ඇත.
දෙවන - සංකේත එකවර සම්පූර්ණ ශ්රේණියක ක්ෂේත්රවල පහසුවෙන් ගුණ කළ හැකිය යාබද සෛල.
පින්තූරයේ ඇති උදාහරණයේ, සෛලය තුළ අංක 1 පමණක් ඇතුළත් කර ඇත.මෙම කාර්යය භාවිතා කරන විට, එවැනි සංදර්ශකයක් ලබා ගනී.
පළල ආකෘතිය
"පළල අනුව" පෙළගැස්වීමේ විධානය සම්බන්ධ කිරීමෙන්, තෝරාගත් කොටුවේ ඇති ශිලා ලේඛනය දාර දිගේ හරියටම ගැලපෙනවා පමණක් නොව, වම්, දකුණු පැත්තට සහ උසට ස්වයංක්රීයව පෙළගැසී ඇති බවට ඔබ සහතික වනු ඇත.
මධ්යස්ථානය තේරීම
සෛල ඒකාබද්ධ කිරීම සඳහා විශිෂ්ට විකල්පයක් තුළ විස්තරාත්මකව විස්තර කර ඇත
සිරස් පෙළගැස්ම
Excel විසින් අගයන්හි සිරස් හැඩතල ගැන්වීම් වර්ග 4ක් ඉදිරිපත් කරයි: ඉහළ, මැද, පහළ, උස.
පෙළගස්වන්න මැද, පහළ සහ ඉහළ සිරස් පෙළගැස්ම සඳහා එකම කාර්යයන් සමාන වේ.
"Fit Height" විධානය "Fit Width" විකල්පයට සමාන වේ, මෙහි පමණක් එය ඉහළ සහ පහළ පරාමිතීන් වෙත සමපාත වන අතර පැත්තට නොවේ.
සිරස් පෙළගැස්ම, පෙළ පිහිටීම
ස්වයංක්රීය පළල පිරික්සුම් කොටුව
නිශ්චිත තීරුවක සෛලයේ අන්තර්ගතය සම්පූර්ණයෙන්ම සවි කිරීමට ඔබට අවශ්ය විට මෙම විසඳුම උපකාරී වේ. යාබද තීරු විනාශ නොකර අන්තර්ගතයට අනුව තීරු පළල සකස් කිරීමට නොහැකි වූ විට හෝ වෙනත් ආකාරයේ පෙළගැස්වීම් (සිරස්, ඇල, වචන එතුම) සුදුසු නොවන විට විධානය බොහෝ විට භාවිතා වේ. තීරු ප්රමාණය වෙනස් වන විට කොටුවේ අක්ෂර හැකිලී හෝ වර්ධනය වේ.
Hyphenation
ඉතා දිගු පෙළ තන්තුවකින් කොටුවක් පුරවන විට, යාබද ක්ෂේත්ර පුරවා නොමැති නම්, Excel විසින් කොටුවෙන් පිටත ලේබලය අඳින බව ඔබට පෙනී යනු ඇත. අවශ්ය සීමාවන්ට පෙළ ආපසු ලබා දීම සඳහා, "දර්ශණ" කොටසෙන් "වචන මගින් ඔතා" කොටුව සලකුණු කරන්න. තවද, සංස්කාරක විසින් මේසයේ පුරවන ලද කොටස සඳහා අවශ්ය උස ස්වාධීනව තෝරාගනු ලබන අතර, පාඨය නිශ්චිත සීමාවන් උල්ලංඝනය නොකරන රේඛා වලට බෙදනු ඇත.
දිශානතිය
කොටසෙහි අරමුණ වන්නේ අපේක්ෂිත උපාධිය යටතේ වගු මූලද්රව්යවල අන්තර්ගතය සැකසීමයි: ඉහළ සිට පහළට, සෘජු කෝණයකින්, දක්ෂිණාවර්තව, වාමාවර්තව. පේළියේ උස පරිශීලකයා විසින් නියම කර නොමැති නම්, Excel විසින් එය තෝරාගෙන එය තනිවම සකසයි.
2014-11-21 දිනසෛලවල අන්තර්ගතය සම්පූර්ණයෙන් ප්රදර්ශනය කිරීමට වේගවත්ම ක්රමය නම් අන්තර්ගතය සඳහා ස්වයංක්රීය තීරු පළල / රේඛා උස යාන්ත්රණය භාවිතා කිරීමයි.
පෙළ අගයන් පිරවූ කොටු සහිත වගුවක් තිබිය යුතුය.
AutoFit තීරු පළල
ඉහත රූපයෙන් ඔබට පෙනෙන පරිදි, A2 සහ A3 සෛලවල පෙළ අගයන් සම්පූර්ණයෙන්ම නොපෙන්වයි, මන්ද B තීරුවේ පෙළට බාධා කරයි. A තීරුවේ ඇති සියලුම සෛලවල අන්තර්ගතය සම්පූර්ණයෙන් පෙන්වීමට අපට අවශ්යය. මෙය සිදු කිරීම සඳහා, ඔබ තීරුවේ දිගම පෙළ පෙන්වීමට ප්රමාණවත් තරම් පුළුල් තීරුවක් සෑදිය යුතුය. මෙය මූලික ආකාරයකින් සිදු කෙරේ: මූසික දර්ශකය A සහ B තීරු කොටස වෙත ගෙන යන්න (තීරු වල අළු ශීර්ෂය මත), කර්සරය පහත පෝරමය ගනී:
අපි මූසිකය සමඟ දෙවරක් ක්ලික් කරන්නෙමු, Voila, තීරුවේ පළල තීරුවේ සියලුම සෛලවල (සැඟවුණු පේළි ඇතුළුව) අගයන් පෙන්වීමට ප්රමාණවත් වී ඇත.
තීරු කිහිපයක අන්තර්ගතයට අනුව පළල එකවර පෙළගැස්වීමට අවශ්ය නම්, අපි පහත දේ කරන්නෙමු:
- අවශ්ය තීරු තෝරන්න (ඒවායේ අළු ශීර්ෂයන් සඳහා);
- තෝරාගත් තීරුවල ඕනෑම කොටසකට කර්සරය ගෙන ගොස් දෙවරක් ක්ලික් කරන්න.
තවත් ප්රභේදයක්:
- ඔබට වෙනස් කිරීමට අවශ්ය පළල තීරුව හෝ තීරු තෝරන්න;
- මූලික පටිත්තෙහි, සෛල සමූහයේ, ආකෘතිය තෝරන්න;
- Cell Size කාණ්ඩයේ, AutoFit Column Width තෝරන්න.
ස්වයංක්රීය උස මැහුම්
සෛලවල විශාල නූල් දිගක් සහිත අගයන් තිබේ නම් (උදාහරණයක් ලෙස, දිග නම් පෙළ පෙළහයිෆන්ස් නොමැතිව පිටුවේ දෘශ්ය කොටසේ පළල සමඟ සැසඳිය හැකිය), එවිට තීරුවේ පළල ඉතා විශාල විය හැකිය, දත්ත සමඟ වැඩ කිරීම පහසු නොවනු ඇත. මෙම අවස්ථාවෙහිදී, සෛල තෝරා ගැනීම සහ Cell Format හරහා (හෝ Main/Alinment/Text Wrap මෙනුව හරහා) Wrap by words විකල්පය සක්රීය කිරීම අවශ්ය වේ.
තීරු පළල එලෙසම පවතිනු ඇත, නමුත් කොටුවේ අගය සම්පූර්ණයෙන් පෙන්වීමට පේළි උස ස්වයංක්රීයව වැඩිවේ.
ඉඳලා හිටලා පස්ස බලන්නේ නැතුව Set කියන Option එක Wrap in words. සම්පූර්ණ පෙළ පේළිය පෙන්වීමට පේළියේ උස ප්රමාණවත් නොවේ (රේඛාවේ උස අතින් අඩු කළහොත් මෙය සිදුවිය හැක). මෙම අවස්ථාවෙහිදී, රේඛාවේ පළල තෝරාගැනීමේදී අප කළ පරිදි, මෙයට අමතරව සිදු කිරීම අවශ්ය වේ - දෙවරක්
කොටසේ මායිම මත ක්ලික් කරන්න, නමුත් දැන් තීරු නොව පේළි:
එවිට පෙළ අගය සම්පූර්ණයෙන්ම සෛලය තුළ පෙන්වනු ඇත:
සැබෑ උදාහරණයක්
දැන් අපි සලකා බලනු ලබන ක්රමය වර්තමාන තත්වය තුළ යොදන්නෙමු - අපි MS ACCESS වෙතින් දත්ත පිටපත් කිරීමෙන් සාදන ලද වගුව සංස්කරණය කරන්නෙමු. MS ACCESS සිට EXCEL පිටුවට වගුවක් පසුරු පුවරුව හරහා පිටපත් කරමු.
අපි පසුරු පුවරුවේ අගයන් තබන සෛල බව කරුණාවෙන් සලකන්න. පෙරනිමියෙන් එය අක්රිය කර ඇතත් (ඇලවීමේදී EXCEL විසින්ම එය සක්රීය කර ඇත) යන කරුණ තිබියදීත්, වචන හරහා Wrap විකල්පය සක්රීය කර ඇත. මීට අමතරව, EXCEL විසින් පෙරනිමි තීරු පළල වෙනස් නොකළ නමුත්, සියලු අගයන් සම්පූර්ණයෙන්ම පෙන්වීම සඳහා රේඛාවල උස පමණක් වෙනස් කරන ලදී. මේසයේ එවැනි හැඩතල ගැන්වීම සැමවිටම පරිශීලකයාට ගැලපෙන්නේ නැත.
පැටලී ඇති වගුව භාවිතා කරමින්, අපි ගැටළු 2 ක් විසඳන්නෙමු.
කාර්යය1. එක පේළියක වගුවේ ප්රදර්ශනය කිරීමට අපට අවශ්ය සියලුම අගයන් යැයි සිතමු.
මේ වෙනුවෙන්:
- ඇතුළත් කළ අගයන් තෝරන්න (මෙය සිදු කිරීම සඳහා, වගුවේ ඇති ඕනෑම කොටුවක් තෝරා CTRL + A ඔබන්න (වත්මන් ප්රදේශය තෝරා ගනු ලැබේ), වගුවේ හිස් තීරු සහ පේළි නොමැති නම්, ඇතුළු කළ සියලුම අගයන් තෝරා ගනු ලැබේ);
- Wrap by words විකල්පය අක්රීය කරන්න (මෙනුව ප්රධාන / පෙළගැස්ම / එතුම පෙළ හරහා);
- එක් පේළියක් පමණක් ප්රදර්ශනය වන පරිදි සෛලවල උස අඩු වනු ඇත, ප්රතිඵලයක් වශයෙන්, සමහර අගයන් නොපෙනී යයි;
කාර්යය2. දැන් අපට සියලු තීරු නිශ්චිත, පරිශීලක-නිශ්චිත පළලක් තිබීමට අවශ්ය යැයි සිතමු, සහ අගයන් සෛලය තුළ සම්පූර්ණයෙන්ම දර්ශනය වනු ඇත. මේ සමඟම, රේඛාවේ උස අවම විය යුතුය.
මේ වෙනුවෙන්:
- ඇතුළත් කළ අගයන් අඩංගු සියලුම පේළි තෝරන්න, නැතහොත් පිටුවේ සියලුම සෛල තෝරන්න (පිටුවේ ඉහළ වම් කෙළවරේ ඇති සියල්ල තෝරන්න බොත්තම එබීමෙන් හෝ CTRL + A දෙවරක් එබීමෙන් පිටුවේ සියලුම සෛල තෝරා ගත හැකිය);
- සම්පූර්ණ කරන ලද පේළි දෙකක (අළු තීරු ශීර්ෂය මත) මූසික දර්ශකය ගෙන ගොස් දෙවරක් ක්ලික් කරන්න.
ගැටළුව විසඳා ඇත: සියලුම සෛලවල අන්තර්ගතය සම්පූර්ණයෙන්ම දර්ශනය වේ.
ඒකාබද්ධ කළ සෛල නඩුව
මූලාශ්රය: excel2.ru
පේළි උස සහ තීරු පළල සැකසීම
සිත් ඇදගන්නා සුළු සටහන්:
ඔබ උනන්දු විය හැකි ලිපි තෝරා ගැනීමක්:
පසුගිය "Google පැතුරුම්පත්" ලිපියෙන් ආරම්භ කළ Google Spreadsheets සමඟ වැඩ කිරීම පිළිබඳ සංවාදය දිගටම කරගෙන යමු. දැන් අභියාචනය තීරු සමඟ හැසිරවීම් සහ ...
Excel හි සෛල සංස්කරණය කිරීම සහ හැඩතල ගැන්වීම යනු තොරතුරු දෘශ්යමාන කිරීම සඳහා වූ ergonomic මෙවලමකි. වැඩසටහන වැඩ කිරීමට එවැනි අවස්ථා ...
මෙම ලිපියෙන්, ඔබ Excel 2010 සහ 2013 හි සෛල හෝ සම්පූර්ණ තීරු බෙදීමට ක්රම කිහිපයක් සොයා ගනු ඇත. ලබා දී ඇති තිරපිටපත් සහ උදාහරණ මඟින් කාර්යය විදහා දක්වයි ...
මත මේ මොහොතේ Pin කරන්නේ කෙසේද යන්න අඩවියේ excel ශීර්ෂකය, රේඛාව, සෛලය, සබැඳිය, ආදිය. Excel හි පේළි, තීරු, ශීර්ෂ නිවැරදි කරන්නේ කෙසේදැයි අපි බලමු.
Excel හි සෛලයක උස සහ පළල වෙනස් කරන්නේ කෙසේද Word වල මෙන්, Excel ට වගු හැඩතල ගැන්වීමේ හැකියාව ඇත - වෙනත් වචන වලින්, ගෙන එන්න ...
දැනට Excel හි සබැඳි මුරපදය. එක්සෙල් ආරක්ෂාව. Excel ආරක්ෂණය වර්ග දෙකකින් සුලභ නොවේ: විවෘත කිරීමට මුරපදයක් සකසන්න excel පොත්සහ ආරක්ෂිත...
ඔබත් කැමති විය හැක
දින 1කට පෙර එකතු කරන ලදී
0 දසුන්0 අදහස්0 කැමති
මුදල් පිට කිරීමේ මෙහෙයුමක් යනු කුමක්ද? අවාසනාවකට මෙන්, මුදල් ඉපයීම බොහෝ කලක සිට ඉතා සුලභ දෙයක් බවට පත්ව ඇත. එය තුළම, "මුදල් ලබා ගැනීම" යනු ව්යවසායකයින්ට මග හැරීමට ඉඩ සලසන එවැනි ක්රියාවලියකි ...
Excel ඔබ එය ඇතුලත් කරන විට දත්ත වර්ගය හඳුනාගෙන ඒ අනුව දත්ත පෙන්වයි. මෙය කොටුවේ වමට පෙළ සහ දකුණට අංක පෙළගස්වයි. කෙසේ වෙතත්, ඔබට අවශ්ය පරිදි පෙළගැස්වීමේ ක්රමය සහ අනෙකුත් සැකසුම් වෙනස් කළ හැකිය. ඔබට ඒවා පිරවීමට පෙර ඒවා හැඩතල ගැන්වීමට හැකිය, නමුත් පළමුව දත්ත ඇතුළත් කිරීම වඩාත් පහසු වේ, පසුව ඔබට සංයුති කිරීමට අවශ්ය කොටුව වෙත ආපසු යන්න (නැතහොත් එක් ආකෘතියක් සහිත සෛල පරාසයක් තෝරන්න) සහ හැඩතල ගැන්වීම ආරම්භ කරන්න.
සෛල හැඩතල ගැන්වීම සංවාද කොටුව තුළ සිදු කෙරේ ආකෘතිය සෛලයවෙත, වත්මන් කොටුවේ සන්දර්භය මෙනුවෙන් (තෝරාගත් පරාසය) හෝ මෙනුවෙන් විවෘත වේ ආකෘතිය4 සෛලය j. මෙම කවුළුවෙහි ඔබට විවිධ හැඩතල ගැන්වීම් විකල්ප සැකසීමට ඉඩ සලසන ටැබ් කිහිපයක් අඩංගු වේ.
ටැබ් අංකයසෛලවල අන්තර්ගතය ප්රදර්ශනය කිරීම සඳහා ප්රධාන ආකෘතිය තෝරා ගැනීමට ඔබට ඉඩ සලසයි. ආකෘතිය ජනරාල්ඇතුළත් කර ඇති පරිදි සංක්යාත්මක සහ පාඨමය දත්ත දෙකම සඳහා අදහස් කෙරේ. තෝරාගත් ආකෘති සඳහා, කෙටි විස්තරයක්, නියැදි සංදර්ශකයක් සහ සමහර පරාමිතිවල විමසුමක් සපයනු ලැබේ. එබැවින් ආකෘති සඳහා දිනයසහ කාලයඔබට නිශ්චිත එකක් තෝරා ගත හැකිය වර්ගය, ආකෘති සඳහා සංඛ්යාත්මකසහ ප්රතිශතයඔබට ආකෘතිය සඳහා දශම ස්ථාන ගණන නියම කළ හැක මූල්ය- මුදල් ඒකකයේ සංකේතයක් (r., $, €, ආදිය).
ටැබ් එක මත පෙළගැස්මසෛලයේ දත්ත තිරස් අතට සහ සිරස් අතට පෙළගස්වා ඇති ආකාරය සහ සිරස් දිශානතිය හෝ ආනතියේ කෝණය නියම කරයි.
පිරික්සුම් කොටුව වචනයෙන් ගමන් කරන්නවත්මන් හෝ තෝරාගත් සෛල තුළ වෙනම පේළි මත වචන තැබීමට ඔබට ඉඩ සලසයි.
පිරික්සුම් කොටුව සෛල ඒකාබද්ධ කරන්නතෝරාගත් සෛල ඒකාබද්ධ කිරීමට සැලසුම් කර ඇත. ටැබ් එක මත අකුරුතෝරාගත් සෛල තුළ අකුරු සහ අකුරු විලාසය සකසන්න. ටැබ් මායිමපරාසයේ පිටත සහ අභ්යන්තර මායිම් සඳහා රාමු සැකසීමට ඔබට ඉඩ සලසයි. මෙය සිදු නොකළහොත්, මේසය මුද්රණයෙන් රාමු නොකෙරේ. වැඩ පත්රිකාවේ අඩංගු වන්නේ මුද්රණය නොකළ ජාල රේඛා පමණි. ටැබ් දැක්මසෛලයේ වර්ණය පාලනය කිරීමට භාවිතා කරයි.
බොත්තම් භාවිතයෙන් බොහෝ සැකසුම් කළ හැකිය මෙවලම් තීරුව . උදාහරණයක් ලෙස, අකුරු සහ පෙළගැස්වීමේ පරාමිතීන් සහ අනෙකුත් බොත්තම් සැකසීම සඳහා බොත්තම්.
සංඛ්යාත්මක ආකෘති බොත්තම්
![]() මායිම් බොත්තම්, සෛල පසුබිම සහ පෙළ වර්ණය.
මායිම් බොත්තම්, සෛල පසුබිම සහ පෙළ වර්ණය.
සෛල ඒකාබද්ධ කිරීම සහ ඉවත් කිරීම සඳහා බොත්තම්.
තෝරාගත් කොටු ඒකාබද්ධ කිරීමට බොත්තම සහ ඒකාබද්ධයේ මධ්යයේ ඇති පාඨයේ පිහිටීම.
මෙම මෙහෙයුම ශීර්ෂ නිර්මාණය සඳහා භාවිතා කිරීමට පහසු වේ. උදාහරණයක් ලෙස, Figure 3.1 හි වගුවේ, ශීර්ෂය A 1:D 1 ඒකාබද්ධ කළ සෛල මත කේන්ද්රගත වේ.
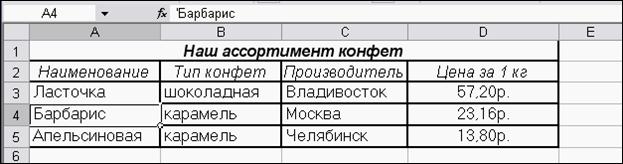
3.2. පත්ර ව්යුහය හැඩතල ගැන්වීම
තීරු පළල වෙනස් කිරීම
තීරු ශීර්ෂයේ දකුණු මායිම අපේක්ෂිත තීරු පළලට අදින්න.
· තීරුවක සන්දර්භය මෙනුවෙහි (දකුණු-ක්ලික් කරන්න ශීර්ෂකයතීරුව, i.e. ලිපියක් මත) විධානයක් තෝරන්න පළලතීරුව. සංවාද කොටුව තුළ, අපේක්ෂිත පළල අගය ලකුණු වලින් සකසන්න. මෙම ක්රියාව මුලින්ම තේරීමෙන් තීරු කිහිපයක් මත සිදු කළ හැක.
· තීරු ශීර්ෂයේ දකුණු මායිම මත දෙවරක් ක්ලික් කරන්න. තීරු පළල උපරිම අන්තර්ගත දිගට සකසනු ඇත.
· තෝරාගත් තීරු සඳහා, මෙනු විධානය ක්රියාත්මක කරන්න ආකෘතිය4 තීරුව. උප මෙනුවෙන් අපේක්ෂිත විධානය තෝරන්න:
# පළල- ස්ථාපනය සඳහා සංවාද කොටුවක් විවෘත කරයි නියම අගය;
# AutoFit පළල- අන්තර්ගතයට ගැලපෙන පරිදි තීරු වල පළල සකසයි.
# සම්මත පළල- කවුළුවක් විවෘත කරයි තීරු පළල, නමුත් මෙම අවස්ථාවෙහිදී අගය වෙනස් කිරීම සම්මත පළල වෙනස් වේ, i.e. වෙනස් කිරීමට බල නොකළ සියලුම වැඩ පත්රිකා තීරු.
පේළි උස වෙනස් කරන්න
· මූසිකය සමඟ පේළි ශීර්ෂයේ පහළ මායිම අදින්න.
· රේඛාවේ සන්දර්භය මෙනුවෙහි (දකුණු-ක්ලික් කරන්න ශීර්ෂකයරේඛා, i.e. අංකය මත), විධානයක් තෝරන්න පේළි උස. සංවාද කොටුව තුළ, අපේක්ෂිත අගය ලකුණු වලින් සකසන්න. මෙම මෙහෙයුම පේළි කිහිපයක් සඳහා සිදු කළ හැකිය, කලින් ඒවා තෝරාගෙන ඇත.
· පේළියේ පහළ මායිම මත දෙවරක් ක්ලික් කරන්න. රේඛාවේ උස එහි අන්තර්ගතයේ ප්රමාණයට සැකසෙනු ඇත.
· තෝරාගත් රේඛා සඳහා, මෙනු විධානය ක්රියාත්මක කරන්න ආකෘතිය4 රේඛාව. විවෘත වන උප මෙනුවේ, අවශ්ය විධානය තෝරන්න:
# උස- ලකුණු වල නිශ්චිත අගය සැකසීම සඳහා සංවාද කොටුවක් විවෘත කරයි;
# ස්වයංක්රීය උස- අන්තර්ගතයට ගැලපෙන පරිදි පේළිවල උස සකසයි.
පේළි එකතු කිරීම (තීරු)
· පේළිවල සන්දර්භය මෙනුව (තීරු) 4 සෛල එකතු කරන්න.
· ඇතුල් කරන්න 4 පේළි (තීරු).
තෝරාගත් ඒවාට පෙර නව පේළි (තීරු) ඇතුළත් කරනු ලැබේ. එපමනක් නොව, මෙහෙයුම සිදු කිරීමට පෙර තෝරාගත් පරිදි පේළි (තීරු) ගණනාවක් එකතු කරනු ලැබේ.
පේළි මකා දැමීම (තීරු)
· මකන්න.
· තෝරාගත් පේළි (තීරු) සඳහා මෙනු විධානය ක්රියාත්මක කරන්න සංස්කරණය කරන්න 4 මකන්න.
පේළි සැඟවීම (තීරු)
· පේළි (තීරු) වල සන්දර්භය මෙනුවෙහි, විධානය තෝරන්න සඟවන්න.
· තෝරාගත් පේළි (තීරු) සඳහා මෙනු විධානය ක්රියාත්මක කරන්න ආකෘතිය4 පේළි තීරුව)4 සඟවන්න.
ඇමුණුම් කලාප:
- සවි කළ යුතු ප්රදේශයට පහළින් සහ දකුණු පසින් පිහිටා ඇති සෛලය සක්රිය කරන්න;
- මෙනු විධානය ක්රියාත්මක කරන්න කවුළුව4 ප්රදේශ සවි කිරීමට.
උදාහරණයක් ලෙස, රූප සටහන 3.2 හි පෙන්වා ඇති වගුව හරහා අනුචලනය කරන විට, ඔබ සැමවිටම දකිනු ඇත ශීර්ෂකයමේස, තීරු ලේබල්සහ රේඛා, සවිකිරීමේ විධානය Cell B3 සක්රිය කිරීමෙන් ක්රියාත්මක කරන්නේ නම් (රූපයේ, ස්ථාවර ප්රදේශය තිත් පිරවුමකින් සලකුණු කර ඇත).

ප්රදේශ සවි කිරීම අවලංගු කිරීම සඳහා, ඔබ මෙනු විධානය ක්රියාත්මක කළ යුතුය කවුළුව4 ප්රදේශ ගලවන්න.
ආකෘති සෛල සංවාද කොටුවේ පෙළගැස්වීමේ ටැබය සෛල තුළ පෙළ සහ අංක සැකසීම පාලනය කරයි. මෙම ටැබය බහු-රේඛා ලේබල් සෑදීමට, සෛල එකක හෝ වැඩි ගණනක අක්ෂර මාලාවක් පුනරාවර්තනය කිරීමට, පෙළ දිශානතිය වෙනස් කිරීමට ද භාවිතා කළ හැක.
වමට, මැදට සහ දකුණට පෙළගස්වන්න
ඔබ Align Left, Align Center, හෝ Align Right තෝරා ගත් විට, තෝරාගත් කොටු වල අන්තර්ගතය පිළිවෙලින් කොටුවේ වමට, මැදට හෝ දකුණට පෙළගස්වනු ලැබේ.

ආන්තිකය වෙත පෙළගස්වන විට, ඔබට පෙරනිමියෙන් බිංදුව වන ඉන්ඩෙන්ටේෂන් ප්රමාණය වෙනස් කළ හැකිය. ඉන්ඩෙන්ට් එක ඒකකයකින් වැඩි කිරීමෙන් කොටුවේ අගය එක් අක්ෂරයක් පළල දකුණට ගෙන යයි, එය පළලට ආසන්න වශයෙන් සමාන වේ. ලොකු අකුර X "සාමාන්ය" විලාසිතාවෙන්.
සෛල පිරවීම
පිරවූ ආකෘතිය තීරුවේ සම්පූර්ණ පළල පිරවීම සඳහා කොටුවේ ඇතුළත් කළ අගය පුනරාවර්තනය කරයි. උදාහරණයක් ලෙස, ඉහත රූපයේ දැක්වෙන වැඩ පත්රිකාවේ, A7 කොටුව "පුරවන්න" යන වචනය පුනරුච්චාරණය කරයි. A7-A8 සෛල පරාසයේ "පුරවන්න" යන බොහෝ වචන අඩංගු බව පෙනුනද, සූත්ර තීරුව යෝජනා කරන්නේ ඇත්ත වශයෙන්ම ඇත්තේ එක් වචනයක් පමණක් බවයි. අනෙකුත් සියලුම ආකෘති මෙන්, පිරවූ ආකෘතිය පමණක් බලපායි පෙනුම, සෛලයේ ගබඩා කර ඇති අන්තර්ගතය නොවේ. Excel සෛල අතර හිඩැස් නොමැතිව සම්පූර්ණ පරාසය පුරා අක්ෂර පුනරාවර්තනය කරයි.
පුනරාවර්තන අක්ෂර යතුරුපුවරුව සමඟ ටයිප් කිරීමට පහසු වන අතර ඒවා පෑඩින් සමඟ ටයිප් කිරීමට පහසු බව පෙනේ. කෙසේ වෙතත්, පිරවූ ආකෘතිය වැදගත් වාසි දෙකක් සපයයි. පළමුව, ඔබ තීරු පළල සීරුමාරු කරන්නේ නම්, Excel සුදුසු පරිදි කොටුවේ අක්ෂර ගණන වැඩි කරයි හෝ අඩු කරයි. දෙවනුව, ඔබට එකවර අසල්වැසි සෛල කිහිපයක චරිතයක් හෝ අක්ෂරයක් නැවත නැවතත් කළ හැකිය.
මෙම ආකෘතිය පෙළ මෙන් සංඛ්යාත්මක අගයන්ට බලපාන බැවින්, අංකය විය යුතු දෙයට වඩා සම්පූර්ණයෙන්ම වෙනස් විය හැකිය. උදාහරණයක් ලෙස, ඔබ මෙම ආකෘතිය අක්ෂර 10 ක් පළල සහ අංක 8 අඩංගු කොටුවකට යෙදුවහොත්, එම කොටුව 8888888888 පෙන්වනු ඇත.
වචන එතුම සහ සාධාරණීකරණය කරන්න
ඔබ සක්රිය සෛලයට දිගු ලේබලයක් ඇතුළු කළහොත්, යාබද සෛල හිස් නම්, Excel විසින් සෛලයෙන් ඔබ්බට ලේබලය පුළුල් කරයි. ඔබ පසුව "පෙළගැස්ම" ටැබය මත නම්, "වචන මගින් එතුම" කොටුව සලකුණු කරන්න, Excel මෙම ශිලා ලිපිය සම්පූර්ණයෙන්ම එක් කොටුවක් තුළ පෙන්වනු ඇත. මෙය සිදු කිරීම සඳහා, වැඩසටහන මඟින් සෛලය පිහිටා ඇති රේඛාවේ උස වැඩි කරනු ඇත, ඉන්පසු සෛලය තුළ අමතර රේඛා මත පෙළ තබන්න.

Justify තිරස් පෙළගැස්වීමේ ආකෘතිය භාවිතා කරන විට, සක්රිය කොටුවේ ඇති පෙළ කොටුව තුළ අමතර රේඛා මත වචන ඔතා ඇති අතර ස්වයංක්රීය රේඛා උස ගැලපීම සමඟ වම් සහ දකුණු දාරවලට පෙළගස්වනු ලැබේ.
ඔබ බහු පේළි පෙළ පෙට්ටියක් සාදා පසුව Wrap By Words සලකුණු කොටුව හිස් කළහොත් හෝ වෙනත් තිරස් පෙළගැස්වීමේ ආකෘතියක් භාවිතා කරන්නේ නම්, Excel මුල් රේඛා උස ප්රතිසාධනය කරයි.
"උස අනුව" සිරස් පෙළගැස්වීමේ ආකෘතිය අත්යවශ්යයෙන්ම එහි "පළල අනුව" සහකරුට සමාන දේ කරයි, එය සෛලයේ අගය එහි පැතිවලට වඩා එහි ඉහළ සහ පහළ දාරවලට සම්බන්ධ කිරීම හැර.
සිරස් පෙළගැස්ම සහ පෙළ දිශානතිය
එක්සෙල් සිරස් පෙළ පෙළගැස්වීමේ ආකෘති හතරක් සපයයි: ඉහළ, මැද, පහළ, උස.
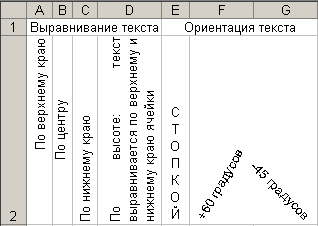
දිශානතිය ප්රදේශය මඟින් ඔබට සෛල අන්තර්ගතය සිරස් අතට ඉහළ සිට පහළට හෝ අංශක 90 දක්වා දක්ෂිණාවර්තව හෝ වාමාවර්තව ස්ථානගත කිරීමට ඉඩ සලසයි. ඔබ විසින්ම පෙර හෝ පසුව පේළි උස ඔබ විසින්ම අතින් සකසා ඇත්නම් මිස Excel විසින් සිරස් දිශානතිය සඳහා පේළි උස ස්වයංක්රීයව සකසයි.
ස්වයං ප්රමාණයේ අක්ෂර
"AutoFit Width" පිරික්සුම් කොටුව තෝරාගත් කොටුවේ අක්ෂරවල ප්රමාණය අඩු කරන අතර එමඟින් එහි අන්තර්ගතය සම්පූර්ණයෙන්ම තීරුවට ගැලපේ. තීරු පළල දිගු ලෙස සැකසීමෙන් ඉතිරි දත්ත වලට අනවශ්ය බලපෑමක් ඇති කරන වැඩ පත්රිකාවක් සමඟ වැඩ කිරීමේදී මෙය ප්රයෝජනවත් විය හැකිය, නැතහොත් එම අවස්ථාවේ දී. සිරස් හෝ ඇල අකුරු භාවිතා කරන විට, වචන එතුම පිළිගත හැකි විසඳුමක් නොවේ. පහත රූපයේ, සෛල A1 සහ A2 එකම පෙළ ඇතුළත් කර ඇත, නමුත් Cell A2 තෝරා ඇත්තේ AutoFit සලකුණු කොටුවයි. තීරු පළල වෙනස් කිරීමේදී A2 කොටුවේ අක්ෂරවල ප්රමාණය ඒ අනුව අඩු හෝ වැඩි වේ. කෙසේ වෙතත්, මෙය සෛලයට පවරා ඇති අකුරු ප්රමාණය ආරක්ෂා කරන අතර, ඔබ තීරු පළල නිශ්චිත අගයකින් ඔබ්බට වැඩි කළහොත්, අක්ෂර ප්රමාණය නොගැලපේ.