ඔබට ඔබේ කාර්යය සඳහා පසුබිමක් සෑදීමට අවශ්ය නම්, එය අනිවාර්යයෙන්ම එක් ඝන වර්ණයක් නොවේ. ඔබට එවැනි විශිෂ්ට කෘතියක් නිර්මාණය කළ හැකි අතර එය ඔබේ සියලු මිතුරන්ට පෙන්වනු ඇත! මෙම ලිපියෙන් මම ඔබට කරන්නේ කෙසේදැයි පෙන්වන්නම් වර්ණ පිටු පසුබිම, පිටුබලයසහ ඔබේ කාර්යය සැලසුම් කිරීමට ඇති වෙනත් ක්රම මොනවාද?
අවධානය! ලිපියේ විස්තර කර ඇති සියලුම සැකසුම් ඔබ ඒවා වින්යාස කරන විට පමණක් පිළිබිඹු වේ ලේඛනයේ ඉලෙක්ට්රොනික අනුවාදය. මුද්රණය කළ විට, මුද්රණ පෙරදසුනට පවා ලේඛනය කඩදාසි මත දිස්වන ආකාරය පිළිබඳ විකෘති අදහසක් ලබා දිය හැකිය. මුද්රණය කිරීමේ ප්රතිඵලය ඉතා පුදුම විය හැකිය!
මෙවලම් මෙනුව - විකල්ප - මුද්රණ පටිත්තෙහි, පසුබිම් වර්ණ සහ රටා පිරික්සුම් කොටුව පරීක්ෂා කරන්න. ඔබට කිසිඳු පසුබිමක් නොමැති නම්, මෙය උපකාර විය හැක.
බොහෝ අය පසුබිම් මුද්රණයේ ගැටලුවට මුහුණ දෙති. ඇයි කියන ප්රශ්නයට පැහැදිලි පිළිතුරක් Word 2003 හි පසුබිම් මුද්රණය වැරදියි,මම එය අන්තර්ජාලයේ සොයා ගත්තේ නැත. මෙම ගැටළුව විසඳීම සඳහා මගේම මාර්ගයක් මම යෝජනා කරමි.
පසුබිම තුළවචනය
- මෙය පාරභාසක ඇඳීම, පෙළ, සංකේතය, ශිලා ලේඛනය, රූපය, ආදිය, පෙළ පිටුපස පිහිටා ඇත. ලේඛන, නිවේදන ආදිය සඳහා පසුබිම භාවිතා කළ හැක. පාඨය පිටුපස වචන ලිවීමෙන්, උදාහරණයක් ලෙස, "නියැදිය", හෝ ඊමේල් ලිපිනයක්, සමාගම් ලාංඡනයක් ආදිය තැබීමෙන් ඔබට ප්රකාශන හිමිකම් ආරක්ෂාව සඳහා පසුබිම භාවිතා කළ හැක.
Word හි පසුබිමවෙනස් වෙනවා.
ඔබට පිටුවේ වර්ණය වෙනස් කළ හැකිය.
ඔබට විවිධ පිටු මායිම් සෑදිය හැකිය.
ඔබට "නියැදිය", "කෙටුම්පත", ඊමේල් ලිපිනය යන වචන ඇතුළත් කළ හැකිය. තැපැල්, ආදිය.
ඔබට පින්තූරයක්, ඡායාරූපයක්, වෙනත් රූපයක් ඇතුළත් කළ හැකිය.
ඔබට ඔබේ අභිමතය පරිදි පසුබිම අභිරුචිකරණය කළ හැකිය, ඔබේම පෙළ ලියන්න යනාදිය.
Word හි පසුබිම "Watermark" ලෙස හැඳින්වේ. මෙම විශේෂාංගය Word 2007 හි Page Background යටතේ ඇති Page Layout පටිත්තෙහි ඇත. Word 2013 හි මෙම විශේෂාංග නිර්මාණ පටිත්තෙහි ඇත.
පසුබිම සම්පූර්ණ පිටුවෙහිම, සම්පූර්ණ ලේඛනයෙහිම සෑදිය හැක. "උපස්ථරය" බොත්තම මත ක්ලික් කරන්න. දිස්වන "මුද්රිත පසුබිම" කවුළුවෙහි, ඔබට පසුබිමක් ලෙස පින්තූරයක්, ඡායාරූපයක්, රූපයක් ඇතුළු කිරීමට අවශ්ය නම්, "රූපය" යන වචනය අසල ඇති කොටුව සලකුණු කරන්න. දිස්වන කවුළුවෙහි, "තෝරන්න" බොත්තම ක්ලික් කර ෆෝල්ඩරයෙන් අවශ්ය රූපය තෝරන්න. ඔබට පරිමාණය තෝරා ගත හැකිය, පින්තූරය දීප්තිමත් නොවන පරිදි "discolor" යන වචන අසල ඇති කොටුව සලකුණු කරන්න. "හරි" ක්ලික් කරන්න.
අවශ්ය නම් ඔබේ පසුබිම් පෙළ ලියන්නවචනය, ඉන්පසු "මුද්රිත යටි පෙළ" සංවාද කොටුවෙහි, "පෙළ" යන වචනය අසල ඇති කොටුව සලකුණු කරන්න. අපි පෙළ ලියන්නෙමු, අකුරු, ප්රමාණය, වර්ණය, පෙළ පිහිටීම යනාදිය තෝරන්න. "හරි" ක්ලික් කරන්න.
දක්වා පසුබිම ඉවත් කරන්නවචනය, "උපස්ථරය" බොත්තම මත ක්ලික් කරන්න - "උපස්ථරය මකන්න".
උපස්ථරය ගැන, අපි "Bookmark "Page Layout" in Word" යන ලිපිය කියවන්නෙමු.
Word 2013 විසින් වෙනත් ජල සලකුණු බාගත කිරීම සඳහා "Office.com වෙතින් තවත් ජල සලකුණු" විශේෂාංගය හඳුන්වා දෙන ලදී. පිටු වර්ණය වෙනස් කරන්නවචනයඔබට "පිටු වර්ණය" බොත්තම මත ක්ලික් කර අවශ්ය වර්ණය හෝ පිරවුම් ක්රමය තෝරන්න.
පසුබිම් වචනය හිස් කරන්න.
අපට පිටපත් කළ පෙළ ඇලවීමට අවශ්ය අවස්ථා තිබේ වර්ණ පිටුව. පෙළ ඇතුළත් කර ඇත, නමුත් පෙළ පිටුපස ඇත්තේ වර්ණ පසුබිමක් නොව සුදු එකක්. උදාහරණයක් ලෙස, ඔව්.පෙළ පිටුපස ඇති සුදු පසුබිම ඉවත් කරන්නේ කෙසේද, "පැහැදිලි වචන ආකෘතිය" යන ලිපිය බලන්න.
දක්වා පිටුව පුරා මායිම් සාදන්නවචනය, ඔබ "පිටු මායිම්" බොත්තම ක්ලික් කළ යුතුය.Word 2007 "Borders and Shading" සංවාද කොටුව තුළ, එවැනි ටැබ්. Word 2013 Borders සහ Shading සංවාද කොටුවේ ටැබ් තුනක් ඇත.
Word 2013 Borders සහ Shading සංවාද කොටුවේ ටැබ් තුනක් ඇත.
Word හි පිටු සලකුණු වල කාර්යයන් සමාන වේ, නම පමණක් වෙනස් වේ.
Frame එකකට Word Text ඇතුලත් කරන්නේ කෙසේද.
"බෝඩරය" පිටු සලකුණු කරන්න (වර්ඩ් 2007 හි - "ෆීල්ඩ්ස්") - මායිම් සකසන්න මුළු පිටුවේම නොව, පත්රයේ තෝරාගත් කොටසෙහි. උදාහරණයක් ලෙස, ඔවුන් පිටුවේ කොටසක් තෝරාගෙන, එවැනි මායිම් සකස් කර, රාමුවක් තෝරා ගත්හ. ඔබට අර්ථ දක්වා ඇති මායිම් එකක් හෝ කිහිපයක් තෝරාගත හැක. උදාහරණයක් ලෙස, පහළ හෝ පැති මායිම පමණි. අපි මේක තෝරා ගත්තා.  "හරි" ක්ලික් කරන්න. එය එවැනි රාමුවක් බවට පත් විය. මෙය මේසයක් නොව පසුබිමකි, උදාහරණයක් ලෙස, මේ වගේ.එවැනි මායිම් ඉවත් කිරීම සඳහා, ඔබ මෙම මායිම් අසල ස්ථානයක් තෝරාගත යුතුය, පසුව "බෝඩරය" ටැබය මත "බෝඩරය සහ සෙවන" සංවාද කොටුව තුළ, "නැත" බොත්තම මත ක්ලික් කරන්න. "හරි" ක්ලික් කරන්න.
"හරි" ක්ලික් කරන්න. එය එවැනි රාමුවක් බවට පත් විය. මෙය මේසයක් නොව පසුබිමකි, උදාහරණයක් ලෙස, මේ වගේ.එවැනි මායිම් ඉවත් කිරීම සඳහා, ඔබ මෙම මායිම් අසල ස්ථානයක් තෝරාගත යුතුය, පසුව "බෝඩරය" ටැබය මත "බෝඩරය සහ සෙවන" සංවාද කොටුව තුළ, "නැත" බොත්තම මත ක්ලික් කරන්න. "හරි" ක්ලික් කරන්න.
සම්පූර්ණ පිටුව හරහා මායිමක් සැකසීමට, "පිටුව" ටැබයේ ("කඩදාසි ප්රමාණය") "දේශසීමා සහ සෙවන" සංවාද කොටුව වෙත යන්න.
මෙහිදී ඔබට මායිම් වර්ගය, රේඛාවේ පළල, අපගේ රාමුව සමන්විත වන පින්තූරය තෝරා ගත හැකිය. උදාහරණයක් ලෙස, මේ ආකාරයට සකස් කරන්න.  එය මෙසේ විය.
එය මෙසේ විය.  මෙහිදී ඔවුන් තරු ලකුණක් සහ තරංග සහිත රටාවක් තෝරා ගත්හ.
මෙහිදී ඔවුන් තරු ලකුණක් සහ තරංග සහිත රටාවක් තෝරා ගත්හ.

සම්පූර්ණ පිටුවේ වර්ණය වෙනස් කරන්නේ කෙසේද, අපි ඉහත සාකච්ඡා කළෙමු.
මෙන්න, "පුරවන්න ("කඩදාසි මූලාශ්රය") ටැබය මත, ඔබට පිටුවේ නිශ්චිත, තෝරාගත් කොටසක් පිරවිය හැක. උදාහරණයක් ලෙස, ඔව්.
 එහෙමත් නැත්නම්.
එහෙමත් නැත්නම්. 
දක්වා දමා ඇතවචන පසුබිම, සියලු මායිම්, පසුබිම්, පිරවුම්, අපි එකම කාර්යයන් වෙත ගොස් මේ සියල්ල ස්ථාපනය කරන ලද සංවාද කොටුවේ එකම ටැබය මත "උපස්ථරය ඉවත් කරන්න" හෝ "නැත" තෝරන්න. මායිම්, පිරවුම් සැකසීමට පිටුවේ කොටසක් තෝරාගෙන තිබේ නම්, ඒවා ඉවත් කිරීමට, නැවත තෝරන්න.
දිය සලකුණු ඇතවචනය.
Word හි තවත් පසුබිම් විකල්පයක් ඇත - මේවා ජල සලකුණු වේ. දිය සලකුණක් යනු ලේඛනයක් සමඟ මුද්රණය කරන ලද පිටුවක සාදන ලද පාරභාසක රූපයක්, ලාංඡනයක්, සෙල්ලිපියකි. මෙය හොඳ මාර්ගයවෙනත් ස්ථානයකට පසුව ඇලවීම සමඟ පිටපත් ආරක්ෂණය, ප්රකාශන හිමිකම් ආරක්ෂාව.
පළමු මාර්ගය.
යටි තට්ටුව ස්ථාපනය කිරීම. ඔබට ඔබේ පසුබිම අභිරුචිකරණය කළ හැකිය. අපි මෙම විකල්පය ඉහත සාකච්ඡා කළෙමු.
දෙවන විකල්පය.
ජල සලකුණු සෑදීම සඳහා, ඔබ මෙම කාර්යය මුද්රණ සැකසුම් තුළ පරීක්ෂා කළ යුතුය.
බොත්තම ඔබන්න "කාර්යාල ”, “මුද්රණය” ශ්රිතය තෝරන්න, දිස්වන කවුළුවේ “මුද්රණය” බොත්තම ක්ලික් කරන්න. සංවාද කොටුවේ "මුද්රණ" කොටසේ, "ප්රොපටීස්" බොත්තම මත ක්ලික් කරන්න. දිස්වන කවුළුවෙහි, "Layout" ටැබයට ගොස් "Watermark" කොටසේ අවශ්ය එක තෝරන්න. OK බොත්තම ක්ලික් කිරීමෙන් සියලුම විවෘත කවුළු වලින් ඉවත් වන්න.
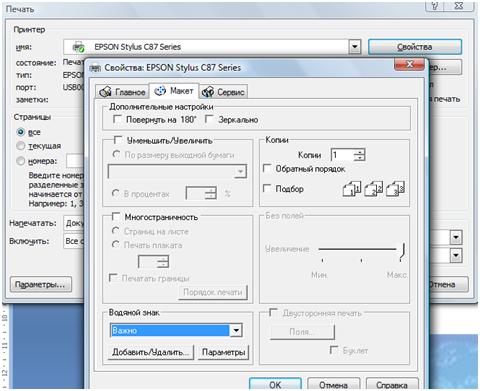 Word හි, ඔබට විවිධ අකුරු වර්ණ සහ පත්රයේ වර්ණ වෙනස්කම් ඒකාබද්ධ කළ හැකිය. උදාහරණයක් ලෙස, පත්රයේ වර්ණය නිල් සහ අකුරු වර්ණය සුදු කරන්න, නැතහොත් වර්ණ පත්රයක අකුරු සහ වාක්ය ඛණ්ඩයේ පසුබිම යන දෙකම උද්දීපනය කරන්න. මෙය කරන්නේ කෙසේද, "Bookmark Word "Home"" ලිපිය බලන්න.
Word හි, ඔබට විවිධ අකුරු වර්ණ සහ පත්රයේ වර්ණ වෙනස්කම් ඒකාබද්ධ කළ හැකිය. උදාහරණයක් ලෙස, පත්රයේ වර්ණය නිල් සහ අකුරු වර්ණය සුදු කරන්න, නැතහොත් වර්ණ පත්රයක අකුරු සහ වාක්ය ඛණ්ඩයේ පසුබිම යන දෙකම උද්දීපනය කරන්න. මෙය කරන්නේ කෙසේද, "Bookmark Word "Home"" ලිපිය බලන්න.Word හි, ඔබට ලේඛනයේ පළමු පිටුවේ ආවරණ පිටුවක් ස්ථාපනය කළ හැකිය මෙය කරන්නේ කෙසේද, එවැනි පත්රයක් සමඟ වැඩ කරන්නේ කෙසේද, "Word Cover Sheet" යන ලිපිය කියවන්න.
වගුවක් මුද්රණය කරන්නේ කෙසේද, තීරුවක වචන, කැඩපතක්, පෙළක් තෝරා ගැනීම, ආන්තික නොමැතිව, ද්වි-පාර්ශ්වික මුද්රණය සකසන්නේ කෙසේද යනාදිය, "Word හි මුද්රණය කරන්නේ කෙසේද" යන ලිපිය කියවන්න.
සමහර විට කිරීමට පෙළ ලේඛනය MS Word එය වඩාත් විචිත්රවත් සහ මතක තබා ගත හැකි බවට පත් කිරීමට යම් පසුබිමක් එක් කිරීමට අවශ්ය වේ. වෙබ් ලේඛන නිර්මාණය කිරීමේදී මෙය බොහෝ විට භාවිතා වේ, නමුත් සුපුරුදු පරිදි පෙළ ගොනුවඔබට එයම කළ හැකිය.
වෙනමම, ඔබට ක්රම කිහිපයකින් සහ එක් එක් අවස්ථාවෙහිදී Word හි පසුබිමක් සෑදිය හැකි බව සඳහන් කිරීම වටී පෙනුමලේඛනය දෘශ්යමය වශයෙන් වෙනස් වනු ඇත. මෙම එක් එක් ක්රම අපි පහත සාකච්ඡා කරමු.
මෙම ක්රමය මඟින් ඔබට වර්ඩ් වර්ණයෙන් පිටුවක් සෑදීමට ඉඩ ලබා දෙන අතර මේ සඳහා එහි දැනටමත් පෙළ අඩංගු වීම කිසිසේත් අවශ්ය නොවේ. ඔබට අවශ්ය සියල්ල මුද්රණය කිරීමට හෝ පසුව එකතු කිරීමට හැකිය.
1. ටැබ් එකට යන්න "නිර්මාණ" ("පිටු සැකසුම" Word 2010 සහ පෙර අනුවාද වල; Word 2003 හි, මෙම අරමුණු සඳහා අවශ්ය මෙවලම් පටිත්තෙහි ඇත "ආකෘතිය"), එහි ඇති බොත්තම මත ක්ලික් කරන්න "පිටු වර්ණය"සමූහය තුළ පිහිටා ඇත "පිටු පසුබිම".
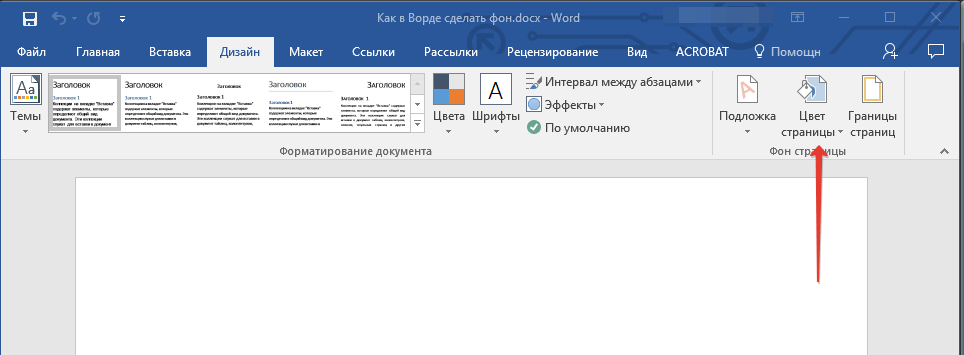
2. තෝරන්න සුදුසු වර්ණයපිටුව සඳහා.

සටහන:සම්මත වර්ණ ඔබට නොගැලපේ නම්, අයිතමය තේරීමෙන් ඔබට වර්ණ පරාසයෙන් වෙනත් ඕනෑම දෙයක් තෝරා ගත හැකිය "වෙනත් වර්ණ".

3. පිටුවේ වර්ණය වෙනස් වේ.

සුපුරුදු, "වර්ණ" පසුබිමට අමතරව, ඔබට පිටු පසුබිම ලෙස වෙනත් පිරවුම් ක්රම භාවිතා කළ හැකිය.
1. බොත්තම ඔබන්න "පිටු වර්ණය"(ටැබ් "නිර්මාණ", සමූහය "පිටු පසුබිම") සහ තෝරන්න "වෙනත් පිරවුම් ක්රම".
2. ටැබ් අතර මාරු වීම, ඔබට පසුබිම ලෙස භාවිතා කිරීමට අවශ්ය පිටු පිරවුම් වර්ගය තෝරන්න:
- Gradient;

- වයනය;

- රටාව;

- ඇඳීම (ඔබට ඔබේම රූපය එකතු කළ හැකිය).

3. ඔබ තෝරාගත් පිරවුම් වර්ගය අනුව පිටුවේ පසුබිම වෙනස් වේ.

පෙළ පිටුපස පසුබිම වෙනස් කරන්න
පිටුවේ හෝ පිටු වල සම්පූර්ණ ප්රදේශය පුරවන පසුබිමට අමතරව, ඔබට වර්ඩ් හි පසුබිම් වර්ණය වෙනස් කළ හැක්කේ පෙළ සඳහා පමණි. මෙම අරමුණු සඳහා, ඔබට මෙවලම් දෙකෙන් එකක් භාවිතා කළ හැකිය: "පෙළ උද්දීපනය කරන වර්ණය"හෝ "වත්", ටැබය තුළ සොයා ගත හැක "ගෙදර"(පෙර "පිටු සැකසුම"හෝ "ආකෘතිය", භාවිතා කරන වැඩසටහනේ අනුවාදය අනුව).
පළමු අවස්ථාවේ දී, පෙළ ඔබ තෝරා ගන්නා වර්ණයෙන් පුරවනු ඇත, නමුත් රේඛා අතර පරතරය සුදු පැහැයෙන් පවතිනු ඇත, සහ පසුබිමම පෙළ මෙන් එකම ස්ථානයේ ආරම්භ වී අවසන් වේ. දෙවැන්නෙහි, පෙළ ඛණ්ඩයක් හෝ සම්පූර්ණ පාඨයම ඝන සෘජුකෝණාස්රාකාර බ්ලොක් එකකින් පුරවනු ලබන අතර එය පෙළ විසින් අල්ලාගෙන සිටින ප්රදේශය ආවරණය කරයි, නමුත් පේළියේ අවසානයේ/ආරම්භයෙන් අවසන්/ආරම්භ වේ. මෙම මාර්ග කිසිවක් පිරවීම ලේඛන ක්ෂේත්ර සඳහා අදාළ නොවේ.
1. ඔබට වෙනස් කිරීමට අවශ්ය පසුබිම් පෙළ මූසිකය සමඟින් තෝරන්න. යතුරු භාවිතා කරන්න "CTRL+A"සියලුම පෙළ තේරීමට.

2. පහත සඳහන් දේවලින් එකක් කරන්න:
- බොත්තම ක්ලික් කරන්න "පෙළ උද්දීපනය කරන වර්ණය"සමූහය තුළ පිහිටා ඇත "අකුරු", සහ සුදුසු වර්ණය තෝරන්න;

උද්යෝගිමත් ක්රීඩකයින් පවා සමහර විට Word පෙළ සංස්කාරකය සමඟ වැඩ කරයි. කාර්යාල සේවකයෙකුට සෑම දිනකම සහ සෑම දිනකම ටයිප් කිරීම සමඟ කටයුතු කිරීමට සිදු වේ. නමුත් සමහර අවස්ථාවලදී ගාම්භීර අවස්ථා තිබේ. තවද එකම පෙළ සංස්කාරකයට අත්යවශ්ය සහායකයෙකු විය හැක්කේ මෙහිදීය. සගයෙකුගේ සංවත්සරයට සුබ පැතීම සඳහා, ඔබට ඉක්මනින් ලස්සන තැපැල් පතක් හෝ ලිපියක් පවා නිර්මාණය කළ හැකිය. ඔබ සම්පූර්ණ නිර්මාණය කිරීමට තීරණය කරන්නේ නම් හෝ, එවිට ඔබට පිටුවේ වර්ණය පවා වෙනස් කිරීමට සිදුවනු ඇත. වචනයේ නව අනුවාද වලදී, මෙය ඉතා සරලව සිදු කර ඇති අතර, එයින් කුමක් සිදුවේද යන්න පවා කල්තියා පැහැදිලි වේ. තවමත් Word 2003 ඇති අය සඳහා, මෙය කියවීමට මම ඔබට උපදෙස් දෙමි. උදාහරණයක් ලෙස Word 2010 භාවිතා කර පිටු වර්ණය වෙනස් කරන්නේ කෙසේදැයි අපි දැන් බලමු.
Word හි වර්ණ පිටුවක් සෑදීම සඳහා, අපි විවෘත කළ යුතුය නව ලේඛනයසහ ටැබ් එකට යන්න පිටු සැකසුම, සහ මෙම පටිත්තෙහි පීත්ත පටියෙහි බ්ලොක් එක සොයා ගන්න පිටු පසුබිමලේබලයේ දකුණු පස ඇති කුඩා කළු ඊතලය මත ක්ලික් කරන්න පිටු වර්ණය. අපගේ අනාගත පිටුවේ වර්ණය තෝරා ගැනීමට අවශ්ය තාලයක් විවෘත වේ.


සහ ඔබ තෝරා ගන්නේ නම් පිරවුම් ක්රම, එවිට ඔබේ පරිකල්පනය සඳහා "සීසාන නොකළ ක්ෂේත්රයක්" ඇත.

- ටැබ් එක මත අනුක්රමණය,ඔබට වර්ණ අතර සංක්රාන්ති සහ පත්රය පිරවීමට ක්රම තෝරාගත හැක.
- ටැබ් එක මත වයනය, ඔබට ඔබේ අදහසට ගැලපෙන වයනය තෝරාගත හැක, නැතහොත් ඔබේම උඩුගත කළ හැක.
- ටැබ් එක මත රටාව, ඔබට සංකීර්ණ නොවන රටාවක් තෝරා ගත හැකි අතර, ඔබේ ලේඛනයේ සම්පූර්ණ පිටුවම එය ආවරණය කරයි.
- සහ ටැබ් එක මත ඇඳීම, ඔබට ඔබේ චිත්ර හෝ පින්තූර උඩුගත කළ හැකි අතර ඔබේම ශෛලියකින් පිටුව සැලසුම් කළ හැක.
ඔබ පිටුවේ වර්ණය තීරණය කළ පසු, ඔබට එය මත හෝ වෙනත් පෙළ මුද්රණය කළ හැකිය. ඔබට පින්තූර එකතු කර තැපැල් පතක් සෑදිය හැකිය,
