 නව උපකරණ මිලදී ගැනීමේදී, කැමරාව ඇතුළුව සමහර කාර්යයන් ක්රියා නොකරන බවට ගැටළුව බොහෝ විට පැන නගී. මෙය සිදුවන්නේ ඇයි සහ කුමක් කළ යුතුද? පහත අපි මෙම ගැටලුව සඳහා ප්රධාන හේතු සහ විසඳුම් විශ්ලේෂණය කරනු ඇත.
නව උපකරණ මිලදී ගැනීමේදී, කැමරාව ඇතුළුව සමහර කාර්යයන් ක්රියා නොකරන බවට ගැටළුව බොහෝ විට පැන නගී. මෙය සිදුවන්නේ ඇයි සහ කුමක් කළ යුතුද? පහත අපි මෙම ගැටලුව සඳහා ප්රධාන හේතු සහ විසඳුම් විශ්ලේෂණය කරනු ඇත.
ඉතින්, DNS ලැප්ටොප් එකක බිල්ට් වෙබ් කැමරාව සක්රීය කරන්නේ කෙසේද? පළමුව, එය ඔබේ පරිගණකයේ ඇති බවට වග බලා ගන්න.
එය එහි නොමැති නම්, එය අතිශයින් දුර්ලභ නම්, ඔබ බාහිර වෙබ් කැමරාවක් මිලදී ගෙන එය USB පෝට් එකක් හරහා සම්බන්ධ කළ යුතුය.
යතුරුපුවරු කෙටිමං
ලැප්ටොප් සහ නෙට්බුක් මත, වෙබ් කැමරාව සහ අනෙකුත් අමතර මොඩියුල ක්රියාත්මක කිරීමට DNS විශේෂ යතුරු සංයෝජන භාවිතා කරයි.
බොත්තම ඔබන්න " එෆ්එන්"සහ එය නිකුත් නොකර, ඔබන්න" F1". භාවිත විවිධ ප්රභේදසක්රිය කිරීම සිදු වන තුරු "F1 සිට F12" දක්වා.
නෙට්බුක් ආකෘතිය අනුව, සංයෝජන වෙනස් විය හැක, එබැවින් ක්රම කිහිපයක් උත්සාහ කිරීම රෙකමදාරු කරනු ලැබේ.
සම්මත මෙවලම්
පහත දැක්වෙන්නේ Windows OS හි සරල හඳුනාගැනීමේ ක්රමයකි.
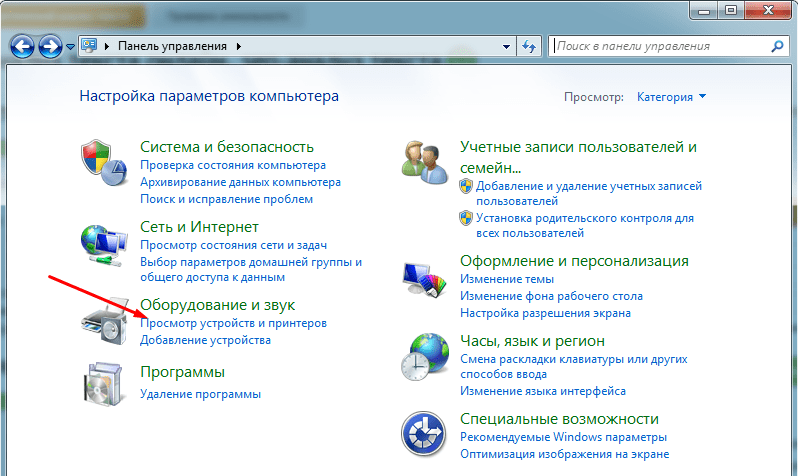
සෙවුම් මූලධර්මය සැමවිටම එක හා සමානයි, එය Windows Vista, 7 සහ 8-rk සහ 10-th යන දෙකෙහිම ක්රියා කරයි, නමුත් එය මත පදනම්ව සුළු වෙනස්කම් තිබිය හැක. මෙහෙයුම් පද්ධතිය.
රියදුරන්
පෙර ස්ථාපනය කරන ලද ධාවක නොමැතිකම ලැප්ටොප් පරිගණකයේ ඇති වෙබ් කැමරාව ක්රියා නොකරන තවත් හේතුවකි.

මෙම අවස්ථාවේදී, ඔබට අවශ්ය වේ:
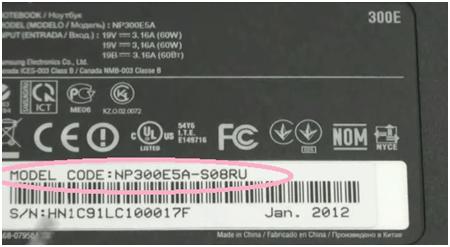
DNS ලැප්ටොප් පරිගණකවල කැමරාව සක්රිය කිරීමට විශ්ලේෂණය කරන ලද ක්රම මඟින් 98% ක්ම ගැටළුව විසඳීමට ඔබට ඉඩ සලසයි. ඉතිරි සියයට 2 උපාංගයේම අක්රියතාවයක් වන අතර සේවා මධ්යස්ථානයේ විශාරදයින්ගේ උපකාරයෙන් ඔබට ගැටළුව විසඳා ගත හැකිය.
වීඩියෝ: DNS වෙබ් කැමරාව සක්රිය කිරීමට සරල ක්රමයක්
බොහෝ පරිශීලකයින්, ඔවුන්ගේ මෙහෙයුම් පද්ධතිය Windows 10 වෙත යාවත්කාලීන කිරීමෙන් පසු, ඔවුන්ගේ ලැප්ටොප් හෝ පරිගණකය මත නිහඬව වැඩ කරන අතර එක් අවස්ථාවක වෙබ් කැමරාව ක්රියා නොකරන බව සොයා ගනී. මන්ද? සියල්ලට පසු, පැරණි වින්ඩෝස් 7 හෝ ජී 8 මත සෑම දෙයක්ම හොඳින් ක්රියාත්මක විය, නමුත් එය දහය මත කිරීමට අවශ්ය නැත! එපමනක් නොව, මෙය පරිගණකයක USB හරහා සම්බන්ධ කර ඇති බාහිර, සහ ලැප්ටොප් එකක ඇති වෙබ් කැමරාවක් සමඟ දෙකම සිදු විය හැකිය. කුමක් කරන්න ද?
පළමු හා වඩාත්ම නිවැරදි පියවර වන්නේ සම්බන්ධිත ගැජටය නැවත ආරම්භ කිරීමට පද්ධතියට බල කිරීම සහ එය සඳහා ධාවකය බලහත්කාරයෙන් නැවත ස්ථාපනය කිරීමයි.
මෙය සිදු කිරීම සඳහා, Windows 10 උපාංග කළමනාකරු විවෘත කරන්න සහ Imaging Devices කොටසේ අපි පද්ධතිය තුළ ස්ථාපනය කර ඇති වෙබ් කැමරාව සොයා ගන්නෙමු. එය මත දකුණු-ක්ලික් කර "මකන්න" තෝරන්න.
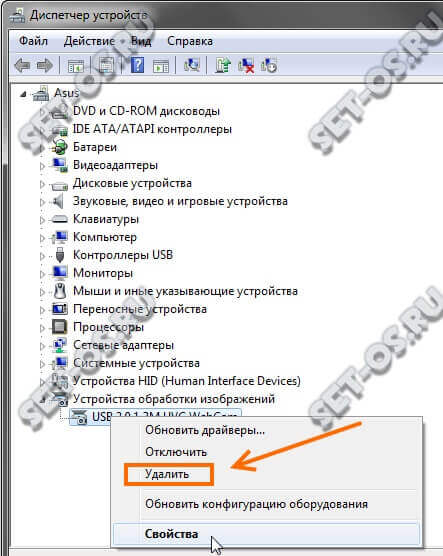
අපිට ඇත්තටම webcam driver එක අයින් කරන්න ඕනද කියලා OS එක අහයි. අපි එකඟ වී ක්රියාවලිය සම්පූර්ණ වන තෙක් බලා සිටිමු. ඉන් පසුව, "පින්තූර උපාංග" කොටස මත දකුණු-ක්ලික් කර "යාවත්කාලීන දෘඪාංග වින්යාසය" මෙනු අයිතමය තෝරන්න. "ක්රියා" මෙනු කොටස හරහා ද එය කළ හැකිය. නව ධාවක ස්ථාපනය ආරම්භ කළ යුතුය. මෙය කිරීමෙන්, යාවත්කාලීන කිරීමේදී එය "වංක" විය හැකි විකල්පය අපි බැහැර කර එය නැවත ස්ථාපනය කළෙමු. වෙබ් කැමරාව පරීක්ෂා කිරීම.
උදව් කළේ නැද්ද? එතකොට සෙට් වෙන්න පුලුවන් මෘදුකාංගයල් පැන ගිය අතර යාවත්කාලීන කළ යුතුය. අපි උපාංග නිෂ්පාදකයාගේ වෙබ් අඩවියට යන්නෙමු, එහිදී ඔබට නවතම වෙබ් කැමරා ධාවකයක් මෙන්ම අදාළ මෘදුකාංග කට්ටලයක් සොයා ගැනීමට සහ බාගත කිරීමට අවශ්ය වේ. ලැප්ටොප් පරිගණක සම්බන්ධයෙන්, ඔබ එහි නිෂ්පාදකයාගේ වෙබ් අඩවියේ රියදුරු සෙවිය යුතුය.
බාගත කළ මෘදුකාංගය ස්ථාපනය කර පරිගණකය නැවත ආරම්භ කර කාර්යය පරීක්ෂා කරන්න.
කිසියම් හේතුවක් නිසා නිෂ්පාදකයාගේ හිමිකාර වෙබ් කැමරා මෘදුකාංගය ක්රියා නොකරන්නේ නම්, Windows 10 නිර්දේශ කරන එකක් ස්ථාපනය කිරීමට උත්සාහ කරන්න, මෙය සිදු කිරීම සඳහා, පද්ධති සැකසීම් වෙත ගොස් "උපාංග" කොටස සොයා ගන්න. එහි, අපි "සම්බන්ධිත උපාංග" යන උපවගන්තිය ගැන උනන්දු වෙමු:
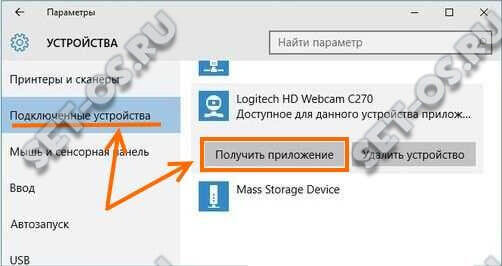
අපි එහි අපගේ වෙබ් කැමරාව සොයා ගනිමු, වම් මූසික බොත්තම සමඟ එය මත ක්ලික් කරන්න. අමතර විකල්ප දිස්වනු ඇත, ඒ අතර "යෙදුම ලබා ගන්න" බොත්තමක් ඇත. එය ක්ලික් කර මෙහෙයුම් පද්ධතිය ස්ථාපනය කරන තෙක් රැඳී සිටින්න. අපි නැවත ආරම්භ කර උපාංගයේ ක්රියාකාරිත්වය පරීක්ෂා කරන්නෙමු.
සටහන:
1.
සමහර ලැප්ටොප් පරිගණක යෙදුම් මට්ටමින් වෙබ් කැමරාව අක්රිය කිරීමට හෝ අවහිර කිරීමට පෙරනිමියෙන් උසස් ආරක්ෂක සැකසුම් සමඟ පැමිණේ. කැපී පෙනෙන උදාහරණයක් වන්නේ ලෙනොවෝ ලැප්ටොප් පරිගණකවල සමහර මාදිලිය, ඔබට අතිරේකව ලෙනොවෝ සැකසුම් උපයෝගීතාව දියත් කිරීමට අවශ්ය වන අතර, "කැමරා" කොටස වෙත ගොස් "පෞද්ගලිකත්ව මාදිලිය" මාදිලිය අක්රිය කරන්න.
2.
Windows 10 නිකුතුවෙන් පසු, ලැප්ටොප් මවු පුවරුවේ BIOS අතිරේකව යාවත්කාලීන කිරීමට සිදු වූ විට මට කිහිප වතාවක්ම නඩු වලට මුහුණ දීමට සිදු විය. මෙය නොමැතිව, සමහර කාර්යයන් සරලව වැඩ කිරීම ප්රතික්ෂේප කළේය. ලැප්ටොප් නිෂ්පාදකයාගේ වෙබ් අඩවියේ මෙම කරුණ පැහැදිලි කළ යුතුය. වාසනාවකට මෙන්, යාවත්කාලීන කිරීම දැන් සරලව සිදු කරනු ලබන්නේ විශේෂ උපයෝගීතාවයක් දියත් කිරීමෙනි.
පරිගණක සහ ලැප්ටොප් පරිගණකවල සියලුම අයිතිකරුවන්ට කැමරාවක් තිබේ. සමහරු එය ගොඩනඟා ඇත, සමහර ඒවා USB හරහා සම්බන්ධ කර ඇත. නූතන ජීවිතය සඳහා, මෙය ඔබට සාකච්ඡා, webinars, මාර්ගගත ඇමතුම් සහ තවත් බොහෝ දේ කිරීමට ඉඩ සලසන ඉතා පහසු දෙයක්. නමුත් වින්ඩෝස් 10 නව යාවත්කාලීනයන් බාගත කිරීමෙන් පසුව හෝ එය සම්පූර්ණයෙන්ම නැවත ස්ථාපනය කිරීමෙන් පසුව වෙබ් කැමරාව ක්රියා නොකරනු ඇත.
එවැනි "බිඳවැටීමක්" සමඟ, පරිශීලකයින් බොහෝ විට සෙවුම් යන්ත්රවල ඔවුන්ගේ පරිගණකය සඳහා නව ධාවක සොයති, නමුත් සාමාන්යයෙන් ඒවා පරිගණකයේ ස්ථාපනය කළ යුතු අතර කැමරාවේ අක්රියතාවයට හේතුව සම්පූර්ණයෙන්ම වෙනස් වේ. වින්යාස කිරීමට ක්රම කිහිපයක් විස්තර කිරීමෙන් මෙම ලිපියේ ගැටලුව විසඳීමට අපි ඔබට උදව් කිරීමට උත්සාහ කරමු.
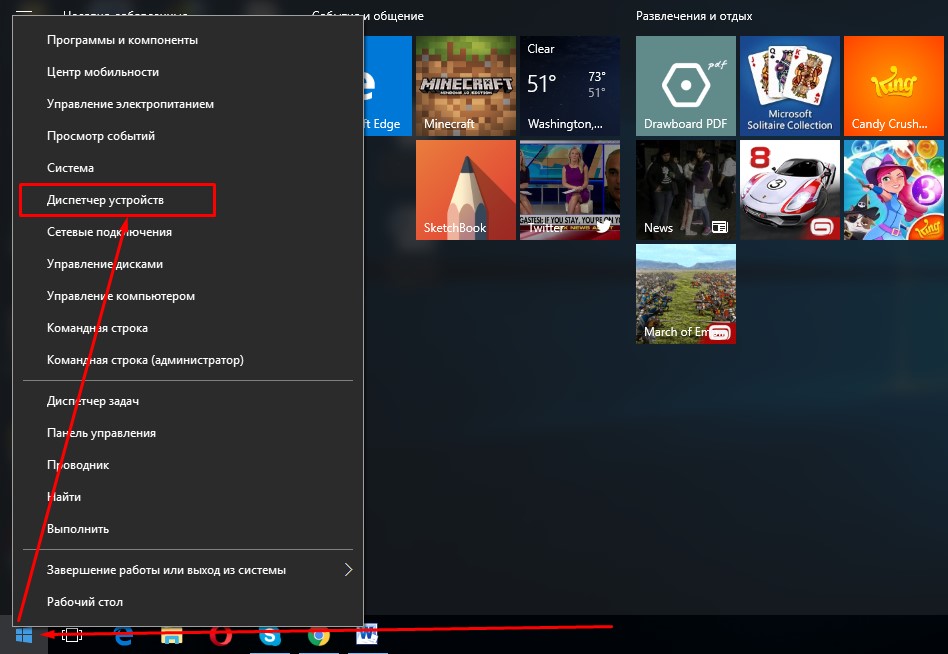
ඔබේ පරිගණකයට සම්බන්ධ විවිධ වර්ගයේ උපාංග ලැයිස්තුවක් ඔබට පෙනෙනු ඇත, නමුත් ඔබ සොයන්නේ රූප උපාංග ටැබය (සාමාන්යයෙන් එය ඉතා පහළින් පිහිටා ඇත). එය මත ක්ලික් කිරීමෙන්, ඔබ ඔබේ කැමරාව දකිනු ඇත.
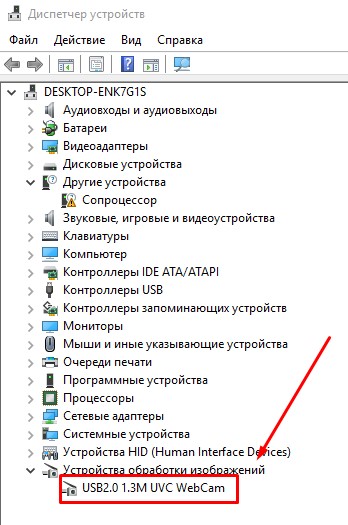
කැමරාවේ නම සහිත රේඛාව මත දකුණු-ක්ලික් කිරීමෙන් සහ "ප්රොපටීස්" මත ක්ලික් කිරීමෙන්, "Enable" / "Enable" යනුවෙන් හැඳින්වෙන ශ්රිතය ක්රියාකාරී දැයි සොයා ගත හැක.
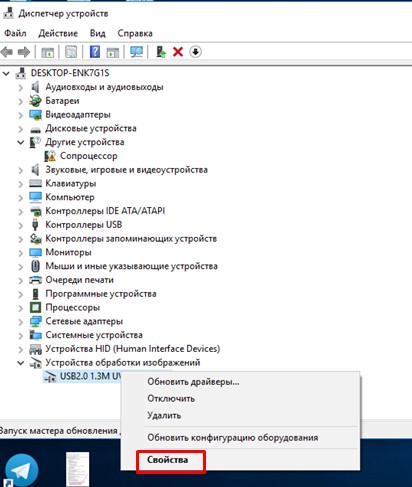
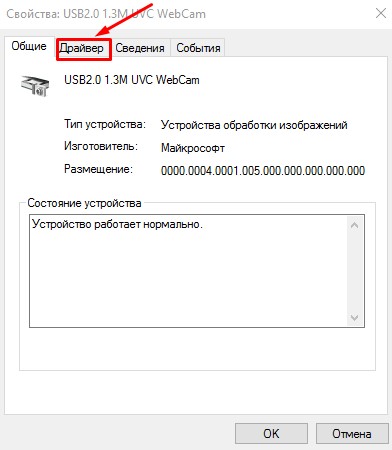
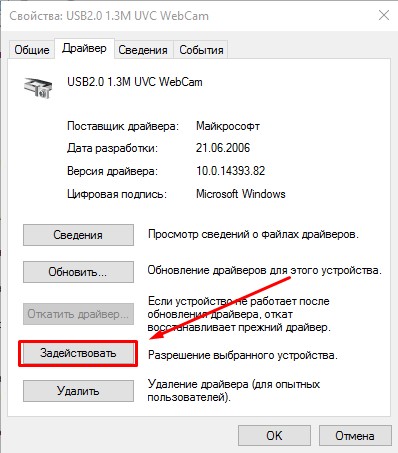
කැමරාව අක්රිය මාදිලියේ ඇති බව ඔබ දුටුවහොත්, ඔබ එය සක්රිය කළ යුතුය, ඉන්පසු පද්ධතිය ඔබේ පරිගණකය නැවත ආරම්භ කිරීමට ඔබෙන් විමසනු ඇත. මෙය කැමරාව සමඟ ඔබේ කරදරවල අවසානය විය යුතුය. සෑම දෙයක්ම පිළිවෙලට තිබේ නම් සහ වෙබ් උපාංගය සක්රිය කර ඇත්නම්, ගැටළුව වෙනස් විය හැකිය.
"උපාංග කළමනාකරු" හරහා වෙබ් කැමරා ධාවක ඉවත් කිරීම සහ යාවත්කාලීන කිරීම
කැමරාව ඉවත් කිරීම සඳහා උපාමාරු සිදු කිරීම සඳහා, ඔබ දැනටමත් හුරුපුරුදු "කාර්ය කළමනාකරු" වෙත ගොස්, ඔබේ කැමරාව සොයාගෙන එහි ගුණාංග වෙත යන්න. Enable/Enable බොත්තම ඇති කවුළුවේම මකන්න බොත්තමක් තිබේ. එය තද කළ යුතුය.
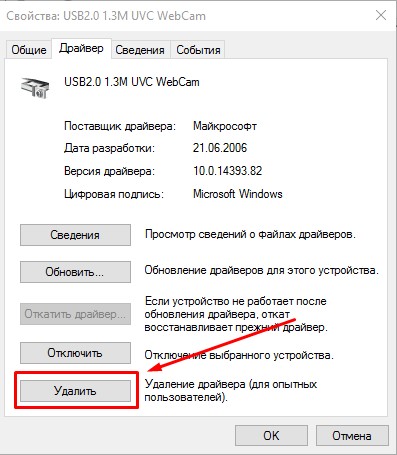
ඉවත් කිරීමේ මෙහෙයුම සාර්ථක වූ පසු, ඔබ එය නැවත ස්ථාපනය කළ යුතුය. මෙය සිදු කිරීම සඳහා, අපි සපයා ඇති මෙනුවේ "උපාංග කළමනාකරු" "Action" යනුවෙන් හඳුන්වන ශ්රිතයක් තෝරා ගනිමු.
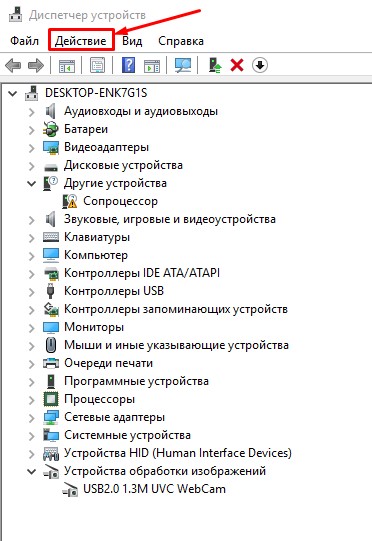
ඉන්පසු "Update Configuration" මත ක්ලික් කරන්න.
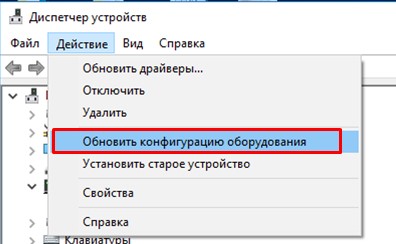
කැමරාවට සම්බන්ධ සියලුම ධාවක නැවත පරිගණකයට ලබා දිය යුතුය. කැමරාව දැන් වැඩ කරන්නේ දැයි පරීක්ෂා කරන්න. එසේ නම්, ඔබට වැඩිදුර උපදෙස් අනුගමනය කිරීමට අවශ්ය නොවේ.
කැමරාව සඳහා නව ධාවක ස්ථාපනය කිරීම
තවත් විකල්පයක් වන්නේ ඔබේ පරිගණකයේ වින්ඩෝස් ස්ථාපනය කර ඇති ආකාරයට තරමක් වෙනස් ධාවක ස්ථාපනය කිරීමයි. ඔබගේ වෙබ් උපාංගය උපාංග කළමනාකරු තුළ ප්රදර්ශනය කරන්නේ නම්, ඔබට ඊළඟ විකල්පය අනුගමනය කළ හැක.
වෙබ් උපාංගය සමඟ රේඛාව මත දකුණු-ක්ලික් කර "යාවත්කාලීන ධාවක" තෝරන්න, ඉන්පසු "ධාවක සඳහා සොයන්න" තෝරන්න.
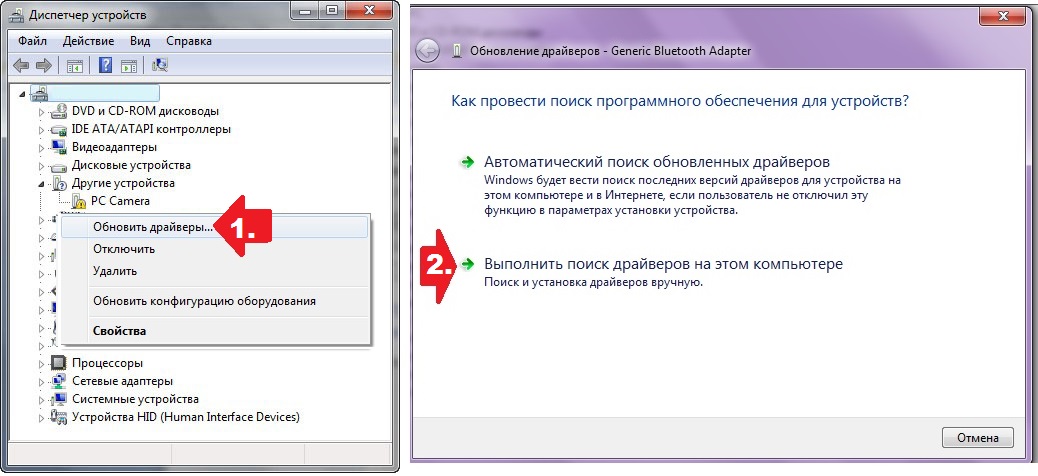
නව කවුළුවෙහි, "දැනටමත් ස්ථාපනය කර ඇති ධාවක ලැයිස්තුවෙන් ධාවකයක් තෝරන්න" මත ක්ලික් කරන්න.
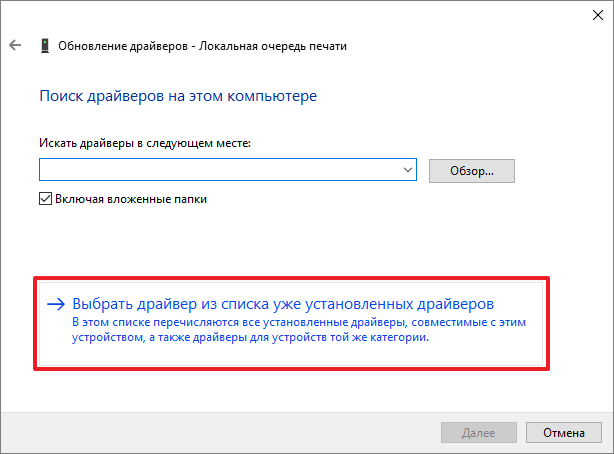
ඉදිරිපත් කරන ලද විකල්ප අතරින්, ඔබේ වීඩියෝ උපාංගය සඳහා ඒකාබද්ධ ධාවකයක් සොයා ගැනීමට අවශ්ය වේ. එය මත ක්ලික් කර ස්ථාපනය කරන්න.
Imaging උපාංගවල ලැයිස්තුව අතර ඔබ කැමරා සොයා නොගත්තේ නම්, ඔබ වෙනත් උපාංග දෙස බැලිය යුතුය.
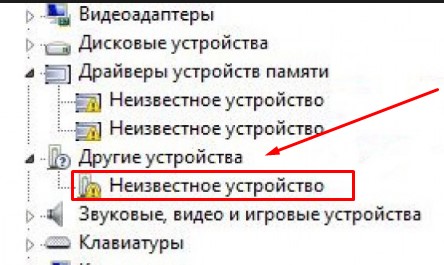
නොදන්නා උපාංගයක් තිබේ නම්, ඔබ එය ස්ථාපනය කිරීමට උත්සාහ කළ යුතුය. මෙම ඡේදයේ කිසිවක් ප්රදර්ශනය නොවන්නේ නම්, ඔබට ඔබේ පරිගණකයේ සංවර්ධකයාගේ නිල වෙබ් අඩවියට සෘජු මාර්ගයක් ඇත. එහිදී ඔබට වෙබ් කැමරාව සඳහා රියදුරන් පිළිබඳ තොරතුරු සොයාගත යුතුය. සමහර විට ඒවා තිබේ, නමුත් ඒවා වින්ඩෝස් 10 සඳහා සුදුසු නොවේ, එවිට ඔබ ඒවා අනුකූලතා මාදිලිය හරහා ස්ථාපනය කිරීමට උත්සාහ කළ යුතුය.
රියදුරන් සමඟ සෑම දෙයක්ම හොඳින් විය හැකි බවත්, කැමරාව නිවැරදිව ක්රියා කරන බවත්, නමුත් ස්කයිප් හෝ ඊට සමාන වැඩසටහන් වල යමක් ක්රියා නොකරන බවත් ඔබ දැන සිටිය යුතුය. එවිට හේතුව කැමරා වැඩසටහනේ සැකසුම් වල ගැටළුවක් නොවිය හැකිය, නමුත් යෙදුමේම. එවිට ඔබට වැඩසටහනේම සැකසුම් වෙනස් කළ යුතුය.
අන්තර්ජාලයේ සන්නිවේදනය කරන විට, විශේෂයෙන් ප්රසිද්ධ පුද්ගලයින් සමඟ, එක් ලිපි හුවමාරුවක් ප්රමාණවත් නොවේ, ඔබට මැදිහත්කරුට සවන් දීමට සහ දැකීමට අවශ්ය වේ. එවන් සජීවී සන්නිවේදනයක් ක්ෂණික පණිවිඩකරුවන් ගණනාවක් විසින් සැපයිය හැකි අතර, එය වඩාත් ජනප්රිය වේ. මෙම යෙදුමට බිල්ට් හෝ බාහිර වෙබ් කැමරාවකින් වීඩියෝ ග්රහණය කර එය ජාලය හරහා යැවිය හැක, නමුත් සමහර අවස්ථාවලදී ස්කයිප් කැමරාව නොදකින අතර, දෙවැන්න තරමක් ක්රියාකාරී වුවද මෙයයි.
සෑම විටම මෙන්, මෙම ගැටළුව සඳහා හේතු කිහිපයක් තිබිය හැකිය. බොහෝ විට, අනුරූප දෘඩාංග ධාවක අස්ථානගත වී හෝ හානි වී ඇත්නම්, වෙබ් කැමරාව පරිශීලකයා හෝ තෙවන පාර්ශවීය වැඩසටහන් මඟින් අක්රිය කර ඇත්නම් හෝ පණිවිඩකරුගේ යල් පැන ගිය අනුවාදයක් භාවිතා කරන්නේ නම් ස්කයිප් වෙබ් කැමරාවක් හඳුනා නොගනී. එසේම, යෙදුමේම වැරදි සැකසුම් හේතුවෙන් වෙබ් කැමරාව ස්කයිප් හි ක්රියා නොකරනු ඇත. දෘඪාංග අක්රමිකතා බැහැර කළ නොහැක - කැමරා බිඳවැටීම්, කේබල් වලට හානි, වරායන් හෝ ලූප. අපි පිළිවෙලට පටන් ගනිමු.
ස්කයිප් හි යල් පැන ගිය අනුවාදය
ඔබට වීඩියෝ ඇමතුම් සමඟ ගැටලු ඇති වුවහොත්, පළමු පියවර වන්නේ ඔබ භාවිතා කරන ස්කයිප් අනුවාදය යාවත්කාලීන බව තහවුරු කර ගැනීමයි. මෙය සිදු කිරීම සඳහා, "උදව්" මෙනුවෙන් "යාවත්කාලීන කිරීම් සඳහා පරීක්ෂා කරන්න" විකල්පය තෝරන්න.
![]()
වැඩසටහනේ නව අනුවාදයක් තිබේ නම්, එය නිල වෙබ් අඩවියෙන් බාගත කර එය ස්ථාපනය කරන්න.
තාවකාලික අසාර්ථකත්වය
පරිගණකය හෝ පද්ධතියේ තාවකාලික ගැටළු හේතුවෙන් ගැටළුව ඇතිවිය හැක. මෙම විකල්පය ඉවත් කිරීම සඳහා, ඔබේ පරිගණකය නැවත ආරම්භ කරන්න. වෙබ් කැමරාවේ ක්රියාකාරිත්වය සඳහා වගකිව යුතු සේවාව සරලවම වින්ඩෝස් හි බිඳ වැටීමට ඉඩ ඇත. නැවත පණගැන්වීමේදී, සේවාව ස්වයංක්රීයව ආරම්භ වන අතර කැමරාව ස්කයිප් මගින් අනාවරණය වේ.
වෙබ් කැමරාව අබල කර ඇත
ඔබ විසින්ම අහම්බෙන් හෝ හිතාමතාම වෙබ් කැමරාව ක්රියා විරහිත කර එය අමතක වීම සිදුවිය හැකිය. ස්කයිප් හි කැමරාව ක්රියාත්මක නොවීමට මෙය එක් හේතුවකි. සමහර ලැප්ටොප් මාදිලිවල, Fn + F (1-12) බොත්තම් සංයෝජනය එබීමෙන් සාදන ලද කැමරාව සක්රිය කර අක්රිය කර ඇත. යතුරුපුවරුවේ ඉහළම පේළියේ වීඩියෝ කැමරාවක රූපය සහිත බොත්තමක් ඔබ සතුව තිබේ නම් හොඳින් බලන්න. වෙබ් කැමරාව පාලනය කිරීම සඳහා බොත්තම් ද ලැප්ටොප් නඩුවේ පැත්තේ පිහිටා ඇත.
ඔබට උපාංග කළමනාකරු තුළ වෙබ් කැමරාව සක්රීය හෝ අක්රිය කර ඇත්දැයි පරීක්ෂා කළ හැක. ලැයිස්තුවේ Imaging Devices අයිතමය සොයා, එය පුළුල් කර එහි ඇති සියලුම සංරචකවල තත්ත්වය පරීක්ෂා කරන්න. ඔවුන්ගේ ගුණාංග "උපාංගය නිවැරදිව ක්රියා කරයි" යනුවෙන් පැවසිය යුතුය.
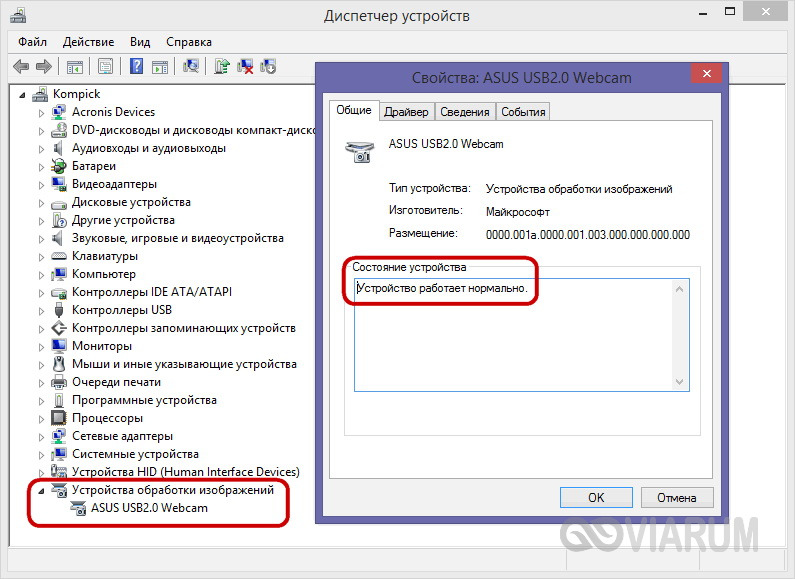
කැමරාව අක්රිය නම්, කවුළුවෙහි ඇති අනුරූප බොත්තම ක්ලික් කිරීමෙන් හෝ සන්දර්භය මෙනුවෙන් "Enable" විකල්පය තේරීමෙන් එය සක්රිය කරන්න.
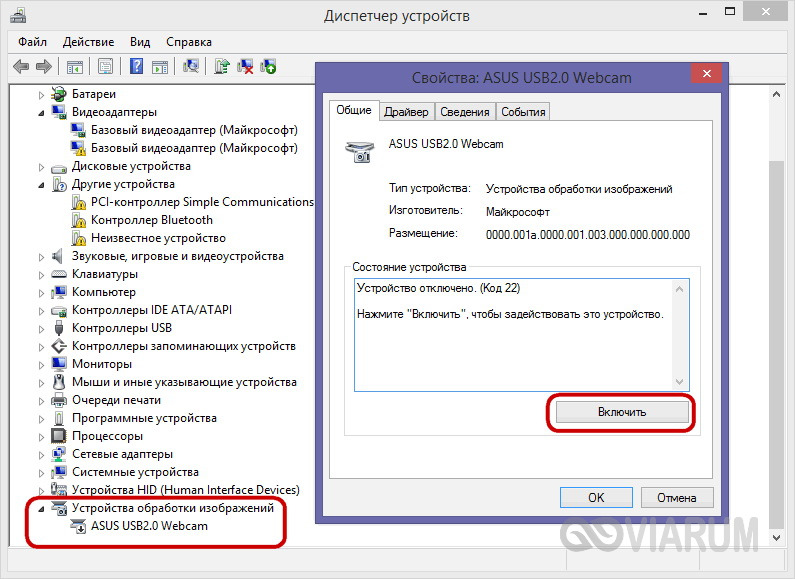
සටහන:වෙබ් කැමරාව උපාංග කළමනාකරු තුළ නොපෙන්වයි නම්, ක්රියාකාරී මෙනුව හරහා දෘඪාංග වින්යාසය යාවත්කාලීන කරන්න.
රියදුරු ගැටළු
දෘඪාංග අක්රිය වූ විට, ධාවක පැමිණීම සඳහා පරීක්ෂා කිරීම සාම්ප්රදායික වේ. වින්ඩෝස් 7/10 හි ස්කයිප් හි කැමරාව ඔබ සඳහා වැඩ නොකරන්නේ නම්, කැමරා ධාවකය ස්ථාපනය කර තිබේද යන්න සහ එය ස්ථාපනය කර ඇත්නම්, එහි ක්රියාකාරිත්වයේ ගැටුම් සහ අක්රමිකතා තිබේදැයි පරීක්ෂා කිරීමට වග බලා ගන්න. ඔබට මෙය උපාංග කළමනාකරු තුළ නැවත සොයා ගත හැක. රූප සැකසුම් උපාංගවල ගුණාංග ඒවායේ සාමාන්ය ක්රියාකාරිත්වය පිළිබඳ පණිවිඩයක් අඩංගු විය යුතු අතර උපාංග අයිකන කහ හෝ රතු අයිකන වලින් සලකුණු නොකළ යුතුය.
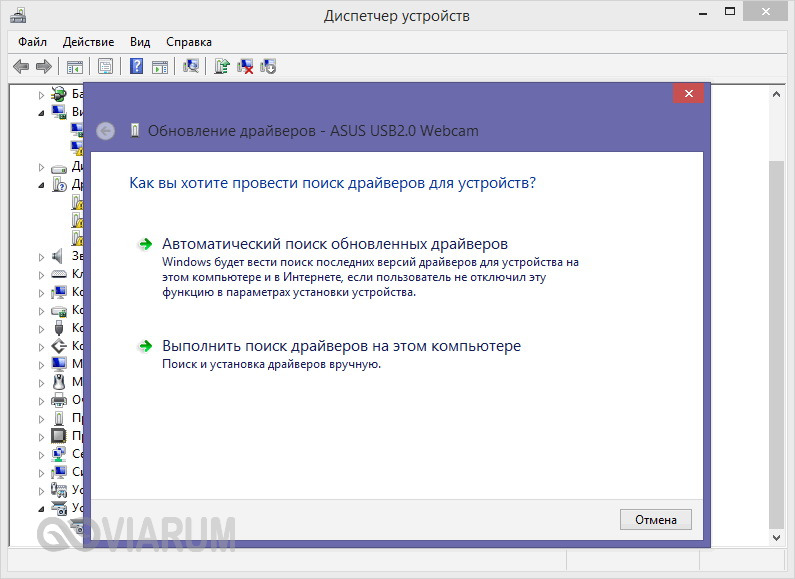
කළමනාකරු තුළ නොදන්නා උපාංගයක් වෙබ් කැමරාවක් විය හැකිය. උපකල්පනය තහවුරු කිරීම සඳහා, ඔබ ඒ සඳහා මෘදුකාංග සොයාගෙන ස්ථාපනය කළ යුතුය. රියදුරන් සොයා ගැනීමට හොඳම ක්රමය භාවිතා කිරීමයි විශේෂ වැඩසටහන් DriverPack Solution වැනි, ලැප්ටොප් කැමරා සඳහා, අවශ්ය ධාවක සැපයූ තැටියේ සොයාගත හැකිය. එය මත, නිෂ්පාදකයා බොහෝ විට බිල්ට් වෙබ් කැමරාව වින්යාස කිරීම සඳහා හිමිකාර උපයෝගීතාවයක් එක් කරයි. ඔබ ධාවක යාවත්කාලීන කරන්නේ නම් හෝ නැවත ස්ථාපනය කරන්නේ නම්, වත්මන් අනුවාදය අස්ථාපනය කළ යුතුය, එසේ නොමැතිනම් නව එක නිවැරදිව ස්ථාපනය කළ නොහැක.
කැමරාව වෙනත් යෙදුමක් මඟින් භාවිත කරයි
එක් වෙබ් කැමරාවකට ක්රියා කළ හැක්කේ එක් යෙදුමක් සමඟ පමණි. කැමරාවට ප්රවේශ විය හැකි වෙනත් වැඩසටහන් පරිගණකයේ ක්රියාත්මක වන්නේ දැයි පරීක්ෂා කරන්න. ඇතුලේ නම් මේ මොහොතේකැමරාව කිසියම් වැඩසටහනකට රූපය සම්ප්රේෂණය කරයි, එය ස්කයිප් හි ක්රියා නොකරනු ඇත, සහ පරිශීලකයාට කළු කවුළුවක් හෝ “වීඩියෝ විකාශනය ආරම්භ කළ නොහැක” යන දැනුම්දීම ලැබෙනු ඇත. වීඩියෝ ප්රවාහයට බාධා කරන සියලුම යෙදුම් වසන්න, පසුව පමණක් ස්කයිප් ආරම්භ කරන්න.
කැමරාව ස්කයිප් තුළම තෝරාගෙන නොමැත
දෙවන කැමරාවක්, රූපවාහිනී සුසරකය හෝ වෙනත් වීඩියෝ උපාංගයක් එයට සම්බන්ධ කිරීමෙන් පසු වෙබ් කැමරාව ලැප්ටොප් එකක ස්කයිප් හි ක්රියා නොකරන්නේ නම්, ඔබ පණිවිඩකරුගේම සැකසුම් පරීක්ෂා කර අපේක්ෂිත උපාංගය තෝරාගෙන ඇති බවට වග බලා ගත යුතුය. වැඩසටහන් සැකසීම් වෙත ගොස්, "වීඩියෝ සැකසීම්" උපවගන්තිය වෙත මාරු කර ඉහළින් ඇති පතන ලැයිස්තුවෙන් ඔබට අවශ්ය කැමරාව තෝරන්න. ඒ සමඟම, එය වෙනත් යෙදුම් සමඟ ක්රියා කරන්නේ දැයි පරීක්ෂා කිරීමෙන් ඔබට ස්කයිප් සහ කැමරාව අතර ඇති "ගැටුම" ඉවත් කළ හැකිය.
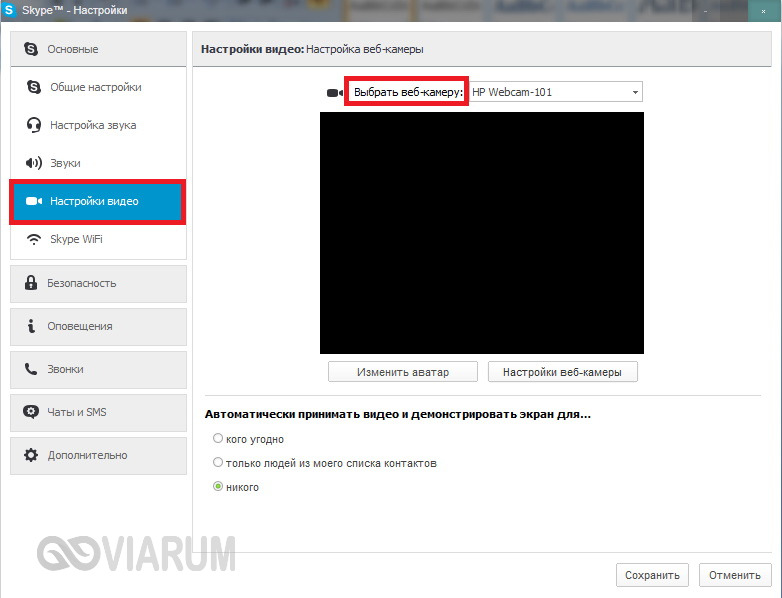
කැමරාව පරීක්ෂා කිරීම සඳහා, ඔබට සේවාවේ සේවාවන් භාවිතා කළ හැකිය වෙබ් කැමරාව සෙල්ලම් බඩු. ඔබගේ බ්රවුසරයේ සංචාලනය කරන්න webcamtoy.com/ru, "Use my camera" බොත්තම ක්ලික් කර ඔබගේ වෙබ් කැමරාව භාවිතා කිරීමට සේවාවට අවසර දෙන්න.
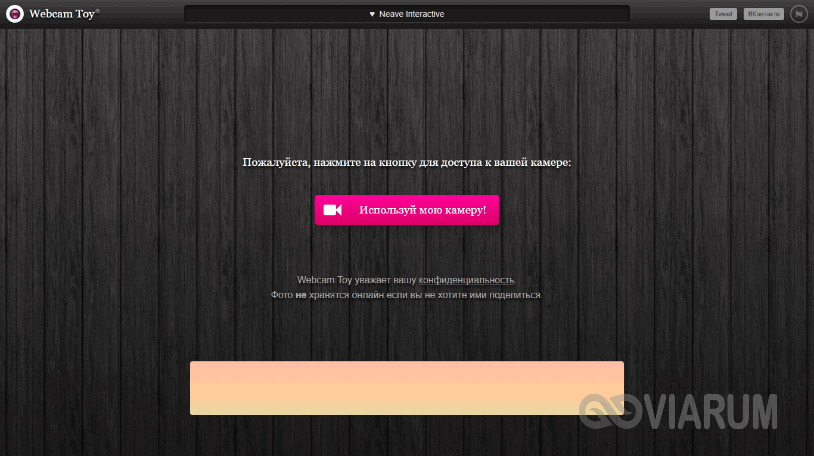
VLC වැනි ඕනෑම මාධ්ය වාදකයක් භාවිතයෙන් සමාන පරීක්ෂාවක් සිදු කළ හැක. මෙය සිදු කිරීම සඳහා, "Media" මෙනුවෙන් "Open Capture Device" විකල්පය තෝරන්න.
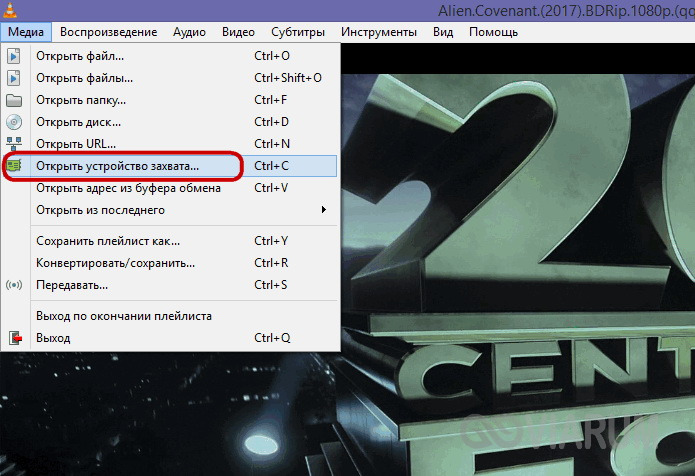
දැන් උපාංගයේ නම පතන ලැයිස්තුවේ පරීක්ෂා කළ යුතු වෙබ් කැමරාව සඳහන් කරන්න.
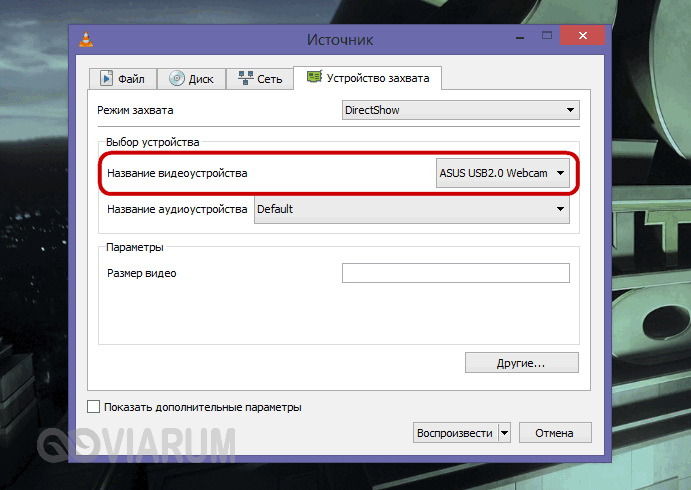
ප්ලේයර් කවුළුව ඔබේ කැමරාව දකින දේ පෙන්විය යුතුය.
ප්ලේයරයේ හෝ වෙනත් යෙදුම්වල වීඩියෝ ප්රවාහය විකාශනය වී ඇත්නම්, නමුත් ස්කයිප් හි නොවේ නම්, ගැටළුව ඇත්තේ පණිවිඩකරු තුළම ය. සියලුම සැකසුම් පරීක්ෂා කරන්න, යෙදුම නැවත ස්ථාපනය කරන්න, අතේ ගෙන යා හැකි අනුවාදය උත්සාහ කරන්න. වෙනත් වැඩසටහන් වල වීඩියෝවක් නොමැති නම්, කැමරාව සහ එහි ක්රියාකාරිත්වය සහතික කරන ධාවකයන් පරීක්ෂා කරන්න.
වෙබ් කැමරාව අසාර්ථක වීම
සිදුවිය හැකි නරකම දෙය නම් බිල්ට් හෝ ප්ලග් ඉන් බාහිර වෙබ් කැමරාවේ අසාර්ථකත්වයයි. කැමරාව සහ විවිධ වැඩසටහන් අතර අන්තර්ක්රියා නොමැතිකම සහ සෘජුවම උපාංග කළමනාකරු තුළ කැමරාව නොමැති වීම මගින් දෘඪාංග අසාර්ථක වීමක් වක්රව පෙන්නුම් කෙරේ. කෙසේ වෙතත්, ඔබ වරායන්, කේබල් සහ කේබල් ක්රියාකාරීත්වය පරීක්ෂා නොකර එවැනි රෝග විනිශ්චය කිරීමට ඉක්මන් නොවිය යුතුය.
සමහර විට Skype හි වෙබ් කැමරාව පරිගණකයට සම්බන්ධ කර ඇති වරාය තුළ සම්බන්ධතාවය කැඩී ගිය පමණින් එය ක්රියා නොකරයි. සියලුම සම්බන්ධතා සහ කේබල් අඛණ්ඩතාව පරීක්ෂා කරන්න. නමුත් ලැප්ටොප් සමඟ, සෑම දෙයක්ම ටිකක් සංකීර්ණයි; කැමරාව සහ මවු පුවරුව සම්බන්ධ කරන කේබලය සමඟ සෑම දෙයක්ම පිළිවෙලට තිබේද යන්න තහවුරු කර ගත හැක්කේ සේවා මධ්යස්ථානයකදී පමණි.
වෙනත් හේතු
ස්කයිප් හි වෙබ් කැමරාව සමඟ ගැටළු ඇති කළ හැක්කේ කුමක් ද? සමහර විට ඔබ BIOS සැකසුම් වෙනස් කර අත්වැරදීමකින් ග්රිපර් ක්රියා විරහිත කර තිබේද? මෙම අවස්ථාවේදී, ඔබ BIOS වෙත ගොස්, උසස් හෝ ආරක්ෂක අංශයේ කැමරාව සොයාගෙන එය සක්රිය කරන්න.
Skype හි කැමරාව බොහෝ විට Pentium III සහ පහත ප්රොසෙසර සහිත පැරණි පරිගණකවල ක්රියා නොකරයි. විකල්පයක් ලෙස, එවැනි පරිගණක භාවිතා කරන්නන්ට ස්කයිප් හි පෙර අනුවාදය නිර්දේශ කළ හැකිය, වඩාත් සුදුසු අතේ ගෙන යා හැකි නමුත් හොඳම විසඳුම වනුයේ නව නවීන පරිගණකයක් මිලදී ගැනීමයි. මෙහෙයුම් පද්ධතියේ යල් පැන ගිය අනුවාද සඳහාද මෙය අදාළ වේ. උදාහරණයක් ලෙස, Windows XP SP2 සියල්ල නවතම අනුවාදයන් Skype වීඩියෝ විකාශන මාදිලියට සහය නොදක්වයි, එබැවින් එකම නිවැරදි තීරණයමෙම නඩුවේ වනු ඇත වින්ඩෝස් ස්ථාපනය 7, 8.1 හෝ 10 හෝ XP SP3 වෙත උත්ශ්රේණි කරන්න.
