ලිපි ලේඛන වෙන් කිරීම සහ හැඩතල ගැන්වීම සඳහා අංශ බිඳීම් භාවිතා වේ. උදාහරණයක් ලෙස, ඔබට තීරු, ශීර්ෂක සහ පාදක සහ පිටු මායිම් වැනි විවිධ හැඩතල ගැන්වීම් සහිත කොටස් හෝ පරිච්ඡේදවලට ලේඛනයක් බෙදිය හැකිය.
අංශ විවේකයක් එකතු කිරීම
සටහන්:ඔබට ලේඛනයට එකතු කිරීමට අවශ්ය නම් නව පිටුව, පහත ලිපි බලන්න:
කොටස් කැඩීම් වර්ග
කොටස් විරාම භාවිතා කිරීම විවෘත වේ නිමක් නැති හැකියාවන්ඔබගේ ලේඛනය සඳහා. අත්හදා බැලීම සහ උත්සාහ කරන්න විවිධ විකල්පඔබට වඩාත් සුදුසු දේ තීරණය කිරීමට කොටස් විරාම භාවිතා කරන්න.
ඊළඟ පිටුවේ නව කොටසක් ආරම්භ කිරීමට, තෝරන්න ඊළඟ පිටුව.
ටැබ් එක මත පිරිසැලසුමබොත්තම ඔබන්න කඩනවාසහ තෝරාගන්න ඊළඟ පිටුව.
අඛණ්ඩඅංශ බිඳීමක් වත්මන් පිටුවේ නව කොටසක් ආරම්භ කරයි. තීරු සමඟ වැඩ කරන විට මෙම ආකාරයේ විවේකයක් ප්රධාන වශයෙන් භාවිතා වේ: නව පිටුවක් ආරම්භ නොකර තීරු ගණන වෙනස් කිරීමට ඔබට ඉඩ සලසයි.
ටැබ් එක මත පිරිසැලසුමබොත්තම ඔබන්න කඩනවාසහ තෝරාගන්න විවේකයක් නැහැ.
කණ්ඩායම පිටුව පවාඊළඟ ඉරට්ටේ පිටුවේ නව කොටසක් ආරම්භ කිරීමට ඔබට ඉඩ සලසයි.
ටැබ් එක මත පිරිසැලසුමබොත්තම ඔබන්න කඩනවාසහ තෝරාගන්න පිටුව පවා.
කණ්ඩායම අමුතු පිටුවක්ඊළඟ ඔත්තේ පිටුවේ නව කොටසක් ආරම්භ කිරීමට ඔබට ඉඩ සලසයි.
ටැබ් එක මත පිරිසැලසුමබොත්තම ඔබන්න කඩනවාසහ තෝරාගන්න අමුතු පිටුවක්.
කොටස් විවේකයක් ඇතුල් කරන්න
කොටසක තීරු බිඳීමක් ඇතුල් කිරීම
ඔබට කොටසකට තීරු එකතු කළ හැකිය. උදාහරණයක් ලෙස, ඔබට වත්මන් පිටුවෙහි කොටස් බිඳීමක් ඇතුළු කළ හැකි අතර පිටුවේ කොටසක් තීරු දෙකකට බෙදිය හැකිය.
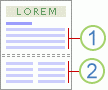
1. එක් තීරුවක් සහිත කොටස
2. තීරු දෙකක් සහිත කොටස
ක්ලික් කරන්න පිටු සැකසුම > කථිකයන්සහ අවශ්ය තීරු සංඛ්යාව සකසන්න.
කොටස් කඩ තීරු භාවිතා කිරීම සඳහා උපදෙස්
අංශ බිඳීමක් තීරු හැඩතල ගැන්වීම සීමා කරන වැටක් වැනිය. ඔබ අංශ බිඳීමක් ඉවත් කළහොත්, ඊට ඉහළින් ඇති පාඨය බිඳීමට පහළින් තිබූ කොටසේ කොටසක් බවට පත් වන අතර සුදුසු පරිදි හැඩසවි ගනියි.
ඉහත උදාහරණය දෙස බලන්න. ඔබ පළමු සහ දෙවන කොටස් අතර ඇති කොටස් බිඳීම ඉවත් කළහොත්, සම්පූර්ණ ලේඛනය තීරු දෙකක් ලෙස හැඩසවිනු ඇත, මන්ද එය කොටස් බිඳීමට පහළින් ඇති හැඩතල ගැන්වීමයි.
පහත සඳහන් දෑ ඇතුළුව ලේඛනයක විවිධ පිටු වල වෙනත් හැඩතල ගැන්වීමේ විකල්ප වෙනස් කිරීමට කොටස් භාවිතා කළ හැක.
කොටස් විවේකයක් ඇතුල් කරන්න
ඔබේ ලේඛනයේ පිටු වල ව්යුහය හෝ හැඩතල ගැන්වීම වෙනස් කිරීමට ඔබට කොටස් විරාම භාවිතා කළ හැක. උදාහරණයක් ලෙස, ඔබට පිටුවක කොටසක් තීරු දෙකකට බෙදිය හැකිය, ඔබේ ලේඛනය පරිච්ඡේදවලට බෙදන්න එවිට එක් එක් පරිච්ඡේදය සඳහා පිටු අංකනය 1 න් ආරම්භ වේ, නැතහොත් ඔබට නියම කළ හැක. විවිධ ශීර්ෂ සහ පාදලේඛනයේ විවිධ කොටස් සඳහා.
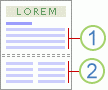
1. එක් තීරුවක් සහිත කොටස
2. තීරු දෙකක් සහිත කොටස
සටහන:සැකිලි එකතුවේ Microsoft පිටු Office Word 2007 හි බොහෝ සම්මත පිටු පිරිසැලසුම් විකල්ප තිබේ. උදාහරණයක් ලෙස, ඔබට අච්චු ගැලරියෙන් සුදුසු සලකුණු තේරීමෙන් එක් තීරුවක් සහිත පිටුවක් සහ තීරු දෙකක් සහිත කොටසක් එක් කළ හැක. ඊළඟ පිටුවෙන්.

කොටස් කැඩීම් වර්ග
කොටස් බිඳීම් මඟින් ලේඛනයක කොටසක පිරිසැලසුම හෝ ආකෘතිය වෙනස් කිරීමට ඔබට ඉඩ සලසයි. ඔබට පහත විකල්ප සැකසිය හැක:
-
පේජිනේෂන්
රේඛා අංකනය
පාද සටහන් සහ අවසන් සටහන්
සටහන්:
කොටස බිඳීම පෙර කොටසේ පෙළ හැඩතල ගැන්වීම තීරණය කරයි. අංශ විරාමයක් ඉවත් කිරීම ඊට පෙර කොටසෙහි ඇති පෙළ හැඩතල ගැන්වීම ද ඉවත් කරයි. මෙම පාඨය ඊළඟ කොටසෙහි කොටසක් බවට පත් වන අතර සුදුසු හැඩතල ගැන්වීම් ලබා ගනී. උදාහරණයක් ලෙස, ඔබ ඔබේ ලේඛනය පරිච්ඡේදවලට කොටස් විරාම භාවිතා කර 2 වන පරිච්ඡේදයේ ආරම්භයේදී මකා දැමුවහොත්, 1 සහ 2 පරිච්ඡේද 2 වන පරිච්ඡේදය සඳහා නිශ්චිතව දක්වා ඇති හැඩතල ගැන්වීම සමඟ එක් කොටසකට ඒකාබද්ධ කෙරේ.
ලේඛනයේ අවසාන කොටසෙහි හැඩතල ගැන්වීම නිර්වචනය කරන කොටස බිඳවැටීම නොපෙන්වයි. ලේඛනයේ හැඩතල ගැන්වීම වෙනස් කිරීමට, ලේඛනයේ අවසාන ඡේදය ක්ලික් කරන්න.
කඩදාසි ප්රමාණය සහ දිශානතිය
මුද්රණ කඩදාසි මූලාශ්රය
පිටු මායිම්
පිටුවක පෙළ සිරස් අතට පෙළගස්වීම
ශීර්ෂ සහ පාදක
කොටස් බිඳීමේ උදාහරණ
පහත දැක්වෙන්නේ ලේඛනයකට ඇතුළත් කළ හැකි කොටස් බිඳීම් වර්ග වේ (නිදර්ශනවල, කොටස් බිඳීමක් ද්විත්ව තිත් රේඛාවකින් දැක්වේ).
ඊළඟ පිටුවෙන් නව කොටසක් ආරම්භ කිරීමට, විධානය තෝරන්න ඊළඟ පිටුවෙන්. ඔබට නව පරිච්ඡේදයක් ආරම්භ කිරීමට අවශ්ය වූ විට මෙම ආකාරයේ කොටස් බිඳීම ප්රයෝජනවත් වේ.
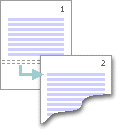
එම පිටුවේම නව කොටසක් ආරම්භ කිරීමට, විධානය තෝරන්න වත්මන් පිටුවේ. තීරු ගණන වෙනස් කිරීම වැනි පිටුවක හැඩතල ගැන්වීම වෙනස් කිරීමට මෙම ආකාරයේ කොටස් බිඳීමක් භාවිතා කරයි.
ලේඛන සලකුණු කිරීම වෙත වෙනස්කම් ප්රතිවර්තනය කරන්න
විවිධ හැඩතල ගැන්වීම් සහිත පෙළ ආරම්භ වන්නේ කොතැනින්ද යන්න කොටස් විරාමය අර්ථ දක්වයි. අංශ විරාමයක් ඉවත් කිරීම ඊට පෙර කොටසෙහි ඇති පෙළ හැඩතල ගැන්වීම ද ඉවත් කරයි. මෙම පාඨය ඊළඟ කොටසෙහි කොටසක් බවට පත් වන අතර සුදුසු හැඩතල ගැන්වීම් ලබා ගනී.
ඔබ කෙටුම්පත් දසුනේ සිටින බව සහතික කර ගන්න සහ එම කොටස් බිඳීම් ද්විත්ව තිත් රේඛාවක් ලෙස පෙන්වයි.
ඔබට ඉවත් කිරීමට අවශ්ය විරාමය ක්ලික් කරන්න.
DELETE යතුර ඔබන්න.
සමහර විට Word හි ලේඛන සමඟ වැඩ කරන විට, කොටස් විවේකයක් භාවිතා කරමින් පිටුවක් (හෝ පිටු කිහිපයක්) සංයුති කිරීම අවශ්ය වේ. පරතරයට ස්තූතියි, පරිච්ඡේද වෙන් කිරීමට පමණක් නොව හැකි ය පෙළ ලේඛනය, නමුත් එක් එක් පරිච්ඡේද එකකින් අංක කිරීම ආරම්භ කරන්න, නැතහොත් විවිධ කොටස් සඳහා විවිධ ශීර්ෂයන් සහ පාදක යොදන්න.
Microsoft Officeවර්ඩ් හි 2007 නිකුතුවට පිටු පිරිසැලසුම් සැකිලි විශාල ප්රමාණයක් ඇතුළත් වේ.
පිටු කොටස් ආධාරයෙන්, සලකුණු කිරීම මෙන්ම ලේඛනයේ දී ඇති කොටසක ආකෘතිය ද වෙනස් වේ. රීතියක් ලෙස, වැඩ සඳහා පහත පරාමිතීන් අවශ්ය වේ: සිරස් පෙළ පෙළගැස්ම, මායිම්, පාද සටහන්, තීරු, පිටු සහ රේඛා අංකනය, පිටු මායිම්, මුද්රණ යන්ත්රය සඳහා කඩදාසි මූලාශ්රය, ශීර්ෂ සහ පාදක, කඩදාසි ප්රමාණය.
එහි හැඩතල ගැන්වීම තීරණය කරන පරීක්ෂණය බිඳීම බව අමතක නොකරන්න. එබැවින්, කැඩීම ඉවත් කිරීම කොටස් ඒකාබද්ධ කිරීමට හේතු වන අතර, එම ආකෘතිය පොදු වනු ඇත.
කොටස බිඳීම වෙත යාමට, ඔබ වර්ඩ් කාර්ය තීරුවේ පිහිටා ඇති "පිටු පිරිසැලසුම" ටැබය මත ක්ලික් කළ යුතුය. පිටු විකල්ප තුළ "බිඳීම්" තෝරන්න. ඉහත පියවර වලින් පසුව, මයික්රොසොෆ්ට් ඔෆිස් වර්ඩ් 2007 හි බිඳීම් රටා අඩංගු මෙනුවක් දිස්වනු ඇත, ඒවා කොටස් බිඳීම් සහ පිටු බිඳීම් ලෙස බෙදා ඇත. සැකිලි වල බිඳීම් වර්ග පහත දැක්වෙන වර්ග වලින් නිරූපණය කෙරේ: වත්මන් පිටුව, ඊළඟ පිටුව, ඉරට්ටේ පිටුව සහ ඔත්තේ පිටුව.
ඔබ "ඊළඟ පිටුව" කොටසේ වර්ගය තෝරන්නේ නම්, කර්සරය වහාම නව හිස් පිටුවකට මාරු වනු ඇත. ඔබ වැඩ කරන ලේඛනයේ නව පරිච්ඡේදයක් ආරම්භ කිරීම ඉතා පහසු වේ.
පෙළ ලේඛනයක ඡේද වෙන් කිරීම සඳහා, "වත්මන් පිටුව" යනුවෙන් හැඳින්වෙන කොටස් වර්ගයක් තෝරා ගැනීම රෙකමදාරු කරනු ලැබේ.
ඉරට්ටේ පිටු බිඳීම් සහ ඔත්තේ පිටු බිඳීම් ස්වයංක්රීයව කර්සරය අනුරූප නව ඉරට්ටේ හෝ ඔත්තේ පත්රයට ගෙන යයි.
අවශ්ය ආකාරයේ විවේකයක් තෝරාගැනීමෙන් පසු, ඔබට නව විකල්ප සැකසිය හැක, උදාහරණයක් ලෙස, ශීර්ෂක සහ පාදක වෙනස් කරන්න. විවේක රටාවක් තෝරන්න. අපි "ඇතුළු කරන්න" යනුවෙන් හැඳින්වෙන ටැබයට සංක්රමණය කරන්නෙමු. අවශ්ය පාදක වර්ගය තීරණය කරන්න, එය ඉහළ හෝ පහළ විය හැකිය. ඊළඟට, ඔබ ශීර්ෂ ක්ෂේත්රය පිරවිය යුතුය. මෙම ක්ෂේත්රයේ පින්තූරයක් (ලාංඡනය) සහ පෙළ, නිශ්චිත දත්ත සහිත වගුවක් යන දෙකම අඩංගු විය හැක. අපි චෙක්පතක් කරන්නෙමු, එනම්, ශීර්ෂකය සහ පාදකය ප්රදර්ශනය කිරීමට අපි සොයන්නේ අංශ කඩනය යොදන ලේඛනයේ කොටසේ පමණි.
විවේක ලක්ෂ්යය බැලීමට, "දර්ශනය" ටැබයට යන්න. "ලේඛන බැලීමේ මාතයන්" ක්ෂේත්රයේ "කෙටුම්පත" තෝරන්න. පරතරය තිත් රේඛාවක් ලෙස පෙන්වයි නම්, එවිට සියල්ල නිවැරදිව සිදු කෙරේ.
සූදානම්!
එච්චරයි.
අංශ බිඳීම් සාර්ථකව නිර්මාණය කරන ලදී.
පාවහන් නිර්මාණය කිරීම. පිටු සහ කොටස් වලට බෙදන්න.
වචනය – පාඩම #4
1. කාර්යයේ අරමුණ
1.1 පෙළ පිටු වලට කඩන ආකාරය ඉගෙන ගන්න.
1.2 විවිධ කොටස් සඳහා ශීර්ෂක සහ පාදක සාදන ආකාරය ඉගෙන ගන්න.
1.3 ලේඛනයක් කොටස් වලට බෙදන්නේ කෙසේදැයි ඉගෙන ගන්න.
2. න්යායික කොටස පිළිබඳ කෙටි විස්තරය.
2.1. ශීර්ෂ සහ පාදක . සෑම පිටුවකම පුනරාවර්තනය වන පාඨය මෙයයි. පිටු අංක ශීර්ෂක සහ පාදක ලෙස මෙන්ම ඊනියා ලෙසද සේවය කළ හැකිය. "ජල සලකුණු". ඔබට විවිධ කොටස් සඳහා විවිධ ශීර්ෂ සහ පාදක සැකසිය හැක. ශීර්ෂක සහ පාදක මෙනුව හරහා නිර්මාණය වේ දැක්ම - ශීර්ෂකය සහ පාදකය, සහ ඇතුල් කරන්න - පිටු අංක.
2.2. කථිකයන් . පෙළ තීරු කිහිපයකට බෙදිය හැකි අතර එක් පිටුවක පෙළ වෙනස් තීරු ගණනකට බෙදිය හැකිය. තීරු ආකෘතියක් සෑදීමට, මෙනුව භාවිතා කරන්න ආකෘතිය - තීරු.
2.3. තීරුව, පිටුව, කොටස් බිඳීම් . ඔබට පෙළ බෙදීමක් බල කිරීමට අවශ්ය වූ විට ඒවා භාවිතා වේ. මෙය මෙනුව හරහා සිදු කෙරේ. ඇතුල් කරන්න - පරතරය.
3.1 ශීර්ෂ සහ පාදක සහ ජල සලකුණු නිර්මාණය කිරීම.
"Watermarks" යනු පෙළ සඳහා පසුබිමක් ලෙස සේවය කරන අත්තනෝමතික ඇඳීම් වේ.
· මෙනු විධානය View - Headers සහ Footers තෝරන්න. ශීර්ෂකය සහ පාදක මෙවලම් තීරුව තිරය මත දිස්වනු ඇත. "දිය සලකුණු" ලේඛනයේ සියලුම පිටු හරහා යාමට මෙම විධානය අවශ්ය වේ.
· Drawing මෙවලම් තීරුව සක්රිය කරන්න.
· ජ්යාමිතික රූපයක් හෝ කුඩා චිත්රයක් අඳින්න.
· පින්තුරය තෝරා Drawing toolbar එකේ Place Behind Text බොත්තම ක්ලික් කරන්න.
ශීර්ෂක සහ පාදක සෑදීමට, මෙම පියවර අනුගමනය කරන්න:
· මෙනු විධානය View - Headers සහ Footers තෝරන්න. ශීර්ෂකය සහ පාදක මෙවලම් තීරුව තිරය මත දිස්වනු ඇත.
· ශීර්ෂ රේඛාවේ කුඩා අකුරු කිහිපයක් ඇතුළත් කරන්න. ඔබට ශීර්ෂක සහ පාදක මෙවලම් තීරුවේ ඇතුළු කිරීමේ දිනය සහ වේලාව බොත්තම් භාවිතා කළ හැක.
· ඇතුළත් කළ පෙළ ආකෘතිකරණය කරන්න.
· වෙත මාරු වන්න පාදකයසහ ඔබේ පියවර නැවත කරන්න.
· ශීර්ෂකය සහ පාදක මෙවලම් තීරුවේ, වසන්න බොත්තම ක්ලික් කරන්න.
· මෙවලම් තීරුවේ ඇති බොත්තම භාවිතයෙන් පිටු සැකසීමට උත්සාහ කරන්න ශීර්ෂ සහ පාදක.
විවිධ පිටු මත විවිධ ශීර්ෂයන් සහ පාදක තිබීම සඳහා, පහත සඳහන් දේ කරන්න:
· ශීර්ෂකය සහ පාදකය වෙනස් වන පිටුවට පෙර පිටුවේ, ඊළඟ පිටුවෙන් ඇතුළු කරන්න - බිඳීම - නව කොටස - මෙනුව භාවිතා කර කොටස් විරාමයක් ඇතුළත් කරන්න.
· මුද්රණය නොවන අක්ෂර ඇතුළත් කර අංශ බිඳීම් දක්වන ආකාරය බලන්න.
· විවෘත පිටු ශීර්ෂකයද්විත්ව ක්ලික් කරන්න.
· ශීර්ෂක සහ පාදක මෙවලම් තීරුවේ, පෙර තිබූ ආකාරයටම බොත්තම ක්ලික් කරන්න.
· පෙළ මකා නව එකක් ඇතුල් කරන්න.
· ඔබට එම ආකාරයටම pagination settings වෙනස් කළ හැක.
· පාදකය වෙනස් කරන්න.
· ශීර්ෂ සහ පාදක වසන්න.
3.2 පාදක ඉවත් කිරීම.
ශීර්ෂයක් මැකීමට, එය දෙවරක් ක්ලික් කරන්න, පෙළ මකා, සහ ශීර්ෂකය වසා දමන්න.
3.3. පෙළ තීරුවලට බෙදීම.
තීරු කිහිපයකින් පෙළ සෑදීමට, මෙම පියවර අනුගමනය කරන්න:
· ගොනු මෙනුවෙහි, නව ලේඛනයක් සෑදීමට නව විධානය තෝරන්න.
· හිස් තන්තුවක් සෑදීමට Enter යතුර භාවිතා කරන්න.
· මෙනුවෙන් Insert - Break - New Section - On Current Page තෝරන්න.
· මෙනුවෙන් ආකෘතිය - තීරු තෝරන්න.
· තීරු ගණන සඳහන් කරන්න, තීරු සමාන හෝ විවිධ පළල වේ ද යන්න, තීරු අතර දුර, බෙදුම්කරු සකසන්න.
· හරි ක්ලික් කරන්න.
ඊට පසු, පෙළ තීරු කිහිපයකින් මුද්රණය කරනු ලැබේ. පෙර කොටසේ, ඔබට තීරු වලට ඉහලින් ශීර්ෂයක් සෑදිය හැක. ඔබට වෙනත් තීරුවකට යාමට අවශ්ය නම්, මෙනුවෙන් තෝරන්න ඇතුල් කරන්න - කඩන්න - නව තීරුව. කර්සරය වෙනත් තීරුවකට මාරු වනු ඇත.
· ඔබගේ පාඨ වලින් එකක් තීරු වලට නැවත හැඩතල ගැන්වීමට උත්සාහ කරන්න. මෙය සිදු කිරීම සඳහා, පෙළ තේරීමෙන් පසු, ඉහත පියවර නැවත කරන්න.
3.4 පිටු බිඳීම් ඇතුළත් කිරීම.
Word හි, පෙළ ස්වයංක්රීයව නව පිටුවකට පනියි. සමහර අවස්ථාවලදී පිටු බිඳීම් බල කිරීම අවශ්ය වේ. මෙය සිදු කිරීම සඳහා, මෙම පියවර අනුගමනය කරන්න:
· ඔබට නව පිටුවක් ආරම්භ කිරීමට අවශ්ය රේඛාවේ ආරම්භයේ කර්සරය තබන්න.
・ මෙනුවෙන් තෝරන්න ඇතුල් කරන්න - කඩන්න - නව පිටුව.
· මුද්රණය නොවන අක්ෂර ඇතුළත් කර පිටු බිඳීම් දක්වන ආකාරය බලන්න.
3.5 කොටස් බිඳීම් ඇතුල් කිරීම.
ලේඛනයේ එක් පත්රිකාවක සංක්රමණය සඳහා පෙළ කොටස් වලට බෙදීම සලකා බලමු භූ දර්ශන දිශානතියපිටු. මෙය සිදු කිරීම සඳහා, මෙම පියවර අනුගමනය කරන්න:
· මෙනුවේ ගොනුවකණ්ඩායමක් තෝරන්න නිර්මාණය කරන්නනව ලේඛනයක් නිර්මාණය කිරීමට.
· මෙනුවේ ගොනුවකණ්ඩායමක් තෝරන්න පිටු සැකසුම - කඩදාසි ප්රමාණය - දිශානතිය - ප්රතිමූර්තිය.
· පෙළ ඇතුළත් කරන්න හෝ වෙනත් ලේඛනයකින් පිටපත් කරන්න.
· කර්සරය නව පිටුවේ ඇති බවට වග බලා ගන්න.
· මෙනුවේ ගොනුවකණ්ඩායමක් තෝරන්න පිටු සැකසුම - කඩදාසි ප්රමාණය - දිශානතිය - භූ දර්ශනය, වත්මන් කොටසට යොදන්න.
· පෙළ ඇතුළත් කරන්න හෝ වෙනත් ලේඛනයකින් පිටපත් කරන්න.
· අවසාන පේළියේ, ඊළඟ පිටුවෙන් කොටස් විරාමයක් ඇතුළත් කරන්න.
· සම්පූර්ණ ලේඛනය සමාලෝචනය කර පිටු දිශානතිය වෙනස් වී ඇති බව තහවුරු කරන්න.
3.6 පිටු බිඳීම්, කොටස් සහ තීරු ඉවත් කරන්න.
· බිඳීම් දෘශ්යමාන වන පරිදි මුද්රණය නොවන අක්ෂර ඇතුළත් කරන්න.
· අංශ සංකේතය අඩංගු රේඛාව ඉස්මතු කරන්න.
· යතුර ඔබන්න මකන්න.
3.7 පේජිනේෂන්.
ශීර්ෂක සහ පාදක සහ මෙනු භාවිතයෙන් පිටු අංක තැබිය හැකි ආකාරය ඔබම ඉගෙන ගන්න ඇතුල් කරන්න - පිටු අංක.
4. ප්රශ්න පාලනය කරන්න.
4.1 A4 කඩදාසි මත මුද්රණය කරන ලද ලේඛනයක A3 පත්රයක් සාදා ගන්නේ කෙසේද?
4.2 පිටු අංක 3 සහ 7 හි අංක මුද්රණය නොකර 1 සිට 10 දක්වා පිටු අංක සකසන්නේ කෙසේද?
4.3 පාඨයේ තීරු ආකෘතිය තීරුවලට බෙදීමකින් තොරව සකසන්නේ කෙසේද?
4.4. ශීර්ෂක සහ පාදකවල පෙළ හැඩතල ගන්වන්නේ කෙසේද?
