ඔබ Word හි අවශ්ය ලේඛනය නිර්මාණය කර ඇතත්, එහි පිටු අංකනය කරන්නේ කෙසේදැයි නොදන්නේද? එවිට ඔබ නියම ස්ථානයට පැමිණ ඇත. මෙය සිදු කරන්නේ කෙසේදැයි මෙම ලිපියෙන් අපි ඔබට කියමු.
ජනප්රිය අනුවාදයන් බොහොමයක් තිබේ Microsoft Officeසහ කලින් කලට Microsoft විසින් විවිධ පැච් සහ එකතු කිරීම් නිකුත් කරයි. Word 2007 හි පිටු අංක භාවිතා කරන ආකාරය ගැන අපි කතා කරමු පුද්ගලික පරිගණකඅනෙක් අයට වඩා බොහෝ විට. කෙසේ වෙතත්, එය සඳහා බව සටහන් කළ යුතුය Microsoft Word 2010, pagination පිහිටුවීමේ පියවර සමාන වේ. එහෙනම් අපි පටන් ගනිමු.
ඔබ කොපමණ වාරයක් Word භාවිතා කරනවාද?
ටැබ් එක සොයන්න" ඇතුල් කරන්න»ඉහළ මෙවලම් තීරුවේ සහ එය වෙත සංචාලනය කරන්න. ඊළඟට, ටැබය සොයා ගන්න " ශීර්ෂ සහ පාදක", සහ එහි - ටැබය" පිටු අංකය».
ඔබට ලැයිස්තුවක් ලැබෙනු ඇත. එහි, ඔබ කැමති අංක ආකෘතිය තෝරන්න (පිටුවේ ඉහළ, පහළ හෝ මායිම්වල මෙන්ම වත්මන් ස්ථානයේ) සහ වම් බොත්තම සමඟ එය මත ක්ලික් කරන්න. ඔබට විවිධ වර්ගයේ අංකනය ලබා දෙන ලැයිස්තුවක් විවෘත වේ.
මෙන්න, පොදුවේ, සහ සියල්ල.
ඔබට නිශ්චිත අංකයකින් අංක කිරීමට අවශ්ය නම්, පළමුව පළමු පියවර නැවත කරන්න, ඉන්පසු ටැබය තුළ " පිටු අංකය"පේළිය තෝරන්න" පිටු අංක ආකෘතිය…»
ඔබට විශේෂ ආකෘතියකින් වර්ඩ් හි පිටු අංක කිරීමට අවශ්ය නම් (උදාහරණයක් ලෙස, තද හෝ යටි ඉරි), පසුව පළමුව ඊනියා ශීර්ෂක සහ පාදක සංස්කරණ මාදිලිය ඇතුළත් කරන්න, එය පිටු අංකය මත දෙවරක් ක්ලික් කිරීමෙන් කළ හැකිය. ඔබට අවශ්ය පරිදි අංකය සංස්කරණය කරන්න. මෙම ආකෘතිය අනෙකුත් සියලුම පිටු අංක සඳහා යොදනු ලැබේ.
ඔබ අවසන් වූ විට, පිටුවේ ඕනෑම තැනක (නමුත් ශීර්ෂක හෝ පාදක කොටුවේ නොවේ) හෝ " මත දෙවරක් ක්ලික් කරන්න. ශීර්ෂකය සහ පාදක කවුළුව වසන්න».
ඔබට ඔබේ ලේඛනයේ පළමු පිටුව අංක රහිත වීමට අවශ්ය නම් (උදාහරණයක් ලෙස, ඔබ කළ යුතුයි මාතෘකා පිටුව), මෙය ආකාර දෙකකින් කළ හැකිය.
- පළමු ක්රමය: ටැබය සොයන්න " පිටු සැකසුම"ඉහළ තීරුවේ, පසුව" පිටු සැකසුම්". පහළ දකුණු කෙළවරේ ඇති ඊතලය ක්ලික් කිරීමෙන් මෙම කවුළුව සම්පූර්ණ දර්ශනයෙන් පුළුල් කරන්න. ටැබ් එක සොයන්න" කඩදාසි මූලාශ්රය", සහ කොටසේ" ශීර්ෂක සහ පාදක වෙන්කර හඳුනා ගන්න"පළමු පිටුව" අසල ඇති කොටුව සලකුණු කරන්න.
- දෙවන ආකාරය: ශීර්ෂක සහ පාදක ක්ෂේත්රය මත දෙවරක් ක්ලික් කිරීමෙන් ශීර්ෂක සහ පාදක සංස්කරණය කිරීමේ දැනටමත් හුරුපුරුදු මාදිලිය ඇතුළත් කරන්න. පුවරුවේ " විකල්ප"විකල්පය සොයන්න" පළමු පිටුව සඳහා අභිරුචි ශීර්ෂකය” සහ එය තෝරන්න. අවසාන වශයෙන්, ශීර්ෂකය සහ පාදක කවුළුව වසා දමන්න.
Word 2007 සහ 2010 හි පිටු අංකනය කරන්නේ කෙසේදැයි දැන් ඔබ දන්නවා.
MS Word 2007, 2010 සහ ඉහළ භාවිතා කරන විට ලිපිය අදාළ වේ.
වර්ඩ් ලේඛනයක, පාදයේ අඛණ්ඩ අංකයක් ඇති විට සහ ඉහළ කොටසේ අභ්යන්තර අංකනය කිරීමේ ගැටලුවක් මෑතකදී මට හමු විය. එය නිවැරදිව / ඉක්මනින් / වඩා හොඳ කරන්නේ කෙසේද යන්න පිළිබඳ උපදෙස් රාශියක් මම නැවත කියෙව්වා, නමුත් අවසානයේ මට තරමක් සරල ඇල්ගොරිතමයක් ඉදිරිපත් කරන තෙක් මගේ දෑත් කරකවන්නට සිදු විය:
1. ලේඛනය කොටස් වලට බෙදිය යුතුය;
2. එක් එක් කොටසෙහි, ශීර්ෂ ක්ෂේත්රය වෙත යන්න (ඔබට ඉහළින් අඛණ්ඩ අංකනය නොමැති අවස්ථාවක) සහ "පෙර කොටසේ මෙන්" විකල්පය සලකුණු නොකරන්න;
3. පාදකයේ සම්පූර්ණ ලේඛනය සඳහා අඛණ්ඩ අංකනය කරන්න;
4. ඉන්පසුව, පළමු පිටුවේ එක් එක් කොටසෙහි, උපවගන්තියේ පිටුව තීරණය කරනු ලබන සූත්රය ඇතුළත් කරන්න.
ඔබට පෙනෙන පරිදි, සියල්ල සරල ය. දැන් මම ඔබට තවත් කියන්නම්.
1. ලේඛනයේ පළමු උපවගන්තියේ ආරම්භය අපි සොයා ගනිමු, එය තමන්ගේම අංකනය උපකල්පනය කරයි. මෙම අවස්ථාවේදී, සුපුරුදු පිටු බිඳීම වෙනුවට, ඔබ පහත සඳහන් දෑ කළ යුතුය: මෙනු අයිතමය තෝරන්න පිටු පිරිසැලසුම -> පිටු සැකසුම -> කඩනවා-> අංශ බිඳීම් -> වත්මන් පිටුව. ඔබ දැන් නව කොටසක ආරම්භය නිර්වචනය කර ඇත.
2. එම පිටුවේම, ශීර්ෂකය මත දෙවරක් ක්ලික් කරන්න සහ අපි සොයා ගන්නා ප්රධාන Word මෙනුව තුළ ඉදිකිරීම්කරු -> සංක්රාන්ති , ඔබන්න පෙර කොටසේ මෙන්(මෙම විකල්පය අබල කරන්න) . එක් එක් උපවගන්තියේ ඉහළම අංකනය අපට අපේම වන නිසා.
සියලුම උප කොටස් සඳහා පියවර 1 සහ 2 නැවත කරන්න.
3. අපි සම්පූර්ණ ලේඛනය සඳහා පාදකයේ අඛණ්ඩ අංකනය කරන්නෙමු. පාදකය මත දෙවරක් ක්ලික් කරන්න, මෙනු අයිතමය තෝරන්න පිටු අංකය -> පිටුවේ ඉහළම, ඔබ කැමති අංකන විලාසය සලකුණු කරන්න, ඉන්පසු යන්න පිටු අංකය -> පිටු අංක ආකෘතියසහ අරාබි ඉලක්කම් තෝරන්න.
ඔබගේ පළමු පිටුව මාතෘකා පිටුවක් නම් සහ එය අංකනය කිරීමේදී සැලකිල්ලට ගත යුතු නමුත් අංකනය නොකළේ නම්, අපි එය මත ස්ථානගත කර, ශීර්ෂයේ වම් මූසික බොත්තම දෙවරක් ක්ලික් කිරීමෙන්, ප්රධාන මෙනු අයිතමය ඔබන්න ඉදිකිරීම්කරු -> විකල්ප -> පළමු පිටුව සඳහා අභිරුචි ශීර්ෂකය. සමග පාදකයඅවසන්.
4. පළමු උපවගන්තියේ පළමු පිටුවට යන්න, පියවර 3 ක්රියාත්මක කරන්න. දැන් අපට ඉහළින් සහ පහළින් එකම පිටු අංකය ඇත, ඔබ ඉහළින් අංක කිරීම ඇණවුම් කරන්නේ නම් "n පිටුවෙන් පටන් ගන්න", එවිට ස්වයංක්රීයව සහ පහළ කොටසින් අංකනය පමණක් ඇති අතර, හරහා නොවේ. එබැවින්, ඔබ පහත සඳහන් දෑ කළ යුතුය: පිටු ශීර්ෂකයඔබ එය විවෘත කර ඇත, දැන් යතුරු සංයෝජනය ඔබන්න Alt+F9(PAGE \* MERGEFORMAT) පිටු අංකය වෙනුවට දිස්විය යුතුය. මෙම ශිලා ලිපිය ඔබට අවශ්ය සූත්රය වෙත පරිවර්තනය කළ යුතුය. උදාහරණයක් ලෙස, මගේ උපවගන්තිය සම්පූර්ණ ලේඛනයේ 13 වන පිටුවෙන් ආරම්භ වන්නේ නම්, සූත්රය මෙලෙස දිස්වනු ඇත: (=(PAGE \* MERGEFORMAT)-12) . මෙහි එක් අවවාදයක් ඇත: curly braces අතින් ටයිප් නොකරන්න, ඔබ විචල්යයක් තෝරා යතුරු එබූ විට ඒවා දිස්වේ. Ctrl+F9. සූත්රය සංස්කරණය කර දැන් නැවත ක්ලික් කරන්න Alt+F9සහ ඔබට අවශ්ය අංකය ලබා ගන්න.
බොහෝ විට, Word හි දිගු ද්රව්ය ලිවීමේදී, ඔබ ඉක්මනින් පිටු අංකනය තැබිය යුතුය. ඩිප්ලෝමා, සාරාංශ, පොත්, ලිපි සඳහා. මෙම ලිපියෙන් ඔබ Microsoft Word පෙළ සංස්කාරකයේ පිටු ස්වයංක්රීයව අංක කරන්නේ කෙසේදැයි ඉගෙන ගනු ඇත. පළමු, දෙවන හෝ තෙවන පත්රයෙන් අංක කරන්නේ කෙසේද, ඕනෑම පිටු බැහැර කරන්න.
මම වටිනවාWord 2016. 2007 සහ 2010 අනුවාදයේ ද පරීක්ෂා කර ඇත.වෙනත් අනුවාද වල, අතුරු මුහුණත තරමක් වෙනස් වේ, නමුත් ක්රියාවන් ඉතා සමාන ය.
පළමු පිටුවේ සිට අංකනය කිරීම
සම්මත කාර්යයකින් ආරම්භ කරමු - ව්යතිරේකයකින් තොරව සියලුම පිටු පිළිවෙලට අංකනය කිරීමට.
Word හි ඉහළ පුවරුවේ, "ඇතුළු කරන්න" ටැබය → "පිටු අංකය" → "පිටු අංකය" තෝරන්න.
අංකය (ඉහළ හෝ පහළ) සහ පෙළගැස්ම පෙන්විය යුතු ස්ථානය තෝරාගත හැකි කවුළුවක් දිස්වනු ඇත. සමහර අනුවාද වල, ඒ වෙනුවට ශීර්ෂකය සහ පාදක අච්චුව තේරීමක් සහිත පතන පෙට්ටියක් ඇත.
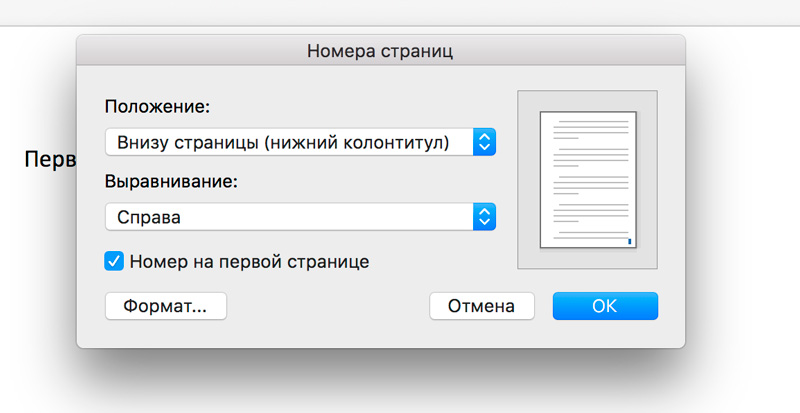
අංකනය කිරීමේ ආකෘතිය වෙනස් කිරීම
අංකනය සැකසීමේදී, "ආකෘතිය" බොත්තමක් ඇත. එය සමඟ, ඔබට සංදර්ශකය සහ අංක අනුපිළිවෙල වෙනස් කළ හැකිය. උදාහරණයක් ලෙස, අකුරු, රෝමානු ඉලක්කම් වලින් අංකනය කරන්න, අත්තනෝමතික අංකයකින් අංකනය කිරීම ආරම්භ කරන්න.
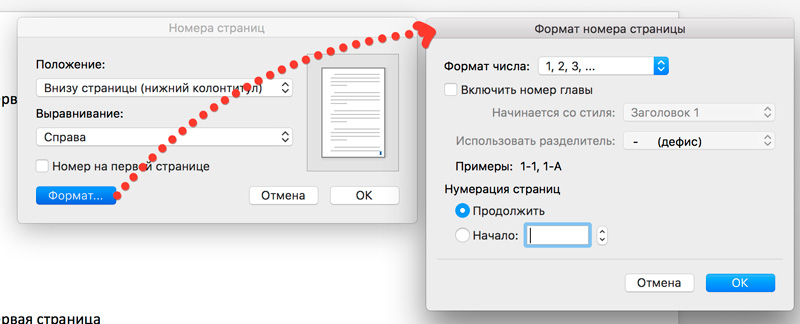
පිටු අංකය මත දෙවරක් ක්ලික් කිරීමෙන් ශීර්ෂකය සහ පාදක නිර්මාපකය විවෘත වේ. පිටු අංක බොත්තම භාවිතයෙන් ඔබට ආකෘතිය වෙනස් කළ හැකිය.
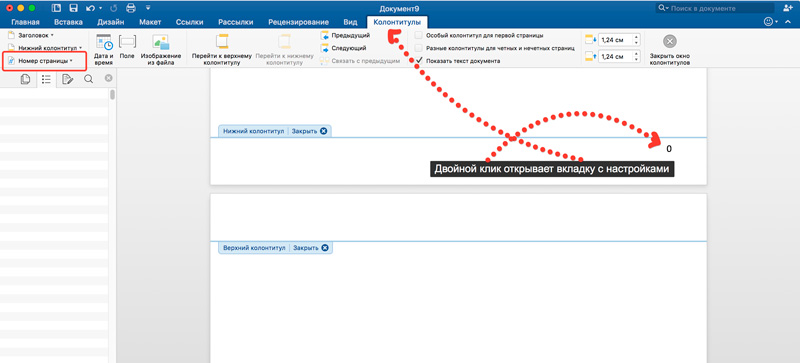
දෙවන පිටුවෙන් අංකනය කිරීම
පළමු පිටු අංකය නොදැමීම සඳහා, පෙර ඡේදයේ පියවර අනුගමනය කරන්න: ඇතුළු කිරීමේ පටිත්තෙහි, "පිටු අංකය" ක්ලික් කර දිස්වන කවුළුවේ, "පළමු පිටුවේ අංකය" සලකුණු නොකරන්න.
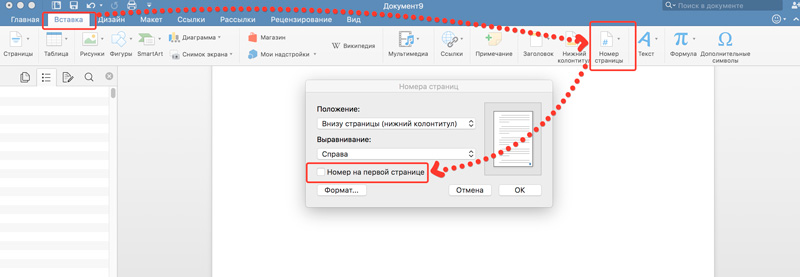
අංකනය මත දෙවරක් ක්ලික් කිරීමෙන් සමාන ප්රති result ලයක් ලබා ගත හැකි අතර, ශීර්ෂකය සහ පාදක සාදන්නා සමඟ විවෘත වන ටැබය මත, "පළමු පිටුව සඳහා විශේෂ ශීර්ෂකය සහ පාදකය" යන කොටුව ක්ලික් කරන්න.
ගණන් කිරීම පළමු පිටුවෙන් ආරම්භ වේ, එහි අංකය පමණක් නොපෙන්වයි.
ශීර්ෂකය සහ පාදක නිර්මාපකයෙන් පිටවීම සඳහා, එහි පටිත්තෙහි විශේෂ බොත්තමක් ඇත: "ශීර්ෂකය සහ පාදක කවුළුව වසන්න".
ආරම්භක අංකය වෙනස් කරන්න
ඔබට අංක 1 සිට දෙවන පිටුවෙන් ගණන් කිරීමට අවශ්ය නම්, ඔබ ආරම්භක අංකය ලෙස 0 සැකසිය යුතුය. මෙය සිදු කිරීම සඳහා, පිටු අංකය මත දෙවරක් ක්ලික් කරන්න, දිස්වන ටැබය මත, "පිටු අංකය" → "පිටුව විවෘත කරන්න. අංක ආකෘතිය" → "ආරම්භය" → 0 සඳහන් කරන්න.
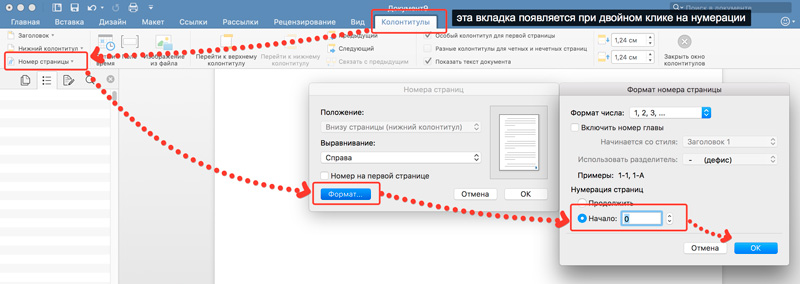
ඒ සමඟම, බිංදුව නොපෙන්වන පරිදි "පළමු පිටුව සඳහා විශේෂ ශීර්ෂකය" යන සලකුණු කොටුව ක්ලික් කිරීමට අමතක නොකරන්න.
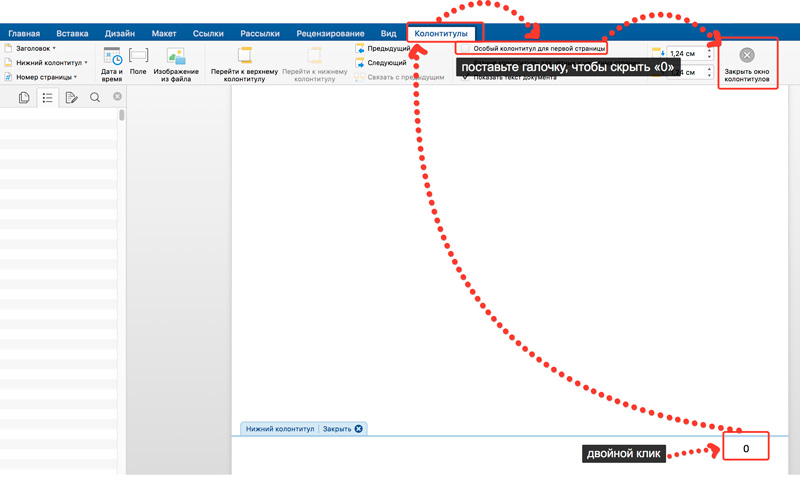
ඔබට 3, 4, 5 හෝ දෙවන පිටුව හැර වෙනත් පිටුවකින් අංක කිරීම ආරම්භ කිරීමට අවශ්ය නම්, ඔබට විශේෂ ශීර්ෂයක් සහ පාදකයක් එලෙසම තැබීමට නොහැකි වනු ඇත, එය ක්රියාත්මක වන්නේ පළමු පිටුව සඳහා පමණි. එවැනි අවස්ථාවලදී, පළමු පිටුවට ගොස්, පළමු පිටුවේ අවසාන පේළියේ කර්සරය තබා, Layout ටැබ් → Breaks → Next Page මත ක්ලික් කරන්න.
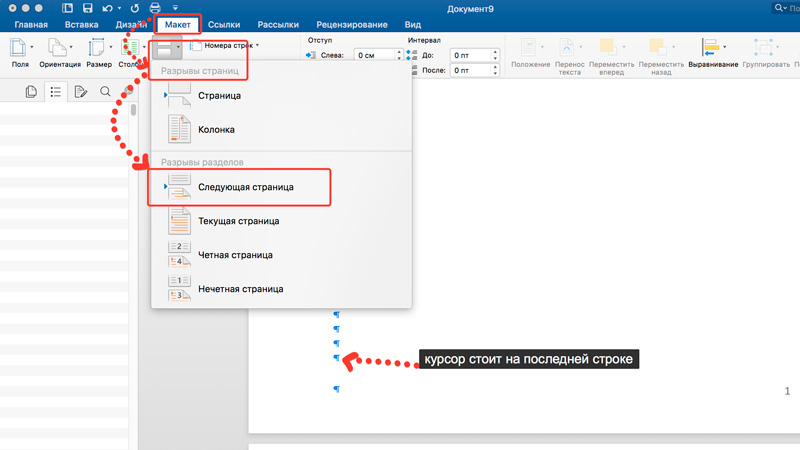
ඉන්පසු මෙම පිටුවේ අංකය මත දෙවරක් ක්ලික් කර "පළමු පිටුව සඳහා විශේෂ ශීර්ෂකය" (පෙර ඡේදවල මෙන්) කොටුව සලකුණු කරන්න. අංකයක් නොතිබිය යුතු සෑම පිටුවක් සඳහාම මෙම පියවර නැවත කරන්න.
![]()
"සංඛ්යාකරණ ආකෘතිය" හරහා ගණන් කිරීම ආරම්භ කළ යුතු අංකය සකසන්න. ප්රතිඵලයක් වශයෙන්, පළමු පිටු පහේ අංකනය නොමැති බවට ඔබට සහතික විය හැකි අතර, හයවන දින, ගණන් කිරීම 1 හෝ 6 සිට ආරම්භ වේ.
අංක කිරීමෙන් පිටු බැහැර කරන්න
ඔබට අංකනයෙහි සමහර පිටු නොසලකා හැරිය හැක, එනම් ඒවා මඟ හරින්න.

ඔබ අංකනය කළ පසු, ඔබට බැහැර කිරීමට අවශ්ය පිටුවේ පහළ පේළිය මත ක්ලික් කරන්න. Layout පටිත්තෙහි, Breaks→Next Page ක්ලික් කරන්න. මෙම ක්රියාවෙන් පසුව, මෙය සහ ඊළඟ පිටුවේ එක් ඉලක්කමක් ඇත. දැන් ඔබට අංක වලින් එකක් සැඟවිය හැක: එය මත දෙවරක් ක්ලික් කර "විශේෂ ශීර්ෂය" පිරික්සුම් කොටුව මත ක්ලික් කරන්න.
ඔබට පෙනෙන පරිදි, Word ඉතා නම්යශීලී pagination සැකසුම් ඇත. ඔබට මිනිත්තුවකින් අංක තැබිය හැකිය.
Word 2010 හි පිටුව පිළිබඳ වීඩියෝව:
මගේ මතය අනුව, Word හි පිටු අංකනය කරන්නේ කෙසේද යන්න පිළිබඳ වඩාත් පහසු ක්රමය 2007 Office හි යෝජනා කර ඇත. දැන් අපි පිටු අංකනය කළ යුතුයි. දිස්වන ශීර්ෂයන් සහ පාදක අතර (තිත් සහිත රේඛාවකින් උද්දීපනය කර ඇති රාමුව), ඔබේ අංකනය පිහිටා ඇති එක තෝරන්න. අප දැනට සිටින ලේඛනයේ කුමන පිටුවක වුවද, අංකනය මුළු ලේඛනයටම අදාළ වේ.
අපගේ ලේඛනයේ පිටු නිවැරදිව අංකනය කිරීම සඳහා, අපි ඊනියා ශීර්ෂ සහ පාදක භාවිතා කරන්නෙමු. මෙහිදී ඔබට "පළමු පිටු ශීර්ෂක සහ පාදක සලකුණු කරන්න" ශ්රිතය අසල ඇති කොටුව සලකුණු කිරීමට අවශ්ය වේ. මෙය සිදු කිරීම සඳහා, "ආකෘති පිටු අංක" අයිතමය භාවිතා කරන්න.
Word 2010 හි පිටු අංකනය කරන්නේ කෙසේද - ඔබට "ඇතුළු කරන්න" ටැබය තෝරාගත යුතුය, එවිට අතිරේක කාර්යයන් සහිත පැනලයක් විවෘත වේ. එවිට ඔබ "පිටු අංකය" යන ශීර්ෂය වෙත යොමු කර වම් මූසික බොත්තම සමඟ වරක් ක්ලික් කරන්න.
එය පහත පරිදි අර්ථ දැක්විය යුතුය: කේතය අපගේ නඩුවේ 7 වන පිටු අංකය සහ (pageRef r1) 5 පිටුවේ ඇති කොටස බිඳීමට සාදන ලද හරස් යොමුවක් සහිත පිටු අංකය දක්වයි, එබැවින් අභ්යන්තර පිටු අංකය පිටු අංකය අඩුවෙන් අංකය ලෙස ගණනය කෙරේ පසුගිය පිටුවපෙර කොටස, i.e. උදාහරණයක් ලෙස, ඉහළ වම් කෙළවරේ පිටු අංකයේ පිහිටීම ගැන ඔබ සෑහීමකට පත් නොවන්නේ නම්, කර්සරය එය ඉදිරිපිට තබා TAB යතුර ඔබන්න - පිටු අංකය කේන්ද්රගත වනු ඇත. මෙම තොරතුරු වාර්තා කර ඇත්තේ සෙල්ලම් සොල්දාදුවන් මිලදී ගත යුතු ස්ථානය දන්නා Varvara Karmanova විසිනි. දැන් අපි තෝරාගත් ස්ථානයේ පිටු අංක ස්වයංක්රීයව තැන්පත් වේ.
ඔබේ ලේඛනයට පිටු අංක එකතු කිරීම එතරම් පහසු ය.
Word හි පළමු පිටුව අංකනය නොකිරීමට අපට හැකි විය, නමුත් මෙහිදී, තවත් එක් ගැටළුවක් විසඳීමට අවශ්ය විය හැකිය. මේ ආකාරයෙන් Word 2010 හි pagination කිරීම තරමක් අපහසු බැවින්, කල්තියා පුහුණු වන ලෙස අපි ඔබට උපදෙස් දෙමු.
"ඇතුළු කරන්න" පටිත්තෙහි ඇති අංකකරණ විකල්පයන් මම ආරම්භක ඒවා ලෙස හඳුන්වමි, මන්ද ඒවායේ ආධාරයෙන් අපි පිටු අංකනය ආරම්භ කරමු.
ඔබට ලේඛනයක් සෑදීමට පෙර සහ එය සංස්කරණය කිරීමේදී සහ පසුව ලේඛනය දැනටමත් සූදානම් වූ විට පිටු මත අංක තැබිය හැකිය.
බදාදා, 01-අප්රේල් 15
චීන කඩදාසි පහන් කූඩුවක් සාදා ගන්නේ කෙසේද?
01-අප්රේල් 15. නමුත් සෑම විටම නොසන්සුන් හදවතක් ඇති පුද්ගලයින් තවමත් චීන පහන් කූඩුවක් සාදා ගන්නේ කෙසේදැයි ඉගෙන ගැනීමට කැමති, එය "දතෙන්" උත්සාහ කරන්න. පහන් කූඩුවේ සැලසුම සැහැල්ලු කිරීම අවශ්ය වේ, නමුත් දෘඪතාව අහිමි නොකිරීමට, සමහර විට අමතර ග්රෑම් කිහිපයක් පමණි.
Word හි පිටු අංකනය කරන්නේ කෙසේද
01-අප්රේල් 15. විවෘත වන කවුළුවෙහි, ඔබ "ආරම්භක" ශ්රිතය සක්රිය කළ යුතු අතර Word හි පිටු අංකනය ආරම්භ කළ යුතු අංකය සඳහන් කරන්න. මෙය මෑතකදී නාන කාමර නිර්මාණය කෙරෙහි වැඩි උනන්දුවක් දක්වන මාධ්යවේදී Ryabtsev Ruslan Vyacheslavovich විසින් පවසා ඇත.
වැඩිම ඉල්ලුමක් ඇති රැකියා. වඩාත්ම ඉල්ලුම් කරන ලද වෘත්තීන් ලැයිස්තුව
01-අප්රේල් 15. ගිණුම්කරණයේ වැඩ සඳහා පිරිමින්ට බොහෝ විට සරලව හැකියාවක් නොමැති කාර්ය සාධනය කරන්නාගෙන් ඒකාකාරී වැඩ රාශියක් අවශ්ය වේ. සංයුති නිවැරදිව නිර්මාණය කිරීමට සහ ආලෝකය වේදිකාගත කිරීමේ සංකල්පය ඇති කිරීම සඳහා ඡායාරූප පාඨමාලා හැදෑරීම ප්රමාණවත්ය.
Word හි පිටු අංකනය කිරීම
01-අප්රේල් 15. පිටු අංකයේ ආකෘතිය, එනම් අංක හෝ අකුරු සහිත අංකයට, අංකනය ආරම්භ කිරීමට කුමන පිටුවෙන්ද යන්න සඳහන් කළ හැකිය. ඒවායේ කර්තෘ, සමාගම් විස්තර, ලේඛනය නිර්මාණය කළ දිනය, පිටු අංක සහ වෙනත් සමාන තොරතුරු පිළිබඳ තොරතුරු අඩංගු වේ.
පිටු අංක කරන්නේ කෙසේද
01-අප්රේල් 15. Word 2007 සහ 2010 හි වගුවක් සාදා ගන්නේ කෙසේද? පිටු අංක කිරීමට පෙර, නොබැඳි ලෙස අංකනය ආරම්භ කළ යුතු ආකාරය සැකසිය හැක. ඔබ අංක නොකළ පළමු පිටු විකල්පය තෝරා ගන්නේ නම්, ඊළඟ පිටුව දැනටමත් අංක දෙකකින් සමන්විත වන බව සලකන්න.
වර්ඩ් 2010 හි දෙවන පත්රයෙන් පිටු අංක කරන්නේ කෙසේද
01-අප්රේල් 15. Word හි විවිධ අනුවාද වල, ක්රියාත්මක කිරීම සමාන වේ, මම වචනය 2010 උදාහරණයක් ලෙස ගනිමු, නමුත් 2003, 2007 සහ 2013 දී එය ආසන්න වශයෙන් සමාන වේ. අපි ව්යාපෘතියක කණ්ඩායමක වැඩ කරන විට, අපට වැඩ කළ හැක්කේ ලේඛනයේ යම් කොටසක් සමඟ පමණි.
Word 2007 හි පිටු අංකනය
01-අප්රේල් 15. දැන් යතුරුපුවරුවෙන් අවශ්ය අංකය ඇතුළත් කරන්න - මෙහිදී ඔබට සම්මත හැඩතල ගැන්වීමේ කාර්යයන් භාවිතා කළ හැකිය: වර්ණය, ප්රමාණය, සහ යනාදිය. ඔබ ඔබේ අදහස වෙනස් කර වෙනත් ආකෘතියකින් පිටු අංක කිරීමට තීරණය කරන්නේ නම්, ඔබ මෙම සරල පියවර නැවත කළ යුතුය.
Word 2010 හි පිටු නිර්මාණය කරන්නේ කෙසේද
01-අප්රේල් 15. විද්යුත් ස්වරූපයෙන් ඔවුන් දුටු සෑම දෙයක්ම මුද්රණයේදී "බොඳ", වෙනත් පිටු වලට පැතිරීම හෝ සරලව මුද්රණය නොකරයි ... සරල නිර්දේශ අනුගමනය කිරීමෙන් ඔබට පහසුවෙන් ඔබේ ලේඛනය සංස්කරණය කර වඩාත් ප්රයෝජනවත් ක්රියාකාරකම් සඳහා කාලය ඉතිරි කර ගත හැකිය.
Word 2007 හි ශීර්ෂ සහ පාදක සහ පිටු අංකනය
01-අප්රේල් 15. දැන්වීම ඉදිරිපත් කළ පුද්ගලයා පිළිබඳ රසවත් තොරතුරු ප්රකාශයට පත් කළ වාර්තාකරු පොනොමරේවා ඔක්සානා කොන්ස්ටන්ටිනොව්නා විසින් මෙය පැවසීය. Word හි පිටු අංක කරන්නේ කෙසේද? ලේඛනයේ අංකනය කිරීමේ අනුපිළිවෙල උල්ලංඝනය වන්නේ ඇයි? අපි පහත අංක සටහන් කළ යුතුයි.
GM හි පිටවීම හේතුවෙන් එහි ධාරිතාවෙන් අඩක් පමණ කැටි කිරීමට Avtotor සැලසුම් කරයි
01-අප්රේල් 15. මීට අමතරව, ශාන්ත පීටර්ස්බර්ග් හි GM ඔටෝ එකලස් කිරීමේ කම්හල වසා දමනු ඇත, නියමිත නැවතුම මෙම වසරේ ජුනි මස අවසානය සඳහා සැලසුම් කර ඇත. කනස්සල්ල ද ශාන්ත පීටර්ස්බර්ග්හි එහි කම්හලේ මෝටර් රථ නිෂ්පාදනය නතර කරන අතර එය අවිනිශ්චිත කාලයක් සඳහා සංරක්ෂණය කරයි.
