Word non è molto adatto a calcoli complessi, quindi vengono eseguiti tutti in Excel. Successivamente, diventa necessario trasferire le tabelle Excel in Word. Inconsapevolmente, alcuni utenti potrebbero iniziare semplicemente "interrompere» tutti i dati nella tabella creata in un documento di testo, trasformando una semplice attività in un lavoro di routine, ma in realtà inserendo Foglio di calcolo Excel in Word è molto semplice. Per questo, non è nemmeno necessario convertire in alcun modo la tabella Excel in Word.
Il modo più semplice per incollare una tabella Excel in Word è selezionare l'intera tabella in Excel, copiarla negli appunti con una scorciatoia da tastiera "CTRL+C" o attraverso il menu, posiziona il cursore nella posizione desiderata sul foglio di Word e incolla la tabella dagli appunti con una combinazione di tasti "CTRL+V" o attraverso il menu. Per impostazione predefinita, verrà inserita una tabella normale con tutti i dati copiati, ma verrà visualizzata un'icona speciale nell'angolo in basso a destra della tabella, facendo clic su cui è possibile selezionare varie opzioni di incolla. Spostando il cursore da un tipo di inserimento all'altro, è possibile osservare immediatamente il risultato sul foglio, che consente di selezionare con la massima precisione il parametro di inserimento richiesto, se necessario.
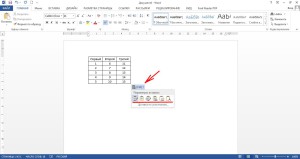
Di norma, con calcoli complessi e in gran numero dati, sono possibili varie regolazioni che portano a cambiamenti nei dati nel foglio di calcolo Excel. Il trasferimento di una tabella Excel in Word ogni volta dopo ogni modifica di questo tipo non è un'opzione, soprattutto se sono presenti diverse tabelle di questo tipo. Fortunatamente, puoi inserire una tabella Excel in Word in modo tale che ci sia una connessione costante tra di loro e quando vengono apportate modifiche nel file Excel, i dati cambiano in tavola delle parole. Questo viene fatto usando il menu. "Incolla speciale", che si trova nella scheda "Casa" sul menu "Inserire".
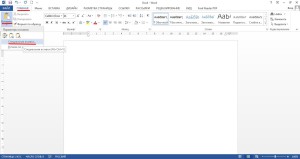
Prima di selezionare questa voce di menu, è necessario copiare la tabella in Excel. Dopo aver selezionato un elemento "Incolla speciale" viene visualizzata una finestra in cui è necessario selezionare "Legare" e nel grafico "Come:" scegliere « Foglio Microsoft Excel (oggetto)". Di conseguenza, quando si modificano i dati in eccellere dati cambierà anche in Word. Facendo doppio clic su tale tabella, arriveremo a questa tabella nel file Excel. Se necessario, è possibile forzare l'aggiornamento dei dati nella tabella Word attraverso il menu. Per fare ciò, fai clic con il pulsante destro del mouse sulla tabella e seleziona "Aggiorna collegamento".

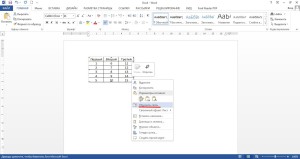
Forse non descriverò tutti gli incantesimi ei vantaggi dell'elaborazione dei dati nelle tabelle di Excel. E, probabilmente, tutti gli utenti sanno che le tabelle nell'editor di testo di Word perdono rispetto alle tabelle di Excel in un sacco di possibilità. Probabilmente non mi sbaglierò se dico che molte persone sognavano la possibilità di gestire i dati nell'editor di Word allo stesso modo di Excel, ma, ahimè ...
Da un lato è vero, ma dall'altro non tutto è così triste come sembra. Si scopre che puoi lavorare in un foglio di calcolo Excel senza uscire dall'editor di Word.
Vediamo cosa è necessario fare per incorporare o creare un foglio di calcolo Excel in Word:
- Apri un documento Word. nuovo documento o già esistente, non importa.
- Vai alla scheda Inserire editor di menu a nastro.
- In zona tabelle trovare una squadra Tavoloeccellere e cliccaci sopra.
- In cui in una cornice speciale si aprirà un'area in cui verrà posizionato.
Attiro la tua attenzione sul fatto che l'apertura dell'area con la tabella Excel ha portato a modifiche nella barra degli strumenti. Gli strumenti dell'editor di Excel sono ora disponibili anche sulla barra multifunzione dei comandi! Cioè, puoi utilizzare l'editor di tabelle in piena crescita. 🙂
Vediamo ora cosa abbiamo guadagnato e quali opportunità si sono aperte davanti a noi. Prestare attenzione alla cornice che incornicia il nostro tavolo. È abbastanza largo e con strisce diagonali. Ciò significa che la tabella viene inserita come oggetto separato, attualmente aperto per la modifica. La sua cornice ha anche dei marcatori con i quali possiamo aumentare la dimensione disponibile della tabella, cioè il numero di righe e colonne. Bene, se abbiamo aperto un piccolo frammento del tavolo, che non è sufficiente per il lavoro.
Dopo che la cornice è stata allungata alla larghezza del foglio, puoi riempire la nostra lastra di dati. Ci sono due modi per farlo:
- Inserisci i dati manualmente.
- Copia i dati tabulari da qualche parte in cui sono stati digitati in precedenza. A proposito, puoi utilizzare le funzionalità dello strumento.
Per illustrare, copierò una lastra preparata con i dati dei dipendenti in un foglio allungato alla larghezza del foglio.

Si può vedere che i dati non occupavano l'intero volume dell'area aperta. Se ora eseguiamo un clic del mouse al di fuori di quest'area (sul foglio Word), usciamo semplicemente dalla modalità di modifica del foglio di calcolo Excel. E il nostro tavolo, per così dire, andrà in modalità di visualizzazione.
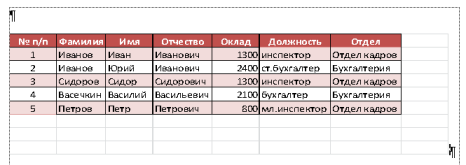
Cosa vediamo? Vediamo le righe e le colonne extra che sono rimaste visibili quando l'oggetto è stato chiuso. Non ordinare. Facendo doppio clic sulla lastra, entriamo nuovamente in modalità di modifica e, afferrando i marker con il mouse, restringiamo i bordi dell'area fino a quando non sono visibili linee vuote.
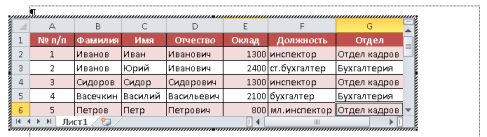
Dopodiché, cliccando sul foglio Word, usciamo dalla modalità di modifica e vediamo che la lastra è ben visibile lungo i suoi bordi. Quello di cui avevamo bisogno.
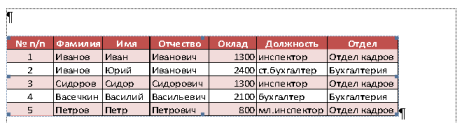
Quindi, abbiamo creato una tabella Excel in Word e ora puoi controllare la posizione della tabella sul foglio (allineamento), come una normale immagine.
Se è necessario apportare modifiche, ad esempio per modificare i dati nella tabella, ricalcolare, correggere formule, ecc., è sufficiente accedere alla modalità di modifica di quest'area. E quando si stampa un documento o lo si converte, le informazioni verranno visualizzate come da una normale tabella di Word.
03.08.2017
Word ed Excel: due programmi dal pacchetto Microsoft Office. A volte diventa necessario trasferire una tabella in un libro Excel da un documento Word, poiché Excel è progettato per elaborare informazioni tabulari.
Come copiare una tabella da un documento di Word a una cartella di lavoro di Excel
Esistono due modi per trasferire una tabella in Excel. Il primo è copiarlo nel solito modo, nello stesso modo in cui trasferiresti, ad esempio, un'immagine o una riga di testo. Il secondo modo è più "avanzato": si salva la tabella in un file speciale e la si importa da questo file in Excel.
Metodo 1: copia semplice
Le applicazioni incluse nella suite Microsoft Office sono interconnesse. Ciò consente di lavorare in modo efficiente. Se è necessario elaborare le informazioni in Excel da una tabella salvata in un documento con estensione DOC o DOCX, la tabella può essere copiata rapidamente senza perdere la formattazione. Per fare ciò, segui questi passaggi.
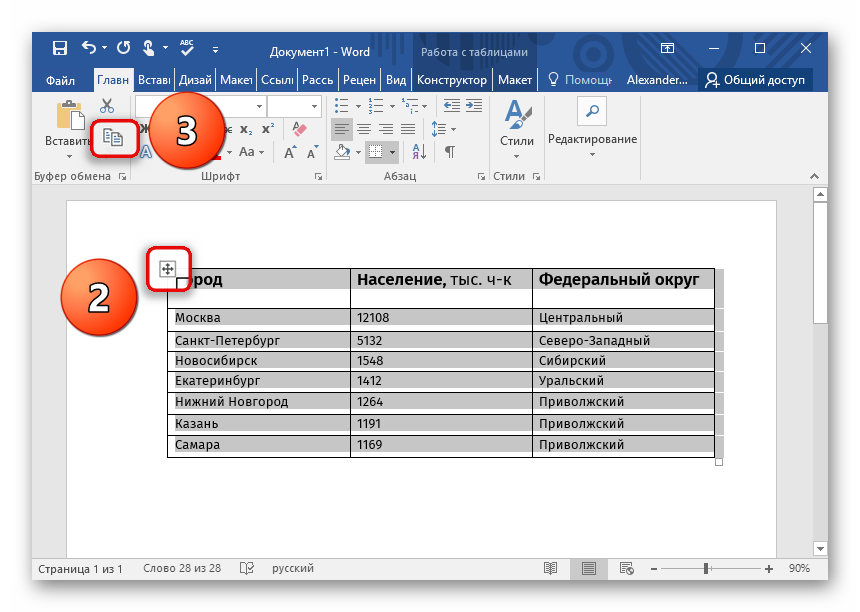
Metodo 2: copia importando i dati
I dati possono essere importati in un foglio di calcolo Excel da diverse fonti, ad esempio, da un database di Access o da una pagina Web. Un file di testo può anche servire come una delle possibili fonti. Salva la tabella in file di testo e importiamolo.
Quando si utilizza questo metodo, la formattazione della tabella non verrà preservata.
- Se dentro Documento di parole c'è qualcosa oltre alla tabella, prima copia la tabella in un nuovo documento vuoto. Per fare ciò, selezionalo (una descrizione di questo processo è fornita nel passaggio 2 del primo metodo), premi ctrl+c, Poi "File" - "Crea" - "Nuovo documento". Inserisci la tabella con la scorciatoia da tastiera Ctrl+V.
- Seleziona un tavolo. Fai clic sul pulsante "Converti in testo", che si trova nella barra multifunzione della scheda "Lavorare con le tabelle - Layout" in gruppo "Dati".
- Nella finestra di dialogo che si apre, seleziona il carattere delimitatore. Assicurati di ricordare la tua scelta! Clic "OK".
- Salva il file in formato TXT. Clic "File" - "Salva con nome". Scegli e ricorda la posizione del file e il suo nome. Assicurati di installare "Testo normale (*.txt)" come il tipo di file! Clic "Salva".
- Nella finestra "Conversione file" assicurati che la codifica del testo sia selezionata Windows (predefinito) e premere "OK".
- La tabella è ora salvata in un documento di testo ed è ora di importarla in una cartella di lavoro di Excel. In Excel, vai alla scheda "Dati" e premere il pulsante "Dal testo" in gruppo "Ottenere dati esterni".
- Nella finestra di selezione del file, trova il file salvato Documento di testo. Fare clic su di esso e fare clic "Importare"(o basta fare doppio clic su di esso). Inizia a lavorare Maestro del testo.
- Durante il primo passaggio della procedura guidata, assicurati che le prime righe della tabella siano visualizzate correttamente nel campo "Anteprima" (le celle possono essere "incollate" insieme). Seleziona la casella se necessario "I miei dati contengono intestazioni." Clic "Avanti >".
- Nel secondo passaggio, designare il delimitatore impostato durante il salvataggio del documento di testo. In campo "Esempio di analisi dei dati" dovrebbero apparire barre verticali che delimitano le colonne. Clic "Avanti >".
- Durante il terzo passaggio, fai clic su ciascuna delle colonne a turno (la colonna verrà evidenziata in nero) e imposta il tipo di dati che è memorizzato in essa. Può essere un testo o una data. Altrimenti (colonna con somme di denaro, numeri, ecc.) selezionare "Generale". Le colonne non necessarie possono essere saltate. Quando imposti il tipo di ogni colonna, fai clic sul pulsante "Fine".
- nella finestra "Importa dati" Selezionare "Foglio esistente" posizionare la tabella su uno dei fogli già presenti nel quaderno, oppure "Nuova foglia". Se stai posizionando la tabella su un foglio di lavoro esistente, fai clic sulla cella in cui desideri incollare la cella in alto a sinistra della tabella oppure inserisci il codice per quella cella nel formato corretto nel campo appropriato. Clic "OK"
- Tabella inserita! Ora puoi regolare le dimensioni e la formattazione della cella della tabella. Per una corretta elaborazione della tabella, si consiglia di eseguire con essa il settimo passaggio del primo metodo.
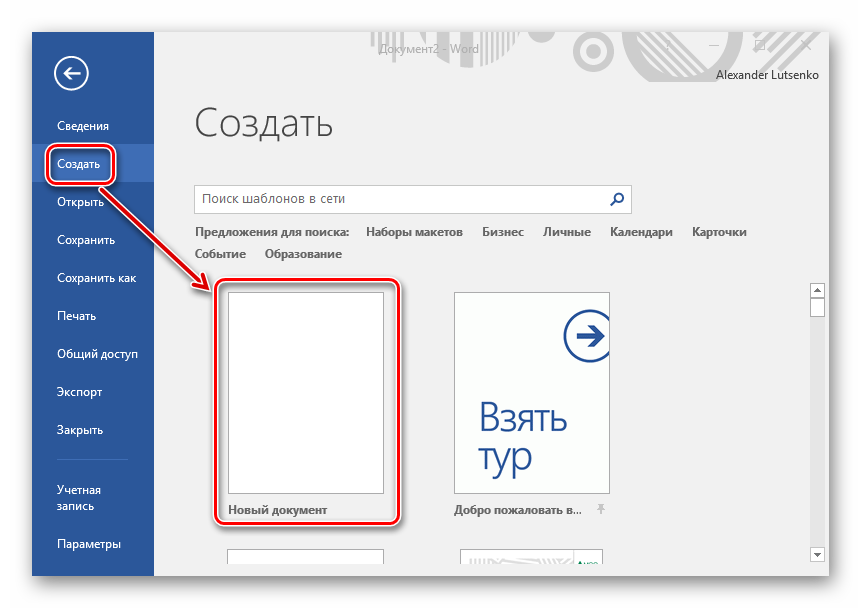
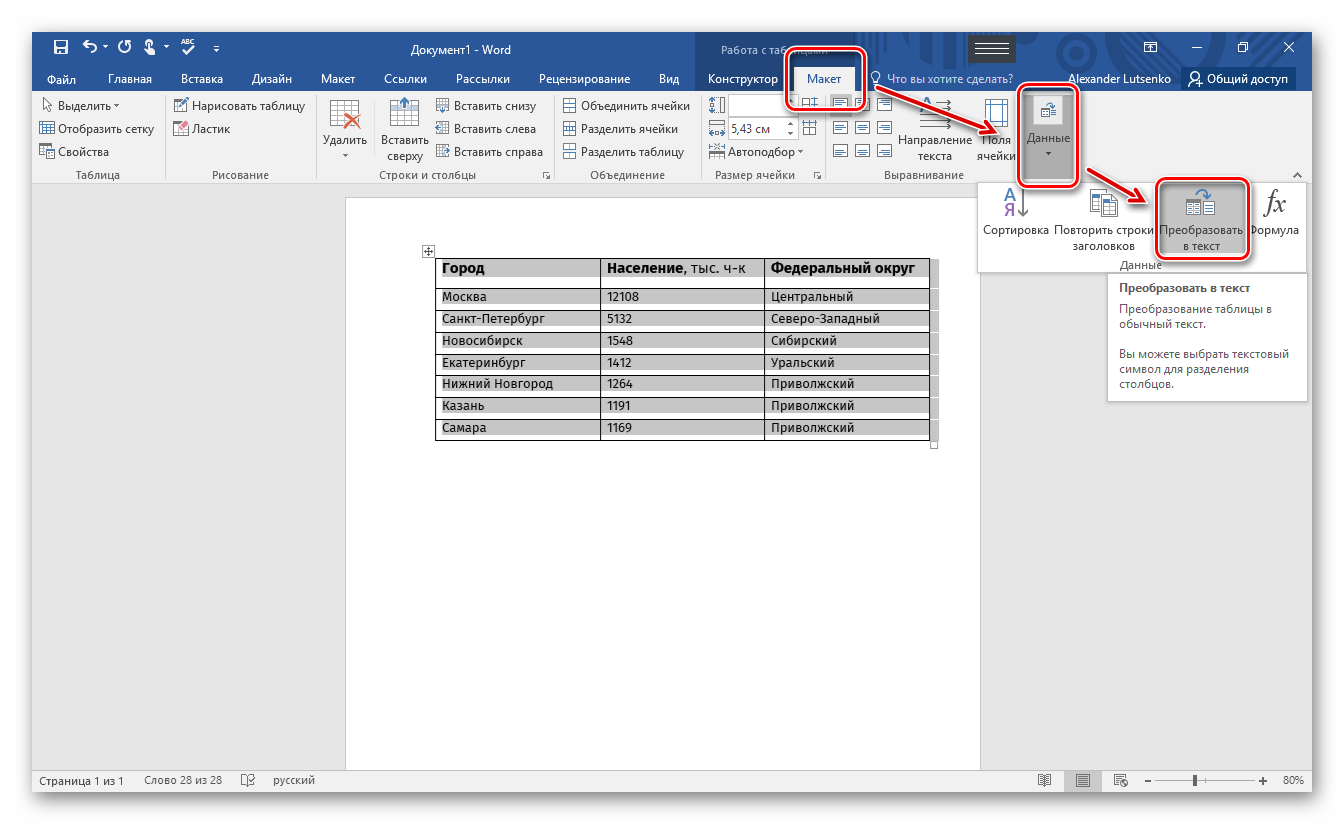
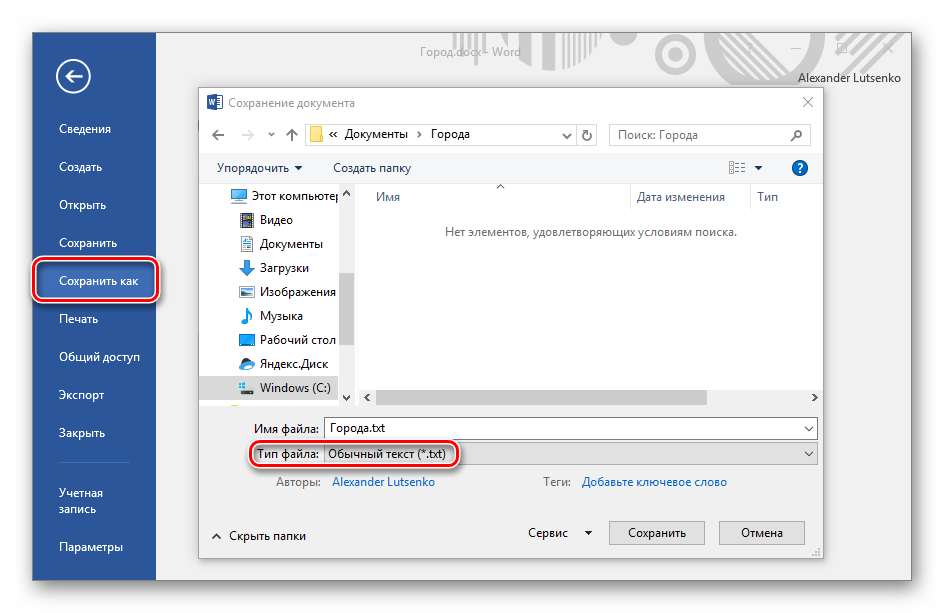
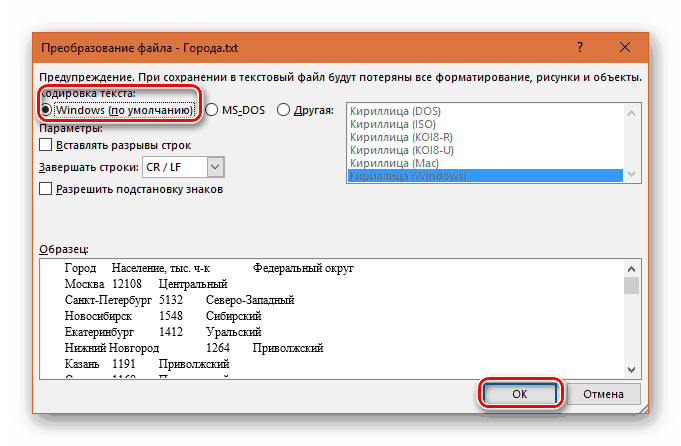
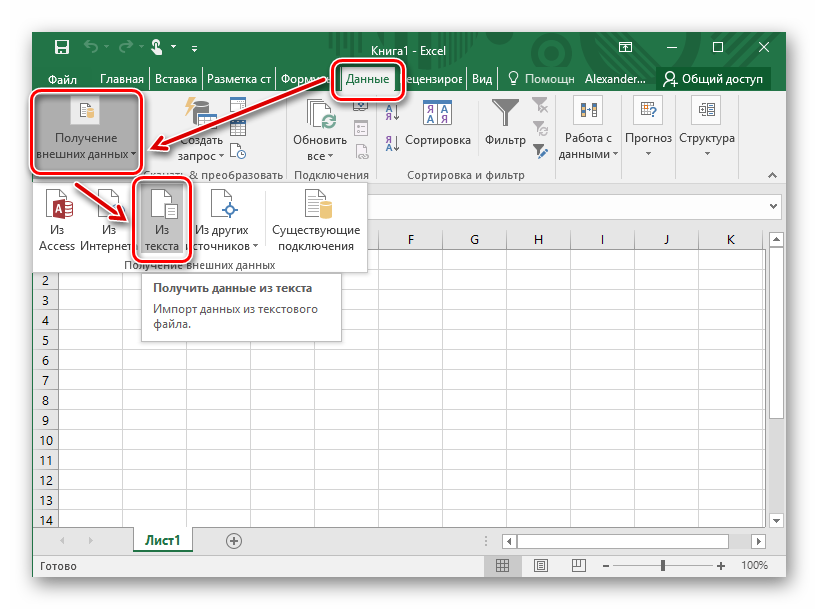
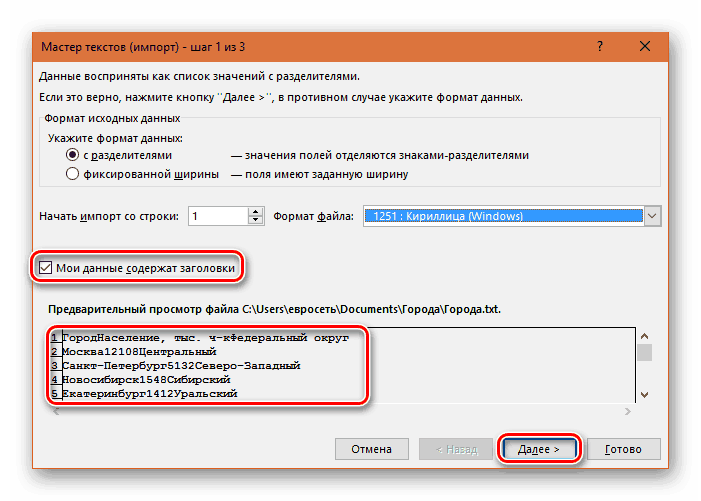
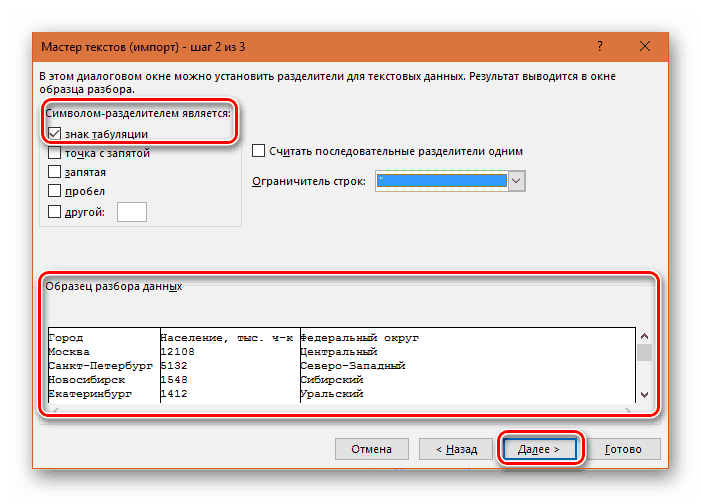
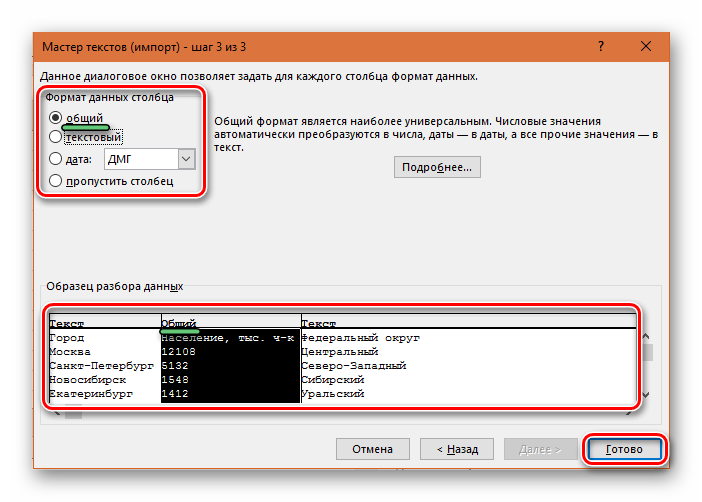
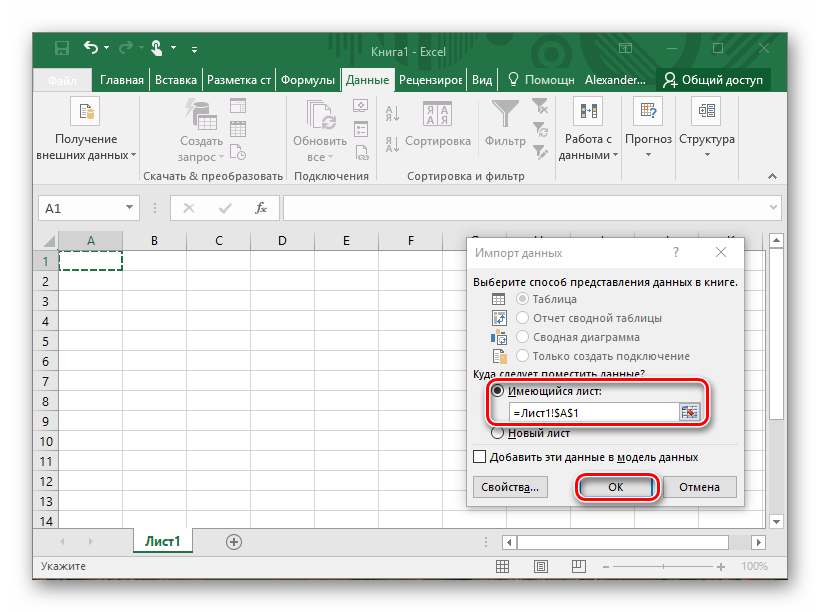
Conclusione
Inserire una tabella da Word in Excel non è più difficile che inserire testo o un'immagine. Dopo tale inserimento, la formattazione non viene persa. Di più modo affidabile richiederà più tempo, ma i tipi di dati nelle colonne verranno configurati correttamente.
Ogni cella della tabella originale occupa una cella del foglio. In Excel, sarai in grado di elaborare e visualizzare i dati da un foglio di calcolo in vari modi.
Editor di testo Microsoft Word, sicuramente il più conveniente tra programmi simili. Tuttavia, se è necessario includere una tabella nel documento, viene subito in mente Excel: è molto più conveniente creare tabelle lì. Vediamo come inserire un foglio di calcolo Excel in un documento Word.
Con conversione in tabella Word
Durante la copia normale, la tabella viene contemporaneamente convertita in Formato parola. Aprire Excel, selezionare l'area desiderata e fare clic su "Copia".
In un documento Word, fai semplicemente clic su "Inserisci" e ottieni la tabella finita.
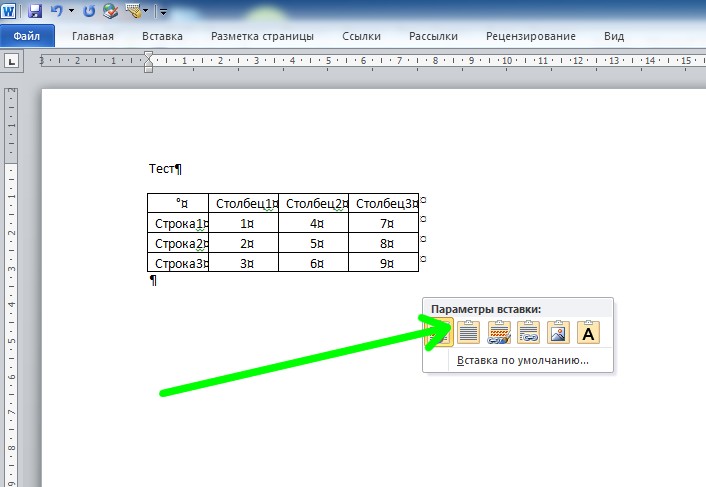
Facendo clic sul pulsante di inserimento con il mouse, è possibile selezionare la versione della tabella di cui abbiamo bisogno con un'anteprima.
Come un oggetto Excel
La tabella può ancora essere inserita in un altro modo, utilizzando l'opzione "incolla speciale". Come nel paragrafo precedente, copia l'area in Excel, quindi vai su Word, dove nella sezione del menu "Home", fai clic sull'icona "Incolla" e seleziona "Incolla speciale".
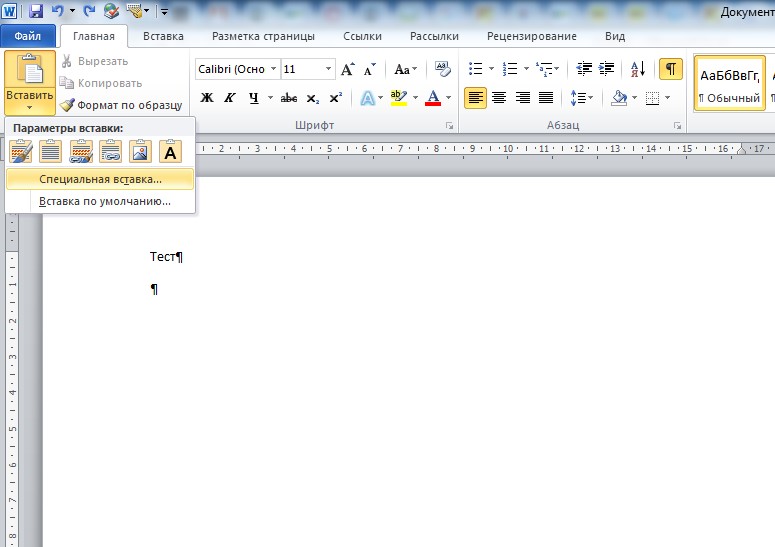
Nel menu che appare, seleziona l'oggetto "Foglio". Microsoft Excel”, fare clic su “OK”.
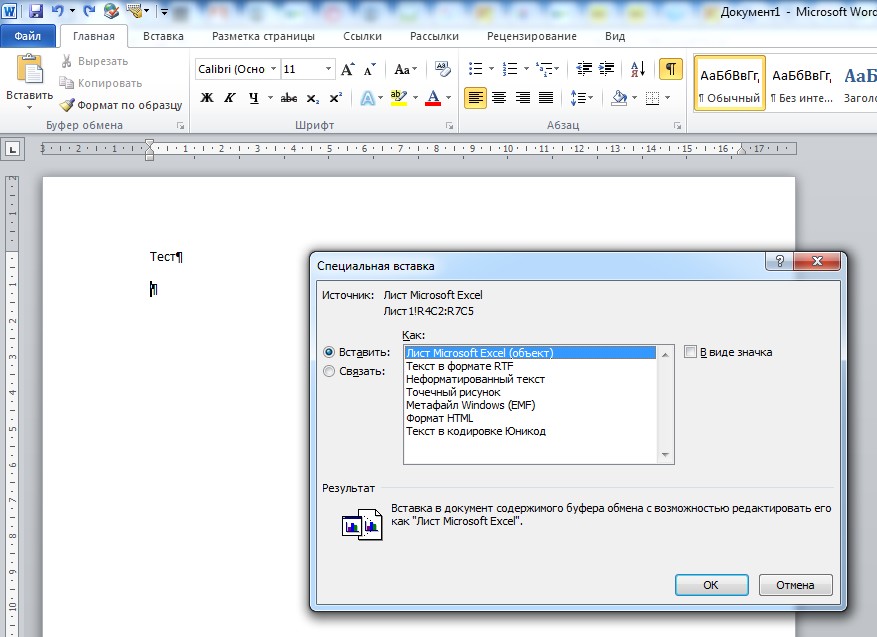
La tabella viene inserita in Word. Tuttavia, se fai doppio clic su di esso ora, si aprirà come oggetto Excel incorporato e ora potrà essere modificato come un normale foglio di calcolo in Excel.
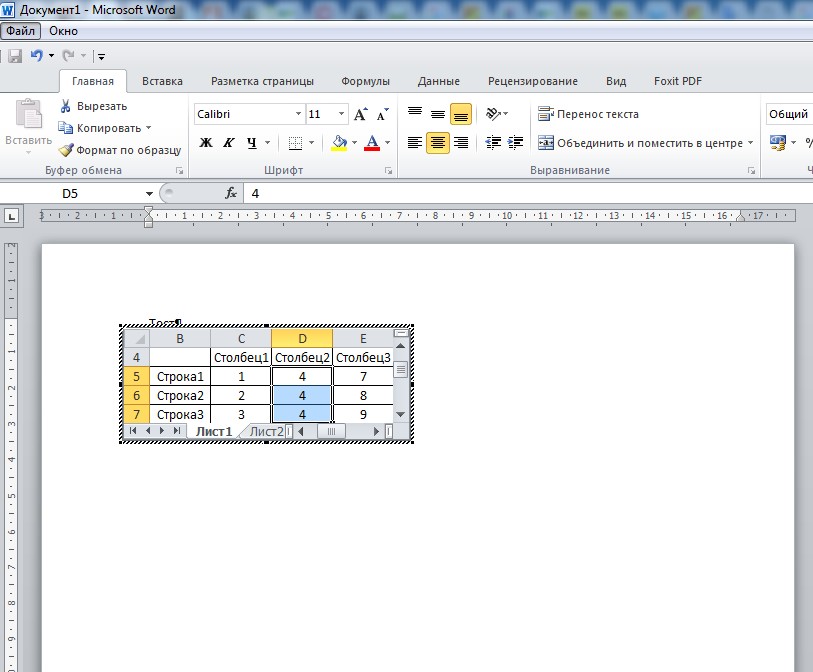
Con conservazione del collegamento con il file *.xlsx originale
C'è un'opzione per inserire una tabella in modo tale che ci sia una connessione con la tabella originale. Cioè, quando cambi la tabella in Excel, cambierà automaticamente nel documento di Word. Per fare ciò, copiamo nuovamente la nostra tabella in Excel e, come nel paragrafo precedente, selezioniamo la voce “Incolla speciale” dal menu di Word.
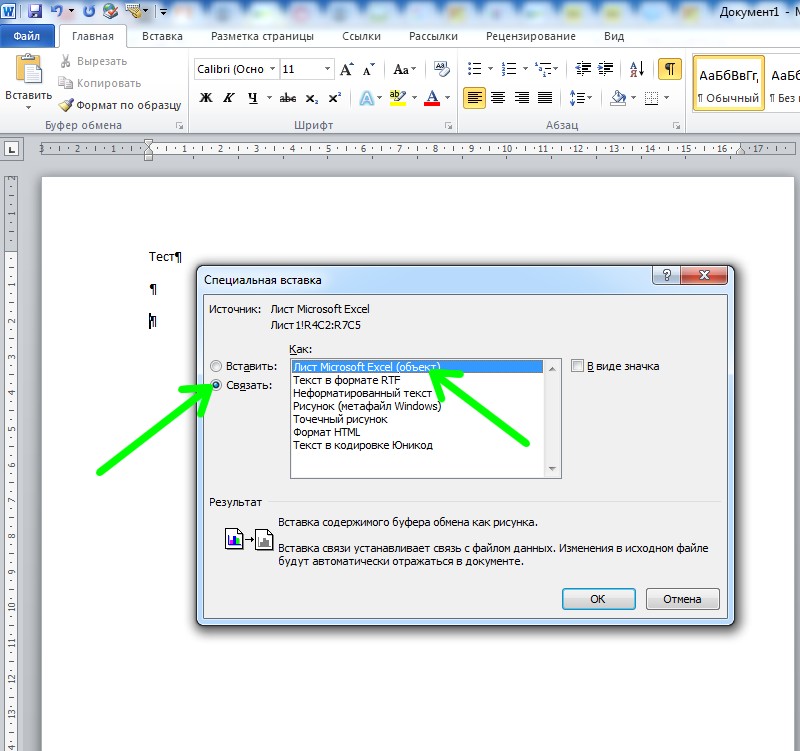
Passare al pulsante "Link" e selezionare nuovamente "Microsoft Excel Sheet", fare clic su "OK".
Ora possiamo modificare i dati direttamente in Excel e le modifiche si rifletteranno automaticamente in Word. Facendo doppio clic su una tabella verrà avviato automaticamente Excel con la tabella collegata aperta al suo interno.
Nel menu contestuale della tabella inserita è ora aggiunto nuovo oggetto"Aggiorna collegamento". Facendo clic su di essa, la tabella verrà aggiornata all'ultima versione salvata nel file *.xlsx associato su disco.
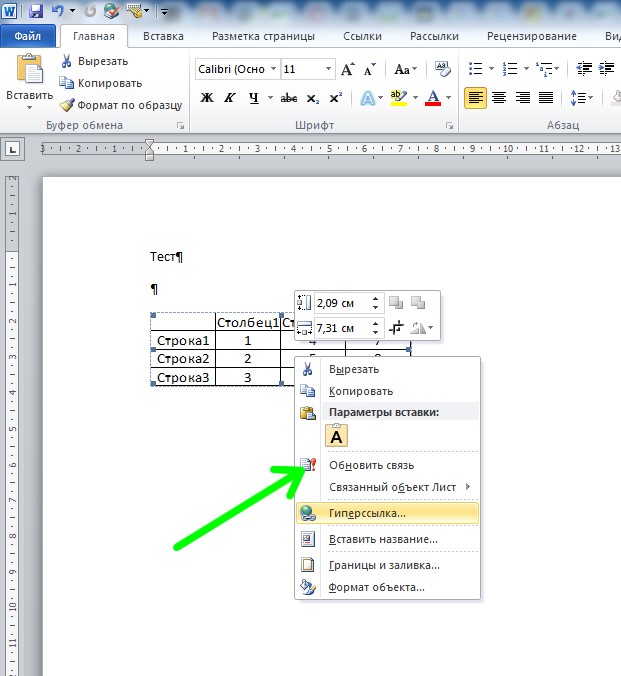 Ricorda: quando elimini o rinomini il file *.xlsx originale, la connessione viene persa e i dati in Word non verranno visualizzati correttamente.
Ricorda: quando elimini o rinomini il file *.xlsx originale, la connessione viene persa e i dati in Word non verranno visualizzati correttamente.
P.S.
I metodi che abbiamo considerato sono diventati disponibili a partire dalle versioni di Word ed Excel 2007 e successive (gli utenti della suite per ufficio obsoleta 2003 non hanno le capacità di integrazione descritte fogli di calcolo). Ciascuno dei metodi ha i suoi pro e contro: scegli tu quale opzione sarà accettabile.
Non riesci ad adattare il testo nella cella della tabella creata in Word? Più precisamente, non tutto il testo è visibile nella cella, poiché parte di esso è nascosto dietro i suoi bordi. La ragione di ciò può essere sia nelle impostazioni della tabella che nelle impostazioni delle opzioni del paragrafo. Pertanto, per eliminare questo problema, è necessario modificare le impostazioni denominate.
Ad esempio, una tabella con un elenco di libri di testo dovrebbe essere simile a questa.
Ma in realtà risulta così:
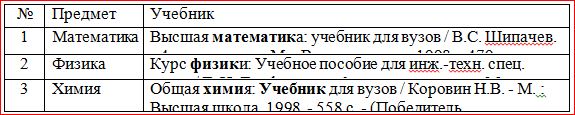
Cioè, l'altezza delle righe in questa tabella è troppo piccola per riflettere le informazioni complete sui libri.
La tabella potrebbe essere simile a questa:

Qui non solo l'altezza delle righe è già piccola, ma anche la larghezza del testo, come se strisciasse sui bordi della cella (seconda colonna) o addirittura si nascondesse dietro di essi (terza colonna). Inoltre, vediamo che l'altezza della terza fila è troppo grande. Certo, questo non accade spesso, ma succede comunque, soprattutto quando devi modificare tabelle che sono già state create da qualcuno.
L'altezza della riga e la larghezza della cella delle tabelle in un documento Word possono essere regolate automaticamente in base alla dimensione del testo, ne abbiamo parlato. Ma in questo caso non è così e tutta la bruttezza della tabella è dovuta all'impostazione errata delle proprietà della tabella e del paragrafo.
Impostazioni della tabella
Per modificare le proprietà dell'intera tabella o di una singola cella, è necessario selezionare questa tabella o cella, le cui impostazioni non ci soddisfano e, facendo clic con il tasto destro in questo punto, andare al menu a tendina. In quale (menu a discesa), è necessario trovare le "proprietà della tabella" e fare clic su di essa con il tasto sinistro. Cosa farà aprire la finestra "proprietà tabella".
 In questo menu è possibile modificare l'altezza delle righe, la larghezza delle colonne
In questo menu è possibile modificare l'altezza delle righe, la larghezza delle colonne Per aumentare o diminuire l'altezza della riga nella scheda "riga", è necessario selezionare la casella accanto al parametro altezza e selezionare la modalità "minimo", ora l'altezza della riga cambierà a seconda del testo nella cella (più grande è il testo, maggiore è l'altezza della riga della tabella).
Se l'altezza della riga è troppo grande e il testo non la riempie nemmeno completamente, forse le proprietà della tabella sono impostate su Dimensioni esatte l'altezza della riga e/o un valore troppo grande. Quindi dovresti impostare la modalità su "minimo" e ridurre (o eliminare) il valore dell'altezza della riga della tabella.
Se il testo "striscia" sui bordi della cella, forse i margini delle celle non sono corretti, UN più precisamente la larghezza campi è zero. Per impostare i campi della cella o modificarli, devi andare alla scheda "cella", "parametri" e modificare questo indicatore qui.
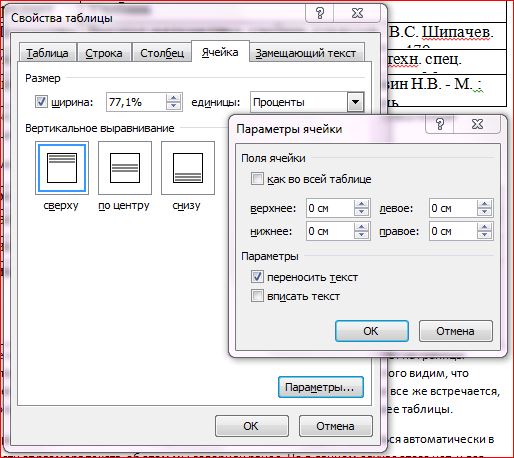 Nella scheda "cella", vengono configurati i margini all'interno della cella
Nella scheda "cella", vengono configurati i margini all'interno della cella Impostazioni del paragrafo
Se il testo nella tabella non si limita a "strisciare" oltre i bordi della cella, ma una parte di esso generalmente si nasconde dietro di esso, probabilmente è necessario modificare i parametri del paragrafo di questo test. Per fare ciò, seleziona la cella desiderata o l'intera colonna e nel menu principale accedi alla finestra di impostazione "Paragrafo".
Nella finestra delle impostazioni del paragrafo, dovrai modificare il rientro (sinistra, destra e prima riga), di solito devi impostare valori zero ovunque. In questo caso la posizione del testo nella cella dipenderà solo dalle impostazioni dei margini della cella (che abbiamo già modificato).
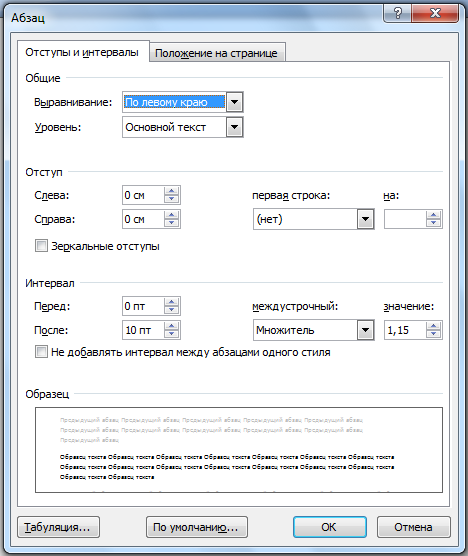 All'interno della tabella è inoltre possibile modificare i parametri del paragrafo
All'interno della tabella è inoltre possibile modificare i parametri del paragrafo Così, cambiando le proprietà della tabella e del paragrafo possono rendere le tabelle più ordinate e attraenti. Questo può essere fatto usando l'elaboratore di testi Word. Inoltre, alcune delle preziose informazioni non si nasconderanno dietro i confini delle celle della tabella. E va bene anche questo!
video
