La dimensione della pagina si riferisce alla dimensione dell'area occupata dalla pubblicazione. La dimensione della carta o del foglio è la dimensione della carta utilizzata nella stampa.
L'orientamento della pagina si riferisce alla posizione verticale (verticale) o orizzontale (orizzontale) della pubblicazione. Per ulteriori informazioni sulla modifica dell'orientamento della pagina, vedere .
In questo articolo
Formato pagina, Formato carta e Orientamento
Qualsiasi layout di pubblicazione selezionato in Publisher include le dimensioni di pagina e gli orientamenti di uso comune per quel tipo di pubblicazione. Puoi modificarli e visualizzare il risultato in un gruppo Impostazioni della pagina scheda Impaginazione. È inoltre possibile impostare queste opzioni e visualizzare il risultato della modifica, nonché la relazione tra formato pagina e formato carta, sul Foca nella vista dietro le quinte. Ulteriori informazioni sulla scheda Foca vedere l'articolo Stampa.
Regolando la pagina e il formato e l'orientamento della carta, è possibile controllare la posizione della pagina sulla carta e garantire l'allineamento della stampa. Puoi anche uscire dal bordo della pagina stampando su carta più grande della dimensione della pubblicazione e tagliandola alla dimensione finale o stampando più pagine su un foglio.
Formato pagina, formato carta e orientamento per le singole pagine
In una pubblicazione multipagina, non è possibile modificare il formato pagina, il formato carta o l'orientamento solo per determinate pagine. Ciò richiederà di creare una pubblicazione separata per ogni preimpostazione e quindi raccogliere manualmente i documenti stampati.
Modificare le dimensioni della pagina
Questa procedura consente di impostare la dimensione della pubblicazione. Ad esempio, questo metodo può essere utilizzato per selezionare le dimensioni di una pubblicazione stampata se si desidera stampare un poster di 55,88 x 86,36 cm, indipendentemente da come verrà stampato sulla stampante: su un foglio grande o su più fogli sovrapposti (frammenti).
Nota: Puoi creare pubblicazioni fino a 6 x 6 m.
Selezione della dimensione della pagina
Crea una dimensione pagina personalizzata
Apri una scheda Impaginazione.
In gruppo Impostazioni della pagina clic Misurare e scegli Crea una nuova dimensione della pagina. Nella sezione, inserisci i valori di larghezza e altezza desiderati.
Consiglio: Post Formattazione Selezionare Modifica le dimensioni della pagina. Nella finestra di dialogo Impostazioni della pagina nel gruppo, inserire la larghezza e l'altezza della pagina desiderate. Puoi anche scegliere il tipo di post che desideri, ad esempio manifesti, fare clic Crea dimensioni pagina personalizzate, quindi nel gruppo specificare la larghezza e l'altezza della pagina desiderate. Nella finestra di dialogo Dimensione pagina personalizzataè possibile specificare un nome personalizzato per la dimensione della pagina, il tipo di layout e le dimensioni dei margini richieste.
Modifica del formato della carta
Le dimensioni dei fogli di carta su cui è possibile stampare dipendono dalle capacità della stampante. Puoi scoprire i formati carta supportati dalla stampante nel suo manuale. È inoltre possibile trovare i formati carta specificati per la stampante nella finestra di dialogo Impostazioni di stampa.
Consiglio: Stai usando Publisher 2007? È possibile trovare i formati carta specificati per la stampante nella finestra di dialogo Impostazioni di stampa.
Quando stampi la tua pubblicazione su fogli che corrispondono al formato della pagina, devi assicurarti che il formato della pagina e il formato della carta corrispondano. Tuttavia, se desideri stampare la tua pubblicazione su un formato carta diverso (ad esempio, per uscire dai bordi di una pagina o stampare più pagine su un foglio), devi solo modificare il formato carta.
Sul menu File Selezionare Impostazioni di stampa.
Nella finestra di dialogo Impostazioni di stampa in gruppo Carta Misurare.
Consiglio: Stai usando Publisher 2007? Sul menu File Selezionare Impostazioni di stampa. Nella finestra di dialogo Impostazioni di stampa in gruppo Carta selezionare il valore desiderato nell'elenco Misurare.
Modifica dell'orientamento della pagina
È possibile modificare l'orientamento della pagina da verticale a orizzontale o viceversa.
Consiglio: Stai usando Publisher 2007? Nel riquadro delle attività Post Formattazione Selezionare Modifica le dimensioni della pagina. Nella finestra di dialogo Impostazioni della pagina selezionare il formato pagina con l'orientamento desiderato.
Cambia le unità del righello
Hai bisogno di misurare in pollici invece che in centimetri? È possibile modificare le unità del righello in pollici, millimetri, pica, punti o pixel.
Sul menu File selezionare gli elementi in sequenza Opzioni, Inoltre e scorrere il contenuto della finestra fino alla sezione delle opzioni Schermo. Trova un oggetto Unità e cambiare le unità.
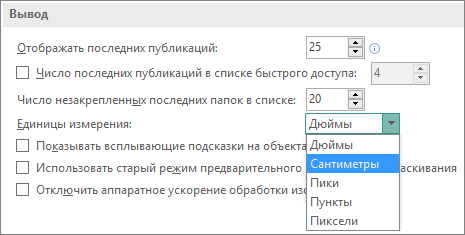
Consiglio: Stai usando Publisher 2007? Selezionare Servizio > Opzioni > Sono comuni. Trova una sezione Unità e selezionare il valore desiderato.
La dimensione della pagina si riferisce alla dimensione dell'area occupata dalla pubblicazione. La dimensione della carta o del foglio è la dimensione della carta utilizzata nella stampa.
L'orientamento della pagina si riferisce alla posizione verticale (verticale) o orizzontale (orizzontale) della pubblicazione. Per ulteriori informazioni sulla modifica dell'orientamento della pagina, vedere .
In questo articolo
Formato pagina, Formato carta e Orientamento
Qualsiasi layout di pubblicazione selezionato in Publisher include le dimensioni di pagina e gli orientamenti di uso comune per quel tipo di pubblicazione. Puoi modificarli e visualizzare il risultato in un gruppo Impostazioni della pagina scheda Impaginazione. È inoltre possibile impostare queste opzioni e visualizzare il risultato della modifica, nonché la relazione tra formato pagina e formato carta, sul Foca nella vista dietro le quinte. Ulteriori informazioni sulla scheda Foca vedere l'articolo Stampa.
Regolando la pagina e il formato e l'orientamento della carta, è possibile controllare la posizione della pagina sulla carta e garantire l'allineamento della stampa. Puoi anche uscire dal bordo della pagina stampando su carta più grande della dimensione della pubblicazione e tagliandola alla dimensione finale o stampando più pagine su un foglio.
Formato pagina, formato carta e orientamento per le singole pagine
In una pubblicazione a più pagine, non è possibile modificare il formato pagina, il formato carta o l'orientamento solo per pagine specifiche. Ciò richiederà di creare una pubblicazione separata per ogni preimpostazione e quindi raccogliere manualmente i documenti stampati.
Modificare le dimensioni della pagina
Questa procedura consente di impostare la dimensione della pubblicazione. Ad esempio, questo metodo può essere utilizzato per selezionare la dimensione di una pubblicazione stampata se si desidera stampare un manifesto di 55,88 x 86,36 cm, sia esso stampato su un unico foglio grande o su più fogli sovrapposti (frammenti).
Nota: Puoi creare pubblicazioni fino a 6 x 6 m.
Selezione della dimensione della pagina
Crea una dimensione pagina personalizzata
Apri una scheda Impaginazione.
In gruppo Impostazioni della pagina clic Misurare e scegli Crea una nuova dimensione della pagina. Nella sezione, inserisci i valori di larghezza e altezza desiderati.
Consiglio: Post Formattazione Selezionare Modifica le dimensioni della pagina. Nella finestra di dialogo Impostazioni della pagina nel gruppo, inserire la larghezza e l'altezza della pagina desiderate. Puoi anche scegliere il tipo di post che desideri, ad esempio manifesti, fare clic Crea dimensioni pagina personalizzate, quindi nel gruppo specificare la larghezza e l'altezza della pagina desiderate. Nella finestra di dialogo Dimensione pagina personalizzataè possibile specificare un nome personalizzato per la dimensione della pagina, il tipo di layout e le dimensioni dei margini richieste.
Modifica del formato della carta
Le dimensioni dei fogli di carta su cui è possibile stampare dipendono dalle capacità della stampante. Puoi scoprire i formati carta supportati dalla stampante nel suo manuale. È inoltre possibile trovare i formati carta specificati per la stampante nella finestra di dialogo Impostazioni di stampa.
Consiglio: Stai usando Publisher 2007? È possibile trovare i formati carta specificati per la stampante nella finestra di dialogo Impostazioni di stampa.
Quando stampi la tua pubblicazione su fogli che corrispondono al formato della pagina, devi assicurarti che il formato della pagina e il formato della carta corrispondano. Tuttavia, se desideri stampare la tua pubblicazione su un formato carta diverso (ad esempio, per uscire dai bordi di una pagina o stampare più pagine su un foglio), devi solo modificare il formato carta.
Sul menu File Selezionare Impostazioni di stampa.
Nella finestra di dialogo Impostazioni di stampa in gruppo Carta Misurare.
Consiglio: Stai usando Publisher 2007? Sul menu File Selezionare Impostazioni di stampa. Nella finestra di dialogo Impostazioni di stampa in gruppo Carta selezionare il valore desiderato nell'elenco Misurare.
Modifica dell'orientamento della pagina
È possibile modificare l'orientamento della pagina da verticale a orizzontale o viceversa.
Consiglio: Stai usando Publisher 2007? Nel riquadro delle attività Post Formattazione Selezionare Modifica le dimensioni della pagina. Nella finestra di dialogo Impostazioni della pagina selezionare il formato pagina con l'orientamento desiderato.
Cambia le unità del righello
Hai bisogno di misurare in pollici invece che in centimetri? È possibile modificare le unità del righello in pollici, millimetri, pica, punti o pixel.
Sul menu File selezionare gli elementi in sequenza Opzioni, Inoltre e scorrere il contenuto della finestra fino alla sezione delle opzioni Schermo. Trova un oggetto Unità e cambiare le unità.
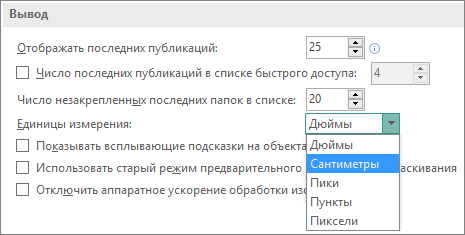
Consiglio: Stai usando Publisher 2007? Selezionare Servizio > Opzioni > Sono comuni. Trova una sezione Unità e selezionare il valore desiderato.
Quindi, apri la scheda Layout di pagina stessa.
Prima di tutto, diamo un'occhiata a uno dei pulsanti più importanti e utilizzati qui: Campi.
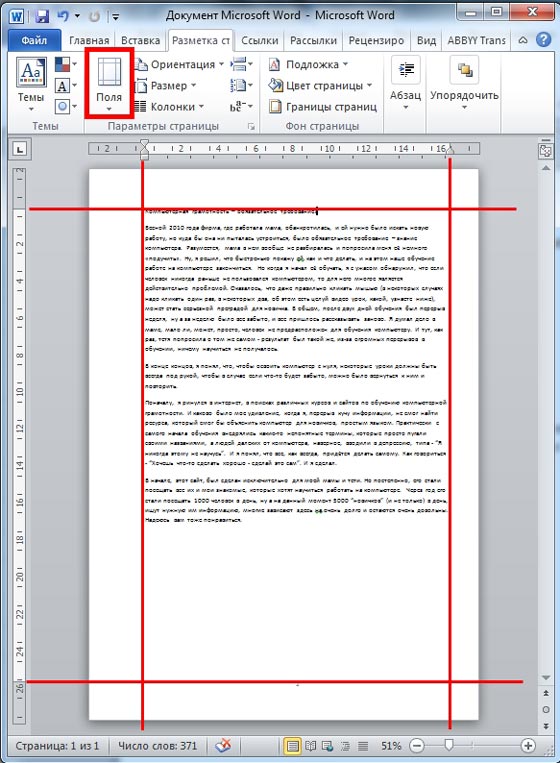
Ecco le impostazioni per il rientro del testo attorno ai bordi del documento. Allora perché e come creare campi in word? Riducendoli, puoi inserire più testo nella pagina. Risparmia carta, ma ovviamente a volte un gran numero di il testo sulla pagina è percepito peggio durante la lettura. Pertanto, i margini possono essere regolati a seconda di come è più conveniente per te e per quale scopo stampi il documento. Quindi, in abstract o rapporti è desiderabile stabilire campi standard in parola.
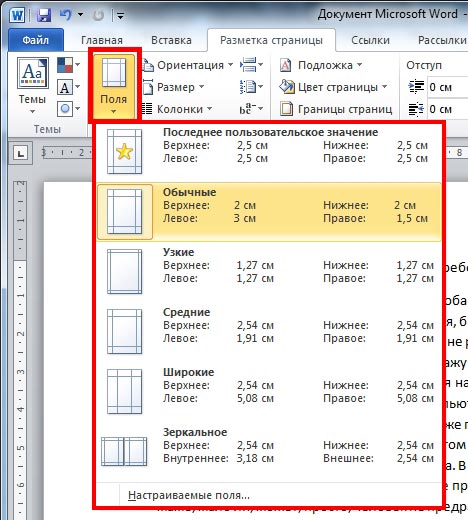
Qui puoi scegliere spazi vuoti già pronti per i campi: stretti, larghi, medi e altri. Oppure puoi impostarli in modo diverso. Il primo modo è trascinare manualmente i bordi dei campi, impostando la distanza necessaria. Per fare ciò, tieni premuto il bordo con il tasto sinistro del mouse e trascinalo.

È abbastanza semplice e puoi vedere a colpo d'occhio quanto testo si adatterà alla pagina. Ma succede che impostano i parametri esatti per i campi durante l'elaborazione di alcuni documenti. È molto difficile configurarlo manualmente. Per fare ciò, seleziona Campi personalizzati.
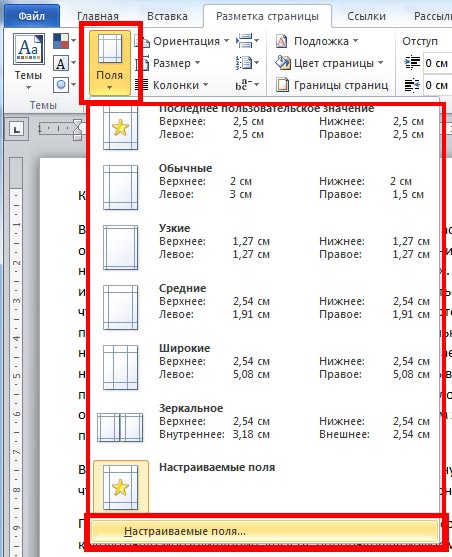
Nella finestra che appare, inserisci i numeri dati per i campi.
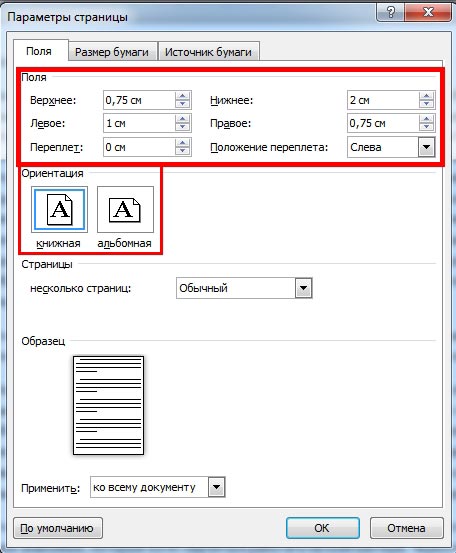
Nella stessa finestra, puoi espandere la pagina- considereremo questo pulsante in seguito.
Altre caratteristiche.
Vai al pulsante Orientamento.

Quindi consideriamo come ruotare la pagina in word 2007.
Scegliamo l'orientamento orizzontale.
A volte è necessario stampare un'immagine o un testo, ad esempio un annuncio, in questo modulo. Per fare questo, devi sapere dove e Come voltare pagina.
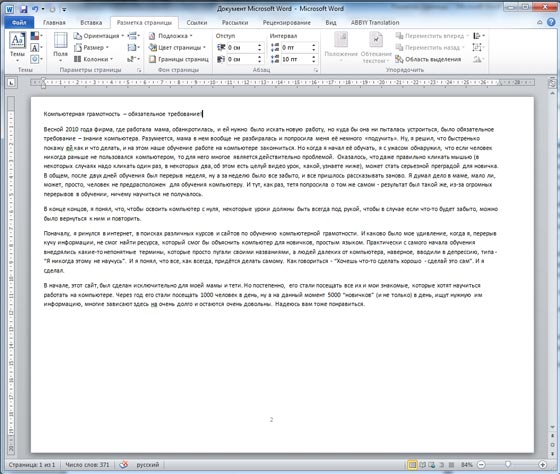
Nella maggior parte dei casi, useremo ancora l'orientamento verticale.
Passiamo al pulsante Colonne. Selezioniamo il numero di colonne, quindi il testo esistente viene suddiviso in colonne all'interno della pagina.
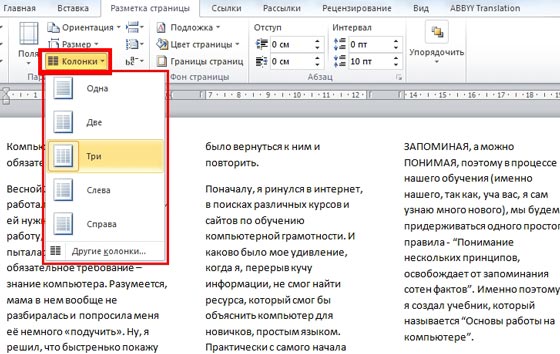
Se hai selezionato più colonne, ma non hai ancora inserito il testo, quando entri, raggiungendo la parte inferiore della pagina, il cursore si sposterà fino alla colonna successiva e la digitazione continuerà lì. Puoi regolare tu stesso la larghezza delle colonne spostandone i bordi.

Utilizzando il pulsante Interruzioni, puoi spostare il testo davanti al quale posizioni il cursore nuova pagina, ovvero creare un'interruzione di pagina. Inoltre, qui troverai altre opzioni per spezzare il testo.
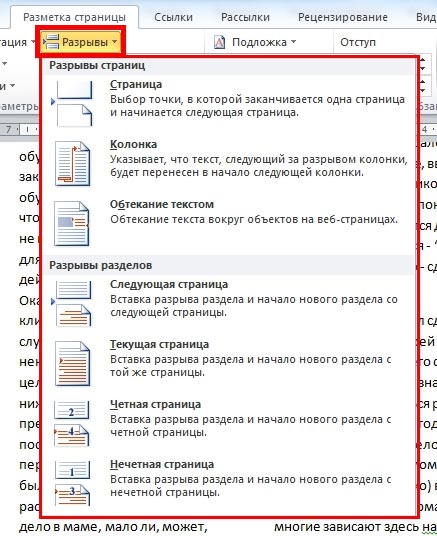
Pulsante Abilita numeri di riga numero di righe in parola se per qualsiasi motivo è necessario farlo.
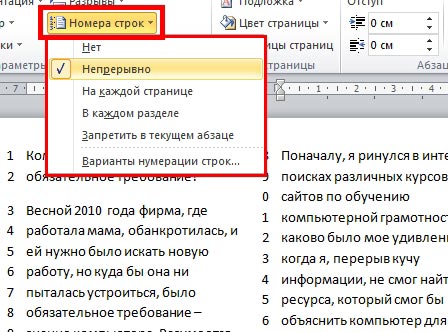
Quindi, considera come mettere i trattini in parola. Se desideri che le parole vengano sillabate da riga a riga, come nei libri, premi Sillabazione e seleziona Auto. In caso contrario, le parole verranno inserite interamente in una nuova riga.
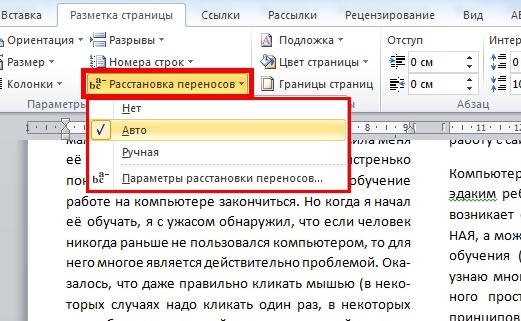
Successivamente, considera il pulsante Sfondo, che ti tornerà utile se necessario aggiungere una filigrana alla parola. Selezioniamo uno dei campioni e un'iscrizione appare sull'intera pagina dietro il testo. Questa scritta può essere personalizzata, ingrandita, cambiata colore e luminosità. Per fare ciò, seleziona la voce Sfondo personalizzato dall'elenco.
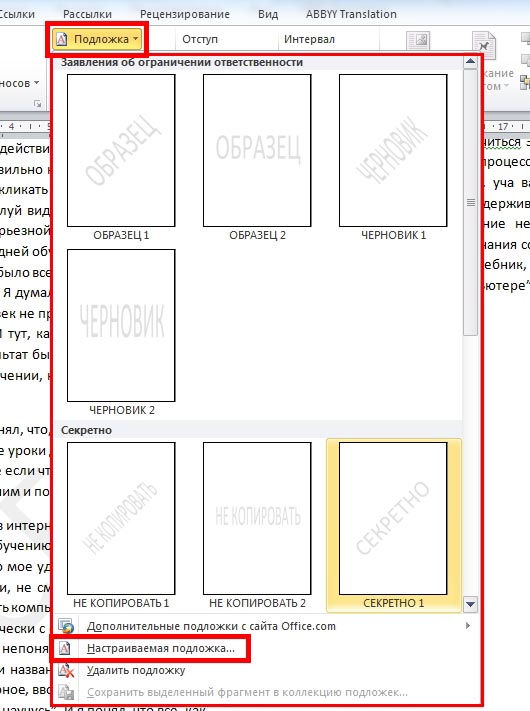
Nella finestra che compare, metti un pallino accanto alla voce Testo e configura i parametri necessari.
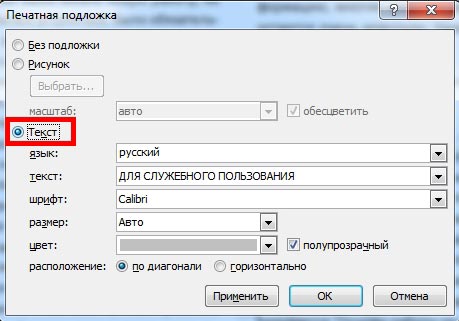
Ora diamo un'occhiata a come cambiare il colore della pagina in Word. Basta fare clic sul pulsante appropriato e scegliere un colore.
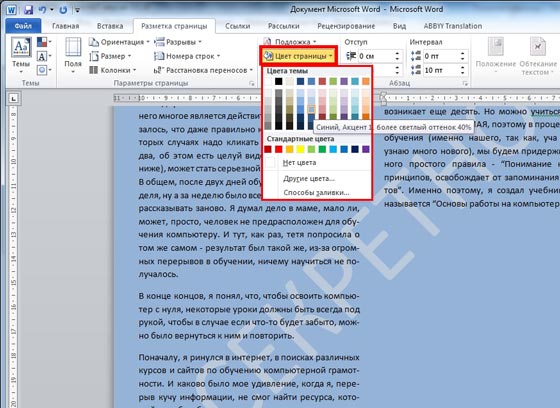
Per le scartoffie, non fa male sapere come fare bordi in parola. Fare clic sul pulsante Bordi. Con il suo aiuto, puoi fare in modo che vengano visualizzati i margini della pagina e, nella finestra che appare, puoi configurare quale tipo di linea sarà, quale spessore, quali campi vogliamo visualizzare. Qui, ad esempio, basta selezionare l'opzione Cornice.
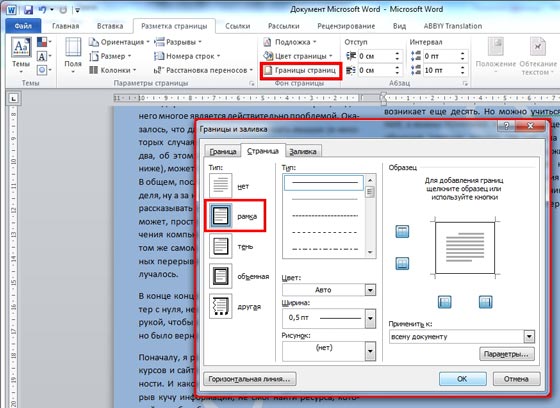
Ora i campi sono visibili, al loro posto c'è una cornice con linee sottili.
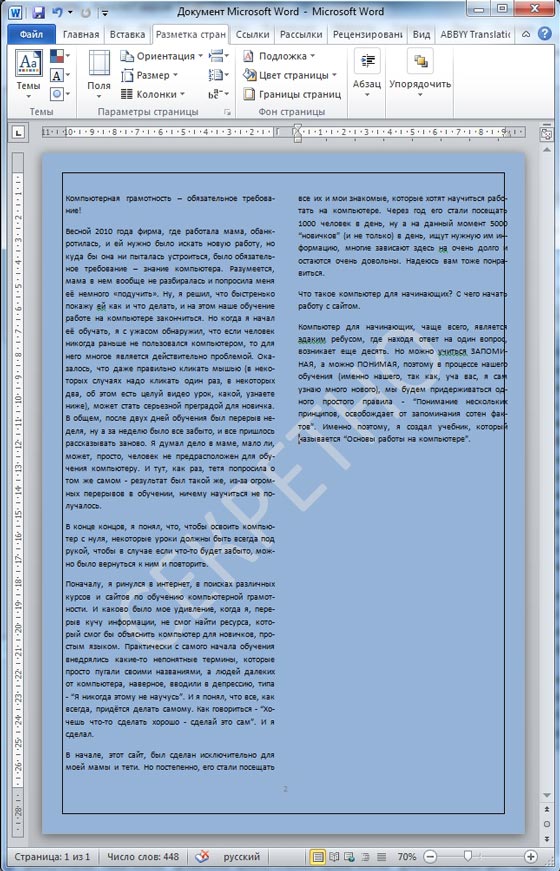
Diamo un rapido sguardo ai temi. Esistono già spazi vuoti già pronti per il design del testo e del documento, quando selezionati, il tipo e la dimensione del carattere, nonché lo sfondo della pagina, cambiano. È vero, c'è un momento curioso: per cambiare il colore di sfondo, devi prima selezionare il colore della pagina.
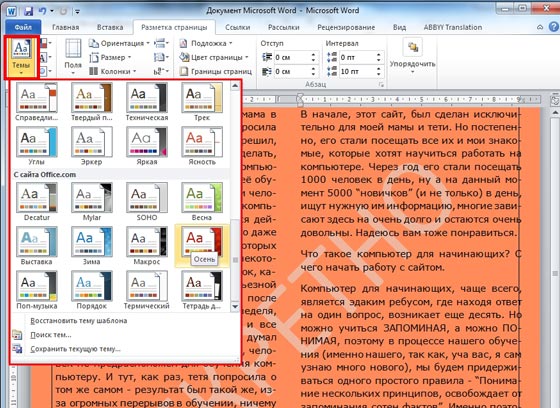
Con l'aiuto dei rientri, considera, come fare paragrafi in word. Qui abbiamo un rientro a destra e un rientro a sinistra, modificando il valore del quale è possibile regolare la distanza di cui verrà spostato il paragrafo selezionato.

Puoi anche regolare la spaziatura tra i paragrafi. Quindi, posiziona il cursore su un determinato paragrafo e regola la distanza prima e dopo il paragrafo selezionato.
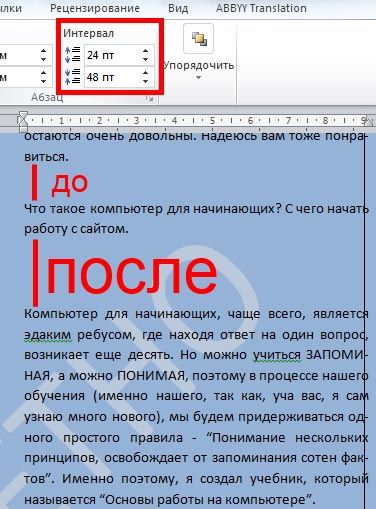
Non considereremo i pulsanti rimanenti, sono necessari quando si lavora con immagini o altri oggetti aggiunti al documento. Invece, apri la scheda Collegamenti.
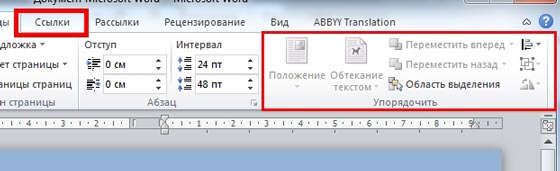
Qui impariamo come creare un sommario in word 2007 o word 2010. Posiziona il cursore alla fine del testo e premi il pulsante del sommario. Qui selezioneremo un sommario manuale se non disponi ancora di elementi di sommario già pronti.
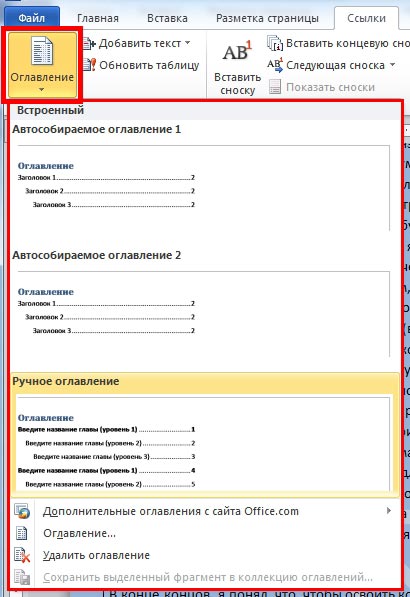
Quindi consideriamo come creare contenuti in word 2007. Per fare ciò, scrivi semplicemente i tuoi articoli nel sommario che appare. Se non hai bisogno di sottolivelli e sottoparagrafi, eliminali semplicemente. A creare contenuti in word 2010, devi fare lo stesso.
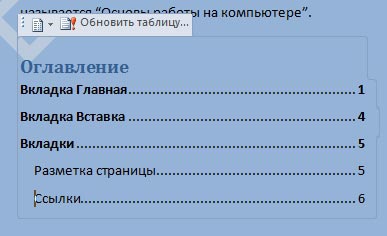
E ce lo dirà un altro pulsante utile che ti aiuterà a organizzare un documento, come fanno nei libri come fare una nota a piè di pagina in word 2007. Per prima cosa posizioniamo il cursore dopo la parola a cui vogliamo dare un'interpretazione, e ora premiamo il pulsante Inserisci nota a piè di pagina.
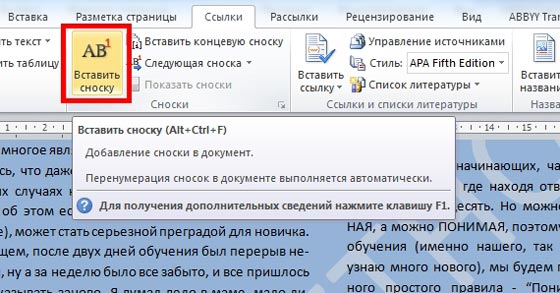
Esattamente allo stesso modo, puoi inserire nota a piè di pagina in word 2010. Quindi, abbiamo una nota a piè di pagina in fondo alla pagina, dove scriviamo la nostra spiegazione. Per vedere meglio, allo stesso tempo considera come aumentare o rimpicciolisci la pagina in word. Per fare ciò, trascina il cursore nell'angolo in basso a destra della Parola.

Qui lo abbiamo scoperto come inserire note a piè di pagina in word.
È improbabile che i pulsanti rimanenti in questa scheda ti siano utili, non li prenderemo in considerazione. E in generale, è meglio non toccarli per non abbattere nulla.
Questa lezione è finita e ora puoi redigere aspetto il testo non è peggio di un editore di libri. Inoltre, puoi creare i tuoi libri o opuscoli in modo ordinato e in un modo molto accattivante. Sono sicuro che le conoscenze acquisite ti saranno utili. Buona fortuna e non dimenticare di ampliare ulteriormente le tue conoscenze su questo utile programma!
