Grandi intervalli nel testo possono verificarsi a causa di motivi diversi, ad esempio, a causa di una formattazione errata o dell'uso di caratteri speciali. Inoltre, l'intervallo tra le parole in parola può essere diverso sia nell'intero testo che nelle sue singole parti. Per correggere la situazione nella Parola, ci sono una serie di possibilità.
Controllo della formattazione del testo
Il testo può avere una giustificazione del testo attiva. In questo caso, l'editor imposta automaticamente gli spazi tra le parole. Giustificato significa che tutte le prime e le ultime lettere di ciascuna riga devono trovarsi sulla stessa verticale. È impossibile farlo con gli stessi spazi, quindi l'editor aumenta la spaziatura tra le parole. Molto spesso, il testo in questo formato non è percepito visivamente molto bene.
Allinea il testo a sinistra
Con questa funzione, il testo diventa visivamente meno accattivante, ma tutti gli spazi impostati lo hanno immediatamente stessa misura. Segui questi passi:
- Seleziona il testo in cui gli spazi non sono gli stessi (se questo è l'intero documento, selezionalo con la combinazione di tasti "Ctrl + A");
- Quindi, nella sezione "Paragrafo" del pannello di controllo nella scheda "Home", fai clic su "Allinea a sinistra" o usa i tasti "hot" "Ctrl + L".
Rimuovi tabulazioni e caratteri speciali
È possibile che si siano formati intervalli non standard a causa dell'uso di caratteri di tabulazione (tasto "Tab"). Per verificarlo attivare la funzione "caratteri non stampabili". Puoi anche abilitarlo nella sezione "Paragrafo". Premendo il pulsante, vedrai come appaiono piccoli punti al posto di tutti gli spazi. Se ci sono tabulazioni nel testo, una piccola freccia apparirà in quei punti. Uno o due spazi possono essere rimossi semplicemente premendo il tasto "BackSpace". Se ci sono molte schede, è meglio farlo diversamente:
- Copia qualsiasi carattere di tabulazione;
- Attiva la funzione "Trova e sostituisci" premendo i tasti "caldi" "Ctrl + H";
- Nella finestra che si apre, nella scheda "Sostituisci" nella riga "Trova", inserisci questo simbolo (oppure premi "Ctrl + H");
- Nella riga "Sostituisci con ..." inserisci uno spazio;
- Fare clic sul pulsante "Sostituisci tutto".
Tutte le tabulazioni nel testo verranno automaticamente sostituite con un singolo spazio.
Se, dopo aver attivato la modalità caratteri non stampabili, vedi che il motivo di grandi intervalli nel testo è un gran numero di spazi, utilizzare la stessa funzione Trova e sostituisci. Innanzitutto, nel campo "Trova", inserisci due spazi e cerca. Poi tre, e così via, fino a quando il numero di sostituzioni effettuate è zero.
File formattati
I file DOC e DOCX possono utilizzare la modifica avanzata. Aprire il file in Word e configurare le impostazioni richieste. Ad esempio, puoi impostare uno spazio doppio invece di uno spazio singolo. Puoi anche usare caratteri speciali come spazio lungo/spazio corto, 1/4 di spazio. Per inserire tali caratteri in tutto il documento, utilizzare gli stessi tasti di scelta rapida per richiamare la finestra Trova e sostituisci. Per impostazione predefinita, non ci sono caratteri speciali, quindi prima devi inserire un tale carattere nel testo, copiarlo da lì e poi incollarlo nella finestra di ricerca e sostituzione. Dove posso ottenere un campione spaziale? Per questo:
- Aprire la scheda "Inserisci" nel "Pannello di controllo";
- Fai clic su "Simbolo", quindi su "Altri";
- Vai alla sezione "Caratteri speciali" e trova lì il carattere di spazio richiesto;
- Incollalo nel testo.
Il campione risultante può essere ritagliato immediatamente premendo la combinazione di tasti "Ctrl + X". Può quindi essere incollato nel campo desiderato.
Lavorare con il codice html
Se devi modificare la spaziatura non in Word, ma in un documento Web, questa operazione è ancora più semplice. C'è una funzione speciale nel codice chiamata word-spacing. Con esso, puoi impostare un intervallo specifico per l'intero documento. Per fare ciò, inserisci quanto segue tra i tag head:
Invece di 30px, puoi impostare qualsiasi altro valore di pixel.
Come modificare la spaziatura delle lettere
Nel corso del lavoro con Word, potrebbe essere necessario modificare anche la spaziatura tra le lettere. Questo può tornare utile se hai bisogno di evidenziare in qualche modo un certo pezzo di testo. Tali intervalli possono essere radi o compatti.
Cambia la spaziatura in Word 2003
Per impostare una spaziatura tra le lettere diversa, procedi nel seguente modo:
- Vai alla sezione "Formato" e fai clic su "Font" (o sulla scorciatoia da tastiera "Ctrl + D";
- Apri il menu "Intervallo";
- Premere Invio".
Cambia la spaziatura in Word 2007
Utilizzare il seguente algoritmo di azioni:
- Vai al menu "Home", quindi alla sezione "Font";
- Apri la scheda "Intervallo";
- Seleziona la casella "Sparse" o "Condensed" e inserisci il valore digitale richiesto;
- Premere Invio".
Se hai sempre bisogno di questa funzione, puoi impostare i tasti di scelta rapida per intervalli sparsi e compatti.
- Apri il menu "Strumenti" e vai alla finestra "Impostazioni";
- Vai alla sezione "Tastiera";
- Nella voce "Categorie", fai clic sulla riga "Formato" e nella voce "Comandi" - la riga "Condensato" (per intervalli condensati) o "Espanso" (per intervalli sparsi);
- Specifica le scorciatoie da tastiera premendole sulla tastiera.
- Apri il menu "Opzioni" e vai alla finestra "Impostazioni";
- Fai clic su "Categorie" e seleziona "Tutti i team";
- Nella voce "Comandi", seleziona la riga "Condensato" o "Espanso" e specifica una combinazione di tasti per loro.
Anche se apri un file di testo e vedi il caos completo, non sarà difficile mettere tutto in ordine. Dopo aver completato a turno tutti i passaggi descritti, è possibile rimuovere gli intervalli non necessari. E le conoscenze acquisite possono essere applicate in futuro.
Quando si digita il testo in Word, è spesso necessario affrontare una situazione in cui l'editor imposta autonomamente spazi troppo ampi tra le parole. Tenta di correggere la situazione con le chiavi backspace o "Elimina" rivelarsi senza successo. Le parole si uniscono e quando viene inserito uno spazio, si forma di nuovo uno spazio vuoto. Aspetto Il documento, tuttavia, lascia molto a desiderare. Nel frattempo, risolvere questo problema non è affatto difficile.
Modi per rimuovere le interruzioni tra le parole in Word
Ci sono diversi motivi per cui ci sono grandi spazi tra le parole quando si lavora in Word. Di conseguenza, ci sono diversi modi per risolvere il problema.
Metodo 1: Allineamento del testo
La prima cosa a cui devi prestare attenzione sono le opzioni di allineamento del testo. Per fare ciò, nella scheda "Casa" Menu di parole, in blocco "Paragrafo" dovresti controllare se è impostato sulla larghezza della pagina. In tal caso, è necessario modificarlo in allineamento a sinistra. 
Lo stesso può essere fatto semplicemente usando la scorciatoia da tastiera CTRL+L.
Metodo 2: tasti di scelta rapida
Puoi anche rimuovere gli spazi extra tra le parole in Word usando i tasti di scelta rapida. Per questo hai bisogno di:

Lo svantaggio di questo metodo è che non può essere applicato all'intero documento in una sola volta. Quindi se spazi aggiuntivi ci sono molte parole tra le parole, non ha senso usarlo.
Metodo 3: correzione automatica
L'uso della correzione automatica è la soluzione migliore se il testo è pieno di ampi spazi tra le parole. Il vantaggio è che può essere applicato all'intero documento. Per impostare la correzione automatica:
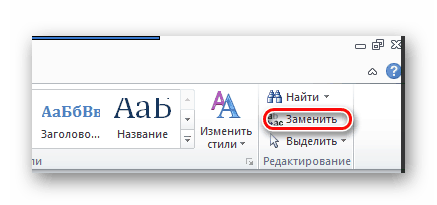
Successivamente, tutti i doppi spazi nel testo verranno sostituiti da spazi singoli, sui quali verrà visualizzato un messaggio corrispondente. Ma poiché possono esserci più di due spazi nelle interruzioni del testo, l'operazione deve essere ripetuta fino a quando il messaggio sul numero di sostituzioni eseguite è 0.
Metodo 4: rimozione di caratteri nascosti
Spesso il motivo di grandi interruzioni nel testo è la presenza di caratteri di formattazione nascosti al suo interno. In questo caso, la sostituzione di spazi doppi con spazi singoli non aiuta. I caratteri nascosti non vengono visualizzati per impostazione predefinita, ma puoi modificare questa modalità facendo clic sull'icona della lettera greca "Pi" nel blocco "Paragrafo" scheda principale del menu del documento. 
Di conseguenza, il testo sarà simile a questo: 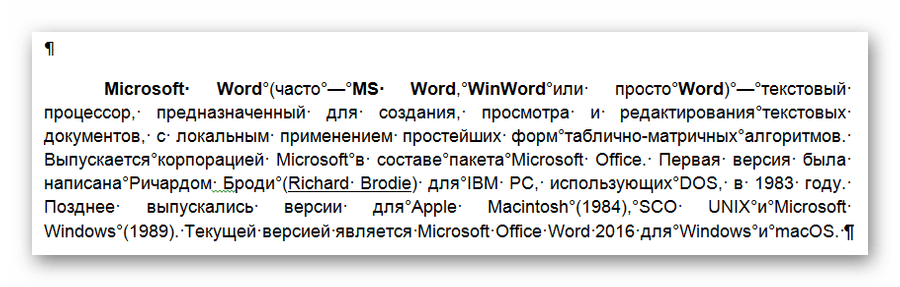
Se ci sono troppi caratteri nascosti, possono anche essere rimossi usando la correzione automatica. Ma è configurato in modo leggermente diverso:
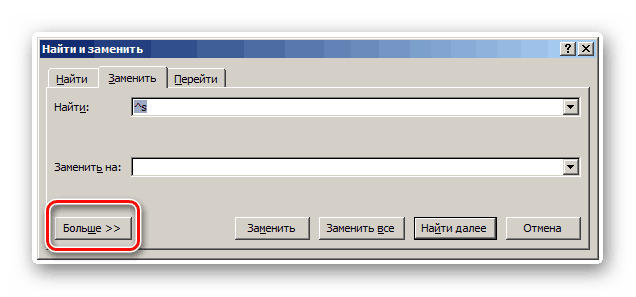
Una volta selezionato, il carattere speciale verrà inserito nel campo superiore del menu di correzione automatica e potrai sostituirlo con uno spazio normale. L'intero successivo algoritmo di azioni è simile a quello descritto in "Metodo 3".
A volte a seguito di un'applicazione non riuscita dei comandi di formattazione o dopo la conversione di testi da uno standard all'altro intervalli fra parole diventano troppo grandi o irregolari. Questo difetto rovina in modo significativo l'impressione generale di un documento di testo e deve essere corretto. Questo può essere fatto utilizzando le capacità del word processor stesso.
Istruzione
Se l'intervallo tra paroleè necessario rimuoverlo nel modo più radicale, cioè ridurlo a zero, ciò significa la necessità di rimuovere dal testo i segni che separano le parole: gli spazi. Puoi farlo utilizzando la finestra di dialogo Trova e sostituisci. Di solito, la scorciatoia da tastiera ctrl + r o ctrl + h viene utilizzata per richiamare questa finestra di dialogo. Inserisci uno spazio nel campo "Trova" e lascia vuoto il campo "Sostituisci con". Successivamente, fai clic sul pulsante "Sostituisci tutto" e l'editor di testo verrà distrutto intervalli fra parole.
Se intervalli non hanno le stesse dimensioni, allora il motivo potrebbe essere che al testo è stato applicato il comando di formattazione “per larghezza”. Ciò significa che l'editor di testo sposta le parole sulla riga in modo che la posizione più a destra sia occupata dall'ultima lettera dell'ultima parola. Per fare questo, deve aumentare intervalli tra alcuni parole. Per annullare tale allineamento in un elaboratore di testi Microsoft Word, premi prima ctrl + a, quindi ctrl + l.
A volte, come risultato della conversione di un documento da un formato a un altro (ad esempio, il testo copiato nella finestra del browser viene incollato nella finestra documento verbale) intervalli tra parole in alcuni frammenti di testo sono riempiti di tabulazioni invece che di spazi. Come intervalli sembrare sovradimensionato e irregolare. Per riportare la spaziatura alla normalità, sostituisci le tabulazioni con gli spazi. Puoi farlo, ad esempio, in questo modo: prima digita un carattere di tabulazione, selezionalo e taglialo (ctrl + x). Quindi apri la finestra di dialogo Trova e sostituisci (ctrl + r o ctrl + h), incolla il contenuto degli appunti (carattere di tabulazione) nel campo Trova e inserisci uno spazio nel campo Sostituisci con. Quindi fare clic sul pulsante "Sostituisci tutto".
Un modo per risolvere il problema di rimuovere spazi extra tra parole o prima dei segni di punteggiatura, possono essere create macro, implementate da strumenti standard dell'applicazione Microsoft Word, e che consentono di automatizzare la soluzione di un compito.

Istruzione
Premi il pulsante "Start" per richiamare il menu principale del sistema e vai alla voce "Tutti i programmi" per eseguire l'operazione di rimozione degli spazi extra tra parole.
Punta su Microsoft Office e avvia l'applicazione Word.
Aprire il documento da modificare e aprire il menu Strumenti nella barra degli strumenti superiore della finestra del programma.
Seleziona la voce "Macro" e utilizza il comando "Avvia registrazione" nella directory che si apre.
Immettere il nome desiderato nel campo "Nome macro" nella nuova finestra di dialogo e fare clic sul pulsante con l'icona del martello per portare un pulsante speciale sulla barra degli strumenti, oppure selezionare il pulsante con l'icona della tastiera per controllare la macro utilizzando i tasti.
Vai alla scheda "Comandi" della finestra di dialogo aperta e trascina la macro creata dall'area destra della finestra alla barra degli strumenti.
Chiudere la finestra aperta e premere contemporaneamente Ctrl+H per visualizzare la finestra di dialogo Trova e sostituisci.
Espandere la finestra premendo il pulsante "Altro" per accedere alla gestione delle caratteristiche di ricerca e cancellare il contenuto dei campi "Trova" e "Sostituisci con".
Fare clic sul pulsante Rimuovi formattazione se è attivo e selezionare la casella Caratteri jolly nella sezione Opzioni di ricerca.
Assicurati che tutti gli altri campi nella sezione Opzioni di ricerca siano deselezionati e seleziona "Ovunque" nell'elenco a discesa.
Premere contemporaneamente Ctrl+A per selezionare l'intero testo del documento e inserire il valore "spazio(2-)" nel campo "Trova".
Immettere uno spazio nel campo Sostituisci con e fare clic sul pulsante Sostituisci tutto. Questa azione sostituirà tutti i doppi spazi nel testo del documento con spazi singoli e quindi rimuoverà le s intermedie parole.
Chiudere la finestra aperta e deselezionare il testo premendo il tasto freccia.
Premere il pulsante "Stop" nel pannello di controllo per interrompere la procedura di registrazione della macro.
Attenzione, solo OGGI!
Tutto interessante
Microsoft Word 2010 è l'editor di testo completo più potente. sistema operativo Windows e consente di formattare, modificare, leggere e stampare file di testo qualsiasi dimensione. Istruzione 1 Apri il file in ...
Utilizzando l'editor di testo di Word, puoi trovare una parola o una frase specifica in un documento e sostituirla con un'altra. Ciò è particolarmente utile durante l'elaborazione di testi lunghi. In qualsiasi versione di Word, la finestra di comando cerca e sostituisci la parola è chiamata ...
Uno spazio è un carattere stampato utilizzato per separare le parole in un testo l'una dall'altra. È consuetudine mettere uno spazio tra due parole. Se lo rimuovi, il testo diventerà illeggibile, tuttavia, rendi il testo senza spazi o riduci il numero ...
ufficio Microsoft Office fornisce diversi livelli di protezione dei dati progettati per controllare il livello di accesso degli utenti e la possibilità di apportare modifiche al documento selezionato. L'azione consigliata è impostare una password...
Lavorare con formule ed equazioni nell'applicazione per ufficio Word, che fa parte del pacchetto Microsoft Office, è fornito dalla speciale utilità Formula Editor, che fa parte del programma Math Type. Istruzione 1Fai clic sul pulsante "Start" ...
La finestra di ricerca dell'applicazione per ufficio Word, inclusa nel pacchetto Microsoft Office, offre all'utente una gamma abbastanza ampia di opzioni di ricerca. Ma l'ideale, come sai, è irraggiungibile e quindi spesso c'è bisogno di espanderli. …
Un collegamento ipertestuale è comunemente indicato come un collegamento tra diverse pagine Web su Internet. Per quanto riguarda le applicazioni per ufficio, ciò può significare creare un collegamento o una transizione che apra l'accesso a un documento che si trova su un server di rete. Prestazione…
Uno dei modi per risolvere il problema della rimozione degli spazi extra tra le parole o prima dei segni di punteggiatura può essere la creazione di macro, implementata dagli strumenti standard dell'applicazione Microsoft Word, che consente di automatizzare la soluzione dell'attività. …
Il compito di eliminare il markup della pagina nei documenti dell'applicazione per ufficio Word, inclusa nel pacchetto Microsoft Office, può essere risolto dagli strumenti del programma standard senza coinvolgere ulteriori Software sviluppatori di terze parti. …
La scelta di come ridurre la distanza tra le parole dipende dalle capacità del software che verrà utilizzato per visualizzare il testo. Ad esempio, gli editor di testo più semplici non saranno in grado di riprodurre la formattazione del testo disponibile ...
Il modo in cui modificare la spaziatura tra le parole nel corpo del testo o nelle didascalie dipende dagli strumenti a tua disposizione. Ad esempio, nelle pagine Web, puoi utilizzare tag HTML e descrizioni in stile CSS per questo, ma in modo ordinario documenti di testo loro…
