Quando apri alcuni documenti in un editor di testo, noterai che tra le parole ci sono grandi lacune. Sembra brutto e non dovrebbe essere in un documento ben formattato. Se si tratta di un paio di spazi, puoi rimuoverli manualmente, ma cosa succede se ce ne sono molti? Perdere tempo con la cancellazione manuale?
In generale, ci sono diversi motivi per cui ci sono grandi lacune. Vediamo come risolvere ciascuno dei problemi. Le istruzioni sono per lo più adatte a tutte le versioni di Word. Dove ci sono differenze, ci sarà una nota corrispondente.
Allineamento del testo
A volte l'allineamento del testo è la causa di grandi lacune. Se ci sono poche parole in una riga e la parola successiva è piuttosto lunga, Word non può aggiungerla alla stessa riga, "opprimendo" altre parole. Pertanto, deve trasferire la parola, allungando le parole dalla riga precedente. Basta selezionare tutto il testo premendo Ctrl+A e fai clic sul pulsante della barra formato " Sinistra».

Sostituzione
Se si tratta di allineamento del testo, puoi utilizzare la funzione di sostituzione. Per fare ciò, nel pannello di formattazione nella scheda "Home", fai clic sul pulsante " Sostituire» (lo stesso menù può essere richiamato premendo ctrl+h). Al punto" Trovare» mettere due spazi, e nel paragrafo « Sostituire» mettere uno spazio. Successivamente premere il pulsante " Sostituisci tutto».
Word sostituirà tutti i doppi spazi con spazi singoli e mostrerà quante sostituzioni sono state effettuate. Se il testo contiene il triplo o più spazi, devi fare lo stesso.
Per Word 2003, il menu Sostituisci può essere richiamato anche facendo clic ctrl+h o nel menù Modificare" scegliere oggetto " Sostituire».

Personaggi invisibili
In rari casi, gli spazi grandi possono essere dovuti a caratteri come tabulazioni o spazi unificatori. È impossibile vederli in modalità normale, quindi, nel pannello di formattazione nella scheda " casa"bisogno di trovare il pulsante" Mostra tutti i caratteri", che assomiglia a "Pi". Visualizza tutti i simboli e i caratteri utilizzati nel testo. Se ci sono molti caratteri, copiali e usa la funzione " Sostituire».
Gli spazi extra non sono solo un segno molto inquietante nei documenti, ma anche un segno dell'inesperienza della persona che digita. Ogni spazio dispari- questo è un ulteriore fattore negativo per un design sciatto documento verbale. È sufficiente modificare il rientro dei campi o il rientro della linea rossa in modo che il testo apparentemente pronto "si diffonda" in direzioni diverse. Questo può essere evitato se non si inseriscono spazi extra in fase di digitazione. Come evitarlo? Leggi il primo capitolo dei Dieci Comandamenti della Parola - Non inserire spazi extra. Ma molto spesso, il testo sciatto non viene creato da zero, ma si trova su Internet, ad esempio sotto forma di abstract, diplomi, ecc. Cosa fare? Rimuovere ogni spazio manualmente? Non è necessario: Word ti consente non solo di inserire inutili, ma anche di eliminarlo rapidamente.
Come rimuovere gli spazi all'inizio e alla fine di una stringa
Molto spesso, gli spazi extra all'inizio di una riga vengono sostituiti da utenti inesperti trattini della linea rossa(prima riga di un paragrafo). Invece di spazi in questi casi, usa il menu Formato | Paragrafo…, nella scheda Rientri e spaziatura, in Rientro | Prima riga" selezionare "Rientro" e impostare il valore standard - 1,27 cm.
Per cancellare rapidamente tutto spazi e tabulazioni extra all'inizio e alla fine delle righe, seleziona tutto il testo, imposta l'allineamento al centro: gli spazi verranno rimossi. Successivamente, imposta l'allineamento desiderato, ad esempio, in larghezza.
Fai attenzione a non eliminare un allineamento diverso per diverse parti del testo, ad esempio allineato a destra per le epigrafi, centrato per le intestazioni. In tali casi, è meglio sostituire lo spazio e il segno di paragrafo con un segno di paragrafo. Seleziona menù Modifica | Sostituire… Nel campo "Trova", inserisci uno spazio (premi lo spazio). Fare clic sul pulsante "Altro" per espandere la finestra di dialogo. Fai clic sul pulsante "Speciale" e seleziona il menu che appare segno di paragrafo. Il testo "^p" verrà aggiunto al campo "Trova". Nel campo "Sostituisci con", inserisci un singolo segno di paragrafo "^p". Fare clic sul pulsante "Sostituisci tutto". Fai di nuovo clic: potrebbero esserci spazi tripli nel testo prima dei paragrafi.
Come rimuovere gli spazi extra nel testo
Gli spazi extra vengono messi principalmente a causa del fatto che non sono a conoscenza spazio non infrangibile, e prova ad aggiungere molti spazi in modo che la lettera "g." non separato dall'anno o dal nome della città. A proposito, per entrare in uno spazio senza interruzioni, usa Ctrl+Maiusc+Spazio- tieni premuto Ctrl, Spostare, premi la barra spaziatrice e rilascia tutti i tasti. Quasi lo stesso è impostato trattino non divisibile in combinazioni come "1st", "A-1" - Ctrl+Maiusc+Trattino.
Per portare via tutto spazi extra in tutto il testo, selezionare il menu Modifica | Sostituire… Nel campo "Trova", inserisci due spazi (fai doppio clic sullo spazio). Fai attenzione: potresti aver già inserito uno spazio nel campo in precedenza. Nel campo "Sostituisci con", inserisci un solo spazio. Fare clic sul pulsante "Sostituisci tutto". Fai di nuovo clic: potrebbero esserci spazi tripli nel testo.
Se la situazione è assolutamente terribile e ci sono moltissimi spazi nel testo, sostituisci prima cinque spazi di fila con uno spazio. Dopo esserti sbarazzato di loro, sostituisci gli spazi doppi con uno spazio singolo.
Per visualizzare i caratteri invisibili, attiva il loro display - fai clic sul pulsante "Caratteri non stampabili" sulla barra degli strumenti. Quindi gli spazi vengono visualizzati con punti ".", tabulazione con una freccia "→", uno spazio unificatore con un cerchio "°", un segno di paragrafo "¶", un'interruzione di riga "", trasferimento morbido"¬", un trattino unificatore come trattino lungo "-".
Rimuovi gli spazi extra. Un'altra lezione sulla formattazione del testo in Word. Trascorrerai solo un paio di minuti a studiarlo e vincerai molte ore e nervi. È meglio dedicare questo tempo a qualcosa di utile e interessante. Se devi lavorare spesso con testi in Word, devi semplicemente conoscere le tecniche più necessarie per modificare e formattare rapidamente il testo. Altrimenti, il tuo lavoro potrebbe diventare non solo odiato, ma anche irrealizzabile. Ma puoi lavorare con piacere, ottenendo soddisfazione dal lavoro svolto. Immagina di dover modificare il testo su 500 pagine in un paio d'ore. Rappresentato? Il desiderio è già andato? E per alcuni questo non è solo un lavoro, ma anche un reddito. Quindi, affinché questo reddito non diventi un incubo, è sufficiente conoscere le impostazioni e i comandi di base di un editor di testo. Non è così difficile ricordarli.
Puoi semplicemente creare un piccolo cheat sheet per te stesso e fare riferimento ad esso se necessario.
Descriverò l'uso dell'editor di testo di Word 2010 come esempio, ma lo stesso può essere applicato in Word 2007.
Nel processo di creazione di un articolo per un sito, spesso scrivo velocemente tutto di seguito, fino a quando non sono stato interrotto da un'idea "geniale", e poi modifico il testo con tutti modi possibili. Quindi a volte metto così tanti spazi vuoti ... Finché tengo la barra spaziatrice, molti di questi spazi saranno modellati. Ma poi eseguo solo questa procedura e tutto va a posto. Come farlo?
Esistono due modi per rimuovere gli spazi extra: manualmente (se il testo è piccolo) e automaticamente. Preferisco fare le cose in fretta. In realtà, per questo, gli sviluppatori dell'editor di testo Word stanno cercando di rendere tutto veloce e conveniente.
Un'altra cosa è che spesso i loro sforzi sono vani, perché le persone semplicemente non hanno tempo per studiare manuali di riferimento. E non ha senso studiare qualcosa di cui potresti non aver mai bisogno. Ma se stai leggendo questo articolo, allora ne hai davvero bisogno.
Allora cominciamo.
Come rimuovere automaticamente gli spazi extrain parola
Apri il documento che dobbiamo modificare.
Vai al menù casa alla fine (a destra). C'è un blocco chiamato La modifica. Fare clic con il mouse sul collegamento Sostituire.
Si aprirà una piccola finestra Trova e sostituisci. Vai alla scheda Sostituire.
Premi il pulsante in basso Di più.
Seleziona la casella accanto alla voce Caratteri jolly. Non dovrebbero esserci più caselle di controllo da nessuna parte. Stabiliamo la direzione Ovunque.
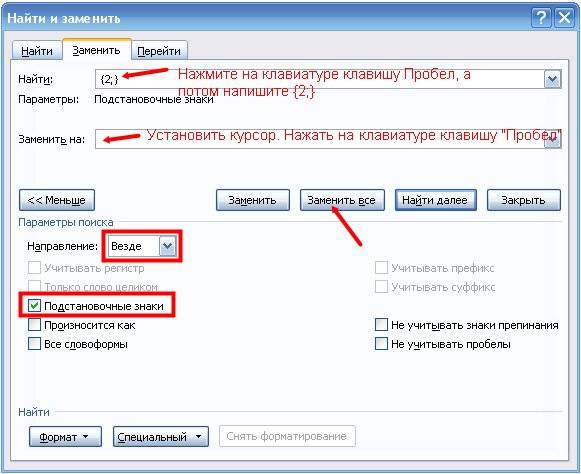
Se dobbiamo impostare uno spazio nell'intero testo, quindi nella riga Trovare posizionare il cursore e premere il tasto sulla tastiera Spazio. Dopodiché scriviamo {2;}
