Per qualsiasi tabella, non solo elettronica, l'altezza e la larghezza di una cella è una delle domande fondamentali. Quali sono, ad esempio, varie forme unificate che vengono spesso implementate utilizzando Excel. In questo articolo imparerai come impostare la dimensione degli elementi. fogli di calcolo(righe, colonne, celle).
Consideriamo diverse opzioni:
- impostazione manuale dei bordi;
- selezione automatica in base a quanto inserito nella cella;
- impostazione precisa delle dimensioni nelle unità di misura selezionate;
- utilizzando gli appunti;
- unire le celle come un modo per ridimensionare.
Il primo caso è il più comune. Quando si posiziona il cursore del mouse tra i nomi delle colonne oi numeri delle righe, cambia forma in una freccia a due punte, le cui punte indicano in quali direzioni l'elemento può essere ridimensionato.
La seconda opzione è più adatta per una situazione in cui si desidera ridurre al minimo le dimensioni delle righe o delle colonne. Algoritmo di azione dell'utente:
- selezionare un elemento o più elementi della tabella per i quali sono impostate le dimensioni;
- scheda casa espandere l'elenco al comando Formato e selezionare il comando appropriato corrispondenza automatica.

Puoi vedere il risultato dell'adattamento automatico delle larghezze delle colonne nella figura.
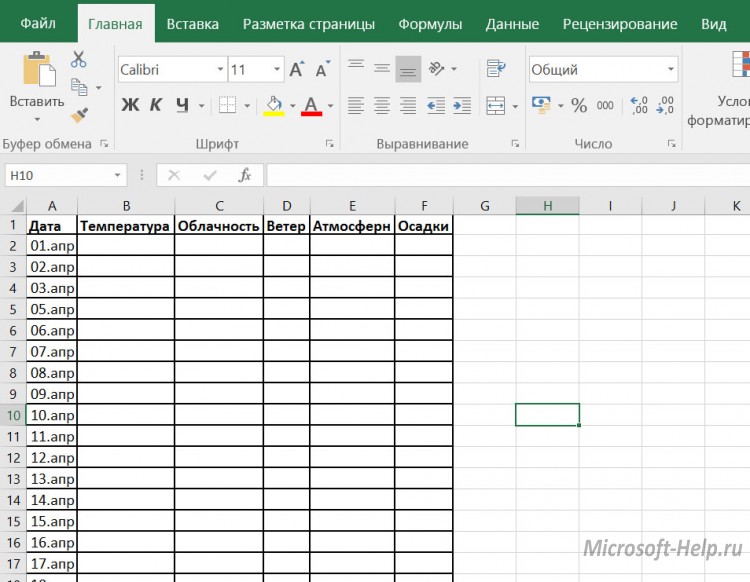
Per varie tabelle standardizzate, è importante impostare con precisione le dimensioni degli elementi. In questo caso, devi prima decidere le unità di misura. Per impostazione predefinita, le dimensioni del foglio Excel sono espresse in pollici. È possibile modificare queste impostazioni in Inoltre squadre Opzioni scheda File.

Le modifiche sono visualizzate più chiaramente nella modalità Impaginazione(a tab Visualizzazione trovare il comando appropriato). I righelli con contrassegni nelle unità selezionate, come i centimetri, diventano visibili. Successivamente, seleziona l'elemento personalizzato (colonna o riga) e imposta la dimensione dell'elemento (nell'esempio, questa è una colonna) utilizzando l'apposito comando nel menu del pulsante Formato.

Se hai bisogno di due elementi della stessa dimensione, puoi usare Incolla speciale. Per fare ciò, devi prima copiare l'elemento campione. Quindi seleziona l'elemento a cui desideri applicare le impostazioni di formattazione (comprese le dimensioni) e seleziona inserto speciale nelle opzioni di comando Inserire, quindi nella finestra di dialogo - Larghezze delle colonne.
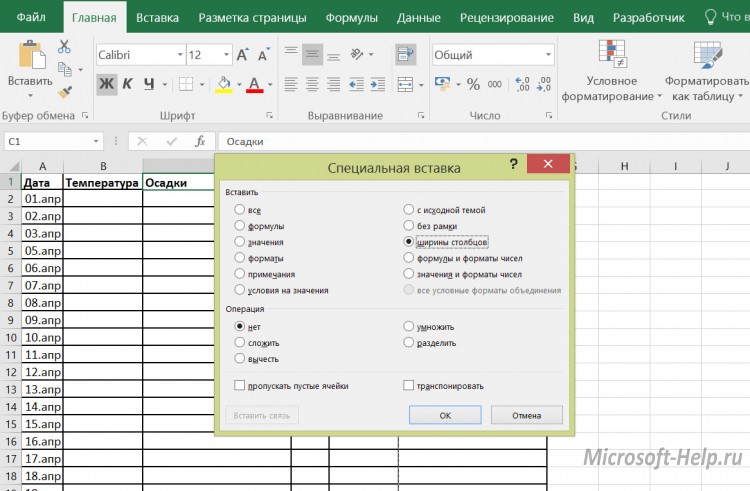
Spesso c'è un compito per cambiare la dimensione di una sola cella. Questo è possibile in Word, ma non in Excel, quindi devi ricorrere a soluzioni alternative, ovvero unire le celle. Ciò può essere illustrato dall'esempio di una forma unificata. Innanzitutto, viene impostata una larghezza di 1 mm per tutte le colonne, quindi viene selezionato un certo numero di celle nella riga desiderata e combinate utilizzando il pulsante Unisci e centra.

La combinazione di tutte le funzionalità di ridimensionamento consente di creare le tabelle più complesse, pur mantenendo tutti i vantaggi dell'automazione dei calcoli in Excel.
La larghezza di una colonna su un foglio di lavoro può essere compresa tra 0 e 255. Corrisponde al numero di caratteri che possono essere visualizzati in una cella formattata con un font standard. La larghezza predefinita della colonna è di 8,43 caratteri. Se la larghezza della colonna è 0, è nascosta.
Line Height può avere un valore compreso tra 0 e 409. Rappresenta l'altezza della linea in punti (1 punto corrisponde a circa 1/72 di pollice o 0,035 cm). L'altezza della riga predefinita è 12,75 punti (circa 1/6 di pollice o 0,4 cm). Se l'altezza della riga è 0, la riga è nascosta.
Se si lavora in modalità "Layout di pagina" (tab Visualizzazione, gruppo Modalità di visualizzazione del libro, pulsante Impaginazione), la larghezza della colonna e l'altezza della riga possono essere specificate in centimetri. Di default, in questa modalità, le unità di misura sono i centimetri, ma puoi selezionare anche millimetri e pollici (nella scheda File scegliere oggetto Opzioni, poi - Inoltre e nella sezione Schermo selezionare il valore desiderato nell'elenco Unità su un righello).
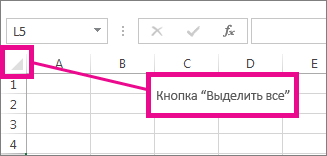


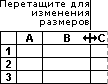
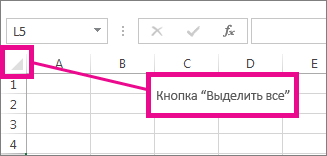
Effettuare una delle seguenti operazioni:
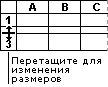
Se preferisci visualizzare la larghezza delle colonne e l'altezza delle righe in centimetri, passa alla visualizzazione Layout di pagina (tab Visualizzazione, gruppo Modalità di visualizzazione del libro, pulsante Impaginazione). Nella modalità layout di pagina, puoi specificare la larghezza delle colonne e l'altezza delle righe in centimetri. Le unità predefinite in questa vista sono centimetri, ma puoi anche selezionare millimetri e pollici (in Excel 2007, fai clic su pulsante Microsoft Office , poi - Opzioni Excel e seleziona la sezione Inoltre. In Excel 2010, scegli dal menu File paragrafo Opzioni e poi sezione Inoltre).
Impostazione di una data larghezza di colonna
Modifica automaticamente la larghezza della colonna in base al contenuto delle celle (adattamento automatico)
Consiglio. Per regolare rapidamente la larghezza di tutte le colonne del foglio, fare clic sul pulsante Seleziona tutto e fare doppio clic su qualsiasi bordo tra le due intestazioni di colonna.
Modifica della larghezza di una colonna in modo che corrisponda alla larghezza di un'altra colonna

Modificare la larghezza predefinita per tutte le colonne in un foglio di lavoro o cartella di lavoro
Il valore predefinito della larghezza della colonna indica il numero approssimativo di caratteri nel carattere standard che si adatteranno a una cella. È possibile specificare una larghezza di colonna predefinita diversa per un foglio di lavoro o una cartella di lavoro.
Consiglio. Se si desidera definire una nuova larghezza di colonna predefinita per tutte le nuove cartelle di lavoro e fogli di lavoro, è possibile creare una cartella di lavoro o un modello di foglio di lavoro e quindi creare nuove cartelle di lavoro e fogli di lavoro basati su di essa. Vedi Salvare una cartella di lavoro o un foglio come modello per ulteriori informazioni.
Modificare la larghezza della colonna con il mouse
Effettuare una delle seguenti operazioni:
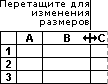
Impostazione di una determinata altezza della linea
Modifica l'altezza della riga per adattarla al contenuto della cella
Consiglio. Per regolare rapidamente l'altezza di tutte le righe in un foglio, fai clic sul pulsante Seleziona tutto e fai doppio clic sul bordo inferiore dell'intestazione di qualsiasi riga.
Cambia l'altezza della linea con il mouse
Effettuare una delle seguenti operazioni:
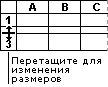
Lo sapevate?
Se non hai un abbonamento a Office 365 o ultima versione Office, puoi dare un'occhiata alla versione di prova:
Hai una domanda su una funzione specifica?
Aiutaci a migliorare Excel
Hai qualche suggerimento per migliorare la prossima versione di Excel? Se sì, dai un'occhiata agli argomenti su
Informazione:
Visita Gruppo VKontakte. Umorismo professionale e informazioni utili. Pubblicazioni regolari su 1C e altri argomenti interessanti
Nel processo di creazione di fogli di calcolo Excel, una delle operazioni più richieste è il ridimensionamento delle celle su un foglio. Come tutti ben sanno, inizialmente tutte le celle di un foglio Excel hanno le stesse dimensioni, mentre le tabelle, di norma, sono costituite da celle di dimensioni diverse (sia in altezza che in larghezza). La pratica di condurre corsi Excel ha dimostrato che molto spesso gli utenti di Excel hanno difficoltà con efficaci e cambiamento rapido dimensioni delle celle della tabella. Adesso ti mostrerò come risparmiare un po' di tempo su questa operazione ed evitare imprecisioni nell'impostazione delle dimensioni del tavolo.
Metodi adatti per una cella
Se devi modificare la dimensione di una sola cella, il modo più semplice per farlo è con il mouse, trascinando il bordo della cella corrispondente nella direzione desiderata. Durante lo svolgimento di corsi di informatica di gruppo su Excel, ho costantemente notato che quasi tutti gli utenti all'inizio commettono lo stesso errore, prendendo per bordi delle celle trascinabili non esattamente quello che ti serve. La figura sottostante mostra, quale i bordi devono essere trascinati con il mouse per ridimensionare la cella di Excel in altezza o larghezza.
Come puoi vedere, non trascinare nulla che non ridimensioni le celle: non è a questo che servono i bordi delle celle! Inoltre, tale trascinamento errato risulta nell'operazione "Taglia e incolla" per le cellule catturate. Se ciò è accaduto per caso, usa semplicemente l'azione di annullamento e non restituire tutto manualmente.
Un altro modo è specificare la dimensione esatta. Per specificare la larghezza della cella, chiama il menu di scelta rapida sull'intestazione della colonna a cui cella data appartiene a e selezionare " Larghezza della colonna", come mostrato nella foto.
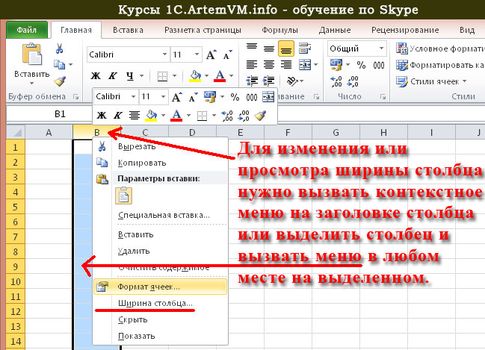
La dimensione Celle di Excel può essere specificato non solo in unità intere, ma anche in unità frazionarie (fino a centesimi). Per impostare l'altezza della riga, chiama il menu contestuale non più sulla colonna, ma sul numero di riga della cella a sinistra, quindi seleziona " Altezza della riga".

Non impostare inutilmente la larghezza o l'altezza di una cella di Excel su zero. Inoltre, i due modi precedenti per impostare con precisione la larghezza e l'altezza della cella possono essere utilizzati anche per vedere semplicemente i loro valori. Questo può essere utile quando cambio di gruppo dimensioni delle celle.
Se le celle contengono già dati, puoi utilizzare la funzione adatta automaticamente la larghezza e l'altezza della cella in base al contenuto. Il principio è lo stesso sia per la larghezza della cella che per la sua altezza, quindi consideriamo questa possibilità utilizzando l'esempio dell'adattamento della larghezza della cella.
C'era una parte importante dell'articolo, ma senza JavaScript non è visibile!
Diciamo che ci sono diverse righe con testo in una colonna. È logico presumerlo la larghezza di una colonna non deve essere inferiore alla lunghezza della stringa più lunga in quella colonna. Excel può ridimensionare automaticamente una colonna in modo che corrisponda alla lunghezza della riga più lunga in quella colonna. Allo stesso tempo, la modifica della larghezza come risultato di questa operazione può comportare sia un aumento della larghezza della colonna (se qualcosa non si adattava alla larghezza) sia una sua diminuzione (se c'era spazio extra).
Per forzare Excel a impostare la dimensione ottimale della larghezza della colonna, eseguire Doppio fare clic sul bordo destro della colonna (linea di separazione tra le lettere), come mostrato in figura.
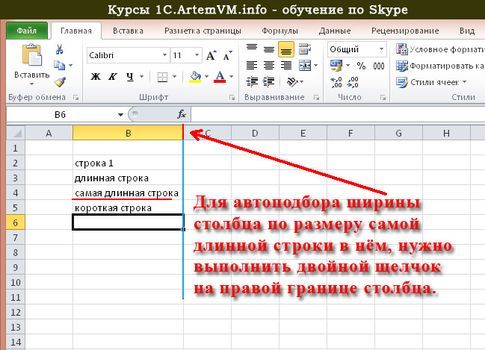
Ridimensionamento in blocco delle celle
Se desideri impostare la stessa dimensione (larghezza e/o altezza) per più celle contemporaneamente, devi prima selezionarle. Poiché vengono selezionate più colonne o righe contemporaneamente, è ovvio che qui non è possibile utilizzare il ridimensionamento tramite trascinamento. Il resto dei metodi di ridimensionamento sopra descritti funziona perfettamente con più colonne o righe.
Il modo più comune per dare a un gruppo di celle la dimensione desiderata è impostare la dimensione di una cella, quindi attraverso il menu contestuale, come ho scritto sopra, vedi Dimensioni esatte, quindi selezionare un gruppo di colonne o righe e specificare questa dimensione per tutti. Perché dovresti prima guardare la larghezza (altezza) di una cella e non selezionarne più contemporaneamente? Molto semplice - se selezioni colonne o righe varie(!) size, Excel mostrerà un campo vuoto quando tenterà di scoprire la dimensione esatta, perché non saprà cosa visualizzare

Tutorial video sul ridimensionamento delle celle di Excel
Imparerai come ridimensionare rapidamente sia le singole celle che i gruppi di celle nei fogli di calcolo Excel.
![]()
Riassumendo
Se vuoi impostare la stessa larghezza e/o altezza di più celle contemporaneamente, usa la selezione. Non dovresti impostare le dimensioni per ogni riga (colonna) separatamente - questo non solo richiede tempo, ma puoi anche commettere un errore quando inserisci le dimensioni (soprattutto se ci sono molte celle o usi il trascinamento dei bordi con il mouse ).
Nei corsi Excel remoti tramite Skype, puoi imparare a creare in modo rapido ed efficiente Tabelle Excel di varia complessità.
Un foglio di lavoro Excel ha 1.048.576 righe e 16.384 colonne. È molto difficile compilare un tale numero di celle e non è necessario. Spesso i fogli di lavoro contengono un'enorme quantità di informazioni. Per organizzare correttamente la struttura di tali dati, è importante essere in grado di gestire correttamente righe e colonne: aggiungere, eliminare, nascondere, ridimensionare. Certo che puoi, ma non è sempre utile. Questo post è una lettura obbligata se vuoi svolgere attività davvero serie, poiché utilizzerai molto la manipolazione di righe e colonne.
Inserimento di nuove righe e colonne
Se i dati nel foglio di lavoro sono già organizzati, potresti voler inserire una riga o una colonna vuota in una posizione specifica.
A inserire la riga nel foglio, utilizzare uno dei due metodi.
- Seleziona qualsiasi cella nella riga sotto il punto di inserimento e eseguire il comando Home - Celle - Inserisci - Inserisci righe sul foglio . Ad esempio, se devi inserire una riga tra la riga 3 e la riga 4, posiziona il cursore in una qualsiasi cella della riga 4
- Selezionare l'intera riga prima della quale si desidera inserire (per fare ciò, fare clic sul numero di riga). Fare clic con il pulsante destro del mouse in qualsiasi punto della riga selezionata e nel menu contestuale Selezionare " Inserire »

Entrambe queste operazioni comporteranno una nuova riga vuota, mentre l'ultima riga del foglio verrà cancellata. Se l'ultima riga (N. 1 048 576) contiene dati, il programma non sarà in grado di inserire una nuova riga e visualizzerà un messaggio di errore. Per risolvere questo problema, elimina o trasferisci le informazioni dall'ultima riga del foglio.

Inserimento di una nuova colonna In Excel, segue le stesse regole:
- Posizionare il cursore in qualsiasi cella della colonna a destra del punto di inserimento e fare: Home - Celle - Inserisci - Inserisci colonne sul foglio
- Selezionare l'intera colonna prima della quale si desidera inserirne una nuova, fare clic con il tasto destro in un punto qualsiasi della selezione, selezionare il comando " Inserire ».
Quando si inserisce una nuova colonna, l'ultima ("XFD") viene cancellata. Se ci sono dati nell'ultima colonna, l'inserimento non verrà eseguito, il programma segnalerà un errore.
Eliminare righe e colonne in Excel
Consiglio sempre di rimuovere informazioni inutili. Se hai righe e colonne extra sul tuo foglio, puoi eliminarle. posso offrire 2 modi equivalenti:
- Posizionare il cursore in qualsiasi cella della riga o colonna da eliminare ed eseguire:
- Home - Celle - Elimina - Elimina le righe dal foglio - per eliminare le righe
- Home - Celle - Elimina - Rimuovi colonne dal foglio - per rimuovere le colonne

- Seleziona l'intera riga o l'intera colonna (facendo clic sul suo numero o nome), fai clic con il pulsante destro del mouse sull'area selezionata e seleziona "Elimina" nel menu contestuale

Eliminazione di righe tramite il menu contestuale
Quando si elimina, tutte le righe successive vengono spostate verso l'alto e le colonne vengono spostate a sinistra.
Come nascondere una riga o una colonna in Excel
Se si desidera che alcune righe e colonne non siano visibili sullo schermo, non è necessario eliminarle. Possono contenere Informazioni importanti, possono essere referenziati da formule in altre celle. È meglio nascondere tali dati agli occhi per semplificare la struttura del foglio, lasciando solo la cosa principale. Dopo essersi nascosti, tutti i valori invisibili vengono salvati, partecipano ai calcoli.
lo so 2 modi per nascondersi:
- Posiziona il cursore in qualsiasi cella di una riga o colonna da nascondere. Sulla barra multifunzione selezionare:Home - Celle - Formato - Nascondi o mostra - Nascondi righe(o ctrl+9 ), o Home - Celle - Formato - Nascondi o mostra - Nascondi colonne(o ctrl+0 )

Celle nascoste
- Seleziona l'intera riga o colonna da nascondere, fai clic con il pulsante destro del mouse sull'area selezionata, nel menu contestuale seleziona " Nascondere »
Per visualizzare nuovamente le celle nascoste, è necessario selezionarle in qualche modo. Ad esempio, se la terza riga è nascosta, seleziona le righe 2-4, quindi le celle nascoste rientreranno nell'area di selezione. Un'altra opzione è andare in una cella nascosta. Per fare ciò, premi F5 (o Ctrl + G ), si aprirà la finestra "Transizione". Nella riga "Link", inserisci le coordinate di una delle celle nascoste (ad esempio, "A3") e fai clic su "OK". Il cursore si sposterà sulla colonna nascosta.
Se è selezionata una cella nascosta, eseguire il comando Home - Celle - Formato - Nascondi o mostra - Mostra righe (o Mostra colonne , a seconda di cosa è nascosto).
Se l'intera area nascosta è selezionata, puoi fare clic con il pulsante destro del mouse per richiamare il menu contestuale e lì seleziona "Mostra".
Un altro modo per mostrare le celle nascoste è - allungare manualmente i loro confini. Afferra il mouse sul bordo della colonna nascosta e trascinalo verso destra. Oppure allunga verso il basso il bordo della linea nascosta.
Ridimensionamento di righe e colonne in Excel
Modificando l'altezza della riga e la larghezza della colonna, puoi scegliere le dimensioni ottimali delle celle per la visualizzazione del contenuto. Per il testo di grandi dimensioni, puoi creare celle larghe e alte. Per calcoli compatti: un tavolino pulito.
Cambia l'altezza della linea
Le altezze delle righe in Excel sono misurate in punti. Per impostazione predefinita, il programma imposta l'altezza su 15 punti (20 pixel). Excel aiuta sempre a impostare l'altezza della riga in modo che tutto il testo sia visibile. Se aumenti il carattere, verranno aumentate anche le dimensioni verticali delle linee. Se è necessario impostare queste dimensioni manualmente, selezionare la colonna o il gruppo di righe desiderato (fare clic sui numeri di riga tenendo premuto il tasto Ctrl) e utilizzare uno dei seguenti modi per modificare:
- Trascina il bordo inferiore numeri di una qualsiasi delle linee selezionate
- Usa la squadra Home - Celle - Formato - Altezza riga . Nella finestra di dialogo che si apre, seleziona l'altezza desiderata (in punti)
- Se necessario selezionare automaticamente l'altezza righe in base al contenuto delle celle, fare doppio clic sul bordo inferiore di una qualsiasi delle righe selezionate (sulla barra del titolo) o eseguire Home - Celle - Formato - Adatta automaticamente l'altezza della riga
Modifica la larghezza della colonna
La larghezza della colonna è misurata in caratteri a spaziatura fissa. Per impostazione predefinita, questo valore è 8,43, ovvero la riga visualizzerà poco più di 8 caratteri. Il ridimensionamento delle colonne segue le stesse regole delle righe. Seleziona tutte le colonne richieste e utilizza qualsiasi metodo:
- Trascina il bordo destro il nome di una delle colonne selezionate
- Eseguire il comando Home - Celle - Formato - Larghezza colonna . Nella finestra che si apre, specificare la larghezza desiderata
- Imposta automaticamente la larghezza delle colonne facendo doppio clic sulla cornice destra del nome della colonna o tramite comando Home - Celle - Formato - Adatta larghezza colonna .
Per modificare la larghezza predefinita della colonna, utilizzare il comando Home - Celle - Formato - Larghezza predefinita . Impostare il valore desiderato nella finestra di dialogo e fare clic su OK.
È così facile regolare le dimensioni di righe e colonne e l'effetto di ciò può essere molto significativo quando è necessario creare una tabella leggibile e di facile comprensione.
Pronto a rispondere alle tue domande nei commenti e nel prossimo post impareremo come selezionare correttamente le celle. Ci vediamo!
La formattazione e la modifica delle celle in Excel è uno strumento utile per visualizzare le informazioni. Tali opportunità del programma per il lavoro sono inestimabili.
L'importanza di una visualizzazione ottimale dei dati non ha bisogno di spiegazioni. Vediamo cosa possiamo fare con le celle dentro Microsoft Excel. In questa lezione imparerai le nuove possibilità di riempimento e formattazione dei dati nei fogli di lavoro.
Come unire le celle senza perdere i dati di Excel?
Le celle adiacenti possono essere unite orizzontalmente o verticalmente. Il risultato è una cella che occupa un paio di colonne o righe contemporaneamente. Le informazioni vengono visualizzate al centro della cella unita.
Come unire celle in Excel:
Il risultato sarà:
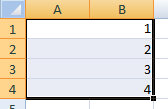
Se almeno una cella nell'intervallo selezionato è ancora in fase di modifica, il pulsante Unisci potrebbe non essere disponibile. È necessario confermare la modifica e premere "Invio" per uscire dalla modalità.
Come dividere una cella in Excel in due?
Solo una cella unita può essere divisa in due celle. Ma uno indipendente che non sia stato unito è impossibile. MA come ottenere una tabella come questa:
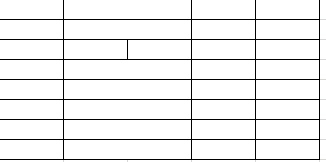
Diamo un'occhiata più da vicino su un foglio Excel.
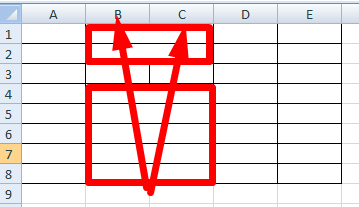
La linea non separa una cella, ma mostra i bordi di due celle. Le celle sopra "divise" e sotto vengono unite per riga. La prima colonna, la terza e la quarta di questa tabella sono costituite da un'unica colonna. La seconda colonna è di due.
Pertanto, per dividere la cella desiderata in due parti, è necessario unire le celle adiacenti. Nel nostro esempio, alto e basso. Non uniamo la cella che deve essere divisa.
Come dividere diagonalmente una cella in Excel?
Per risolvere questo problema, è necessario eseguire la seguente procedura:
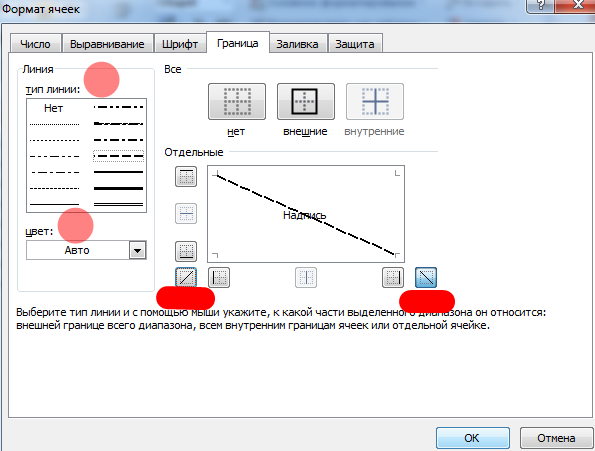
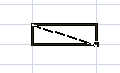
Se devi disegnare una diagonale in una cella grande, usa lo strumento Inserisci.
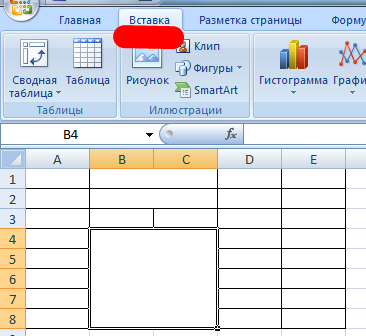
Nella scheda "Illustrazioni", seleziona "Forme". Sezione linee.
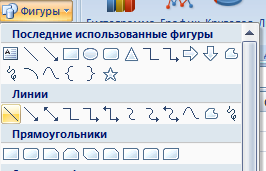
Disegniamo una diagonale nella giusta direzione.
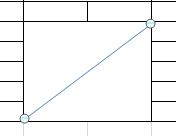
Come rendere le celle della stessa dimensione?
Puoi convertire le celle nella stessa dimensione come segue:
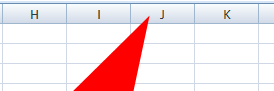
È possibile modificare la larghezza delle celle nell'intero foglio di lavoro. Per fare ciò, seleziona l'intero foglio. Fare clic con il pulsante sinistro del mouse sull'intersezione dei nomi di riga e colonna (o la combinazione di tasti di scelta rapida CTRL+A).
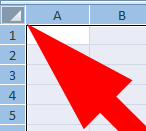
Sposta il cursore sui nomi delle colonne e fallo sembrare una croce. Premi il pulsante sinistro del mouse e trascina un bordo per impostare la dimensione della colonna. Le celle nell'intero foglio diventeranno le stesse.
Come dividere una cella in righe?
In Excel, puoi creare più righe da una cella. Le strade sono elencate su una riga.
Dobbiamo creare più righe in modo che ogni strada sia scritta su una riga.
Seleziona una cella. Nella scheda Allineamento, fai clic sul pulsante A capo automatico.
I dati nella cella verranno automaticamente distribuiti su più righe.
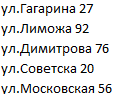
Prova, sperimenta. Imposta i formati più convenienti per i tuoi lettori.
