Yaratdığımız şeylərin çoxu Word sənədləri, ola bilər və əksər hallarda bir neçə səhifədən və hətta bir neçə onlarla səhifədən ibarət ola bilər. Belə sənədlərə tezislər, hesabatlar, layihələr, kurs işləri, müqavilələr, biznes planlar, bəzi hesabatlar və digər sənədlər. Ümumi qəbul edilmiş dizayn standartlarına görə, bu cür sənədlərin səhifələri nömrələnməlidir.
Bəzi sənədlər birinci səhifədən sonuncuya qədər nömrələnməlidir, digərləri, məsələn, ikinci və ya üçüncü səhifədən başlayaraq və ya başqa bir səhifədən nömrələnməlidir.
Bu gün biz yaratdığımız sənədlərin əksəriyyətinə tətbiq edə biləcəyimiz ən sadə və ən çox istifadə edilən səhifələşdirmə haqqında danışacağıq. Nümunələrdə mən Power Point məqalələrindən birinin iş eskizlərindən istifadə edirəm.
Sənədin səhifələrini nömrələdiyimiz və formatı (redaktə), ümumiyyətlə nömrələmənin özünü birbaşa dəyişdirdiyimiz lazımi seçimlər yuxarı menyunun "Daxil et" və "Səhifə düzeni" nişanlarında yerləşir:
"Daxil et" sekmesindəki nömrələmə seçimlərini başlanğıc adlandırardım, çünki onların köməyi ilə səhifə nömrələnməsinə başlayırıq. Gəlin "Daxil et" sekmesini açaq və bütün diqqətimizi onun "Başlıqlar və Altbilgilər" bölməsinə yönəldək, "Səhifə Nömrəsi" funksiyası orada yerləşir:
Seçimlərin siyahısını görmək üçün bu əsas "Səhifə nömrəsi" düyməsini sıxaq:
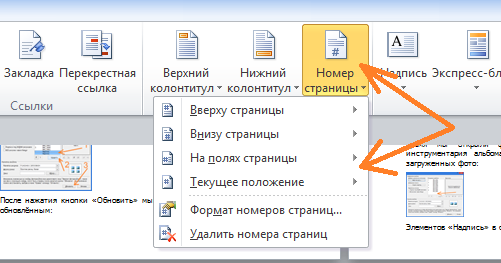
İlk üç variantda (yuxarıdan aşağıya doğru saymaqla) nömrələmə nümunələri, yəni səhifədə nömrələrin düzülüşü variantları var. "Cari mövqe" (ard-arda 4-cü) adlı seçim də nömrələmə şablonlarını ehtiva edir, lakin bu şablonlarla işləmək nömrələmə ilə işləməkdən bir qədər fərqlidir. ilk üç seçimlər. Üçüncü seçimlə nömrələmə eyni özünəməxsusdur və həm də ilk iki seçimlə səhifələşdirmədən fərqlidir.
Ancaq ilk iki seçim "Səhifənin yuxarısında" və "Səhifənin altındakı" biz, bəlkə də, səhifələri ən çox nömrələyə bilərik. Əvvəlcə onlar haqqında danışaq və bu gün danışaq.
Bu seçimlərdən istifadə edərək səhifələşdirmə demək olar ki, eyni olduğundan və fərq yalnız səhifədəki yerdə (səhifənin yuxarısında və altında) və nömrələmə formalarında olduğundan, nümunələrdə "Səhifənin yuxarısından" istifadə edirik. seçim.
Onu seçmək üçün klikləyək:
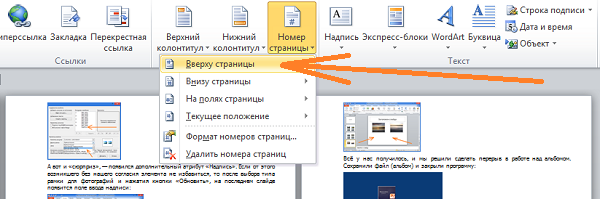
və nömrələmə formatı şablonlarının siyahısı gözümüzün qarşısında açılacaq:
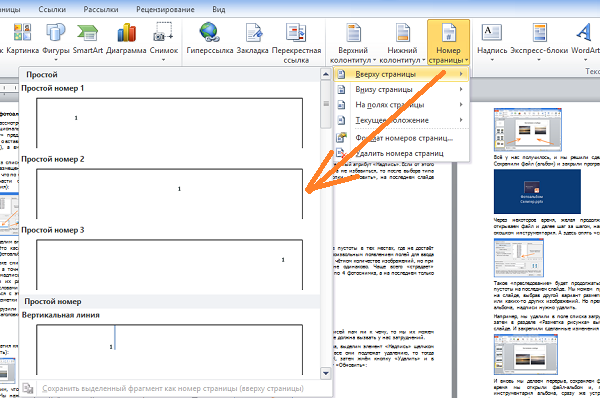
Gözlərimizin görəcəyi naxışlar bütün nömrələmə nümunələrinin yalnız bir hissəsidir. Digər şablonları görmək və öz ixtiyarımıza uyğun seçim etmək üçün pəncərənin sağ tərəfindəki slayderi hərəkət etdirməliyik və ya yuxarı/aşağı ox düymələrini sıxmalıyıq:
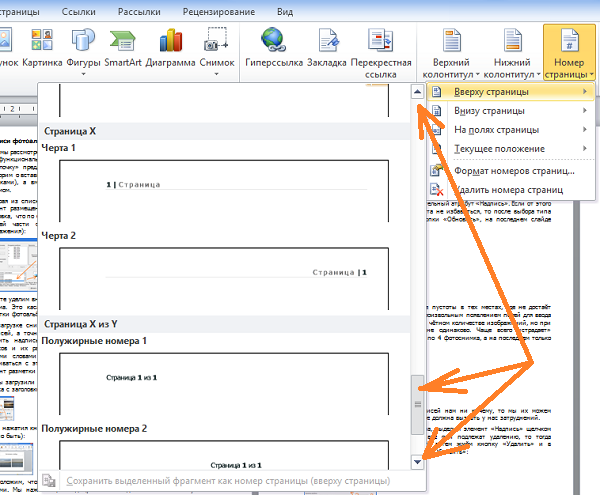
Şablon seçərkən üzərində işlədiyimiz sənədin xarakterini də nəzərə almalıyıq. "Oynaq" nömrələmə formatı biznes sənədləri üçün uyğun deyil.
Şablonlardan birini siçan ilə seçdiyimiz anda sənədin bütün səhifələri avtomatik olaraq nömrələnəcək (mən xüsusi olaraq aydın görünən nömrələmə ilə şablon seçdim):
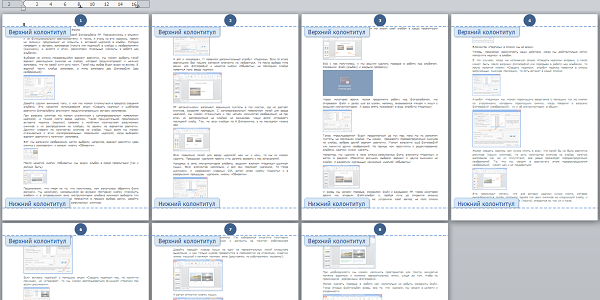
"Səhifə nömrəsi" əsas düyməsi "Başlıqlar və altbilgilər" bölməsində yerləşdiyindən, səhifə nömrələnməsi yeni "Dizayner" tabının eyni vaxtda aktivləşdirilməsi ilə başlıqlar və altbilgilərlə işləmə rejimində baş verir:
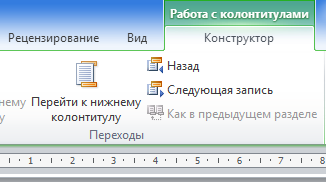
Ona görə də bütün bu nöqtəli xətləri və yazıları görürük. Səhifələr nömrələndikdən sonra başlıq və altbilgilərlə işləmə rejimindən çıxmaq lazımdır. Bunu etmək üçün başlıq və altbilgilərlə işləmək üçün pəncərəni bağlamaq üçün düyməni basın:
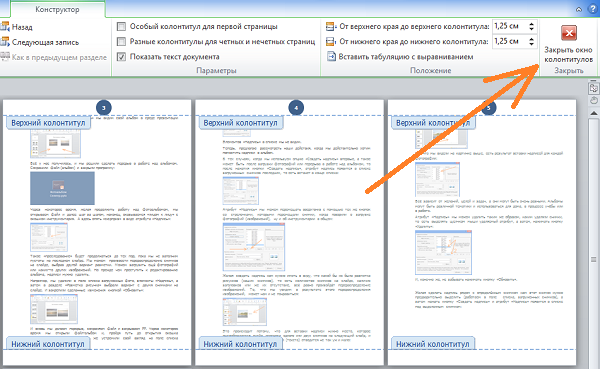
Bu düyməni basdıqdan sonra bütün nöqtəli xətlər yox olur, lakin bizə lazım olan səhifələmə qalır:
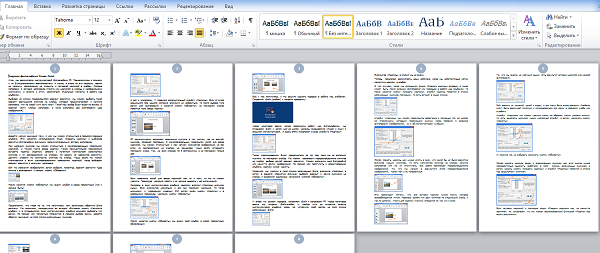
Nömrələməni sənəd yaratmağa başlayan kimi, həmçinin “işin ortasında” və ya mətnin redaktəsi tamamilə başa çatdıqda və səhifələşdirmə sənəd üzərində işin son mərhələsi olanda tətbiq edə bilərik.
Sənədin səhifələrinə tətbiq edildikdən sonra nömrələmə saxlanılır. Nömrələməni ən əvvəldən, yəni sənəd üzərində işləməyə yeni başladığımız anda tətbiq etmişiksə, onda sonrakı səhifələrin nömrələnməsi ilə bağlı narahat olmaq lazım deyil. Bu halda, hər yeni (növbəti) səhifə avtomatik olaraq nömrələnəcəkdir:
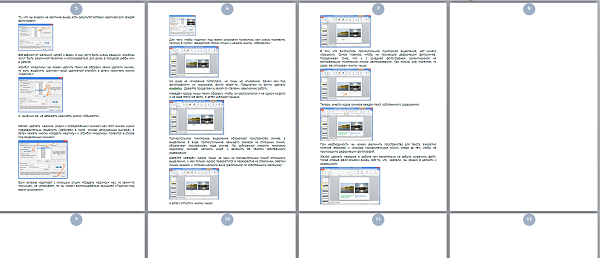
Bir layihə üzərində bir komandada işlədiyimiz halda, sənədin yalnız müəyyən hissəsi ilə işləyə bilərik. Məsələn, son hissəni aldıq. Komandanın qalan üzvləri hər biri sənədin öz hissəsini nömrələdilər və sənədin bizim hissəsinin səhifə nömrələnməsi 65 nömrəsi ilə başlamalıdır.
Səhifənin nömrələnməsinin 65 nömrəsi ilə başlaması üçün biz artıq tanış olan səhifə nömrələmə seçimləri siyahısında onu seçərək "Səhifə Nömrələmə Formatı" seçimindən istifadə etməliyik:
![]()
Sadə bir siçan ilə bu seçimin seçimini edək və qarşımızda onun parametrlərini təyin etmək üçün bir pəncərə açılacaq. Bu pəncərədə nömrələmənin özünün formatını dəyişə bilərik:
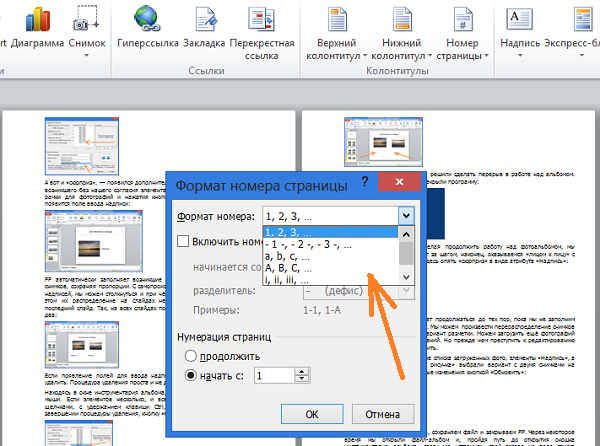
və onu da quraşdırın başlanğıc nömrəsi səhifələşdirmənin başlamalı olduğu səhifə:
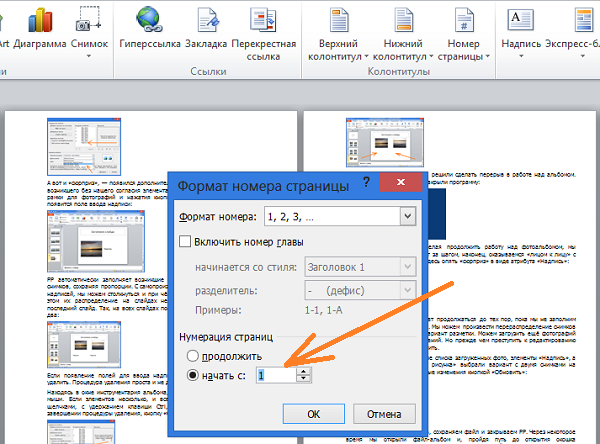
Bizim nümunəmizdə nömrələmə 65 rəqəmi ilə başlamalıdır. Biz bu rəqəmi (ox düymələri ilə seçin) “Start with...” giriş sətirinə yazmalıyıq. Bunu edək - yaz:
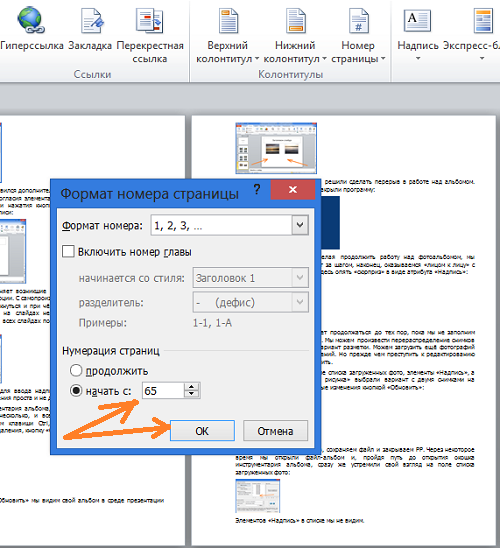
Yaxşı, son hərəkət "OK" düyməsini basmaq olacaq.
Və biz nə görürük? Bütün mənzərəni görürük. Sənədimizin vərəqləri nömrələnmədiyi kimi, elə də təmiz qaldı.
Ancaq fakt budur ki, biz parametrlərin yalnız bir hissəsini tamamladıq. İndi parametrlərin başqa bir hissəsini yerinə yetirməliyik, yəni nömrələmə şablonları siyahısında istədiyiniz şablonu seçin. Başqa sözlə - səhifələrdə nömrələnmənin yerini müəyyənləşdirin.
Gəlin "Səhifənin yuxarı hissəsində" seçimini seçək (bu, bizim üçün nümunədir) və 65 nömrəsinin göründüyü nömrələmə şablonlarının siyahısı gözlərimiz qarşısında açılacaqdır:
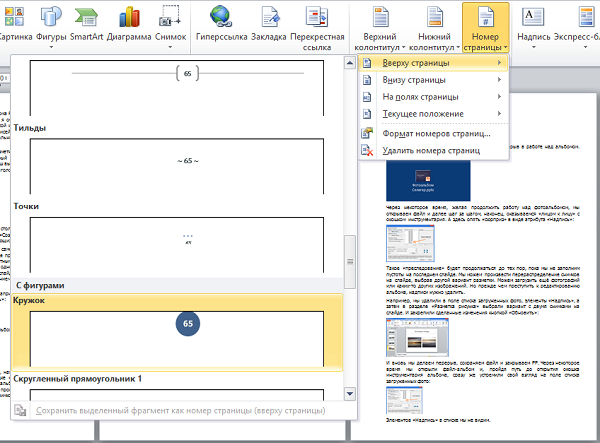
Siçan klikləməklə istədiyiniz şablonu seçin və səhifələr nömrələnəcək:
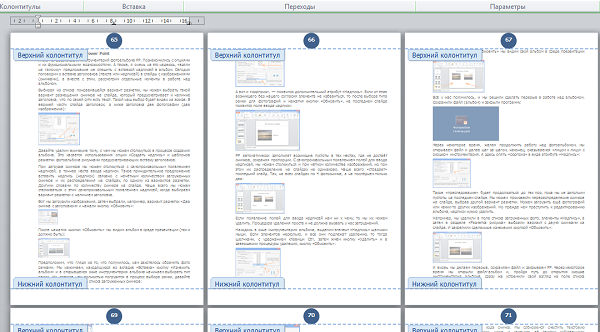
Və nəhayət, başlıq və altbilgilərlə işləmək üçün pəncərəni bağlayın:
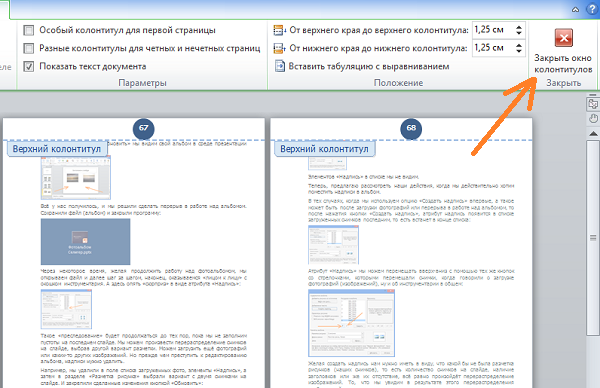
və bütün kəsik xətlər yox olacaq:
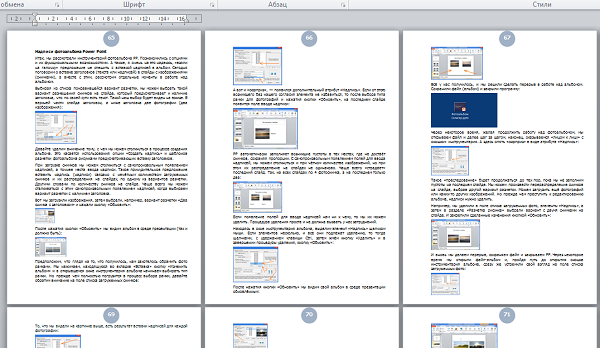
Əvvəlcə nömrələmə şablonunu seçə bilərik - səhifələrin nömrələnməsinə icazə verin və yalnız bundan sonra "Səhifə Nömrə Formatı" xanasına birinci səhifənin istədiyiniz nömrəsini daxil edin (bizdə 65 nömrə var idi). İlkin nömrələmə avtomatik olaraq dəyişəcək və birinci səhifə artıq 65 nömrəsi ilə başlayacaq (nümunədən rəqəm).
Biz artıq səhifələrin nömrələnməsini bilirik. Əgər nömrələmə formatını dəyişdirməli olsaq və ya bəzi sənəddə buna ehtiyac olmadığı ortaya çıxsa, "Səhifə nömrələrini sil" seçimindən istifadə edəcəyik. Bu seçimi səhifələşdirmə seçimləri qutusunda gördük.
Bəzən başlıqlarda və altbilgilərdə görünən səhifə nömrələrinin sənədin faktiki səhifə nömrələri ilə üst-üstə düşmədiyinə əmin olmaq lazımdır. Aşağıda belə bir ssenarinin üç nümunəsi verilmişdir.
Birinci səhifədən səhifə nömrəsinin silinməsi
Word-ün klassik versiyalarında
Word Online proqramında
Səhifənin nömrələnməsi sənədin əvvəlindən deyil
Qeyd:Əgər istifadə edərək veb brauzerdə bir sənəd redaktə edirsinizsə Word Online, siz sənədin əvvəlindən başqa heç bir yerdə səhifələşdirməyə başlaya bilməyəcəksiniz. Word proqramının masaüstü versiyası varsa, klikləməklə oradakı sənədə dəyişiklik edə bilərsiniz Word-də açın. Word proqramınız yoxdursa, sınaq versiyasını yükləyə və ya onu Office-in ən son buraxılışının bir hissəsi kimi satın ala bilərsiniz.
Sənəddə səhifələrin nömrələnməsini əvvəldən başlamaq üçün sənədi bölmələrə bölmək, onlar arasındakı əlaqəni söndürmək və sonra səhifə nömrələrini daxil etmək lazımdır. Daha sonra hər bir bölmə üçün nömrələmə tərzini və başlanğıc dəyərini seçə bilərsiniz.
Məsləhət: Bu, yalnız üst və görmək üçün rahat ola bilər altbilgi, həm də onlarda formatlama işarələri. Nişanda ev bir qrupda Paraqraf Düyməyə bas Göstər və ya gizlət(¶) formatlama işarələrini göstərmək üçün. Onları söndürmək üçün düyməni yenidən basın.
Bu gün biz bir daha daxili mətn redaktoru haqqında danışacağıq Microsoft Office Söz imkanları. Onlar o qədər çoxdur ki, bir anlıq heç kim hər şeyi əzbər xatırlayır. Üstəlik, hər kəs onlara ehtiyac duymur. Ancaq gec-tez MS Word-ün funksional imkanlarından istifadə etməklə bir neçə saniyə ərzində görülə biləcək adi bir işlə qarşılaşırıq. Bu kontekstdə biz Word-də səhifələrin nömrələnməsini rutin işə aid etdik. Razılaşın, biz ondan çox istifadə etmirik, elə deyilmi? Bəli, təbii ki, tələbələrin (bəzən hətta məktəblilərin də) esse, tezis və s.-də buna ehtiyacı olur; kitab müəllifləri üçün də faydalı olacaq və ... başqa kimin olduğunu da bilmirik. Nömrələşdirməyə niyə ehtiyacınız olduğunu təfərrüatlara daxil etməyəcəyik - bu barədə çox uzun müddət danışa bilərsiniz, ancaq Microsoft-un mətn redaktorunda səhifələri necə nömrələməyinizi sizə izah edəcəyik.
Word-də səhifələri avtomatik olaraq necə tez nömrələmək olar
Təlimat son dərəcə sadə, məntiqli və yaddaqalandır, ona görə də bu mətnə ikinci dəfə müraciət edə bilməyəcəksiniz. Yaxşı, başlayaq:İndi özünüz başa düşürsünüz ki, bunda mürəkkəb bir şey yoxdur və "Word-da səhifələri necə nömrələmək olar?" Sualının cavabı. həqiqətən sadə. Ancaq hekayəmizi bununla bitirmirik - bəzən səhifələri müəyyən birindən, məsələn, beşincidən başlayaraq nömrələmək lazımdır. Bu nə üçündür? Birincisi kitabın başlığını, ikinci və ya üçüncüsü ola bilər: təşəkkürlər, dördüncü - qısa təsvir, eynilə tezislər, tezislər.
Word-də səhifələri müəyyən bir vərəqdən necə nömrələmək olar
Və burada da mürəkkəb bir şey olmayacaq, üstəlik, hətta təlimat yuxarıda təsvir edilənlə qismən birləşir: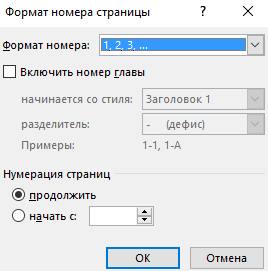
Gördüyünüz kimi, hər şey bir daha son dərəcə sadə və aydındır. Ancaq bununla belə hamısı deyil, bəzən Roma rəqəmləri, ingilis hərfləri və s. şəklində səhifələşdirməyə ehtiyacınız var. Bunun belə görünməsi üçün nə etmək lazımdır?
Word-də səhifələri hərflər və ya rum rəqəmləri ilə necə nömrələmək olar
Əslində, hətta belə bir prosedur sizə heç bir narahatlıq gətirməyəcəkdir. Hər şey bir neçə saniyə ərzində edilir: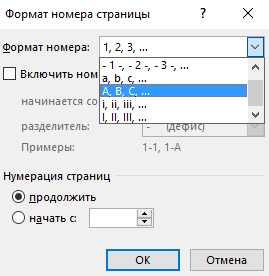
Və bu dəfə, tamamilə mürəkkəb bir şey yoxdur. Təbrik edirik, indi Word-də nömrələməni necə idarə etməyi və ümumiyyətlə səhifələri necə nömrələməyi bilirsiniz.
Sonda sizi maraqlandıran bir sualı təhlil etmək istərdim. Word-ün bəzi versiyalarında yuxarıda göstərilən bütün addımları yerinə yetirdikdən sonra zolaq görünə bilər.
Adi bir sənəd üçün Word-də səhifələrin nömrələnməsi çox sadədir, lakin lazım olduqda səhifə nömrələrini öz başlıqlar və ya altbilgilərinizə qoymaq və ya bunu etmək lazımdır. ikiqat nömrələmə səhifələr, burada artıq bəziləri kədərlənməyə başlayır.
Əslində, mürəkkəb bir şey yoxdur. Mən bir az praktiki iş görməyi təklif edirəm, bundan sonra işləmək sizin üçün daha əyləncəli və asan olacaq.
Sadə səhifələmə
Başlamaq üçün, ilk dəfə bununla qarşılaşanlar üçün Word-də səhifələri necə nömrələmək barədə bir neçə kəlmə:
Üst menyu çubuğunda gedin Daxil et → Səhifə nömrəsi → Səhifənin yuxarısı → Sadə Nömrə 1
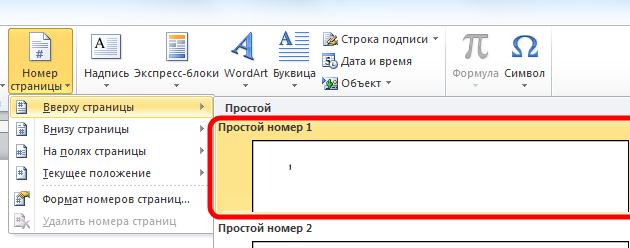
Əlbəttə ki, siz tamamilə hər hansı bir aranjiman və səhifələmə tərzini seçə bilərsiniz, mənim seçimim şəklin yığcamlığına görədir. Hamısı budur, daha maraqlı şeylərlə tanış olmaq üçün daha da irəli gedək.
Başlıq və altbilgilərdə səhifə nömrələri
Fakt budur ki, word-də səhifə nömrələri başlıqlara və altbilgilərə daxil edilir və əgər sizin özünüz varsa, əvvəlki üsul işləməyəcək, çünki. sənəddəki hər şey səliqəsiz olacaq.
Sağlam. Word-də başlıqlar və altbilgilər və bölmələr anlayışlarında üzürsənsə, o zaman məqalələri oxumağı tövsiyə edirəm: "Sözdə başlıqlar və altbilgilər" (bax) və "Sözdəki bölmələr" (bax).
Word-də səhifələri necə nömrələmək olar
Beləliklə, başlayaq və hər şeyi qaydasında edək:
1. Üçün hazırlanmış fayl praktiki iş endirilir.
2. Redaktə rejiminə keçin başlıq məzmunun ilk səhifəsi (çətin, bax).
3. Kursoru yuxarı sağ küncdəki düzbucaqlıya qoyun və klaviatura qısa yolunu basın Ctrl+F9, bundan sonra görünəcək { } .
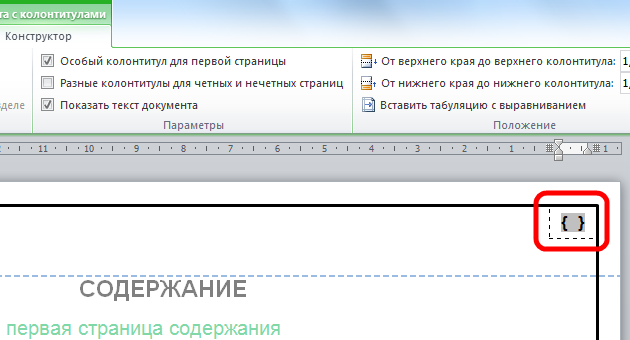
4. Bu mötərizədə kodu yazın və ya kopyalayın SƏHİFƏ .
5. Klaviatura qısa yolunu basın Alt+F9, bu kodun dəyərini göstərəcək.
6. Başlıq redaktə rejimindən çıxın (əgər bunu çətin hesab edirsinizsə, baxın).
7. Bizim nümunəmizdə birinci səhifə üçün xüsusi başlıq olduğundan, məzmunun sonrakı səhifələri üçün bunu etmək lazımdır. İkinci səhifəyə keçin və bunu edin.
8. Nömrələmə təyin olundu, lakin bir qayda olaraq birinci səhifədən başlamır. Birinci səhifə başlığının redaktə rejiminə keçin və yuxarı menyu lentinə keçərək səhifə nömrəsini vurğulayın Daxil et → Səhifə Nömrəsi → Səhifə Nömrələrini Formatla… və səhifə nömrələnməsinin 4-dən başladığını göstərin.

Beləliklə, nömrələmə yolu ilə sonrakı bölmələr üçün yapışdırılır. izahat qeydi və tətbiqlər. Sadəlik üçün məzmunun səhifə nömrəsini başlıq və altbilginin redaktə rejimində kopyalayıb sonrakı bölmələrə yapışdıra bilərsiniz.
Word-də ikiqat səhifələmə
Beləliklə, biz Word-də başdan-başa səhifələşdirməni anladıq, ancaq məzmun, qeydlər və tətbiqlər üçün hər bölmənin səhifə nömrələrini ayrıca qoymalısınız.
Sadədən mürəkkəbə doğru addım-addım, yavaş-yavaş davam edək:
9. Məzmunun ikinci səhifəsinin altbilgisi üçün redaktə rejiminə keçin və kursoru aşağı sağ küncdə müvafiq yerə qoyun.
10. Daxil edin verilmiş hüceyrə kodu (=(səhifə)-3) oxşar olaraq, klaviatura qısayolu ilə qıvrım mötərizələrin yaradılması Ctrl+F9. 2-ci səhifə koddan göründüyü kimi cari səhifənin dəyərini 3-ə endirməklə əldə edilmişdir.
Nəticəni məzmun səhifəsi əlavə etməklə yoxlaya bilərsiniz.
Mütəxəssislər üçün sözdə səhifələmə
Bölmələrin sonrakı daxili səhifələrini nömrələmək üçün əvvəlki üsuldan istifadə etmək olar, lakin problem ondadır ki, siz daim nömrəyə nəzarət etməlisiniz. son səhifəəvvəlki bölmə. Lənət olsun, yəqin burda dincərdim, başım isinməyə başlayır.
Əgər varsa, edək bu misal izahat qeydinin 7-ci bölməsinin ikinci səhifəsi, onda siz ikinci səhifənin daxili nömrələnməsini bu kimi almalı olacaqsınız (=(səhifə)-5), məzmunun səhifələrinin sayı bir artarsa, qeydin ikinci səhifəsinin sayı 8, içini isə belə yazılmalıdır. (=(səhifə)-6) .
Siz də bunu avtomatlaşdıra bilərsiniz, biz bunu ardıcıllıqla edirik və hər şey yol boyu aydın olacaq:
11. Üst menyunun əsas nişanında müvafiq düyməni basaraq gizli simvolların görünməsini yandırın və bütün xətti seçin
::::::::Bölmə sonu (növbəti səhifədən):::::::::
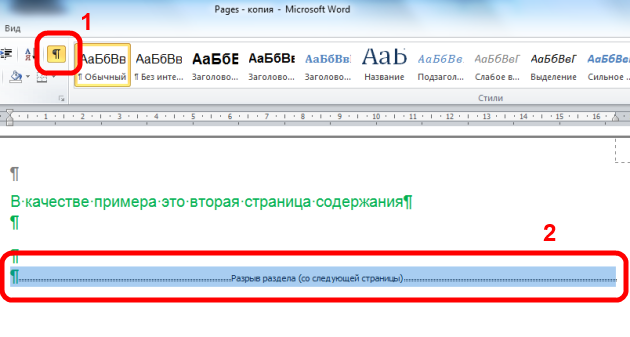
Bu yazı ayrıca sətirdə olmalıdır, əks halda kursoru başlanğıcda yerləşdirərək onu hərəkət etdirin və Enter düyməsini basın. Seçmək üçün kursoru nöqtələrin əvvəlindən sonuna qədər hərəkət etdirin və ya vərəq boşluğundan kənarda olan xəttin əksinə klikləyin.
12. Üst menyuda seçilmiş sətirlə Daxil et → Əlfəcin"Əlfəcin" pəncərəsində yazın r1(analogiya bölməsi 1, Latın dilində boşluq olmadan), "Gizli əlfəcinlər" qoyun və "Əlavə et" düyməsini basın.
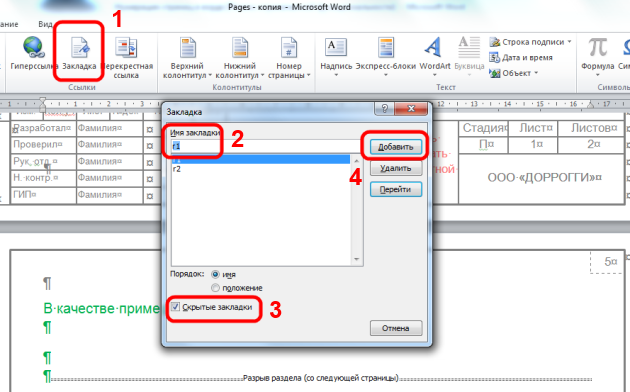
13. İzahlı qeydin ikinci səhifəsinin altbilgisinin redaktəsinə keçin və kodu səhifənin nömrə xanasına yapışdırın. (=(səhifə)-(səhifəRef r1) .
Bunu aşağıdakı kimi şərh etmək lazımdır: kod (səhifə) səhifə nömrəsini göstərir, bizim vəziyyətimizdə 7 və (səhifəyə istinad r1) 5-ci səhifədəki bölmə fasiləsində yaradılmış çarpaz istinad ilə səhifə nömrəsi, buna görə də daxili səhifə nömrəsi əvvəlki bölmənin son səhifə nömrəsi çıxılmaqla səhifə nömrəsi kimi hesablanır, yəni. 7-5=2; 8-5=3; 9-5=4 və s.
14. Əlfəcin əlavə etməklə proqramlar bölməsi üçün də eyni şeyi özünüz edin r2 izahat qeydinin sonundakı bölmə fasiləsində.
Səhifələndirməyə son toxunma
Ardıcıl olaraq hər bölmənin ilk səhifəsinə keçin və sağ alt küncdəki "Vərəqlər" yazısının altındakı xanaya kodu qoyun. (Bölmə Səhifələri). Bu kod bölmədəki səhifələrin ümumi sayını göstərəcək. Sənəddə səhifələrin ümumi sayını göstərmək lazımdırsa, kodu daxil edin (NUMPAGES) .
Belə olur ki, söz yavaşlayır və həmişə sahələri kodlarla yeniləmir, yeniləməni məcbur etmək üçün klaviatura qısa yolunu iki dəfə basın. Alt+F9.
Xatırladıram ki, kodu daxil etmək üçün mötərizələr kombinasiya ilə çağırılır Crtl+F9, və dəyərləri çağırır Alt+F9.
Bonus. Yaxşı, sonda, çətinliklər varsa, klikləməklə sənədi bitmiş nəticə ilə yükləyə bilərsiniz.
Maraqlıdır. Avtomatik necə etmək olar mündəricat sözü oxuyun.
Microsoft Word haqlı olaraq ən çox çağırılır məşhur proqram, mətnlərlə işləməyə imkan verir. İstifadəçilər arasında daha çox Word kimi tanınır. Proqramda mövcud olan çoxlu sayda funksiyalar yazmaq, redaktə etmək və formatlaşdırmaqla bağlı müxtəlif tapşırıqları yerinə yetirməyə imkan verir. mətn sənədi. Proqram menyusu o qədər sadədir ki, hətta yeni başlayanlar da onunla intuitiv səviyyədə işləyə bilər. Çoxsaylı sənədlə işləyərkən istifadəçi səhifələrin nömrələnməsi vəzifəsi ilə üzləşir. Ancaq hamı bunu necə edəcəyini bilmir, buna görə də "Word-da səhifələri necə nömrələmək olar" sualına cavab tapmağa çalışırlar? Belə çıxır ki, bunu etməzdən əvvəl proqramın hansı versiyasının kompüterinizdə quraşdırıldığını anlamaq lazımdır.
Word 2003-də səhifələri necə nömrələmək olar
Microsoft Word-dən Office-in yeni versiyalarının müntəzəm olaraq buraxılmasına baxmayaraq, hələ də qalır çoxlu sayda Word 2003 proqramından istifadə etməyə davam edən insanlar. Bu versiyanın istifadəçilərinin səhifələrə nömrələri necə yerləşdirdiklərini nəzərdən keçirin:
- Açılan menyunun görünəcəyini seçərək "Daxil et" sekmesini tapırıq, burada "Səhifə Nömrələri" ni seçməlisiniz.
- Qarşınızda sizə uyğun olan nömrələmə seçimlərini göstərməli olduğunuz bir pəncərə görünəcək: mövqe və hizalama.
- Burada nömrənin formatını da seçə bilərsiniz (rəqəmlər və ya hərflərdən istifadə edərək nömrələmə, nömrələnmənin qoyulacağı səhifəni seçmək).
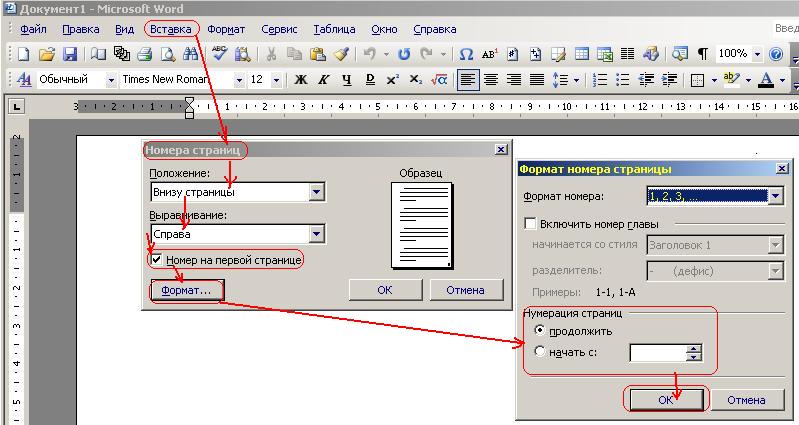
Word 2007, 2010 və 2013
2007 və sonrakı versiyaların proqramlarında tərtibatçılar interfeysi işləyib hazırlamışlar ki, bu da onu istifadəçilər üçün daha rahat edir. Burada böyük rəqəm onların müvafiq nişanlarında məntiqi olaraq paylanmış funksiyalar. Buna görə də, Word 2010 və digər versiyalarda səhifələri nömrələmək lazımdırsa, aşağıdakı təlimatlardan istifadə etməlisiniz:
- Əvvəlcə "Daxil et" sekmesini açın.
- "Səhifə nömrəsi" tapın. Bu sətirə siçan ilə tıkladığınız zaman səhifənin hansı hissəsində nömrələrin yerləşdiriləcəyini seçə biləcəyiniz bir menyu görəcəksiniz.
- Bu menyuda siz "Səhifə nömrələrini formatla" tapa bilərsiniz. Bu sətirə klikləməklə, sizə lazım olan sənədin səhifə nömrəsini, onların nömrələnməyə başlayacağı yerdən seçə bilərsiniz. Bunu etmək üçün aşağıda göstərilən "Başlat" yanında marker qoyun və sənədinizdə nömrələnməyə başlamaq üçün qutuya nömrə daxil edin.
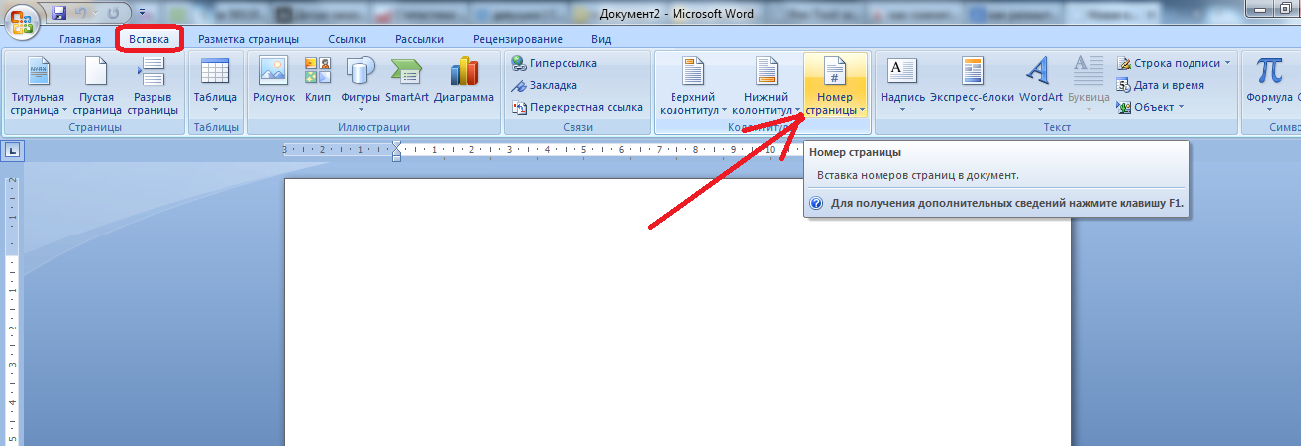
Başlıq səhifəsi olmadan nömrələmə
Bəzən istifadəçilər başlıq səhifəsi olan sənəddə ehtiyac duyduqda problemlə üzləşirlər, bunu nəzərə almadan Word-də səhifələri nömrələməli olurlar. Səhifənin nömrələnməsinin ikinci vərəqdən və ikidən başlamasını necə etmək olar, çünki bu halda birinci səhifə başlıq səhifəsi olacaqdır.
Bunu etmək üçün "Səhifə düzeni" sekmesini seçməlisiniz. Burada "Səhifə Quraşdırma" xəttini görə bilərsiniz, onun yanında xaç ilə boz bir düymə var. Bunun üzərinə kliklədikdən sonra "Səhifə Seçimləri" açılacaq. Bu pəncərədə "Birinci səhifədə başlıq və altbilgiləri təyin et" yanındakı qutuyu işarələyin. OK düyməsini basan kimi onun nömrəsi birinci vərəqdə dərhal yox olacaq və sonrakı səhifələrin nömrələnməsi dəyişməz qalacaq.
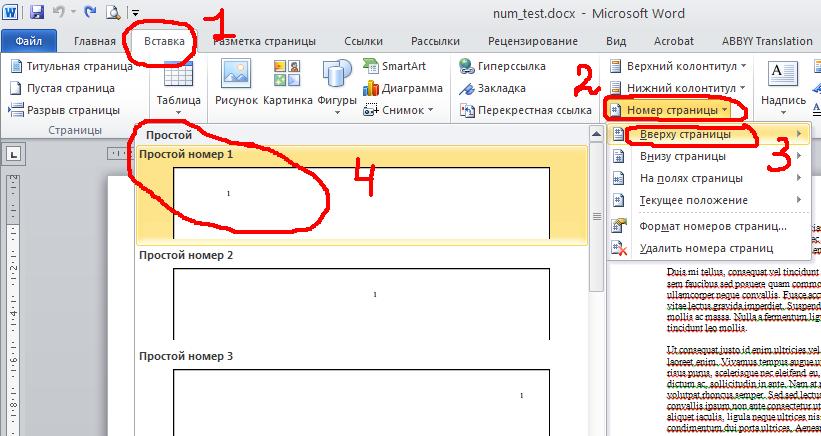
İxtiyari yerdən nömrələmə
Sənədin ilk bir neçə səhifəsini bir anda nömrələmək lazım olmadığı hallar var. Məsələn, başqa başlıq səhifəsi, ondan sonra bir neçə vərəq buraxmalı və bundan sonra geri sayıma başlamalısınız. Bunu etmək üçün sizə lazımdır:
- Kursoru birinci nömrələnmiş səhifədən əvvəl olacaq səhifəyə qoyun.
- "Səhifə düzeni" sekmesinde, növbəti səhifəni qeyd etmək istədiyiniz "Bölmələr", sonra "Bölmə fasilələri" seçin. Beləliklə, sənəd öz işarəsi ilə 2 hissəyə bölünəcəkdir.
- Fasilə nöqtəsini görmək üçün çap olunmayan simvolların nümayişini aktiv etməlisiniz.
- İndi mətn sənədinizin ikinci hissəsini daxil etməlisiniz və səhifə nömrələrini qoymağınız lazım olan başlıq sahəsinə iki dəfə klikləyin. Əsas menyuda siz "Başlıqlar və altbilgilərlə işləmək" adlı nişanı görəcəksiniz və "Dizayner" i seçin.
- Yalnız birinci vərəq nömrəsiz qalmalıdırsa, "Parametrlər" bölməsinə daxil olun və "Birinci səhifə üçün xüsusi başlıq" yanındakı qutuyu yoxlayın.
- Səhifələrin sayını 3, 4 və ya hər hansı digər səhifədən başlamaq istəyirsinizsə, "Əvvəlki bölmədəki kimi" üzərinə klikləməklə "Keçidlər" sahəsinə daxil olun. Beləliklə, sənədin müxtəlif hissələrinin başlıq və altbilgilərinin əlaqəsi yox olacaq.
- "Konstruktor"da olarkən "Səhifə nömrəsi", sonra "Nömrə formatı" düyməsini basın.
- "Başlat" sətirinin yaxınlığında tələb olunan nömrəni yazın. Sənədin digər bölmələri üçün də eyni şeyi edin.
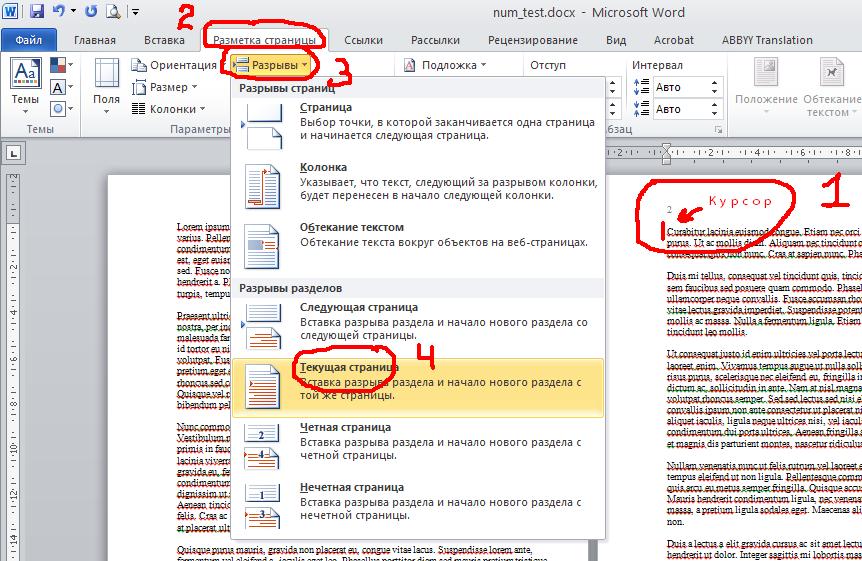
Video təlimat
