Başlıq ayarı.
Başlıqlar və altbilgilər
Başlıq və ya altbilgi səhifənin yuxarısında və ya aşağısında (yuxarıda və ya aşağı kənarında) yerləşən qrafik və ya mətn məlumatıdır. Çox vaxt başlıqlar və altbilgilər fəslin adını, bölmənin nömrəsini, kitabın müəllifini və qrafik dizayn elementini göstərir. Sonuncu, istifadəçinin, bir qayda olaraq, simvolik məna daşıyan qrafik elementi yadda saxlaması üçün əlavə edilir. Bunun xüsusilə parlaq nümunələrini zəngin bədii tərtibatlı əsərlərdə, məsələn, macəra/fantastika janrında görmək olar.
Yaxşı dizayn edilmiş və vizual estetik başlıq və altbilgi sənədin əlamətidir. Başlıq və altbilgi yaratmaq üçün bir az vaxt sərf etmək sənədin cəlbediciliyini xeyli artıracaq və onun oxunuşunu bir qədər yaxşılaşdıracaq.
Sənədin hər bölməsi üçün altbilgi yaradıla bilər. Ancaq unutmayın ki, başlıq və altbilgi ilə işləmək yalnız səhifə tərtibatı rejimində mümkündür. Tək və cüt səhifə başlıqları və altbilgiləri fərqli ola bilər və başlıq mətni faktiki olaraq heç bir məhdudiyyət olmadan formatlana bilər.
Başlığın əlavə edilməsi
1-ci yol.
Daxil et sekmesini basın və Başlıqlar və Altbilgilər qrupunda " Səhifə başlığı»;
Hazır başlıq və altbilgi nümunələrinin açılan siyahısında sizə lazım olanı seçin. Bunun üzərinə kliklədikdən sonra siz başlıq və altbilgi yaratma sahəsinə aparılacaqsınız ("Dizayner - Başlıq və altbilgilərlə işləmək" nişanı avtomatik olaraq açılacaq və lentdə başlıq və altbilgilərlə işləmək üçün xüsusi qruplar və düymələr görünəcək) , əsas mətn isə rənglənəcək boz rəng və redaktə etmək mümkün olmayacaq;
Şəkil 1. Açıq nişanı olan lent "Dizayner - Başlıqlar və altbilgilərlə işləyin".
Başlıq sahəsinə tələb olunan məlumatları daxil edin. Varsayılan olaraq, sola düzülmə ilə daxil edilir. Bunu dəyişdirmək üçün aşağıdakı üsullardan istifadə edin:
"Ev" sekmesine keçin və "Paraqraf" qrupunda istədiyiniz mətn hizalama düymələrini vurun;
İsti düymə birləşmələrindən istifadə edin: sola düzülmək üçün -
düyməsini basın
Başlıq və altbilgini təyin etdikdən sonra başlıq və altbilgi pəncərəsini bağlamaq üçün Bağla qrupunda Başlıq Pəncərəsini Bağla düyməsini sıxın və ya səhifənin istənilən yerinə iki dəfə klikləyin.
2-ci yol.
Üst haşiyə sahəsinə sağ klikləyin, sonra Başlığı redaktə et üzərinə klikləyin.
Altbilgi əlavə etmək oxşardır.

Şəkil 2. Başlıq seçimi.
Başlıq və altbilgiləri redaktə etmək
1-ci yol.
Açıq sənədin pəncərəsində tələb olunan başlıq və altbilgi sahəsinə iki dəfə klikləyin. Başlıq sahəsi formatlaşdırma prosesinə keçəcək və əsas mətn redaktə edilə bilməyəcək (boz rəngə çevriləcək);
Lazımi dəyişiklikləri edin.
2-ci yol.
"Daxil et" nişanı - "Başlıqlar və Altbilgilər" qrupunda sənədin başlığını və altbilgisini dəyişdirmək üçün düyməni basın;
Açılan pəncərədə "Başlığı (Altbilgi) dəyişdir" sekmesini seçin;
Dəyişikliklər etdikdən sonra Başlıq Pəncərəsini Bağlayın və ya iş yerində istənilən yerə iki dəfə klikləyin.
Başlıq və altbilgilərlə işləyərkən əsas mətnin gizlədilməsi
Bəzən yalnız başlıq və altbilgi ilə işləməyə diqqət yetirmək lazımdır və iş sahəsinin məzmunu, xüsusən də təsvirlər, bəzəkli mətn və fotoşəkillərlə zəngindirsə, diqqəti yayındıra bilər. Bu vəziyyətdə gizlənə bilər. Bunun üçün:
"Konstruktor - Başlıqlar və altbilgilərlə işləmək" sekmesini yuxarıdakı üsullardan birində açın;
"Seçimlər" qrupunda "Sənəd mətnini göstər" işarəsini çıxarın.

Şəkil 3. Əsas mətnin gizlədilməsi.
Başlıqlar və altbilgilər arasında keçid
Bəzən başlıq sahəsini redaktə edərkən başlıqdan altbilgiyə (və ya əksinə) tez keçmək istəyə bilərsiniz. Bunun üçün:
"Keçidlər" qrupunda müvafiq başlıq/altbilgi redaktə sahələrinə getmək üçün "Başlığa keç" və "Alt-bilgiyə keç" düymələrinə klikləyin.
Sənəd bir neçə bölməyə bölünürsə, onların hər biri üçün başlıqlar və altbilgilər mövcud ola bilər. Bu vəziyyətdə keçidlər aşağıdakı kimi həyata keçirilir:
"Dizayner - Başlıqlar və altbilgilərlə işləyin" sekmesine keçin;
Keçidlər qrupunda, müvafiq olaraq irəli və geri getmək üçün Əvvəlki və Sonrakı Giriş düymələrinə klikləyin.

Şəkil 4. Müstəqil bölmə başlıqları arasında naviqasiya düymələri.
Cari bölmənin başlıq və altbilgilərinin əvvəlki bölmə ilə eyni şəkildə formatlanmasını istəyirsinizsə, "Əvvəlki bölmədəki kimi" düyməsini basın.

Şəkil 5. Başlıqlar və altbilgilər arasında keçidlər.
Birinci səhifənin altbilgisi
Əksər sənədlərdə birinci və digər səhifələrin başlıqları və altbilgiləri arasında fərq qoymaq adətdir. Bu onunla əlaqədardır ki, birinci başlıq, bir qayda olaraq, müəllif və ya kitabın, məqalənin adı kimi sənəd haqqında əsas məlumatları əks etdirir. Bunu sonrakı səhifələrin başlıq və altbilgilərində əks etdirmək qətiyyən lazım deyil, çünki onlar çox vaxt fəsil və hissələrin başlıqları üçün nəzərdə tutulub. Bu halda, ilk səhifə üçün ayrıca başlıq və altbilgi təyin etməlisiniz:
İstədiyiniz başlıq və altbilgiləri yaratdıqdan sonra sənədin birinci səhifəsində başlıq və ya altbilgi sahəsinə klikləyin (hansını yaratmaq istədiyinizdən asılı olaraq);
"Seçimlər" qrupunda "Birinci səhifə üçün xüsusi başlıq" qutusunu yoxlayın və sonra başlıq və altbilgi sahəsinə lazımi məlumatları daxil edin;
Sənədin iş yerində iki dəfə klikləməklə başlıq və altbilgi redaktə rejimindən çıxın.
Cüt və tək səhifə altbilgiləri
Kitablarda tez-tez cüt və tək səhifələr üçün müxtəlif başlıq və altbilgilərdən istifadə olunur, əsərin adı sol səhifənin yuxarısında, fəslin başlığı isə sağ səhifənin yuxarısında yerləşdirilir. Tək və cüt səhifə başlıqları arasındakı fərqlər bütün sənədə aiddir. Yəni, sənədin ayrı bir bölməsi üçün fərqli bir başlıq "Xüsusi Birinci Səhifə Başlığı"ndan istifadə etməklə təyin edilə bilər, lakin cüt / tək səhifə başlıqları vəziyyətində dəyişikliklər bütün sənəd üçün ümumi olacaqdır.
"Seçimlər" qrupunda "Tək və cüt səhifə başlıqlarını ayırd et" qutusunu yoxlayın.
Başlıq məlumatı daxiletmə sahəsi ilə səhifənin kənarı arasındakı məsafənin dəyişdirilməsi.
Başlıq məlumatının daxil edilməsi sahəsi (başlıq sahəsində) ilə səhifənin kənarı arasındakı standart (standart) məsafə 1,25 sm (təxminən yarım düym) təşkil edir. Defolt dəyər həmişə axtardığınıza uyğun gəlmir, ona görə də fərqli dəyər göstərməlisiniz:
Yuxarıdakı yollardan birində "Dizayner - Başlıqlar və altbilgilərlə işləyin" sekmesine keçin;
"Mövqe" qrupunda, səhifənin kənarı ilə başlığın məlumat giriş sahəsi arasındakı məsafəni təyin etmək üçün sahələrə istədiyiniz dəyəri daxil edin. Başlıq üçün "Yuxarı kənardan başlığa qədər", altbilgi üçün - "Aşağı kənardan altbilgiyə" sahəsində;
Sənədin iş sahəsinə iki dəfə klikləməklə başlıq və altbilgilərin redaktə sahəsini bağlayın. Eyni zamanda, siz "Dizayner - Başlıqlar və Altbilgilərlə İş" sekmesini bağlayacaqsınız və avtomatik olaraq "Ev" sekmesine keçəcəksiniz.
Nəzərə alın ki, yeni sətir daxil etsəniz (“Enter” düyməsini sıxmaqla), başlıq və altbilgi sahəsinin hündürlüyü avtomatik olaraq sətir hündürlüyünə qədər artır (bu, şriftin ölçüsündən və sətir aralığından asılıdır).
Yertutan əlavə etmək və ya əsaslandırma qurmaq lazımdırsa, Aligned Nişanlar pəncərəsindən istifadə edin. Bunu etmək üçün Mövqe qrupunda Aligned Nişanları daxil et düyməsini klikləyin. Bu pəncərədə siz:
kənara və ya girintiyə nisbətən hizalanmağı tənzimləyin;
mətni sola/sağa və ya mərkəzə düzün;
beş yer tutucudan birini seçin (onlar nisbətən nadirdir, lakin hələ də sənəddə fəsil və bölmə başlıqları və altbilgiləri yaratmaq üçün istifadə olunur).

Şəkil 6. Səhifənin kənarı ilə başlıq və altbilgi sahəsi arasındakı məsafənin dəyişdirilməsi.
Başlığa əlavə elementlərin daxil edilməsi
Başlığa yalnız mətn məlumatları deyil, həm də müxtəlif şəkillər, formalar, tarix və vaxt və s. əlavə edə bilərsiniz.
Başlıq sahəsinə bu və ya digər elementi daxil etmək üçün aşağıdakıları edin
Başlıq sahəsinə iki dəfə klikləyin;
"Daxil et" qrupunda müvafiq qrup düyməsini sıxaraq axtardığınız obyekti seçin və yapışdırın;
Başlıq və altbilgi redaktə sahəsini bağlayın.
"Daxil et" qrupunda dörd düymə var:
"Şəkil" - başlığa şəkil yerləşdirir;
"Tarix və vaxt" - başlığa cari tarixi və vaxtı daxil edir;
"Şəkil" - başlığa şəkil yerləşdirir;
"Express Blocks" - başlıqda avtomətn elementlərini yerləşdirir.
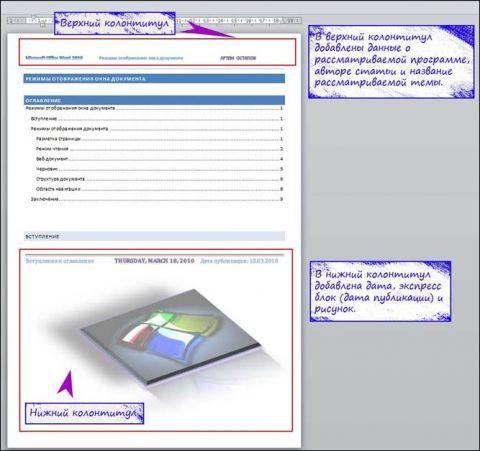
Şəkil 7. Başlıq və altbilgilərin dizayn nümunəsi.
Başlıq və altbilgi silinir
Başlıq və altbilgini uğursuz tərtib etmisinizsə və onu silmək redaktə etməkdən daha asandırsa, bunu asanlıqla edə bilərsiniz.
1-ci yol:
Başlığın redaktə sahəsinə keçin;
Daxil edilmiş məlumatları vurğulayın və sonra "Sil" düyməsini basaraq silin.
2-ci yol:
Daxil et nişanı - Başlıqlar və Altbilgilər qrupunda Başlıq (Altbilgi) düyməsini basın;
3-cü yol:
Başlıq sahəsinə iki dəfə klikləyin.
Başlıq (Altbilgi) qrupunda "Başlıq (Altbilgi)" düyməsini basın
Açılan pəncərədə "Başlığı (Altbilgi) Sil" düyməsini basın.
Bu iki dəqiqəlik videoya baxdıqdan sonra bütün sənədi nömrələmənin nə qədər asan olduğunu biləcəksiniz. Word 2003-də səhifələrin nömrələnməsi çox asandır!
İşinizi birinci vərəqdən axırıncı vərəqə, 1 nömrədən nömrələmək üçün Daxil et menyusuna keçin - Səhifə nömrələri. Dialoq qutusunda, sənəddəki səhifə nömrəsinin yeri üçün parametrlər edin: səhifənin yuxarısında və ya altında, solda, sağda və ya ortada. Birinci səhifədəki Nömrə qutusunu yoxlayın. 1-dən Start keçidində parametrləri təyin etmək üçün Format tabına keçin.Burada siz həmçinin nömrə formatını təyin edə bilərsiniz. OK düyməsini klikləməklə parametrlərinizi qeyd edin. Və əsas informasiya qutusunda bir daha OK. Sənədiniz artıq nömrələnib.

Sil səhifələşdirmə bacarmaq ,
sol siçan düyməsi ilə istənilən səhifədə istənilən nömrəni iki dəfə sıxmaq.  Və sonra eyni şəkildə nömrənin özünü seçin. Sil və ya Backspace düyməsini basın. Sənədin istənilən yerinə cüt klikləməklə Başlıq rejimindən çıxın.
Və sonra eyni şəkildə nömrənin özünü seçin. Sil və ya Backspace düyməsini basın. Sənədin istənilən yerinə cüt klikləməklə Başlıq rejimindən çıxın.
Fiqur bilər düz mətn kimi formatlayın, onu seçdikdən və Menyu Formatına - Şriftə keçdikdən sonra. Format çubuğundakı düymələrdən istifadə edərək qara fonda onu böyüdüb və ya kiçik, qalın və ya kursiv, ağ edə bilərsiniz. Amma yenə də sənəddəki mətndən rəngi fərqli olacaq.
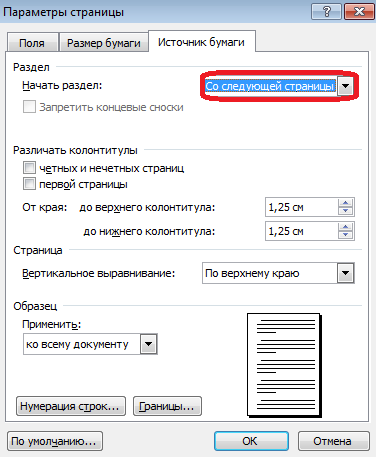 Nömrələmə üçün səhifədən kənarda
, kursoru nömrənin qarşısına qoyun və Tab düyməsi ilə hərəkət etdirin.
Nömrələmə üçün səhifədən kənarda
, kursoru nömrənin qarşısına qoyun və Tab düyməsi ilə hərəkət etdirin.
Nömrələşdirməyə başlamaq üçün ikinci səhifədən nömrə 1, İLK SƏHİFƏ NÖMRƏSİ qutusunu qeyd etməyin. Və FORMAT sekmesinde rahat nömrə formatını seçin. START WITH açarında rəqəmi sıfıra düzəldin. OK düyməsini sıxmağı unutmayın.
BAŞLIQLAR
Başlıqlar və altbilgilər işinizi bəzəyir və peşəkarlıq nümayiş etdirir. Başlıq və altbilgilərdə biz istənilən mətni yaza və Worde-də hər hansı digər mətn kimi formatlaya bilərik. Altbilginin məzmunu ola bilər format, düz mətn kimi. Formatlaşdırma Panelindəki düymələrdən istifadə edərək sola, sağa və ya mərkəzə uyğunlaşdıra bilərsiniz. Onu qalın, kursiv və ya altı xəttli edin. Ancaq yenə də sənəddəki mətnin qalan hissəsi kimi tələffüz edilməyəcək.
Başlıqlar ola bilər
sənədin adı
bölmə başlığı
müəllifin adı
yaranma tarixi
səhifə nömrəsi
əlaqə saxlayın
sitat
masa
şəkil
və sair
Sənədin başlığı başlıqda, səhifə nömrələnməsi isə altbilgidə yazıla bilər. Və ya soldakı başlıqda sənədin adı, sağda isə səhifə nömrəsi var.
Menyu Görünüşünə gedin - Başlıq və Altbilgi və Başlıq və Altbilgi yanındakı qutuyu seçin. Onu harada yerləşdirmək istədiyinizə qərar verin, yuxarı və ya aşağı. Kursoru başlıq və ya altbilgiyə qoyun. Və ya Üstbilgi/Altbilgi panelindəki Başlıq/Altbilgi düyməsini istifadə edin.
Bir sənəddə müxtəlif başlıqlar və altbilgilər
İçinə başlıq səhifəsindəki başlıq və altbilgilər digərlərindən fərqlənirdi
,
aşağıdakıları edin. Fayl Menyusunda - Səhifə Quraşdırma, Kağız Mənbə nişanında, Başlanğıc Bölməsi qutusunu yoxlayın Növbəti səhifədən. Başlıqları və altbilgiləri ayırd etmək sahəsində Birinci səhifə onay qutusunu seçin və OK düyməsini basın. Və ya Görünüş Menyusuna gedin - Başlıqlar və Başlıqlar və düyməni klikləməklə Başlıqlar və Altbilgilər panelindən səhifə parametrlərini konfiqurasiya edin  Səhifə parametrləri. Başlıq və altbilgi sahəsində birinci səhifənin yuxarı və ya aşağı hissəsində iki dəfə klikləyin və onları boş və ya digərləri kimi etmə. Bütün digər səhifələr üçün ayrıca başlıq və altbilgi yaradın.
Səhifə parametrləri. Başlıq və altbilgi sahəsində birinci səhifənin yuxarı və ya aşağı hissəsində iki dəfə klikləyin və onları boş və ya digərləri kimi etmə. Bütün digər səhifələr üçün ayrıca başlıq və altbilgi yaradın.
Fərqli başlıqlar və altbilgilər cüt və tək səhifələrdə . Fayl menyusunda - Səhifənin qurulması nişanında Kağız mənbəyi - Tək və cüt səhifə başlıqları və altbilgiləri ayırd edin, qutuyu işarələyin. Bir dəfə cüt və bir dəfə tək səhifədə başlıq və altbilgi yaradın və sənəd boyu avtomatik doldurun.
Word 2003-də üçüncü səhifədən səhifələmə
Sənədinizin istənilən səhifəsindən nömrələməni necə edəcəyinizi sizə göstərəcəyim videoya baxın. Bu üsulla siz yalnız lazım olan yerdə səhifələmə edə bilərsiniz.
Mətn sənədinizin paylaşılması iki hissəyə: nömrələri olmayan və nömrələri olan səhifələr. Onların arasında bir boşluq qoyaq. Bunu daha aydın etmək üçün Standart alətlər panelində Çap olunmayan simvollar düyməsini aktivləşdiririk.
Kursoru ikinci səhifənin son sətirinə qoyaq. Gedək Menyu Daxil et - Break. Dialoq qutusunda radio düyməsini seçin Yeni bölmə növbəti səhifədən. OK düyməsini basın. Kursor növbəti səhifəyə keçəcək və ekranda görünəcək əlavə xətt,əsas mətnin yerindən tərpənməməsi üçün dərhal silinməlidir. Bölmə fasiləsi işarəsi də görünəcək, biz bunu gördüyümüz üçün görürük çap olunmayan simvollar. Normal rejimdə boşluq görünmür. Lazım olsa səhifə sonunu silin,
kursoru bu boşluğun əvvəlinə qoyun və Sil düyməsini basın.
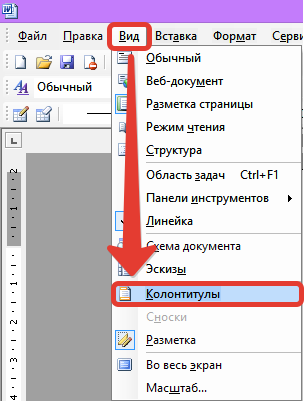 Başlıqlar və altbilgilər yaratmaq rejiminə daxil oluruq Menyu Görünüşü - Başlıqlar və altbilgilər. Altbilgiyə getmək üçün altbilgiyə klikləyin və ya altbilgi panelindəki Üstbilgi/Altbilgi düyməsini istifadə edin
Başlıqlar və altbilgilər yaratmaq rejiminə daxil oluruq Menyu Görünüşü - Başlıqlar və altbilgilər. Altbilgiyə getmək üçün altbilgiyə klikləyin və ya altbilgi panelindəki Üstbilgi/Altbilgi düyməsini istifadə edin
Bizdə Bölmə 1, Bölmə 2, Başlıq Paneli və əvvəlki kimi etiket var.
Başlıq və Altbilgi Panelinin düymələrinin üzərinə gətirdiyiniz zaman düymənin qısa adı açılır. Düymə ƏVVƏLKİ KİMİ indi aktivdir, yəni bölmələr arasında əlaqə saxlanılır. Biz onu basmalıyıq ki, səhifə nömrələrimiz yalnız cari ikinci hissədə olsun.
Dialoq qutusunda Səhifə Nömrəsini Formatla düyməsini basın. 1-dən başlayın qutusunu qeyd edin. İlk iki səhifədəki nömrələrin görünməməsini istəyirsinizsə, 3-dən Başlayın qutusunu seçin. OK. İndi Səhifə Nömrəsi Sahəsini Daxil et düyməsini klikləyə bilərsiniz.
Sənədin istənilən yerində siçanın sol düyməsini iki dəfə klikləməklə başlıq və altbilgi yaratma rejimindən çıxın.
Sənədin sonundakı səhifə nömrələməsini çıxarın
Kursoru səhifə nömrəsini silmək istədiyiniz yerə qoyun. Başlıqlar və altbilgilər rejiminə daxil olun Menyu Görünüşü - Başlıqlar və altbilgilər. Başlıq və ya altbilgiyə keçin. Nömrənin harada olmasından asılıdır. Başlıqlar və altbilgilər yaratmaq üçün paneldə əvvəlki kimi düyməni işarədən çıxarın və sonra nömrənin özünü silin. Bu yolla siz yalnız istədiyiniz səhifələrdə səhifələşdirməni silə bilərsiniz.
Bir neçə belə vərəq varsa, onda hər vərəqin istədiyiniz başlığına keçin, əvvəlki kimi ləğv edin və nömrəni silin.
İndi Word sənədi ilə işləyərkən səhifələşdirmənin necə edildiyini və bəzi səhifələrdən səhifələşdirmənin necə çıxarıldığını bilirsiniz.
Word 2003 sənədindəki bütün sətirləri necə nömrələmək olar
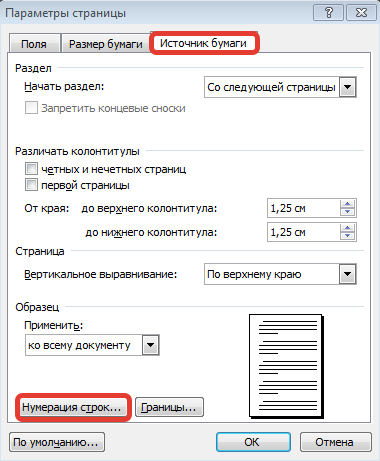 Proqramda sənədlə işləyərkən Söz nömrələmə sətirlər boş sətirlərə baxmaq və silmək üçün edilir. Bəzi hallarda sənəddə lazımi məlumatların olduğu yeri (sətiri) dəqiq göstərmək üçün.
Proqramda sənədlə işləyərkən Söz nömrələmə sətirlər boş sətirlərə baxmaq və silmək üçün edilir. Bəzi hallarda sənəddə lazımi məlumatların olduğu yeri (sətiri) dəqiq göstərmək üçün.
Fayl Menyusuna - Səhifə Quraşdırmasına Kağız Mənbə nişanına keçin. Sətir nömrələmə düyməsini basın. Sətir nömrələmə əlavə et qutusunu qeyd etməyiniz lazım olan bir dialoq qutusu açılacaq. Bu pəncərədəki parametrlər istədiyiniz nömrədən saymağa başlamağa kömək edir. İstədiyiniz qədər mətndən uzaqlaşın. Lazım olan addımı atın. Məsələn, 1-ci addım, onda rəqəmlər 1,2,3,4, ... Əgər addım 2, onda 2,4,6,8, ... Əgər addım 3, onda 3,6, 9, ... Bu, məqsədlərinizdən asılıdır. Yenə də, sadəcə sətirləri bir sıra nömrələmək lazımdırsa, 1-ci addımdan istifadə edin, yəni heç nəyi dəyişdirməyin.
Digər parametrlər.
Əgər açarı hər səhifədə, sonra hər birində elementin əksinə qoyursanız yeni səhifə sətir nömrələnməsi yenidən başlayacaq.
Əgər keçid hər bölmədədirsə, müvafiq olaraq hər yeni bölmədə (əgər onlar varsa) yeni sətir nömrələməsi olacaq.
Əgər keçidi Davamlı rejimə qoyursanız, sənədin əvvəlindən sonuna qədər sətir nömrələnməsi kəsilməyəcək.
Bunun üzərinə OK düyməsini sıxın  pəncərə və o bağlandıqdan sonra əvvəlki pəncərədə Ok. Bundan dərhal sonra sənəddəki sətirlər nömrələnəcək. Bundan əlavə, sətirləri əlavə etsəniz və ya silsəniz, nömrələmə avtomatik olaraq dəyişəcəkdir.
pəncərə və o bağlandıqdan sonra əvvəlki pəncərədə Ok. Bundan dərhal sonra sənəddəki sətirlər nömrələnəcək. Bundan əlavə, sətirləri əlavə etsəniz və ya silsəniz, nömrələmə avtomatik olaraq dəyişəcəkdir.
Sətir nömrələnməsini əlavə et onay qutusunun işarəsini silməklə sətir nömrələnməsini ləğv edə bilərsiniz.
 Lazım gələrsə, mətnin artıq nömrələnmiş hissəsində edin nömrələnmədən sətirlər, sonra əvvəlcə bu hissəni seçməlisiniz. Menyu Formatına keçin - Səhifədəki Paraqraf nişanı Mövqe. Xətt nömrələməsini deaktiv et onay qutusunu yoxlayın. TAMAM.
Lazım gələrsə, mətnin artıq nömrələnmiş hissəsində edin nömrələnmədən sətirlər, sonra əvvəlcə bu hissəni seçməlisiniz. Menyu Formatına keçin - Səhifədəki Paraqraf nişanı Mövqe. Xətt nömrələməsini deaktiv et onay qutusunu yoxlayın. TAMAM.
Əlavə formatlama seçimlərindən ən çox başlıq və altbilgi yaratmaq imkanı istifadə olunur. Başlıqlar və altbilgilər sənəd səhifələrinin yuxarı və aşağı kənarlarında yerləşən sahələrdir. Başlıqlar və altbilgilər adətən sənədin adı, mövzu, müəllifin adı, səhifə nömrələri və ya tarix kimi məlumatları ehtiva edir. Sənəddə başlıq və altbilgilərdən istifadə edərkən cüt və ya tək səhifələr üçün onlarda müxtəlif mətn yerləşdirmək, sənədin birinci səhifəsi üçün başlıq və altbilgilərin yerini səhifədən səhifəyə dəyişmək və s.
Word 2007-də başlıqlar və altbilgilərlə işləmək üçün "Daxil et" lentinin "Başlıqlar və altbilgilər" panelindən istifadə edin.

Daxil etdikdən sonra başlıq və altbilgi redaktə üçün əlçatandır və "Dizayner" (Başlıqlar və altbilgilərlə işləmək) kontekstli lenti görünür.

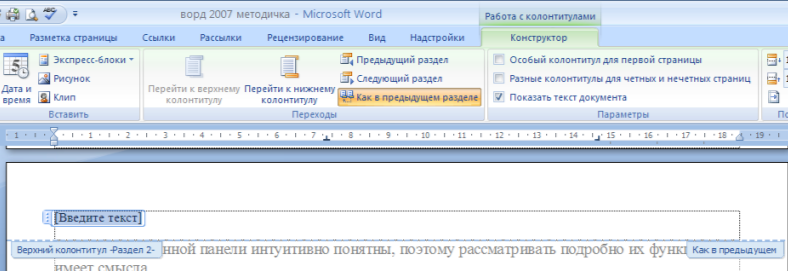
Redaktə edilmiş başlıq başlıq qalereyasına "Seçimi başlıq/altbilgi kolleksiyasında saxla" seçimindən istifadə etməklə əlavə edilə bilər.
Başlığın fərdiləşdirilməsi
"Başlıq və altbilgilərlə işləmək" kontekst alətinin "Konstruktor" lenti başlıq və altbilgi üçün belə parametrləri tez bir zamanda etməyə imkan verir, məsələn:
cüt və tək səhifələr üçün müxtəlif başlıqlar və altbilgilər;
birinci səhifə üçün ayrıca başlıq;
başlıq və altbilgilərlə işləyərkən əsas mətnin gizlədilməsi;
səhifə nömrəsini daxil edin və redaktə edin;
altbilginin mövqeyini idarə etmək;
altbilgiyə daxil edin müxtəlif obyektlər: Cari tarix və vaxt, təsvirlər, tikinti blokları, ClipArt obyektləri.
Başlıqlar və altbilgilər müxtəlif bölmələr üçün ayrıca konfiqurasiya edilə bilər. Ancaq bunun üçün aralarındakı əlaqəni kəsmək lazımdır, çünki. Varsayılan olaraq, bütün başlıqlar və altbilgilər əlaqələndirilir. Bunu etmək üçün fərqli formatlaşdırmalı olan başlığa getməli və "Əvvəlki bölmədəki kimi" düyməsini "basın".
Əksinə, müxtəlif bölmələrdə başlıq və altbilgiləri eyni görünüşə gətirmək zərurəti yaranarsa, o zaman “Əvvəlki bölmədəki kimi” düyməsi “basılmalıdır”.
Başlıqlar və altbilgilər və sənədin əsas mətni arasında sürətli keçid istədiyiniz elementə (başlıq/altbilgi və ya əsas mətn) iki dəfə klikləməklə həyata keçirilə bilər.
Başlıq və altbilgiləri silmək üçün müvafiq başlıq və altbilgi düymələrinin "Başlıq/altbilgiyi sil" elementindən istifadə edin.
Səhifələmə
Səhifələri nömrələmək üçün Səhifə Nömrəsi düyməsini (Lent daxil edin, Başlıqlar və Altbilgilər paneli) istifadə edin.

Nömrəni səhifənin özündə yerləşdirmək seçimini seçməlisiniz və zəruri hallarda nömrənin özünün formatını tənzimləyin.
Lazım gələrsə, səhifə nömrəsi elementləri tikinti blokları kolleksiyasına əlavə etməklə yadda saxlanıla bilər. Bunun üçün nömrəni daxil edib təyin etdikdən sonra “Səhifə nömrəsi” düyməsini sıxıb “Səhifənin yuxarısında/aşağıda” – “Seçimi səhifə nömrəsi kimi saxla” əmrini seçin.
Nömrəni yalnız birinci səhifədən silmək zərurəti yaranarsa, aşağıdakıları etməlisiniz:
"Səhifə Düzeni" lentini açın;
Səhifə Quraşdırma paneli pəncərəsini açın;
"Kağız Mənbə" sekmesinde "Birinci səhifənin başlıqlarını və altbilgilərini ayırd et" qutusunu yoxlayın " .

Praktiki iş №2 Mətn sənədinin formatlaşdırılması. Başlıqlarla işləmək.
Məqsəd- Word 2007 mətn prosessorunun funksionallığının öyrənilməsi və mətn sənədlərinin formatlaşdırılmasında praktiki bacarıqların əldə edilməsi.
Simvol formatlama seçimlərinin dəyişdirilməsi təsir edir (prioritet səviyyəsinin azalan sırası ilə):
a) mətnin seçilmiş fraqmenti;
b) mətn kursorunun işarə etdiyi seçilməmiş söz;
c) formatlama parametrləri dəyişdirildikdən dərhal sonra yazılacaq simvollar (kursor hərəkət etmədikdə).
Tapşırıq nömrəsi 1
Əvvəllər yaratdığınız Proba.docx faylını açın
İkinci abzasda müxtəlif formatlaşdırma seçimlərindən istifadə edərək aşağıdakı dəyişiklikləri edin (formatlaşdırma tələbləri mötərizədədir):
Simvol daxil edin(Times New Roman, 14, K) ekranda həmin yerdə görünür (Arial, 12, qırmızı, üstü üstü çizilmiş), kursor haradadır,(Arial Narrow,10,altı çəkilmiş) sağa sürüşdürülür, (Times New Roman,12,üstü yazı) arxada bir simvol silsiləsi qalır. (Times New Roman, 12, alt yazı) Səhifənin sağ kənarına çatdıqda (Times New Roman, 10, altı çizili, F, tünd qırmızı, kiçik baş hərflər, seyrək 0,25 pt) kursor avtomatik olaraq növbəti sətirə keçir. (Monotip Corsiva, rəng doldurma - sarı, 12) BU PROSES DƏYİLİR(Arial Unicode MS, 12, F, bütün böyük hərflər) Mətn axını(Times New Roman, 12, K, qırmızı, böyük hərflərlə başlayır), və düyməni basaraq ( Komik Sans Xanım , 20 ) E n t e r (Times New Roman, 12, interval - 2 pt seyrək, hər simvolu əvvəlkinə nisbətən 3 pt aşağı sürüşdürür) yeni abzas yaradır, (Times New Roman, 12, interval - 1,5 pt yığcamlaşdırılır) deyil yeni sətir .(Times New Roman, 12, ikiqat cızılmış, girintili)
Nəticədə mətniniz belə görünməlidir:

Tapşırıq nömrəsi 2
Mətnin üçüncü abzasını iki sütuna bölün. Nəticədə mətn belə görünməlidir:
Tapşırıq nömrəsi 3
Sənədinizə səhifə nömrələrini daxil edin:
Daxil et-Səhifə Nömrəsi-Üst səhifələr - Səhifə X of Y- Qalın rəqəmlər 3
Tapşırıq nömrəsi 4
Başlıq və altbilgiləri sənədə daxil edin:
Daxil et - Altbilgi - Mühafizəkar
Tapşırıq nömrəsi 5
Dördüncü abzasın əvvəlində açılan qapağı təyin edin. Nəticədə aşağıdakı mətn növünü alacaqsınız:
Sənəddə dəyişiklikləri saxlayaraq proqramdan çıxın
Paketə aid proqramlar Microsoft Office Word və Excel kimi proqramlar istifadəçiyə sənədləri redaktə etmək üçün geniş imkanlar verir. Başlıqda və ya altındakı hər bir vərəqdə çap olunan yazılar insanı iki dəfə məlumat sürmək məcburiyyətindən xilas edir. Bununla belə, bu məlumatların lazım olmadığı və silinməsi lazım olduğu vaxtlar var.
Word 2003-də başlıq və altbilgini necə çıxarmaq olar
Texnologiyanın inkişafı heç vaxt dayanmır və dayanmır proqram təminatı kompüterlər üçün. 2003-cü ildə buraxılmış Word və Excel versiyalarının interfeys baxımından gənc həmkarlarından təəccüblü şəkildə fərqləndiyini görə bilərsiniz. Proqramların funksionallığında fərqlər var, başlıqlara da təsir edir. Word 2003-də başlıqları və altbilgiləri necə silmək olar, bu sadə alqoritm sizə xəbər verəcəkdir:
- Silinəcək mətnə iki dəfə klikləməklə "Görünüş" açılan menyusundan "Başlıqlar və Altbilgilər" alt menyusunu aktivləşdirin. Qeyd edək ki, kursor və etiketlər nöqtəli qutunun içərisindədir.
- Hamısını seç lazımsız məlumatlar kursordan istifadə etməklə.
- Del düyməsini basın və ya Cut əmrindən istifadə edin.
Qeyd etmək lazımdır ki, bu hərəkətlərdən sonra başlıq məlumatları əvvəllər yaradıldıqları sənədin bütün vərəqlərindən yox olacaq. Bununla belə, etiketləri yalnız yuxarı kənardan çıxarsanız, alt qeydlər və ya səhifə nömrələri toxunulmaz qalacaq. Onları tamamilə aradan qaldırmaq üçün faylı açın aşağıdakı nöqtəli qutunun üzərinə iki dəfə klikləməklə prosesi təkrarlamalı olacaqsınız.
Word 2010-da başlıqları və altbilgiləri necə silmək olar
Mətn redaktorunun 2003-cü ildə buraxılmasından 10 ildən çox vaxt keçir. Bunun üçün Microsoft vaxtı Ofis həm funksional, həm də xarici cəhətdən modernləşdirilmişdir. Bölmələrlə işləyin Microsoft Word 2007, 2010 və sonra 2013-cü illərin buraxılışı bir qədər daha rahat oldu, baxmayaraq ki, əvvəlki versiyadan vizual fərqlər diqqəti çəkir. Bununla belə, bu proqramlarda eyni hərəkətləri edə bilərsiniz, lakin fərqli yollar. Məsələn, bu təlimat Word 2010-da başlıqları və altbilgiləri necə söndürəcəyini anlamağa kömək edəcək:
- Bütün sənəd və ya onun hissələri üçün ümumi olan başlıq məlumatlarını əsas mətndən ayırmaq çətin deyil. Hərflərin və loqoların rəngi, əgər varsa, daha itaətkar olacaq.
- Başlığa iki dəfə klikləyin. Bu versiyada siz çərçivə görməyəcəksiniz, əsas mətn üçün haşiyə nöqtəli xəttdir.
- Tapşırıqlar panelində yeni "Dizayner" alt menyusu görünəcək, burada istəsəniz girişi redaktə edə bilərsiniz. Bununla belə, məlumatı və ya onun bir hissəsini silmək üçün mətni seçmək və Del düyməsini sıxmaq lazımdır.
Bənzər bir alqoritm təkcə 2010-cu il üçün deyil, həm də redaktorun 2007-ci il versiyası üçün işləyir. Bu proqramlar üçün başlıq və altbilgilərlə standart hərəkətlərə əlavə olaraq, başqa parametrlər də əlavə edilmişdir. Məsələn, Ekspres Bloklar alt menyusu məlumatın daxil edilməsi prosesini avtomatlaşdırmağa və sənədi vizual olaraq şaxələndirməyə kömək edəcəkdir. Mövcud variantlar arasında yalnız yuxarı və ya aşağı yazıları deyil, işarələmədən asılı olaraq sağda və ya solda yerləşən yanları da seçə bilərsiniz.
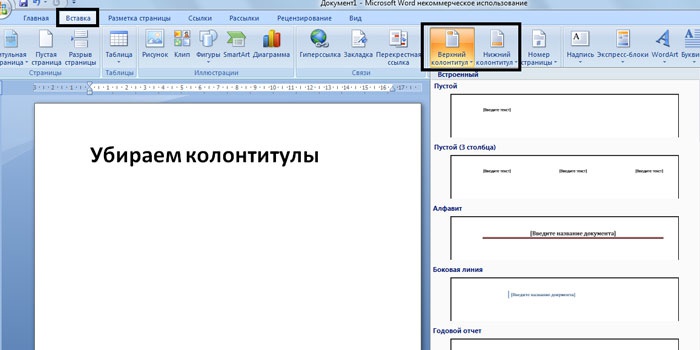
Başlıq və altbilgilərlə işləmək
Xüsusilə tələbə işinə gəldikdə, əsas materialı dəyişməz qoyaraq sənədi yalnız qismən düzəltmək lazım olduqda nadir deyil. Burada Word və Excel redaktorları ilə işləmək üçün suallar yaranmağa başlayır. Bu proqramlarla yenicə işləməyə başlayanlar üçün çox vaxt başlıq və altbilgini ikinci səhifədən necə çıxarmaq, qalan hissəyə buraxmaq aydın olmur. Lakin bu tanınmış redaktorların imkanları bu və buna bənzər hərəkətlərə imkan verir.
Word-də başlığı necə çıxarmaq olar
Üstdə yerləşən məlumatlar, bir qayda olaraq, bəzilərini bildirmək üçün hazırlanmışdır vacib məlumat, koordinatlar, rubrikanın adları. Onlar hər bölmə üçün eyni ola bilər və ya zəruri hallarda fərqli ola bilər. Başlıq sahəsi çox vaxt aşağıdakı məlumatları ehtiva edir:
- Təşkilatın adı;
- vəzifə;
- şirkət loqosu;
- müəllifin adı, ünvanı və telefon nömrəsi;
- sənədin yazıldığı tarix;
- qısa xülasə və ya sitat.
Bu və ya digər məlumatlara ehtiyac olmadıqda və onları silmək lazım olduqda, mətn redaktorunun incəlikləri haqqında biliklər xilasetmə üçün gəlir. Word-də başlığı necə çıxarmaq bu alqoritmdən aydındır:
- Sol siçan düyməsini iki dəfə klikləyin, yuxarıdakı daha yüngül mətnin üzərinə keçin.
- Solda görünən "Dizayner" sekmesinde, "Başlıq" alt menyusunu seçin və sonra "Sil" əmrini seçmək üçün ən aşağıya enin.

Word-də altbilgini necə çıxarmaq olar
Sənədin aşağı hissəsində yerləşdirilən məlumatlar daha çox yayılmışdır. Səhifənin başlığında məlumat olmaya bilər, lakin altbilgi, xüsusən də böyük fayllar üçün demək olar ki, həmişə mövcuddur. Fakt budur ki, vərəqin aşağı hissəsində: solda, mərkəzdə və ya sağda səhifə nömrələri yerləşdirilir. Bəzən bu məlumatlara əsərin adı və müəllifin adı, bölmənin adı əlavə olunur. Vərəqlərin nömrələnməsi ilə birlikdə bu cür məlumatları aşağıdakı şəkildə silmək asandır:
- Səhifənin altındakı mətnə vurun (iki dəfə klikləyin).
- Bütün lazımsızları seçin və Del düyməsi ilə və ya "Alt-bilgi" alt menyusunda silin, "Sil" əmrini seçin.
Son səhifədən başlıq və altbilgini necə çıxarmaq olar
Kurs işinin yazılması başa çatdıqdan sonra və ya tezis müəlliflər istifadə olunan mənbələri göstərirlər. Eyni dizayn elmi məqalələr və ya kitablar üçün də məqbuldur. Əvvəlki bölmələr üçün tələb olunan başlıq məlumatları faylın sonuncu vərəqində yersizdir. Vəziyyəti düzəltmək üçün bu alqoritmə əməl edin:
- Kursoru son cümlədən sonra yerləşdirin, Səhifənin tərtibatı nişanını, sonra Breaks alt menyusunu və Next Page əmrini seçin.
- Yaradılmış son vərəqdə başlıq və altbilgiləri tapın, üzərinə iki dəfə klikləyin.
- Tıkladıqdan sonra görünən "Dizayner" sekmesinde "Əvvəlki bölmədə olduğu kimi" seçimini söndürün.
- Başlıq və ya altbilgi üçün alt menyulardan birinin içərisində "Sil" əmrini aktivləşdirin.
- Son səhifədə əsas mətni yazın.

İlk səhifədən başlığı necə çıxarmaq olar
Başlıq səhifəsi hər hansı bir sənəd müəyyən tərzdə tərtib edilməli, onun üzərində heç bir əlavə məlumat, istər səhifə nömrəsi, istərsə də bölmə başlığı olmasın. Mətn redaktorunda işə başlayan yeni başlayanlar bilməlidirlər ki, ilk səhifədən lazımsız məlumatların silinməsi prosesini avtomatlaşdıra bilərsiniz. Word-də başlıqları və altbilgiləri necə silmək olar, təlimat sizə xəbər verəcəkdir:
- Başlıq səhifəsini yaratmazdan əvvəl kursoru əsas mətnin birinci cümləsinin əvvəlinə qoyun.
- "Səhifə düzeni" sekmesine keçin, "Fəsilələr" alt menyusuna keçin və "Növbəti səhifə" düyməsini basın.
- Başlıq səhifəsindən sonra növbəti vərəqdə başlıq və altbilgi üzərinə iki dəfə klikləyin. "Əvvəlki bölmədə olduğu kimi" seçimini deaktiv edin.
- Birinci səhifədəki yazıya bir neçə klik edin və onu silin (Del və ya müvafiq alt menyudan istifadə edərək).
Video: başlıqları və altbilgiləri necə çıxarmaq olar
