Bəzən başlıq və altbilgilərdə görünən səhifə nömrələrinin sənədin faktiki səhifə nömrələri ilə üst-üstə düşmədiyinə əmin olmaq lazımdır. Aşağıda belə bir ssenarinin üç nümunəsi verilmişdir.
Birinci səhifədən səhifə nömrəsinin silinməsi
Word-ün klassik versiyalarında
Word Online proqramında
Səhifənin nömrələnməsi sənədin əvvəlindən deyil
Qeyd:Əgər istifadə edərək veb brauzerdə bir sənəd redaktə edirsinizsə Word Online, siz sənədin əvvəlindən başqa heç bir yerdə səhifələşdirməyə başlaya bilməyəcəksiniz. Word proqramının masaüstü versiyası varsa, klikləməklə oradakı sənədə dəyişiklik edə bilərsiniz Word-də açın. Word proqramınız yoxdursa, sınaq versiyasını yükləyə və ya onu Office-in ən son nəşrinin bir hissəsi kimi satın ala bilərsiniz.
Sənəddə səhifələrin nömrələnməsini əvvəldən başlamaq üçün sənədi bölmələrə bölmək, aralarındakı əlaqəni söndürmək və sonra səhifə nömrələrini daxil etmək lazımdır. Daha sonra hər bir bölmə üçün nömrələmə tərzini və başlanğıc dəyərini seçə bilərsiniz.
Məsləhət: Yalnız başlıq və altbilgi sahələrini deyil, həm də onlarda formatlama işarələrini görmək rahat ola bilər. Nişanda ev Qrupda Paraqraf Düyməyə bas Göstər və ya gizlət(¶) formatlama işarələrini göstərmək üçün. Onları söndürmək üçün düyməni yenidən basın.
Yaratdığımız şeylərin çoxu Word sənədləri, ola bilər və əksər hallarda bir neçə səhifədən və hətta bir neçə onlarla səhifədən ibarət ola bilər. Belə sənədlərə tezislər, hesabatlar, layihələr, kurs işləri, müqavilələr, biznes planlar, bəzi hesabatlar və digər sənədlər. Ümumi qəbul edilmiş dizayn standartlarına görə, bu cür sənədlərin səhifələri nömrələnməlidir.
Bəzi sənədlər birinci səhifədən sonuncuya qədər nömrələnməlidir, digərləri, məsələn, ikinci və ya üçüncü səhifədən başlayaraq və ya başqa bir səhifədən nömrələnməlidir.
Bu gün biz yaratdığımız sənədlərin əksəriyyətinə tətbiq edə biləcəyimiz ən sadə və ən çox istifadə edilən səhifələşdirmə haqqında danışacağıq. Nümunələrdə mən Power Point məqalələrindən birinin iş eskizlərindən istifadə edirəm.
Sənədin səhifələrini nömrələdiyimiz və formatı (redaktə), ümumiyyətlə nömrələmənin özünü birbaşa dəyişdirdiyimiz lazımi seçimlər yuxarı menyunun "Daxil et" və "Səhifə düzeni" nişanlarında yerləşir:
"Daxil et" sekmesindəki nömrələmə seçimlərini başlanğıc adlandırardım, çünki onların köməyi ilə səhifə nömrələnməsinə başlayırıq. Gəlin "Daxil et" sekmesini açaq və bütün diqqətimizi onun "Başlıqlar və Altbilgilər" bölməsinə yönəldək, "Səhifə Nömrəsi" funksiyası orada yerləşir:
Seçimlərin siyahısını görmək üçün bu əsas "Səhifə nömrəsi" düyməsini sıxaq:
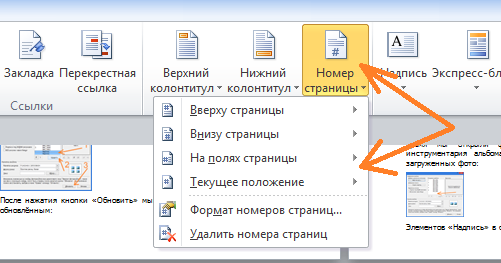
İlk üç variantda (yuxarıdan aşağıya doğru saymaqla) nömrələmə nümunələri, yəni səhifədə nömrələrin düzülüşü variantları var. "Cari mövqe" (ard-arda 4-cü) adlı seçim də nömrələmə şablonlarını ehtiva edir, lakin bu şablonlarla işləmək nömrələmə ilə işləməkdən bir qədər fərqlidir. ilk üç seçimlər. Üçüncü seçimlə nömrələmə eyni özünəməxsusdur və həm də ilk iki seçimlə səhifələşdirmədən fərqlidir.
Ancaq ilk iki seçim "Səhifənin yuxarısında" və "Səhifənin altındakı" biz, bəlkə də, səhifələri ən çox nömrələyə bilərik. Əvvəlcə onlar haqqında danışaq və bu gün danışaq.
Bu seçimlərdən istifadə edərək səhifələşdirmə demək olar ki, eyni olduğundan və fərq yalnız səhifədəki yerdə (səhifənin yuxarısında və altında) və nömrələmə formalarında olduğundan, nümunələrdə "Səhifənin yuxarısından" istifadə edirik. seçim.
Onu seçmək üçün klikləyək:
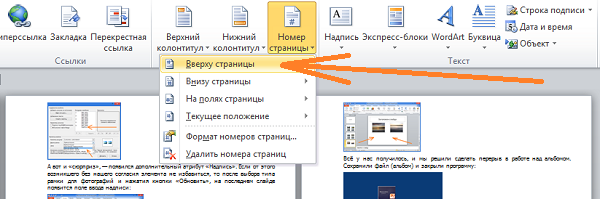
və nömrələmə formatı şablonlarının siyahısı gözümüzün qarşısında açılacaq:
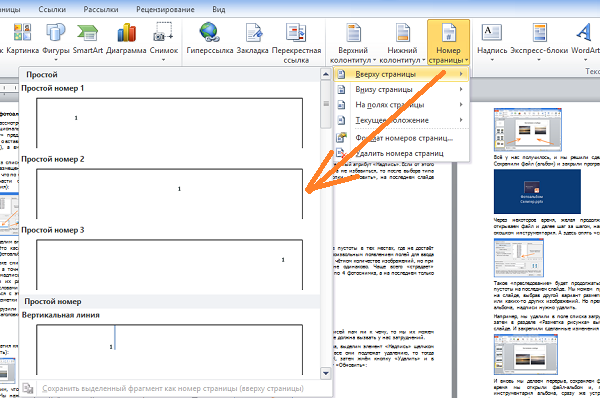
Gözlərimizin görəcəyi naxışlar bütün nömrələmə nümunələrinin yalnız bir hissəsidir. Digər şablonları görmək və öz ixtiyarımıza uyğun seçim etmək üçün pəncərənin sağ tərəfindəki slayderi hərəkət etdirməliyik və ya yuxarı/aşağı ox düymələrini sıxmalıyıq:
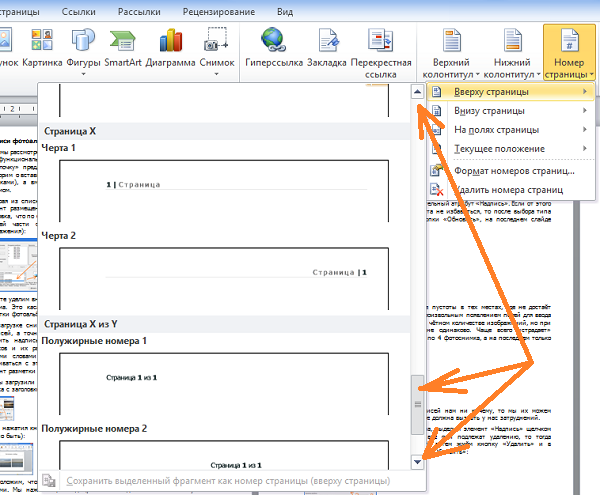
Şablon seçərkən üzərində işlədiyimiz sənədin xarakterini də nəzərə almalıyıq. "Oynaq" nömrələmə formatı biznes sənədləri üçün uyğun deyil.
Şablonlardan birini siçan ilə seçdiyimiz anda sənədin bütün səhifələri avtomatik olaraq nömrələnəcək (mən xüsusi olaraq aydın görünən nömrələmə ilə şablon seçdim):
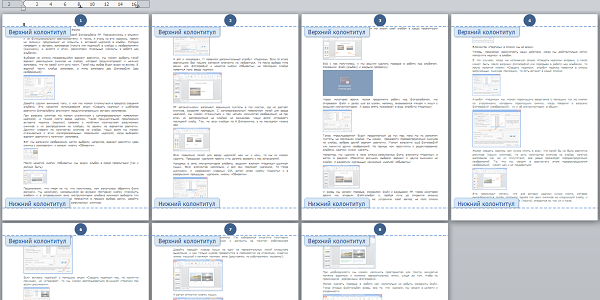
"Səhifə nömrəsi" əsas düyməsi "Başlıqlar və altbilgilər" bölməsində yerləşdiyindən, səhifə nömrələnməsi yeni "Dizayner" tabının eyni vaxtda aktivləşdirilməsi ilə başlıqlar və altbilgilərlə işləmə rejimində baş verir:
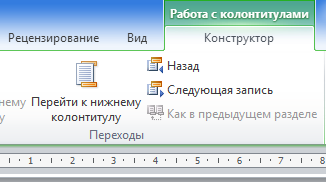
Ona görə də bütün bu nöqtəli xətləri və yazıları görürük. Səhifələr nömrələndikdən sonra başlıq və altbilgilərlə işləmə rejimindən çıxmaq lazımdır. Bunu etmək üçün başlıq və altbilgilərlə işləmək üçün pəncərəni bağlamaq üçün düyməni basın:
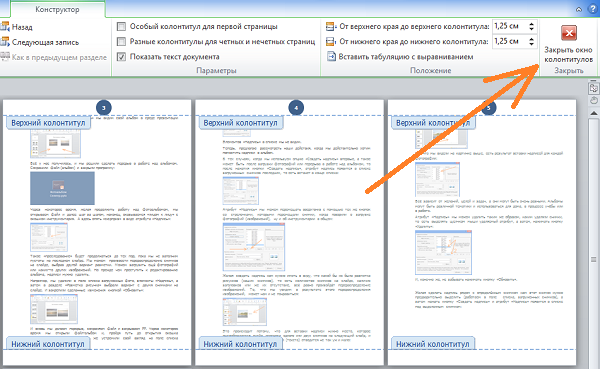
Bu düyməni basdıqdan sonra bütün nöqtəli xətlər yox olur, lakin bizə lazım olan səhifələmə qalır:
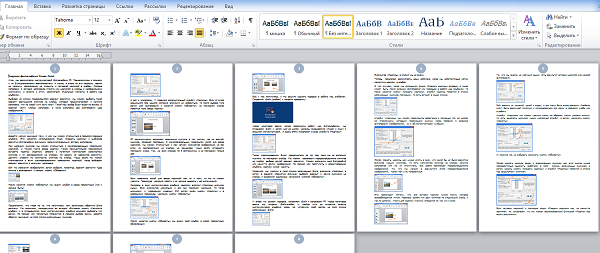
Nömrələməni sənəd yaratmağa başlayan kimi, həmçinin “işin ortasında” və ya mətnin redaktəsi tamamilə başa çatdıqda və səhifələşdirmə sənəd üzərində işin son mərhələsi olanda tətbiq edə bilərik.
Sənədin səhifələrinə tətbiq edildikdən sonra nömrələmə saxlanılır. Nömrələməni ən əvvəldən, yəni sənəd üzərində işləməyə yeni başladığımız anda tətbiq etmişiksə, onda sonrakı səhifələrin nömrələnməsi ilə bağlı narahat olmaq lazım deyil. Bu halda, hər yeni (növbəti) səhifə avtomatik olaraq nömrələnəcəkdir:
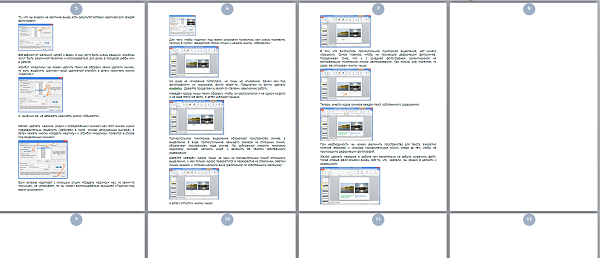
Bir layihə üzərində bir komandada işlədiyimiz halda, sənədin yalnız müəyyən hissəsi ilə işləyə bilərik. Məsələn, son hissəni aldıq. Komandanın qalan üzvləri hər biri sənədin öz hissəsini nömrələdilər və sənədin bizim hissəsinin səhifə nömrələnməsi 65 nömrəsi ilə başlamalıdır.
Səhifənin nömrələnməsinin 65 nömrəsi ilə başlaması üçün biz artıq tanış olan səhifə nömrələmə seçimləri siyahısında onu seçərək "Səhifə Nömrələmə Formatı" seçimindən istifadə etməliyik:
![]()
Sadə bir siçan ilə bu seçimin seçimini edək və qarşımızda onun parametrlərini təyin etmək üçün bir pəncərə açılacaq. Bu pəncərədə nömrələmənin özünün formatını dəyişə bilərik:
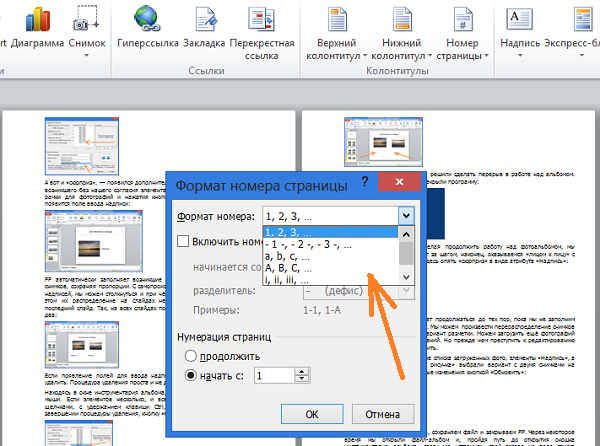
və onu da quraşdırın başlanğıc nömrəsi səhifələşdirmənin başlamalı olduğu səhifə:
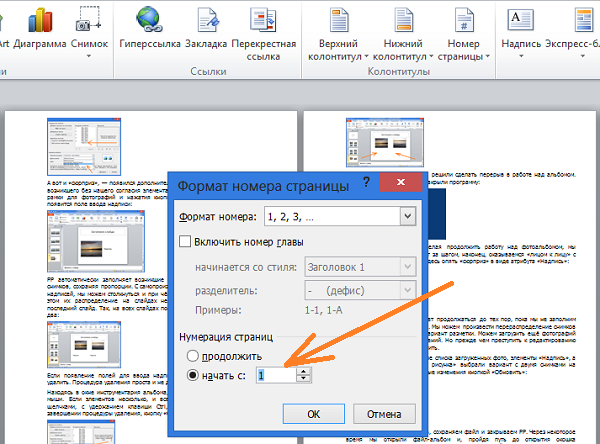
Bizim nümunəmizdə nömrələmə 65 rəqəmi ilə başlamalıdır. Biz bu rəqəmi (ox düymələri ilə seçin) “Start with...” giriş sətirinə yazmalıyıq. Bunu edək - yaz:
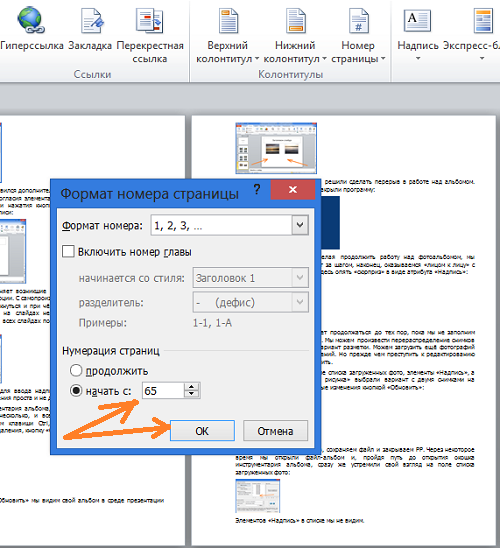
Yaxşı, son hərəkət "OK" düyməsini basmaq olacaq.
Və biz nə görürük? Bütün mənzərəni görürük. Sənədimizin vərəqləri nömrələnmədiyi kimi, elə də təmiz qaldı.
Ancaq fakt budur ki, biz parametrlərin yalnız bir hissəsini tamamladıq. İndi parametrlərin başqa bir hissəsini yerinə yetirməliyik, yəni nömrələmə şablonları siyahısında istədiyiniz şablonu seçin. Başqa sözlə - səhifələrdə nömrələnmənin yerini müəyyənləşdirin.
Gəlin "Səhifənin yuxarı hissəsində" seçimini seçək (bu, bizim üçün nümunədir) və 65 nömrəsinin göründüyü nömrələmə şablonlarının siyahısı gözlərimiz qarşısında açılacaqdır:
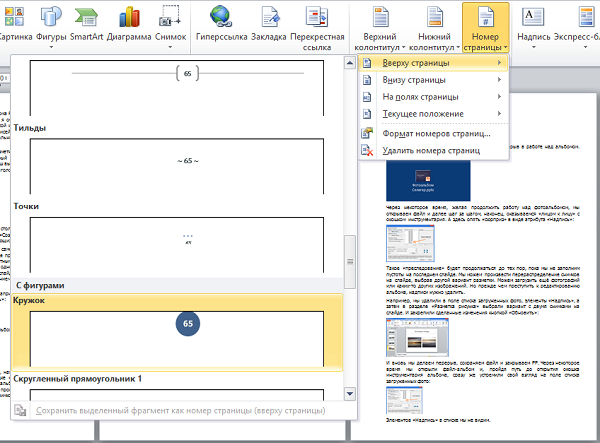
Siçan klikləməklə istədiyiniz şablonu seçin və səhifələr nömrələnəcək:
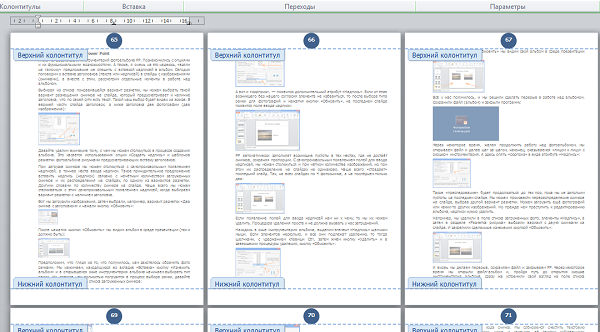
Və nəhayət, başlıq və altbilgilərlə işləmək üçün pəncərəni bağlayın:
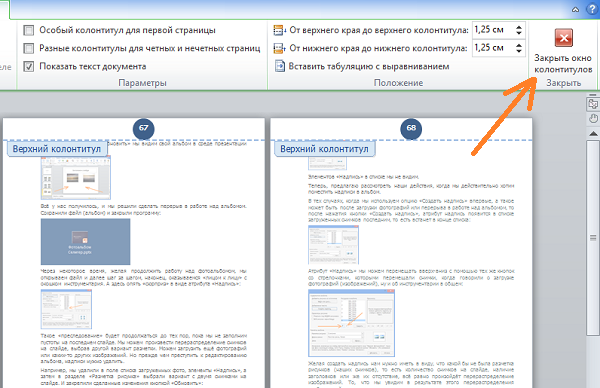
və bütün kəsik xətlər yox olacaq:
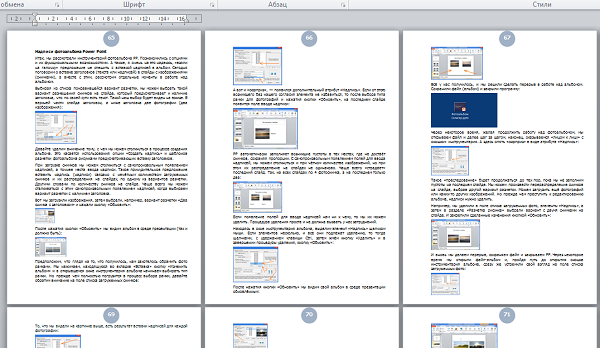
Əvvəlcə nömrələmə şablonunu seçə bilərik - səhifələrin nömrələnməsinə icazə verin və yalnız bundan sonra "Səhifə Nömrə Formatı" xanasına birinci səhifənin istədiyiniz nömrəsini daxil edin (bizdə 65 nömrə var idi). İlkin nömrələmə avtomatik olaraq dəyişəcək və birinci səhifə artıq 65 nömrəsi ilə başlayacaq (nümunədən rəqəm).
Biz artıq səhifələrin nömrələnməsini bilirik. Əgər nömrələmə formatını dəyişdirməli olsaq və ya bəzi sənəddə buna ehtiyac olmadığı ortaya çıxsa, "Səhifə nömrələrini sil" seçimindən istifadə edəcəyik. Bu seçimi səhifələşdirmə seçimləri qutusunda gördük.
Microsoft Word ofis məhsulları dünyasında ümumi qəbul edilmiş standart kimi tanınan MS Office paketinin əsas komponentlərindən biri olan ən populyar mətn prosessorudur. Bu, çoxfunksiyalı bir proqramdır, onsuz mətnlə işləməyi təsəvvür etmək mümkün deyil, bütün xüsusiyyətləri və funksiyaları bir məqalədə ola bilməz, lakin ən çox aktual məsələlər cavabsız qala bilməz.
Beləliklə, istifadəçilərin rastlaşa biləcəyi ümumi vəzifələrdən biri Word-də səhifələşdirmə ehtiyacıdır. Həqiqətən də, bu proqramda nə etdiyinizdən asılı olmayaraq, istər esse, istər kurs işi, istərsə də tezis, hesabat, kitab və ya adi, böyük mətn yazın, demək olar ki, həmişə səhifələri nömrələmək lazımdır. Üstəlik, həqiqətən ehtiyacınız olmadığı və heç kimin tələb etmədiyi hallarda belə, gələcəkdə bu vərəqlərlə işləmək çox çətin olacaq.
Təsəvvür edin ki, bu sənədi printerdə çap etmək qərarına gəldiniz - əgər onu dərhal bərkitməsəniz və ya tikməsəniz, düzgün səhifəni necə axtaracaqsınız? Maksimum 10 belə səhifə varsa, bu, əlbəttə ki, problem deyil, amma bir neçə onlarla, yüzlərlə olsa? Fövqəladə hallarda onları sifariş etmək üçün nə qədər vaxt sərf edəcəksiniz? Aşağıda nümunə olaraq 2016 versiyasını istifadə edərək Word-də səhifələri necə nömrələmək barədə danışacağıq, lakin məhsulun hər hansı digər versiyasında olduğu kimi Word 2010-da səhifələri eyni şəkildə nömrələyə bilərsiniz - addımlar vizual olaraq fərqlənə bilər, lakin tematik deyil.
1. Nömrələmək istədiyiniz sənədi (və ya yalnız işləməyi planlaşdırdığınız boş sənədi) açdıqdan sonra nişana keçin. "Daxil et".
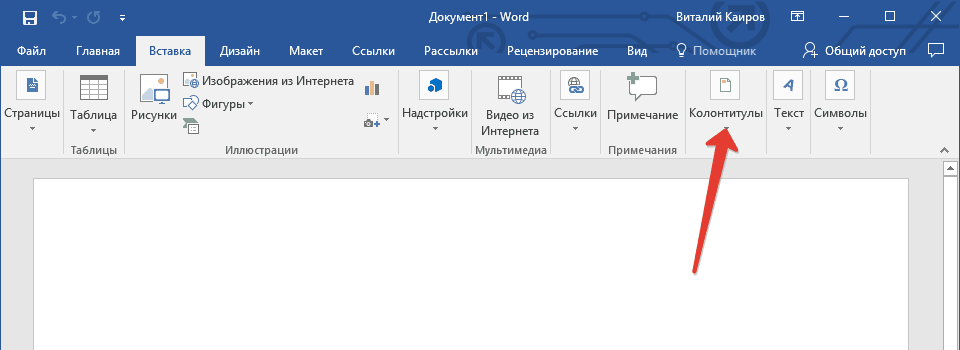
2. Alt menyuda "Başlıqlar və Altbilgilər" maddəni tapın "Səhifə nömrəsi".
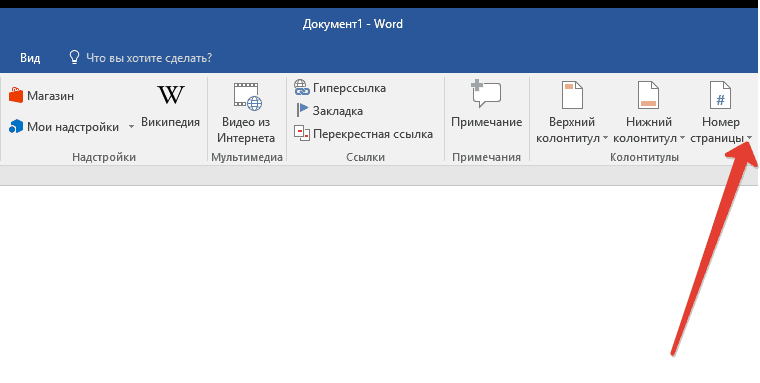
3. Bunun üzərinə klikləməklə siz nömrələmə növünü (səhifədə nömrələrin düzülüşü) seçə bilərsiniz.
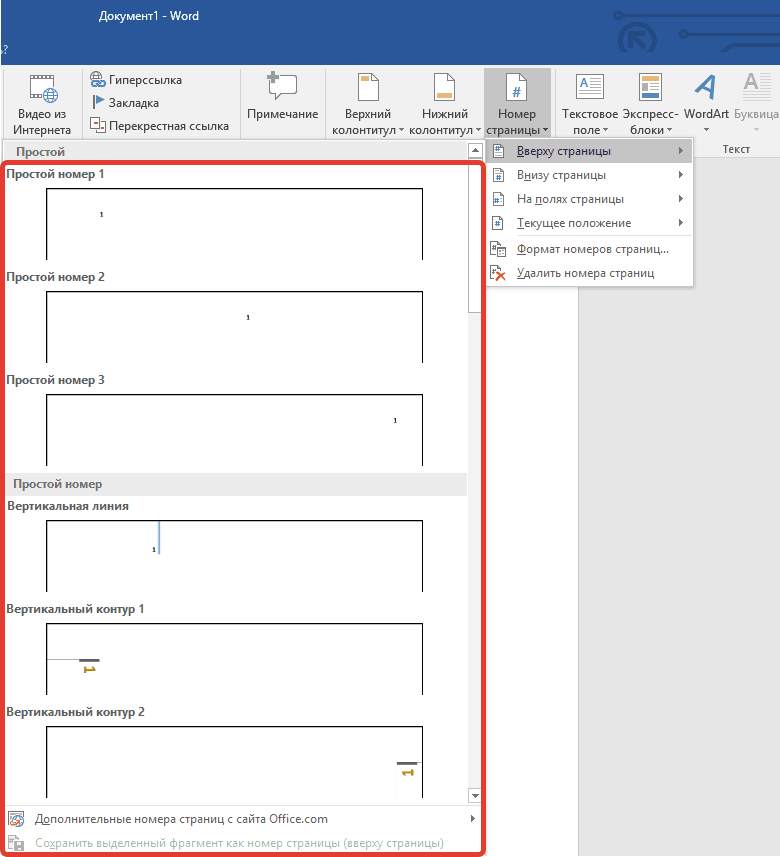
4. Seçmək uyğun tip nömrələmə, təsdiqlənməlidir - bunun üçün klikləmək lazımdır "Başlıq Pəncərəsini Bağlayın".
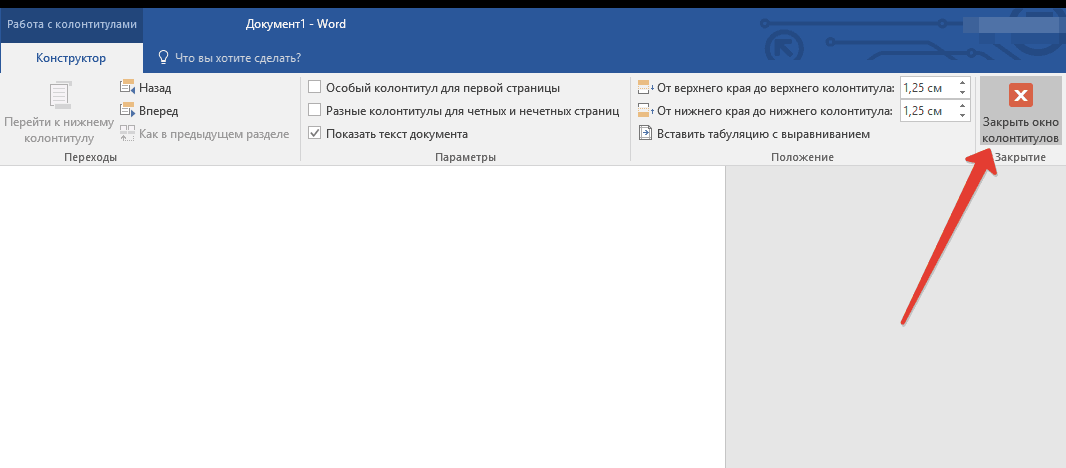
5. İndi səhifələr nömrələnib və nömrə sizin seçdiyiniz tipə uyğun yerdədir.
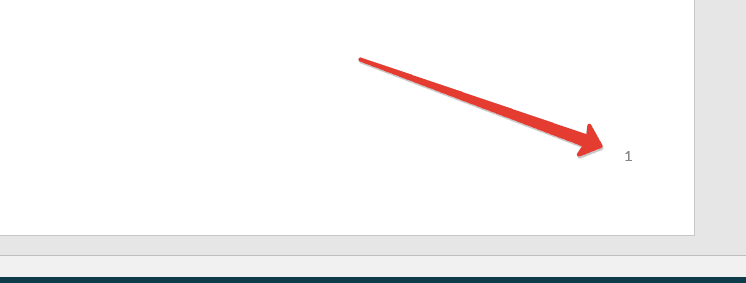
Word-də başlıq səhifəsindən başqa bütün səhifələri necə nömrələmək olar?
Çoxluq mətn sənədləri, bu səhifələrin nömrələnməsi lazım ola bilər, başlıq səhifəsi var. Bu, referatlarda, diplomlarda, hesabatlarda və s. Bu vəziyyətdə birinci səhifə müəllifin adını, başlığını, müdirin və ya müəllimin adını göstərən bir növ örtük rolunu oynayır. Buna görə də nömrələmək başlıq səhifəsi nəinki lazım deyil, həm də tövsiyə edilmir. Yeri gəlmişkən, bir çoxları bunun üçün bir düzəldici istifadə edir, sadəcə nömrəni ört-basdır edir, amma bu, mütləq bizim metodumuz deyil.
Beləliklə, başlıq səhifəsinin nömrələnməsini istisna etmək üçün bu səhifənin nömrəsinə iki dəfə sol klikləyin (birinci olmalıdır).

Yuxarıda açılan menyuda bölməni tapın "Seçimlər", və yanındakı qutuyu işarələyin "Bu səhifə üçün fərdi başlıq".
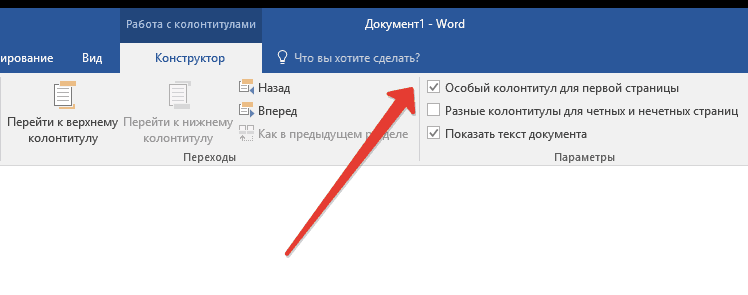
Birinci səhifədəki nömrə yox olacaq və 2 nömrəli səhifə indi 1 olacaq. İndi başlıq səhifəsini istədiyiniz kimi, lazım olduqda və ya sizdən tələb olunana uyğun işləyə bilərsiniz.
"Y Page X" kimi nömrələməni necə əlavə etmək olar?
Bəzən cari səhifə nömrəsinin yanında sənəddəki səhifələrin ümumi sayını göstərməlisiniz. Bunu Word-də etmək üçün aşağıdakı təlimatları izləyin:
1. Nişanda yerləşən "Səhifə nömrəsi" düyməsini basın "Daxil et".
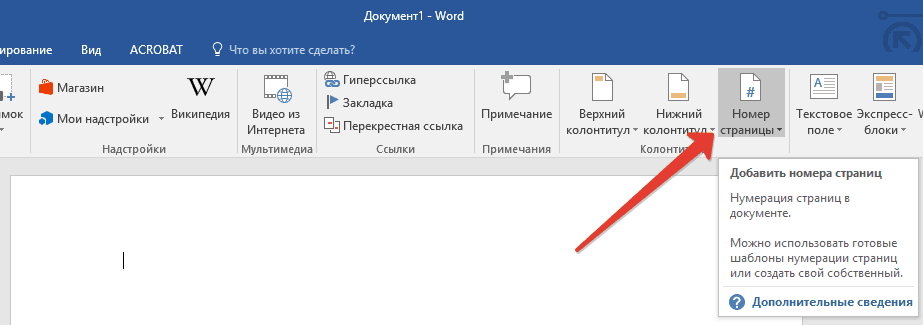
2. Açılan menyudan bu nömrənin hər səhifədə görünməsini istədiyiniz yeri seçin.
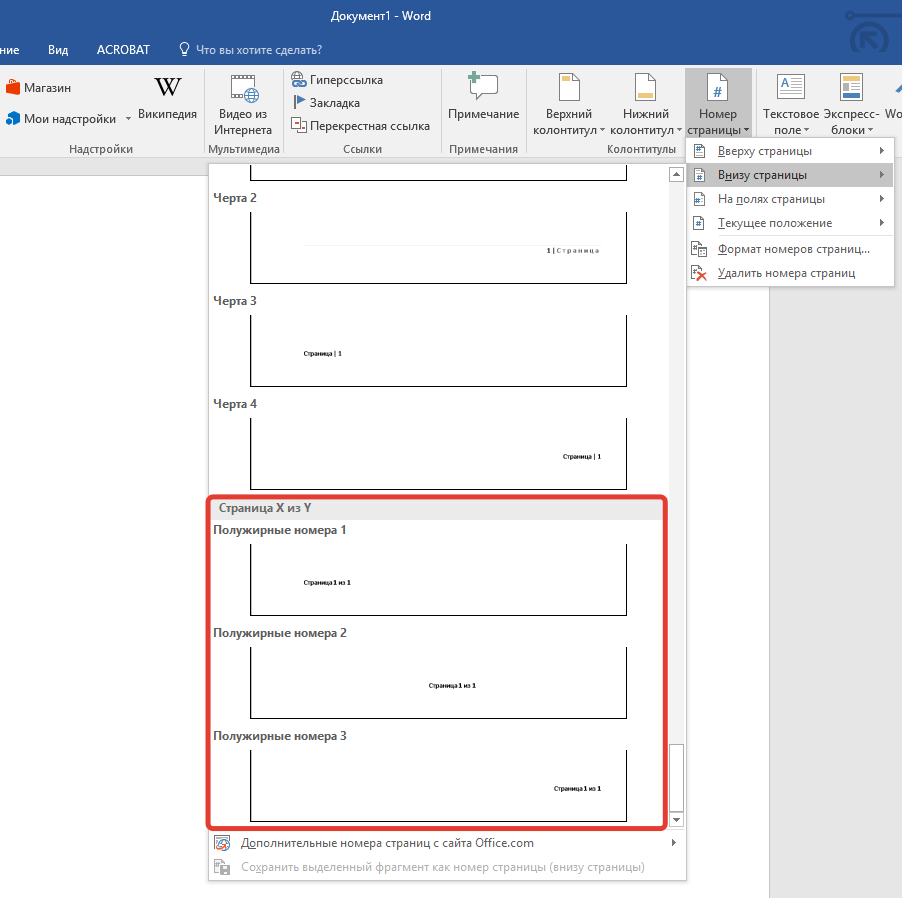
Qeyd: Bir maddə seçərkən "Hazırki məkan", səhifə nömrəsi kursorun sənəddə olduğu yerdə yerləşdiriləcək.
3. Seçdiyiniz elementin alt menyusunda elementi tapın "Y səhifəsinin X" istədiyiniz nömrələmə seçimini seçin.
4. Nömrələmə üslubunu dəyişmək üçün nişanda "Konstruktor"əsas tabda yerləşir "Altbilgilərlə işləmək", düyməsini tapın və vurun "Səhifə nömrəsi", açılan menyuda seçməli olduğunuz yeri "Səhifə nömrəsi formatı".

5. İstədiyiniz üslubu seçdikdən sonra basın "TAMAM".
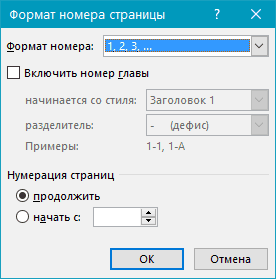
6. İdarəetmə panelində sonuncu düyməni sıxaraq başlıq və altbilgilərlə işləmək üçün pəncərəni bağlayın.

7. Səhifə seçdiyiniz formatda və üslubda nömrələnəcək.
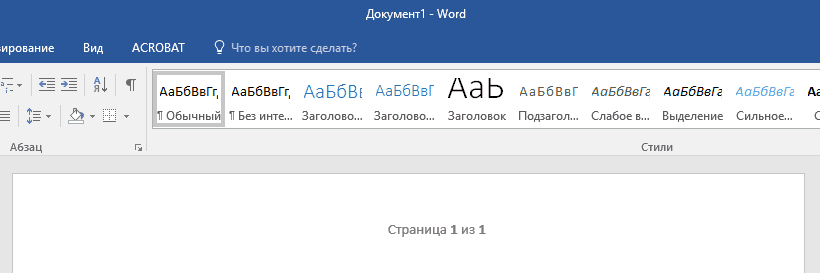
Cüt və tək səhifə nömrələrini necə əlavə etmək olar?
Tək səhifə nömrələri sağ altbilgiyə, cüt səhifə nömrələri isə aşağı sol tərəfə əlavə edilə bilər. Bunu etmək üçün Word-də aşağıdakıları etməlisiniz:
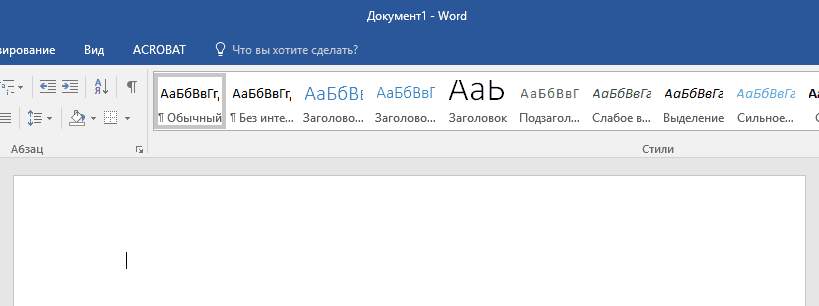
1. Tək səhifəyə klikləyin. Bu nömrələmək istədiyiniz sənədin ilk səhifəsi ola bilər.
2. Qrupda "Başlıqlar və Altbilgilər", tabda yerləşir "Konstruktor", düyməsini basın "Alt-bilgi".
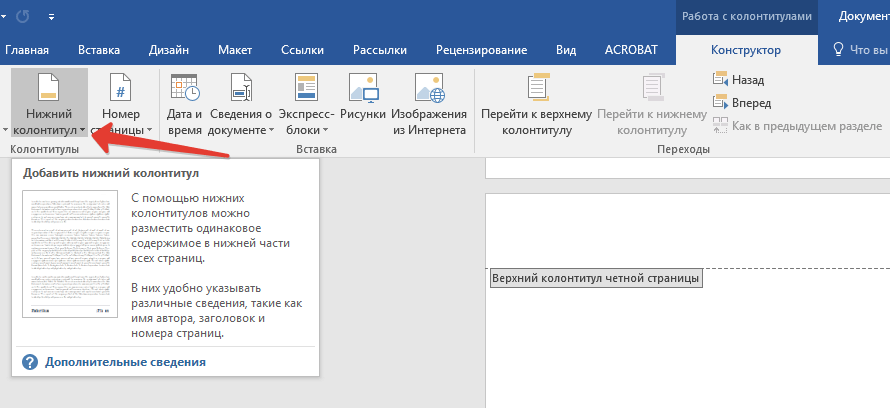
3. Formatlaşdırma seçimlərinin siyahıları ilə açılan menyuda tapın "Daxili" və sonra seçin "Aspekt (Tək Səhifə)".
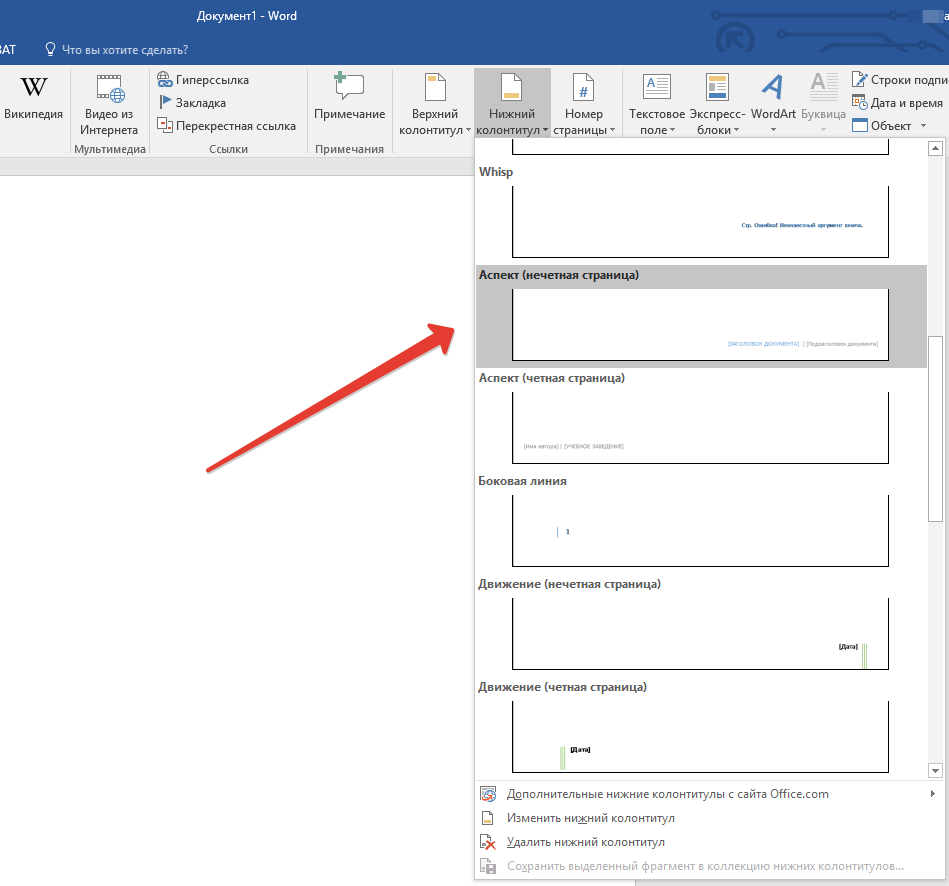
4. Tab "Konstruktor" ("Altbilgilərlə işləmək") elementin yanındakı qutuyu qeyd edin « Fərqli başlıqlar və altbilgilər cüt və tək səhifələr üçün".
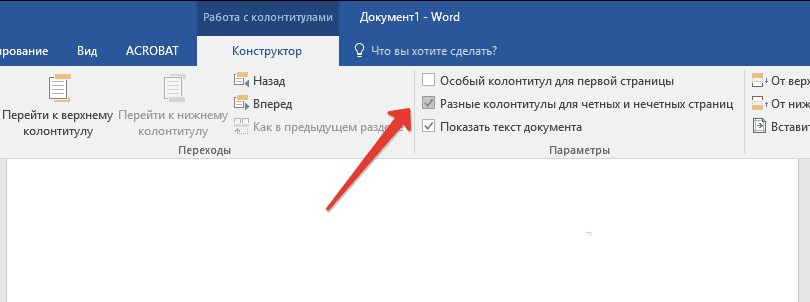
Məsləhət: Sənədin ilk (başlıq) səhifəsinin nömrələnməsini istisna etmək istəyirsinizsə, "Dizayner" sekmesinde, "Birinci səhifə üçün xüsusi başlıq və altbilgi" yanındakı qutuyu qeyd etməlisiniz.
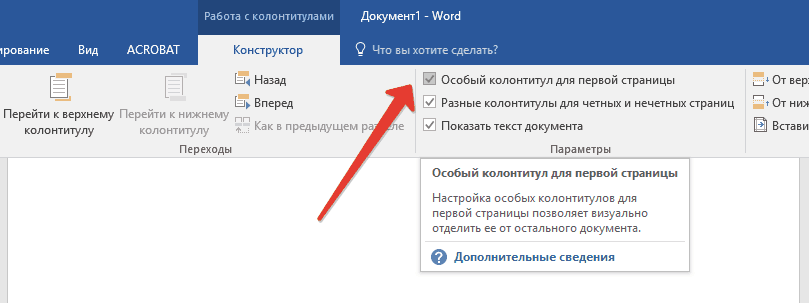
5. Tab "Konstruktor" Düyməyə bas "İrəli"- bu, kursoru cüt səhifələr üçün altbilgiyə keçirəcək.

6. Klikləyin "Alt-bilgi" eyni tabda yerləşir "Konstruktor".
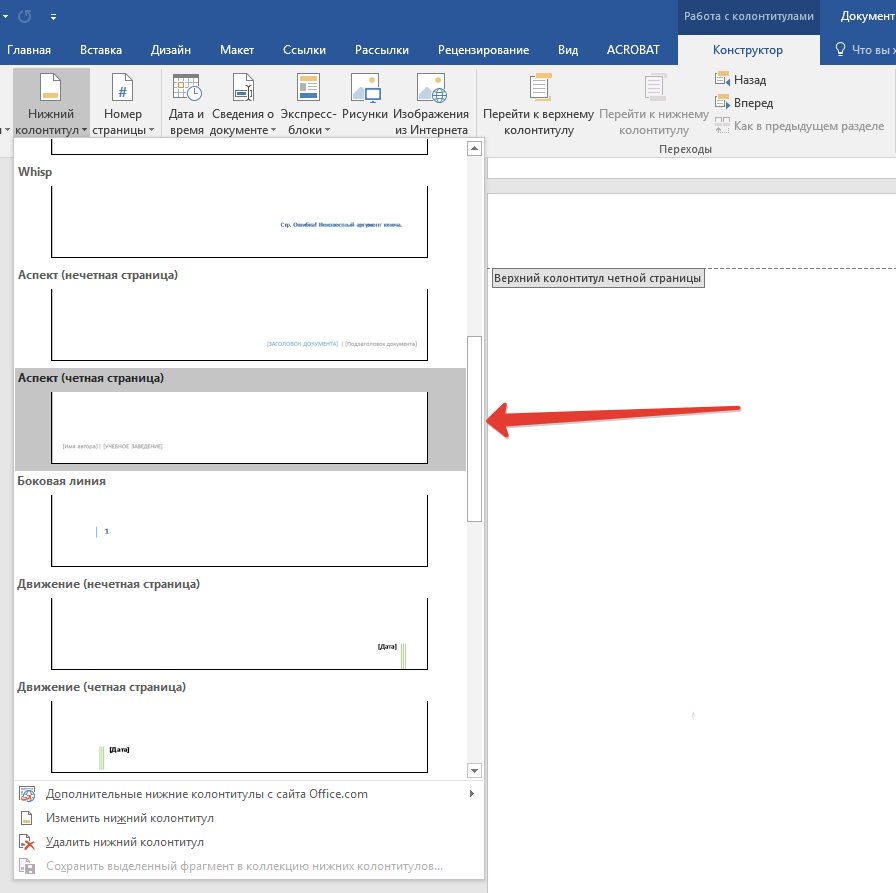
7. Açılan siyahıda tapın və seçin "Aspekt (cüt səhifə)".
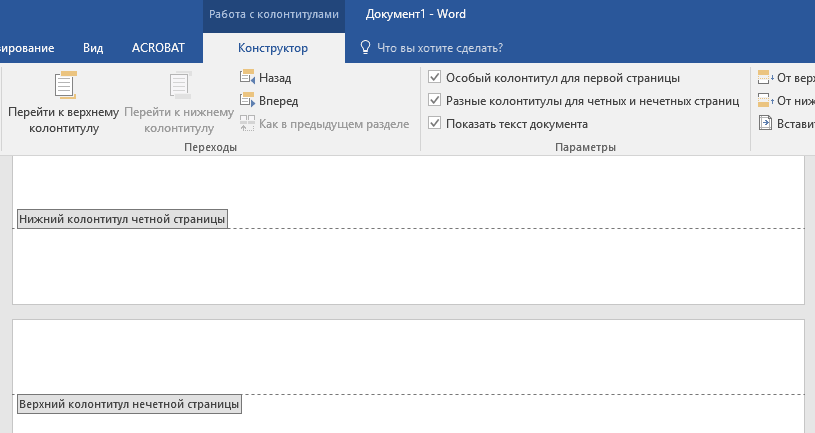
Fərqli bölmələri necə nömrələmək olar?
Böyük sənədlərdə tez-tez müxtəlif bölmələrdən olan səhifələr üçün fərqli nömrələmə təyin etmək lazımdır. Məsələn, başlıq (birinci) səhifəsində nömrə olmamalıdır, məzmun cədvəli olan səhifələr rum rəqəmləri ilə nömrələnməlidir ( I, II, III...) və sənədin əsas mətni ərəb rəqəmləri ilə nömrələnməlidir ( 1, 2, 3… ). Səhifələrdə müxtəlif formatların nömrələnməsini necə etmək haqqında fərqli tip Word-də, aşağıda izah edəcəyik.
1. Əvvəlcə gizli simvolları göstərməlisiniz, bunun üçün tabdakı idarəetmə panelində müvafiq düyməni sıxmalısınız. "Ev". Bu, bölmə fasilələrini görməyə imkan verəcək, lakin bu mərhələdə yalnız onları əlavə etməliyik.
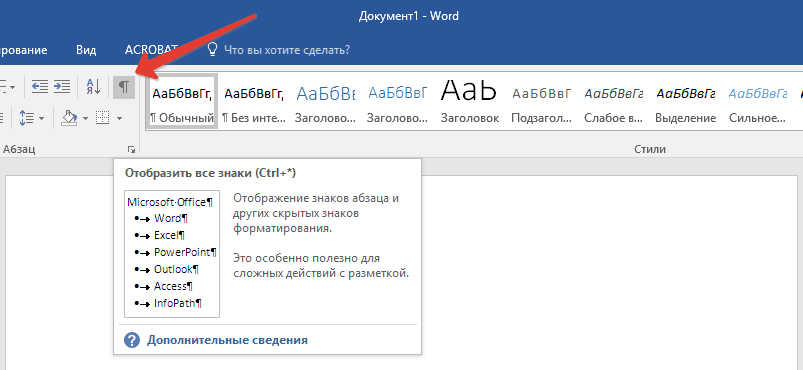
2. Siçan çarxını sürüşdürərək və ya proqram pəncərəsinin sağ tərəfindəki slayderdən istifadə edərək birinci (başlıq) səhifəni aşağı salın.
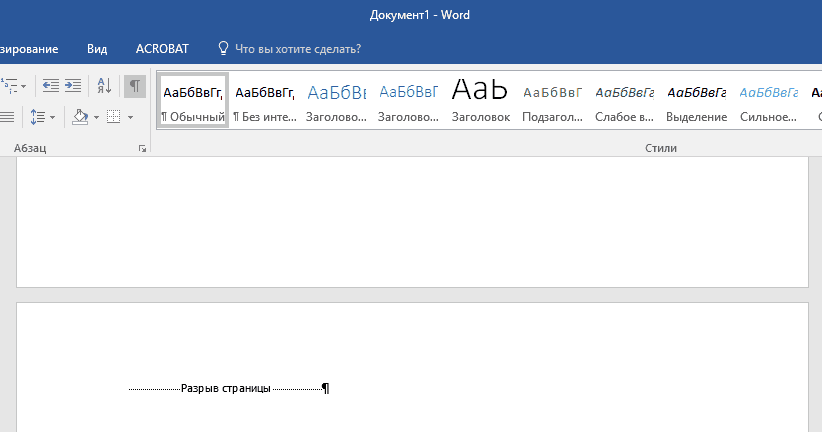
3. Tab "Layout" düyməsinə basın "Göz yaşları", elementə keçin "Bölmə fasilələri" və seçin "Növbəti səhifə".
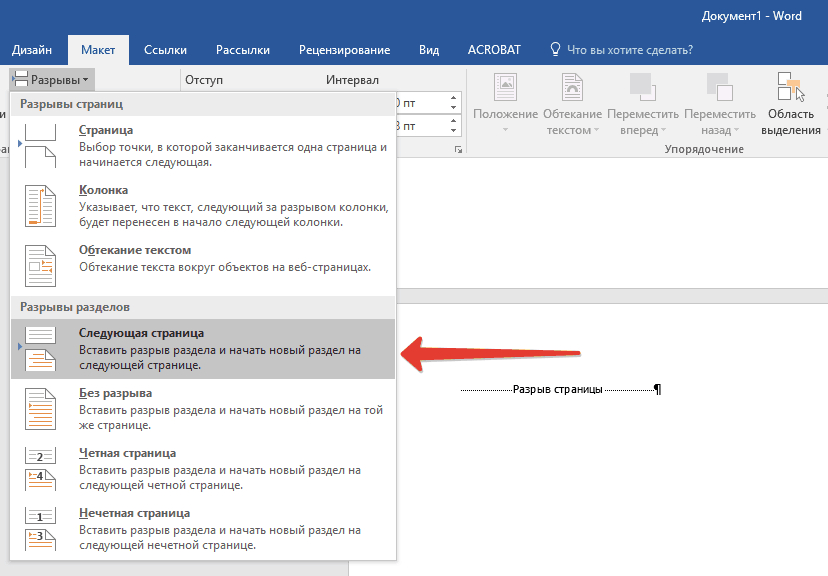
4. Bu edəcək başlıq səhifəsi birinci bölmə, sənədin qalan hissəsi 2-ci bölməyə çevrilir.
5. İndi 2-ci Bölmənin birinci səhifəsinin sonuna qədər aşağı diyirləyin (bizim halda bu, mündəricat üçün istifadə olunacaq). Başlıq və altbilgi rejimini açmaq üçün səhifənin altına iki dəfə klikləyin. Link vərəqdə görünəcək. "Əvvəlki bölmədə olduğu kimi" silməli olduğumuz linkdir.
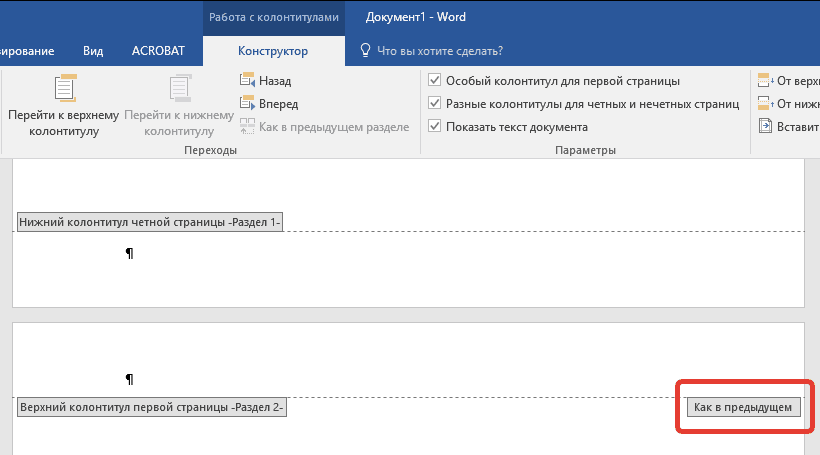
6. Siçan kursorunun altbilgidə, tabda yerləşdiyinə əmin olduqdan sonra "Konstruktor"(fəsil "Altbilgilərlə işləmək"), seçmək istədiyiniz yer "Əvvəlki bölmədə olduğu kimi". Bu hərəkət başlıq bölməsi (1) və məzmun cədvəli (2) arasındakı əlaqəni pozacaq.
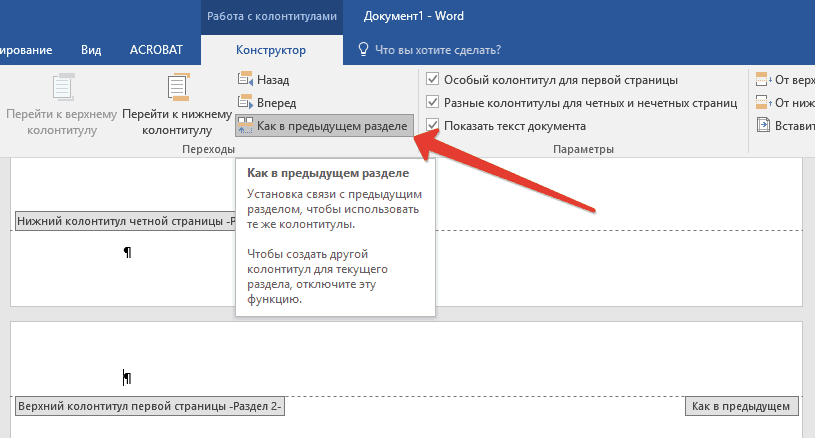
7. Düşmək son səhifə mündəricat (Bölmə 2).
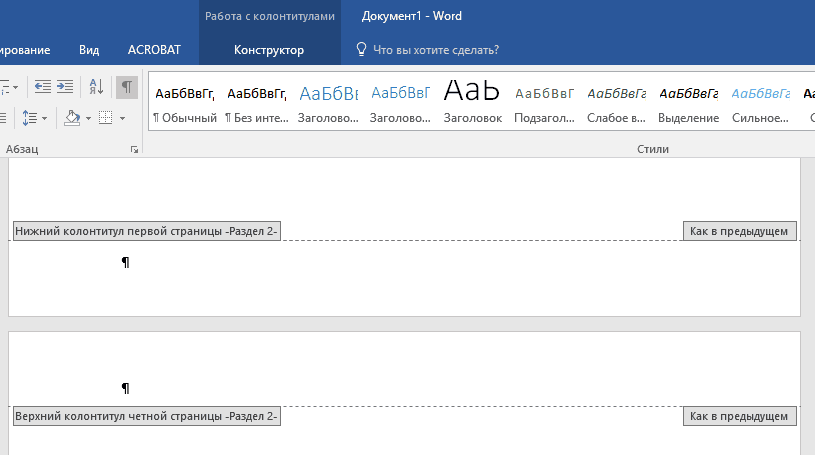
8. Düyməni basın "Göz yaşları" tabda yerləşir "Layout" və bəndin altında "Bölmə fasilələri" seçin "Növbəti səhifə". Sənəddə 3-cü bölmə görünür.
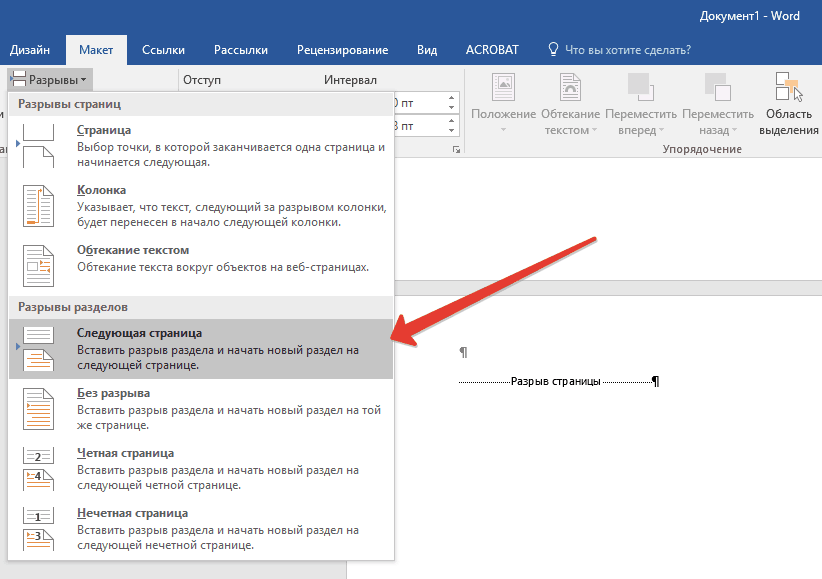
9. Altbilgidə siçan kursoru ilə nişana keçin "Konstruktor", harada yenidən seçmək lazımdır "Əvvəlki bölmədə olduğu kimi". Bu hərəkət 2 və 3-cü bölmələr arasındakı əlaqəni pozacaq.
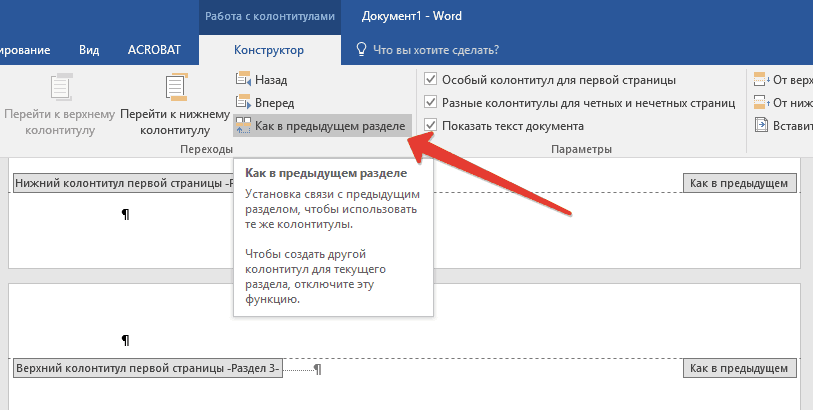
10. Başlıq və altbilgi rejimini bağlamaq (və ya Word-də idarəetmə panelindəki düyməni sıxmaq) üçün Bölmə 2-də (mündəricat) istənilən yerə klikləyin, nişana keçin. "Daxil et", sonra tapın və vurun "Səhifə nömrəsi", açılan menyudan harada seçin "Səhifənin aşağı hissəsində". Açılan siyahıda seçin "Sadə Nömrə 2".
11. Nişanı genişləndirmək "Konstruktor", klikləyin "Səhifə nömrəsi" sonra açılan menyudan seçin "Səhifə nömrəsi formatı".

12. bənddə "Nömrə formatı" rum rəqəmlərini seçin ( i, ii, iii), sonra basın "TAMAM".
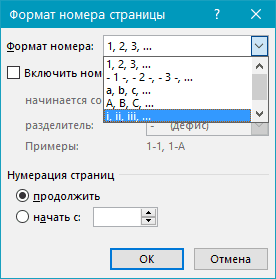
13. Aşağıya enin altbilgi bütün qalan sənədin birinci səhifəsi (Bölmə 3).

14. Nişanı açın "Daxil et", seçin "Səhifə nömrəsi", sonra "Səhifənin aşağı hissəsində" Və "Sadə Nömrə 2".
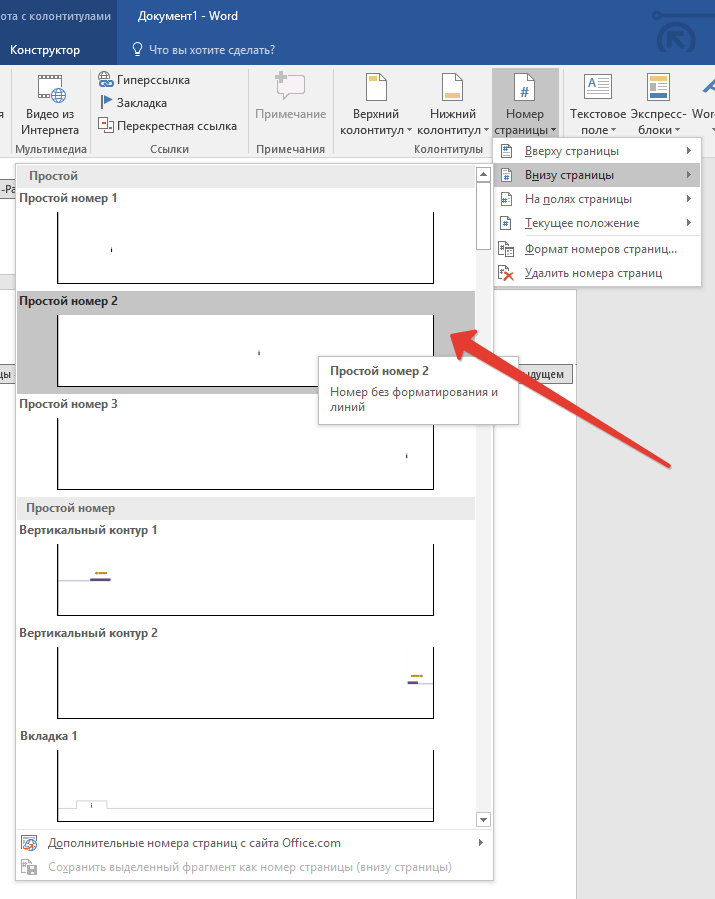
Qeyd:Çox güman ki, göstərilən nömrə 1 rəqəmindən fərqli olacaq, bunu dəyişdirmək üçün aşağıda təsvir olunan addımları yerinə yetirməlisiniz.
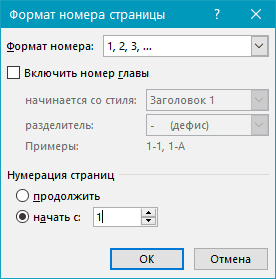
15. Sənədin səhifələrinin nömrələnməsi lazımi tələblərə uyğun dəyişdiriləcək və sifariş veriləcək.
Gördüyünüz kimi, Microsoft Word-də səhifələrin nömrələnməsi (hər şey, başlıq səhifəsindən başqa hər şey, həmçinin müxtəlif formatlarda müxtəlif bölmələrin səhifələri) ilk baxışdan göründüyü qədər çətin deyil. İndi bir az daha çox bilirsiniz. Sizə səmərəli təhsil və məhsuldar iş arzulayırıq.
Mətn redaktoru kimi Microsoft Word demək olar ki, hər kəsin həyatının vacib hissəsidir müasir insan. Ofis işçiləri hesabatlar, əmrlər yazmaq; tələbələr inşa yazır; tələbələr kurs işləri yazır və tezislər. Word-də yaradılmış materialların dizaynına ciddi tələblər qoyulur. Bütün detallar vacibdir: kənarlar, abzaslar, siyahı üslubları, sətirlər arası məsafə, şrift ölçüsü, nömrələmə. Son abzas ilə istifadəçilər, bir qayda olaraq, var ən böyük rəqəm suallar. Bu yazıda Word-də səhifələrin necə nömrələnəcəyini izah etməyə çalışacağıq. Gəlin bunu anlayaq. Get!
Word proqramını işə saldıqdan sonra redaktorun əsas nişanı pəncərəsi açılacaq. Üst hissədə keçə biləcəyiniz tabları görə bilərsiniz:
- Ev;
- daxil edin;
- Dizayn;
- Layout;
- Linklər;
- bülletenlər;
- Baxış;
Sənədi nömrələmək üçün "Daxil et" sekmesine keçməlisiniz. Alətlər paneli bir neçə zonaya/bloka bölünür, hər biri aşağıda imzalanır. "Başlıqlar və Altbilgilər" blokunu tapın. Bu üç maddədən ibarətdir:
- Səhifə başlığı;
- Altbilgi;
- Səhifə nömrəsi.
Siyahıdakı son elementə klikləyin. Tıkladıqdan sonra kiçik bir menyu görünəcək, orada nömrənin yerləşəcəyi vərəqdə bir yer seçmək lazımdır:
- yuxarı;
- Dibdə;
- Sahələrdə.
Bu elementlərdən hər hansı birinə klikləməklə, sizdən nömrələmə yerini seçmək istəniləcək, lakin artıq göstərilən zonada (sol, sağ, orta) kiçik bir pəncərə görəcəksiniz.
Bundan sonra, hər bir vərəq seçilmiş parametrlərə uyğun olaraq nömrələnəcəkdir.
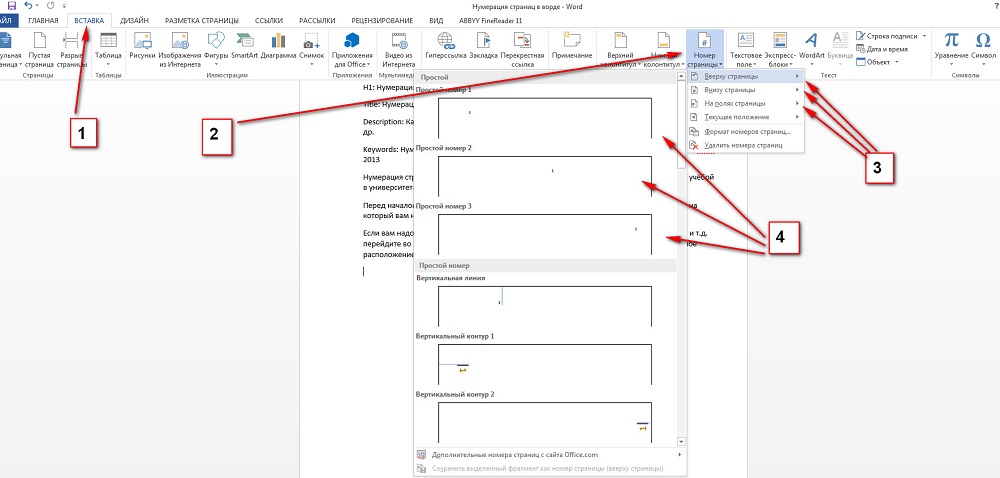
1. Daxil edin; 2. Səhifə nömrəsi; 3. Səhifə nömrəsinin yerinin seçilməsi; 4. Səhifə nömrəsinin yerinin seçilməsi;
Mətn sənədlərini tərtib edərkən nömrələnmənin birinci vərəqdən başlamaması və ya sənədin əvvəlində nömrələnmənin olmaması tələb olunur. Bunu etmək üçün "Səhifə nömrəsi" siyahısında "Səhifə nömrələrini formatla ..." maddəsini seçin. Görünən pəncərənin altındakı "Davam et" əvəzinə "Başla" qutusunu işarələyin. Boş sahəyə birinci vərəqin nömrəsinə uyğun gələn nömrə yazın. Əgər "7" göstərsəniz, o zaman "1" deyil, "7" göstərəcəkdir.
Bütün sənədin səhifələrini "başlıq" olmadan nömrələmək üçün yuxarıda göstərilən bütün parametrləri təyin etməlisiniz. Onlardan sonra başlıq və altbilgi pəncərəsi açılacaq. Lentdə, "Parametrlər" blokunda "Birinci səhifə üçün xüsusi başlıq" maddəsini tapa bilərsiniz. Bir quşla qeyd edin və pəncərəni bağlayın. İndi sənədin baş səhifəsi nömrələnməyəcək.
Gördüyünüz kimi, mürəkkəb bir şey yoxdur. Microsoft Word ilə işləmək yalnız ilk baxışdan çətin görünür. İndi siz mətn materiallarının onlara qoyulan tələblərə uyğun dizaynında daha inamlı hiss edəcəksiniz. Bu məqalə ilə bağlı rəyinizi yazın və bütün suallarınızı şərhlərdə verin.
