Word paketin əsas məhsuludur. Microsoft proqramları ofis. Word-də sənədlər, cədvəllər yığılır və redaktə edilir, qrafiklər qurulur, diaqramlar çəkilir, şəkillər redaktə edilir və s.
Mətnin uzunluğu praktiki olaraq qeyri-məhdud olduğundan, müəyyən sayda sözdən sonra daha yaxşı məzmun naviqasiyası üçün sənədi strukturlaşdırmaq lazım gəlir.
Bu üslubu cədvəllərinizə tətbiq etməyinizə əmin olun, əks halda onlar standart üsluba əsaslanır və bu, onu dəyişdirərkən problem yarada bilər. Başlıq başlıqları nömrələmə ilə bağlı bir qədər çətin olur. Əgər siz onları nömrələyirsinizsə, nömrələmənin Üslublar qrupunun üslub pəncərəsində görünməməsinə əmin olun. Əgər görünürsə, adətən ləğv etmək kifayətdir. Başlıq nömrələnməsi düzgün olduqdan sonra əvvəlki nümunəni kopyalayaraq nömrələməni davam etdirən növbəti başlıqları yaradın. Bu şəkildə nömrələmə qorunur və yalnız mətni dəyişdirməlisiniz.
İndi sizə Word-də məzmunu avtomatik olaraq necə edəcəyinizi söyləyəcəyik.
Əvvəlcə boş bir sənəd yaradacağıq və onu məzmuna çevirəcəyik ki, prosesin mahiyyətini başa düşəsiniz, sonra isə artıq yığılmış sənədə eyni addımları tətbiq edəcəyik. Yuxarı sol küncdəki əsas menyu elementinə klikləyin və "Yarat" seçin (başqa mətnlə artıq işləyirsinizsə, eyni zamanda "Ctrl + N" düymələrini basın).
Aşağıdakı məsləhətlər üslubların gücünün kənara çıxdığını başa düşməyə kömək edəcək görünüş mətniniz. Dördüncü məsləhət - məzmunu avtomatik olaraq necə düzəldirik? Yadınızdadır ki, başlıqlarınızı 1-ci başlıq, 2-ci başlıq və s. ilə etiketləməlisiniz. Əgər bunu etmisinizsə, demək olar ki, məzmuna hazırsınız. "Bağlantılar" səhifəsinə və "Məzmunlar" qrupuna keçin, böyük başlıq düyməsini basın və istədiyiniz versiyanı seçin. Məzmun avtomatik olaraq kursor mövqeyinə daxil edilir. O, başlıq üslublarından istifadə edən bütün yazıları ehtiva edir.
Artıq dinamik məzmununuz var! Beşinci məsləhət - Qrafik başlıqlar. Ən çox rahat yol diaqramları, diaqramları və cədvəlləri göstərin - daxili "İmza daxil edin" funksiyasından istifadə edin. Dialoq qutusunda siz başlıq növünü seçirsiniz və ya yenisini yaradırsınız. Siz həmçinin "Şəkil Cədvəli daxil edin" funksiyasından istifadə edərək istifadə olunmuş qrafiklərin siyahısını yarada bilərsiniz. Sənədin avtomatik yenilənən istənilən hissəsinə keçidlər yarada bilərsiniz. Bağlantı növündə, istinad edənin əlaqələndirəcəyi elementi seçin və "Bağlantı daxil edin" sahəsində linkə keçidi seçin.
Sənəd səhifəsində müxtəlif səhifələrdə istənilən mətni daxil edin. Onların hər biri ayrıca seçilməli və üslublandırılmalıdır (məsələn, Başlıq 1). Bu, Əsas sekmesinde, Üslublar bölməsində edilir.
Alt başlıqlarınız varsa, onları bir-bir seçin və üslubu "Başlıq 2" olaraq təyin edin. Bu halda, Word-də çox olan hər hansı bir mətn dizayn variantını seçə və ya öz unikalınızı yarada bilərsiniz.
Link növü siyahısında olmayan mətn elementləri üçün əlfəcinlər yaratmaq rahatdır. Onlar "Bağlantılar" qrupunda "Daxil et" səhifəsində yerləşirlər. Ədəbiyyata istinadlar bölməsi yaratmaq üçün bütün qeydləri ayrıca köçürməyə ehtiyac yoxdur. Əvvəlcə bütün qeydləri alt qeydə çevirin. Bütün qeydləri kopyalayın yeni sənəd. Hər birinin indeksi 1 olmalıdır. Hər birindən əvvəl indeksi çıxarın. Artan qaydada çeşidləyin və bütün xanaları kopyalayın. Yapıştırma Seçimləri bölməsində Yalnız Mətni Saxla seçin.
Bütün girişləri yoxlayın və seçiminizə uyğun olaraq formatlayın. Əlbəttə ki, ofis paketinin müxtəlif versiyaları ilə əmrlərdə səhvlər olacaq, lakin baza eynidir. İş kitabını formatlaşdırmaq üçün müxtəlif üslublar və fərqli platformada işləmək üçün onun formatını yeniləmək imkanı mövcuddur. Siz avtomatik olaraq məzmun siyahısını yaratmaq üçün "Bağlantılar"dan istifadə edə bilərsiniz.
Siz avtomatik olaraq Word-də məzmun yaratmağı bacardığınızı görəcəksiniz.
Başlığı başqa səhifəyə köçürsəniz, cədvəlin məzmununu yeniləyin. Bunu etmək üçün üzərinə klikləyin və bu elementi görəcəksiniz.
Başlıqlar üçün istənilən üslub istifadə oluna bilsə də, məzmunun düzgün göstərilməsi üçün onlar eyni olmalıdır. Eyni qayda alt başlıqlara da aiddir. Əgər sizin də alt elementləriniz varsa, onları üçüncü üslub növü ilə düzəldirsiniz.
Həmçinin, təkrar istifadə edilə bilən şablon yarada bilərsiniz ki, planın ətrafında dolaşmaq əvəzinə məzmunun özünə daha çox vaxtınız olsun. Bu addımları mənimsədikdən sonra asanlıqla əla elektron kitablar yarada biləcəksiniz. Elektron kitablar nədir?
Yaradılışa başlamazdan əvvəl, onların 20-dən çoxunun olduğunu xatırlamaq yaxşıdır.Onlardan bəziləri birdən çox cihazda oxumağa imkan versə də, bilməlisiniz ki, universal format yoxdur. Bundan əlavə, ekran ölçüləri fərqlidir və səhifə ölçüləri, aspekt nisbəti və digər elementlər də fərqlidir.
Əgər siz artıq fəsillər və yarımbölmələrlə böyük həcmdə mətn yazmısınızsa, avtomatik nömrələmə üçün əvvəlcə mətni hazırlamalısınız. Bunu etmək üçün, eyni dizaynı fəsillərə, digərini isə bütün alt bölmələrə təyin edin ("Ev" nişanı, "Üslublar" qutusu). Onu daha vizual və rahat etmək üçün ayrı bir pəncərə açın mətn dizaynı sağda.
Elektron kitabınızın əksər cihazlarla uyğun olmasını istəyirsinizsə, onu müxtəlif formatlarda dərc etməlisiniz. Formatlamağa başlamazdan əvvəl hədəf auditoriyanızı qurmalısınız: cihazların seçimi hansı formatlardan istifadə edə biləcəyinizi müəyyənləşdirəcək və oradan ona uyğun dizayn yaratmaq üçün hər bir cihazın dəqiq xüsusiyyətlərinə baxmaq lazımdır.
İnsanların kitabınızı oxşar displeyli cihazda oxuyacağını düşünürsünüzsə, ağ-qara rəngdə layiqli görünən şəkilləri seçmək yaxşıdır. Başqa kitablar planlaşdırırsınızsa, hər hansı yeni kitab üçün asanlıqla istifadə edə bilmək üçün əsas plan tərtib edin və onu şablon kimi saxlayın.
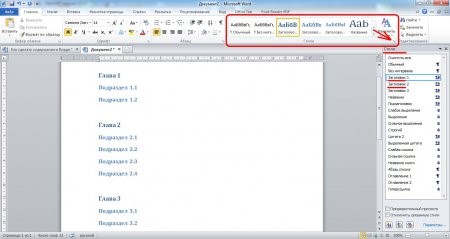
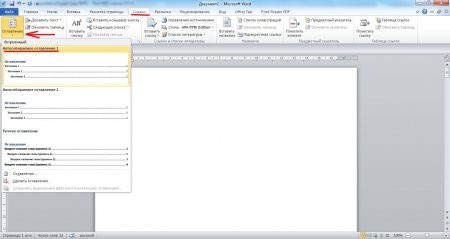

Siz həmçinin məzmun menyusunda sizə uyğun olan parametrləri təyin edə bilərsiniz. Məsələn, nöqtələri düz xətt və ya nöqtəli xətt ilə əvəz edin və ya hətta onları tamamilə silin. Sonra məzmun cədvəlimiz aşağıdakı şəkildəki kimi görünəcəkdir.
Əgər siz bir e-kitab hazırlayırsınızsa, o zaman mətni yolda saxlamaq azadlığınız var. Qapaq səhifəsi əlavə edin. Başlıq səhifəsindən başlayaq. Kitabın adını, altyazıları və müəllifin adını, orada görmək istədiyiniz hər hansı digər təfərrüatları burada yazırsınız. Başlığı seçin və Əsas səhifə nişanının bir hissəsi olan Üslublar sekmesinde başlıq stilini axtararaq formatlaşdırın. İndi altyazıları seçin və "Subtitle Style" düyməsini basın.
Növbəti addım qapaq səhifəsində mətnin qalan hissəsini formatlaşdırmaqdır. Əgər üslub mətni istədiyiniz kimi formatlamırsa, siz üslub qalereyasında onun adına klikləyərək və Redaktə et seçimini etməklə onu dəyişə bilərsiniz. Burada şrift, onun ölçüsü və Change Style dialoq qutusunun icazə verdiyi istənilən digər seçimlərə lazımi dəyişikliklər edə bilərsiniz. Bu üslubda formatlanmış mətn avtomatik olaraq yeni parametrlərə uyğunlaşacaq.

Word 2003-də məzmun fərqli bir menyu elementində edilməlidir. İndi daha yaxından nəzər salaq.
Üslublar şrift adı çubuğunun solunda yerləşir.
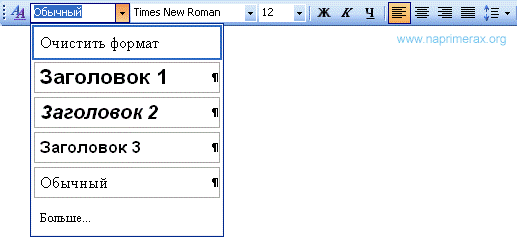
İşiniz bitdikdən sonra başlıq səhifəsi, yenidən başlaya bilərsiniz. Başlamaq üçün "Page Layout" - "Breaks" - Səhifəni seçin yeni səhifə. Əgər kitab məzmunu üçündürsə, "Məzmun" kimi bir başlıq yazın və "Bağlantılar" - "Məzmun" - Mündəricatı daxil edin. İndi siz "Mündəricat tapılmadı" mesajını görəcəksiniz, bu, əgər məzmunun özünü hələ yaratmamısınızsa, bu olduqca normaldır.
Səhifə tərtibatı - fasilələr - növbəti səhifədən istifadə edərək yeni səhifə əlavə etməyə davam edirik. İndi birinci fəsildən başlamağa hazırsınız. Mətni daxil edin kimi fəsil məzmununun yerini göstərmək üçün nümunə mətn əlavə edin və Normal üslubdan istifadə edərək formatlaşdırın.
İlk üç üslubdan - üç fərqli başlıqdan istifadə edəcəyik. Onlardan gələcək məzmunun strukturu yaradılır. Bölmələr üçün birinci dizayn seçimini, ikinci və üçüncü səviyyənin alt bölmələri üçün müvafiq olaraq üçüncü seçin.
Bu belə edilir. Mətndə bölmənin başlığını vurğulayın.
İndi üslublarda "Başlıq 1" xəttini seçin. Bu halda, seçilmiş mətn dərhal görünüşünü dəyişəcək.
əlavə et. Kitab səhifələrinizin daha peşəkar görünməsi üçün kitabın başlığını və səhifə altbilgisini göstərən başlıq əlavə edin. Bunu etmək üçün, naviqasiya çubuğunda "Tabaq daxil et" düyməsini basın və "Başlıq" seçin. İndi görünən siyahıdan altbilginizi yaratmaq üçün "Başlığı redaktə et" seçin. Sonra söndürmək üçün "Naviqasiya" - "Əvvəlki ilə əlaqə" düyməsini basın, buna görə də hər bölmədə başlıqlar fərqli olacaq. İndi kitabın başlığını altbilgiyə yazın - və ya oraya nə daxil ediləcəyini göstərən nümunə mətni daxil edin və seçdiyiniz üslubdan istifadə edərək formatlaşdırın.

Siz üslubu istənilən şrift, ölçü, sətir aralığı, hərf qalınlığına təyin edə bilərsiniz. Bu halda, bütün dəyişikliklər avtomatik olaraq üslublarda qeydə alınacaq.
Bu addımlardan sonra yazı istədiyiniz kimi olacaq. Sənədi vərəqlədiyiniz zaman başlıq mətni olan bir qutu görəcəksiniz.
Altbilgini elə qurun ki, sənəd nömrələnməsi birinci fəslin birinci səhifəsindən başlasın. Hələ bölmənin birinci səhifəsində olarkən, bu bölmənin və əvvəlki ilin altbilgisini söndürmək üçün Daxil et - Altbilgi - Üstbilgi və Altbilgi yenidən redaktə et Naviqasiya - Əvvəlki ilə əlaqə seçin. İndi sahəyə klikləyin altbilgi. "Daxil et" alt menyusunda "Səhifə Nömrəsi" - "Səhifənin Altı" düyməsini basın və sonra nömrələmə üslubunu seçin.
İndi "Səhifə Nömrəsi" - "Səhifə Nömrələrini Formatla" seçin və "Başlat" düyməsini basın. Bu, 1-ci səhifə kimi birinci fəsildən başlayaraq, içərisində səhifə nömrəsi olan başlıq və altbilgi verir. İndi sənədi geri qaytarmaq üçün Başlıqları və Altbilgiləri Bağla düyməsini klikləyin. Birinci fəsildə olduğu kimi eyni üslublardan istifadə edərək bu obyektləri formatlayın. Bundan əlavə, siz artıq hazırlanmışları birbaşa köçürə və lazım olan mətnlə yeniləyə bilərsiniz.
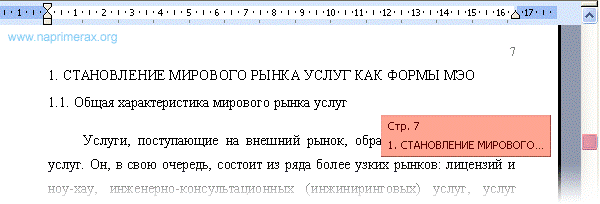
Eyni şəkildə "Başlıq 2" və lazım olduqda "Başlıq 3" qurun.
Məzmun siyahısında olması lazım olan bütün mətn hissələrini qeyd edin.
"Daxil et" düyməsini basın, sonra "Link" yazısının üzərinə sürün və görünən menyuda "Cədvəllər və İndekslər" seçin.
İndi ehtiyac duyduğunuz qədər baş əlavə edərək eyni şəkildə davam edə bilərsiniz. Yenidən istifadə üçün qeyd dizaynı. Şablon üçün ad daxil edin və Saxla düyməsini basın. İndi ehtiyacınız yoxdursa, sənədi bağlaya bilərsiniz. Saxlanmış şablon əsasında yeni elektron kitab yaratmaq istədiyiniz zaman "Fayl - Yeni - Şablonlarım" seçin və "Şəxsi Şablonlar" siyahısında artıq yaratdığınız şablonu seçin.
Fayl adını daxil edin və Saxla düyməsini basın. Bir az daha çətin olan digər proseslər kimi, xüsusən də bunu ilk dəfə etdiyiniz zaman, ən yaxşısı öz işinizin bir və ya iki fəslini etməkdir. e-kitab və üstünlük verdiyiniz nəşr metodu ilə sınaq dizayn şablonu Bütün sənədi formatlaşdırmaq üçün çox vaxt və səy sərf etməzdən əvvəl hər şeyin gözlədiyiniz kimi baş verdiyinə əmin olmaq üçün. Belə bir siyahının yaradılması əl ilə və ya avtomatik olaraq edilə bilər.
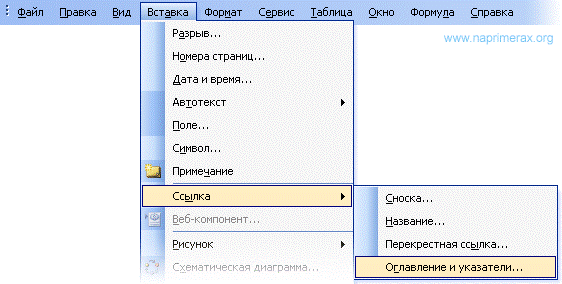
Bundan sonra, "Məzmun" menyusuna daxil olan bir pəncərə açılacaq və "OK" düyməsini basın.

Kursorun olduğu yerdə, səhifələrin göstərildiyi avtomatik yaradılan məzmunu görəcəksiniz.
Əl ilə yaratmağın əsas çatışmazlığı uzun müddət çəkə bilməsidir. Bu alətin əsas üstünlüklərindən biri odur ki, o, sənəddə və ya onun nömrələnməsində dəyişikliklər edildikdə, məzmun cədvəlini asanlıqla yeniləməyə imkan verir. Birincisi, nə daxil etmək istədiyimizi müəyyən etmək.
İkincisi, həmin məzmunun formatlaşdırılması və yerləşdirilməsi. Məzmuna daxil etmək istədiyimiz mətni müəyyənləşdirin. Məzmun cədvəli yaratdıqda, biz çox vaxt ona ayrı-ayrı mövzuların və alt mövzuların başlıqlarının, habelə onların yerləşdiyi səhifənin siyahısını daxil etmək istəyirik.
Önizləmə üçün Nümunə Çap Sənədi pəncərəsini açın. Şrift sizi qane etmirsə, onu və digər parametrləri dəyişə bilərsiniz. Bunu etmək üçün eyni pəncərədə "Düzəliş et" düyməsini sıxmağınız kifayətdir.
Sənədin mətninin məzmununa əlavə məlumat əlavə etmisinizsə, başlığın yerləşdiyi səhifə nömrəsi müvafiq olaraq dəyişəcəkdir. Məzmun eyni qalacaq. Bunu dəyişdirmək üçün məzmuna sağ klikləyin və açılan menyudan Yeniləmə Sahəsini seçin.
Defolt məzmun cədvəlinə Başlıq 1, Başlıq 2, Başlıq 3 və ya Məzmun Yaz dialoq qutusu vasitəsilə seçdiyimiz hər hansı bir mətnlə formatlanmış istənilən mətn daxildir. 1-ci başlıqla formatlanmış mətn, məzmun cədvəlində 2-ci başlıq ilə alt başlıq və 3-cü başlıq ilə altyazı kimi formatlanmış başlıq kimi görünəcək.
Mündəricat Girişini İşarələmək dialoq qutusundan istifadə edərək mətni seçin. Başlıq üslubu mətninin formatlanması onun necə göstərildiyini dəyişir. Məzmununu dəyişmək istəmədiyimiz ifadə, cümlə və ya abzas daxil etmək istəyiriksə, Mündəricat Cədvəlini Yaz dialoq qutusundan istifadə edə bilərik.
İndi dərhal sənədin istədiyiniz hissəsinə keçə bilərsiniz. Bunu etmək üçün Ctrl düyməsini basıb saxlayın və sizi maraqlandıran məzmun bölməsinə klikləyin.

Sahə yeniləməsinə kliklədiyiniz zaman, yeniləmənin necə baş verəcəyini seçə biləcəyiniz bir pəncərə görünəcək.
Seçilmiş girişi əlavə etmək istədiyiniz məzmun cədvəlini və onu göstərmək istədiyiniz səviyyəni seçin. Məzmun cədvəlini yaradın və yerləşdirin. Məzmun cədvəlinin yerini seçmək üçün kursoru onu daxil etmək istədiyimiz yerə qoymaq kifayətdir.
Mündəricat sekmesini seçirik. Bu pəncərə vasitəsilə biz səhifə nömrələrinin göstərilib-göstərilməməsinə və əgər belədirsə, necə və harada düzüləcəyimizə nəzarət edə bilərik. O, həmçinin məzmun cədvəlinin necə göründüyünü və ona hansı səviyyəli mətnin daxil edilməsini seçmək imkanı verir.
Aşağıdakı variantlardan birini seçirik. Əl ilə masa. Nöqtələrin və alt nöqtələrin hər birini əl ilə qeyd etməyə imkan verir. Məzmunu yapışdırın - köhnə versiyalardan əvvəllər məlum olan pəncərəni açır. Birdən çox məzmun cədvəlinə sahib olmaq istəyirsinizsə, ikinci cədvəl yaratmaq üçün bu seçimi seçməlisiniz.

Sənədin strukturunu dəyişməmisinizsə, yeniləməni yalnız səhifə nömrələri üçün seçin və dəyişmisinizsə, "tamamilə yenilə" maddəsini yoxlayın.
Bəli, hamısı budur, indi məzmun cədvəlinin Word-ün müxtəlif versiyalarında necə tərtib edildiyini bilirsiniz. Düşünürəm ki, bir çoxunuz proqramın bu funksiyası ilə təcrübə etməkdə maraqlı olacaqsınız.
Video dərslər
Hər kəsə xeyirli gün, əziz dostlarım və bloqumun oxucuları. Zəhmət olmasa deyin, tez-tez tez-tez hər hansı bir referat, kurs işi, traktat və ya buna bənzər bir şey hazırlayırsınız? Əgər belədirsə, işinizin məzmununu düzəldirsinizmi? Gəncliyimdə hər şeyi əl ilə necə etdiyimi xatırladım. Və sizə deyim ki, bu ən yaxşı fikir deyil.
Əl ilə məzmun cədvəli ilə o, qeyri-bərabər görünə, sürüşə, kənara çıxa və s. Avtomatik yerləşdirmə ilə hər şey mükəmməl rəvan çıxır, siz artıq ona baxa bilərsiniz. Və əlbəttə ki, başqa bir əhəmiyyətli artı, bu məzmunun elementlərinin keçidlər olmasıdır, kliklədikdə, bu başlığı olan bir səhifəyə yönləndiriləcəksiniz. Çox lazımlı əşya.
TAMAM. Mən kolun ətrafında döyməyəcəyəm, əksinə Word-də avtomatik məzmun cədvəlini necə edəcəyinizi söyləyəcəyəm. Və hansı versiyanın olmasının fərqi yoxdur, 2010 və ya 2013. Amma mən ofis 2013 nümunəsində göstərəcəm. Amma gəlin təsəvvür edək ki, bizdə hazır abstrakt və ya buna bənzər bir şey var. Sadəcə daha aydın olacaq.
Başlamaq üçün düzgün başlıqları və alt başlıqları təşkil etməlisiniz. Bunu etmək üçün bir növ başlıq seçməli, onu vurğulamalı və sağ "Ev" sekmesinde istədiyiniz növü seçməlisiniz, məsələn, "Başlıq 1".
Verilmiş başlıqda bir neçə alt başlığınız varsa, onların hər biri üçün "Başlıq 2" seçin. Və hər şeyi əldə edənə qədər belə davam edin.
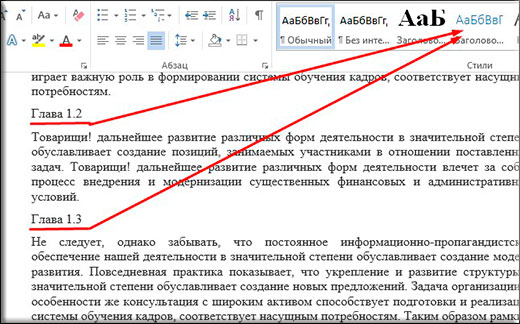
Yeri gəlmişkən, hər zaman yazı tərzini, yəni ölçüsünü, şriftini, qalınlığını və rəngini dəyişə bilərsiniz. Bunu etmək üçün başlıq seçim elementini sağ klikləməlisiniz (hansı olursa olsun) və sonra "Dəyişdir" maddəsini seçin.
Yaxşı, onda - texnologiya məsələsi. Sadəcə yuxarıda sizə dediyim hər şeyi dəyişdirin. Bitdi? Əla! Amma bundan sonra nə var? Biz hər şeyi düzgün paylamışıq, amma məzmun cədvəlimiz yoxdur. Və haradan ala bilərik? İndi sizə göstərəcəyəm.

Menyu lentində "Bağlantılar" maddəsinə keçin və artıq orada "Məzmun" seçin. Bundan sonra, məzmununuzun üslubunu seçməli olduğunuz bir açılan menyu olacaq. Gəlin birincisini seçək və nə əldə etdiyimizi görək.

İndi hər şeyin necə hamar və gözəl olduğuna baxın. Bütün başlıqlar, nöqtələr və səhifələr aydın şəkildə müşahidə olunur. Yaxşı, əgər siz düyməni basaraq hər hansı bir elementə klikləsəniz "CTRL", onda siz tam uyğun gələn səhifəyə aparılacaqsınız. Başqa sözlə, bu bir əlaqədir. Və təbii ki, qoymağınızdan asılı olmayaraq, səhifə nömrələrinin vurulması gözü sevindirir.

Məzmunu yaratmazdan əvvəl kursoru səhifənin ən əvvəlinə qoymağı unutmayın, əks halda kursorun olduğu yerdə bitəcək).
Hörmətlə, Dmitri Kostin.
