İstənilən üçün, təkcə elektron deyil, masa, hündürlüyü və eni hüceyrənin əsas suallarından biridir. Məsələn, tez-tez həyata keçirilən müxtəlif vahid formalar nədir Excel istifadə edərək. Bu yazıda elementlərin ölçüsünü təyin etməyin yollarını öyrənəcəksiniz. elektron cədvəllər(sətirlər, sütunlar, xanalar).
Bir neçə variantı nəzərdən keçirək:
- sərhədlərin əl ilə qurulması;
- xanaya daxil edilənlərdən asılı olaraq avtomatik seçim;
- seçilmiş ölçü vahidlərində ölçülərin dəqiq təyin edilməsi;
- mübadilə buferindən istifadə;
- ölçüsünü dəyişmək üçün bir yol kimi hüceyrələrin birləşdirilməsi.
Birinci hal ən çox yayılmışdır. Siçan kursorunu sütun adları və ya sətir nömrələri arasında yerləşdirərkən, o, formasını ikibaşlı oxa dəyişir, ucları elementin ölçüsünü hansı istiqamətlərdə dəyişdirə biləcəyini göstərir.
İkinci seçim, satırların və ya sütunların ölçülərini mümkün qədər kiçik etmək istədiyiniz bir vəziyyət üçün ən uyğundur. İstifadəçi hərəkəti alqoritmi:
- ölçülərin təyin olunduğu cədvəlin elementini və ya bir neçə elementini seçin;
- nişanı evəmrdə siyahını genişləndirin Format və müvafiq əmri seçin avtomatik uyğunluq.

Sütun genişliklərinin avtomatik uyğunlaşdırılmasının nəticəsini şəkildə görə bilərsiniz.
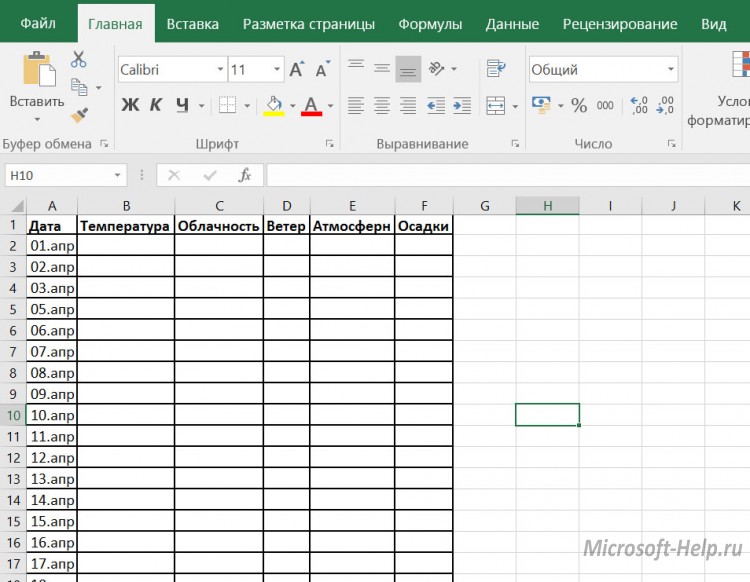
Müxtəlif standartlaşdırılmış cədvəllər üçün elementlərin ölçülərini dəqiq təyin etmək vacibdir. Bu vəziyyətdə, ilk növbədə ölçü vahidlərinə qərar verməlisiniz. Varsayılan olaraq, Excel vərəq ölçüləri düymlərlə ölçülür. Bu parametrləri altında dəyişə bilərsiniz əlavə olaraq komandalar Seçimlər nişanı Fayl.

Dəyişikliklər rejimdə daha aydın şəkildə göstərilir Səhifə tərtibatı(tabda Baxın müvafiq əmri tapın). Seçilmiş vahidlərdə işarələri olan hökmdarlar, məsələn, santimetr görünür. Sonra, xüsusi elementi (sütun və ya cərgə) seçin və düymə menyusunda müvafiq əmrdən istifadə edərək elementin ölçüsünü təyin edin (məsələn, bu bir sütundur). Format.

Əgər sizə eyni ölçülü iki element lazımdırsa, Xüsusi Paste istifadə edə bilərsiniz. Bunu etmək üçün əvvəlcə nümunə elementini kopyalamalısınız. Sonra formatlama parametrlərini (ölçülər daxil olmaqla) tətbiq etmək istədiyiniz elementi seçin və seçin xüsusi əlavə komanda seçimlərində Daxil et, sonra dialoq qutusunda - Sütun enləri.
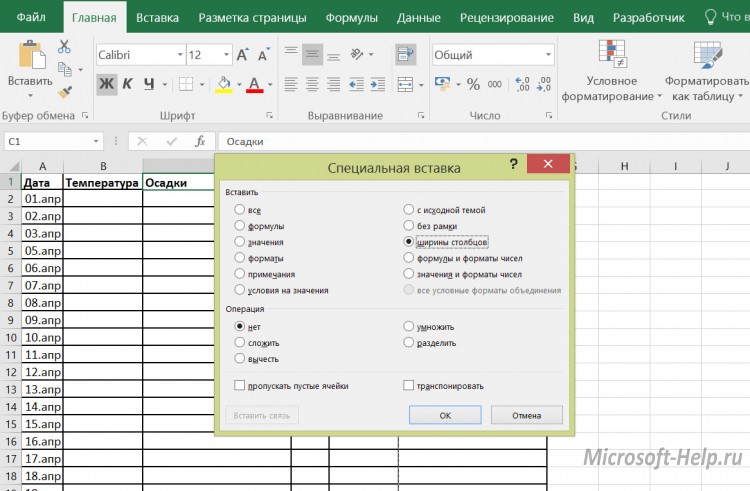
Tez-tez yalnız bir hüceyrənin ölçüsünü dəyişdirmək vəzifəsi var. Bu Word-də mümkündür, lakin Excel-də deyil, buna görə də həll yollarına, yəni hüceyrələri birləşdirməyə müraciət etməlisiniz. Bunu vahid forma nümunəsi ilə göstərmək olar. Əvvəlcə bütün sütunlar üçün 1 mm eni təyin edilir, sonra istədiyiniz cərgədə müəyyən sayda hüceyrə seçilir və düyməni istifadə edərək birləşdirilir. Birləşdirin və mərkəzləşdirin.

Bütün ölçüləri dəyişdirmə imkanlarının birləşməsi Excel-də hesablamaların avtomatlaşdırılmasının bütün üstünlüklərini saxlamaqla, ən mürəkkəb cədvəllər yaratmağa imkan verir.
Tez-tez işləyərkən Excel cədvəlləri hüceyrələrin ölçüsü dəyişdirilməlidir. Bu halda, vərəqdə müxtəlif ölçülü elementlərin olduğu ortaya çıxır. Əlbəttə ki, bu, həmişə praktik məqsədlərlə əsaslandırılmır və estetik baxımdan çox vaxt istifadəçini qane etmir. Buna görə də sual yaranır ki, hüceyrələri eyni ölçüdə necə etmək olar. Gəlin onların Excel-də necə uyğunlaşdırıla biləcəyini öyrənək.
Bir vərəqdəki hüceyrələrin ölçülərini uyğunlaşdırmaq üçün iki proseduru yerinə yetirməlisiniz: sütunların və sətirlərin ölçüsünü dəyişdirin.
Sütun eni 0-dan 255 vahidə qədər dəyişə bilər (standart 8,43 vahiddir), sıra hündürlüyü 0-dan 409 vahidə qədər ola bilər (standart 12,75 vahiddir). Bir hündürlük nöqtəsi təxminən 0,035 santimetrdir.
İstəyirsinizsə, hündürlük və en vahidləri digər seçimlərə dəyişdirilə bilər.
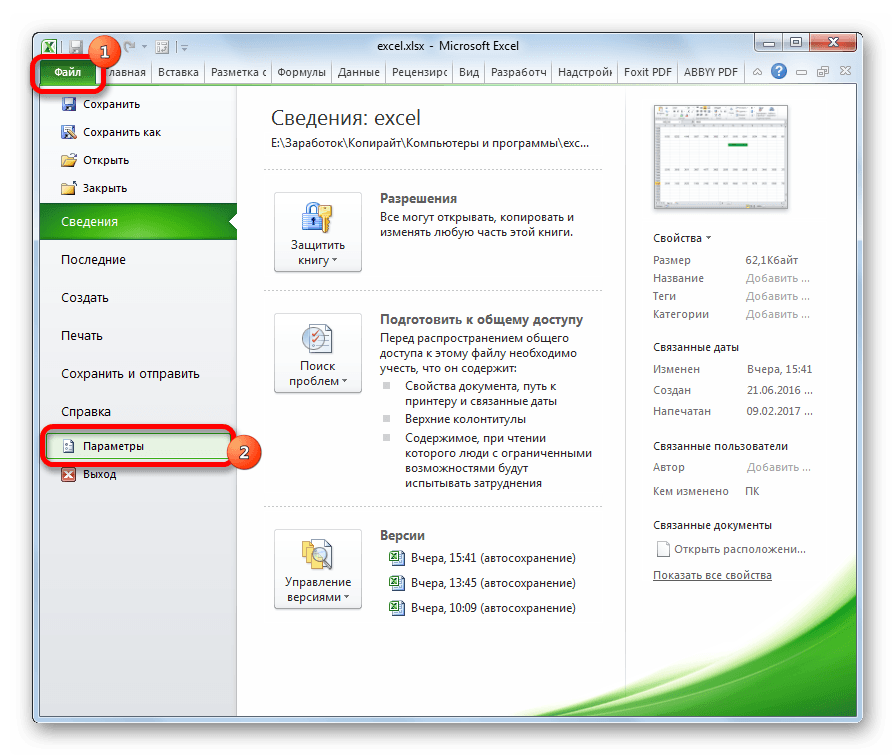
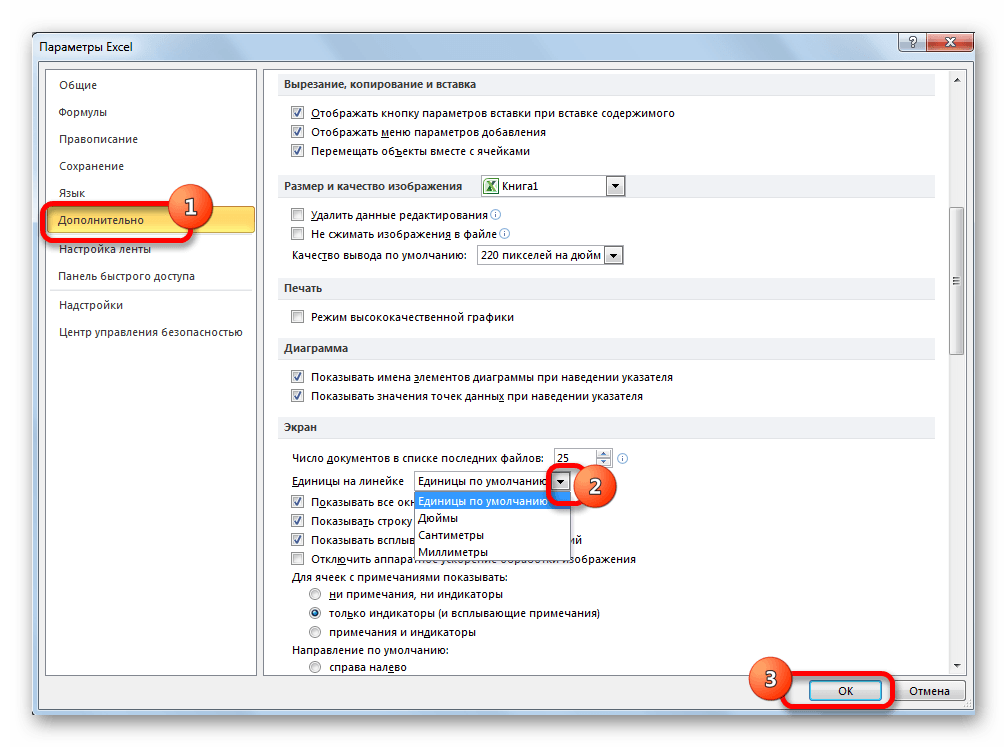
Beləliklə, istifadəçinin ən yaxşı yönümlü olduğu ölçünü təyin etmək mümkündür. Gələcəkdə sətirlərin hündürlüyünü və sənədin sütunlarının enini təyin edərkən düzəliş ediləcək bu sistem vahididir.
Metod 1: seçilmiş diapazonun xanalarını hizalayın
Əvvəlcə cədvəl kimi müəyyən diapazonun xanalarını necə hizalayacağımızı anlayaq.
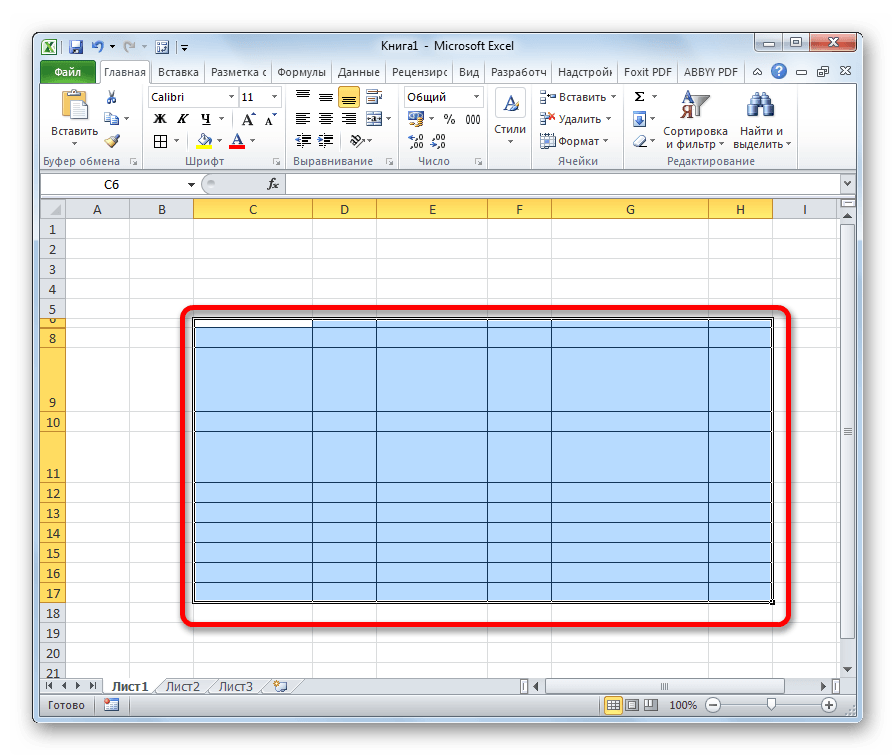
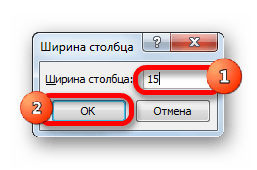
Gördüyünüz kimi, həyata keçirilən manipulyasiyalardan sonra seçilmiş sahənin hüceyrələri tam olaraq eyni ölçüdə oldu.
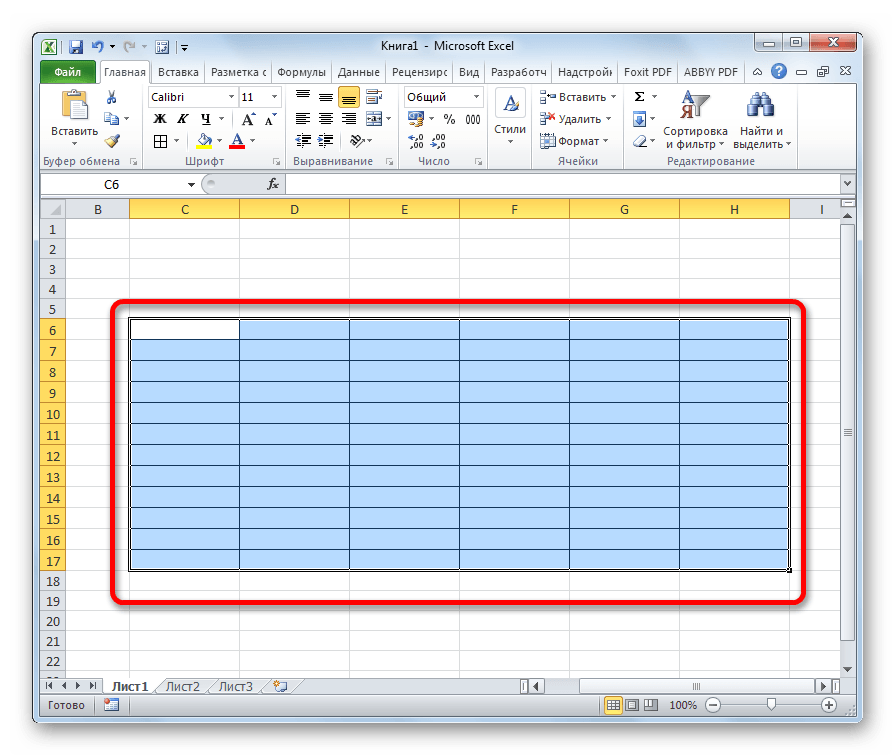
Bu metodun alternativi var. Siz üfüqi koordinat çubuğunda enini eyni etmək istədiyiniz sütunları seçə bilərsiniz. Sonra bu panelə sağ klikləyin. Açılan menyuda elementi seçin "Sütun eni...". Bundan sonra, bir az daha yuxarı danışdığımız seçilmiş diapazonun sütunlarının enini daxil etmək üçün bir pəncərə açılır.
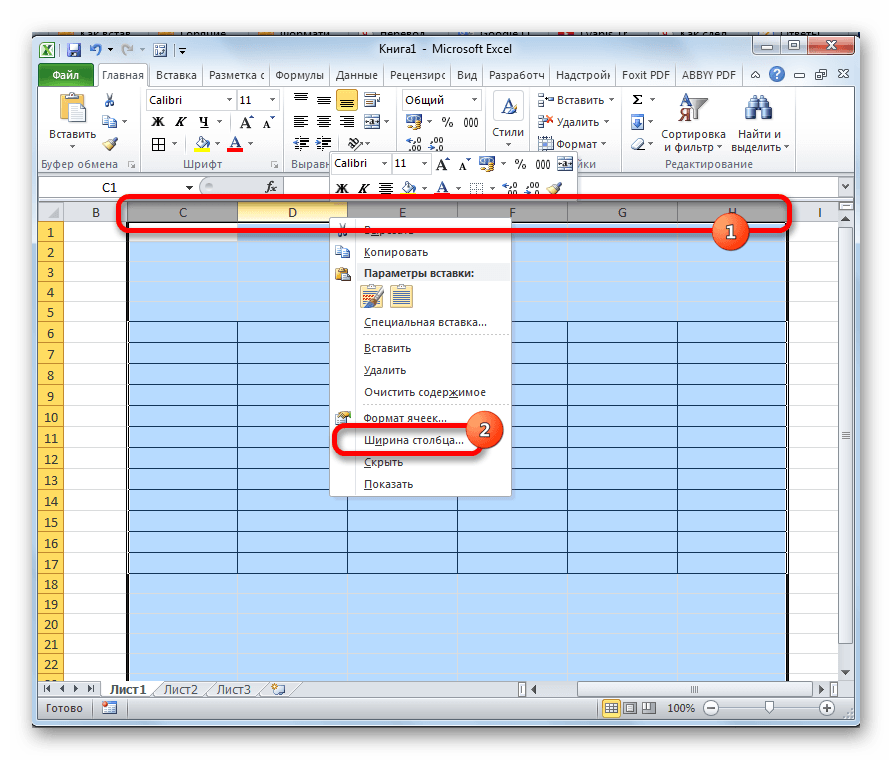
Eyni şəkildə, şaquli koordinat panelində hizalamaq istədiyimiz diapazonun sətirlərini seçin. Panelə sağ vurun, açılan menyuda elementi seçin "Sətrin hündürlüyü...". Bundan sonra, hündürlük parametrini daxil etməli olduğunuz bir pəncərə açılır.
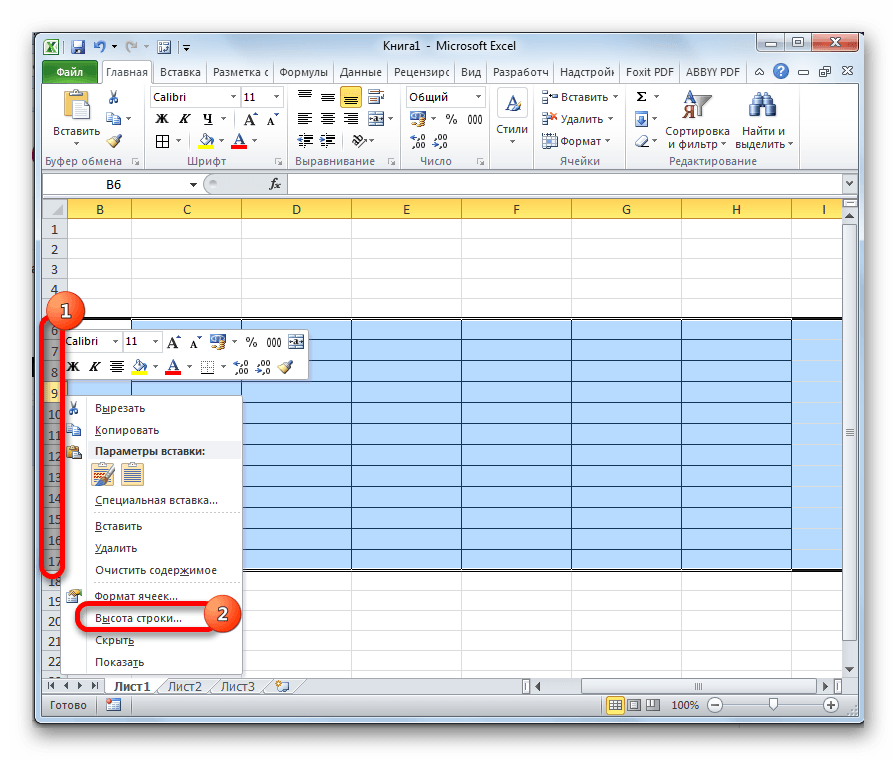
Metod 2: bütün vərəqin hüceyrələrini hizalayın
Ancaq bəzən istədiyiniz diapazonun deyil, bütövlükdə bütün vərəqin hüceyrələrini hizalamağınız lazım olan vaxtlar olur. Onların hamısını əl ilə seçmək çox uzun bir işdir, lakin onları yalnız bir kliklə seçmək mümkündür.
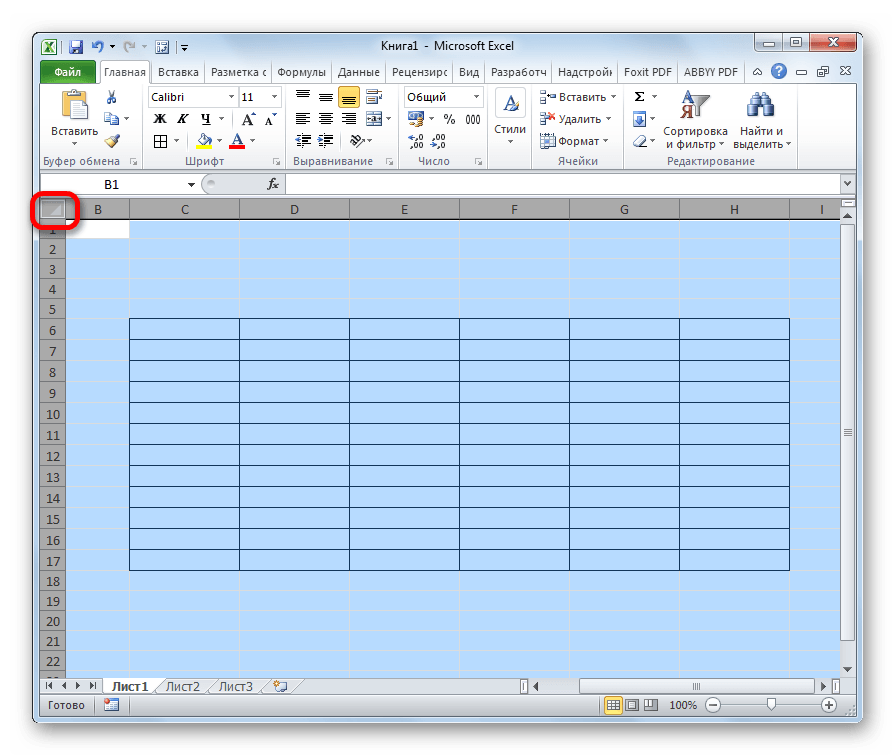

Metod 3: sərhədləri sürükləmək
Bundan əlavə, sərhədləri sürükləməklə hüceyrələrin ölçüsünü əl ilə tənzimləyə bilərsiniz.
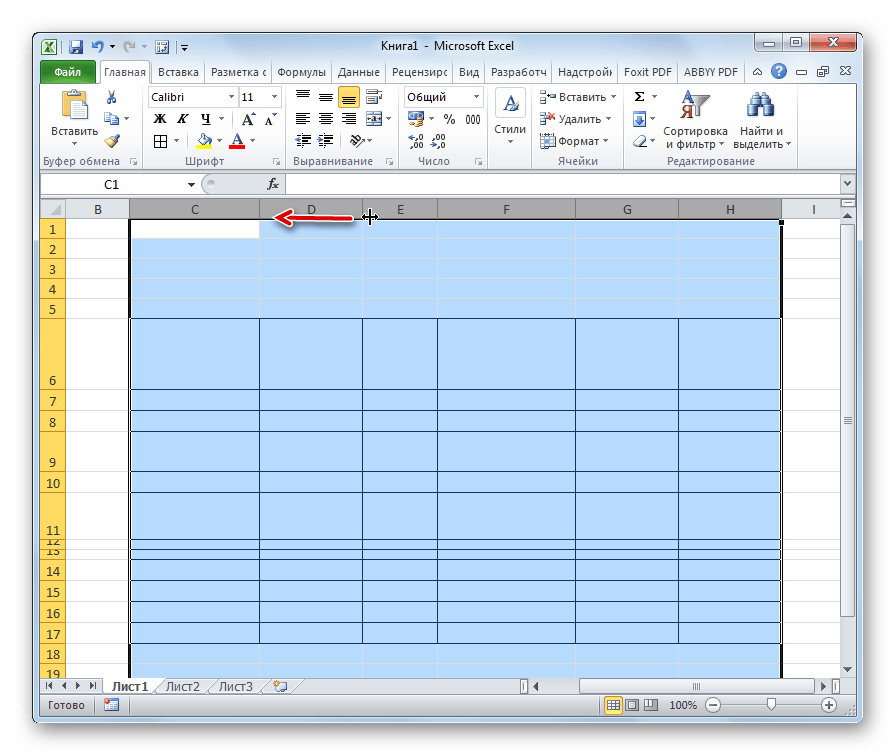

Metod 4: cədvəlin daxil edilməsi
Kopyalanan cədvəli vərəqə adi şəkildə yapışdırarsanız, çox vaxt daxil edilmiş seçimin sütunları fərqli ölçüdə olacaqdır. Ancaq bunun qarşısını almaq üçün bir hiylə var.
Excel iş vərəqində 1.048.576 sətir və 16.384 sütun var. Bu qədər hüceyrəni doldurmaq çox çətindir və buna ehtiyac yoxdur. Çox vaxt iş vərəqləri çoxlu məlumat ehtiva edir. Belə məlumatların strukturunu düzgün təşkil etmək üçün sətir və sütunları düzgün idarə etməyi bacarmaq vacibdir - əlavə etmək, silmək, gizlətmək, ölçüsünü dəyişmək. Əlbəttə ki, edə bilərsiniz, lakin bu həmişə faydalı deyil. Sətir və sütun manipulyasiyasından çox istifadə edəcəyiniz üçün həqiqətən ciddi işlərlə məşğul olmaq istəyirsinizsə bu yazı mütləq oxunmalıdır.
Yeni sətir və sütunların daxil edilməsi
İş vərəqindəki məlumatlar artıq təşkil olunubsa, siz müəyyən yerə boş sətir və ya sütun daxil etmək istəyə bilərsiniz.
Kimə vərəqə sıra daxil edin, iki üsuldan birini istifadə edin.
- Daxiletmə nöqtəsinin altındakı cərgədə istənilən xananı seçin və əmrini yerinə yetirin Əsas səhifə - Hüceyrələr - Daxil et - Vərəqdə sətirlər daxil et . Məsələn, 3 və 4-cü sətirlər arasında sətir daxil etmək lazımdırsa, kursoru 4-cü sətirin istənilən xanasına qoyun.
- Daxil etmək istədiyiniz bütün sətri seçin (bunu etmək üçün sətir nömrəsinə klikləyin). Seçilmiş sətirdə və kontekst menyusunda istənilən yerə sağ vurun seçin " Daxil et »

Bu əməliyyatların hər ikisi yeni boş sətirlə nəticələnəcək, vərəqin son sətri isə silinəcək. Sonuncu sətirdə (No 1 048 576) məlumatlar varsa, proqram yeni sətir daxil edə bilməyəcək və səhv mesajı göstərəcək. Bunu düzəltmək üçün vərəqin son sətirindən məlumatları silin və ya köçürün.

Yeni sütun daxil edilir Excel-də eyni qaydalara əməl edir:
- Kursoru daxil etmə nöqtəsinin sağındakı sütunun istənilən xanasına qoyun və et: Əsas səhifə - Hüceyrələr - Daxil et - Vərəqə sütunlar daxil edin
- Yenisini daxil etmək istədiyiniz bütün sütunu seçin, seçimdə istənilən yerə sağ vurun, kontekst menyusunda əmri seçin " Daxil et ».
Yeni sütun daxil edərkən sonuncu (“XFD”) silinir. Son sütunda məlumat varsa, daxiletmə yerinə yetirilməyəcək, proqram səhv barədə məlumat verəcəkdir.
Excel-də sətir və sütunların silinməsi
Mən həmişə çıxarmağı məsləhət görürəm lazımsız məlumatlar. Vərəqinizdə əlavə sətir və sütunlarınız varsa, onları silə bilərsiniz. təklif edə bilərəm 2 ekvivalent yol:
- Kursoru silinəcək sətir və ya sütunun istənilən xanasına qoyun və yerinə yetirin:
- Əsas səhifə - Hüceyrələr - Sil - Vərəqdən sətirləri silin - sətirləri silmək üçün
- Əsas səhifə - Hüceyrələr - Sil - Vərəqdən sütunları silin - sütunları silmək üçün

- Bütün sətri və ya bütün sütunu seçin (nömrəni və ya adına klikləməklə), seçilmiş sahəyə sağ vurun və kontekst menyusunda "Sil" seçin.

Kontekst menyusu vasitəsilə sətirlərin silinməsi
Silindikdə, bütün sonrakı sətirlər yuxarı, sütunlar isə sola sürüşdürülür.
Excel-də bir sıra və ya sütunu necə gizlətmək olar
Bəzi sətir və sütunların ekranda görünməməsini istəyirsinizsə, onları silmək lazım deyil. Onların tərkibində ola bilər vacib məlumat, onlara digər xanalardakı düsturlarla istinad edilə bilər. Vərəqin strukturunu sadələşdirmək üçün bu cür məlumatları gözlərdən gizlətmək daha yaxşıdır, yalnız əsas şey qalır. Gizlədikdən sonra bütün görünməz dəyərlər saxlanılır, hesablamalarda iştirak edin.
bilirəm Gizlənməyin 2 yolu:
- Gizlətmək üçün kursoru cərgənin və ya sütunun istənilən xanasına qoyun. Lentdə seçin:Əsas səhifə - Hüceyrələr - Format - Gizlət və ya Göstər - Sətirləri Gizlət(və ya ctrl+9), və ya Əsas səhifə - Hüceyrələr - Format - Gizlət və ya Göstər - Sütunları gizlət(və ya ctrl+0)

Hüceyrələrin gizlədilməsi
- Gizlətmək üçün bütün sətir və ya sütunu seçin, seçilmiş sahəyə sağ vurun, kontekst menyusunda seçin " Gizlət »
Gizli hüceyrələri yenidən göstərmək üçün onları hansısa şəkildə seçmək lazımdır. Məsələn, üçüncü sıra gizlidirsə - 2-4 sətirləri seçin, sonra gizli hüceyrələr seçim sahəsinə düşəcək. Başqa bir seçim gizli hüceyrəyə getməkdir. Bunu etmək üçün F5 düyməsini basın (və ya Ctrl + G ), "Keçid" pəncərəsi açılacaq. "Bağlantı" sətirində gizli hüceyrələrdən birinin koordinatlarını daxil edin (məsələn, "A3") və "OK" düyməsini basın. Kursor gizli sütuna keçəcək.
Əgər gizli xana seçilibsə, əmrini yerinə yetirin Əsas səhifə - Hüceyrələr - Format - Gizlət və ya Göstər - Sətirləri göstər (və ya Sütunları göstərin , nəyin gizləndiyindən asılı olaraq).
Bütün gizli sahə seçilibsə, orada kontekst menyusunu çağırmaq üçün sağ klikləyə bilərsiniz "Göstər" seçin.
Gizli hüceyrələri göstərməyin başqa bir yolu - əl ilə uzatmaq onların sərhədləri. Gizli sütunun sərhədində siçanı tutun və sağa sürükləyin. Və ya gizli cərgənin sərhədini aşağıya uzatın.
Excel-də sətir və sütunların ölçüsünü dəyişdirin
Sətir hündürlüyünü və sütun enini dəyişdirərək, məzmunu göstərmək üçün optimal hüceyrə ölçülərini seçə bilərsiniz. Böyük mətn üçün geniş və hündür xanalar yarada bilərsiniz. Kompakt hesablamalar üçün - səliqəli kiçik bir masa.
Xəttin hündürlüyünü dəyişdirin
Excel-də sıra hündürlüyü ballarla ölçülür. Varsayılan olaraq, proqram hündürlüyü 15 nöqtəyə (20 piksel) təyin edir. Excel həmişə bütün mətnin görünməsi üçün xəttin hündürlüyünü təyin etməyə kömək edir. Şrifti artırsanız, xətlərin şaquli ölçüləri də artırılacaq. Bu ölçüləri əl ilə təyin etmək lazımdırsa, istədiyiniz sütunu və ya sətirlər qrupunu seçin (Ctrl düyməsini basıb saxlayaraq sətir nömrələrinin üzərinə klikləyin) və dəyişdirmək üçün aşağıdakı üsullardan birini istifadə edin:
- Aşağı haşiyəni dartın seçilmiş sətirlərdən hər hansı birinin nömrələri
- Komandadan istifadə edin Əsas səhifə - Hüceyrələr - Format - Sətir hündürlüyü . Açılan informasiya qutusunda istədiyiniz hündürlüyü seçin (ballarla)
- Lazım olsa avtomatik hündürlüyü seçin xanaların məzmununa uyğun sətirləri seçin, seçilmiş sətirlərdən hər hansı birinin alt haşiyəsinə iki dəfə klikləyin (başlıq çubuğunda) və ya icra edin Əsas səhifə - Hüceyrələr - Format - Sətir hündürlüyünə avtomatik uyğunlaşdırın
Sütun genişliyini dəyişdirin
Sütun eni monoboşluq simvolları ilə ölçülür. Varsayılan olaraq, bu dəyər 8.43-dir, yəni. sətir 8 simvoldan bir az çox göstərəcək. Sütunların ölçüsünün dəyişdirilməsi sətirlərlə eyni qaydalara əməl edir. Bütün tələb olunan sütunları seçin və istənilən üsuldan istifadə edin:
- Sağ haşiyəni dartın seçilmiş sütunlardan hər hansı birinin adı
- Əmri yerinə yetirin Əsas səhifə - Hüceyrələr - Format - Sütun eni . Açılan pəncərədə istədiyiniz eni təyin edin
- Sütun adının sağ çərçivəsinə iki dəfə klikləməklə və ya əmrlə sütunların enini avtomatik olaraq təyin edin Əsas səhifə - Hüceyrələr - Format - Sütun Eni Avtomatik Sığdır .
Standart sütun genişliyini dəyişdirmək üçün əmrdən istifadə edin Əsas səhifə - Hüceyrələr - Format - Defolt Genişlik . Dialoq qutusunda istədiyiniz dəyəri təyin edin və OK düyməsini basın.
Satırların və sütunların ölçülərini tənzimləmək bu qədər asandır və oxunaqlı, asan başa düşülən cədvəl hazırlamaq lazım olduqda bunun təsiri çox əhəmiyyətli ola bilər.
Şərhlərdə suallarınızı cavablandırmağa hazırıq və növbəti yazıda hüceyrələrin düzgün seçilməsini öyrənəcəyik. görüşənədək!
Excel-də xanaların formatlaşdırılması və redaktə edilməsi məlumatı vizuallaşdırmaq üçün əlverişli vasitədir. Proqramın iş üçün bu cür imkanları əvəzsizdir.
Optimal məlumatların göstərilməsinin əhəmiyyətinin izaha ehtiyacı yoxdur. Gəlin içindəki hüceyrələrlə nə edə biləcəyimizi görək Microsoft Excel. Bu dərsdə siz iş vərəqlərində məlumatların doldurulması və formatlaşdırılması üçün yeni imkanlar haqqında öyrənəcəksiniz.
Excel məlumatlarını itirmədən hüceyrələri necə birləşdirmək olar?
Qonşu hüceyrələr üfüqi və ya şaquli olaraq birləşdirilə bilər. Nəticə eyni anda bir neçə sütun və ya sətir tutan bir xanadır. Məlumat birləşdirilmiş xananın mərkəzində görünür.
Excel-də xanaları necə birləşdirmək olar:
Nəticə belə olacaq:
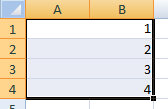
Əgər seçilmiş diapazonda ən azı bir xana hələ də redaktə olunursa, birləşmə düyməsi mövcud olmaya bilər. Redaktəni təsdiq etməli və rejimdən çıxmaq üçün "Enter" düyməsini sıxmalısınız.
Excel-də bir hüceyrəni necə ikiyə bölmək olar?
Yalnız birləşdirilmiş xana iki hüceyrəyə bölünə bilər. Ancaq birləşməyən müstəqil olan mümkün deyil. AMMA belə bir cədvəli necə əldə etmək olar:
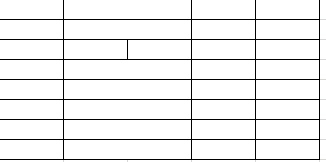
Gəlin bunu Excel vərəqində daha yaxından nəzərdən keçirək.
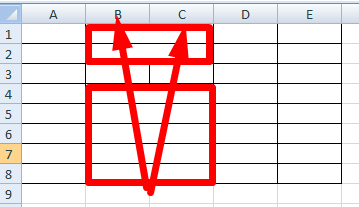
Xətt bir xananı deyil, iki xananın sərhədlərini göstərir. "Bölünmüş" və altındakı xanalar sıra ilə birləşdirilir. Bu cədvəldə birinci, üçüncü və dördüncü sütunlar tək sütundan ibarətdir. İkinci sütun ikidən ibarətdir.
Beləliklə, istədiyiniz hüceyrəni iki hissəyə bölmək üçün bitişik hüceyrələri birləşdirmək lazımdır. Bizim nümunəmizdə yuxarı və aşağı. Bölünməsi lazım olan hüceyrəni birləşdirmirik.
Excel-də bir hüceyrəni diaqonal olaraq necə bölmək olar?
Bu problemi həll etmək üçün aşağıdakı proseduru yerinə yetirməlisiniz:
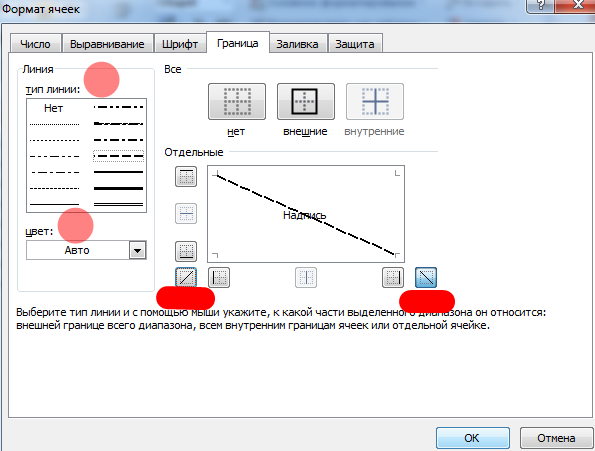
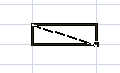
Böyük bir xanada diaqonal çəkmək lazımdırsa, Daxil et alətindən istifadə edin.
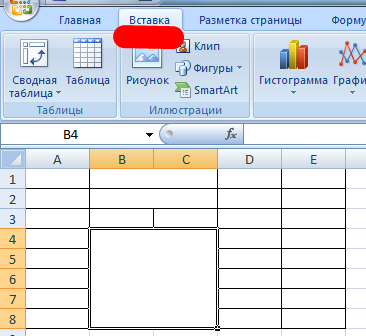
"İllüstrasiyalar" sekmesinde "Formalar" seçin. Xətlər bölməsi.
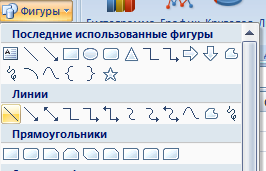
Düzgün istiqamətdə diaqonal çəkirik.
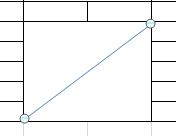
Hüceyrələri eyni ölçüdə necə etmək olar?
Hüceyrələri aşağıdakı kimi eyni ölçüyə çevirə bilərsiniz:
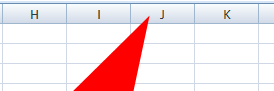
Bütün iş vərəqindəki xanaların enini dəyişə bilərsiniz. Bunu etmək üçün bütün vərəqi seçin. Satır və sütun adlarının kəsişməsinə (və ya CTRL+A isti düymələr kombinasiyası) sol klikləyin.
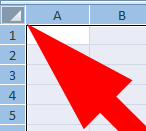
Kursoru sütun adlarının üzərinə aparın və onu xaç kimi göstərin. Sütun ölçüsünü təyin etmək üçün sol siçan düyməsini basın və haşiyəni sürükləyin. Bütün vərəqdəki hüceyrələr eyni olacaq.
Bir hüceyrəni cərgələrə necə bölmək olar?
Excel-də bir xanadan bir neçə sətir yarada bilərsiniz. Küçələr bir sətirdə göstərilib.
Bir neçə sətir düzəltməliyik ki, hər küçə bir sətirdə yazılsın.
Bir xana seçin. Alignment sekmesinde, Text Wrap düyməsini klikləyin.
Hüceyrədəki məlumatlar avtomatik olaraq bir neçə cərgəyə yayılacaq.
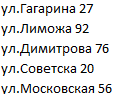
Çalışın, sınaqdan keçirin. Oxucularınız üçün ən əlverişli formatları təyin edin.
