Ətraflı Təsviri
Başlıqlar və altbilgilər sənədin əsas mətninin üstündə və ya altında, habelə əsas toplunun qalan kənarları boyunca yerləşən mətn sətridir. Adətən, başlıqlar və altbilgilər əsas sənəddən asılı olmayaraq yerləşir və dəyişmir. Yəni doğru yerdə bir dəfə qeyd etməklə çalışan başlıq, məzmununu və mövqeyini dəyişməyəcək. Bütün səhifələr eyni olacaq çalışan başlıq.
Onlayn satış portalı olaraq, mütləq Qaydalar və Şərtlər səhifəsi yaratmalısınız. Biz uyğun gördüyümüz kimi metafaylın başlığını, meta təsvirini və açar sözləri dəyişdiririk və mətn redaktorunda təklif olunan formatlaşdırmanı saxlayaraq qaydaları sadalamağa başlayırıq. Bu, internet saytının istifadəçisi ilə onlayn satış xidməti göstərən şirkət arasında bağlanmalı olan bir növ hüquqi müqavilədir. Saytdan istifadə etməklə siz istifadə şərtlərini oxuduğunuzu və razılaşdığınızı qəbul edirsiniz.
Buna görə də ən yaxşısı şirkətimizin öhdəliklərinin nədən ibarət olduğunu və istifadəçinin üzərinə düşən məsuliyyəti aydın şəkildə izah etməkdir. İnternetdə bununla bağlı bir çox nümunə tapa bilərsiniz. Məzmununuzu fərdiləşdirmək üçün onlardan istifadə edə bilərsiniz. Hər halda, gələcəkdə xoşagəlməz sürprizlərlə qarşılaşmamaq üçün saytın dərcindən əvvəl məsul şəxslər üçün məzmunu nəzərdən keçirmək lazımdır. Sizə xatırladırıq ki, bu səhifə istifadəçi ilə əsl müqavilədir, ona görə də məzmuna hüquqi ofisdə iddia edilə bilər.
ALTI BİLGİ DAXİL EDİN . Başlıq daxil edilirçox sadə - sənədin həddindən artıq yuxarı və ya həddindən artıq aşağı hissəsində iki dəfə klikləməklə. Harada altbilgi düzəldin sənədin istənilən səhifəsindən ola bilər. Bütün səhifələrdə görünəcək. Həmçinin, altbilgi düzəldin tabdan edə bilərsiniz Daxil et → Başlıqlar və altbilgilər .
Girişin sonunda "Saxla" düyməsini basın. Digər çox vacib səhifə Hüquqi Qeydlə əlaqəli səhifədir. Onu dəyişmək üçün sizinlə eyni addımları izləyin. Bununla belə, vəkilinizin və bəlkə də mühasibinizin məzmununu yoxlamaq yaxşıdır. Daha sonra redaktə rejimində səhifəni açır və maraqlandıran mətni təqdim edirik. Redaktə ediləcək son səhifə saytda icazə verilən ödəniş növlərinə aiddir. Növbəti dərslərdə biz yalnız öz maraqlarımıza uyğun olanları seçməklə ödəniş formalarını necə aktivləşdirəcəyimizi görəcəyik.
Bu mərhələdə saytın əsas səhifələri konfiqurasiya edilib. Yapışdırdıqdan sonra ana səhifəyə diqqət yetiririk. Elektron ticarətin ana səhifəsini qurmaq üçün proqramçı olmaq lazım deyil. Bu funksiyaya arxa ofisdə daxil olmaq üçün “Modullar” girişindəki əsas menyudan götürək və “Modullar” üzərinə klikləyək. Yeni Siyahı Formaları səhifəsində Axtarış sahəsinə redaktor sətrini daxil edin.
Ancaq bəzən ehtiyac var bəzi səhifələrdə başlıq və altbilgilərdə dəyişikliklər və ya hətta lazımdır bəzi başlıqları silin. Məsələn, tez-tez əsas sənədin son səhifəsində, daha doğrusu onun arxa tərəfində "kilid" deyilən bir şey qoyulur.
Sənədin kilidi sənədin tərtib edildiyi və sənədin çap olunduğu faylın qeydiyyat nömrəsi, adı və ölçüsü, nüsxələrin sayı və fərdi nüsxələrin göndərildiyi ünvançılar haqqında məlumatları ehtiva edən qeyddir. habelə rəssam haqqında məlumat və sənədin icra tarixi.
Sonra quraşdırma ilə davam etməlisiniz: bunu etmək üçün "Quraşdır" düyməsini sıxmağınız kifayətdir. Bir neçə saniyə davam edən quraşdırmanın sonunda biz avtomatik olaraq bütün mövcud modulların siyahısı olan səhifəyə qayıdırıq. Əsas səhifənin konfiqurasiya səhifəsinə getmək üçün "Konfiqurasiya" düyməsini basın. Əvvəlcə bizdən səhifənin əsas başlığını soruşurlar: mağazamızın adını, ardınca şüarı daxil edirik.
Bununla belə, giriş mətni sahəsində kim olduğumuz və nəyə sahib olduğumuz haqqında ətraflı məlumat veririk. Bizi təmsil edən mərkəzi səhifəyə şəkil daxil etməyi seçə bilərik. Əsas səhifədə, standart şəkli silmək üçün "Sil" düyməsini basın və "Fayl seçin" düyməsini istifadə edərək yeni bir şəkil yükləyin. Loqonun ana səhifəsində siçan ilə hər dəfə kliklədiyiniz zaman görünəcək şəkil üçün başlıq göstərilir. Dəyişiklikləri tətbiq etmək üçün Saxla düyməsini basın.
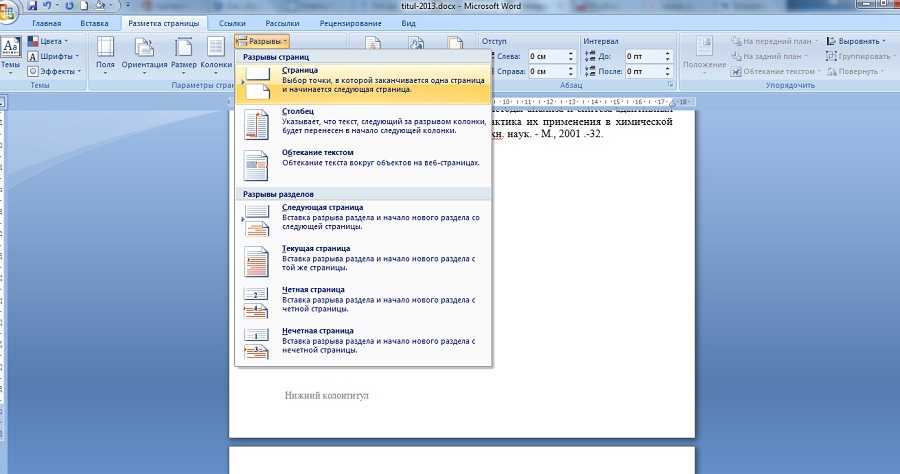
SƏHİFƏ FASILLARI . Üçün Word-də sənədin son səhifəsindən başlıq və altbilgini çıxarın zəruridir, ilk növbədə, səhifə sonu təyin edin . Bunu tabda edə bilərsiniz Səhifə tərtibatı . Bundan sonra başqa səhifə əlavə olunacaq, onu silə bilərsiniz. Amma məsələ bu deyil. Başlıq və altbilginin sağ tərəfində əvvəlki sənəddə olduğu kimi mətni olan keçid görünəcək. Biz üzərinə klikləyirik və indi bu səhifədəki başlığı dəyişə bilərik.
Nə qədər quraşdırdığımızı görmək üçün səhifənin yuxarı sağ küncündə yerləşən "Mağazama bax" düyməsini sıxaraq ofisin ofisinə gedəcəyik. Növbəti dərsdə biz ana səhifəni fərdiləşdirməyə, səhifə strukturu haqqında öyrənməyə və modullar konsepsiyasını təqdim etməyə davam edəcəyik. Nəticə yan sütunların və altbilgilərin məzmununun fərdiləşdirilməsi olacaq.
Çap etmək istədiyiniz səhifə üçün istifadə etmək istədiyiniz cihazı seçmək üçün "Başlıq" adının yanında açılan menyuya klikləyin. Veb səhifələr düzgün çap olunmur. . Serial çap intervalı. Baxılan sənədin hansı səhifələrdə çap olunacağını müəyyənləşdirir.

FƏRDİ SƏHİFƏLƏRDƏ AYAQ TOULLARINI DƏYİŞTİRİN . Yeri gəlmişkən, səhifəni yuxarı sürüşdürsəniz, hər bir başlıq və altbilginin yanında əvvəlki sənəddəki kimi bir keçid olduğunu görə bilərsiniz. Bunun üzərinə klikləməklə, istədiyiniz digər səhifənin başlığını və altbilgisini dəyişə bilərsiniz.
- Bütün səhifələri çap etmək üçün "Hamı"nı seçin.
- Səhifələr seçin və çap ediləcək səhifələrin diapazonunu daxil edin.
- Məsələn, yalnız ilk səhifəni çap etmək üçün 1-dən 1-ə qədər seçin.
- Səhifənin yalnız seçilmiş hissəsini çap etmək üçün "Seç" seçin.
Seçilmiş Panel: Bu seçimlə, yalnız siçan ilə tıkladığınız son panelin məzmunu çap olunacaq. Hər Panel Ayrı-ayrılıqda: Bu seçimlə bütün qutuların məzmunu müxtəlif səhifələrdə çap olunacaq. Printer: Çap etmək istədiyiniz səhifə üçün mövcud cihazı seçin. Nüsxələr: Nə qədər dublikat çap etmək istədiyinizi müəyyənləşdirir. Kopiya sahəsinə 1-dən böyük dəyər daxil etsəniz, nüsxələrin çeşidlənməsinin olub olmadığını da təyin edə bilərsiniz. Yalnız çap əmrində göstərilən səhifəni çap etmək üçün Cari Səhifə seçin. "Səhifələr" seçin və çap ediləcək səhifələrin diapazonunu daxil edin. Məsələn, giriş 1 yalnız ilk səhifəni çap edəcək. Kopiya sahəsinə 1-dən böyük dəyər daxil etsəniz, nüsxələrin çeşidlənməsinin olub olmadığını da təyin edə bilərsiniz.
- Səhifə başqa printerdə çap edildikdə, bu, standartdır.
- Parametrlər printer üçün saxlandı.
- Mövcud printerlərdən birini seçmək üçün üzərinə klikləyin.
- Səhifə başqa printerlə çap edildikdə, sonuncusu defolt olur.
- Aralıq bölməsi: Bütün sənədi çap etmək üçün Bütün Səhifələri seçin.
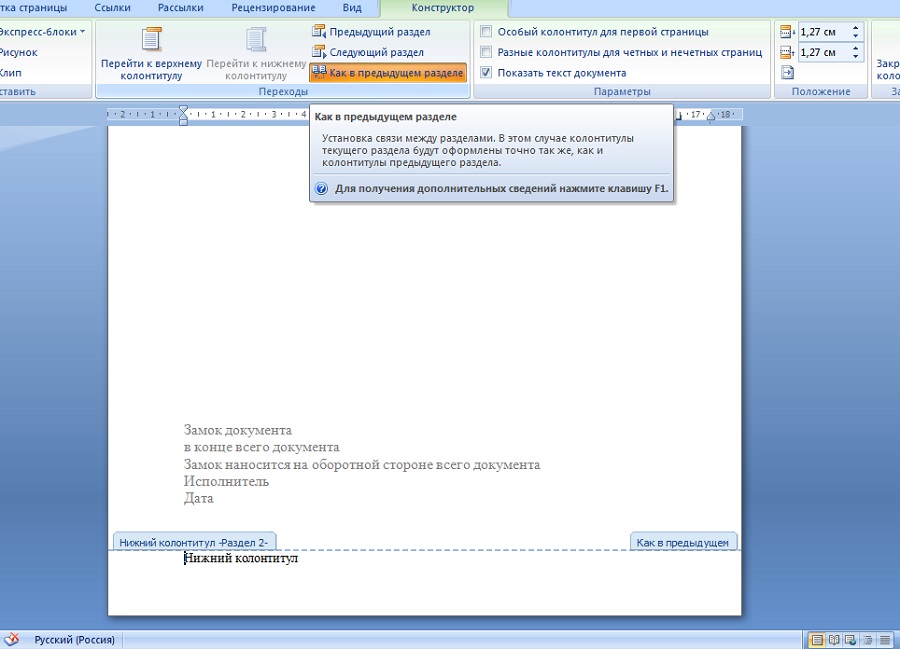

Kimə başlıqları və altbilgiləri orijinal vəziyyətinə qaytarın, bu yenə bütün başlıqları birləşdirin birində, nişanın yuxarısındakı düyməni basın Əvvəlki hissədə olduğu kimi, bundan sonra müvafiq təsdiq sorğusu görünəcək başlıq və altbilgi dəyişiklikləri.
Səhifə konfiqurasiyasının dəyişdirilməsi
Mövcud seçimlər istifadə etdiyiniz printerdən asılıdır. Səhifə ölçüsünü və səhifə istiqamətini dəyişdirmək üçün. Səhifə quraşdırma pəncərəsi açılacaq. Format və Seçimlər nişanı redaktə etməyə imkan verir. Başlıq və Altbilgi: Başlıq və altbilgi kimi hansı elementlərin istifadə olunacağını seçmək üçün açılan menyulardan istifadə edin. altbilgilər. Sol yuxarıdakı pəncərənin məzmunu vərəqin yuxarı sol tərəfində, yuxarı mərkəzdəki pəncərənin məzmunu vərəqin yuxarı mərkəzində çap olunacaq və s.
- Orientation: Əksər sənədlər və veb səhifələr üçün Şaquli seçin.
- Geniş səhifə və şəkillər üçün "Üfüqi" seçin.
- Kənar boşluqlar: Siz səhifənin dörd tərəfi üçün müəyyən bir kənar ölçüsü daxil edə bilərsiniz.
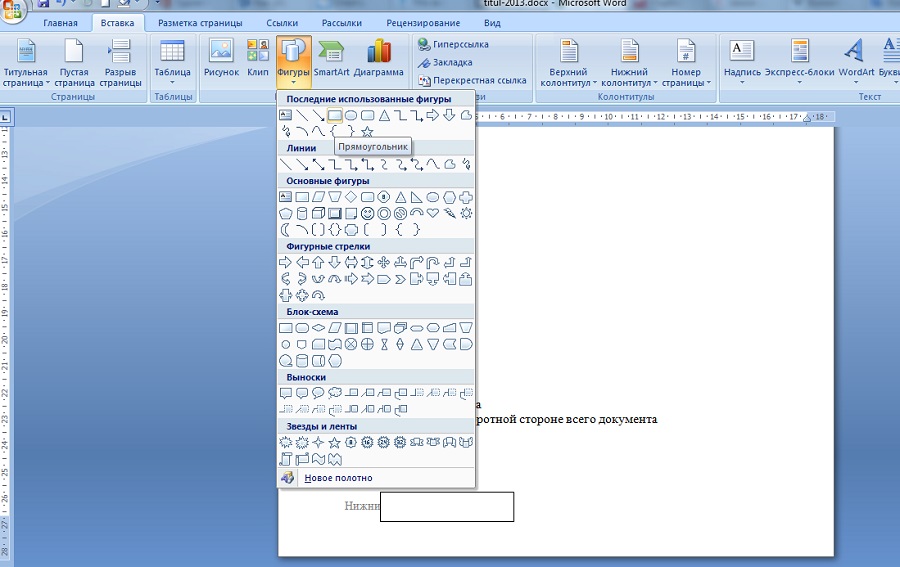
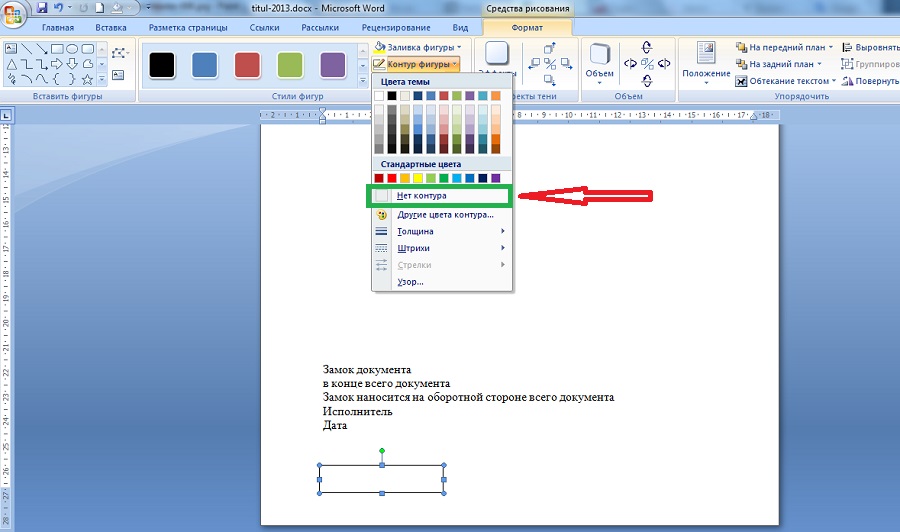
ŞƏKİL daxil edin . Ən sadə şəkildə Word-də sənədin son səhifəsindən başlıq və altbilgini silmək edir rəqəm daxil edin tabdan Daxil et. Beləliklə, məsələn, edə bilərsiniz düzbucaqlı daxil edin birbaşa altbilgi mətnində , bundan sonra başlıq mətni görünməz olacaq - düzbucaqlı forma ilə bağlanacaq. Burada edilməli olan yeganə şey, forma və nişanı seçməkdir Format basın fiqur kontur və qutuyu yoxlayın Kontur yoxdur.
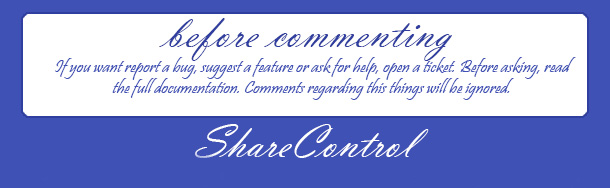
Bu yazıda sizə kiçik bir hiylə haqqında məlumat verəcəyəm. Necə edəcəyinizi öyrənəcəksiniz Microsoft Word nömrələməni başlıq səhifəsindən çıxarın və eyni zamanda sənədin bütün digər səhifələrində nömrələməni saxlayın.
Çoxları deyəcək ki, yerləşdirə bilərsiniz başlıq səhifəsi nömrələmə olmayacaq başqa bir sənəddə. Bu, problemin həlli yollarından biridir, lakin həmişə əlverişli deyil. Bəzən bitmiş, məsələn, diplomu müəllimə göndərmək lazımdır. Və onu bir faylda göndərmək daha rahatdır.
Həmçinin, iş axını və ofis qaydaları rəsmi məktubların səhifələrinin ikinci səhifədən nömrələnməsini nəzərdə tutur. Bəs bu halda nə etməli? Səhifə nömrəsini necə silmək olar başlıq səhifəsi Word-də?
Sənədin birinci səhifəsindən nömrənin çıxarılması alqoritmi
Sənəd nömrələnmir.
Sənədinizdə hələ səhifələmə yoxdursa, bu addımları yerinə yetirməlisiniz:
- Word mətn redaktorunda nişana keçin Daxil et
"Daxil et" sekmesine keçid
- düyməsinə klikləyin Səhifə nömrəsi
Səhifə nömrəsi düyməsi
- İstədiyiniz mövqeyi seçin, məsələn, səhifənin yuxarısında və hizalanmada (bu halda mərkəzləşdirilmiş)

Səhifələmə yeri
- "" elementinin yanındakı qutuyu işarələyin və ilk səhifədən nömrələmə avtomatik olaraq silinəcəkdir.
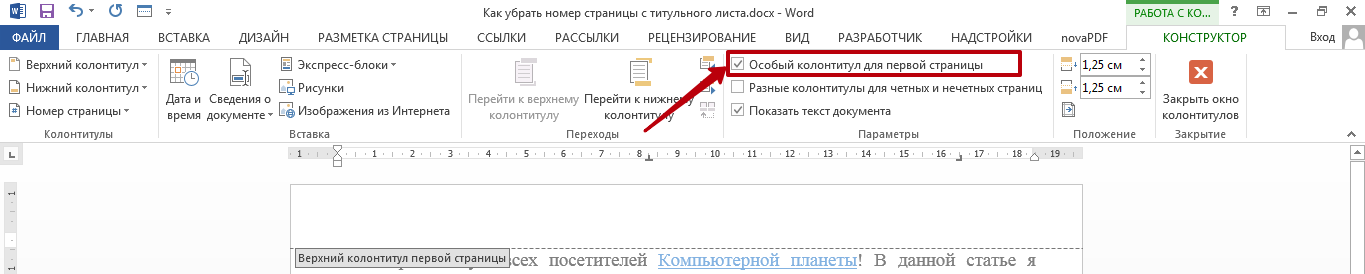
Birinci Səhifə üçün Fərdi Başlığın Seçilməsi
Sənəddə nömrələmə artıq təyin olunub
Sənəddə nömrələmə artıq mövcud olduqda, ilk səhifənin başlıq və altbilgi parametrlərinə daxil olmaq üçün bir neçə sadə addımı yerinə yetirməlisiniz. Beləliklə, səhifə nömrəsini başlıq səhifəsindən silmək üçün sizə lazımdır:
- Nömrələmə üzərində sağ klikləyin və seçin " Başlığı dəyişdirin»
Səhifənin başlığını dəyişdirin
- Konstruktor pəncərəsi görünəcək, burada yenidən elementin yanındakı qutuyu yoxlamalı olacaqsınız " Birinci səhifə üçün fərdi başlıq»

İlk səhifə üçün fərdi başlığın qurulması
- Amma indi nömrələmə avtomatik olaraq silinməyəcək. Onu özünüz aradan qaldırmalısınız. Sadəcə kursoru siçanın sol düyməsi ilə səhifə nömrəsindən sonra yerləşdirin və düymə ilə nömrələməni silin backspace. Nömrələməni silmək üçün 2 və ya 3 dəfə basmalı ola bilərsiniz.
Nömrələmənin çıxarılması
- Nömrələmə redaktə rejimindən çıxmaq üçün düyməni basın Başlıq və altbilgi pəncərəsini bağlayın alətlər panelində. Siz həmçinin sənədin mətninə iki dəfə klikləyə bilərsiniz.
Başlıq və altbilgi redaktə menyusundan çıxın
Ümid edirəm ki, “Word-da başlıq səhifəsindən səhifə nömrəsini necə çıxarmaq olar?” sualına cavab verə bildim. Hər hansı bir sualınız varsa, şərhlərdə onlara cavab verəcəm.
