Sənəd çap sənədi kimi hazırlanırsa, ehtiva edə bilər başlıqlar və altbilgilər. Başlıqlar və altbilgilər avtomatik səhifə dizayn elementləridir. Onlara belə yanaşmaq lazımdır. Başlıq və altbilgi sahələrində məlumatların əl ilə daxil edilməsi qayda deyil, istisnadır. Sənəddə başlıq (və ya iki: başlıq və altbilgi) yaratmaq üçün Daxil et əmri ilə müvafiq alətlər panelini açın. > Başlıq qrupu. (Şəkili böyütmək üçün sol siçan düyməsini sıxın).
Qorxunc "səhifə sonu" sözü "bölmənin sonu" deməkdir. Bu xüsusi simvolu daxil etdikdə, növbəti bölmənin (fəsil) necə başlayacağını təyin edə biləcəyiniz bir menyu açılacaq. yeni səhifə və ya eyni ilə davam edin. Hansının sizin üçün daha əlverişli olduğuna özünüz qərar verin.
Sənəddə bir neçə bölmə göründükdə (fəsillərin sayına görə) hər bir fəsil üçün öz başlıq və altbilgilərinizi yaratmaq imkanınız olacaq. Bu halda, Başlıqlar və Altbilgilər alətlər paneli müxtəlif bölmələrin başlıqları və altbilgiləri arasında hərəkət etmək üçün düymələri aktivləşdirir: Əvvəlkiyə keçin və Sonrakıya keçin.
Word-də lazımi sənəd yaratmısınız, lakin oradakı səhifələri necə nömrələməyinizi bilmirsiniz? Onda doğru yerə gəldiniz. Bu yazıda bunun necə edilə biləcəyini sizə xəbər verəcəyik.
Populyar bir çox versiya var Microsoft Office və vaxtaşırı Microsoft müxtəlif yamaqlar və əlavələr buraxır. Word 2007-də istifadə edildiyi kimi səhifələri necə nömrələmək barədə danışacağıq fərdi kompüterlər başqalarından daha tez-tez. Lakin qeyd etmək lazımdır ki, üçün Microsoft Word 2010-cu ildə səhifələşməni qurmaq üçün addımlar oxşardır. Beləliklə, başlayaq.
Word-dən nə qədər tez-tez istifadə edirsiniz?
Nişanı tapın " Daxil et» yuxarı alətlər panelində seçin və ona keçin. Sonra, nişanı tapın " Başlıqlar və altbilgilər"və içərisində - nişan" Səhifə nömrəsi».
Siyahınız olacaq. Orada istədiyiniz nömrə formatını seçin (səhifənin yuxarısında, aşağısında və ya kənarlarında, həmçinin cari vəziyyətdə) və sol düymə ilə üzərinə klikləyin. Sizə müxtəlif nömrələmə növlərinin təklif olunacağı bir siyahı açılacaq.
Burada, ümumiyyətlə, və hamısı.
Müəyyən bir nömrədən nömrələmək lazımdırsa, əvvəlcə ilk addımları təkrarlayın, sonra nişanda " Səhifə nömrəsi» xəttini seçin « Səhifə nömrəsi formatı…»
Word-də səhifələri xüsusi formatda nömrələmək istəyirsinizsə (məsələn, qalın və ya altından xətt), onda əvvəlcə səhifə nömrəsinə iki dəfə klikləməklə edilə bilən sözdə başlıq və altbilgi redaktə rejiminə daxil olun. Nömrəni istədiyiniz kimi redaktə edin. Bu format bütün digər səhifə nömrələrinə tətbiq olunacaq.
Bitirdikdən sonra səhifənin istənilən yerinə (lakin başlıq və ya altbilgi qutusunda deyil) və ya "" üzərinə iki dəfə klikləyin. Başlıq və altbilgi pəncərəsini bağlayın».
Əgər sənədinizin ilk səhifəsinin nömrələnməməsini istəyirsinizsə (məsələn, başlıq səhifəsi etməlisiniz), onda bu iki yolla edilə bilər.
- Birinci üsul: Nişanı tapın " Səhifə tərtibatı” yuxarı paneldə, sonra isə “ Səhifə parametrləri". Aşağı sağ küncdəki oxu klikləməklə bu pəncərəni tam görünüşdə genişləndirin. Nişanı tapın " Kağız mənbə", və bölməsində" Başlıq və altbilgiləri fərqləndirin» «ilk səhifənin» yanındakı qutuyu qeyd edin.
- İkinci yol: Başlıq və altbilgi sahəsinə iki dəfə klikləməklə artıq tanış olan başlıq və altbilgiləri redaktə rejiminə daxil olun. panelində " Seçimlər» variantını tapın « Birinci səhifə üçün fərdi başlıq” və onu seçin. Nəhayət, başlıq və altbilgi pəncərəsini bağlayın.
İndi Word 2007 və 2010-da səhifələrin nömrələnməsini bilirsiniz.
Microsoft Word Tələbələr, ofis işçiləri və yazıçılar arasında sevimli bir yazı maşını proqramı. Ruslar adətlərinə görə adı qısaldaraq “Söz” sözünə çeviriblər. Məlumatsız istifadəçilərin qarşılaşdığı problemlərdən biri də səhifələrin nömrələnməsidir.
Səhifələri sadalamaq nəyə görə lazımdır?
- mənalı abstraktlar yaratmaq,
- uzun esse, esse yazmaq üçün,
- buraxılış layihələri, kurs işləri üçün,
- dissertasiyaları, elmi məqalələri tamamlamaq,
- məqalələrin tərtibatı üçün,
- bədii əsərdə oriyentasiya üçün,
- istənilən əlaqəli mətni təşkil etmək.
Elmin qayğısından uzaq bir çox ekspert və tələbələr vərəqlərin altındakı rəqəmləri əl ilə yazır. Amma çox vaxt aparır, həm də çirkin görünür - səhv olarsa? Doğrudanmı mətni yeni üsulla çap etmək lazımdır? Nəticədə bu kiçik problemi həll etmək üçün hansı tərəfə girəcəyimizi anlayaq.
Word 2007-də səhifələri necə nömrələmək olar
2007-ci ilin köhnə, tanış və başa düşülən versiyası digərlərindən daha çox yayılmışdır, ona görə başlayaq. Word-də səhifə nömrələnməsinin harada olduğunu tapın: kursoru üzərinə sürün və "Daxil et" sekmesine sağ vurun.
Mətnin üstündəki boz qutuda uzanan nişanın geniş panelində kvadrat "Səhifə nömrəsi" var. O, sualda əsas rol oynayır,% Word 2007-də səhifələşdirməni necə qoymaq%. Qiymətli hərflərin olduğu meydanın üzərinə sürüşdürməkdən çekinmeyin, iki dəfə klikləyin. Bu menyunu gətirəcək. Seçdiyiniz üçün burada üç qeyri-orijinal seçim təqdim olunacaq - "Səhifənin alt hissəsi", "Kənarlarda", "Yuxarıda".

"Səhifə nömrələrini silmək" seçimi əks hərəkəti yerinə yetirmək üçün nəzərdə tutulmuşdur - bu xəttə klikləməklə,word 2007-də səhifələşdirməni silinMəsələn, standart variantı seçin,Word 2007-də səhifələri necə nömrələmək olar vərəqin aşağı hissəsində.
Səhifələməni necə təşkil etmək olar
Gözlərinizin önündə istifadəçinin nömrə ilə məkanın necə görünəcəyini dəqiq başa düşməsi üçün lazım olan şablonları görəcəksiniz. Standart qara, rəngli, böyük, əsas mətndən kəsilən bir xətt ola bilər. Təxminən 20 şablon var. Məsələn, biz böyük rəngdən istifadə edirik 3. Kursoru hərəkət etdirin, klikləyin.

Nömrələmə dərhal görünür və görünüşü ilə birlikdə yuxarıda "Dizayner" menyusu açılır.
Mümkündür:
- kənarlardan kənar təyin edin
- şəkil, vinyet, su nişanı yapışdırın
- birinci səhifədən imzanı silmək və s.
Birinci vərəqdən nömrəni necə çıxarmaq olar
İki kliklə problem həll olunur,Word-də ilk səhifələri necə nömrələməmək olar. "Dizayner" menyusunda "xüsusi birinci səhifə başlığı" ifadəsini tapın. Orada işarə qoyun və əlamətdar işinizin gözəl dizaynından həzz alın - istər tələbə essesi, istərsə də müəllifliyinizlə bağlı ironik detektiv hekayəsi.
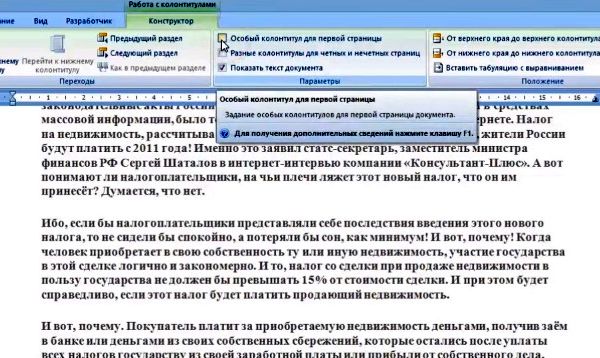
Word 2007-də səhifələşdirməni "Konstruktorda" əvvəlcə "Səhifə Nömrəsi" sətrinə, sonra isə "Səhifə Nömrələrini Sil"ə klikləməklə təmizləyə bilərsiniz.
Word 2010-da səhifələşdirməni necə qoymaq olar
Word 2010 çətin proqramdır, çünki o, mətni bəzən açılmayan şəkildə saxlayır format. docx . Faydalı proqram təminatında çoxlu "vurğulananlar" var. Beləliklə, iki yol varWord 2010-da səhifələri necə nömrələmək olar.
Birinci üsul.
Ənənəvi olaraq, menyu nişanlarına baxaraq Word 2010-da səhifələşdirmənin necə aparılacağını anlamağa başlayırıq. "Daxil et" maddəsini tapın (solda "Əsas" sekmesine bitişik), üzərinə vurun.
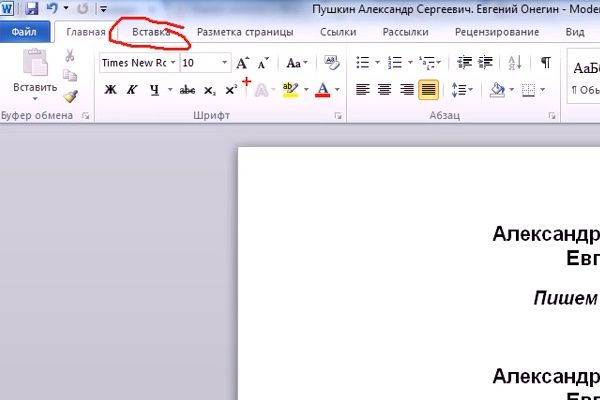
"Səhifə nömrəsi" simvolları olan kvadratı axtarın. basın. Tanış panel çıxacaq - aşağıda hansı panelə baxın. Şablon seçimi ənənəvi olaraq sizindir. Formalar - 2007-ci Word-də olduğu kimi.

Word 2010-da səhifələrin nömrələnməsi problemi uğurla həll edildi.
İkinci üsul.
Bu texnika da asandır. Sahələrə baxın açıq sənəd? Təsadüfi seçilmiş səhifənin altındakı Word-də səhifələşdirməni yerləşdirəcəyiniz yerə klikləyin. Doldurma və "Altbilgi" yazısı görünəcək.
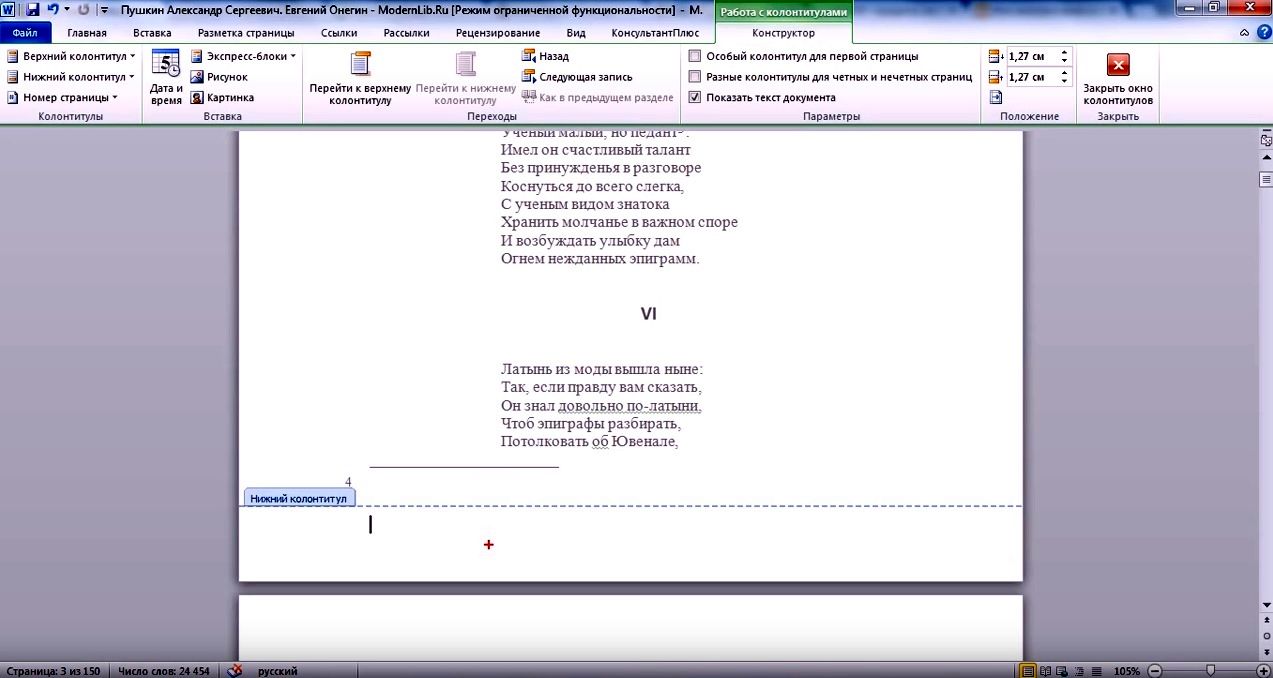
Eyni zamanda, yuxarıda faydalı bir menyu görünəcək.
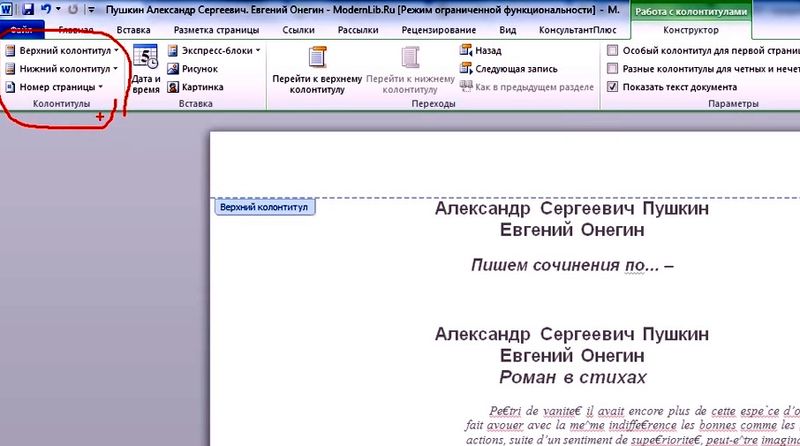
Burada "Səhifə nömrəsi" düyməsini seçin. Bunun üzərinə iki dəfə vurun. Sonra, Word-də səhifələrin necə nömrələnəcəyini seçərək bəyəndiyiniz xətti vurun - yuxarıda, aşağıda və ya yanda.

Monitorda dəyişiklikləri görəcəksiniz. "Dizayner" sekmesi avtomatik olaraq açılacaq, burada hərəkətləri yerinə yetirməyə davam edəcəksiniz. Təklif olunan sxemə uyğun bir şablon seçin.
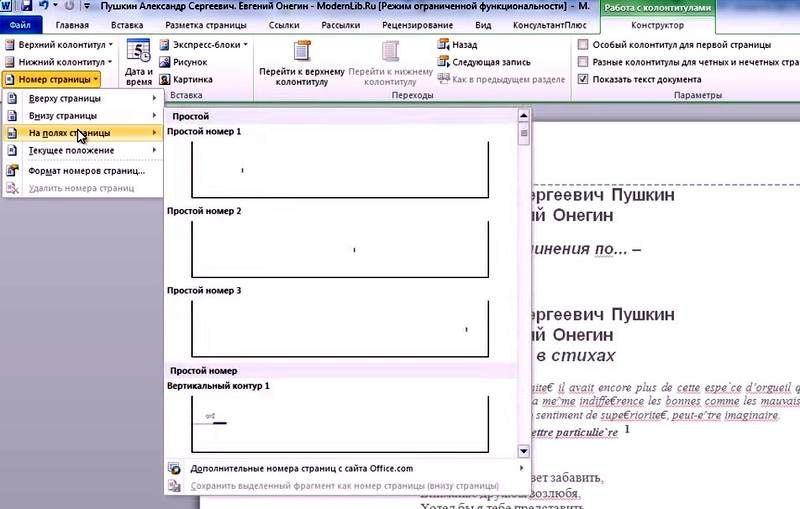
Budur, Word-də səhifələri avtomatik olaraq nömrələməyi bacardınız.
Qapaq səhifəsindən nömrəni necə çıxarmaq olar
2010-cu il versiyasında, başlıq və altbilgiyə kliklədikdən sonra yuxarıda görünən "Dizayner" menyusunda boş onay qutuları var. "Birinci səhifənin xüsusi başlığı" sətrini seçin, orada siçan ilə işarə qoyun və "bir" ilə başlıq səhifəsi yox olacaq. Ancaq ikinci vərəqdə görünəcək.

Word 2010-da səhifə nömrələrini necə dəyişdirmək olar
Mətnin keçidini ayrıca çap etmək lazım olduqda və bu, əvvəldən çox uzaqda olduqda, Word 2010-un xüsusi bir seçimi yerinə yetiriləcək.Artıq mənimsənilmiş "Konstruktorda" "Səhifə nömrəsi formatı" seçin.
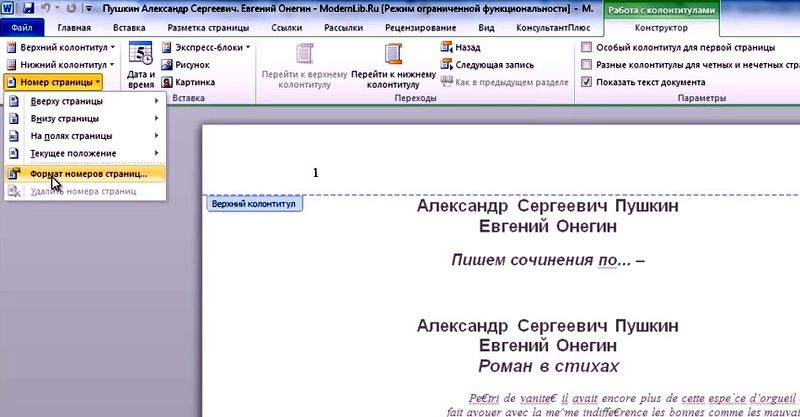
Klikləməklə, açılan pəncərəyə baxın. "Başla" ifadəsinin yanında nöqtə qoymaq üçün üzərinə qoyulmuş kursordan istifadə edin. Və fikrincə, Word-də səhifələri nömrələmək lazım olan nömrəni yığın.
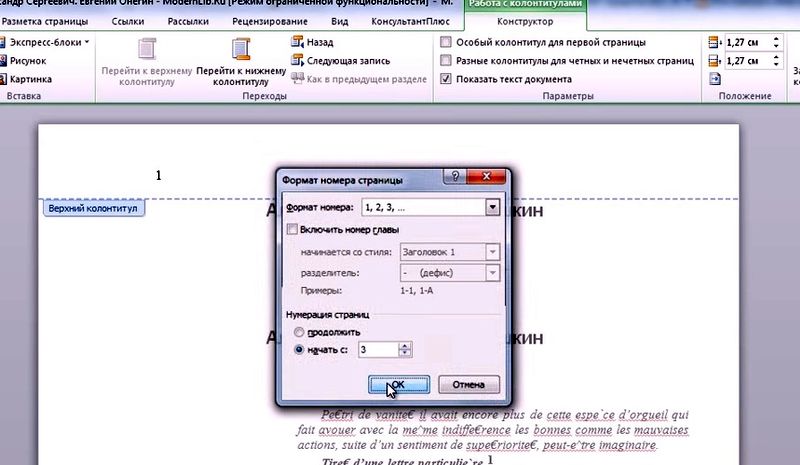
Təyin etdiyiniz rəqəmsal simvollar dərhal görünəcək.
Word-də səhifələməni silmək lazımdır?
Həll yolu: "Başlıqlar və altbilgilərlə işləmək" düyməsi, sonra "Konstruktor", sonra "Səhifə nömrəsi", nəhayət - "Nömrələri sil".
Word 2013-də səhifələri necə nömrələmək olar
2013 versiyası yığcam görünür. Burada çoxlu boş yer var, bu, nişanlar arasında tez gəzməyə kömək edir. Word 2013-də səhifələmə etmək üçün sənəd genişləndirildikdə "Daxil et" sekmesini tapmalısınız.

Genişlənmiş tam menyuda "Daxiletmələr" "Səhifə nömrəsi" ni tapın. Klikləyin və vərəqlərdə imzaların yerləşdirilməsində tipik dəyişikliklərə baxın.
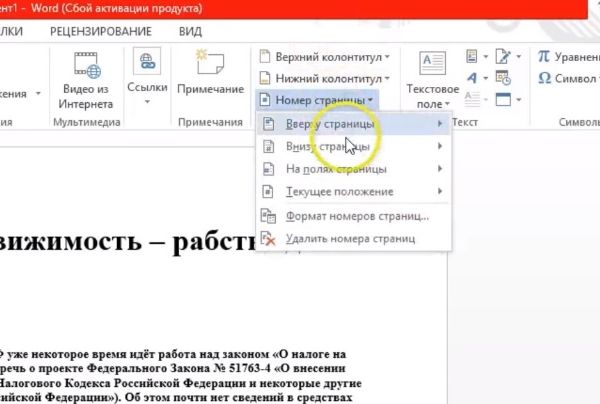
Oxlarla sətirlərə yenidən klikləyin. Word-də avtomatik olaraq səhifə nömrələrini qoymağa imkan verəcək bir şablon seçin.

Qeyd edək ki, Word 2013-də səhifələşdirmə daha maraqlıdır. Beləliklə, bir nömrəyə kliklədiyiniz zaman dərhal eyni nömrənin şriftini, rəngini dəyişdirə biləcəyiniz kiçik bir panel açılır.
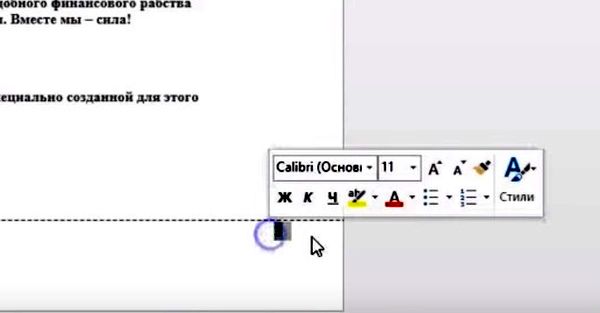
Aşağıdan başlıq və altbilgi üzərinə klikləməklə, sonra "Dizayner" menyusuna keçmək və orada, standart olaraq, "Xüsusi Birinci Səhifə Başlığı" nı tapmaqla başlıq səhifəsindən nömrələri çıxarmalısınız.
Nömrələrin tam olmaması Word-də səhifə nömrələməsini necə çıxarmaq texnikası ilə asanlıqla təmin ediləcəkdir:
- Simvolun üzərinə klikləyin - vərəqin rəqəmsal təyinatı.
- Düymə ilə silin backspace.
- Voila - nömrələr getdi.

Siz əvəzolunmaz "Dizayner"ə arxalanaraq 2013-cü il versiyasında səhifələrin rəqəmsal təyinatını dəyişə bilərsiniz. Orada, "Səhifə nömrəsi" üzərinə klikləməklə, formatı seçin və açılan pəncərədə "ilə başla" qutusunu işarələyin.
Gördüyünüz kimi, vərəqlərə nömrələr daxil etməkdə xüsusilə çətin bir şey yoxdur. Və bu vaxt aparan prosesi əl ilə yerinə yetirməyə ehtiyac yoxdur. Rahatlığınız üçün tərtibatçılar artıq bir çox faydalı variant təqdim etdilər, onların köməyi ilə yarı avtomatik rejimdə geniş spektrli problemlər həll olunur. Sizə lazım olan tək şey bir neçə siçan klikidir.
Məqalə MS Word 2007, 2010 və daha yüksək versiyalardan istifadə edərkən aktualdır.
Bu yaxınlarda mən Word sənədində altbilgidə davamlı nömrələmə və yuxarı hissədə bölmə üzrə daxili nömrələmə olduqda ikiqat səhifələmə problemi ilə qarşılaşdım. Bunu necə düzgün / tez / daha yaxşı etmək barədə bir çox məsləhəti yenidən oxudum, amma sonda olduqca sadə bir alqoritm tapana qədər qollarımı bükməli oldum:
1. Sənəd bölmələrə bölünməlidir;
2. Hər bölmədə başlıq sahəsinə keçin (yuxarıda davamlı nömrələmə olmadıqda) və “Əvvəlki bölmədə olduğu kimi” seçimindən işarəni çıxarın;
3. Altbilgidə bütün sənəd üçün davamlı nömrələmə aparın;
4. Sonra, birinci səhifədəki hər bir bölmədə alt bölmə səhifəsinin müəyyən ediləcəyi düsturu daxil edin.
Gördüyünüz kimi, hər şey sadədir. İndi sizə daha ətraflı danışacağam.
1. Sənəddə öz nömrələnməsini nəzərdə tutan birinci yarımbölmənin başlanğıcını tapırıq. Bu nöqtədə, adi səhifə fasiləsi əvəzinə aşağıdakıları etməlisiniz: menyu elementini seçin Səhifənin tərtibatı -> Səhifənin qurulması -> qırılır-> Bölmə Fasilələri -> Cari Səhifə. İndi yeni bölmənin başlanğıcını təyin etdiniz.
2. Eyni səhifədə başlığa və tapdığımız əsas Word menyusuna iki dəfə klikləyin Konstruktor -> Keçidlər , basın Əvvəlki hissədə olduğu kimi(bu seçimi deaktiv edin) . Çünki hər bir alt bölmədə üst nömrələmə bizim özümüz olacaq.
Bütün alt bölmələr üçün 1 və 2-ci addımları təkrarlayın.
3. Bütün sənəd üçün altbilgidə davamlı nömrələmə edirik. Altbilgiyə iki dəfə vurun, menyu elementini seçin Səhifə nömrəsi -> Səhifənin yuxarısı, bəyəndiyiniz nömrələmə üslubunu qeyd edin, sonra keçin Səhifə nömrəsi -> Səhifə nömrəsi formatı və ərəb rəqəmlərini seçin.
İlk səhifəniz başlıq səhifəsidirsə və nömrələnmədə nəzərə alınmalıdırsa, lakin nömrələnməyibsə, onda özümüzü onun üzərində yerləşdiririk və başlıqdakı siçan sol düyməsini iki dəfə vuraraq əsas menyu elementini basın. Konstruktor -> Seçimlər -> Birinci səhifə üçün fərdi başlıq. FROM altbilgi bitdi.
4. Birinci yarımbölmənin ilk səhifəsinə keçin, 3-cü addımı yerinə yetirin. İndi yuxarıda və aşağıda eyni səhifə nömrəsi var və nömrələməni yuxarıda sifariş etsəniz “n səhifədən başlayaraq”, sonra avtomatik olaraq və aşağıda yalnız bölmə üzrə nömrələmə olacaq, vasitəsilə deyil. Buna görə də, aşağıdakıları etməlisiniz: səhifə başlığı onu açdınız, indi düymələr kombinasiyasını basın Alt+F9(SƏHİFƏ \* MERGEFORMAT) səhifə nömrəsinin yerində görünməlidir. Bu yazı sizə lazım olan düstura çevrilməlidir. Məsələn, əgər mənim alt bölməm bütün sənədin 13-cü səhifəsində başlayırsa, düstur belə görünəcək: (=(PAGE \* BİRLEŞTİRİLMİŞ)-12) . Burada bir xəbərdarlıq var: buruq mötərizələri əl ilə yazmayın, onlar dəyişən seçdiyiniz və düymələri basdığınız zaman görünür. Ctrl+F9. Formulu redaktə edin və indi yenidən klikləyin Alt+F9 və sizə lazım olan nömrəni əldə edin.
