Word başlıqları və altbilgiləri 2007 sənəd səhifəsinin aşağı və yuxarı hissəsində görünən qrafik və ya mətndir. Bu halda mətn həm bir səhifədə, həm də bir neçə səhifə üçün eyni ola bilər.
Başlıqlar və altbilgilər səhifələrin nömrələnməsi, bölmə başlıqları, fəsillər, adlar, soyadlar, təşkilat adları, tarixlər, vaxtlar və s. üçün istifadə olunur. Başlıq və altbilgilərdə nəyi göstərmək istədiyinizdən asılı olaraq. Bütün səhifələrdə əks olunmasını istəyirsinizsə, onlardan birində bunu etmək kifayətdir. Bundan sonra avtomatik olaraq bütün səhifələrdə görünəcək.
Defolt düyməsi seçilmiş modeli defolt edir. Defolt model, yuxarı və aşağı düymələrdən istifadə edərək, cari tarix və vaxt sənədin başlıq və ya altbilgisinə daxil edildikdə istifadə ediləcək modeldir. altbilgi.
Xüsusi simvollar daxil edin
Insert Symbol seçimi bir neçə mövcud simvol dəstindən simvol daxil etməyə imkan verir. Xüsusi tipoqrafik simvollar daxil edin. O, intervalı ayıran simvol kimi istifadə olunur. İşarəsiz defis sol və sağda iki sözün müxtəlif sətirlərdə yazılmasına mane olan işarədir. Bu, bir, vasitəsilə və s. kimi sözləri yazmaq üçün faydalıdır.
Sənədin bölmələri yoxdursa, başlıqlar və altbilgilər silinə, daxil edilə və dəyişdirilə bilər. Sənəddə çox asanlıqla dəyişdirilə bilən hazır başlıq və altbilgilərdən də istifadə edə bilərsiniz. Siz həmçinin şirkət loqosu kimi şəxsi unikal başlıqlar və altbilgilər yarada bilərsiniz. Onları öz kolleksiyanızda saxlaya bilərsiniz.
İsteğe bağlı defis yalnız lazım olduqda göstərilən sürüşdürmə çubuğudur və lazım deyilsə, göstərilməyəcəkdir. Səhifənin altında və ya sənədin sonunda qeydlər yaratmaq üçün Haşiyə seçimi Daxil et menyusunda mövcuddur.
Qeydlər avtomatik olaraq nömrələnə bilər və ya simvolu ya onu xüsusi etiket sahəsinə yazmaqla və ya Simvol düyməsini klikləməklə görünən Simvol qutusunda seçməklə seçmək olar. Seçimlər düyməsi sizə aşağıdakı seçimləri təyin etməyə imkan verir.
Riyazi düsturların yazılması
Dipnotun harada yerləşdiriləcəyi. Hesablama necə aparılır. Daim ilk səhifədən son səhifə. Hər fəsil üçün geri sayım yenidən başlayır. Hər səhifə üçün geri sayım davam edir. Belə düsturları yaratmaq üçün Insert menyusundan Obyekt seçin.
Bütün sənəd üçün bir başlıq və altbilgi əlavə etmək üçün "Daxil et" sekmesinde "Başlıqlar və Altbilgilər" qrupunu seçin, sonra "Altbilgi və ya Başlıq" üzərinə klikləməklə lazım olan əmri seçin.
Bundan sonra başlıq və altbilgi sənədin bütün səhifələrində göstəriləcək. Mətnin formatını dəyişdirmək üçün mətni seçmək və mini paneldə yerləşən formatlaşdırma seçimlərindən istifadə etmək lazımdır.
Haşiyə və alətlər paneli ilə məhdudlaşan yazı sahəsi var. Bu dəstdəki hər bir düymə qrafik menyudan ibarətdir. Yuxarıdakı düsturu yazmaq üçün aşağıdakı kimi davam edin. Sonra ikinci sıranın solunda üçüncü düyməni basın. Görünən menyudan seçin orta variant yuxarı və Kursor daxil edin. 2. Bərabər işarəni qeyd etmək üçün sağ tərəfə klikləməlisiniz və ya sağ ox düyməsini sıxmalısınız.
Aşağı həddi doldurmaq üçün aşağı ox düyməsini basın və ya indeksin altındakı qutunun tam daxilində siçanın sağ oxunu basın. Məbləğin yuxarı həddini doldurmaq üçün klaviatura kursorunu sıfır işarəsinin üzərinə aparmaq üçün istənilən düyməni və ya düyməni sıxın və ya bu düzbucaqlı üzərində dəqiq klikləyin. Sonsuz düymə işarəsini ilk dəfə, sağdan üçüncü düyməni tapır.
Altbilgi və başlıq arasında keçid etmək üçün qrup naviqasiyasında "Sona gedin" və ya "Başlığa keç" düyməsini sıxmalısınız.
Səhifə nömrəsini daxil etmək üçün "Səhifə nömrəsi" düyməsini basın. Tarixi və ya vaxtı daxil etmək üçün "Tarix və vaxt" düyməsini basın. Lazım olanı seçdikdən sonra sənəd sahəsinə iki dəfə klikləyin və sonra "Başlığı bağla" düyməsini basın.
Düsturlarda kəsrlərin yazılması. Sonra ümumi toplamı tamamlamaq üçün aşağı oxu klikləyin. Riyazi düsturların doldurulması və dəyişdirilməsi. Düstur bitdikdən sonra klik düsturun yazı sahəsini məhdudlaşdıran sərhəddən kənarda edilir. Əgər düsturu dəyişmək istəyirsinizsə, onu yerinə yetirdikdən sonra düsturu iki dəfə klikləyin.
Kursoru istədiyiniz simvola köçürür. Kompüter nəyin silinəcəyinə dair sübut təqdim edir. Əgər həqiqətən silmək istəyirsinizsə, yenidən "Sil" düyməsini basın. Matris yazmaq üçün aşağıdakı kimi davam edin. Əvvəlcə ikinci sətirdəki ilk düymədən başlayaraq mötərizə növünü seçin. Sonra ikinci sıranın sonuncu düyməsindən matris tipini seçin.

Başlığa mətn və ya qrafika daxil etmək və sonra onu kolleksiyada saxlamaq üçün "Daxil et" sekmesini vurun, başlıq və altbilgi qrupunu seçin. Sonra bizə lazım olan başlığı, yuxarı və ya aşağı seçirik. Sonra "Başlıq və ya altbilgini dəyişdir" seçin, bizə lazım olan mətni və ya şəkli daxil edin. Yaradılmış başlığı saxlamaq üçün başlıqdakı mətni və ya şəkli seçin və sonra Seçimi yeni başlıq (altbilgi) kimi saxla düyməsini klikləyin.
Dəyişən sətir və ya sütun seçimlərindən biri seçilərsə, Matris pəncərəsi görünür. Siz üfüqi və şaquli hizalanma növünü, satır və sütunların sayını seçə bilərsiniz, bütün sütunların və ya sətirlərin olub olmadığını təyin edə bilərsiniz. eyni ölçüdə və həmçinin istədiyiniz satır və sütunlar arasında klik bölün. Ardıcıl kliklər seçmək imkanı verir fərqli növlər ayırıcı xətlər.
Qrafikləri daxil etmək üçün Daxil et menyusunda Şəkil seçimindən istifadə edin. Siz iki müxtəlif kateqoriyalı şəkillər əlavə edə bilərsiniz. Klip əlavə. Şəkli skan edərkən, kompüterə qoşulmuş bir skaner varsa, açıq şəkildə skanerdən istifadə edin. Qalan seçimlər şəkillər yaratmaq üçün istifadə olunur və sonrakı bölmələrdə təsvir ediləcəkdir.
Başlıq və altbilgini dəyişmək üçün "Başlıqlar və Altbilgilər" qrupunda bizə lazım olan başlıq və ya altbilgini seçin, kolleksiyada istədiyiniz başlıq variantına klikləyin. Bundan sonra başlıq bütün sənəddə dəyişir.
Başlığı silmək üçün başlıq səhifəsi, Səhifə Düzeni sekmesine klikləyin, sonra Səhifə Quraşdırması seçin və Layout nişanına klikləyin. Bundan sonra, "Başlıqlar və Altbilgilər" qrupunda ilk səhifə üçün qutuyu yoxlayın. Və başlıq səhifəsindən başlıqlar və altbilgilər silinəcək.
Clipart seçimi sizə şəkil seçməyə imkan verən yeni pəncərə açır. Şəkillər bir neçə kateqoriyaya bölünür. Kateqoriyaya bütün kateqoriyalardan olan şəkillər daxildir. Kateqoriya seçdikdən, istədiyiniz şəkli seçdikdən və Daxil et düyməsini klikləməklə bu seçimi təsdiq etdikdən sonra şəkli daxil etmək nisbətən asandır.
Şəkillər onları seçib sonra Sil düyməsini sıxmaqla silinə bilər. Şəklin köçürülməsi və ölçüsünün dəyişdirilməsi. 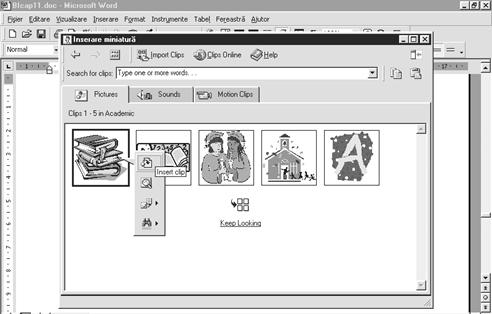
Şəklin ölçüsünün dəyişdirilməsi əvvəlcə onu seçməklə, sonra isə seçilmiş təsvirin ətrafında səkkiz nöqtədən birini dartmaqla həyata keçirilir.
Sənədin bütün səhifələrindən başlıq və altbilgiləri silmək üçün "Daxil et" sekmesinde "Başlıqlar və altbilgilər" qrupunu seçin. Sonra, dəyişdirmək istədiyiniz başlıq və ya altbilgini seçin (başlıq və ya altbilgi), "Başlığı (altbilgi) sil" düyməsini basın.
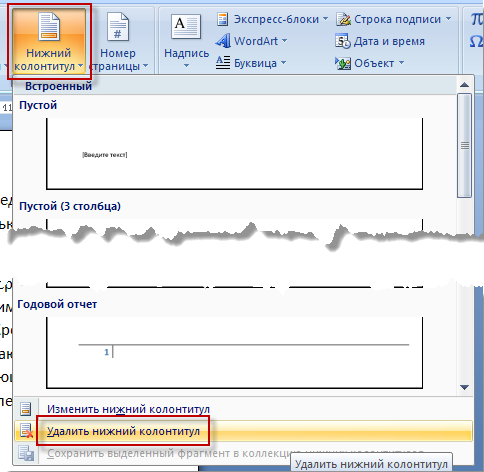
Başlıq və altbilgilərdə bəzən sənədin başlıqları tək səhifələrdə, fəslin başlığı isə cüt səhifələrdə göstərilir. Bu səhifələr üçün yaratmaq müxtəlif başlıqlar və altbilgilər"Daxil et" sekmesini vurmalı, "Başlıqlar (altbilgilər)", sonra "Başlıq (altbilgi)" seçin. "Başlığı dəyişdir" və ya "Başlığı dəyişdir" düyməsini basın Sonra cüt və tək səhifələr üçün qutuyu yoxlayın. İndi tək və cüt səhifələr üçün başlıq və altbilgi daxil edə bilərsiniz.
Şəklin küncündə nöqtələr çəkirsə, aspekt nisbətini saxlayır, bir tərəfin ortasına nöqtələrdən birini çəkirsə, şəkil deformasiyaya uğrayır. O, deformasiyaya uğramış eyni seçilmiş təsvirlə birlikdə şəkli izləyir. Siz həmçinin siçan kursorunu, təsvirin sağ kənarının ortasında yerləşən qoşa ox göstəricisini görə bilərsiniz.
Loqoların yaradılması
Bu şəkillər, eləcə də miniatürlər emal edilə bilər. İncəsənət əsərlərinin yaradılması. Ekran mətnini daxil etməyə imkan verən yeni bir pəncərə görünəcək. Mətn yeni bədii yazı alətləri dəsti ilə birlikdə istədiyiniz formada görünür. Mətn avtomatik olaraq seçilir.
Lazım gələrsə, aşağıya keçmək və ya başlıq Cüt (tək) səhifədə "Keçidlər" qrupunu, sonra "Növbəti" və ya "Əvvəlki" düyməsini basın.
| Kimi |
Salam əziz dostlar.
Mətni bağlamaq üçün kənarda üzərinə klikləyin. O, yöndəmsizdir və sürət qutusu yoxa çıxır. Bu alətlər dəstini yenidən yaratmaq üçün mətni və ya onun funksiyalarını dəyişdirmək istəyirsinizsə, mətnin hərflərindən birini vurun. Mətni dəyişdirməyə imkan verən Mətni redaktə et.
Birinci seçim. Üçüncü seçim. Dördüncü seçim. Bu düyməni istifadə etdikdən sonra eyni mətnlər buradadır. Növbəti səhifənin əvvəlində yeni fəsli necə başlamaq olar? Sənədi iki kiçik sənədə bölmək. Yalnız Daxil et menyusundan istifadə etməklə hər səhifənin yuxarı sağ küncündə nömrələnmiş səhifələri olan və nömrələmə 6-dan başlayan sənədi necə yarada bilərsiniz?
Tez-tez dostlarımdan bu tip bir sual eşidirəm: word 2010-da başlıqları və altbilgiləri necə redaktə etmək olar?
Gəlin bu mövzu haqqında danışaq.
Başlıqlar və altbilgilər bəzəmək üçün nəzərdə tutulmuşdur görünüş sənəd, həmçinin mətn oriyentasiyasını yaxşılaşdırmaq üçün. Söhbət böyük bir kitabdan gedirsə, onda başlıqlar və altbilgilər müəyyən bir fəslin tapılmasını xeyli asanlaşdıracaq.
İki abzasdan ibarət mətn yaradın və hər abzas üçün səhifənin aşağı hissəsində qeyd yaradın. Qeydlər rum rəqəmləri ilə nömrələnir. Conelin kiçik qardaşı Joan oynamağa getdi. Bir möcüzə nəticəsində saçlarım bir titrəmə ilə ilişdi. Aşağıdakı riyazi düsturu yazın.
olmaq üçün yuxarıda yazılmış düsturu dəyişdirin. Bu, sıraları, alətlər panellərini göstərməyə və gizlətməyə imkan verir. O, həmçinin eyni sənədi göstərməyin bir neçə yolunu təqdim edir. Görünüş menyusu sənədin başlıq və altbilgisini göstərməyə və dəyişdirməyə imkan verir.
Əslində, başlıq və altbilgilər səhifənin yuxarı və ya aşağı hissəsində yerləşən məlumatdır (mətn və ya şəkil). Çox vaxt o, fəslin başlığını, müəllifin adını, qrafik dizaynı və ya bənzərini göstərmək üçün istifadə olunur.
Başlığı gözəl və bacarıqla tərtib etmisinizsə - etməmişdən bir addım öndəsiniz :-).
Başlıq əlavə edilir
Bunu etməyin ən asan yolu sənədinizin yuxarı hissəsində siçanın sağ düyməsini sıxmaqdır. Başlığı redaktə et nişanı açılır.
Daxil et menyusu cari tarix və vaxtı, səhifə nömrəsini, tipoqrafik simvolları, şəkilləri, səsləri və riyazi düsturlar kimi digər obyektləri daxil etməyə imkan verir. Siz həmçinin səhifənin aşağısına və sənədin sonuna, eləcə də incəsənət əsərinə qeydlər əlavə edə bilərsiniz.
Bu və əvvəlki fəsildə təqdim olunan anlayışlar sizə təşkilat və ya müəssisə üçün loqo və dəftərxana ləvazimatı yaratmağa imkan verir. Onları həyata keçirin və verilən texniki və estetik qərarlar haqqında mübahisə edin. Aşağıdakı tələblərə cavab verən hər hansı bir mövzuda ən azı iki səhifədən ibarət esse yazın.
Sənədin altına başlıq və altbilgi əlavə etmək üçün sənədin aşağı hissəsində də eyni şeyi edin.
Daha orijinal bir şey istəyirsinizsə, "Daxil et" / "Başlıqlar və Altbilgilər" sekmesine keçin və həm başlıqlar, həm də altbilgilər və səhifə düzümü funksiyası sizin üçün əlçatan olacaq.
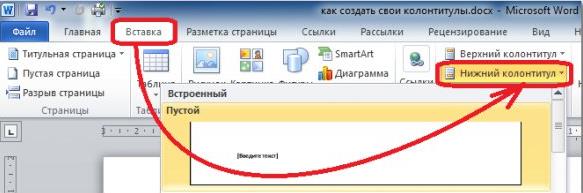
Sahələr 5 sm ətrafında -10 bal. Bütün mətn 1,5 sətirdə 10 xalla yazılacaq. İmza mətndən 1 sm aşağıda, sağa düzülmüş, 10 nöqtə ilə yazılır. Təklif olunan eskiz 5 nöqtə əlavə olunacaq. Mətndə avtomatik olaraq 5 nöqtə daxil edilmiş tarix olacaq.
İlk səhifənin başlığını və ya altbilgisini silin və ya dəyişdirin
Səhifələr altbilgidə nömrələnəcək, ortada 10 nöqtə olacaq. Sənədi printerdə kağızın hər iki tərəfində çap edəcəksiniz. 10 xal. Bu məqalənin növbəti bölməsi.
Başlıqların və ya qeydlərin silinməsi və ya dəyişdirilməsi ilk səhifə ilə məhdudlaşmır
Başlıq və ya altbilgini üzlük səhifəsi olmadan silmək istədiyiniz başqa səhifələr varsa, bunun üçün fərqli proseduru yerinə yetirin. Hər şeydən əvvəl, bölmə fasiləsi daxil etməlisiniz.Başlıq və altbilgiləri redaktə etmək
Burada da iki yol var.
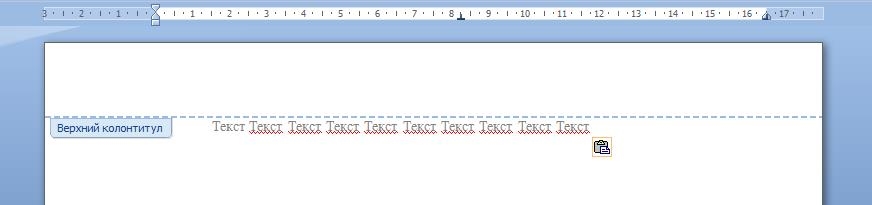
Hamısı budur.
Diqqətiniz üçün təşəkkür edirəm dostlar.
Ümid edirəm bu məlumat sizin üçün faydalı oldu. Yeni məlumatlandırıcı məqalələri qaçırmamaq üçün bloquma abunə olun.
Bölmə və səhifə fasilələri fərqlidir. Başlıq və ya altbilgini silmək istədiyiniz səhifədən əvvəl səhifə sonu varsa, onu çıxarın və aşağıda göstərildiyi kimi bölmə ilə əvəz edin. 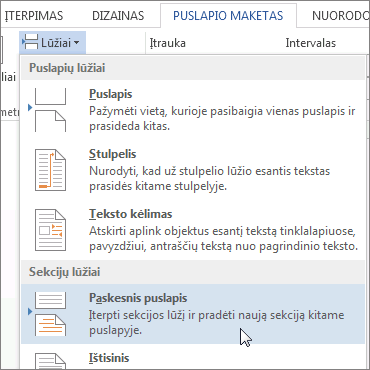
Sənədin mətninə iki dəfə klikləməklə başlıq və altbilgiləri də bağlaya bilərsiniz. Birinci səhifədəki başlıq və altbilgi bölmə kəsildikdən sonra silinəcək.
Bölmə fasiləsindən sonra bütün başlıqları və altbilgiləri silmək istəyirsinizsə, onları başlıq və ya altbilgi sahəsində silmək istədiyiniz səhifəyə iki dəfə klikləyin və yuxarıdakı 4-6 addımları təkrarlayın. Bölmədə kələ-kötür tək və cüt səhifələr varsa, onu yenidən düzəltməli ola bilərsiniz.
MS Word mövzusunda sərin mütəxəssis olmaq istəyirsinizsə, video kursu tövsiyə edirəm " Naməlum söz"
Müəllif hər şeyi yaxşı izah edib, göstərib.
Tezliklə görüşənədək dostlar!
