අපි රිපීටර් සහ පාලම් මාදිලිවල විවිධ රවුටරවල වැඩ සමඟ දිගටම කටයුතු කරන්නෙමු. මෙම අත්පොතෙහි, අපි පාලම් මාදිලියේ (WDS) Tp-Link රවුටරයක් පිහිටුවීම දෙස සමීපව බලමු. Tp-Link රවුටරවල WDS යනු කුමක්ද සහ එය "Repeater" (repeater) ක්රියාකාරී මාදිලියෙන් වෙනස් වන්නේ කෙසේද යන ප්රශ්නය ඔබ වහාම තේරුම් ගත යුතු යැයි මම සිතමි.
Tp-Link රවුටරවල, Asus සහ Zyxel වැනි පුනරාවර්තකයක් වැනි මාදිලියක් නොමැති බව මම වහාම කියමි (එහි, රවුටර ඇත්ත වශයෙන්ම ක්රියා කරයි ). ජාල පුනරාවර්තක ලෙස ක්රියා කළ හැක්කේ Tp-Link වෙතින් ප්රවේශ ස්ථාන පමණි. සම්බන්ධයෙනි සාම්ප්රදායික රවුටර, වැනි: TL-WR941ND, TL-WR740N, TL-WR841N, TL-MR3220, TL-WR842ND සහ අනෙකුත් මාදිලි, එවිට ඔවුන්ට පාලම් මාදිලිය වින්යාස කිරීමට හැකියාව ඇත, එනම් WDS.
පාලම් මාදිලිය සහ රිපීටර් මාදිලිය අතර වෙනස කුමක්ද? මම සරල භාෂාවෙන් පැහැදිලි කරමි: පාලම් මාදිලියේදී, අපි සරලවම Wi-Fi හරහා රවුටර දෙකක් සම්බන්ධ කරමු. මෙම මාදිලිය පුළුල් කිරීමට ද භාවිතා කළ හැකිය WiFi ජාල. උදාහරණයක් ලෙස, Wi-Fi හරහා අන්තර්ජාලය බෙදා හරින යම් ආකාරයක ප්රධාන රවුටරයක් අප සතුව ඇත. අපි මෙම ජාලය පුළුල් කිරීමට, එහි පරාසය වැඩි කිරීමට අවශ්යයි. අපි Tp-Link රවුටරයක් ගන්නවා, මෙම උපදෙස් අනුව එය මත පාලම් මාදිලිය සකසන්න, එය ප්රධාන රවුටරයෙන් Wi-Fi හරහා අන්තර්ජාලය ලබා ගන්නා අතර එය තවදුරටත් බෙදා හරිනු ලැබේ. නමුත්, රිපීටරයක් මෙන් නොව, ඔබට එහි නම සහ මුරපදය සමඟ තවත් රැහැන් රහිත ජාලයක් ඇත.
ඇත්ත වශයෙන්ම, රිපීටර් (හෝ රිපීටර් මාදිලියේ රවුටරය)මෙම කාර්යය සඳහා වඩා හොඳය. එය සරලව පවතින ජාලයක් ක්ලෝන කර විස්තාරණය කරන අතර පාලම් මාදිලියේදී තවත් රැහැන් රහිත ජාලයක් දිස්වේ. තවද කුමන ජාලයට සම්බන්ධ විය යුතුද යන්න තෝරා ගැනීමට ඔබට සිදුවේ.
අදහස් දැක්වීමේදී, මෑතකදී මගෙන් මෙම ප්රශ්නය අසන ලදී:
සුභ සන්ධ්යාවක්. ප්රශ්නය පැන නැගුනේ, Wifi ලබා ගැනීම සඳහා tl-wr941nd router වින්යාස කරන්නේ කෙසේද, පසුව කේබල් හරහා අන්තර්ජාලය මාරු කරන්නේ කෙසේද. එනම්, එය ග්රාහකයක් ලෙස භාවිතා කරන්න. මෙය කෙසේ හෝ කළ හැකිද?
ඔබේ Tp-Link WDS මාදිලියේ පිහිටුවීමෙන්, එය ග්රාහකයක් ලෙස භාවිතා කළ හැක. අන්තර්ජාලයට සම්බන්ධ වීමට, උදාහරණයක් ලෙස, Wi-Fi ග්රාහකයක් නොමැති රූපවාහිනියක් හෝ පරිගණකයක්.
තවත් කරුණු කිහිපයක්:
- ඔබට ඕනෑම ප්රධාන රවුටරයක් තිබිය හැක. ඇත්ත වශයෙන්ම, උපාංග දෙකම Tp-Link නම් හොඳයි, ඒවා එකම මාදිලි නම් වඩා හොඳය. මට ප්රධාන රවුටරයක් ඇති අතර, මම TL-MR3220 මත පාලම වින්යාස කරමි. මාර්ගය වන විට, පැරණි Asus RT-N13U සමඟ Tp-Link මිතුරන් ඇති කර ගැනීමට මම සාර්ථක වූයේ නැත.
- අපි ප්රධාන රවුටරයේ සැකසුම් ද වෙනස් කරන්නෙමු. අපි ස්ථිතික නාලිකාවක් සැකසිය යුතුයි.
- පාලම් මාදිලියේ රවුටර දෙකක් රැහැන් රහිතව සම්බන්ධ කිරීම සඳහා මෙම ක්රමය සුදුසු වේ. උදාහරණයක් ලෙස, පළමු මහලේ ඔබට රවුටරයක් ඇති අතර, දෙවන මහලේ අපි තවත් එකක් තබා Wi-Fi හරහා පළමු එකට සම්බන්ධ කරමු. කේබලය තැබීමට අවශ්ය නැත.
Tp-Link රවුටරයක පාලමක් (WDS) පිහිටුවීම
1 මුලින්ම, අපි ප්රධාන රවුටරයේ රැහැන් රහිත ජාල නාලිකාව වෙනස් කළ යුතුය. අපි පාලම් ප්රකාරයේදී සම්බන්ධ කරන රවුටරය වින්යාස කළ යුතු බව කරුණාවෙන් සලකන්න. එනම්, අන්තර්ජාලය ක්රියා කළ යුතුය, එය Wi-Fi ජාලයක් බෙදා හැරිය යුතුය.
මගේ ප්රධාන රවුටරය D-link DIR-615 .. ඉතින්, අපි ප්රධාන රවුටරයේ සැකසුම් තුළ රැහැන් රහිත ජාලය සඳහා ස්ථිතික නාලිකාවක් සැකසිය යුතුයි. ඔබ සතුව කුමන ආකාරයේ රවුටරයක් තිබේදැයි මම නොදනිමි, එබැවින්, උපදෙස් බලන්න.එහි, විවිධ නිෂ්පාදකයින්ගේ උපාංගවල නාලිකාව වෙනස් කිරීම ගැන මම ලිවීය.
උදාහරණයක් ලෙස, ඔබට ප්රධාන රවුටරය ලෙස Tp-Link ද තිබේ නම්, ටැබය මත (192.168.1.1 (192.168.0.1 හිදී විවෘත වන) හෝ උපදෙස් බලන්න) සිටුවම් තුළ නාලිකාව වෙනස් කළ හැක. රැහැන් රහිත. ක්ෂේත්රයේ නාලිකාවස්ථිතික නාලිකාවක් සඳහන් කරන්න. උදාහරණයක් ලෙස 1, හෝ 6. බොත්තම ඔබන්න සුරකින්නසැකසුම් සුරැකීමට.
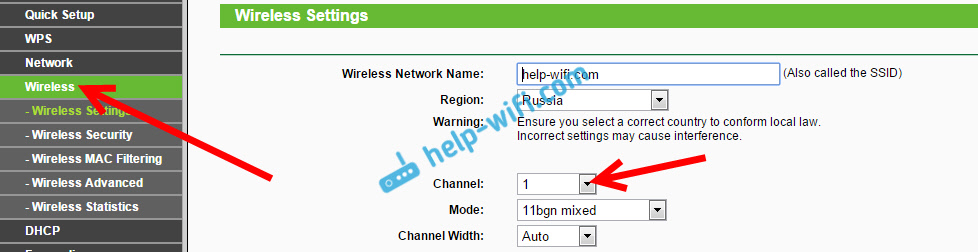
ස්ථිතික නාලිකාවක් ස්ථාපිත කර ඇත. ඔබට ප්රධාන රවුටරයේ සිටුවම් වලින් පිටවිය හැක.
පළමුව, අපි අපගේ Tp-Link හි IP ලිපිනය වෙනස් කළ යුතුය. ජාලයේ එකම IP සහිත උපාංග දෙකක් නොමැති වන පරිදි මෙය අවශ්ය වේ. උදාහරණයක් ලෙස, ප්රධාන IP ලිපිනය 192.168.1.1 නම් සහ දෙවන IP ලිපිනය 192.168.1.1 නම්, එවිට ලිපින ගැටුමක් ඇති වේ. ටැබ් එකට යන්න ජාල - LAN. ක්ෂේත්රයේ IP ලිපිනයඅවසාන ඉලක්කම් 1 සිට 2 දක්වා වෙනස් කරන්න. ඔබට 192.168.1.1, හෝ 192.168.0.1 යන ලිපිනය ලැබෙනු ඇත. බොත්තම ක්ලික් කරන්න සුරකින්න. රවුටරය නැවත ආරම්භ වේ.
අප සම්බන්ධ කිරීමට යන ප්රධාන රවුටරයේ IP ලිපිනය කුමක්දැයි අපට දැනගත යුතුය. එහි 192.168.1.1 තිබේ නම්, අපට WDS හරහා සම්බන්ධ වීමට අවශ්ය රවුටරයේ, ලිපිනය 192.168.1.2 ලෙස වෙනස් කරන්න. ප්රධාන ලිපිනය 192.168.0.1 නම්, දෙවැන්න 192.168.0.2 ලෙස සකසා ඇත. ඔවුන් එකම උපජාලයේ සිටීම වැදගත්ය.
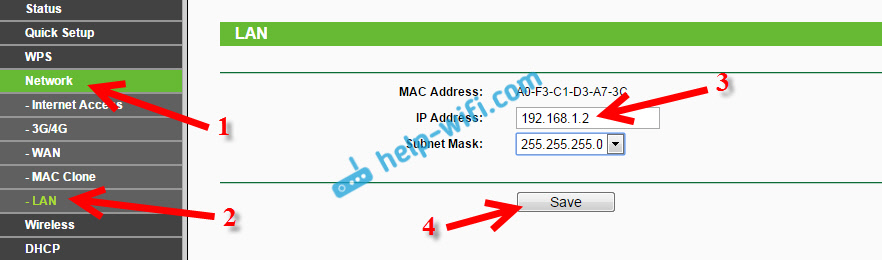
නැවත සැකසීම් වෙත යන්න, IP ලිපිනය පමණක් වෙනස් වනු ඇත - 192.168.1.2. අප ඉහත දක්වා ඇති.
3 ක්ලික් කරන්න රැහැන් රහිත. ක්ෂේත්රයේ රැහැන් රහිත ජාල නාමයඔබට දෙවන රැහැන් රහිත ජාලයේ නම සඳහන් කළ හැකිය. සහ ක්ෂේත්රයේ නාලිකාව ප්රධාන රවුටරයේ සැකසුම් තුළ සකසා ඇති නාලිකාවම සඳහන් කිරීමට වග බලා ගන්න. මට channel 1 තියෙනවා.
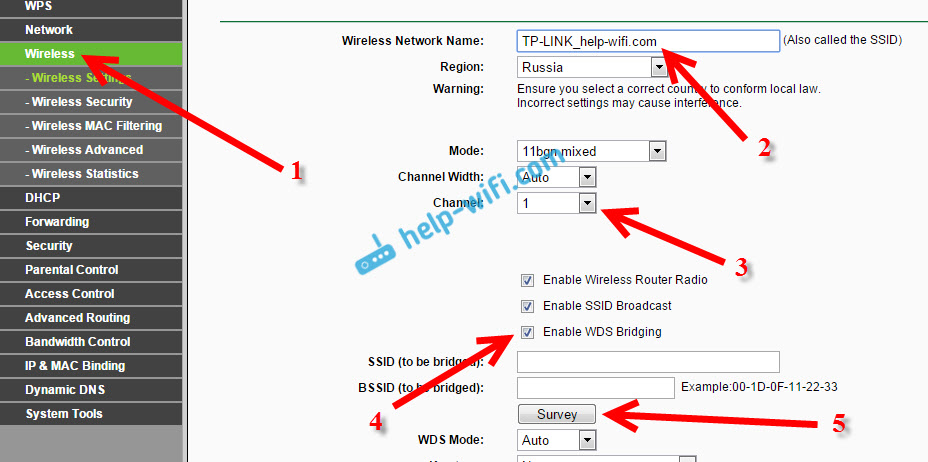
රවුටරයට අන්තර්ජාලය ලැබෙන අපේක්ෂිත ජාලය ලැයිස්තුවෙන් තෝරන්න. අවශ්ය ජාලයට විරුද්ධ, සබැඳිය මත ක්ලික් කරන්න සම්බන්ධ කරන්න.
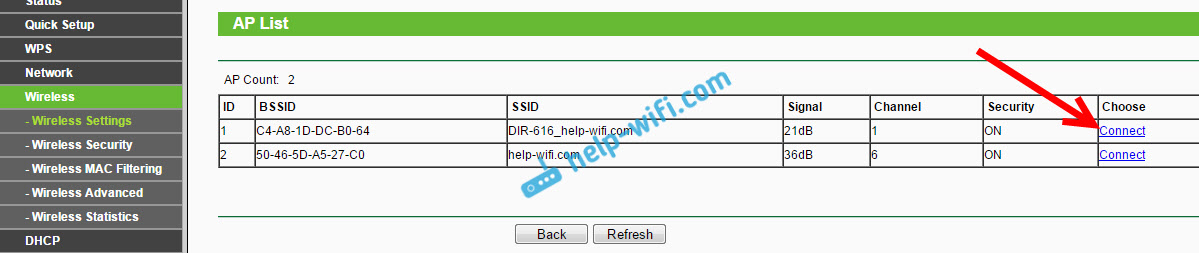
4 අපි ඉතිරිව ඇත්තේ පතන මෙනුව ඉදිරිපිට පමණි යතුරු වර්ගයඔබගේ ජාලය සඳහා ආරක්ෂක වර්ගය තෝරන්න (අපි සම්බන්ධ වන). සහ ක්ෂේත්රයේ මුරපදයමෙම ජාලය සඳහා මුරපදයක් ඇතුළත් කරන්න. සුරැකීමට, බොත්තම මත ක්ලික් කරන්න සුරකින්න.
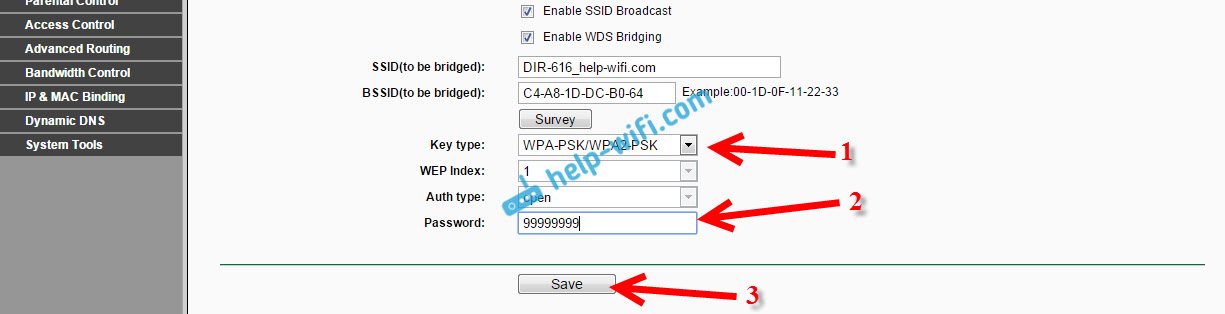
ඔබගේ රවුටරය නැවත ආරම්භ කරන්න. බලය අක්රිය කර එය නැවත සක්රිය කිරීමෙන් හෝ සබැඳිය ක්ලික් කිරීමෙන් පාලක පැනලයේ "මෙහි ක්ලික් කරන්න".
5 නැවත පණගැන්වීමෙන් පසු, සැකසුම් වෙත ආපසු යන්න. ප්රධාන තිරයේ (තත්ත්ව පටිත්ත) හරි, කොටස දෙස බලන්න රැහැන් රහිත. විරුද්ධව WDS තත්ත්වයලිවිය යුතුය දුවන්න.
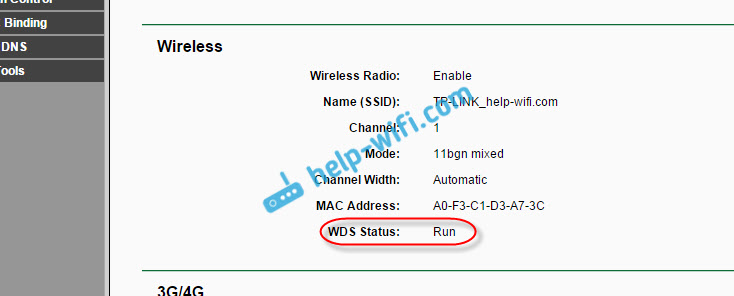
මෙයින් අදහස් කරන්නේ අපගේ Tp-Link දැනටමත් ප්රධාන රවුටරය වෙත සම්බන්ධ වන බවයි. තවද එය Wi-Fi සහ කේබල් හරහා අන්තර්ජාලය බෙදා හැරිය යුතුය. පිහිටුවීම සම්පූර්ණයි.
ඔබට IP ලිපින නිකුත් කිරීමට ප්රධාන රවුටරය අවශ්ය නම් (පාලම් මාදිලියේ වින්යාස කර ඇති එකක් නොවේ), පසුව අපි දැන් වින්යාස කළ රවුටරයේ, ඔබට DHCP සේවාදායකය අක්රිය කළ යුතුය. ඔබට මෙය සැකසීම් තුළ, ටැබය මත කළ හැකිය DHCP. ස්විචය ආසන්නයේ සැකසීමෙන් අක්රිය කරන්නසහ සැකසුම් සුරැකීම.
6 අපි වින්යාස කළ රවුටරය බෙදා හරින Wi-Fi ජාලයේ මුරපදයක් තැබීමට අමතක නොකරන්න. ඔබට විස්තරාත්මකව දැක ගත හැකිය. එහි සෑම දෙයක්ම සරලයි. සැකසුම් තුළ, ටැබ් රැහැන් රහිත - රැහැන් රහිත ආරක්ෂාව, අයිතමයක් උද්දීපනය කරන්න WPA/WPA2 - පුද්ගලික (නිර්දේශිත), ක්ෂේත්රයේ රැහැන් රහිත මුරපදයමුරපදයක් සකසන්න (අවම අක්ෂර 8), සහ පහත බොත්තම ක්ලික් කරන්න සුරකින්න.
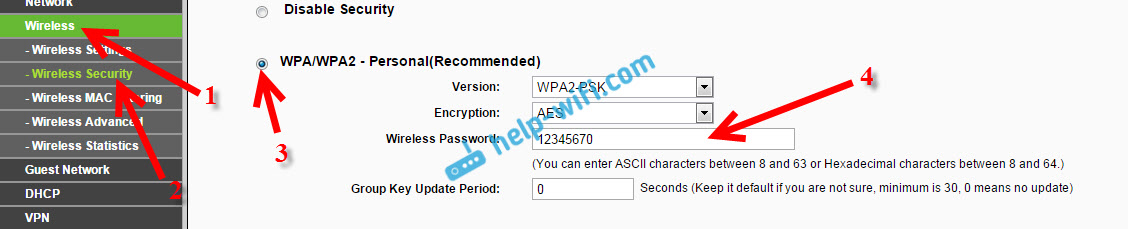
දැන් අපගේ Tp-Link රවුටරය ප්රධාන රවුටරයෙන් අන්තර්ජාලය ලබා ගන්නා අතර එය තවදුරටත් බෙදා හරිනු ලැබේ. දෙවන රවුටරය ස්ථාපනය කිරීමට නිවැරදි ස්ථානය තෝරන්න එවිට එය ප්රධාන රවුටරයේ පරාසය තුළ ඇත.
නව ස්ථිරාංග අනුවාදය මත රැහැන් රහිත පාලමක් (2.4 GHz සහ 5 GHz) පිහිටුවීම
මම මෙම ලිපිය යාවත්කාලීන කිරීමට සහ නව ස්ථිරාංග සමඟ TP-Link රවුටරවල WDS වින්යාස කිරීම පිළිබඳ යාවත්කාලීන තොරතුරු එකතු කිරීමට තීරණය කළෙමි. නිල් පාට එක. එහි සෑම දෙයක්ම ටිකක් වෙනස් ලෙස සකසා ඇත. මම දැන් ඔබට පෙන්වන්නම්.
ඔබට නව පාලක පැනලයක් සහිත රවුටරයක් තිබේ නම්, ඔබ "උසස් සිටුවම්" - "පද්ධති මෙවලම්" - "පද්ධති සැකසුම්" කොටස වෙත යා යුතුය. ඔබට ද්විත්ව කලාප රවුටරයක් තිබේ නම්, පාලම් මාදිලිය කලාප දෙකකින් වින්යාස කිරීමට ඔබට අවස්ථාව පෙනෙනු ඇත. 2.4 GHz සහ 5 GHz සංඛ්යාතයකදී.
1 අවශ්ය සංඛ්යාතය අසල ඇති "WDS පාලම සක්රීය කරන්න" කොටුව සලකුණු කරන්න. උදාහරණයක් ලෙස, මම 2.4 GHz අසල ඇති කොටුව සලකුණු කළෙමි. "සෙවුම්" බොත්තම මත ක්ලික් කරන්න
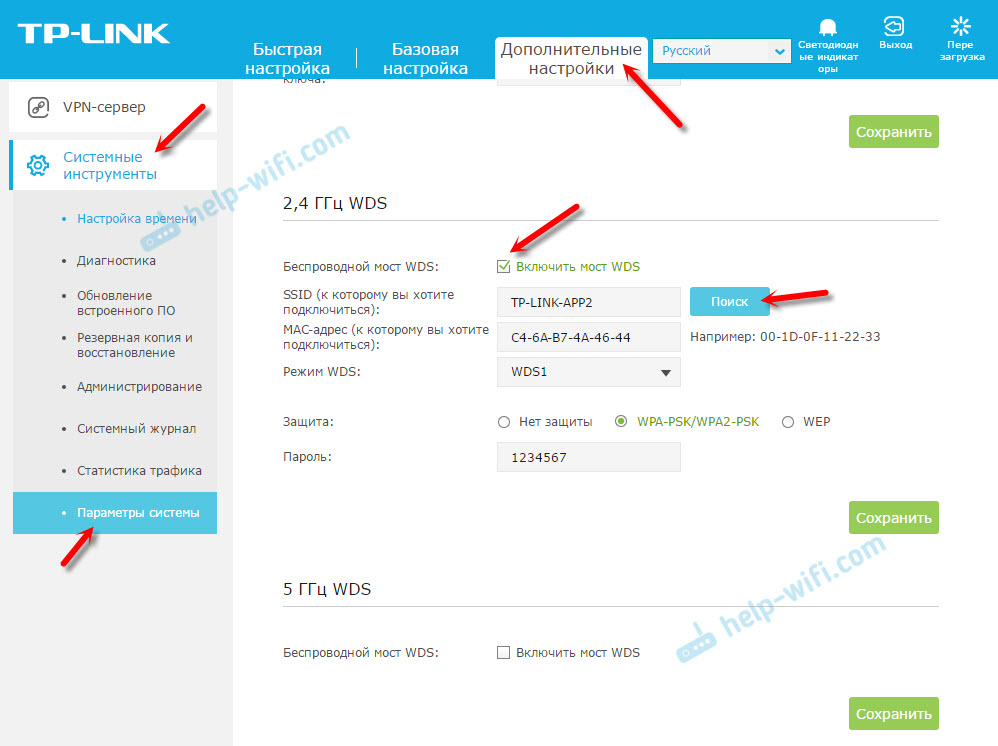
2 ලැයිස්තුවෙන් ඔබට සම්බන්ධ වීමට අවශ්ය ජාලය තෝරන්න. ඔබගේ ජාලය අසල ඇති "තෝරන්න" ක්ලික් කරන්න. මම හිතනවා ඔබට ඔබේ ජාලය පවතින ලැයිස්තුවෙන් පහසුවෙන් සොයා ගත හැකි බව.
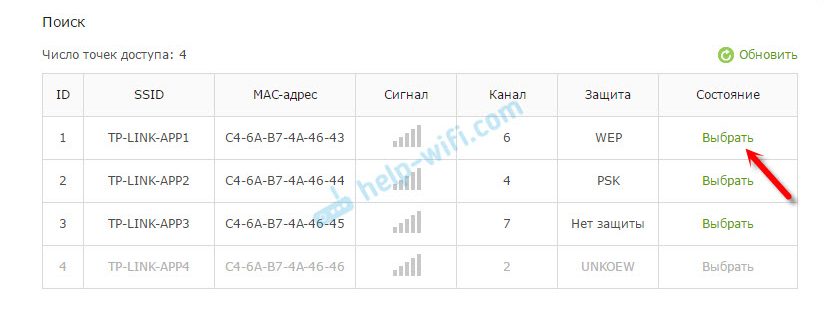
3 අවශ්ය නම්, ඔබට ආරක්ෂණ සැකසුම් වෙනස් කළ හැකිය (ආරක්ෂාව, මුරපදය) සහ "සුරකින්න" බොත්තම මත ක්ලික් කරන්න. ඔබ මුරපදයක් සකසා ඇත්නම්, "WPA-PSK / WPA2-PSK" තෝරන්න. මුරපදයක් නොමැතිව ඔබට ජාලයෙන් ඉවත් විය හැකිය. අවශ්ය නම්.
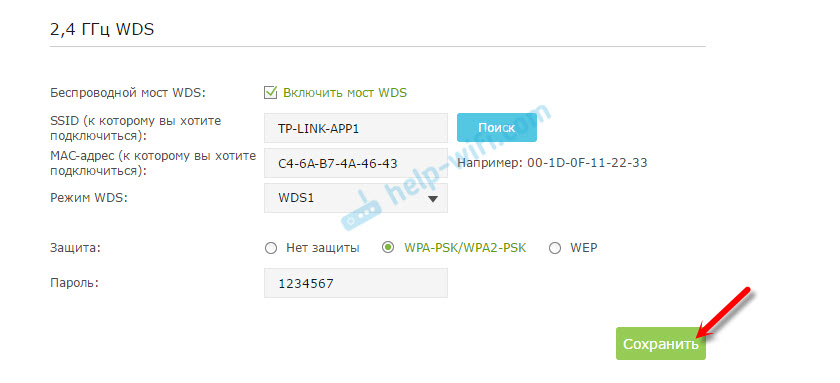
Wi-Fi හරහා කරකැවීම වෙනත් රවුටරයකට සම්බන්ධ වන අතර රැහැන් රහිතව අන්තර්ජාලය ලැබෙනු ඇත.
ඔබට DHCP සේවාදායකය අක්රිය කිරීමට අවශ්ය නම්, ඔබට මෙය "උසස් සැකසුම්" - "ජාලය" - "DHCP සේවාදායකය" ටැබය මත කළ හැකිය.
WDS මාදිලියේ කේබල් හරහා අන්තර්ජාලය ක්රියා නොකරන්නේ නම්
ඔබ මා ඉහත පෙන්වූ සැකසුම් සිදු කරන්නේ නම්, අන්තර්ජාලය ක්රියා කරන්නේ Wi-Fi හරහා සහ රවුටරයකට සම්බන්ධ වූ විට පමණි. (WDS මාදිලියේ ඇත)කේබල්, අන්තර්ජාලය ක්රියා නොකරයි. අන්තර්ජාල ප්රවේශය නොමැතිව. මෙය, ඇත්ත වශයෙන්ම, එසේ නොවේ, සහ Wi-Fi ජාල ග්රාහකයක් ලෙස රවුටරයක් භාවිතා කිරීම, උදාහරණයක් ලෙස, ක්රියා නොකරනු ඇත. එමනිසා, මම TP-LINK සහාය වෙත ප්රශ්නයක් ලියා ඇති අතර, ඔවුන් මට පිළිතුරු දුන්හ.
WDS ශ්රිතය සකසන විට, ඔබට රැහැන්ගත සහ රැහැන් රහිත ජාලයක් හරහා මුල් රවුටරයෙන් (WDS සේවාලාභියා සම්බන්ධ වන උපාංගය) IP ලිපිනය ලැබේ. මෙම කාර්යය නිවැරදිව වින්යාස කිරීම සඳහා, ඔබ සැමවිටම WDS පාලම වින්යාස කර ඇති උපකරණවල DHCP සේවාදායකය අක්රිය කළ යුතුය. ඔබට එහි ප්රාදේශීය IP ලිපිනය මුල් රවුටරය මෙන් එකම උපජාලයේ තිබීමටද අවශ්ය වේ.
මම TP-LINK TL-WR740N හි සියල්ල පරීක්ෂා කළ අතර, ඇත්ත වශයෙන්ම, DHCP සේවාදායකය අක්රිය කිරීමෙන් පසු, අන්තර්ජාලය වහාම ක්රියාත්මක වීමට පටන් ගත්තේය. ජාල කේබලය. DHCP අක්රිය කිරීම කිසිසේත් අපහසු නැත. රවුටර සැකසුම් තුළ, ටැබ් එක විවෘත කරන්න DHCP, ස්විචය අසල සකසන්න අක්රිය කරන්න(අක්රිය කරන්න) සහ සැකසුම් සුරකින්න.
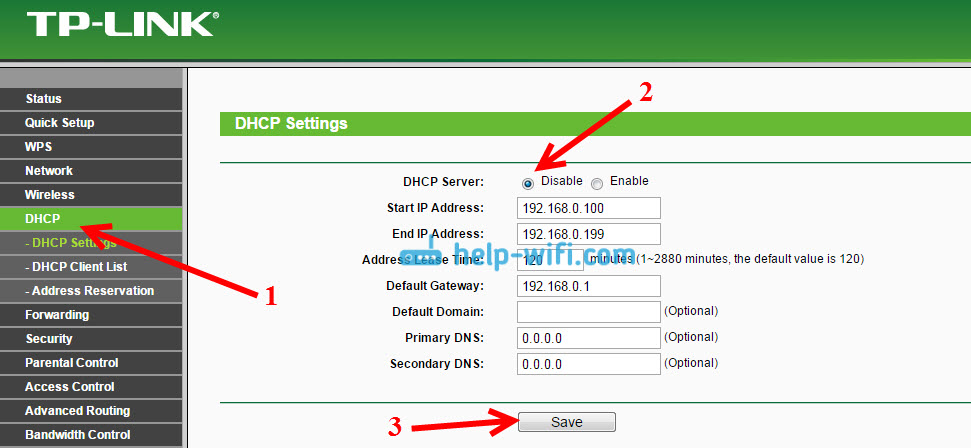
අපි රවුටරය නැවත ආරම්භ කරන අතර සෑම දෙයක්ම හොඳින් ක්රියා කරයි. මම වහාම කේබල් මාර්ගයෙන් අන්තර්ජාලය ලබා ගත්තා. අපි දෙවන පියවරේදී සකසන ලිපිනයේ ඔබට මෙම රවුටරයේ සැකසුම් වෙත යා හැකිය. මගේ 192.168.1.2.
සුබ දිනක්.
තවම මගේ ගෙදර අන්තර්ජාල සම්බන්ධතාවයක් නැහැ. ඔබ කවුළුවෙන් පිටත Wi-Fi ඇඩැප්ටරයක් එල්ලා ඇත්නම්, ඔබට නොමිලේ අන්තර්ජාලය සමඟ කැෆේ ජාල කිහිපයක් අල්ලා ගත හැකිය. කෙසේ වෙතත්, මට මහල් නිවාසය පුරා අන්තර්ජාලය තිබිය යුතුය. ඔබට Wi-Fi රවුටරයකින් පුනරාවර්තකයක් සෑදිය හැකිය, නමුත් පසුව නිවසේ ජාලය අන් අයට විවෘත වේ. අන්තර්ජාලය හාරා සංසදයේ සාකච්ඡා කිරීමේ ප්රතිඵලයක් ලෙස, විවෘත රැහැන් රහිත ජාලයකින් අන්තර්ජාලය ගෙන එය සංකේතනය සහිත සංවෘත ජාලයක බෙදා හරින ආකාරය විසඳුමක් සොයා ගන්නා ලදී.
ඒ සියල්ල ආරම්භ වූයේ ජනප්රිය ASUS WL500g වාරික දෙවන සංස්කරණය (V2) මිලදී ගැනීමෙනි.
පළමුව, මම උද්යෝගිමත් අයගෙන් ඔලෙග්ගේ ස්ථිරාංග ස්ථාපනය කළෙමි. මගේ wi-fi ඇඩැප්ටරය රවුටරයට සම්බන්ධ කිරීමට උත්සාහ කිරීමට මම තීරණය කළෙමි (වාසනාවකට එය මත 2 usb). ඔලෙග් ස්ථිරාංග සංසදය පිළිබඳ සාකච්ඡාවකින් අථත්ය ඇඩැප්ටර එකතු කළ හැකි OpenWRT ස්ථිරාංග භාවිතා කළ හැකි බවට අදහසක් ඇති විය. එනම්, අපි භෞතික රැහැන් රහිත ඇඩැප්ටරයක් අන්තර්ජාලය සමඟ විවෘත ජාලයකට සම්බන්ධ කරමු (අපි එය CafeAP ලෙස හඳුන්වමු) සහ මෙම අන්තර්ජාලය සංවෘත ලෙස බෙදා හරිමු. ගෘහ ජාලය(HomeAP). මම කැණීමට පටන් ගත්තා, DD-WRT හි ඔබට මෙය පහසුවෙන් කළ හැකි පෝස්ට් එකක් හමු විය. විශිෂ්ටයි. ස්ථිරාංග තෝරාගැනීමත් සමඟ, මම දැන් තීරණය කළෙමු අපි එය තැබුවෙමු.
මෙය තරමක් සුළු කාර්යයක් වන අතර එහි විසඳුම තරමක් ප්රවේශ විය හැකි බැවින් මම සංකේත නාස්ති නොකරමි.
කිසිම අවස්ථාවක SP1 ස්ථිරාංග ස්ථාපනය නොකරන්න - එය අපට අවශ්ය දේට සහය නොදක්වයි.
මම DD-WRT v24-sp2 (08/07/10) මෙගා ස්ථාපනය කළෙමි (වාසනාවකට මෙන්, 8 MB ෆ්ලෑෂ් මතකය ඉඩ දෙයි; රවුටරයේ අඩු ෆ්ලෑෂ් මතකයක් ඇති අයට සම්මතය සැකසීමට සිදුවේ). DD-WRT WIKI හි තවදුරටත් කැණීම් ආරම්භ විය. ඇය ඉතා පොහොසත්, නමුත් ... ඔබට ඉංග්රීසි කියවීමට හැකි නම් පමණි. රුසියානු විකිය මෙතෙක් නිෂ්ඵල ය.
ආපනශාලාවේ Wi-Fi ජාලයෙන් නැවත නැවත කරන්න හෝ අන්තර්ජාලය ගන්න
ස්ථිරාංග ස්ථාපනය කිරීමෙන් පසු ක්රියා ඇල්ගොරිතම පහත පරිදි වේ (මගේ රවුටරය ඉංග්රීසි කතා කරයි, එබැවින් එහි උපදෙස්).1. කරන්න 30/30/30
2. රවුටරයට කේබලයක් සම්බන්ධ කරන්න (එය වයර් නොමැතිව කළ හැකි අතර, ඒ සඳහා dd-wrt නමින් විවෘත රැහැන් රහිත ජාලයක් ඇත). ඔබගේ බ්රවුසරයේ 192.168.1.1 ටයිප් කිරීමෙන් එයට යන්න. ඔබගේ පරිශීලක නාමය සහ මුරපදය වෙනස් කිරීමට ඔබෙන් අසනු ඇත - එය කරන්න.
ටැබ් එකේ රැහැන් රහිත -> මූලික සැකසුම්:
- රැහැන් රහිත මාදිලිය: "පුනරාවර්තන" ප්රකාරයට සකසන්න
- රැහැන් රහිත ජාල මාදිලිය: CafeAP ලෙසම සකසන්න. එය කළ හැකි සහ අනවශ්ය වුවද, මම මිශ්ර මාදිලිය (මිශ්ර) හැර ගිය අතර සියල්ල හොඳින් ක්රියාත්මක වේ
- රැහැන් රහිත ජාල නාමය (SSID): අප සම්බන්ධ කරන ජාලයේ SSID (මගේ නඩුවේ එය "CafeAP" වේ)
ක්ලික් කිරීමෙන් සුරකින්න සුරකින්න.
බොත්තම ක්ලික් කිරීමෙන් අතථ්ය ඇඩැප්ටරයක් එක් කරන්න එකතු කරන්න
- අප සම්බන්ධ වන ජාලයට වඩා වෙනස් නමක් ඇතුළත් කරන්න (මගේ නඩුවේදී, HomeAP)
සුරකින්න
(එක් එක් පිටුව සම්පූර්ණ වූ පසු අයදුම් කරන්න සැකසීම් ක්ලික් කිරීමෙන් වෙනස්කම් යෙදීමට උපදෙස් දෙනු ලැබේ, ඔබ සියල්ල සම්පූර්ණ කළ පසු නොවේ).
3. රැහැන් රහිත -> රැහැන් රහිත ආරක්ෂාව:
භෞතික අතුරුමුහුණත wl0:
මෙහිදී ඔබට ජාල ආරක්ෂණ සැකසුම් ඇතුළත් කිරීමට අවශ්ය වනු ඇත. ඔබ විවෘත කැෆේ ජාලයකට සම්බන්ධ වන්නේ නම්, ඔබට කිසිවක් වෙනස් කිරීමට අවශ්ය නොවේ. සංකේතනය කළ ජාලයකට නම්, ඔබ එය භාවිතා කරන සංකේතාංකන ඇල්ගොරිතම තෝරා මුරපදය ඇතුළත් කිරීමට අවශ්ය වනු ඇත.
සුරකින්න
අතථ්ය අතුරුමුහුණත wl0.1:
තවද මෙය ඔබගේ ජාලයයි (HomeAP). මම WPA2 Personal, tkip + aes තෝරා මුරපදය ඇතුළත් කළෙමි
සටහන: ජාල දෙකෙහිම සංකේතනය භාවිතා කරන්නේ නම් සහ එය දෙකෙහිම වෙනස් නම්, එය ක්රියා නොකරනු ඇති බව උපදෙස් කියයි. මෙම අවස්ථාවේදී, සංකේතාංකන සැකසුම් සමාන කිරීමට උත්සාහ කරන්න.
සුරකින්න
4. ටැබ් සැකසුම -> මූලික සැකසුම:
ජාල සැකසුම:
මෙහිදී ඔබට අපගේ රවුටරයේ උපජාල සැකසුම් සඳහන් කළ යුතුය.
උදාහරණයක් ලෙස: අප සම්බන්ධ කරන ප්රවේශ ලක්ෂ්යයේ (CafeAP) උපජාලය 192.168.1.x නම්, රවුටර ලිපිනය 192.168.2.1 විය යුතුය (මම 192.168.77.1 සකසමි)
සුරකින්න
5. ටැබ් ආරක්ෂාව:
"බ්ලොක් WAN ඉල්ලීම" කොටසේ ඇති සියලුම කොටු ඉවත් කරන්න (පෙරහන් බහු විකාශනය හැර), ඉන්පසු SPI ෆයර්වෝලය ක්රියා විරහිත කරන්න (මම ව්යාකූල වෙමි - මම එය ක්රියාවිරහිත නොකළෙමි. සියල්ල ක්රියාත්මක වන බව පෙනේ.)
සුරකින්න
6. ටැබ් පරිපාලනය:
ඔබට සුදුසු යැයි පෙනෙන දේ වෙනස් කරන්න. උදාහරණයක් ලෙස, සංඛ්යාලේඛන පිටුව අනවසර පරිශීලකයින්ට නොපෙන්වන බවට මම වග බලා ගත්තෙමි (සබල කරන්න තොරතුරු අඩවිය අබල කිරීමට වෙනස් කර ඇත)
ක්ලික් කරන්න සැකසීම් යොදන්න
ඉන්පසු රවුටරය නැවත ආරම්භ කරන්න
දැන්, සියල්ල නිවැරදි නම්, එවිට රවුටරය WAN IP ලබා ගනී (දකුණේ කෙළවරේ බලන්න; එය 0.0.0.0 ට වඩා වෙනස් විය යුතුය), ඔබට අන්තර්ජාල ප්රවේශය ලැබෙනු ඇත.
ඔබට වෙනත් ජාලයකට සම්බන්ධ වීමට අවශ්ය නම්, ඔබට Status -> Wireless tab එකට යා හැක. ඉතා පහළින් ඔබට අඩවි සමීක්ෂණ බොත්තම සොයාගත යුතුය. ඔබට ජාල ලැයිස්තුවක් දැකිය හැකි කවුළුවක් විවෘත වේ. Refresh බොත්තම - ලැයිස්තුව නැවුම් කරයි. ඔබ කැමති එකක් තෝරා Join ක්ලික් කරන්න. තෝරාගත් ජාලයට සාර්ථකව සම්බන්ධ වී ඇති බව රවුටරය පවසන අතර එය අපව රැහැන් රහිත පටිත්ත වෙත ගෙන යනු ඇත. ඔබ පියවර 2-3 වලදී සිදු කළ පරිදි සැකසුම් වෙනස් කිරීමට සිදු වනු ඇත, සැකසීම් යොදන්න ක්ලික් කරන්න සහ ඔබ වෙනත් ජාලයකට සම්බන්ධ වී ඇත.
රිපීටර් පාලම හෝ මිතුරෙකුගේ ජාලයට සම්බන්ධ වන්න
අපි විශ්වාස නොකළ ජාල වෙත සම්බන්ධ වන්නේ නම් c රිපීටර් උපදෙස් සුදුසු වේ. අපට සම්බන්ධ වීමට අවශ්ය නම්, උදාහරණයක් ලෙස, මිතුරෙකුගේ ජාලයට (FriendAP), එවිට අපි Repeater Bridge මාදිලිය භාවිතා කළ යුතුය.එසේ කිරීමෙන්, අපට ලැබෙනු ඇත සම්පූර්ණ ප්රවේශයමිතුරෙකුගේ ජාලයේ (මුද්රණ යන්ත්ර ඇතුළුව) සම්පත් වෙත සහ ඔහු අපගේ සම්පත් වෙත.
මෙය සිදු කිරීම සඳහා, අපි පහත සඳහන් දේ කළ යුතුය
1. ප්රතිෂ්ඨාපනය කරන්න කර්මාන්තශාලා පෙරනිමි(පරිපාලනය -> කර්මාන්තශාලා පෙරනිමි) ඔබගේ රවුටරයේ
2. රවුටරයක් සාදන්න 30-30-30
3. රවුටරයට සම්බන්ධ කරන්නරැහැන්ගත හෝ රැහැන් රහිත ජාලයක් හරහා එය වෙත යන්න.
ටැබ් රැහැන් රහිත -> මූලික සැකසුම් ටැබය
භෞතික අතුරුමුහුණත් අංශය
- රැහැන් රහිත මාදිලිය: රිපීටර් පාලම
- රැහැන් රහිත ජාල ප්රකාරය: මිශ්ර කර තබන්න හෝ FriendAP රවුටරය ලෙස සකසන්න
- රැහැන් රහිත ජාල නාමය (SSID): මිතුරාගේ ජාලයට සමානයි - FriendAP
- රැහැන් රහිත SSID විකාශනය: සබල කරන්න
සුරකින්න
අතථ්ය අතුරුමුහුණත් අංශය
- එකතු කරන්න
- රැහැන් රහිත ජාල නාමය (SSID): FriendAP (HomeAP) හැර වෙනත් SSID
- රැහැන් රහිත SSID විකාශනය: අක්රිය කිරීමට සකසා ඇත්නම් ජාලය සඟවනු ඇත
- AP හුදකලාව: අබල කරන්න
- ජාල වින්යාසය: පාලම්
සුරකින්න
4. ටැබ් රැහැන් රහිත -> රැහැන් රහිත ආරක්ෂක පටිත්ත
භෞතික අතුරුමුහුණත් අංශය
- ආරක්ෂක ප්රකාරය: FriendAP හා සමානයි (DD-WRT සමාන ආකාරයෙන් ක්රියා කරන්නේ යැයි කියනු ලබන්නේ FriendAP හි wep හෝ WPA2AES තිබේ නම් පමණි)
- WPA ඇල්ගොරිතම: FriendAP හා සමානයි
- WPA හවුල් යතුර: FriendAP හා සමානයි
අතථ්ය අතුරුමුහුණත් අංශය
- ආරක්ෂක මාදිලිය: WPA2 හොඳම වේ
- WPA ඇල්ගොරිතම: මම tkip + aes ස්ථාපනය කළා
- WPA හවුල් යතුර: මුරපදයක් තෝරන්න
- යතුර අලුත් කිරීමේ කාල පරතරය (තත්පර වලින්): එලෙසම තබන්න
සුරකින්න
5. ටැබ් සැකසුම -> මූලික සැකසුම් ටැබය
- සම්බන්ධතා වර්ගය: ආබාධිත
- STP පිරික්සුම් කොටුව අක්රිය ලෙස වෙනස් කරන්න (සක්රීය කර තැබීමෙන් සම්බන්ධතා ගැටළු ඇති විය හැක)
- IP ලිපිනය: 192.168.1.2 (FriendAP router සතුව IP 192.168.1.1 තිබේ නම්)
- මාස්ක්: 255.255.255.0 (FriendAP සතුව එවැනි ජාල ආවරණයක් තිබේ නම්)
- ද්වාරය: 192.168.1.1 (FriendAP router සතුව IP 192.168.1.1 තිබේ නම්)
- DHCP සේවාදායකය: අබල කරන්න
- දේශීය DNS: 192.168.1.1 (FriendAP router සතුව IP 192.168.1.1 තිබේ නම්)
- මාරු වීමට WAN වරාය පවරන්න: ඔබට සාමාන්ය LAN එකක් ලෙස WAN වරාය භාවිත කිරීමට අවශ්ය නම්, කොටුව සලකුණු කරන්න
සුරකින්න
- ඔබ වෙනස්කම් යෙදුවේ නම්, 192.168.1.2 නව ලිපිනයෙහි රවුටරය වෙත ආපසු යන්න
6. සැකසුම -> උසස් මාර්ගගත කිරීමේ ටැබය
- මෙහෙයුම් ආකාරය "රවුටරය" ලෙස වෙනස් කරන්න
සුරකින්න
7. සේවා
- Dnsmasq සේවාව අක්රීය කරන්න
සුරකින්න
8. ආරක්ෂාව -> ෆයර්වෝල් ටැබය
- Filter Multicast හැර සෑම තැනකම පරීක්ෂා නොකරන්න
- SPI ෆයර්වෝල් අක්රීය කරන්න
වෙනස්කම් යොදන්න සහ රවුටරය නැවත ආරම්භ කරන්න(පරිපාලනය -> රවුටරය නැවත ආරම්භ කරන්න)
මෙම පියවරෙන් පසුව, ඔබ සෘජුවම සම්බන්ධ වී ඇති ආකාරයටම FriendAP ජාලයට ප්රවේශ විය හැක.
රවුටර බොහෝ විට ඇම්ප්ලිෆයර් හෝ පාලමක් ලෙස වැඩ කිරීමට වින්යාසගත කළ යුතුය. එබැවින්, WDS මාදිලියේ පාලමක් ලෙස වැඩ කිරීමට Tp-Link වින්යාස කිරීමට උත්සාහ කරන අයට මෙම උපදෙස් සුදුසු වේ. රැකියා විස්තර කිරීමේ ක්රියාවලියට යාමට පෙර, පාලමක් යනු කුමක්ද සහ එය රිපීටරයකින් වෙනස් වන්නේ කෙසේද යන්න පිළිබඳ පැහැදිලි අර්ථ දැක්වීමක් කළ යුතුය.
පුනරාවර්තන මාදිලියේ ගැටළුව දැනටමත් මතු කර ඇත. Tp-Link මාදිලිවල මෙම මාදිලිය නොමැති බව සටහන් විය. උදාහරණයක් ලෙස, Zyxel හෝ Asus ඒවා ඇත, සැකසුම් තුළ වෙනම ස්විචයක් ඇත. මෙම අවස්ථාවේදී, උපාංගය සැබෑ ඇම්ප්ලිෆයර් ලෙස ක්රියා කරයි. TP සබැඳිය සඳහා ලබා දී ඇති කාර්යයතෝරාගත් පිවිසුම් ස්ථානවල පමණක් ලබා ගත හැකිය. බොහෝ සම්මත රවුටර මාදිලිවල, උදාහරණයක් ලෙස, TL-WR941ND, TL-WR740N, TL-WR841N, TL-MR3220, TL-WR842ND, ඇත්තේ WDS මෙහෙයුම් විකල්පයක් පමණි - පාලමක්.
පාලමේ ලක්ෂණ මොනවාද?
පාලම රැහැන් රහිත සන්නිවේදනය හරහා උපාංග යුගලයක් සම්බන්ධ කිරීම මගින් සංලක්ෂිත වේ. මෙම ක්රමයඔබට Wi-Fi ජාලය ශක්තිමත් කිරීමට හෝ පුළුල් කිරීමට අවශ්ය නම් භාවිතා කළ හැක. සම්බන්ධතාවයක් බෙදා හරින රවුටරයක උදාහරණය භාවිතයෙන් තත්වය දෘශ්යමාන කළ හැකිය. එහි ජාලය මුළු අවකාශයම ආවරණය නොකරයි, එබැවින් එය පුළුල් කිරීම අවශ්ය වේ. මේ සඳහා, දෙවන Tp-Link router භාවිතා වේ. එය පහත උපදෙස් අනුව සම්බන්ධ කර වින්යාස කර ඇත. එහි ප්රතිඵලයක් වශයෙන්, එය ප්රධාන උපකරණ වලින් සිටුවම් භාර ගන්නා අතර ජාලය තවදුරටත් බෙදා හරිනු ලැබේ. ඇම්ප්ලිෆයර් සිට වෙනස වනුයේ පාලමක් සමඟ ඔබට ස්වාධීන ප්රවේශ පරාමිතීන් සහිත රැහැන් රහිත ජාල දෙකක් ලැබෙනු ඇත.
අභිරුචිකරණය සඳහා වෙනත් හැකියාවක් නොමැති නම් මෙම ක්රමය බෙහෙවින් පහසු වේ. ඇම්ප්ලිෆයර් වඩාත් වාසිදායක වන්නේ එය සියලු පරාමිතීන් අනුපිටපත් කර එහිම සම්බන්ධතාවයක් නිර්මාණය නොකරන බැවිනි. පාලමක් සම්බන්ධයෙන්, සෑම අවස්ථාවකම ඔබ සම්බන්ධ විය යුතු ජාල දෙකෙන් කුමන ජාලයටද යන්න තෝරාගත යුතුය.
සමහර විට ප්රශ්නය පැනනගින්නේ රැහැන් රහිත සම්බන්ධතාවයක් ලබා ගැනීම සඳහා tl-wr941nd වින්යාසගත කරන්නේ කෙසේද සහ පසුව එය කේබල් හරහා තවදුරටත් සම්ප්රේෂණය කරන්නේ කෙසේද යන්නයි. රවුටරය ග්රාහකයක් ලෙස භාවිතා කරන බව පෙනී යන අතර එවැනි උපකරණ භාවිතා කළ හැකිද?
පිළිතුර සරලයි, ඔබ පාලම් සම්බන්ධතාවයක් හරහා රවුටරයක් වින්යාස කරන විට, එය ග්රාහකයක් ලෙස ක්රියා කරයි. මෙම අවස්ථාවේදී, එය හරහා ඔබට පහසුවෙන් Wi-Fi ජාලයක් හරහා සම්බන්ධ කිරීම සඳහා තමන්ගේම ඇඩප්ටරයන් නොමැති රූපවාහිනියක්, ලැප්ටොප් හෝ වෙනත් උපකරණ සම්බන්ධ කළ හැකිය.
සලකා බැලිය යුතු කරුණු මොනවාද?
- ප්රධාන රවුටරය සඳහා, ඔබට ඕනෑම නිෂ්පාදකයෙකුගෙන් උපාංගයක් තෝරා ගත හැකිය. ඔහු තනිව සිටීම සුදුසුය, නමුත් අවශ්ය නොවේ. කදිම විකල්පය වන්නේ රවුටර දෙකම එකම ආකෘතියක් වන විටය. උදාහරණයේ දී, D-link DIR-615/A ප්රධාන එකක් වනු ඇත, පාලම සඳහා TL-MR3220 ආකෘතිය භාවිතා වේ. සියලුම මාදිලි නිවැරදිව අන්තර් ක්රියා කළ නොහැකි බව සැලකිල්ලට ගත යුතුය. Asus අතර සන්නිවේදනය පැරණි අනුවාදය RT-N13U සහ Tp-Link වින්යාස කර නොමැත.
- ප්රධාන රවුටරයේ සැකසුම් ද වෙනස් වේ. ඔබට ස්ථිතික සන්නිවේදන නාලිකාවක් සඳහන් කිරීමට අවශ්ය වනු ඇත.
- මෙම ක්රමය රැහැන් රහිත සන්නිවේදනය සඳහා වඩාත් සුදුසු වේ. භාවිතය සඳහා උදාහරණයක් ලෙස, අපට ප්රධාන උපාංගයක් එක් ස්ථානයක ස්ථාපනය කර ඇති අතර තවත් උපාංගයක් තවත් ස්ථානයක ස්ථාපනය කර ඇති අතර එය පාලමක් හරහා Wi-Fi හරහා ප්රධාන එකට සම්බන්ධ වන විට තත්වය සඳහන් කළ හැකිය.
Tp-Link මත පාලමක් සකසන්නේ කෙසේද?
මුලදී, ඔබ ප්රධාන ඒකකයේ රැහැන් රහිත නාලිකාව වෙනස් කළ යුතුය. ක්රියා පටිපාටිය ආරම්භ කිරීමට පෙර ප්රධාන රවුටරය වින්යාස කර දෝෂහරණය කර තිබීම වැදගත්ය. එය Wi-Fi සම්බන්ධතාවය බාධාවකින් තොරව විකාශනය කළ යුතුය. උදාහරණයක් ලෙස, ප්රධාන රවුටරය D-link DIR-615 වේ. ඔහු සන්නිවේදන නාලිකාව වෙනස් කළ යුතුය. සමහරවිට ඔයාගේ එක වෙනස් වෙයි. එවිට, නාලිකාව වෙනස් කිරීම සඳහා, ඔබ උපදෙස් කියවිය යුතුය. විවිධ වෙළඳ නාමවල රවුටර සඳහා මෙම ක්රියා පටිපාටිය ගැන ඇය විස්තරාත්මකව කතා කරයි.
Tp-Link සඳහා, මෙය පහසුය. ඔබ 192.168.1.1 (192.168.0.1) හි පරිපාලන පැනලය වෙත පිවිසිය යුතුය. ඔබට එය කළ නොහැකි නම්, ලිපිය කියවන්න. ඉන්පසු කොටස වෙත යන්න රැහැන් රහිත,ඔබ ක්ෂේත්රයේ උනන්දු වනු ඇත නාලිකාව.එය ස්ථිතික නාලිකාවක් නියම කරයි. මෙය 1 හෝ 6 අගයක් විය හැක. ඊට පසු, වෙනස්කම් බොත්තම මඟින් සුරකිනු ලැබේ සුරකින්න.
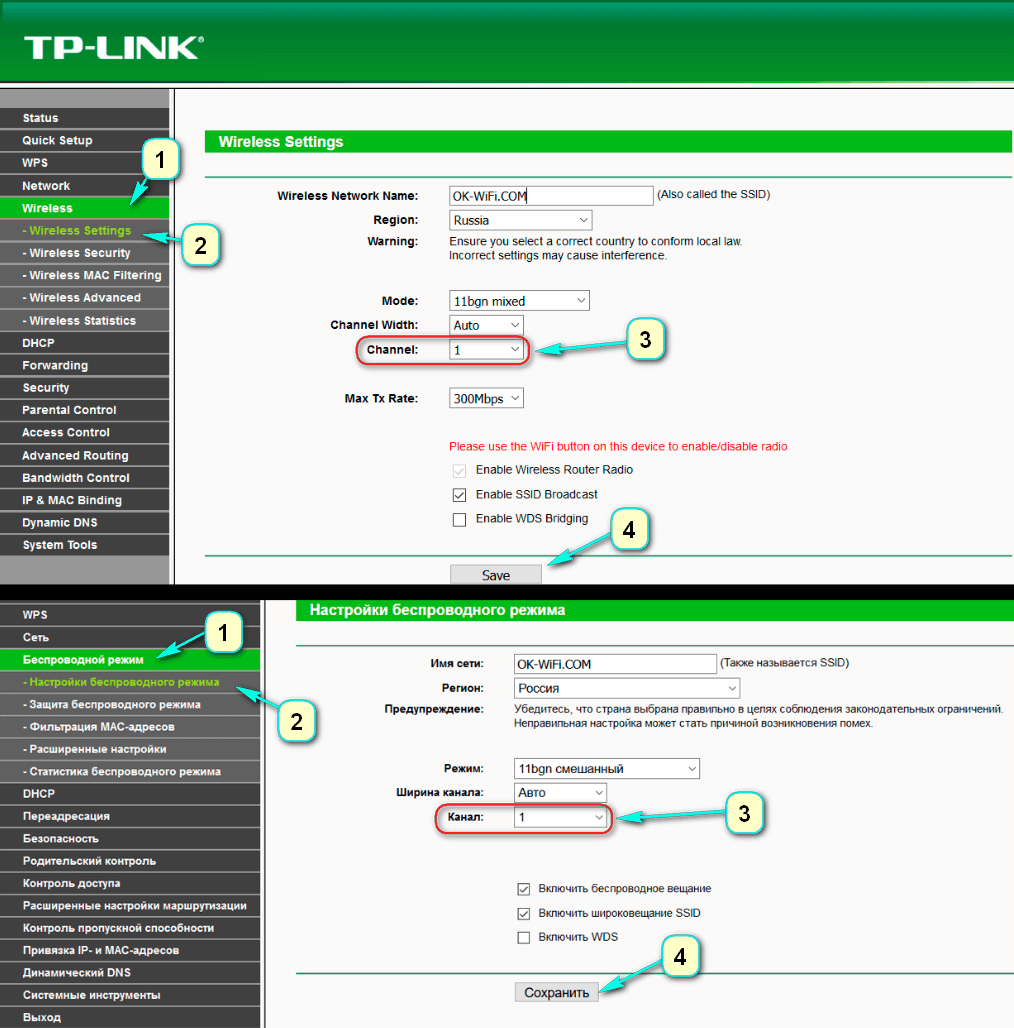
මෙය ප්රධාන රවුටරයේ සැකසුම් වල වෙනස්කම් සම්පූර්ණ කරයි. ඔබට පරිපාලන පැනලය වසා දැමිය හැකිය.
සැකසුම් තුළ, ඔබ එකම අගයන් ලබා ගන්නේ නම්, උපාංග අතර ගැටුමක් ඇති නොවන පරිදි ip-ලිපිනයට වෙනස්කම් සිදු කළ යුතුය. එවැනි තත්වයක් තුළ, ඔවුන් ක්රියා නොකරනු ඇත. දත්ත වෙනස් කිරීමට, කොටස විවෘත කරන්න ජාල – lan IP ලිපිනය.එයට ලිපිනයේ අවසාන අංකයේ අගය 2 ට නැවත ලිවීමට අවශ්ය වනු ඇත. ඊට පසු, බොත්තම භාවිතයෙන් සැකසුම් යොදන්න. සුරකින්නසහ ඔබගේ උපාංගය නැවත ආරම්භ කරන්න.
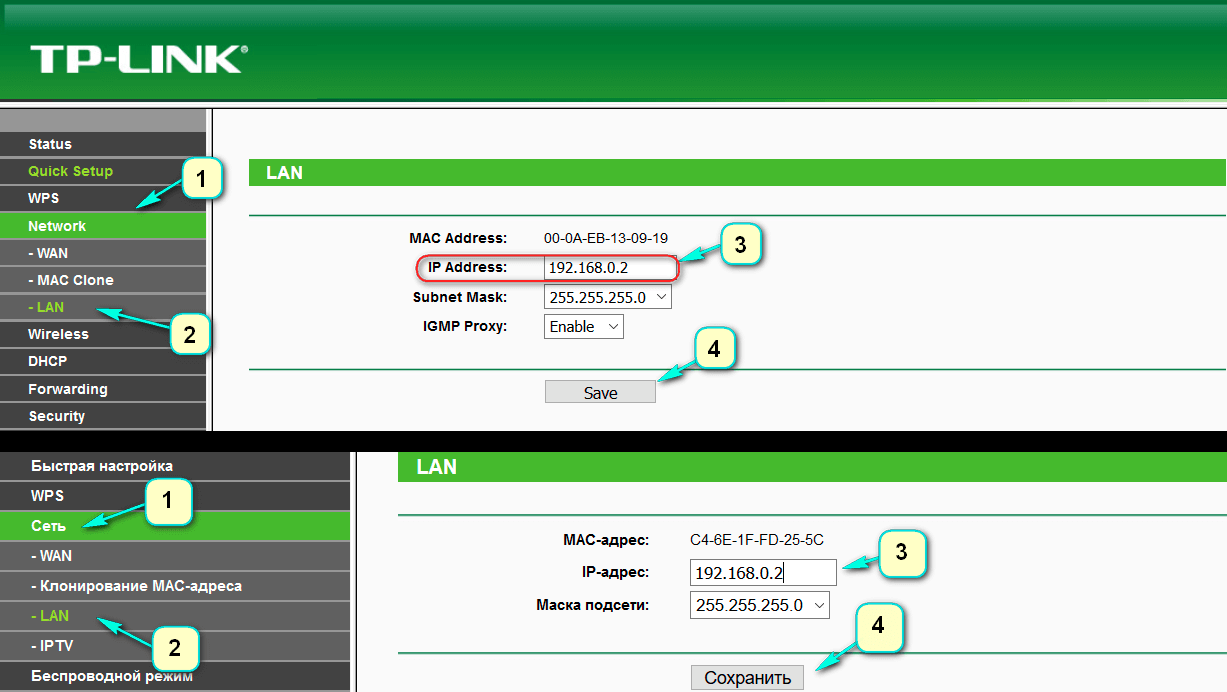
නව පරාමිති පරීක්ෂා කිරීම සඳහා, නැවත ලොග් වී ඔබ එය පවරන ලද ලිපිනයට සමාන බව සහතික කර ගන්න.
තෙවන පියවර ජාල නාමය නියම කරයි. මෙය සිදු කිරීම සඳහා, කොටස විවෘත කරන්න රැහැන් රහිත.එහි ඇති රේඛාව සොයා ගන්න රැහැන් රහිත ජාල නාමය.එහි නව සම්බන්ධතාවයේ නම ලියන්න. පෙළට නාලිකාව ප්රධාන රවුටරයේ සැකසුම් තුළ සකසා ඇති නාලිකාවම සඳහන් කිරීමට වග බලා ගන්න.උදාහරණයේ, අගය 1. රේඛාවට විරුද්ධ කොටුව සලකුණු කරන්න WDS පාලම සබල කරන්න,සහ ක්ලික් කරන්න මිනුම්.
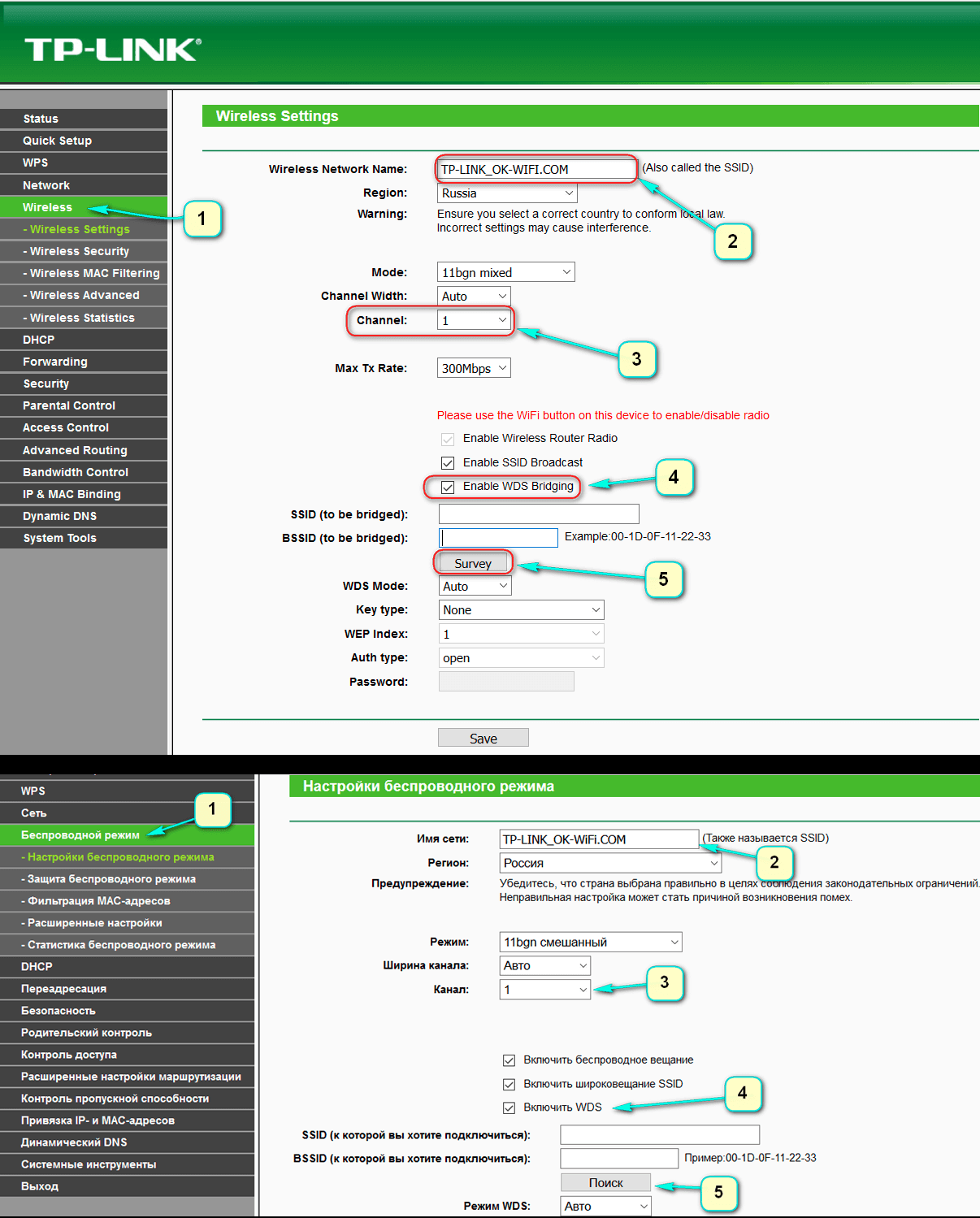
දිස්වන ලැයිස්තුවේ, සම්බන්ධතාවය ස්ථාපිත කරන සම්බන්ධතාවය සලකුණු කර ක්ලික් කරන්න සම්බන්ධ කරන්න.
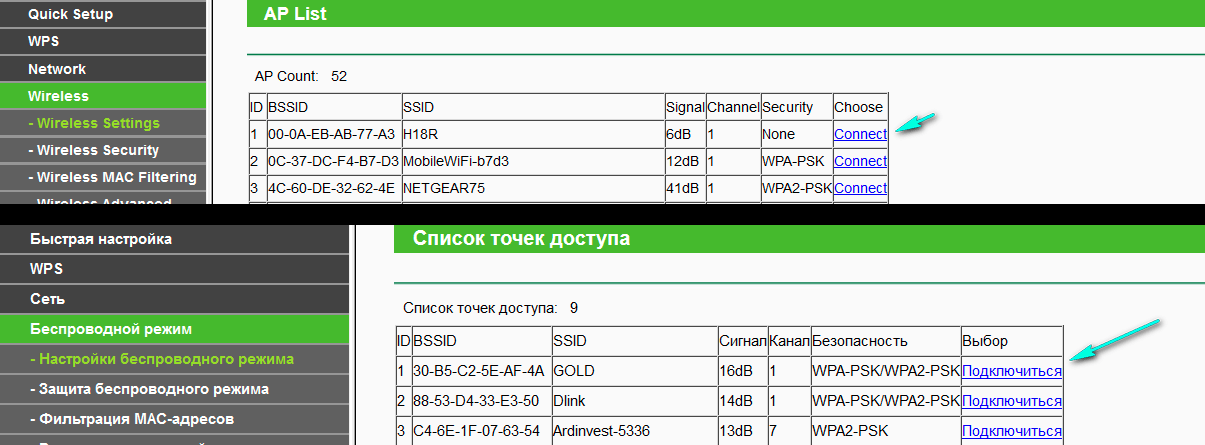
සිව්වන පියවර ආරක්ෂක වර්ගය සකසයි. පතන ලැයිස්තුවේ යතුරු වර්ගයපළමු රවුටරයේ සැකසුම් වලට සමාන අගයක් තෝරා ඇත. එවිට ක්ෂේත්රය පිරී ඇත මුරපදය.නව ජාලයට පිවිසීමේ යතුර මෙයයි. සැකසුම් යෙදීමට, බොත්තම ඔබන්න සුරකින්න.
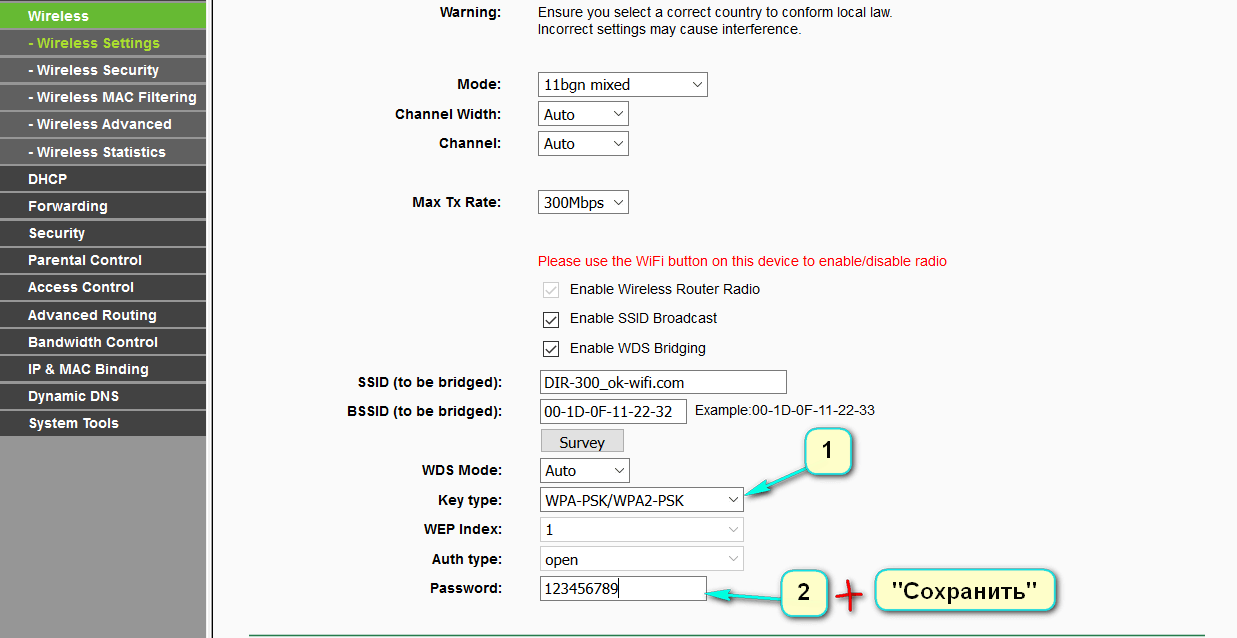
සැකසුම් සුරකින විට, නැවත ආරම්භ කරන්න. මෙය සිදු කිරීම සඳහා, කොටුවෙහි බලය අක්රිය කර එය නැවත ආරම්භ කරන්න. නැතහොත් පරිපාලන පිටුවේ ඇති බොත්තම භාවිතා කරන්න.
පස්වන පියවර වන්නේ පරාමිතීන් පරීක්ෂා කිරීමයි. ඔබ නැවතත් රවුටර සැකසුම් වෙත යා යුතුය. පරිපාලන මණ්ඩලයේ ප්රධාන පිටුවෙහි, කොටස සොයා ගන්න රැහැන් රහිත.ඔබ රේඛාව ගැන උනන්දු වනු ඇත WDS තත්ත්වය.එහි ප්රතිවිරුද්ධ අගය විය යුතුය දුවනවා.
අගය එහි තිබේ නම්, සැකසුම නිවැරදි වේ. රවුටරයට සාර්ථකව ධාරක උපාංගය වෙත සම්බන්ධ වීමට හැකි විය. දැන් ඔහු රැහැන් රහිත සම්බන්ධතාවයක් හෝ කේබලයක් හරහා ජාලය බෙදා හැරීමට සූදානම්ය.
සමහර අවස්ථාවලදී, ip-ලිපින ප්රධාන ඒකකය මගින් බෙදා හැරිය යුතුය. මෙය සිදු කිරීම සඳහා, ද්විතියික රවුටරයේ පරිපාලන පුවරුවේ DHCP සේවාදායකය අක්රිය කර ඇත. එය ටැබ් එකකින් කරයි DHCP, අගය රේඛාවට විරුද්ධ ලෙස සකසා ඇත අක්රිය කරන්න.සැකසීම් බලාත්මක වීමට. සුරකින්න බොත්තම තද කර ඇත.
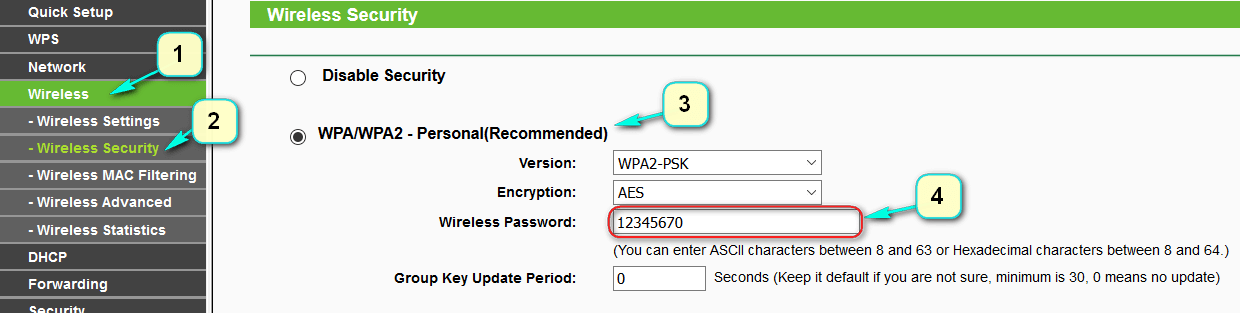
අවසාන වශයෙන්, ඔබ නව රැහැන් රහිත ජාලය සඳහා සංකීර්ණ මුරපදයක් සැකසිය යුතුය. මෙය කරන්නේ කෙසේදැයි සොයා බැලීමෙන් ඔබට සොයාගත හැකිය. සැකසුම් තුළ, ටැබ් එක සොයා ගන්න රැහැන් රහිත — රැහැන් රහිත ආරක්ෂාව, කොටස පරීක්ෂා කරන්න WPA/WPA2-පුද්ගලික (නිර්දේශිත), පෙළට රැහැන් රහිත මුරපදයයතුරු සඳහන් කර බොත්තම මගින් සුරකින්න සුරකින්න.
හේයි! TP-Link හි එවැනි ජනප්රිය රවුටර ආකෘති ඇත: TL-WR841ND සහ TL-WR741ND. ඔවුන් සැබවින්ම ඉතා ජනප්රිය වන අතර, බොහෝ නිවාසවල සහ කාර්යාලවල පවා ස්ථාපනය කර ඇත. හොඳයි, ගොඩක් අයට ප්රශ්නයක් තියෙනවා ඒවා රිපීටරයක් විදියට සකසන්නේ කොහොමද කියලා. TP-Link රවුටරවලට කිසිසේත්ම රිපීටර් ලෙස ක්රියා කළ හැකිද? දැන් අපි මෙය තේරුම් ගැනීමට උත්සාහ කරන්නෙමු, කෙසේදැයි මම ඔබට කියමි (හෝ වෙනත් ආකෘතියක්)රිපීටරයක් ලෙස සකසා ඇත.
මම මේ මාදිලි දෙක උදාහරණයක් ලෙස ගත්තෙමි, මන්ද ඒවා වඩාත්ම ජනප්රිය ඒවා බැවිනි. ඇත්ත වශයෙන්ම, සියලුම රවුටර ආකෘති පාහේ TP-Link රිපීටර් ලෙස වැඩ කරන්නේ කෙසේදැයි නොදනී (නව උපාංග සමඟ දැන් එය කෙසේ දැයි මම නොදනිමි). ඔවුන්ට සරලවම එවැනි විකල්පයක් නොමැත. TP-Link ප්රවේශ ස්ථාන පමණක් රිපීටර් මාදිලියට සහය දක්වයි. දැන් මම Wi-Fi ජාල රිපීටරයේ වත්මන් මාදිලියේ කාර්යයට ඇතුල් විය යුතුය. වෙනත් රවුටරයක් සරලවම Wi-Fi ජාලයේ පරාසය පුළුල් කරන විට, Asus උපාංග මෙන්, උදාහරණයක් ලෙස (මේ ගැන ලියා ඇත).
ඔබට TP-Link TL-WR741N, හෝ TL-WR841N තිබේ නම්, එය කමක් නැත, ඔබට එය රැහැන් රහිත ජාල පුනරාවර්තකයක් ලෙස වින්යාස කිරීමට නොහැකි වනු ඇත. ඒ වෙනුවට, එය හැරෙනු ඇත, ඔබට ස්ථිරාංග විකල්ප DD-WRT වෙත වෙනස් කළ යුතුය. අනික ඒක වගකීමක් නැති වීමක්. TP-Link DD-WRT මත විශිෂ්ට ලෙස ක්රියා කළත්, ස්වදේශීය ස්ථිරාංග වලට වඩා හොඳ වුවද, බොහෝ අය එය ස්ථාපනය කිරීමට එඩිතර නොවේ.
ඔබට ඔබේ රවුටරයේ DD-WRT ස්ථාපනය කිරීමට අවශ්ය නැතිනම්, නමුත් ඔබේ Wi-Fi ජාලයේ පරාසය වැඩි කිරීමට ඔබේ TP-Link වින්යාස කිරීමට අවශ්ය නම්, ඔබට භාවිතා කළ හැක WDS මාදිලිය(පාලම මාදිලිය) . රිපීටර් මාදිලිය මෙන් නොව, WDS සැකසීමෙන් පසු, ඔබට දැනටමත් Wi-Fi ජාල දෙකක් ඇත. තවද වේගය දෙකකින් බෙදීමට සිදුවනු ඇත. නමුත්, මම දැනටමත් සියල්ල පරීක්ෂා කර ඇති අතර, සියල්ල ක්රියාත්මක වේ. පවතින Wi-Fi ජාලයක් විස්තාරණය කිරීමට ඔබට පහසුවෙන් ඔබගේ TP-Link භාවිතා කළ හැක.
එකම වෙනස නම්, රිපීටර් මාදිලිය මුලින් නිර්මාණය කර ඇත්තේ ජාලයේ පරාසය වැඩි කිරීම සඳහා ය (පුනරාවර්තක ගැන වැඩිදුර කියවන්න), සහ WDS මාදිලිය (බ්රිජ් ප්රකාරය) නිර්මාණය කර ඇත්තේ Wi-FI රවුටර දෙකක් රැහැන් රහිතව එක් ජාලයකට සම්බන්ධ කිරීම සඳහා ය. එච්චරයි වෙනස්කම්.
වෙනම උපදෙස් දී, මම දැනටමත් TP-Link මත WDS පිහිටුවීම ගැන ලියා ඇත:. සබැඳිය අනුගමනය කර සකසන්න. එහි සෑම දෙයක්ම ඉතා සවිස්තරාත්මක ය. සෑම දෙයක්ම පරීක්ෂා කර ඇත, එය ක්රියා කරයි.
නමුත්, ඔබට ඵලදායි ලෙස සහ සැකසීමේදී කිසිදු ගැටළුවක් නොමැතිව, ඔබගේ Wi-Fi ජාලයේ සංඥාව විස්තාරණය කිරීමට අවශ්ය නම්, සැබෑ පුනරාවර්තකයක් මිලදී ගැනීමට මම ඔබට උපදෙස් දෙමි, සහ ඔබට දැනටමත් TP-Link රවුටරයක් තිබේ නම් (උදා. TL-WR841ND), ඉන්පසු එය DD-WRT ස්ථිරාංග සමඟ ෆ්ලෑෂ් කර එය සැබෑ පුනරාවර්තන මාදිලියේ භාවිතා කරන්න.
TP-Link විසින් මෙම ප්රයෝජනවත් අංගය රවුටරවලට අහිමි කර තිබීම කණගාටුවට කරුණකි. මත Asus රවුටරසහ Zyxel නෙට්වර්ක් රිපීටර් මාදිලිය ඉතා හොඳින් ක්රියා කරන අතර එය සැකසීමට ඉතා පහසු වේ.
ආයුබෝවන්. ඔබට හැකි ආකාරය ගැන අදහස් දැක්වීමේදී මගෙන් කිහිප වතාවක්ම විමසා ඇත රැහැන් රහිත පාලම් මාදිලියේ (WDS) Wi-Fi හරහා රවුටර දෙකක් සම්බන්ධ කරන්න. වඩාත් නිවැරදිව, එක් රවුටරයක් සුපුරුදු පරිදි වැඩ කරනු ඇති අතර, දෙවැන්න රැහැන් රහිත ජාලයක් හරහා එයට සම්බන්ධ වන අතර, අන්තර්ජාලය ගෙන එය වෙනත් ජාලයක් ලෙස බෙදා හරිනු ඇත. රැහැන් රහිත ජාලයේ සංඥාව විස්තාරණය කිරීමට මෙම ක්රමය ඔබට ඉඩ සලසයි.
උදාහරණයක් ලෙස, ඔබ දැනටමත් නිවසේ එක් රවුටරයක් ස්ථාපනය කර ඇත, නමුත් එය ප්රමාණවත් නොවන අතර ජාලය නිවස පුරා එය අල්ලා නොගනී. Wi-Fi ජාලය ශක්තිමත් කිරීම සඳහා, ඇත්ත වශයෙන්ම, විශේෂ උපාංග තිබේ - WiFi රිපීටර් . එය හුදෙක් රවුටරයෙන් සංඥාව අල්ලා එය තවදුරටත් බෙදාහරින්න. නමුත් සියලුම නවීන රවුටර පාහේ මෙම මාදිලියේ ක්රියා කළ හැකිය, එනම් ඔවුන්ට Wi-Fi පුනරාවර්තකයක් ලෙස ක්රියා කළ හැකිය.
මා වින්යාස කරන්නේ කුමක්ද සහ කෙසේද යන්න ඔබ තවමත් තේරුම් ගෙන නොමැති නම්, එවැනි සම්බන්ධතාවයක යෝජනා ක්රමය පැහැදිලිව පෙන්වන නිල TP-Link වෙබ් අඩවියේ විශිෂ්ට පින්තූරයක් මට හමු විය.
ඇත්තම කිව්වොත්, Asus, D-Link, Tenda, Linksys යනාදී සමාගම්වල රවුටරවල මෙය කෙසේ දැයි මම නොදනිමි. වින්යාස කරන්නේ කෙසේදැයි මම ඔබට පෙන්වන්නම් රැහැන් රහිත පාලම(WDS) සිට රවුටරයේ TP සබැඳිය. දැන් මම TP-Link TL-MR3220 රවුටරයක් හරහා වැඩ කරනවා, ඒ නිසා මම එය අත්හදා බැලුවා. නමුත් උදාහරණයක් ලෙස, එකම TP-Link TL-WR841N පුනරාවර්තන මාදිලියේ පිහිටුවීම වෙනස් නොවේ. පරීක්ෂා කළා. ඕනෑම අවස්ථාවක, මගේ උපදෙස් ප්රයෝජනවත් විය යුතුය.
ඔන්න දැන් ටික දවසකට කලින් දාපු තවත් කමෙන්ට් එකක්, අපි ඒකට අද උත්තර දෙනවා.

ඔබට TP-Link වෙතින් උදාහරණයක් ලෙස ප්රධාන රවුටරයක් තිබේ නම් සහ ඔබට රිපීටරයක් ලෙස වෙනත් රවුටරයක් ස්ථාපනය කිරීමට අවශ්ය නම්, අපගේ නඩුවේදී TP-Link හි එකම සමාගමකින් උපාංගයක් මිලදී ගැනීමට මම ඔබට උපදෙස් දෙමි. එකම සමාගමේ උපාංග වඩා හොඳ සහ ස්ථාවර ලෙස ක්රියා කරයි.
එබැවින් අපගේ ප්රධාන රවුටරයේ, ඔබට අවශ්ය වන්නේ නාලිකාව වෙනස් කිරීම පමණි.
ප්රධාන රවුටරය සැකසීම
රවුටර සැකසුම් වෙත ගොස් ටැබ් එකට යන්න රැහැන් රහිත. පරාමිතියට විරුද්ධයි නාලිකාවඋදාහරණයක් ලෙස නාලිකා අංකය සකසන්න 6 (එකම නාලිකාව රවුටරයේ සැකසීමට අවශ්ය වනු ඇත, එය අපි පුනරාවර්තකයක් ලෙස වින්යාස කරන්නෙමු). බොත්තම එබීමෙන් සැකසුම් සුරකින්න සුරකින්න.
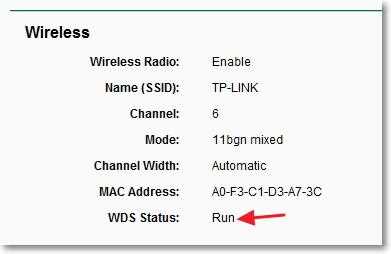
රිපීටර් රවුටරය සැකසීම
සැකසුමේදී, රවුටරය (පුනරාවර්තකයක් ලෙස ක්රියා කරනු ඇත) කේබල් හරහා පරිගණකයට සම්බන්ධ කළ යුතුය.
අපි රවුටරයේ සැකසුම් වලට යන්නෙමු. මෙය සිදු කිරීම සඳහා, බ්රවුසරයේ අපි ලිපිනය ටයිප් කරන්න 192.168.0.1 , හෝ 192.168.1.1 (ලිපිනය රවුටරයේ පතුලේ සිට නැරඹිය හැක).
එවිට රවුටර සැකසීම් වෙත පිවිසීමට පරිශීලක නාමයක් සහ මුරපදයක් ඇතුළත් කිරීමට ඔබෙන් විමසනු ඇත. ඔබ ඒවා වෙනස් කර නොමැති නම්, සාමාන්යයෙන් පෙරනිමිය පරිපාලක සහ පරිපාලක වේ (ඔබට උපාංගයේ පතුල ද බැලිය හැකිය).
WPS අක්රිය කරන්න
මම WPS ගැන වැඩි විස්තර ලිව්වේ QSS සහ WPS යනු කුමක්ද? Wi-Fi රවුටරයක QSS බොත්තම කුමක්ද සහ එය භාවිතා කරන්නේ කෙසේද?, ඔබට කියවිය හැකිය. අපි මෙම විශේෂාංගය අක්රිය කළ යුතුයි.
මෙය සිදු කිරීම සඳහා, පටිත්ත වෙත යන්න WPSසහ බොත්තම මත ක්ලික් කරන්න "WPS අක්රිය කරන්න".

ඔබගේ රවුටරය නැවත ආරම්භ කරන්න. මෙය සිදු කිරීම සඳහා, ඔබට සබැඳිය ක්ලික් කළ හැකිය මෙහි ක්ලික් කරන්නසැකසීම් වෙනස් කිරීමෙන් පසු පිටුවේ දිස්වනු ඇත.
නැවත පණගැන්වීමෙන් පසු, රවුටර සැකසුම් සහිත පිටුව නැවත විවෘත විය යුතුය.
TP-Link router හි IP ලිපිනය වෙනස් කරන්න
ටැබ් එකට යන්න ජාල – LAN. ක්ෂේත්රයේ IP ලිපිනය IP ලිපිනයේ අවසාන අංකය අංකයකට වෙනස් කරන්න 2 . උදාහරණයක් ලෙස, මට 192.168.0.1 ලිපිනය තිබුණා, මම එය වෙනස් කළා 192.168.0.2 . සැකසුම් සුරැකීමට, බොත්තම ඔබන්න සුරකින්න.
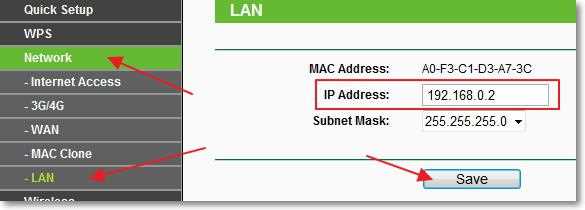
රවුටරයම නැවත ආරම්භ වනු ඇත, එය සැකසුම් වෙත ප්රවේශ වීමට නැවත ඔබගේ පිවිසුම් සහ මුරපදය ඇතුළත් කිරීමට ඔබෙන් අසනු ඇත, ඔබ සැකසුම් පිටුවට ගෙන යනු ඇත. බ්රවුසරයේ IP ලිපිනය වෙනස් වනු ඇති බව කරුණාවෙන් සලකන්න.
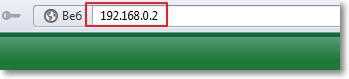
TP-Link router මත රැහැන් රහිත පාලමක් (WDS) පිහිටුවීම
ටැබ් එකට යන්න රැහැන් රහිත.
අසල රැහැන් රහිත ජාල නාමයඅපගේ නව ඊනියා "රිපීටර්" බෙදා හරින නව රැහැන් රහිත ජාලයේ නම සඳහන් කරන්න. සහ අසල කලාපයේඔබේ කලාපය දක්වන්න.
විරුද්ධව නාලිකාවනාලිකාව ඩිජිටල් ලෙස වෙනස් කිරීමට මම ඔබට උපදෙස් දෙමි 6 (නාලිකා නොගැලපෙන පරිදි 1 ට සකසන්න. මෙය සහ එය උත්සාහ කරන්න).
අවධානය!ප්රධාන රවුටරයේ සහ “පුනරාවර්තන” රවුටරයේ (උදාහරණයක් ලෙස, 6) එකම නාලිකා ස්ථාපනය කිරීමේදී අන්තර්ජාලය ක්රියා නොකරන්නේ නම්, දෙවන රවුටරයේ නාලිකාව 1 (හෝ වෙනත්) සකසන්න. මේකයි අරකයි උත්සාහ කරන්න.
පාලම් මාදිලිය (WDS) සබල කිරීමට, අසල ඇති කොටුව සලකුණු කරන්න WDS පාලම සබල කරන්න.
හොඳයි, එය ඉතිරිව ඇත්තේ Wi-Fi රවුටර සෙවීම ආරම්භ කිරීමට පමණි. මෙය සිදු කිරීම සඳහා, බොත්තම මත ක්ලික් කරන්න "මිනුම්".
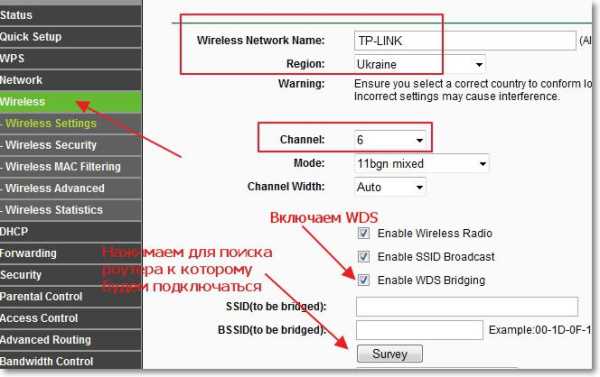
රැහැන් රහිත ජාල ලැයිස්තුවක් සමඟ පිටුවක් විවෘත වේ (එක් ජාලයක් පමණක් තිබිය හැක). ජාලය (ප්රධාන රවුටරය) තෝරන්න සහ එය අසල ඇති බොත්තම ඔබන්න සම්බන්ධ කරන්න.
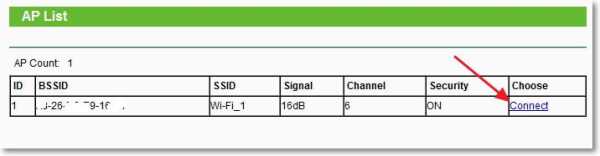
කෙත්වතු බව ඔබට පෙනෙනු ඇත SSID (පාලම කිරීමට)සහ BSSID (පාලම කිරීමට)පිරී යනු ඇත. Wi-Fi ජාලය සඳහා මුරපදය ප්රධාන රවුටරය මත සකසා ඇත්නම්, පසුව ක්ෂේත්රයේ යතුරු වර්ගයසංකේතාංකන වර්ගය සහ ක්ෂේත්රය තුළ සඳහන් කරන්න මුරපදයප්රධාන රවුටරයේ රැහැන් රහිත ජාලයට පිවිසීමට මුරපදය ඇතුළත් කරන්න.
බොත්තම ක්ලික් කරන්න සුරකින්නසහ ඔබේ රවුටරය නැවත ආරම්භ කරන්න.
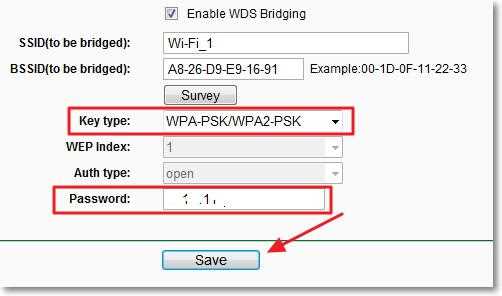
සෑම දෙයක්ම වැඩ කළ යුතුය. රවුටර සැකසුම් වල ප්රධාන පිටුවෙහි, ඔබට සම්බන්ධතා තත්ත්වය දැකිය හැකිය. විරුද්ධ නම් WDS තත්ත්වයලියා ඇත දුවන්න, එවිට මෙයින් අදහස් වන්නේ රවුටරය ප්රධාන රවුටරයට සම්බන්ධ වී ඇති අතර අන්තර්ජාලය බෙදා හැරිය යුතු බවයි.
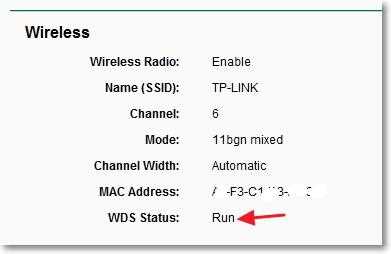
එසේම, නව රවුටරයේ (පුනරාවර්තකයක් වන) රැහැන් රහිත ජාල ආරක්ෂාවක් සැකසීමට අමතක නොකරන්න, TP-Link TL- මත Wi-Fi ජාලයක් සඳහා මුරපදයක් සකසන්නේ කෙසේද (වෙනස් කරන්නේ) ලිපියේ වැඩිදුර කියවන්න. WR841N රවුටරය.
රැහැන් රහිත පාලමක් (WDS) සැකසීමේදී ඇති විය හැකි ගැටළු
තත්ත්වය තුළ රවුටරයේ සිටුවම්වල ප්රධාන පිටුවෙහි නම් WDS තත්ත්වයදිගු කලක් ලියා ඇත ස්කෑන් කරන්න..., එවිට මෙයින් අදහස් කරන්නේ අපගේ රිපීටර් රවුටරය ප්රධාන රවුටරයට සම්බන්ධ විය නොහැකි බවයි.
1. ප්රධාන රවුටරයට සම්බන්ධ වීමට ඔබ නිවැරදි සංකේතාංකන වර්ගය සහ මුරපදය ඇතුළත් කර ඇත්දැයි පරීක්ෂා කරන්න.
2. නාලිකා වෙනස් කිරීම සමඟ සෙල්ලම් කිරීමට උත්සාහ කරන්න. ටැබ් රැහැන් රහිතඡේදය නාලිකාව(රවුටර දෙකේම).
3. ඔබගේ රවුටර සැකසුම් තුළ ඔබට අයිතමයක් තිබේ නම් රැහැන් රහිත – රැහැන් රහිත පාලම(උදාහරණයක් ලෙස, TD-W8960N), එවිට රවුටර දෙකෙහිම ඔබට පහත සැකසුම් සැකසිය යුතුය:
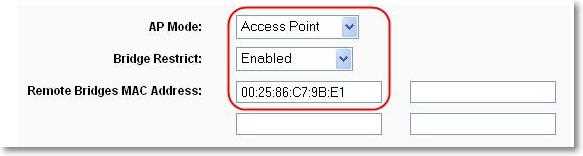
ප්රධාන රවුටරය වින්යාස කිරීමේදී පමණක්, ඔබට ද්විතියික රවුටරයේ MAC ලිපිනය සඳහන් කිරීමට අවශ්ය වේ. ද්විතියික වින්යාස කිරීමේදී, ප්රධාන එකෙහි MAC ලිපිනය සඳහන් කරන්න. රවුටරයේ MAC ලිපිනය උපාංගයේ පතුලේ සිට නැරඹිය හැකිය.
4. ප්රධාන රවුටරයේ MAC ලිපින පෙරීම සක්රීය කර ඇත්දැයි පරීක්ෂා කරන්න.
සැකසීමෙන් පසු, රවුටර සම්බන්ධ වේ, නමුත් අන්තර්ජාලය ක්රියා නොකරයි නම්, DHCP අක්රිය කිරීමට උත්සාහ කරන්න. DHCP පටිත්තෙහි රවුටර සැකසීම් වෙත ගොස් අගය අක්රිය ලෙස වෙනස් කරන්න. ඔබගේ සැකසුම් සුරකින්න සහ ඔබගේ උපාංගය නැවත ආරම්භ කරන්න.
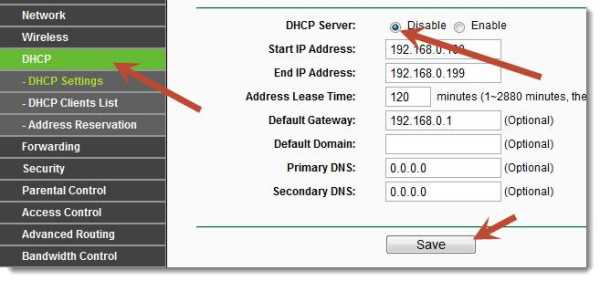
පසු වදන
සමහර විට ටිකක් අවුල් සහගත ලිපියක් හැරී ඇත, නමුත් මම සියල්ල රාක්ක මත තැබීමට උත්සාහ කළෙමි. ඇත්ත වශයෙන්ම, රවුටරයක රැහැන් රහිත පාලමක් සැකසීම අපහසු නැත.
ඇත්තම කියනවා නම්, මට ප්රධාන රවුටරය ලෙස HTC දුරකථනයක් තිබුණි, එයට රවුටරයක් ලෙස ක්රියා කිරීමේ හැකියාව ඇත. ඉතින් මෙන්න මගේ TP Link TL-MR3220, මම Wi-Fi හරහා දුරකථනයට සම්බන්ධ "Repeater" ලෙස සකසා රැහැන් රහිත ජාලය තවදුරටත් බෙදා හැරියෙමි. ඒ වගේම හැම දෙයක්ම හොඳින් වැඩ කළා. නමුත් එය ඉතා නොවේ වැදගත් කරුණක්මොකද සැකසුම් සමානයි.
මට අවශ්ය වූයේ සියල්ල ක්රියාත්මක වන බව සහතික කර ගැනීමට සහ සත්යාපනය නොකළ තොරතුරු ලිවීම එතරම් හොඳ නොවේ.
ප්රශ්න ඇති වනු ඇත, අසන්න! සුබ පැතුම්!
