ආයුබෝවන්! TP-Link හි එවැනි ජනප්රිය රවුටර ආකෘති ඇත: TL-WR841ND සහ TL-WR741ND. ඔවුන් සැබවින්ම ඉතා ජනප්රිය වන අතර, බොහෝ නිවාසවල සහ කාර්යාලවල පවා ස්ථාපනය කර ඇත. හොඳයි, ගොඩක් අයට ප්රශ්නයක් තියෙනවා ඒවා රිපීටරයක් විදියට සකසන්නේ කොහොමද කියලා. TP-Link රවුටරවලට කිසිසේත්ම රිපීටර් ලෙස ක්රියා කළ හැකිද? දැන් අපි මෙය තේරුම් ගැනීමට උත්සාහ කරන්නෙමු, කෙසේදැයි මම ඔබට කියමි (හෝ වෙනත් ආකෘතියක්)රිපීටරයක් ලෙස සකසා ඇත.
රැහැන් රහිත පුනරාවර්තකයක්, නමේ සඳහන් පරිදි, රවුටරයක් මගින් ජනනය කරන ලද රැහැන් රහිත සංඥාව ප්රතිනිර්මාණය කරයි හෝ දිගු කරයි. ව්යාපාර තම ජාලවල විකාශන පරාසය පුළුල් කිරීමට, සංඥා ශක්තිය වැඩි කිරීමට සහ රවුටරයේ පරාසයෙන් පිටත උපාංග ජාලයට සම්බන්ධ වීමට සබල කිරීමට රිපීටරයක් භාවිතා කරයි. ඔබට මෙම ක්රියා පටිපාටිය සමඟ එය පිහිටුවිය හැකි බව සහතික කර ගැනීමට ඔබේ රවුටරය සමඟ ඇති ලේඛන සමාලෝචනය කරන්න. අනෙක් කෙළවර ඔබේ පරිගණකයට සම්බන්ධ කරන්න. පරිශීලක නාමය සහ මුරපද ක්ෂේත්රවල පරිපාලක අක්තපත්ර ඇතුළත් කරන්න.
මම මේ මාදිලි දෙක උදාහරණයක් ලෙස ගත්තෙමි, මන්ද ඒවා වඩාත්ම ජනප්රිය ඒවා බැවිනි. ඇත්ත වශයෙන්ම, සියලුම රවුටර ආකෘති පාහේ TP-Link රිපීටර් ලෙස වැඩ කරන්නේ කෙසේදැයි නොදනී (නව උපාංග සමඟ දැන් එය කෙසේ දැයි මම නොදනිමි). ඔවුන්ට සරලවම එවැනි විකල්පයක් නොමැත. TP-Link ප්රවේශ ස්ථාන පමණක් රිපීටර් මාදිලියට සහය දක්වයි. දැන් මට වැඩේට එන්ටර් වෙන්න තියෙන්නේ රියල් රිපීටර් මාදිලියෙන් WiFi ජාල. වෙනත් රවුටරයක් සරලවම Wi-Fi ජාලයේ පරාසය පුළුල් කරන විට, Asus උපාංග මෙන්, උදාහරණයක් ලෙස (මේ ගැන ලියා ඇත).
"සැකසීම්" යටතේ "රැහැන් රහිත ජාල සැකසුම්" තෝරන්න. ජාලයේ නම, මාදිලිය සහ නාලිකාව ලියන්න. තෝරන්න " රැහැන් රහිත කාර්යය"උසස්" කොටසේ පුනරාවර්තන". රවුටරය මෝඩමයට සම්බන්ධ නොවන බවට වග බලා ගන්න. පියවර 2 හි ඇති උපදෙස්ම භාවිතා කරමින් රවුටරයට ලොග් වී එහි සේවා කට්ටල හැඳුනුම්පත, මාදිලිය, නාලිකාව සහ ආරක්ෂක සැකසුම් ජාල සැකසුම් වලට ගැලපෙන පරිදි රවුටරය වින්යාස කරන්න.
ජාලයට ලොග් වී පසුව රවුටර සැකසුම ඇතුල් කරන්න. විවිධ සන්නාම රවුටරයක් සමඟ වැඩ කිරීමට රිපීටරය සැකසීමේ පියවර උපාංගයේ නිෂ්පාදනය සහ ආකෘතිය අනුව වෙනස් වේ. රැහැන් රහිත පාලමක් සැකසීම තරමක් සරල ක්රියාවලියකි. සියලුම රවුටර රැහැන් රහිත පාලම් සහය සමඟ සම්බන්ධ වී ඇත්දැයි දෙවරක් පරීක්ෂා කරන්න.
ඔබට TP-Link TL-WR741N, හෝ TL-WR841N තිබේ නම්, එය කමක් නැත, ඔබට එය රැහැන් රහිත ජාල පුනරාවර්තකයක් ලෙස වින්යාස කිරීමට නොහැකි වනු ඇත. ඒ වෙනුවට, එය හැරෙනු ඇත, ඔබට ස්ථිරාංග විකල්ප DD-WRT වෙත වෙනස් කළ යුතුය. අනික ඒක වගකීමක් නැති වීමක්. TP-Link DD-WRT මත විශිෂ්ට ලෙස ක්රියා කළත්, ස්වදේශීය ස්ථිරාංග වලට වඩා හොඳ වුවද, බොහෝ අය එය ස්ථාපනය කිරීමට එඩිතර නොවේ.
ඔබට ඔබේ රවුටරයේ DD-WRT ස්ථාපනය කිරීමට අවශ්ය නැතිනම්, නමුත් ඔබේ Wi-Fi ජාලයේ පරාසය වැඩි කිරීමට ඔබේ TP-Link වින්යාස කිරීමට අවශ්ය නම්, ඔබට භාවිතා කළ හැක WDS මාදිලිය(පාලම මාදිලිය) . රිපීටර් මාදිලිය මෙන් නොව, WDS සැකසීමෙන් පසු, ඔබට දැනටමත් Wi-Fi ජාල දෙකක් ඇත. තවද වේගය දෙකකින් බෙදීමට සිදුවනු ඇත. නමුත්, මම දැනටමත් සියල්ල පරීක්ෂා කර ඇති අතර, සියල්ල ක්රියාත්මක වේ. පවතින Wi-Fi ජාලයක් විස්තාරණය කිරීමට ඔබට පහසුවෙන් ඔබගේ TP-Link භාවිතා කළ හැක.
ආපනශාලාවේ Wi-Fi ජාලයෙන් නැවත නැවත කරන්න හෝ අන්තර්ජාලය ගන්න
සමහර මාදිලි 1 භාවිතා කරයි, නමුත් එය ක්රියා නොකරයි නම්, නිෂ්පාදන ලේඛන බලන්න. ඔබට මෙම තොරතුරු පිටපත් කර ඇලවීමට අවශ්ය විය හැක. ඔබ මෙම කොටුව සලකුණු නොකරන්නේ නම්, පරාසයේ ඇති ඕනෑම රවුටරයක් රිලේ ලෙස ක්රියා කළ හැකි අතර එය සැලකිය යුතු ආරක්ෂක අවදානමක් ඇති කරයි.
රවුටර දෙකම ඒවායේ බල කේබල් විසන්ධි කර නැවත ප්ලග් ඉන් කිරීමෙන් නැවත ආරම්භ කරන්න. මිනිත්තුවකට හෝ දෙකකට පසු බ්ලොක් සම්පූර්ණයෙන්ම පැටවීමට ඉඩ දෙන්න. සිවිලිමට රැහැන් රහිත පාලමක් ඇමිණීම ඔබේ රැහැන් රහිත ජාලය ගොඩනැගිල්ලක දෙවන මහල දක්වා දිගු කිරීමට හොඳ ක්රමයකි. මිය ගිය ප්රදේශ ඉවත් කිරීමට, ප්රවේශ ස්ථාන දෙක අතර යම් සංඥා අතිච්ඡාදනය වීමට ඉඩ දෙන්න. තෝරා ගැනීමට ඔබට අත්හදා බැලීම සහ දෝෂය භාවිතා කිරීමට අවශ්ය වනු ඇත පරිපූර්ණ ස්ථානය. එයද සහතික කර ගන්න නවතම අනුවාදයඔබ භාවිතා කරන ස්ථිරාංග, හැකි නම්.
එකම වෙනස වන්නේ රිපීටර් මාදිලිය මුලින් නිර්මාණය කර ඇත්තේ ජාලයේ පරාසය වැඩි කිරීම සඳහා ය (පුනරාවර්තක ගැන වැඩිදුර කියවන්න), සහ WDS මාදිලිය (බ්රිජ් මාදිලිය) නිර්මාණය කර ඇත්තේ Wi-FI රවුටර දෙකක් රැහැන් රහිතව එක් ජාලයකට සම්බන්ධ කිරීම සඳහා ය. එච්චරයි වෙනස්කම්.
වෙනම උපදෙස් දී, මම දැනටමත් TP-Link මත WDS පිහිටුවීම ගැන ලියා ඇත:. සබැඳිය අනුගමනය කර සකසන්න. එහි සෑම දෙයක්ම ඉතා සවිස්තරාත්මක ය. සෑම දෙයක්ම පරීක්ෂා කර ඇත, එය ක්රියා කරයි.
මෙය ඔබට රෝමිං මාදිලියේ රවුටර භාවිතා කිරීමට ඉඩ සලසයි. රවුටර සැකසුම් වෙබ් පිටුව සඳහා මුරපදය එක් එක් උපාංගයේ වෙනස් විය හැක. වින්යාසය සම්පූර්ණ වූ පසු රවුටර නැවත ආරම්භ කරන්න. සම්පූර්ණ කිරීමට පෙර පියවර. ඔබගේ රවුටරය නිසි වින්යාසයකින් සකසන්න සහ ඔබ අන්තර්ජාලයට සම්බන්ධ වී ඇති බවට වග බලා ගන්න. ඔබට ඔබගේ රවුටරය සැකසීමට උදවු අවශ්ය නම්.
අනෙකුත් සියලුම මූලික රැහැන් රහිත ජාල සැකසුම් සියලුම රවුටරවල සමාන වේ. සංකේතාංකන වර්ගය සහ මුරපදය තෝරන්න. ඔබ ප්රධාන රවුටරයේ භාවිතා කළ එකම මුර-වැකිකඩ සහ සංකේතාංකන වර්ගය ඇතුලත් කරන්න. රවුටරයේ වෙබ් පිටුවට ප්රවේශ වීමට අක්තපත්ර කිහිපයක් ඇතුළත් කිරීමට මෙය ඔබෙන් විමසනු ඇත.
නමුත්, ඔබට ඵලදායි ලෙස සහ සැකසීමේදී කිසිදු ගැටළුවක් නොමැතිව, ඔබගේ Wi-Fi ජාලයේ සංඥාව විස්තාරණය කිරීමට අවශ්ය නම්, සැබෑ පුනරාවර්තකයක් මිලදී ගැනීමට මම ඔබට උපදෙස් දෙමි, සහ ඔබට දැනටමත් TP-Link රවුටරයක් තිබේ නම් (උදා. TL-WR841ND), ඉන්පසු එය DD-WRT ස්ථිරාංග සමඟ ෆ්ලෑෂ් කර එය සැබෑ පුනරාවර්තන මාදිලියේ භාවිතා කරන්න.
TP-Link විසින් මෙම ප්රයෝජනවත් අංගය රවුටරවලට අහිමි කර තිබීම කණගාටුවට කරුණකි. Asus සහ Zyxel රවුටර වල, ජාල පුනරාවර්තන මාදිලිය ඉතා හොඳින් ක්රියා කරන අතර එය සැකසීමට ඉතා පහසුය.
නිෂ්පාදකයා එය සඳහන් නොකළත්, ඔබට මෙම උපාංගය රැහැන් රහිත කේන්ද්රස්ථානයක් ලෙසද සැකසිය හැක. ඇත්ත වශයෙන්ම, මෙය නිෂ්පාදකයා විසින් සහාය නොදක්වයි. එමනිසා, කිසියම් ගැටළුවක් ඇති වුවහොත් ඔබට යාමට තැනක් නැත. ඔබගේ පරිගණකය සමඟ පවතින රැහැන් රහිත ජාල සොයා ගන්න.
මෙය සිදු කළ හැකිය, උදාහරණයක් ලෙස, පහත පරිදි. දැන් ඔබට ඔබගේ රැහැන් රහිත ජාල කාඩ්පත දැකිය හැකිය. බොහෝ අවස්ථාවලදී, රවුටරය "පෙරනිමිය" ලෙස නම් කරනු ලැබේ. ආරම්භක බොත්තම වෙත යන්න. . ඔබේ සාමාන්ය බ්රවුසරය සමඟින් ඔබේ රවුටරය වෙත සැරිසරන්න. මෙය සිදු කිරීම සඳහා, ඔබට ලිපිනයක් සහ මුරපදයක් අවශ්ය වන අතර, ඔබට ලේඛනගත කිරීමේදී සොයාගත හැකිය.
ආයුබෝවන්. ඔබට හැකි ආකාරය ගැන අදහස් දැක්වීමේදී මගෙන් කිහිප වතාවක්ම විමසා ඇත රැහැන් රහිත පාලම් මාදිලියේ (WDS) Wi-Fi හරහා රවුටර දෙකක් සම්බන්ධ කරන්න. වඩාත් නිවැරදිව, එක් රවුටරයක් සුපුරුදු පරිදි වැඩ කරනු ඇති අතර, දෙවැන්න රැහැන් රහිත ජාලයක් හරහා එයට සම්බන්ධ වන අතර, අන්තර්ජාලය ගෙන එය වෙනත් ජාලයක් ලෙස බෙදා හරිනු ඇත. රැහැන් රහිත ජාලයේ සංඥාව විස්තාරණය කිරීමට මෙම ක්රමය ඔබට ඉඩ සලසයි.
මෙම අවස්ථාවේදී, ලිපිනය 1. දැන් ඔබට රවුටරයක් ලබා දිය යුතුය. ඔබේ යතුර අහඹු වාක්යයකි. මෙම වාක්යය ඉතා කෙටි කරන්න එපා. දැන් ඔබට රවුටරය වෙත ළඟා විය නොහැක. ඔබගේ රැහැන් රහිත ජාලය නැවත සොයන්න සහ නව සම්බන්ධතාවයක් සාදන්න. ඔබ එය රවුටරයේ වින්යාස කර ඇති පරිදි මෙම යතුර සකසන්න.
අපි TP-Link router "Repeater" ලෙස භාවිතා කරමු
දැන් ඔබට තවදුරටත් රවුටරය වෙත ළඟා විය නොහැක. මෙම මොහොතේ සිට පමණක් ඔබට රවුටරය මොඩමයට සම්බන්ධ කළ හැකිය. පාලක පැනලය හරහා ඔබගේ ජාල කාඩ්පත වෙත යන්න. මෙම මාර්ගෝපදේශය අඩංගු වේ පියවරෙන් පියවර උපදෙස්විශ්වීය රැහැන් රහිත පුනරාවර්තක උපාංගයක් නිර්මාණය කිරීමට: ඔබට ඕනෑම තැනක තැබිය හැකි උපාංගයක් වන අතර එය වෙනත් රැහැන් රහිත ජාලයක ශක්තිමත්ම සංඥාව රැහැන් රහිතව පුනරාවර්තනය කරයි.
උදාහරණයක් ලෙස, ඔබ දැනටමත් නිවසේ එක් රවුටරයක් ස්ථාපනය කර ඇත, නමුත් එය ප්රමාණවත් නොවන අතර ජාලය නිවස පුරා එය අල්ලා නොගනී. Wi-Fi ජාලය ශක්තිමත් කිරීම සඳහා, ඇත්ත වශයෙන්ම, විශේෂ උපාංග තිබේ - WiFi රිපීටර්. එය හුදෙක් රවුටරයෙන් සංඥාව අල්ලා එය තවදුරටත් බෙදාහරින්න. නමුත් සියලුම නවීන රවුටර පාහේ මෙම මාදිලියේ ක්රියා කළ හැකිය, එනම් ඔවුන්ට Wi-Fi පුනරාවර්තකයක් ලෙස ක්රියා කළ හැකිය.
ඔබේ ලැප්ටොප් එක සම්බන්ධයෙන්, ඔබ කතා කරන්නේ රිපීටරයක් සමඟ ය.
- වෙබ් අතුරු මුහුණත භාවිතා කරන ආකාරය සහ ප්රවේශ වන ආකාරය ඉගෙන ගන්න.
- ඔබගේ උපාංගයේ ඡායාරූපයක් ගන්නා ආකාරය ඉගෙන ගන්න.
රැහැන් රහිත පටිත්ත ක්ලික් කරන්න, උසස් සැකසුම් උපමාතෘකාව. මෙම Universal Wireless Repeater මාදිලිය ඇතුළුව සියලුම රිපීටර්, ප්රධාන රවුටරයෙන් ලබා ගත හැකි කලාප පළලෙන් අඩක් රිපීටරයට රැහැන් රහිතව සම්බන්ධ වූ සේවාදායකයින්ට කැප කරන බව ද සලකන්න. මෙය රිපීටරය එක් හවුල්කරුවෙකු සමඟ පමණක් නොව දෙදෙනෙකු සමඟද මාරුවෙන් මාරුවට කතා කිරීමේ ප්රතිඵලයක් වන අතර එය ඔවුන් අතර ගමනාගමනය මාරු කළ යුතුය. ඔබේ කලාප පළල අවශ්යතා එම කලාප පළලෙන් අඩක් තුළ පවතින තාක්, "වේගය" හි සුළු හෝ අඩුවීමක් සිදු නොවේ.
මා වින්යාස කරන්නේ කුමක්ද සහ කෙසේද යන්න ඔබ තවමත් තේරුම් ගෙන නොමැති නම්, එවැනි සම්බන්ධතාවයක යෝජනා ක්රමය පැහැදිලිව පෙන්වන නිල TP-Link වෙබ් අඩවියේ විශිෂ්ට පින්තූරයක් මට හමු විය.
ඇත්තම කිව්වොත්, Asus, D-Link, Tenda, Linksys වැනි සමාගම් වල රවුටර වල දේවල් කෙසේ වේද යන්න මම නොදනිමි. රවුටරයක රැහැන් රහිත පාලමක් (WDS) සකසන්නේ කෙසේදැයි මම ඔබට පෙන්වන්නම්. TP සබැඳිය. දැන් මම මෙහි රවුටරයක් හරහා වැඩ කර අත්හදා බැලුවෙමි. නමුත් උදාහරණයක් ලෙස, රිපීටර් මාදිලියේ එකම සැකසීම වෙනස් නොවේ. පරීක්ෂා කළා. ඕනෑම අවස්ථාවක, මගේ උපදෙස් ප්රයෝජනවත් විය යුතුය.
සංඥා ශක්තිය ප්රමාණවත් බව තහවුරු කර ගැනීමට ඔබට රිපීටරයක් මිලදී ගත හැකි අතර, ඔබට දැනටමත් රිපීටරයක් ලෙස ක්රියා කළ හැකි ඔබේ අතිරේක ජාල කොටස් එකතුවෙහි මිල අඩු රවුටරයක් තිබිය හැක. ඔබේ සංඥා ශක්තිය වැඩි කිරීමට ඔබට ඔබේ රවුටරය පුනරාවර්තකයක් ලෙස භාවිතා කළ හැක.
ඔබගේ පරිශීලක නාමය සහ මුරපදය ඇතුළත් කරන්න. මුරපදය ඇතුළත් කිරීමෙන් පසු, රවුටරය විවිධ පරිපාලන විකල්ප වෙත සබැඳි සමඟ එහි ආරම්භක තත්ව පිටුව පෙන්වනු ඇත. ජාලයේ ඇති ප්රධාන රවුටරය හෝ වෙනත් ජාල උපාංගවලට සමාන නොවන පරිදි ලිපිනය වෙනස් කළ යුතුය. ජාලයේ ප්රධාන රවුටරය 1 භාවිතා කිරීමට වින්යාස කර ඇත්නම්, රිලේ එකක් ලෙස භාවිතා කරන රවුටරය ජාලයේ ඇති උපාංග ගණන අනුව 2 හෝ 10 වැනි ඉහළ සංඛ්යාවක් භාවිතා කළ යුතුය.
ඔන්න දැන් ටික දවසකට කලින් දාපු තවත් කමෙන්ට් එකක්, අපි ඒකට අද උත්තර දෙනවා.

ඔබට TP-Link වෙතින් උදාහරණයක් ලෙස ප්රධාන රවුටරයක් තිබේ නම් සහ ඔබට රිපීටරයක් ලෙස වෙනත් රවුටරයක් ස්ථාපනය කිරීමට අවශ්ය නම්, අපගේ නඩුවේදී TP-Link හි එකම සමාගමකින් උපාංගයක් මිලදී ගැනීමට මම ඔබට උපදෙස් දෙමි. එකම සමාගමේ උපාංග වඩා හොඳ සහ ස්ථාවර ලෙස ක්රියා කරයි.
රවුටරය තුළ ගොඩනගා ඇති ඕනෑම ෆයර්වෝලයක් අක්රිය කරන්න. මෙය සාමාන්යයෙන් ආරක්ෂාව යටතේ සිදු කළ හැකි අතර, ඔබගේ රවුටරයේ නිෂ්පාදනය සහ ආකෘතිය අනුව ඔබට සැකසුම් කිහිපයක් වෙනස් කිරීමට අවශ්ය විය හැක. "Port Forwarding" කොටසේ ඇති සියලුම ඇතුලත් කිරීම් මකන්න. සමහර රවුටර වල, මෙය "යෙදුම් සහ ක්රීඩා" ලෙස හැඳින්විය හැකි අතර සමහර වැඩසටහන් වලට අන්තර්ජාලයට සීමිත ප්රවේශයක් ලබා ගැනීමට ඉඩ සලසයි.
තිබේ නම්, මෙහෙයුම් මාදිලි තේරීම Gateway හෝ Switch ලෙස සකසන්න. එසේම, රවුටරය නම් රැහැන් රහිත රවුටරයසහ සුදුසු සැකසුම් ඇත, රැහැන් රහිත ප්රවේශය අක්රිය කරන්න හෝ ප්රවේශ ලක්ෂ්යයක් ලෙස පමණක් වින්යාස කරන්න.
අපි TP-Link router "Repeater" ලෙස භාවිතා කරමු
එබැවින් අපගේ ප්රධාන රවුටරයේ, ඔබට අවශ්ය වන්නේ නාලිකාව වෙනස් කිරීම පමණි.
ප්රධාන රවුටරය සැකසීම
රවුටර සැකසුම් වෙත ගොස් ටැබ් එකට යන්න රැහැන් රහිත. පරාමිතියට විරුද්ධයි නාලිකාවඋදාහරණයක් ලෙස නාලිකා අංකය සකසන්න 6 (එකම නාලිකාව රවුටරයේ සැකසීමට අවශ්ය වනු ඇත, එය අපි පුනරාවර්තකයක් ලෙස වින්යාස කරන්නෙමු). බොත්තම එබීමෙන් සැකසුම් සුරකින්න සුරකින්න.
එක් එක් පිටුවෙහි අවශ්ය සැකසුම් සුරකින්න සහ රවුටරය නැවත ආරම්භ කරන්න. රවුටරය ආරම්භ වූ පසු, වෙනස්කම් මඟින් සරල පුනරාවර්තකයක් මෙන් අඩු වැඩි වශයෙන් ක්රියා කිරීමට ඉඩ දිය යුතුය. දැන් ඔබ සරලව දිගු කේබල් ධාවන මධ්යයේ නව ස්ථානයකට රවුටරය ගෙනයන්න, සියලු රැහැන් සම්බන්ධ කර එය සක්රිය කරන්න.
එය ප්රවේශ ලක්ෂ්යයක් හෝ පුනරාවර්තකයක් ලෙස භාවිතා කළ හැක. සමහර රවුටර මෙනු සැකසුම් හරහා ප්රවේශ ලක්ෂ්ය මාදිලිය සඳහා වින්යාසගත කළ හැකිය - සාමාන්යයෙන් ඔබට මෙම විකල්පය උසස් සැකසුම් තුළ සොයාගත හැකිය. ඔබට සම්බන්ධතා සැකසුම් තුළ අන්තර්ජාල වේගයද ඇතුළත් කළ හැකිය. පුනරාවර්තකයක් ලෙස භාවිතා කරන රවුටරයේ එකම මෙනුවේ, "පුනරාවර්තනය" තෝරන්න.
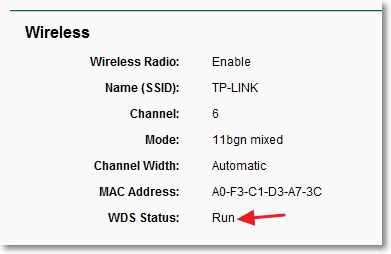
රිපීටර් රවුටරය සැකසීම
සැකසීමේදී, රවුටරය (පුනරාවර්තකයක් ලෙස ක්රියා කරනු ඇත)කේබලයක් හරහා පරිගණකයට සම්බන්ධ කළ යුතුය.
අපි රවුටරයේ සැකසුම් වලට යන්නෙමු. මෙය සිදු කිරීම සඳහා, බ්රවුසරයේ අපි ලිපිනය ටයිප් කරන්න 192.168.0.1 , හෝ 192.168.1.1 (ලිපිනය රවුටරයේ පතුලේ දැකිය හැක).
පුනරාවර්තකය රවුටරයෙන් රේඩියෝ සංඥා පරාසය දිගු කරයි. 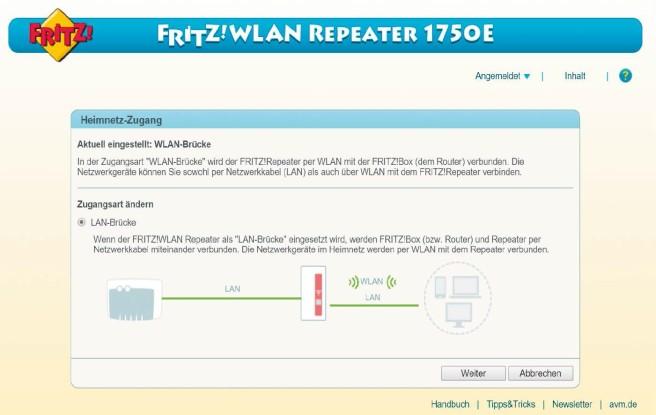
ඇඩප්ටරය සම්බන්ධ වී ඇත්නම්, එය භාවිතා කිරීමට සූදානම් වීමට විනාඩියක් පමණ රැඳී සිටින්න. එක් විසඳුමක් ඊනියා රිපීටර් ඉදිරිපත් කරයි. ඔවුන්ගේ අරමුණ වන්නේ රවුටරයෙන් එන සංඥා එකතු කර විස්තාරණය කර එය නැවත විකාශනය කිරීමයි. මාර්ගය වන විට, ඔබට ඇත්ත වශයෙන්ම බහු පුනරාවර්තක භාවිතා කළ හැකිය.
සම්ප්රදායික මෙහෙයුම් ක්රමයට උපකරණ ආපසු ලබා දෙන්නේ කෙසේද?
කෙසේ වෙතත්, සේවාදායකයන් සහ රවුටරය සමඟ සන්නිවේදනය කළ යුතු බැවින් දත්ත අනුපාතය රිපීටර් සමඟ අඩකින් කපා හරින බව සලකන්න. කලාප පළලෙන් අඩක් තවමත් ප්රමාණවත් තරම් වේගවත්ය. අතින් විසඳුමක් අන්තර්ජාලයෙන් සොයාගත හැකිය. කෙසේ වෙතත්, ප්රායෝගිකව සෑම විටම ගැටළු තිබේ.
එවිට රවුටර සැකසීම් වෙත පිවිසීමට පරිශීලක නාමයක් සහ මුරපදයක් ඇතුළත් කිරීමට ඔබෙන් විමසනු ඇත. ඔබ ඒවා වෙනස් කර නොමැති නම්, සාමාන්යයෙන් පෙරනිමිය පරිපාලක සහ පරිපාලක වේ (ඔබට උපාංගයේ පතුලද දැකිය හැක).
මම ලිපියේ WPS ගැන වැඩි විස්තර ලිව්වා, ඔබට එය කියවිය හැකිය. අපි මෙම විශේෂාංගය අක්රිය කළ යුතුයි.
මෙය සිදු කිරීම සඳහා, පටිත්ත වෙත යන්න WPSසහ බොත්තම මත ක්ලික් කරන්න "WPS අක්රිය කරන්න".
තෙවන පාර්ශවීය උපකරණ භාවිතය
තරමක් මිල අධික රවුටර සහ රිපීටර් ඊනියා රැහැන් රහිත බෙදාහැරීමේ පද්ධතියක් ඉදිරිපත් කරයි. පොදුවේ, ඔබ දැනටමත් රවුටරයක් ඇති එකම නිෂ්පාදකයාගෙන් රිපීටරයක් මිලදී ගැනීමට වග බලා ගත යුතුය. එසේ නොමැති නම්, එය ගැටළු ඇති කළ හැකිය.
රිපීටරය ස්ථානගත කිරීම හොඳින් සලකා බැලිය යුතුය. ඇත්ත වශයෙන්ම, ඔබ රිපීටරය රවුටරයට වඩා දුරින් ස්ථාපනය කරන්නේ නම්, එය සංඥාවක් ලබා ගැනීමට නොහැකි වන අතර එම නිසා සංඥාව ඉදිරියට ගෙන යාමට නොහැකි වනු ඇත. ලැබුණු සංඥාව කොතරම් ප්රබලද යන්න සහ රිපීටරයට රැහැන් රහිත උපාංග සම්බන්ධ වී තිබේද යන්න පෙන්වීමට හොඳ රිපීටර් සංදර්ශකයක් භාවිතා කරයි.

ඔබගේ රවුටරය නැවත ආරම්භ කරන්න. මෙය සිදු කිරීම සඳහා, ඔබට සබැඳිය ක්ලික් කළ හැකිය මෙහි ක්ලික් කරන්නසැකසීම් වෙනස් කිරීමෙන් පසු පිටුවේ දිස්වනු ඇත.
නැවත පණගැන්වීමෙන් පසු, රවුටර සැකසුම් සහිත පිටුව නැවත විවෘත විය යුතුය.
TP-Link router හි IP ලිපිනය වෙනස් කරන්න
හොඳම ස්ථානය සොයා ගැනීමට පරීක්ෂා කළ යුතු දේ මෙන්න. ඇත්ත වශයෙන්ම, රිපීටර් උපාංගය ආකෘතිය හෝ නිෂ්පාදකයා මත රඳා පවතී. නමුත් බොහෝ විට ස්ථාපනය ඉතා පහසු වන අතර ඔබට පියවරෙන් පියවර ක්රියාවලියක් මගින් මඟ පෙන්වනු ලැබේ. සාමාන්යයෙන්, ඔබ ප්රථමයෙන් ප්රභව ජාල විස්තර ඇතුළත් කළ යුතු අතර එමඟින් රිපීටරයට රවුටරය සමඟ සන්නිවේදනය කළ හැකිය. දෙවනුව, අතිරේක රිපීටර් ජාලය සඳහා විස්තර ඇතුළත් කරන්න. ඉහත විස්තර කර ඇති පරිදි, මෙය එකම දත්ත හෝ වෙනස් දත්ත විය හැකිය.
මෙය නව ස්ථාපනයකින් ඔබව ගලවා ගනී ජාල කේබල්මිල අධික හා මිල අධික විය හැකි. උපාංගය සාමාන්යයෙන් ඉක්මනින් සහ පහසුවෙන් සිදු කරන අතර මගේ අත්දැකීම අනුව සංඥා ගුණාත්මක භාවය ඉතා හොඳයි. ඔබේ හොඳම ඔට්ටුව ඔබේ රවුටර නිෂ්පාදකයාගෙන් රිපීටරයක් තෝරා ගැනීමයි.
ටැබ් එකට යන්න ජාල – LAN. ක්ෂේත්රයේ IP ලිපිනය IP ලිපිනයේ අවසාන අංකය අංකයකට වෙනස් කරන්න 2 . උදාහරණයක් ලෙස, මට 192.168.0.1 ලිපිනය තිබුණා, මම එය වෙනස් කළා 192.168.0.2 . සැකසුම් සුරැකීමට, බොත්තම ඔබන්න සුරකින්න.
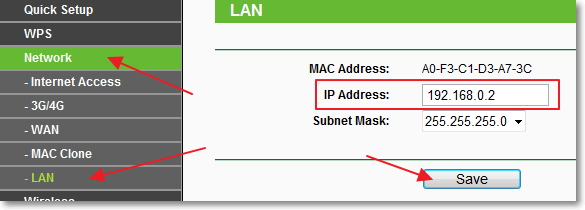
රවුටරයම නැවත ආරම්භ වනු ඇත, එය සැකසුම් වෙත ප්රවේශ වීමට නැවත ඔබගේ පිවිසුම් සහ මුරපදය ඇතුළත් කිරීමට ඔබෙන් අසනු ඇත, සහ ඔබ සැකසුම් පිටුවට ගෙන යනු ඇත. බ්රවුසරයේ IP ලිපිනය වෙනස් වනු ඇති බව කරුණාවෙන් සලකන්න.

TP-Link router මත රැහැන් රහිත පාලමක් (WDS) පිහිටුවීම
ටැබ් එකට යන්න රැහැන් රහිත.
අසල රැහැන් රහිත ජාල නාමයඅපගේ නව ඊනියා "රිපීටර්" බෙදා හරින නව රැහැන් රහිත ජාලයේ නම සඳහන් කරන්න. සහ අසල කලාපයේඔබේ කලාපය දක්වන්න.
එරෙහි නාලිකාවනාලිකාව ඩිජිටල් ලෙස වෙනස් කිරීමට මම ඔබට උපදෙස් දෙමි 6 (නාලිකා නොගැලපෙන පරිදි 1 ට සැකසීම වඩා හොඳය. මෙය සහ එය උත්සාහ කරන්න).
අවධානය!ප්රධාන රවුටරයේ සහ “පුනරාවර්තන” රවුටරයේ එකම නාලිකා (උදාහරණයක් ලෙස 6) ස්ථාපනය කරන විට, අන්තර්ජාලය ක්රියා නොකරන්නේ නම්, දෙවන රවුටරයේ නාලිකාව 1 (හෝ වෙනත්) සකසන්න. මේකයි අරකයි උත්සාහ කරන්න.
පාලම් මාදිලිය (WDS) සබල කිරීමට, අසල ඇති කොටුව සලකුණු කරන්න WDS පාලම සබල කරන්න.
හොඳයි, එය ඉතිරිව ඇත්තේ Wi-Fi රවුටර සෙවීම ආරම්භ කිරීමට පමණි. මෙය සිදු කිරීම සඳහා, බොත්තම මත ක්ලික් කරන්න "මිනුම්".
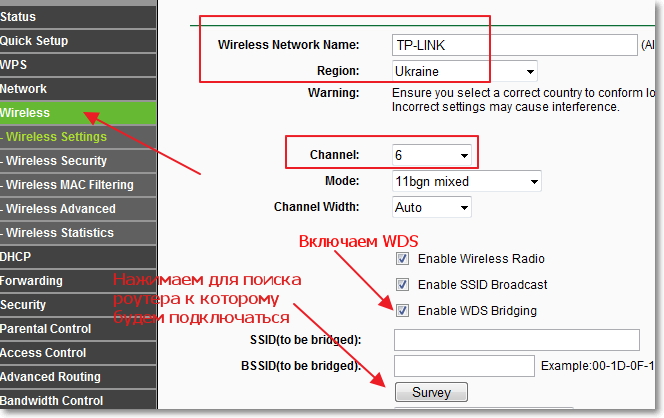
රැහැන් රහිත ජාල ලැයිස්තුවක් සමඟ පිටුවක් විවෘත වේ (එක් ජාලයක් පමණක් විය හැක). ජාලය (ප්රධාන රවුටරය) තෝරන්න සහ එය අසල ඇති බොත්තම ඔබන්න සම්බන්ධ කරන්න.
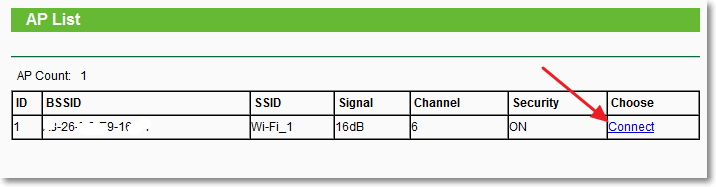
කෙත්වතු බව ඔබට පෙනෙනු ඇත SSID (පාලම කිරීමට)සහ BSSID (පාලම කිරීමට)පිරී යනු ඇත. Wi-Fi ජාලය සඳහා මුරපදය ප්රධාන රවුටරය මත සකසා ඇත්නම්, පසුව ක්ෂේත්රයේ යතුරු වර්ගයසංකේතාංකන වර්ගය සහ ක්ෂේත්රය තුළ සඳහන් කරන්න මුරපදයප්රධාන රවුටරයේ රැහැන් රහිත ජාලයට පිවිසීමට මුරපදය ඇතුළත් කරන්න.
බොත්තම ක්ලික් කරන්න සුරකින්නසහ ඔබේ රවුටරය නැවත ආරම්භ කරන්න.
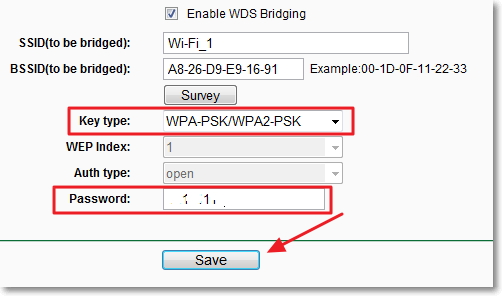
සෑම දෙයක්ම වැඩ කළ යුතුය. රවුටර සැකසුම් වල ප්රධාන පිටුවෙහි, ඔබට සම්බන්ධතා තත්ත්වය දැකිය හැකිය. විරුද්ධයි කිව්වොත් දුවන්න, එවිට මෙයින් අදහස් වන්නේ රවුටරය ප්රධාන රවුටරයට සම්බන්ධ වී ඇති අතර අන්තර්ජාලය බෙදා හැරිය යුතු බවයි.

රැහැන් රහිත පාලමක් (WDS) සැකසීමේදී ඇති විය හැකි ගැටළු
රවුටරයේ ප්රධාන පිටුවේ නම්, එය දිගු වේලාවක් තත්වයේ සිටුවම් කරයි ස්කෑන් කරන්න..., එවිට මෙයින් අදහස් කරන්නේ අපගේ රිපීටර් රවුටරය ප්රධාන රවුටරයට සම්බන්ධ විය නොහැකි බවයි.
1. ප්රධාන රවුටරයට සම්බන්ධ වීමට ඔබ නිවැරදි සංකේතාංකන වර්ගය සහ මුරපදය ඇතුළත් කර ඇත්දැයි පරීක්ෂා කරන්න.
2. නාලිකා වෙනස් කිරීම සමඟ සෙල්ලම් කිරීමට උත්සාහ කරන්න. ටැබ් රැහැන් රහිතඡේදය නාලිකාව(රවුටර දෙකේම).
3. ඔබගේ රවුටර සැකසුම් තුළ ඔබට අයිතමයක් තිබේ නම් රැහැන් රහිත- (උදාහරණයක් ලෙස TD-W8960N), එවිට රවුටර දෙකෙහිම ඔබට පහත සැකසුම් සැකසිය යුතුය:
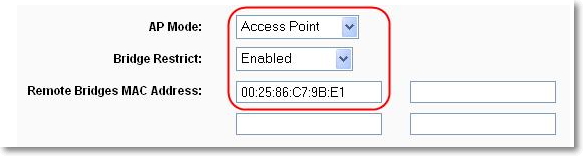
ප්රධාන රවුටරය වින්යාස කිරීමේදී පමණක්, ඔබට ද්විතියික රවුටරයේ MAC ලිපිනය සඳහන් කිරීමට අවශ්ය වේ. ද්විතියික වින්යාස කිරීමේදී, ප්රධාන එකෙහි MAC ලිපිනය සඳහන් කරන්න. රවුටරයේ MAC ලිපිනය උපාංගයේ පතුලේ සිට නැරඹිය හැකිය.
4. ප්රධාන රවුටරයේ MAC ලිපින පෙරීම සක්රීය කර ඇත්දැයි පරීක්ෂා කරන්න.
සැකසීමෙන් පසු, රවුටර සම්බන්ධ වී, නමුත් අන්තර්ජාලය ක්රියා නොකරයි නම්, DHCP අක්රිය කිරීමට උත්සාහ කරන්න. DHCP පටිත්තෙහි රවුටර සැකසීම් වෙත ගොස් අගය අක්රිය ලෙස වෙනස් කරන්න. ඔබගේ සැකසුම් සුරකින්න සහ ඔබගේ උපාංගය නැවත ආරම්භ කරන්න.

පසු වදන
සමහර විට ටිකක් අවුල් සහගත ලිපියක් හැරී ඇත, නමුත් මම සියල්ල රාක්ක මත තැබීමට උත්සාහ කළෙමි. ඇත්ත වශයෙන්ම, රවුටරයක රැහැන් රහිත පාලමක් සැකසීම අපහසු නැත.
ඇත්තම කියනවා නම්, මට ප්රධාන රවුටරය ලෙස HTC දුරකථනයක් තිබුණි, එයට රවුටරයක් ලෙස ක්රියා කිරීමේ හැකියාව ඇත. ඉතින් මෙන්න මගේ TP Link TL-MR3220, මම Wi-Fi හරහා දුරකථනයට සම්බන්ධ "Repeater" ලෙස සකසා රැහැන් රහිත ජාලය තවදුරටත් බෙදා හැරියෙමි. ඒ වගේම හැම දෙයක්ම හොඳින් වැඩ කළා. නමුත් එය ඉතා නොවේ වැදගත් කරුණක්මොකද සැකසුම් සමානයි.
මට අවශ්ය වූයේ සියල්ල ක්රියාත්මක වන බව සහතික කර ගැනීමට සහ සත්යාපනය නොකළ තොරතුරු ලිවීම එතරම් හොඳ නොවේ.
ප්රශ්න ඇති වනු ඇත, අසන්න! සුබ පැතුම්!
