Excel හි ගණිතමය සූත්ර නිර්මාණය කිරීමෙන්, කළ යුතු ක්රියා මොනවාද සහ ප්රතිඵලය පෙන්විය යුත්තේ කොතැනද යන්න අපි සඳහන් කරමු. එක්සෙල් හි සූත්ර භාවිතා කරමින්, ඔබට එකතු කිරීම, අඩු කිරීම, ගුණ කිරීම, බෙදීම මෙන්ම සංකීර්ණ ඒකාබද්ධ ගණනය කිරීම් වැනි විවිධ ගණනය කිරීම් සිදු කළ හැකිය. Excel හි සූත්ර සම්පාදනය කිරීම අතින් සිදු කෙරෙන අතර විශේෂිත සෛලවල ලිපින හෝ සෛල මාලාවකින් හෝ සෛල තීරුවකින් සමන්විත වේ.
බහු වැඩ පත්රිකා හරහා අගයන් අඩු කරන්න
එබැවින් සූත්රය 75 න් අඩු කරන ලදී. එබැවින් ඔබට එක් පත්රයක සෛල අංක අනෙක් ඒවායින් අඩු කළ හැකිය. ඔබ බොහෝ විට අනුමාන කළ පරිදි සෛලය අගයක් ලබා දෙයි. ගණිතමය ගණනය කිරීම් සිදු කිරීමට අංක ගණිත ක්රියාකරුවන් ඔබට ඉඩ සලසයි. සාමාන්යයෙන්, ප්රතිඵලය එහි පරාසය ඉක්මවා නොයන්නේ නම්, මෙහෙයුමක් සිදු කිරීමෙන් ආපසු ලබා දෙන වර්ගය, ක්රියාකරුවන්ගෙන් වඩාත් නිවැරදි වර්ගය වේ; මෙම අවස්ථාවෙහිදී එය ඊළඟ වර්ගයේ වැඩි නිරවද්යතාවයක් ලබා දෙනු ඇත. මෙම රීතියට බොහෝ ව්යතිරේක ඇත.
මෙහෙයුමේ ප්රතිඵලය ලැබෙන විචල්යයේ අගයන් පරාසයෙන් පිටත ප්රතිඵලයක් පැවරීමේදී, "පිටාර ගැලීමේ" දෝෂයක් ජනනය වනු ඇති අතර, දෝෂය හසු වී හසුරුවනු නොලැබුවහොත් කේත ක්රියාත්මක කිරීම නවතා දමනු ලැබේ. සංඛ්යා දෙකක එකතුවට ප්රතිඵලය පැවරීමට එය භාවිතා කරයි.
රහස් එක්සෙල් සූත්ර කිහිපයක් තිබේ
ඔබට Excel හි සූත්ර කෙලින්ම සෛලයක හෝ සූත්ර තීරුවේ ලිවිය හැකි අතර, ඔබට Functions භාවිතා කරමින් Cell එකක කෙලින්ම Excel හි සූත්රයක් ලිවිය හැක. එක්සෙල් හි සූත්ර ඇතුළත් කිරීමෙන්, දින, වේලාවන් සහ ප්රතිශත ද ගණනය කෙරේ. තුළ නම් කර ඇත එක්සෙල් තීරු A, B. C වැනි අකුරු සහ එක්සෙල් හි පේළි අංක කිරීම අංක 1, 2, 3 සහ යනාදිය මගින් සිදු කෙරේ. තීරුවක සහ පේළියක මංසන්ධියේදී, ඔබට එක්සෙල් හි සෛල ලිපිනය ලැබේ, එය තීරුවේ අකුර සහ පේළියේ අංකයෙන් දැක්වේ, උදාහරණයක් ලෙස, පළමු කොටුව A1 මගින් දක්වනු ලැබේ.
ප්රතිඵල විචල්යයට ඔපෙරන්ඩ් වලට සමාන විචල්ය වර්ගයක් නොතිබිය යුතුය. එක් සීමාවක් නම්, මෙහෙයුමේ ප්රති result ලය විචල්යයට අනුරූප වන ආකාරයේ ධාරිතාව නොඉක්මවිය යුතු අතර, එය පහත උදාහරණයේ ඇති ප්රතිඵලයම ලැබෙනු ඇත.
සංඛ්යා දෙකක් අතර අඩුකිරීමක ප්රතිඵලය පැවරීමට එය භාවිතා කරයි. සංඛ්යා දෙකක ගුණිතයේ ප්රතිඵලය පැවරීමට එය භාවිතා කරයි. හිස් අගයක් භාවිතා කිරීමේ උදාහරණයක්. සංඛ්යා දෙකක් බෙදීමේ ප්රතිඵලය පවරයි. ඔපෙරන්ඩ් වලින් එකක් දශම නම්, ප්රතිඵලය සමාන වනු ඇත. ඝාතකයේ බලයට පදනම ඉහළ නැංවීමේ ප්රතිඵලය පවරන්න.
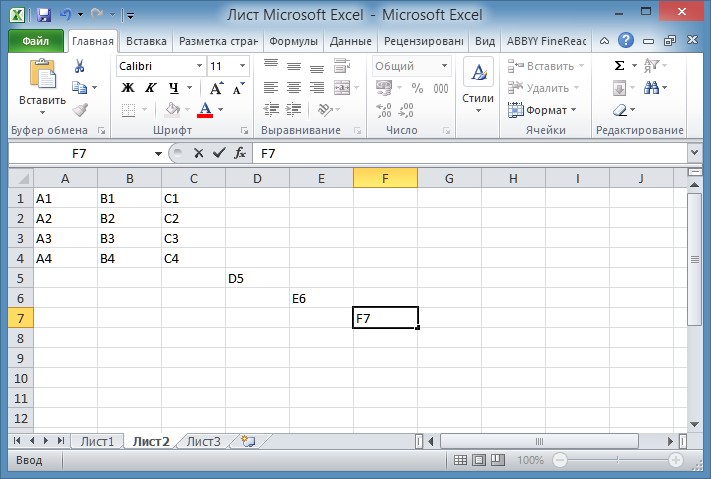 එක්සෙල් හි වැඩ කිරීමට, ඔබ සෛලවල නම් දැන සිටිය යුතුය
එක්සෙල් හි වැඩ කිරීමට, ඔබ සෛලවල නම් දැන සිටිය යුතුය ගණනය කිරීම සඳහා එක්සෙල් හි ඕනෑම සූත්රයක් සමාන ලකුණකින් ආරම්භ වේ =. එක්සෙල් සෛලයක ඇති අක්ෂර ගණන, සූත්රයේ 1024 ට වඩා අඩංගු විය නොහැක. එක්සෙල් හි යම් ගණනය කිරීමක් සිදු කරන විට, ප්රතිඵලය අවසාන කොටුවේ දර්ශනය වනු ඇත, ඔබ ප්රතිඵලය සමඟ මෙම කොටුව මත සැරිසරන්නේ නම් සහ වම් මූසිකය ඔබන්න. බොත්තම, මෙම කොටුවේ ගණනය කිරීම සිදු කරන ලද ප්රතිඵලය සූත්ර තීරුවේ ඔබට පෙනෙනු ඇත.
දර්ශකය කොටසක් විය හැකිය. සියලුම මූලික ගණිත මෙහෙයුම් පරීක්ෂා කරන්න. කෙසේ වෙතත්, ඔබේ මුදල් පසුම්බියේ තත්ත්වය සුරකින පැතුරුම්පතක් වැනි සරල නමුත් අත්යවශ්ය පැතුරුම්පත් සඳහා විශේෂාංගය වැදගත් වේ. ඔබ සතුව කොපමණ තිබේද, ඔබ කොපමණ වියදම් කරන්නේද, ඔබට කොපමණ මුදලක් ලැබේද, ආදිය. සහ ධාවන එකතුව සඳහා අගයන් එකතු කිරීම සහ අඩු කිරීම.
අවසාන වශයෙන්, නොදැන සිටීම ගැන දුක් නොවන්න, දැන් එය කොතරම් පහසුදැයි බලමු. ඔබ දැන ගනු ඇති අතර ඔබට කිසිදා අමතක නොවනු ඇත. පළමුව, එය hyphen ලෙසද හඳුන්වන එය කුමන අඩු කිරීමේ ලකුණදැයි දැන ගනිමු. අඩු කිරීම සඳහා නිශ්චිත කාර්යයක් නොමැත, එබැවින් එය සවි කිරීම සඳහා අපි syntax = සෛල සෛලය හෝ so = හෝ = - භාවිතා කරමු. ඕනෑම ආකාරයකින්, එක්කෝ වැඩ කරනු ඇත.
එකතු කිරීම සහ අඩු කිරීම
ඔබට එක්සෙල් හි සෛල එකතු කිරීමට අවශ්ය නම්, ඔබට කර්සරය ප්රති result ලය පෙන්විය යුතු හිස් කොටුවකට ගෙන යා යුතු අතර වම් මූසික බොත්තම ඔබන්න. ඉන්පසු ඔබේ යතුරුපුවරුවේ = යතුර ඔබන්න. ඉන්පසු අපි අනෙක් අය සමඟ සාරාංශ කරන පළමු කොටුව හරහා කර්සරය ගෙන යන්න, වම් මූසික බොත්තම ඔබන්න. යතුරු පුවරුවේ, + යතුර ඔබන්න. ඔබ අන් අය සමඟ සාරාංශ කරන දෙවන කොටුව හරහා කර්සරය ගෙන යන්න, වම් මූසික බොත්තම ඔබන්න. ඔබට තවමත් එක්සෙල් හි සමහර සෛල වලින් අංක එකතු කිරීමට අවශ්ය නම්, + මත ක්ලික් කිරීමෙන් ඒවා එකින් එක සූත්රයට එක් කරන්න, ඉන්පසු ඔබට එක් කිරීමට අවශ්ය කොටුව මත. සියලුම සෛල ඇතුල් වන විට එක්සෙල් සූත්රයඔබ යතුරුපුවරුවේ Enter යතුර එබිය යුතු අතර ප්රතිඵලය වහාම සෛලය තුළ පෙන්වනු ඇත.
එවිට එය සෛල සහ අඩු සංඥා සඳහා පමණි. තවත් යෙදුමක් වන්නේ යම් කොටුවකින් පමණක් නොව, වැඩ පත්රිකාවකින් ප්රදේශයක් අඩු කිරීමයි. උදාහරණයක් ලෙස: ඔබ සතුව සෛලයක සහ අඩු කළ යුතු නිශ්චිත ප්රදේශයක ඇති මුළු සංඛ්යාව ඇතැයි සිතමු.
එබැවින්, අපි කරන්නේ මුළු ගිණුම් ගණන දැන ගැනීමයි, එනම් එකතුව අගයන් වෙත යෙදීම, පසුව අඩු කිරීම යෙදීම. එය හැකි ය, ඔව්, ඔබ කැමති නම්. අපි ඔබේ ණය එක වරක් සහ සියල්ලටම නිවැරදි කළ හැකි යැයි මම බලාපොරොත්තු වෙමි. අපි ආරම්භකයකු සඳහා උපදෙස් වලින් එකක් ඇත.
ඔබ ආරම්භ කරන විට, පේළි අංකිත සහ තීරු අකාරාදී පිළිවෙලට උද්දීපනය කර ඇති ජාලකයක් ඔබට පෙනෙනු ඇත. දැන් ඔබට ගුණ කිරීමට අවශ්ය පළමු අංකය පළමු කොටුවට ඇතුළත් කරන්න. දැන් ඔබට ප්රතිඵලය දැකීමට අවශ්ය කොටුව තෝරන්න. = යතුර ඔබන්න.
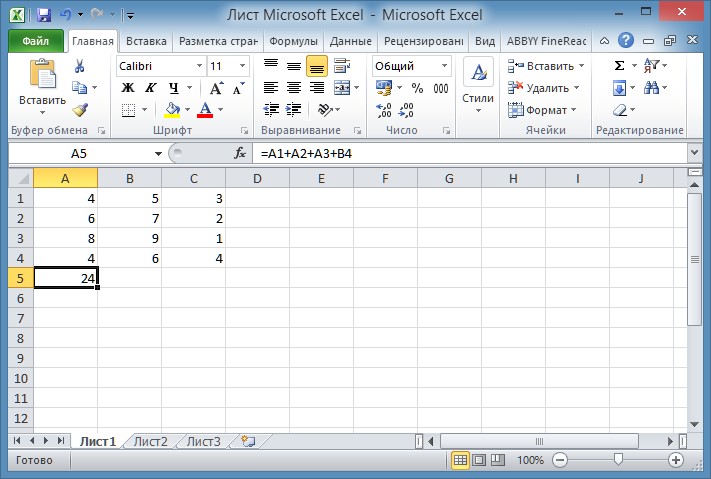 එක්සෙල් හි එකතු කිරීමේ සූත්රයක් නිර්මාණය කිරීම කොතරම් පහසුද?
එක්සෙල් හි එකතු කිරීමේ සූත්රයක් නිර්මාණය කිරීම කොතරම් පහසුද? හරියටම එකම ආකාරයට, එක්සෙල් හි අංක අඩු කිරීම සඳහා සූත්රයක් නිර්මාණය වේ. Excel හි අඩු කිරීම සිදු කිරීමට පමණක්, ඔබ යතුරුපුවරුවේ + වෙනුවට minus - ඔබන්න. මෙම ක්රමය සමඟ, සාරාංශ කළ සහ අඩු කරන ලද සෛල පිහිටා ඇත්තේ කුමන තීරුවේ සහ කුමන පේළියේද යන්න ගැටළුවක් නොවේ.
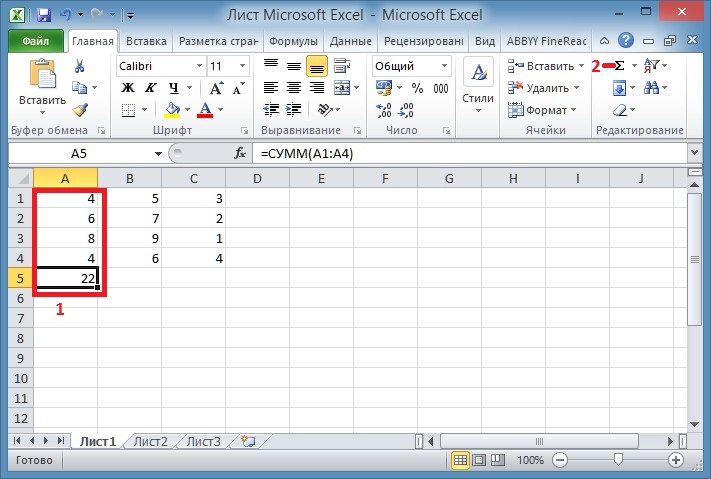 තීරුවක එක්සෙල් හි මුදල ගණනය කරන්නේ කෙසේද යන්න පිළිබඳ උදාහරණයක්
තීරුවක එක්සෙල් හි මුදල ගණනය කරන්නේ කෙසේද යන්න පිළිබඳ උදාහරණයක් ඔබට එක්සෙල් හි තීරුවක හෝ පේළියක එකතුව ගණනය කිරීමට අවශ්ය නම්, ඔබට කර්සරය පළමු කොටුව වෙත ගෙන යාමට අවශ්ය නම්, මූසිකයේ වම් බොත්තම ඔබන්න, බොත්තම මුදා නොහැර, කර්සරය අවසාන කොටුවට ගෙන යන්න. ඉන්පසු මූසික බොත්තම මුදා හැර Excel මෙවලම් තීරුවේ ඇති AutoSum බොත්තම ක්ලික් කරන්න.
ගුණ කිරීම
එක්සෙල් හි ගුණ කිරීමේ සූත්රය පහත ආකාරයට සම්පාදනය කර ඇත. උදාහරණයක් ලෙස, ඔබ Excel හි A1 සහ A2 සෛල ගුණ කිරීමට අවශ්ය වන අතර, ප්රතිඵලය A3 සෛලය තුළ දර්ශනය වේ.
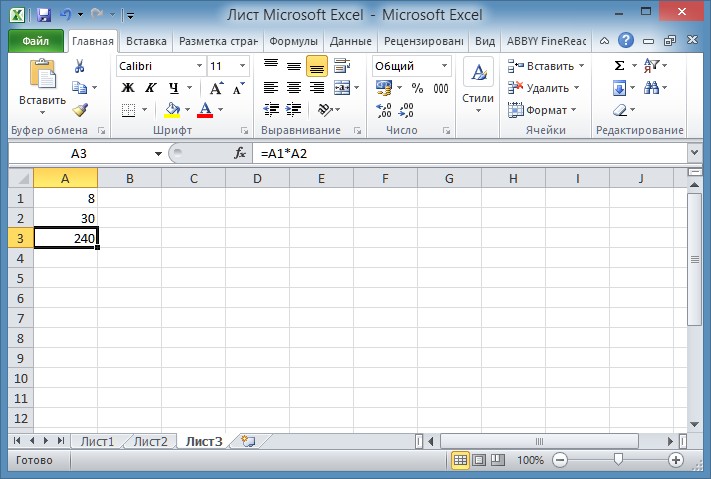 එක්සෙල් හි ගුණ කිරීමේ සූත්රයක් පහසුවෙන් සාදා ගන්නේ කෙසේද
එක්සෙල් හි ගුණ කිරීමේ සූත්රයක් පහසුවෙන් සාදා ගන්නේ කෙසේද පළමුව ඔබ A3 කොටුව මත සැරිසැරීමට සහ වම් මූසික බොත්තම ඔබන්න. යතුරු පුවරුවේ, = යතුර ඔබන්න. කොටුව A1 හරහා කර්සරය ගෙන ගොස් වම් මූසික බොත්තම ඔබන්න. ඉන්පසු, යතුරුපුවරුවේ, යතුරුපුවරුවේ වම් පැත්තේ හෝ අංක 8 හි පිහිටා ඇති Excel * හි ගුණ කිරීමේ ලකුණ ඔබන්න. අංක 8 හි පිහිටා ඇති Excel * හි ගුණ කිරීමේ ලකුණ පෙන්වීමට, ඔබ පළමුව Shift බොත්තම එබිය යුතුය. යතුරුපුවරුව මත සහ එය අල්ලාගෙන සිටින විට, අංක 8 හි පිහිටා ඇති * ඔබන්න. ඉන්පසු A2 කොටුව මත සැරිසරමින් වම් මූසික බොත්තම ඔබන්න. අවසානයේදී, යතුරුපුවරුවේ Enter යතුර ඔබන්න, ප්රතිඵලය වහාම දර්ශනය වනු ඇත.
අංශයේ
එක්සෙල් හි බෙදීම් සූත්රය පහත පරිදි වේ. උදාහරණයක් ලෙස, ඔබ බෙදිය යුතුය එක්සෙල් සෛලය A1 සිට A2 කොටුව දක්වා සහ A3 කොටුවේ ප්රතිඵලය පෙන්වන්න.
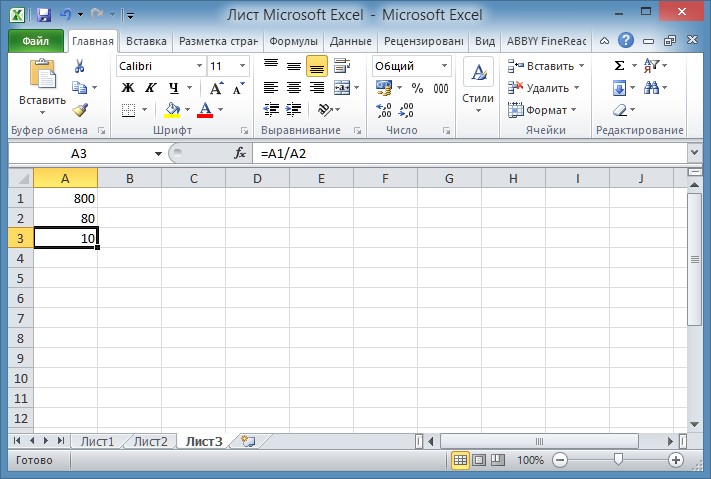 Excel හි බෙදීම් සූත්රය ඇතුළු කිරීමට පහසුය
Excel හි බෙදීම් සූත්රය ඇතුළු කිරීමට පහසුය පළමුව ඔබ A3 කොටුව මත සැරිසැරීමට සහ වම් මූසික බොත්තම ඔබන්න. යතුරු පුවරුවේ, = යතුර ඔබන්න. කොටුව A1 හරහා කර්සරය ගෙන ගොස් වම් මූසික බොත්තම ඔබන්න. ඉන්පසු, යතුරුපුවරුවේ, යතුරුපුවරුවේ වම් පැත්තේ හෝ ප්රශ්නාර්ථ ලකුණක් සහිත යතුරේ පිහිටා ඇති Excel / හි බෙදීම් ලකුණ ඔබන්න. ප්රශ්න ලකුණක් සහිත යතුර මත පිහිටා ඇති එක්සෙල් හි බෙදීම් ලකුණ තැබීමට, ඔබ මුලින්ම යතුරුපුවරුව ඉංග්රීසි පිරිසැලසුමට පරිවර්තනය කළ යුතු අතර පසුව පමණක් මෙම යතුර ඔබන්න. ඉන්පසු A2 කොටුව හරහා කර්සරය ගෙන ගොස් වම් මූසික බොත්තම ඔබන්න. අවසානයේදී, යතුරුපුවරුවේ Enter යතුර ඔබා බෙදීමේ ප්රතිඵලය ලබා ගන්න.
සංකීර්ණ සූත්ර
ඔබ එක්සෙල් හි ගණිතයේ මෙන් සංකීර්ණ සූත්ර ලිවිය යුතුය. උදාහරණයක් ලෙස, ඔබ සතුව දත්ත පිරී ඇති සෛල ඇති අතර =A1+A2/(A3-A2)*A1 සූත්රය මත පදනම්ව A4 කොටුවේ ප්රතිඵලය ප්රදර්ශනය කළ යුතුය.
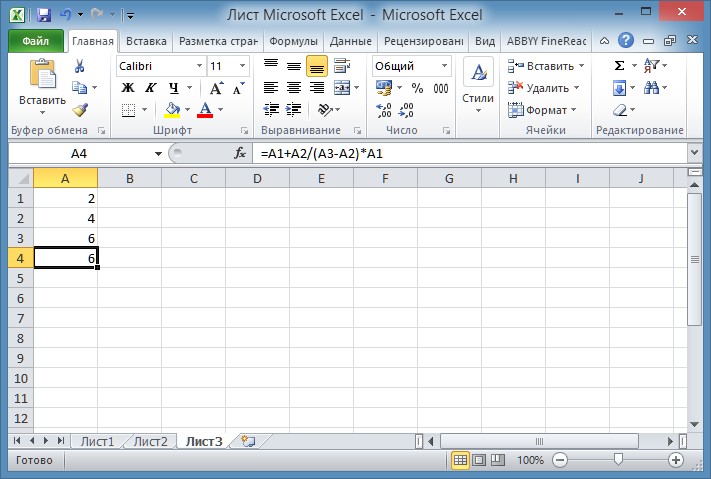 ඔබට එක්සෙල් හි සූත්ර ලිවිය හැකිය, නැතහොත් සූදානම් කළ ඒවා ඇලවිය හැකිය
ඔබට එක්සෙල් හි සූත්ර ලිවිය හැකිය, නැතහොත් සූදානම් කළ ඒවා ඇලවිය හැකිය පළමුවෙන්ම, මෙම සූත්රය පසුරු පුවරුවට පිටපත් කරන්න එවිට ඔබට සූත්රය Excel වෙත ඇලවිය හැක. A4 කොටුව හරහා කර්සරය ගෙන ගොස් වම් මූසික බොත්තම ඔබන්න. එක්සෙල් හි සූත්ර තීරුව මත සැරිසරන්න සහ වම් මූසික බොත්තම ඔබන්න. එවිට ඔබට ක්ලිප්බෝඩ් එකේ ඇති සූත්රය එක්සෙල් හි මෙම රේඛාවට ඇලවිය යුතු අතර මෙය සිදු කිරීම සඳහා යතුරුපුවරුවේ ඇති Ctrl යතුර ඔබා එය තද කර V යතුර ඔබන්න. සූත්රය සූත්ර තීරුවේ ලියා එබීමෙන් Enter යතුර මෙම සූත්රය භාවිතයෙන් ගණනය කිරීමේ ප්රතිඵලය වහාම පෙන්වනු ඇත.
Excel හි ඇති කොටුවකින් සූත්රයක් මකා දැමීමට, කොටුව මත සැරිසරන්න, වම් මූසික බොත්තම ඔබා සූත්ර තීරුවේ ඇති සූත්රය මකන්න.
ගණන් කිරීමට හැකි වීම කොතරම් හොඳද? ඔබ අංක සමඟ කටයුතු කරන්නේ නම් සහ බොහෝ විට වැඩ කරන්නේ නම් මෙම වාක්ය ඛණ්ඩය විශේෂයෙන් අදාළ වේ Microsoft Excel. මෙය සංකීර්ණ මූල්ය ගණනය කිරීම් සඳහා පමණක් නොව, නිවසේ පොත් තැබීම සඳහාද තරමක් පහසු වැඩසටහනකි. මෙම ලිපියට ස්තූතියි, ඔබ Microsoft Excel හි එකතු කිරීම, අඩු කිරීම, ගුණ කිරීම සහ බෙදීම කරන්නේ කෙසේදැයි ඉගෙන ගනු ඇත.
(මොස්ලෝඩ් ස්ථාන නිදොස්කරණය)
පළමුවෙන්ම, අපි වැඩ සඳහා උල්පතක් නිර්මාණය කරමු - සරල සංඥා, උදාහරණයක් ලෙස, නිවාස ගිණුම්කරණය පිළිබඳ මාතෘකාව මත. මෙය සිදු කිරීම සඳහා, Microsoft Excel විවෘත කර වගු සැකිලි මුද්රණය කරන්න: පත්රය 1 "ආදායම", පත්රය 2 - "වියදම්", පත්රය 3 - "ලාභය" අමතන්න. පළමු වගු දෙක සංඛ්යාත්මක අගයන්ගෙන් පුරවා ඇති අතර, එහි පදනම මත තුන්වන තහඩුවේ අගයන් ගණනය කරනු ලැබේ.
ප්රතිඵලයක් වශයෙන්, ඔබ මෙවැනි දෙයක් ලබා ගත යුතුය:
ඊට අමතරව
දැන් අපි පළමු වගු දෙකේ එකතුව ගණනය කිරීමේ කාර්යයට මුහුණ දී සිටිමු. මෙය සිදු කිරීම සඳහා, ඔබ සංඛ්යාත්මක අගයන් සිරස් අතට එකතු කළ යුතුය (මාසයක් සඳහා පවුලේ සියලුම සාමාජිකයින් සඳහා එකතුව ගණනය කිරීම) සහ තිරස් අතට (එක් පවුලේ සාමාජිකයෙකු සඳහා මාස 12 ක් සඳහා මුළු ගණනය කිරීම). Microsoft Excel හි එක් කිරීමට ක්රම කිහිපයක් සලකා බලන්න.
ක්රමය අංක 1.
කොටුව B6 තෝරන්න සහ "Formulas" මෙනුවෙන් "AutoSum" තෝරන්න.
පතන ලැයිස්තුවෙන් "මුදල්" තෝරන්න.
එක්සෙල් තිත් රේඛාවකින් සාරාංශ කළ යුතු සෛල උද්දීපනය කළ ආකාරය ඔබට පෙනෙනු ඇත, සහ සූත්රය සූත්ර තීරුවේ සහ කොටුව B6 හි දර්ශනය විය:
=SUM(B2:B5)
මෙම ප්රවේශය ඉතා සරලව විකේතනය කර ඇත:
"=" - සමාන ලකුණෙන් අදහස් වන්නේ තෝරාගත් කොටුවෙහි කිසියම් ගණිතමය ක්රියාවක ප්රතිඵලය, අපගේ නඩුවේදී, සංඛ්යා එකතුවේ ප්රතිඵලය අඩංගු වන බවයි.
"SUM" - එකතුව, ගණිතමය ක්රියාවෙහි නම (ක්රියාකාරිත්වය), එහි ප්රති result ලය සෛලය තුළ පෙන්වනු ඇත.
"(B2:B5)" - අන්තර්ගතය සාරාංශ කෙරෙන සෛල පරාසය. අඛණ්ඩ සෛල පරාසයන් සෑම විටම කොලනයක් සමඟ ලියා ඇත: පළමු සෛලය පරාසයේ ආරම්භය වේ, දෙවැන්න එහි අවසානයයි.
Microsoft Excel අපි වෙනුවෙන් හැම වැඩක්ම පාහේ කළා. වැඩසටහන මඟින් තෝරාගත් සෛලවල නිරවද්යතාවය පරීක්ෂා කර යතුරුපුවරුවේ Enter ඔබන්න. ජනවාරි සඳහා එකතුව ගණනය කර ඇත.
මාර්ගය වන විට, Enter වෙනුවට, ඔබට සූත්ර තීරුවේ "Enter" බොත්තම ඔබන්න. මුදල ගණනය කිරීම අවලංගු කිරීමට, එම පේළියේම "අවලංගු කරන්න" බොත්තම ක්ලික් කරන්න.
පරාසයක ආරම්භක සහ අවසාන කොටු අතර ඕනෑම පේළි හෝ තීරු ගණනක් ඇතුළු කළ හැකි නිසා පරාසය එකතු කිරීම හොඳයි. සම්පූර්ණ මුදල ස්වයංක්රීයව නැවත ගණනය කරනු ලබන අතර, එකතු කරන ලද පේළි ගණන (තීරු) මඟින් පරාසය ස්වයංක්රීයව වැඩි වේ.
පැහැදිලිකම සඳහා, අපි අපේ ගෙදර ගිණුම්කරණයට සීයා එකතු කරමු. ජනවාරියේ මුළු එකතුව වෙනස් වී ඇති ආකාරය අපට අපගේම දෑසින් දැකිය හැකිය. එකතු කරන ලද රේඛාව ස්වයංක්රීයව ප්රමාණය ගණනය කිරීමට සම්බන්ධ සෛල පරාසයට ගැලපේ.
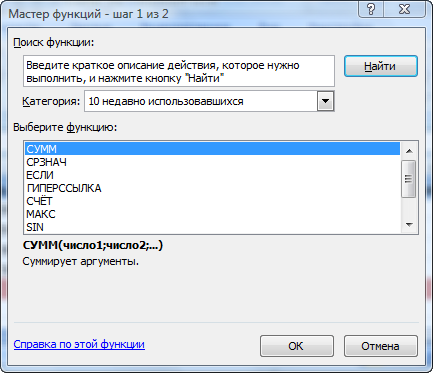
ක්රමය අංක 2.
මයික්රොසොෆ්ට් එක්සෙල් හි අංක එකතු කිරීම සඳහා, "සූත්ර" මෙනුව නිරන්තරයෙන් විවෘත කිරීම අවශ්ය නොවේ; මෙම ගණිතමය ක්රියාව සූත්ර තීරුවෙන් කෙලින්ම තෝරා ගත හැකිය. මෙය සිදු කිරීම සඳහා, අපි එකතු කිරීමේ ප්රති result ලය පෙන්විය යුතු කොටුව ද තෝරා ගනිමු (උදාහරණයක් ලෙස, E6), සහ "fx" බොත්තම ක්ලික් කරන්න - "Insert function".
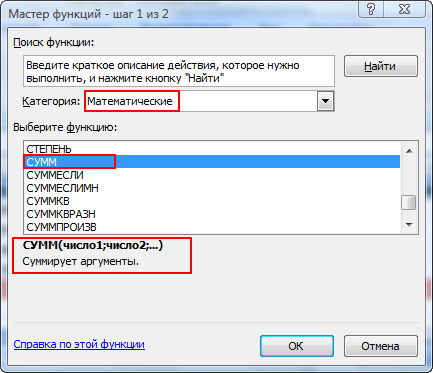
Function Wizard ආරම්භ වනු ඇත. අපි දැනටමත් SUM ශ්රිතය භාවිතා කර ඇති බැවින්, එය මෑතකදී භාවිතා කළ 10 ලැයිස්තුවේ ඇත. 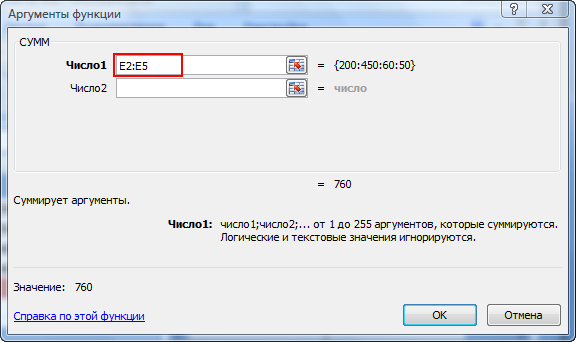
වෙනත් අවස්ථාවල දී, ඔබ "ගණිතමය" කාණ්ඩය තෝරාගෙන ශ්රිත ලැයිස්තුවේ "SUM" ලෙස සලකුණු කළ යුතුය. පහත ඔබට මෙම කාර්යයේ විස්තරය ද කියවිය හැකිය.
"OK" බොත්තම එබීමෙන් පසු, සාරාංශය සඳහා සෛල තෝරාගැනීම සඳහා ඔබ කවුළුව වෙත ගෙන යනු ඇත.
මෙහිදී අපගේ වගුවේ සෛල පරාසය, ඒවායේ අඩංගු සංඛ්යා සහ මූලික ප්රමාණය ගණනය කරනු ලැබේ. එසේම මෙම කවුළුව තුළ සාරාංශගත තර්ක වලට නව සෛල එකතු කළ හැකිය. මෙය සිදු කිරීම සඳහා, "Number2" ක්ෂේත්රයේ රතු ඊතලය සහිත බොත්තම ක්ලික් කර මූසිකය සමඟ Excel පත්රයේ අවශ්ය සෛල පරාසය තෝරන්න. ඔබ අහඹු සෛල එකතු කරන Function Wizard භාවිතා කරන විට මෙම විශේෂාංගය භාවිතා වේ.
මුදල ගණනය කිරීමට, "හරි" ක්ලික් කර ප්රතිඵලය අගය කරන්න. ඇත්ත වශයෙන්ම, මෙම ක්රමය පෙර පැවති ක්රමයට වඩා දිගු වේ, නමුත් එය පැවැත්මේ අයිතිය ද ඇත.
ක්රමය අංක 3.
මයික්රොසොෆ්ට් එක්සෙල් හි පහත එකතු කිරීමේ ක්රමය මූසිකය ක්ලික් කිරීමට කැමති අය සඳහා සුදුසු වේ, මන්ද එය මෙනු හෝ ක්රියාකාරී විශාරදයන් භාවිතා නොකරන බැවිනි.
මෙම ක්රමය එකතු කිරීම සඳහා පමණක් නොව, අඩු කිරීම, ගුණ කිරීම සහ බෙදීම සඳහාද පහසු වේ.
එබැවින්, එකතුවේ ප්රතිඵලය ලියන ලද මූසිකය සමඟ සෛලය තෝරන්න. අපගේ උදාහරණයේ දී, මෙය F6 වේ. යතුරුපුවරුවේ, සමාන ලකුණ (=) ඔබා අපට එකතු කිරීමට අවශ්ය පළමු ඉලක්කම් සහිත කොටුව මත ක්ලික් කරන්න (F2). මීළඟට, යතුරුපුවරුවේ ප්ලස් ලකුණ (+) ඔබා ඊළඟ කොටුව (F3) ක්ලික් කරන්න, ඉන්පසු නැවතත් ප්ලස් ලකුණ ක්ලික් කර නැවත කොටුව ක්ලික් කරන්න, සහ F5 දක්වා. ඔබට ගණිතමය උදාහරණයක් වැනි දෙයක් ලැබෙනු ඇත, එය සූත්ර තීරුවේ එහි සියලු තේජසින් ප්රදර්ශනය කෙරේ.
එකතුවේ ප්රතිඵලය පෙන්වීමට, යතුරුපුවරුවේ Enter බොත්තම හෝ සූත්ර තීරුවේ ඇති Enter බොත්තම ඔබන්න.
දැන් ඔබට ඉහත සඳහන් ඕනෑම ක්රමයක් භාවිතයෙන් ඉතිරි මාසික එකතුව ගණනය කළ හැකිය.
අපට පහත අංක ඇත.
ක්රමය අංක 4.
අපි මාස ගණනාවක් ගත කළා. දැන් අපි පවුලේ සාමාජිකයින් සඳහා එකතුව ගණනය කරමු - වසරකට කොපමණ මුදලක් ගෙන ආවාද? මෙහි පළමු සාරාංශ කිරීමේ ක්රමය භාවිතා කිරීම සතුටක් වනු ඇත, නමුත් ... පුතා වෙත ළඟා වූ මයික්රොසොෆ්ට් එක්සෙල් කිසියම් හේතුවක් නිසා සාරාංශ කළ යුතු සෛල පරාසය නිවැරදිව තෝරා ගැනීමට අවශ්ය නොවූ අතර එය තාත්තා සහ අම්මා එකතු කිරීමට තීරණය කළේය. අපට කිසිසේත්ම ගැලපෙන්නේ නැත.
එවැනි පින්තූරයක් ලැබුණු පසු, මූසිකය මත ක්ලික් කර සූත්රය ඇතුළත් කිරීම අවලංගු නොකරන්න, නමුත් වැඩසටහනට නිවැරදි සෛල පරාසය දක්වන්න: B4 සිට M4 දක්වා. මෙය සිදු කිරීම සඳහා, මූසිකය B4 කොටුව හරහා ගෙන ගොස් වම් මූසික බොත්තම ඔබන්න. එය මුදා හැරීමෙන් තොරව, තේරීම් රාමුව සෛල M4 අල්ලා ගන්නා තෙක් මූසිකය දකුණට ගෙන යන්න. ඊට පසු, ඔබට වම් මූසික බොත්තම මුදා හැර Enter ඔබන්න, සෛල එකතුව නිවැරදිව ගණනය කරනු ලැබේ.
ක්රමය අංක 5.
වෘත්තීය Excel ගණිතඥයන් වීමට, Microsoft Excel හි අංක එකතු කිරීමට තවත් ක්රමයක් ඉගෙන ගනිමු. කලින් නම්, ප්රමාණය ගණනය කිරීමේදී, අපි මෙනුව, බොත්තම් සහ මූසිකය භාවිතා කළෙමු නම්, දැන් අපි සූත්ර තීරුවේ සියලුම ක්රියා සහ කාර්යයන් අතින් ඇතුල් කරන්නෙමු.
සුපුරුදු පරිදි, එකතුවේ ප්රතිඵලය ලියන කොටුව තෝරන්න (අපට N5 ඇත) සහ සූත්ර තීරුවේ වම්-ක්ලික් කරන්න. මෙන්න අපි අපේ සූත්රය මුද්රණය කරමු: =B5+C5+D5+E5+F5+G5+H5+I5+J5+K5+L5+M5
එම. අන්තර්ගතය සාරාංශ කළ යුතු සියලුම සෛල අපි පිළිවෙලට ලැයිස්තුගත කරමු.
මෙම භයානක අංක සහ අකුරු කට්ටලය වෙනුවට, අපට හුරුපුරුදු කාර්යයක් ඇතුළත් කළ හැකිය:
=SUM (B5:M5)
ප්රතිඵලය සමාන වනු ඇත. ඔබ සූත්ර තීරුව සමඟ වැඩ කිරීමට කැමති නම් සහ ශ්රිත නාම සඳහා හොඳ මතකයක් තිබේ නම්, මෙය ඔබ සඳහා වේ. නිවැරදි මට්ටමේ පුහුණුවක් සමඟ, ඔබ ගණනය කිරීම් ඉතා ඉක්මනින් සිදු කරනු ඇත.
මේ අනුව, අපි අවුරුද්දේ පවුලේ ආදායම ගණනය කළා. ඔබ කැමති ඕනෑම ආකාරයකින් පවුලේ වියදම් ඔබම ගණනය කිරීමට මා යෝජනා කරනවා. අප ලබාගත් ප්රතිඵල පමණක් ඉදිරිපත් කරමි.
අඩු කිරීම
අපි එකතු කිරීම ප්රගුණ කර ඇත්තෙමු. දැන් අපි අඩු කිරීම වෙත යමු. අවුරුද්දට පවුලට ලැබෙන ලාභය ගණනය කරන්න වෙනවා. ලාභය පහත පරිදි ගණනය කෙරේ: ආදායම අඩු වියදම්. උදාහරණයක් ලෙස, ජනවාරි මාසයේ අම්මාගේ ආදායම ලබා ගැනීමට, අපි ජනවාරි මාසයේ අම්මාගේ ආදායමෙන් ජනවාරි සඳහා අම්මාගේ වියදම් අඩු කළ යුතුය.
මේ සඳහා, "ලාභ" පත්රය විවෘත කරන්න. කොටුව B2 තෝරන්න සහ යතුරුපුවරුවේ සමාන ලකුණ (=) ටයිප් කරන්න. දැන් අපි "Incoming" පත්රය වෙත ගොස් සෛල B2 මත ක්ලික් කරන්න. ඊළඟට, යතුරුපුවරුවේ, අඩු (-) බොත්තම ක්ලික් කරන්න. දැන් අපි "වියදම්" පත්රය වෙත ගොස් සෛල B2 මත ක්ලික් කරන්න. අපි යතුරුපුවරුවේ Enter ඔබන්න, voila, ලාභය ගණනය කෙරේ.
තවද අපගේ ලාභය ගණනය කරනු ලැබුවේ මෙම සියලුම මූසික ක්ලික් කිරීම් සහ යතුරුපුවරුවේ ටයිප් කිරීමෙන් අප විසින් නිර්මාණය කරන ලද සූත්රය අනුව වන අතර එය “ලාභ” පත්රයේ සූත්ර තීරුවේ දැකිය හැකිය.
ලැබෙන සූත්රය විකේතනය කරමු.
ඔබ දැනටමත් සමාන ලකුණ සමඟ හුරුපුරුදු ය, එය අපට පවසන්නේ යම් ගණනය කිරීමක ප්රති result ලය තෝරාගත් කොටුවේ දිස්වන බවයි.
"එනවා!" යන වචන සහ "පරිභෝජනය!" (විස්මයාර්ථ ලකුණක් සමඟ අවශ්ය) වත්මන් Microsoft Excel වැඩපොතෙහි ඇති පත්රවල නම් දක්වන්න.
B2 - මේස සෛලය. එකට ගත් විට, "ආදාන! බී 2" ඇතුළත් කිරීම "එන පත්රයට අයත් සෛල බී 2" යන්නයි. ඒ අනුව, "වියදම්! B2" ඇතුළත් කිරීම "Cell B2 on the sheet Expense" ලෙස කියවේ. එමනිසා, එම සෛල නම් (B2) ඔබව නොමඟ නොයැවිය යුතුය, මන්ද මෙම සෛල විවිධ එක්සෙල් පත්රවල ඇත.
අවසාන වශයෙන්, "ආදායම්! බී 2" සහ "වියදම්! බී 2" අතර අඩු ලකුණෙන් පෙන්නුම් කරන්නේ අපි ආදායම් පත්රයේ බී 2 කොටුවේ ඇති අගයෙන්, වියදම් පත්රයේ සෛල බී 2 හි ඇති අංකයෙන් අඩු කරන බවයි.
එබැවින්, මයික්රොසොෆ්ට් එක්සෙල් හි අඩු කිරීමට පමණක් නොව, එකම පොතේ විවිධ පත්රවලින් සංඛ්යා දෙකක වෙනස ගණනය කිරීමට ඔබ ඉගෙන ගත් ආකාරය ඔබම දුටුවේ නැත. විවිධ සංඛ්යාවල වෙනස (මෙන්ම එකතුව, ගුණ කිරීම සහ බෙදීම) ගණනය කිරීමේදී වැඩ යෝජනා ක්රමය excel පොත්හරියටම එකම, ඔබ පමණක් පොත් දෙක අතර ගමන් කළ යුතුය. මෙම අවස්ථාවේදී, පොත් දෙකම එකවර විවෘත කළ යුතුය.
එකම පත්රයේ අංක සමඟ, එය වඩාත් පහසු වේ. එවැනි සූත්රයක සමාන සහ අඩු කිරීමේ සලකුණු මෙන්ම සෛල නාමද අඩංගු වේ. උදාහරණ වශයෙන්,
=B2-B3
දැන් ස්වාධීනව ජනවාරි සඳහා පාප්, පුතා සහ දියණියගේ ලාභය ගණනය කරන්න. ඔබ පහත සඳහන් දෑ ලබා ගත යුතුය:
සූත්ර පිටපත් කරන්න
කෙසේ වෙතත්, ඉතිරි මාස සඳහා අපට තවමත් ගණනය නොකළ ලාභයක් ඇත. සහ මොකක්ද, අපි ෂීට් මත එහාට මෙහාට ක්ලික් කරන්න, ඔබ කියනවා. ඇත්ත වශයෙන්ම නැත. මයික්රොසොෆ්ට් එක්සෙල් සූත්රය අවශ්ය සියලුම සෛල වෙත පිටපත් කිරීමට හොඳ අවස්ථාවක් ඇත.
මෙය සිදු කිරීම සඳහා, "ලාභ" පත්රයේ සූත්රය සමඟ සෛලය තෝරන්න. අපගේ නඩුවේදී, මෙය සෛල B2 වේ. මූසික දර්ශකය සෛලයේ පහළ දකුණු කෙළවරට ගෙන යන්න. කුඩා කළු කුරුසයක් දිස්වන විට, වම් මූසික බොත්තම ඔබන්න, එය මුදා හැරීමෙන් තොරව, මූසිකය දකුණට ගෙනයන්න, ඔබට සූත්රය පිටපත් කිරීමට අවශ්ය සියලු සෛල අල්ලා ගන්න.
පිටපත් කරන ලද සූත්රවල සෛල නාම ස්වයංක්රීයව වෙනස් වී ඇති බව සලකන්න.
දැන් ඉතිරි මාසවල සූත්ර පිටපත් කර පියා, පුතා සහ දියණිය ලාභ ලබා ගන්න. ඔබ මුලින්ම සුදුසු සෛලය තෝරා ගත යුතු බව මතක තබා ගන්න, උදාහරණයක් ලෙස, තාත්තා සඳහා B3 හෝ දියණිය සඳහා B5, පසුව සූත්රය පිටපත් කරන්න.
කලින් සාකච්ඡා කළ ක්රම වලින් අප ආදරය කරන ලද අගයන් සාරාංශ කිරීමෙන් ඔබට එකතුව ගණනය කළ හැකිය.
ප්රතිඵලයක් වශයෙන්, අපට පහත අගයන් ඇත:
සිත්ගන්නා කරුණ නම්, ඔබ සූත්රයට සම්බන්ධ සෛලවල සංඛ්යාත්මක අගයන් වෙනස් කරන්නේ නම්, සම්පූර්ණ අගය ද වෙනස් වේ. උදාහරණයක් ලෙස දුවගේ ජනවාරි ආදායම 40 සිට 100 දක්වා වැඩි කරමු. ඒ සමඟම ඇයගේ ආදායම 30 සිට 90 දක්වා වැඩි විය යුතුය.
අපි "ආදායම්" පත්රයේ B5 කොටුවේ අංක 100 ඇතුළත් කර "ලාභ" පත්රයේ අපට අපේක්ෂිත 90 ස්වයංක්රීයව ලැබේ. මෙයට හේතුව සෛල B5 "= ආදායම! B5-වියදම්! B5" යන සූත්රයට සහභාගී වන නිසා ය. එහි අඩංගු සංඛ්යාව වෙනස් වන ආකාරය, මෙම වෙනස්කම් අනුව සූත්ර එකතුව නැවත ගණනය කෙරේ.
ගුණ කිරීම සහ බෙදීම
අවසාන වශයෙන්, අපි තවත් සරල ගණිතමය මෙහෙයුම් දෙකක් බලමු. ගුණ කිරීම සහ බෙදීම යටින් පවතින මූලධර්ම කලින් සාකච්ඡා කළ ඒවාට වඩා වෙනස් නොවේ.
යතුරුපුවරුවේ * ලකුණ ගුණ කිරීම සඳහා වගකිව යුතුය, / ලකුණ බෙදීමට වගකිව යුතුය.
උදාහරණයක් ලෙස, යම් සංගුණකයක් සැලකිල්ලට ගනිමින් වැටුප් සහිත වගුවක් සාදා වැටුප නැවත ගණනය කරමු. අපගේ කාර්යය වන්නේ සේවකයාගේ වැටුප ඔහුට පවරා ඇති සංගුණකය මගින් ගුණ කිරීමයි. එහි ප්රතිඵලයක් වශයෙන්, අපි අවසන් තරගය ලබා ගනිමු වැටුප්එක් එක් සේවකයා සඳහා.
මූසිකය සමඟ සෛල D2 තෝරන්න සහ එය තුළ සමාන ලකුණක් දමන්න. ඉන්පසු සෛල B2 ක්ලික් කරන්න, ගුණ කිරීමේ ලකුණ (* යතුර) දමා C2 කොටුව ක්ලික් කරන්න. යතුරුපුවරුවේ Enter ඔබන්න. ප්රතිඵලයක් වශයෙන්, අපි පහත සූත්රය ලබා ගනිමු:
=B2*C2
මෙම ක්රමය භාවිතා කරමින්, ඔබ වෙනත් සේවකයින්ගේ වැටුප් ස්වාධීනව ගණනය කරන ලෙස මම යෝජනා කරමි. ඔබ පහත අංක ලබා ගත යුතුය:
ඔබ කිසියම් අගයක් (වැටුප් හෝ සංගුණකය) වෙනස් කරන්නේ නම්, සේවකයාගේ මුළු වැටුප ස්වයංක්රීයව නැවත ගණනය කරනු ලබන බව කරුණාවෙන් සලකන්න.
දැන් අපි බෙදීම කරමු. අපි අපේ මේසයට තවත් සෛලයක් එකතු කර දිනකට ආදායම සොයා ගැනීමට සෑම සේවකයෙකුගේම අවසාන වැටුප 30 න් බෙදමු.
ඉවානොව් සහෝදරයාට දිනකට කොපමණ මුදලක් තිබේදැයි ගණනය කිරීමට, සෛල E2 තෝරා සමාන ලකුණක් ඇතුළත් කරන්න. ඉන්පසු සෛල D2 ක්ලික් කර සූත්ර තීරුවේ /30 ටයිප් කරන්න. පහත ප්රවේශය සූත්ර තීරුවේ දිස්විය යුතුය:
= D2/30
යතුරුපුවරුවේ Enter එබීමෙන් අපි ගණනය කිරීම සම්පූර්ණ කරමු.
විශේෂයෙන් ඒවාට අනුරූප වන සෛල තෝරා ගැනීමට අමතක නොකර, ඉතිරි සේවකයින් සඳහා අපි එයම කරන්නෙමු.
එහි ප්රතිඵලයක් වශයෙන්, අපි පහත වගුව ලබා ගත්තා.
30 වෙනුවට, ඔබට අංකය අඩංගු සෛලයේ නම ඇතුළත් කළ හැකිය - බෙදුම්කරු. උදාහරණයක් ලෙස, B2. එවිට සූත්රය පෙනෙනු ඇත:
= D2/B2
මෙම අවස්ථාවෙහිදී, සෛල D2 හි අගය B2 සෛලයේ අංකයෙන් බෙදනු ලැබේ.
ඔබ සූත්රයට සම්බන්ධ ඕනෑම සංඛ්යාවක් වෙනස් කළහොත්, උදාහරණයක් ලෙස, වැටුප හෝ සංගුණකය, ගණනය කළ අගය, උදාහරණයක් ලෙස, සේවකයාගේ දෛනික ඉපැයීම් ද නැවත ගණනය කරනු ඇති බව මම ඔබට මතක් කරමි.
ඉතින්, අපි ගිණුම්කරණයේ මූලික කරුණු පමණක් නොව, Microsoft Excel හි මූලික ගණිතමය මෙහෙයුම් ද ඉගෙන ගෙන ඇත. එක් හෝ තවත් ගණනය කිරීමේ ක්රමයක් භාවිතා කිරීම ඔබගේ මනාපයන් සහ ඔබ ඉදිරියෙහි ඇති කාර්යය මත රඳා පවතී.
විශේෂයෙන්ම Yachaynik ව්යාපෘතිය සඳහා, Elena Carlton
