මෙම පාඩමේදී අපි එක්සෙල් හි සංකීර්ණ සූත්රයක් නිර්මාණය කරන්නේ කෙසේදැයි සොයා බලමු, එසේම නවක පරිශීලකයින් නොසැලකිලිමත්කම නිසා කරන සාමාන්ය වැරදි දෙස බලමු. ඔබ මෑතකදී එක්සෙල් හි වැඩ කර ඇත්නම්, අපි සරල සූත්ර නිර්මාණය කිරීම ගැන සාකච්ඡා කළ පාඩම වෙත මුලින්ම යොමු වන ලෙස අපි නිර්දේශ කරමු.
එක්සෙල් හි සංකීර්ණ සූත්රයක් සාදා ගන්නේ කෙසේද
පහත උදාහරණයේ දී, අපි Excel විසින් මෙහෙයුම් අනුපිළිවෙල මත පදනම්ව සංකීර්ණ සූත්ර ගණනය කරන්නේ කෙසේදැයි පෙන්වනු ඇත. තුල මෙම උදාහරණයේඅපට ආහාර සේවා සඳහා විකුණුම් බද්ද ගණනය කිරීමට අවශ්යයි. මෙය සිදු කිරීම සඳහා, D4 කොටුවේ පහත ප්රකාශනය ලියන්න: =(D2+D3)*0.075. මෙම සූත්රය සියලු ඉන්වොයිසි අයිතමවල පිරිවැය එකතු කර විකුණුම් බදු මුදලින් ගුණ කරයි 7,5% (0.075 ලෙස ලියා ඇත).
Excel මෙම අනුපිළිවෙල අනුගමනය කරන අතර පළමුව වරහන් තුළ අගයන් එකතු කරයි: (44.85+39.90)=$84.75 . ඉන්පසු මෙම අංකය බදු අනුපාතයෙන් ගුණ කරන්න: $84.75*0.075 . ගණනය කිරීමේ ප්රතිඵලය විකුණුම් බද්ද වනු ඇත $6.36 .
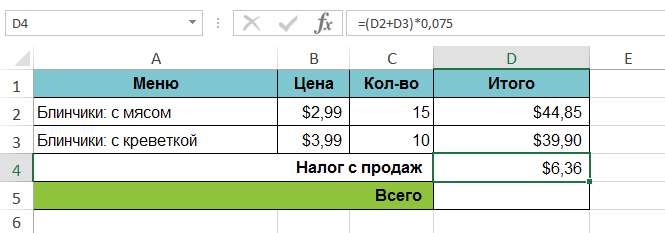
නිවැරදි අනුපිළිවෙලෙහි සංකීර්ණ සූත්ර ඇතුළත් කිරීම අතිශයින්ම වැදගත් වේ. එසේ නොමැති නම්, Excel ගණනය කිරීම් වැරදි විය හැක. අපගේ නඩුවේදී, වරහන් නොමැති නම්, ගුණ කිරීම පළමුව සිදු කරනු ලබන අතර ප්රතිඵලය වැරදි වනු ඇත. වරහන් වේ හොඳම මාර්ගය Excel හි ගණනය කිරීම් අනුපිළිවෙල තීරණය කිරීම.
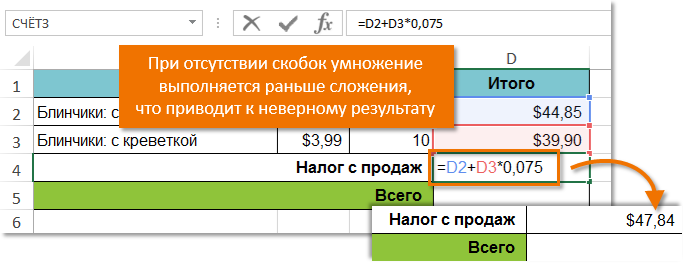
කාර්ය ප්රවාහය භාවිතයෙන් සංකීර්ණ සූත්ර සාදන්න
පහත උදාහරණයේ, ආහාර බිල්පතක මුළු පිරිවැය ගණනය කරන සංකීර්ණ සූත්රයක් නිර්මාණය කිරීමට අපි ප්රමාණාත්මක දත්ත සමඟ සබැඳි භාවිත කරන්නෙමු. සූත්රය මඟින් එක් එක් මෙනු අයිතමයේ පිරිවැය ගණනය කර පසුව සියලු අගයන් එකට එකතු කරනු ඇත.
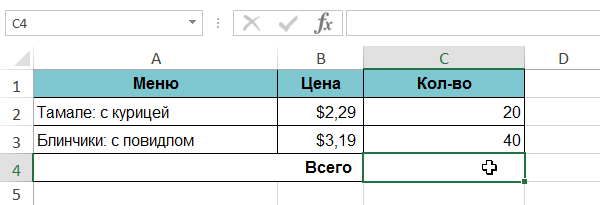
ඔබට පහසුවෙන් තේරුම් ගැනීමට ඕනෑම සූත්රයකට වරහන් එකතු කළ හැක. මෙය මෙම උදාහරණයේ ගණනය කිරීමේ ප්රතිඵලය වෙනස් නොකරනු ඇතත්, අපට තවමත් ගුණ කිරීම වරහන් තුළට ඇතුළත් කළ හැක. එකතු කිරීමට පෙර එය සිදු කරන බව මෙයින් පැහැදිලි වේ.
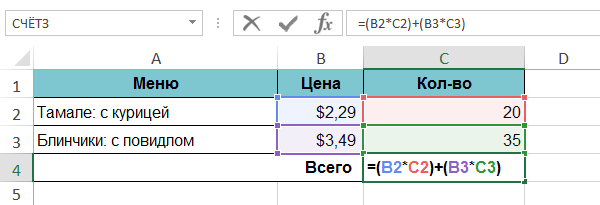
Excel සෑම විටම සූත්රයක දෝෂ ගැන ඔබට අනතුරු අඟවන්නේ නැත, එබැවින් ඔබ ඔබේ සියලු සූත්ර ඔබම පරීක්ෂා කර බැලිය යුතුය. මෙය කරන්නේ කෙසේදැයි දැන ගැනීමට, සූත්ර පරීක්ෂා කිරීමේ පාඩම බලන්න.
දිගු කලක් තිස්සේ, සියලුම ලේඛන ප්රවාහය පරිගණක සහ විශේෂ යෙදුම් වැඩසටහන් භාවිතයෙන් සිදු කර ඇත. රීතියක් ලෙස, සියලුම සංවිධාන, සිසුන්, ආදිය පාහේ පෙළ ටයිප් කිරීමට හෝ ගණනය කිරීම් සිදු කිරීමට Microsoft විසින් සංවර්ධනය කරන ලද කාර්යාල මෘදුකාංග පැකේජය භාවිතා කරයි. නිශ්චිත නීතිරීතිවලට අනුව අගයන් ස්වයංක්රීයව නැවත ගණනය කරනු ලබන වගු කාර්යක්ෂමව සම්පාදනය කිරීම සඳහා, ඔබ හොඳින් අධ්යයනය කළ යුතුය. සූත්රඋදාහරණ සමඟ එක්සෙල්ගණනය කිරීම් සරල කිරීමට.
සමහර වගු සෛල ගණනය කරනු ලබන්නේ අනෙකුත් සෛලවල ඇතුළත් කර ඇති සංඛ්යාන දත්ත මත පදනම්වය. උදාහරණයක් ලෙස, ඉන්වොයිසියක විකුණන ලද නිෂ්පාදන කිහිපයක පිරිවැය ගණනය කිරීමට අවශ්ය නම්, එම ප්රමාණය මිලෙන් ගුණ කරනු ලබන අතර ප්රතිඵලය අවශ්ය අගය වේ. සමග පැතුරුම්පත්මෙය සිදු කිරීම වඩාත් පහසු වේ, මන්ද එක් සැකිල්ලක් සාදා, පසුව සමහර සංඛ්යාන අගයන් වෙනස් කිරීමෙන්, නැවත ගණනය කිරීමක් සිදු කරනු ලැබේ. ප්රති result ලය නිවැරදි වීමට නම්, සූත්ර නිවැරදිව ඇතුළත් කරන්නේ කෙසේදැයි ඔබ හොඳින් දැන සිටිය යුතුය, එසේ නොමැතිනම් ගණනය කිරීම වැරදි ලෙස සිදු කෙරේ. බොහෝ විට භාවිතා කරන සරල සූත්රවල උදාහරණ කිහිපයක් දෙස බලමු, ඒවා ඒවායේ සංයුතියේ නිවැරදි බව පැහැදිලිව පෙන්නුම් කරයි.
වැඩිපුරම සඳහා සරල උදාහරණයක්, අපි අගයන් දෙකක එකතුව ගණනය කරමු. මෙය සිදු කිරීම සඳහා, A1 කොටුවේ අංක 5 ද, B1 හි අංක 3 ද ලියන්න. එකතුව ස්වයංක්රීයව ගණනය කිරීම සඳහා, C1 කොටුවේ පහත සංකේත සංයෝජනය ලියන්න, එය සූත්රය වනු ඇත: =SUM(A1; B1).
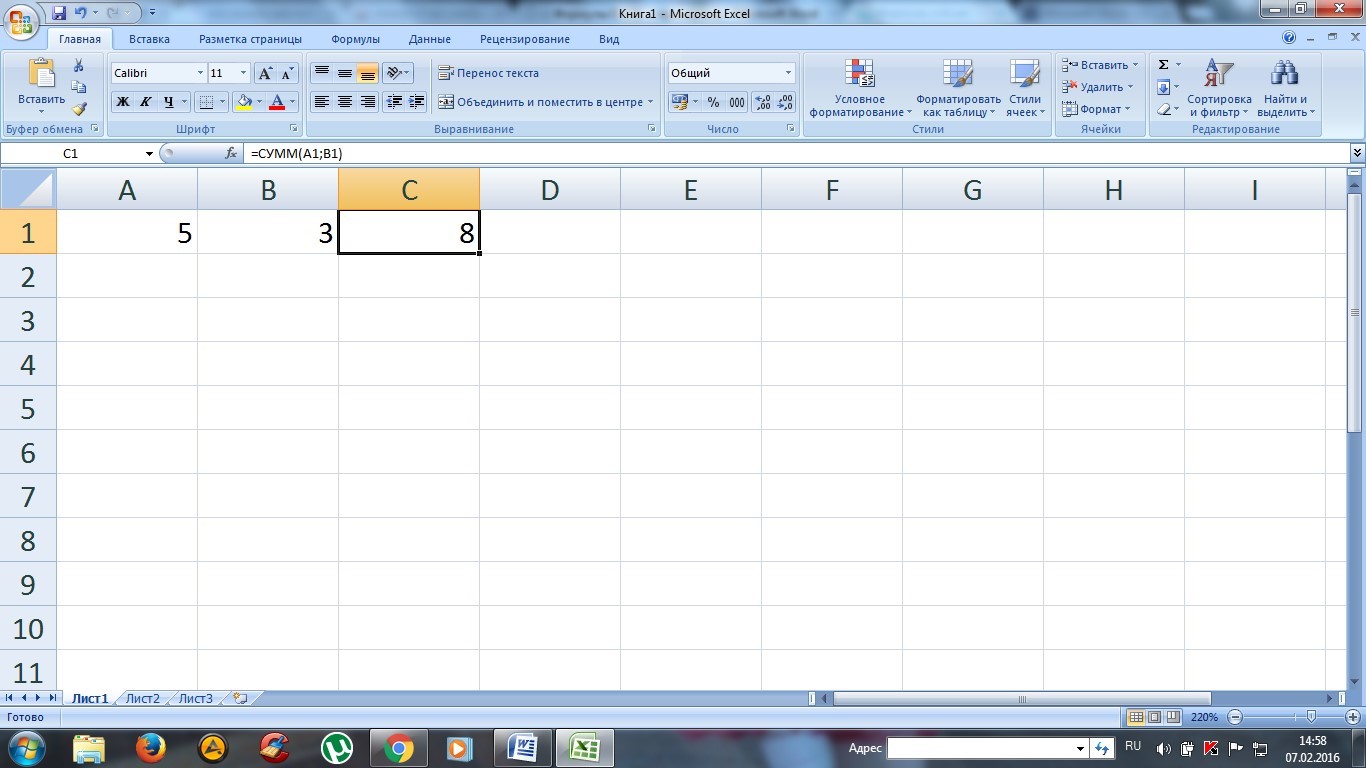
එහි ප්රතිඵලයක් වශයෙන්, ගණනය කළ අගය තිරය මත දිස්වනු ඇත. ඇත්ත වශයෙන්ම, එවැනි අගයන් ගණනය කිරීම අපහසු නැත, නමුත් පද ගණන, උදාහරණයක් ලෙස, 10 ක් පමණ නම්, මෙය කිරීම තරමක් අපහසු වේ. ඔබ ඇතුළත් කළ අගයන්ගෙන් එකක් වෙනස් කළහොත්, ප්රතිඵලය ස්වයංක්රීයව නැවත ගණනය කරනු ලැබේ.
ලියා ඇත්තේ කොතැනද සහ කුමන සූත්රයද යන්න ගැන ව්යාකූල නොවීම සඳහා, වගුවට මදක් ඉහළින් සෛල අගය ලියා ඇති රේඛාවක් පෙන්වනු ලැබේ (සංඛ්යානමය හෝ ගණනය කිරීමේ සූත්රය).
කාර්යය සංකීර්ණ කිරීම සඳහා, අපි ගණනය කිරීමට වඩා දුෂ්කර A1 සහ B1 සෛල තුළට භාගික සංඛ්යා ඇතුළත් කරන්නෙමු. එහි ප්රතිඵලයක් වශයෙන්, C1 නැවත ගණනය කරනු ලබන අතර නිවැරදි අගය පෙන්වනු ඇත.
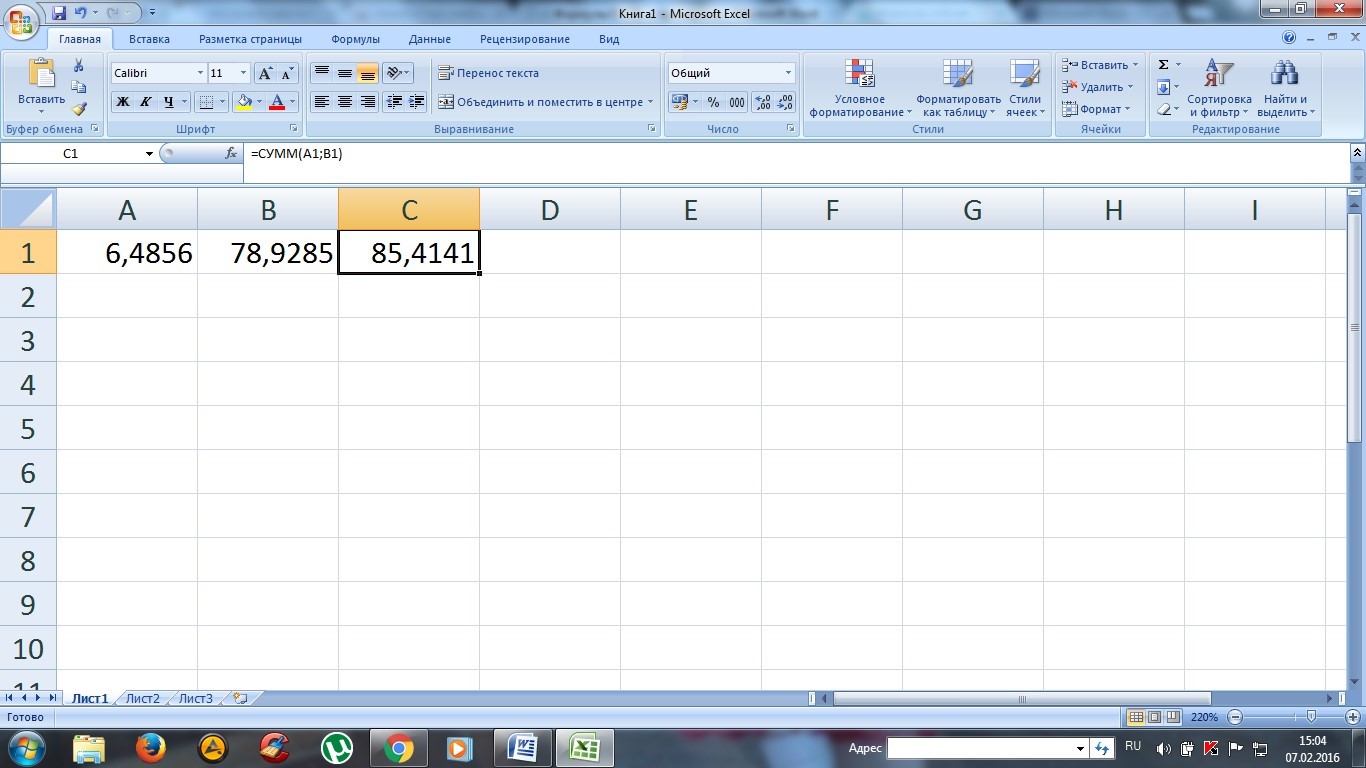
එක්සෙල් හි, ඔබට එකතු කිරීම පමණක් නොව අනෙකුත් අංක ගණිතමය මෙහෙයුම් ද කළ හැකිය: අඩු කිරීම, ගුණ කිරීම, බෙදීම. සූත්රයක් ලිවීම සැමවිටම "=" සංකේතයෙන් ආරම්භ විය යුතු අතර ඊනියා සෛල ඛණ්ඩාංක (සැලකිල්ලට ගන්නා උදාහරණයේ, මේවා A1 සහ B1 වේ).
ඔබම සූත්ර නිර්මාණය කිරීම
ඉහත උදාහරණයේ, =SUM(A1;B1) සූත්රය ඔබට අගයන් දෙකක් එකතු කිරීමට ඉඩ සලසයි. "=" සංකේතය සූත්රයක ආරම්භය ලෙස වටහාගෙන ඇත, SUM යනු එකතුව ගණනය කිරීම හඟවන සහායක වචනයකි, A1 සහ B1 යනු නියමයන් ලෙස ක්රියා කරන ස්ථිතික අගයන්හි ඛණ්ඩාංක වන අතර ඒවා අර්ධ කොමාවකින් වෙන් කළ යුතුය. ";".
A1, B1, C1 සෛල තුනක් එකතු කිරීමේ උදාහරණයක් සලකා බලමු. මෙය සිදු කිරීම සඳහා, ආසන්න වශයෙන් සමාන සූත්රයක් ලියා ඇත, නමුත් තුන්වන කොටුව අතිරේකව වරහන් තුළ දක්වා ඇත. එහි ප්රතිඵලයක් ලෙස, ගණනය කිරීම සිදු කිරීම සඳහා D1 කොටුවේ පහත සංයෝජනය =SUM(A1;B1;C1) ලිවිය යුතුය.
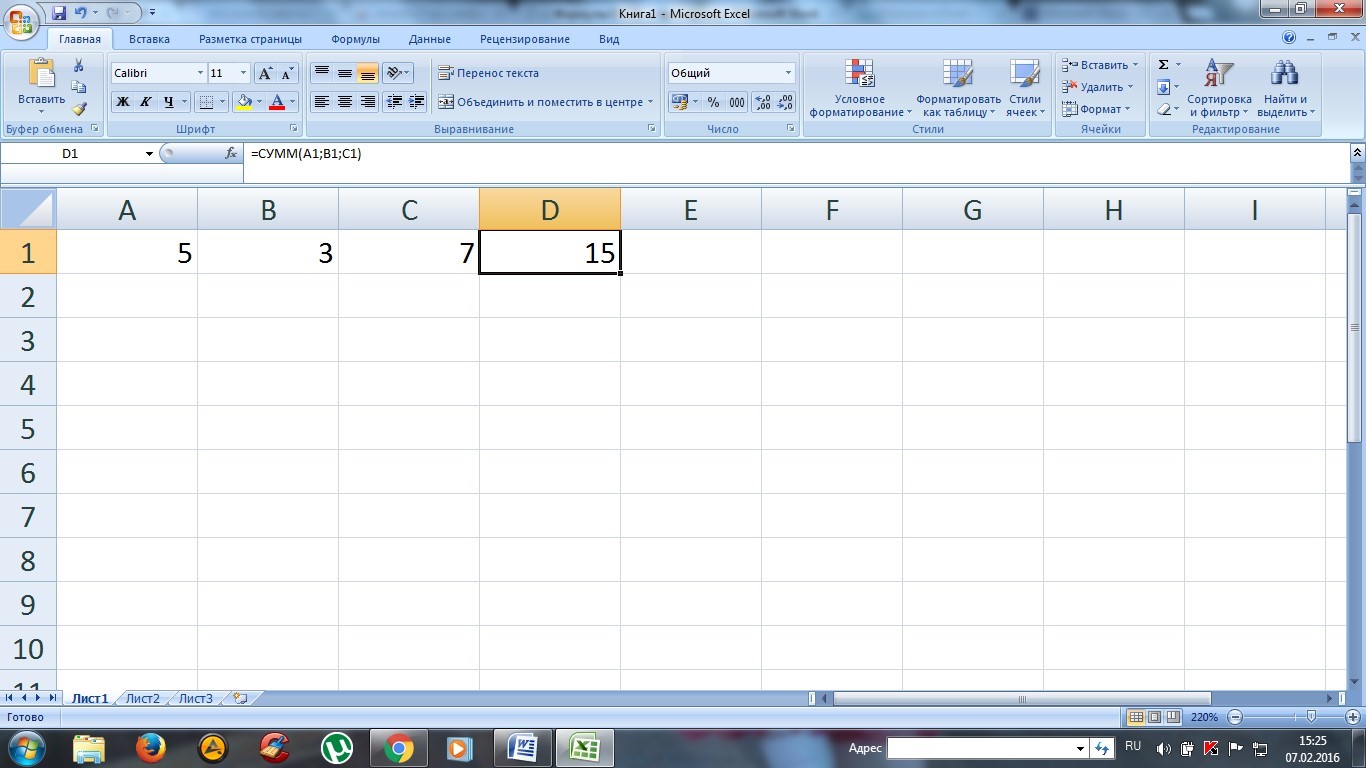
එක් පේළියක (තීරුව) යන නියමයන් විශාල ප්රමාණයක් තිබේ නම්, උදාහරණයක් ලෙස 10, ඛණ්ඩාංක පරාසය නියම කිරීමෙන් සූත්රය සරල කළ හැකිය. ප්රතිඵලයක් වශයෙන්, සූත්රය මේ ආකාරයෙන් පෙනෙනු ඇත: = SUM(A1:A10). අපේක්ෂිත ප්රතිඵලය පෙන්වීමට සෛලයක් ලෙස, කොටුව B6 තෝරන්න. එහි ප්රතිඵලයක් වශයෙන්, තිර පිටපතෙහි දැක්වෙන ප්රතිඵලය අපට ලැබෙනු ඇත.
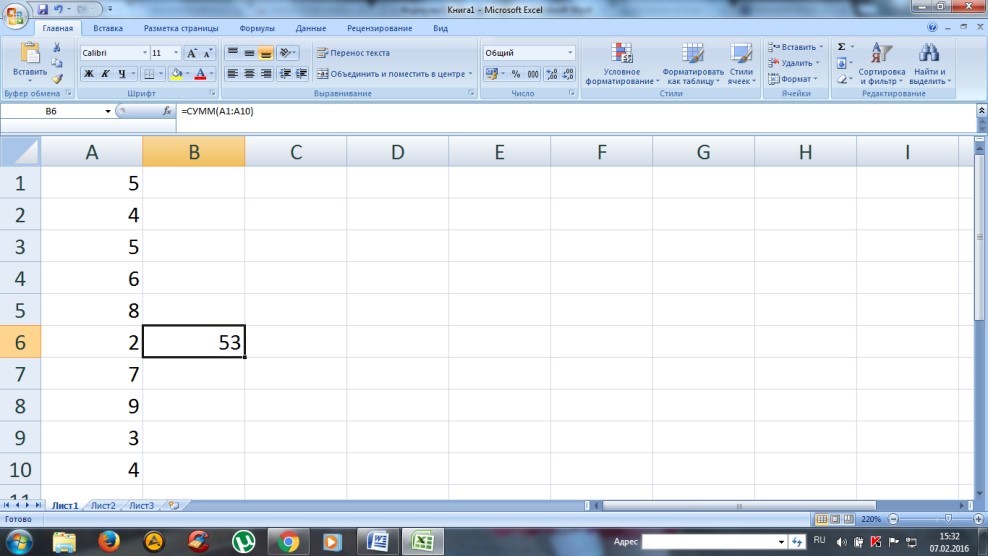
තීරුවක සියලුම නිශ්චිත අගයන් ගුණ කිරීම සඳහා, ඔබ SUM වෙනුවට සූත්රයේ PRODUCT ලිවිය යුතුය.
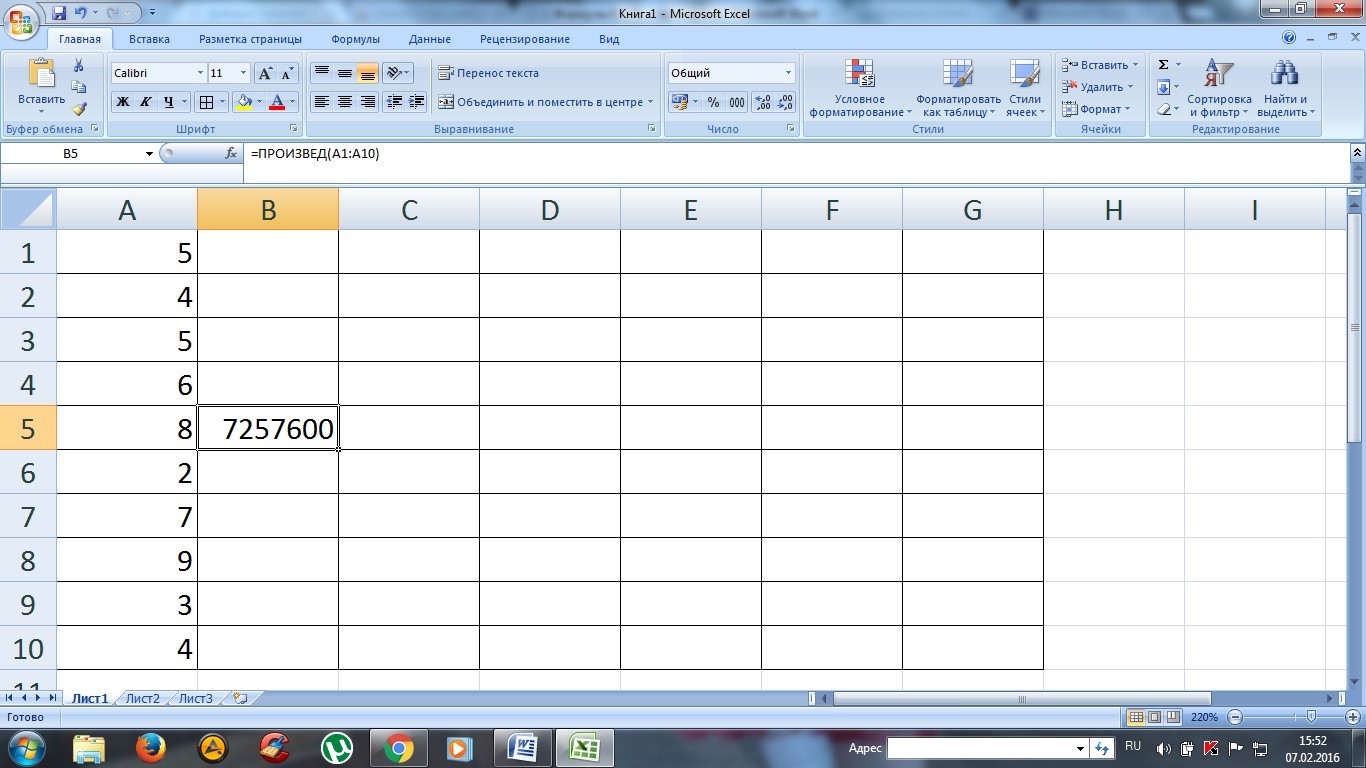
සටහන: පරිශීලකයාට එකතු කිරීම හෝ වෙනත් දෙයක් කිරීමට අවශ්ය නම් අංක ගණිත මෙහෙයුමතීරු සහ පේළි කිහිපයක් සමඟ, ඔබට විකර්ණ ලෙස ප්රතිවිරුද්ධ ඛණ්ඩාංක නියම කළ හැකි අතර අගයන් මාලාවක් ගණනය කරනු ලැබේ (A, B, C තීරු වල පේළි 10 ක අගයන්හි ගුණිතය ගණනය කිරීමට, සූත්රය මේ ආකාරයෙන් පෙනෙනු ඇත: =PRODUCT(A1:C10)).
සංයෝජන සූත්ර
පැතුරුම්පත් සරල ගණිතමය ගණනය කිරීම් පමණක් නොව සංකීර්ණ ගණිතමය ගණනය කිරීම් සිදු කිරීමට සමත් වේ.
උදාහරණයක් ලෙස, එකතු කිරීමේදී අගය 90 ට වඩා අඩු නම්, අගයන් එකතුව ගණනය කර එය 1.4 ගුණයකින් ගුණ කරමු. ප්රතිඵලය 90 ට වඩා වැඩි නම්, අපි 1.5 න් ගුණ කළ යුතුය. මෙම අවස්ථාවේදී, සූත්රයේ දැනටමත් ක්රියාකරුවන් කිහිපයක් අඩංගු වන අතර එය වඩාත් සංකීර්ණ ලෙස පෙනේ: =IF(SUM(A1:C1)<90;СУММ(А1:С1)*1,4;СУММ(А1:С1)*1,5).
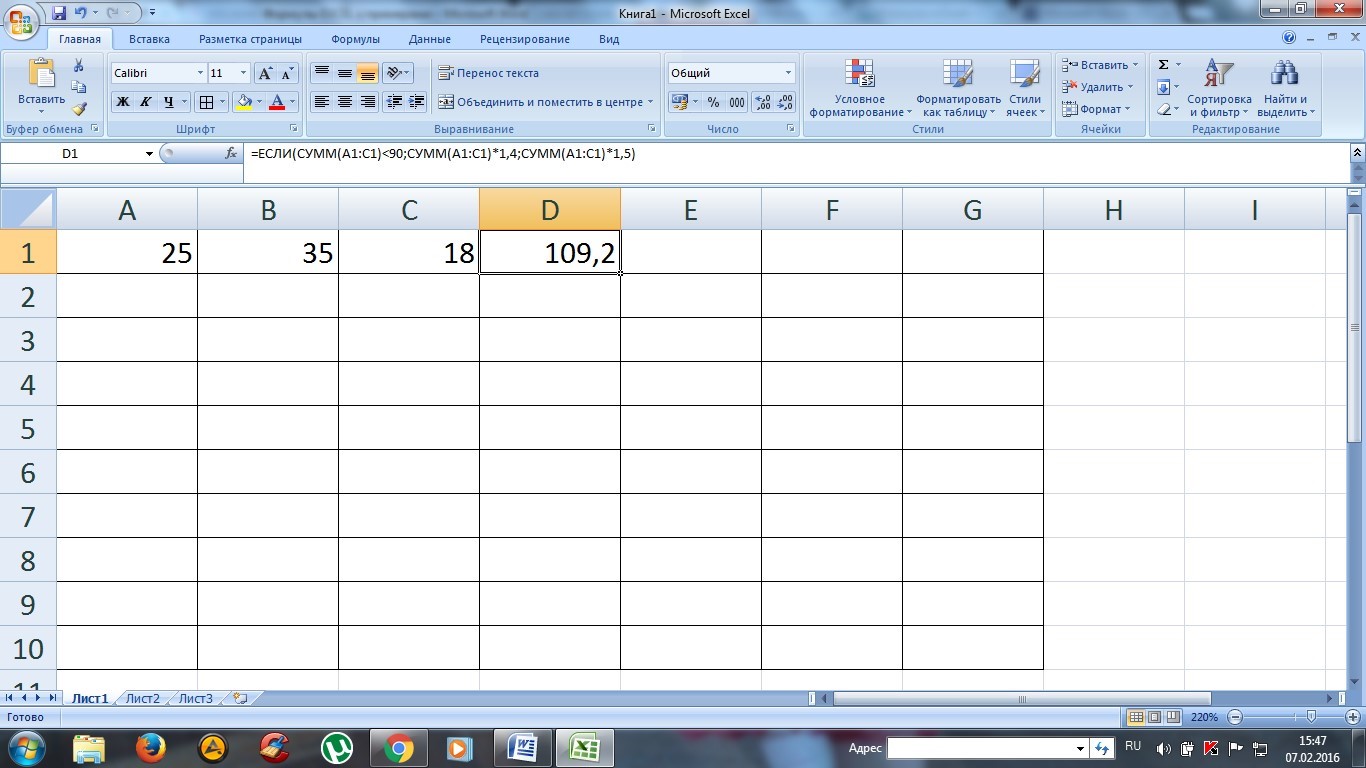
මෙහිදී එකක් වෙනුවට ශ්රිත දෙකක් දැනටමත් භාවිතා කර ඇත: IF සහ SUM. පළමු විධානය මේ ආකාරයට ක්රියා කරන කොන්දේසි සහිත ප්රකාශයකි:
- අගයන් තුනක එකතුව (A1:C1) 90 ට වඩා වැඩි නම්, ගුණ කිරීම 1.4 කින් සිදු කරයි, එනම් කොන්දේසියෙන් පසුව දක්වන පළමු සංගුණකය මගින්;
- (A1:C1) 90 ට වඩා අඩු නම් (අපගේ උදාහරණයේ මෙන්), එනම් කොන්දේසිය සපුරා නොමැති නම්, මෙම අගය දෙවන සංගුණකයෙන් ගුණ කරනු ලැබේ.
අපගේ උදාහරණයේ ඇත්තේ කාර්යයන් දෙකක් පමණි, නමුත් ඒවායින් තවත් බොහෝ දේ තිබිය හැකිය; මේ සම්බන්ධයෙන් වැඩසටහන ප්රායෝගිකව අසීමිත ය.
පැතුරුම්පත් වල ඇති කාර්යයන්
විශේෂ වචන ඇතුළත් නොකිරීමට, ඔබට එය ටයිප් නොකර ශ්රිතයක් ස්ථාපනය කිරීමේ විශේෂ විකල්පය භාවිතා කළ හැකිය. එනම්, අගයන් එකතුව ගණනය කිරීම සඳහා, ඔබට මෙම විශේෂාංගය භාවිතා කළ හැකි අතර නිශ්චිත පරාසයක අගයන් සඳහා නිශ්චිත ක්රියාවක් තෝරාගත හැක. මේ සඳහා විශේෂ බොත්තමක් ඇත, තිර පිටපතෙහි පෙන්වා ඇත.

බොහෝ කාර්යයන් ඇති බව සඳහන් කිරීම වටී, ඒවායින් බොහොමයක් අවශ්ය නොවනු ඇත, නමුත් ඒවායින් සමහරක් නිතිපතා භාවිතා කරනු ඇත.
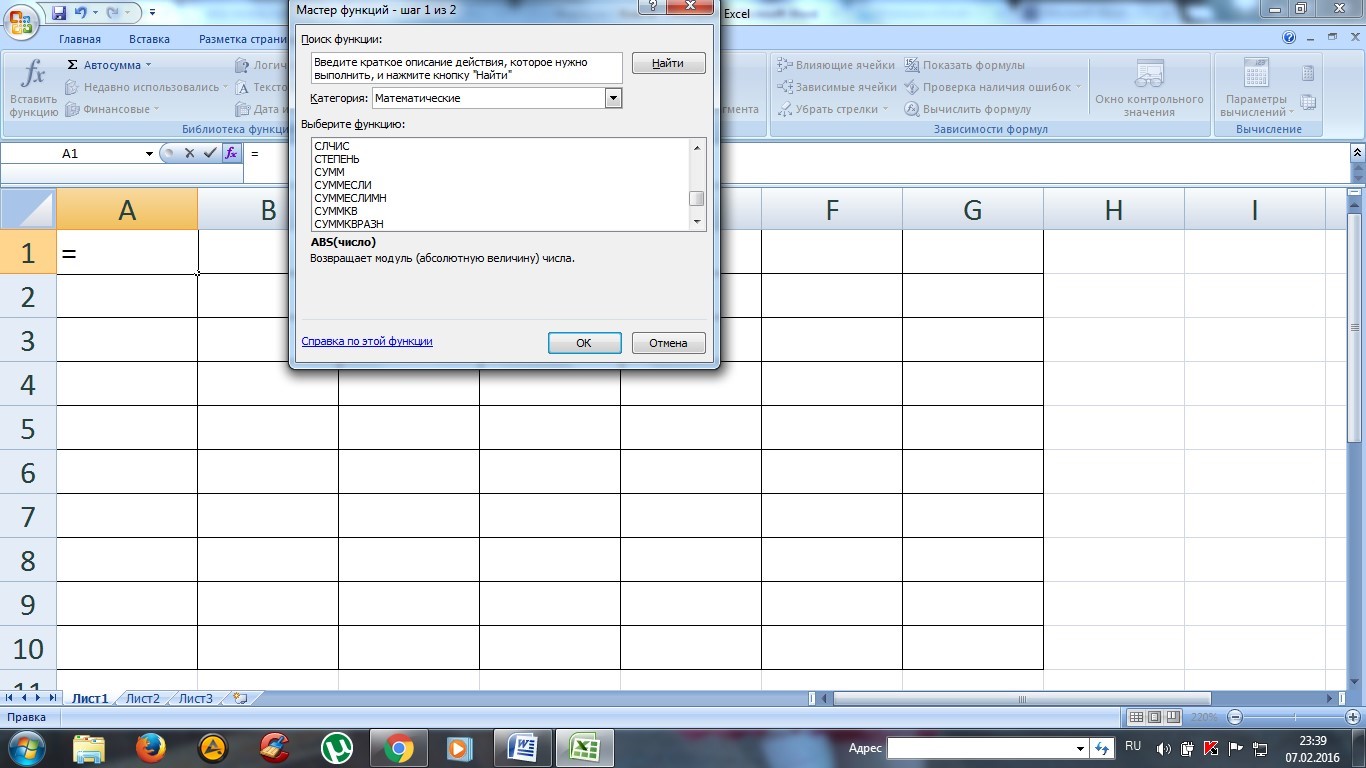
ඔබට අවශ්ය දේ සොයා ගැනීම පහසු කිරීම සඳහා නියත වශයෙන්ම සියලුම කාර්යයන් කාණ්ඩවලට බෙදා ඇත.
VLOOKUP කාර්යය
වගුව පේළි සිය ගණනකින් සමන්විත නම් සහ අපේක්ෂිත ස්ථානය සොයා ගැනීමට සැමවිටම නොහැකි නම්, ඔබට VLOOKUP ශ්රිතය භාවිතා කළ හැකිය, එය සෙවීමක් සිදු කර සූත්රය ලියා ඇති කොටුවේ ප්රති result ලය පෙන්වයි.
උදාහරණයක් ලෙස, අපට අනුක්රමික අංකය 007 පවරා ඇති වාසගමක් සොයා ගැනීමට අවශ්ය නම්, අපි තිර පිටපතේ පැහැදිලිව පෙන්වා ඇති පියවර අනුගමනය කළ යුතුය.
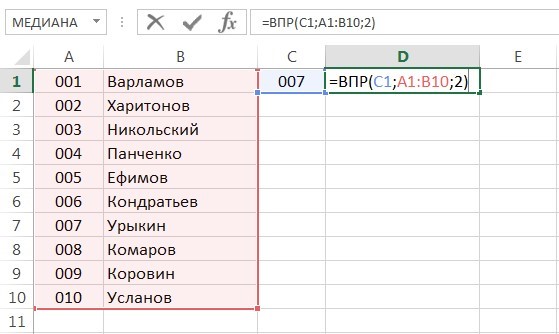
පළමු තර්කය වන්නේ සෙවුම සිදු කරන අගයයි. දෙවන තර්කය වන්නේ සෙවිය යුතු අගයන් පරාසයයි. අංක 2 පෙන්නුම් කරන්නේ මෙම කොටුව දෙවන තීරුවෙන් අගය පෙන්විය යුතු බවයි.
එහි ප්රතිඵලයක් වශයෙන් පහත ප්රතිඵලය ලබා ගනී.
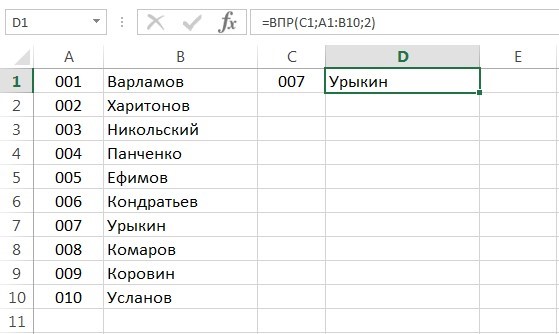
වටකුරු අගයන්
එක්සෙල් හි, ඔබට ගණනය කිරීම් සරල කිරීම සඳහා නිශ්චිත වට කිරීමක් සිදු කළ හැකිය. මේ සඳහා විශේෂ "ROUND UP" කාර්යයක් ඇත. උදාහරණයක් ලෙස, අපට A1 කොටුවේ දක්වා ඇති අංකය වට කිරීමට අවශ්ය නම්, යාබද සූත්රය = ROUNDUP(A1;0) ඇතුළත් කරන්න, එහිදී දෙවන තර්කය මඟින් අපට වට කළ යුතු දශම ස්ථාන අනුපිළිවෙලට පෙන්වයි (ශුන්යය සඳහන් කර ඇත්නම්. , අවසාන අගය පූර්ණ සංඛ්යාවක් වනු ඇත). එහි ප්රතිඵලයක් වශයෙන් පහත ප්රතිඵලය ලබා ගනී.
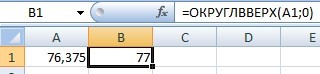
තිර පිටපතෙන් ඔබට පෙනෙන පරිදි, වට කිරීම සිදුවී ඇත. කුඩා කාර්ය සාධනය සඳහා, "රවුම් පතුලේ" ශ්රිතය ඇත.
බැලූ බැල්මට Excel පැතුරුම්පත් තේරුම් ගැනීමට අපහසු බව පෙනුනද, ඔබට ඒවා සමඟ වැඩ කිරීමට ඇත්තේ කෙටි කාලයක් පමණක් වන අතර මෙම ප්රකාශය සම්පූර්ණයෙන්ම නිවැරදි නොවන බව හැඟේ. ඊට අමතරව, ඒවායේ ප්රතිලාභ අධිතක්සේරු කිරීමට අපහසුය.
මෙම ලිපියේදී, බොහෝ බ්ලොග් ලිපිවල මෙන්, මම Excel වගු ලෙස හඳුන්වන්නේ විධානය යොදන සෛල පරාසයන් ලෙසයි. ඇතුල් කරන්න - වගු - වගුව . මෙම ක්රියා පටිපාටියේ අරමුණ සහ ප්රතිලාභ පිළිබඳව ඔබට වැඩිදුර කියවිය හැකිය. ඔබ මෙම සටහන කියවා නොමැති නම්, මෙහි ඉදිරිපත් කර ඇති තොරතුරු තේරුම් ගැනීමට ඔබට අපහසු වනු ඇත.
දැන් අපි වගු වල සූත්ර ක්රියා කරන ආකාරය දෙස සමීපව බලමු.
සම්පූර්ණ රේඛාව
එකතුව ගණනය කිරීම සඳහා, වගුවලට මුළු රේඛාවක් ඇත. එය ප්රදර්ශනය කිරීමට, මේසය තුළ ඇති ඕනෑම කොටුවක් තෝරා පීත්ත පටියේ ඇති කොටුව සලකුණු කරන්න නිර්මාණකරු - වගු විලාස විකල්ප - සම්පූර්ණ පේළිය . "සම්පූර්ණ" රේඛාව වගුවට පහළින් දිස්වනු ඇත. තීරු එකතුව ගණනය කිරීමට මෙම පේළියේ ඕනෑම කොටුවක් තෝරන්න. පතන ලැයිස්තුවේ, ප්රතිඵල ගණනය කිරීමට වැඩසටහන භාවිතා කරන සූත්රය තෝරන්න. උදාහරණයක් ලෙස, එකතුව, අවම, සාමාන්යය, ආදිය. වෙනත් කාර්යයක් තේරීමට "වෙනත් කාර්යයන්..." මත ක්ලික් කරන්න.
එක්සෙල් හි සම්පූර්ණ රේඛාව
ඔබට එකතුව ගණනය කිරීම සඳහා සූත්රයක් ද ලිවිය හැකිය; එය සාමාන්ය සූත්ර මෙන් ලියා ඇත, සෛල ලිපින වෙනුවට පමණක්, වගු ශීර්ෂයෙන් ඒවායේ නම් පෙන්වනු ලැබේ. මූසිකය සමඟ සෛල වෙත සබැඳි සඳහන් කරන්න, වැඩසටහනම ඔවුන්ගේ නම් ආදේශ කරනු ඇත.
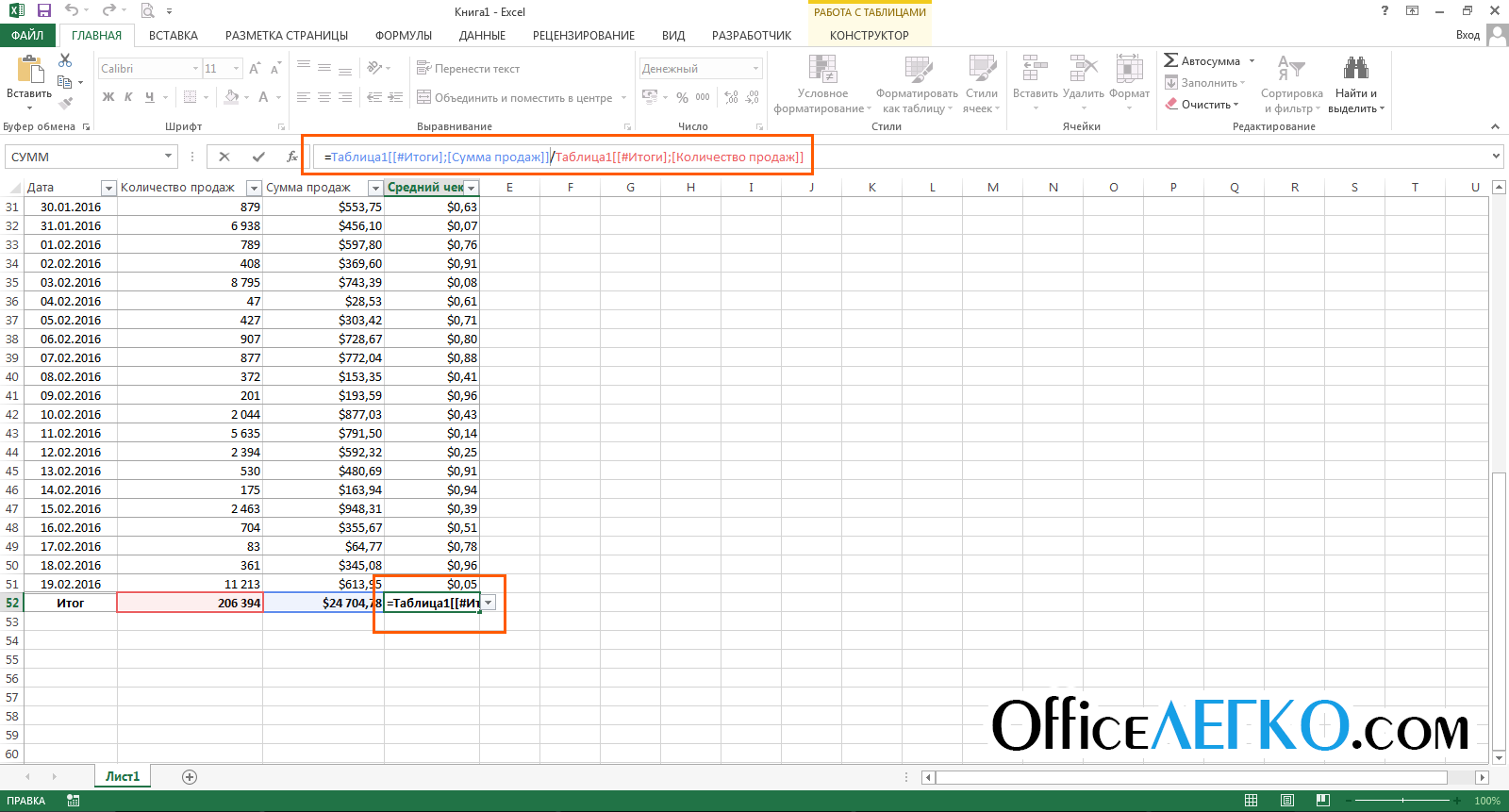
සම්පූර්ණ පේළිය තිරයේ පෙනෙන වගු සෛල සකසන බව මතක තබා ගන්න. ඔබ වගු අගයන් අනුව පෙරහනක් යෙදුවේ නම්, තෝරාගත් දත්ත සඳහා පමණක් එකතුව නැවත ගණනය කරනු ලැබේ.
තීරු වලට සූත්ර ලිවීම
ඔබට වගු තීරු වල ගණනය කිරීම් සිදු කිරීමට අවශ්ය නම්, මෙය සාමාන්ය සෛල පරාසයකට වඩා පහසු වේ. වගුවේ නව තීරුවක් සාදන්න. මෙම තීරුවේ ඕනෑම කොටුවක කර්සරය තබා සූත්රය ලියන්න. සෛල යොමු වෙත යොමු කිරීමට මූසිකය යොමු කිරීමේ ක්රමය භාවිතා කරන්න. වැඩසටහන මඟින් සූත්රවල තීරු නාම වෙනුවට සූත්රවල නම් පෙන්වනු ඇත, මෙය සූත්රය තේරුම් ගැනීම පහසු කරයි. Enter ඔබා පුදුම වන්න! Excel ප්රතිඵලය ගණනය කිරීම පමණක් නොව, තීරුවේ සියලුම සෛල වෙත සූත්රය පිටපත් කරනු ඇත. ඔබට සූත්ර අතින් පිටපත් කිරීමටවත් අවශ්ය නැත!
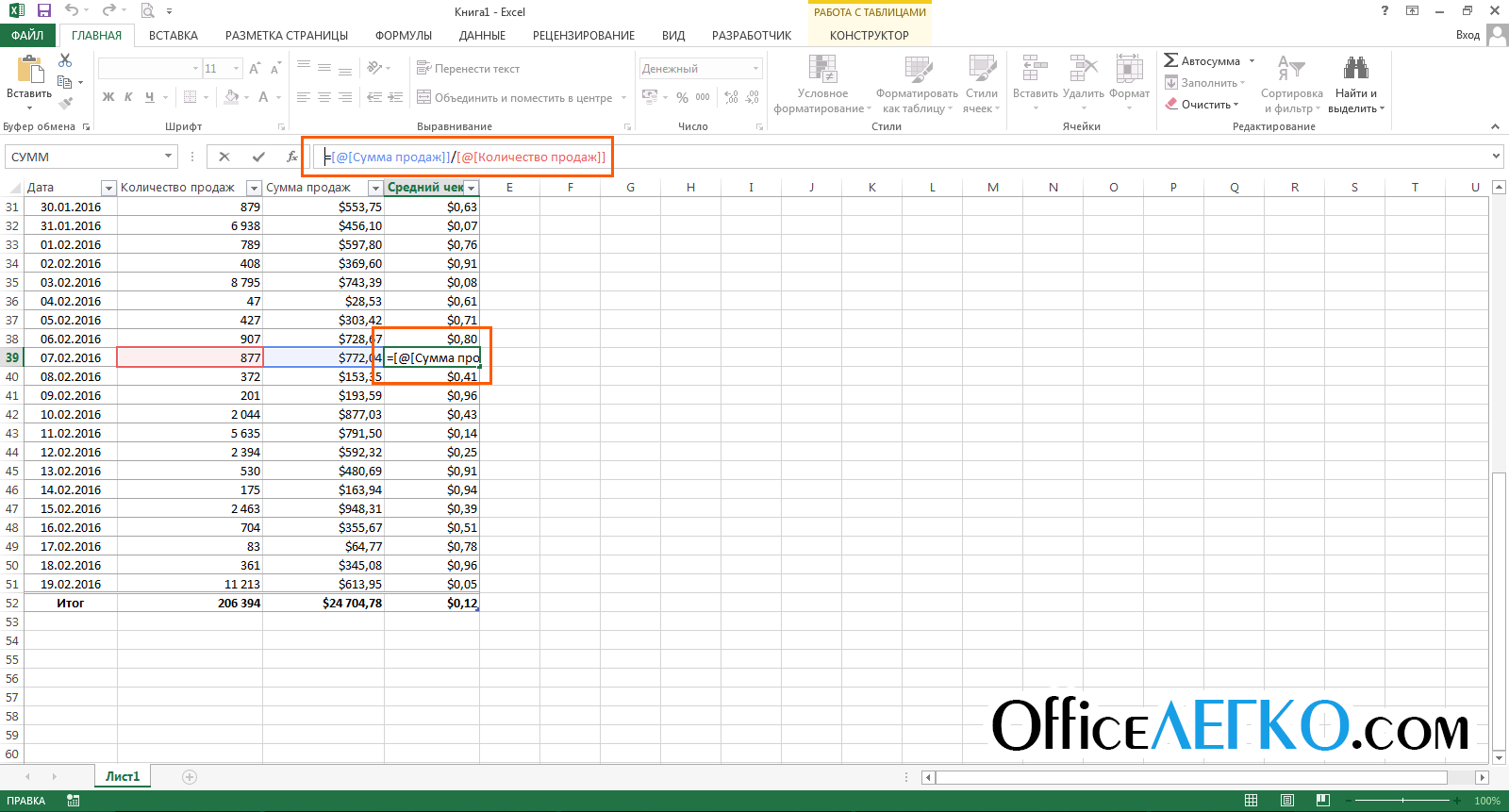
එක්සෙල් වගු වල සූත්ර
මෙම විශේෂාංගය සැමවිටම ප්රයෝජනවත් නොවේ, එබැවින් ඔබට එය අක්රිය කළ හැකිය. මෙය සිදු කිරීම සඳහා, සූත්රයක් ඇතුළත් කිරීමේදී, ස්මාර්ට් ටැගය මත ක්ලික් කර "" තෝරන්න. ස්වයංක්රීයව ගණනය කළ තීරු සාදන්න එපා"
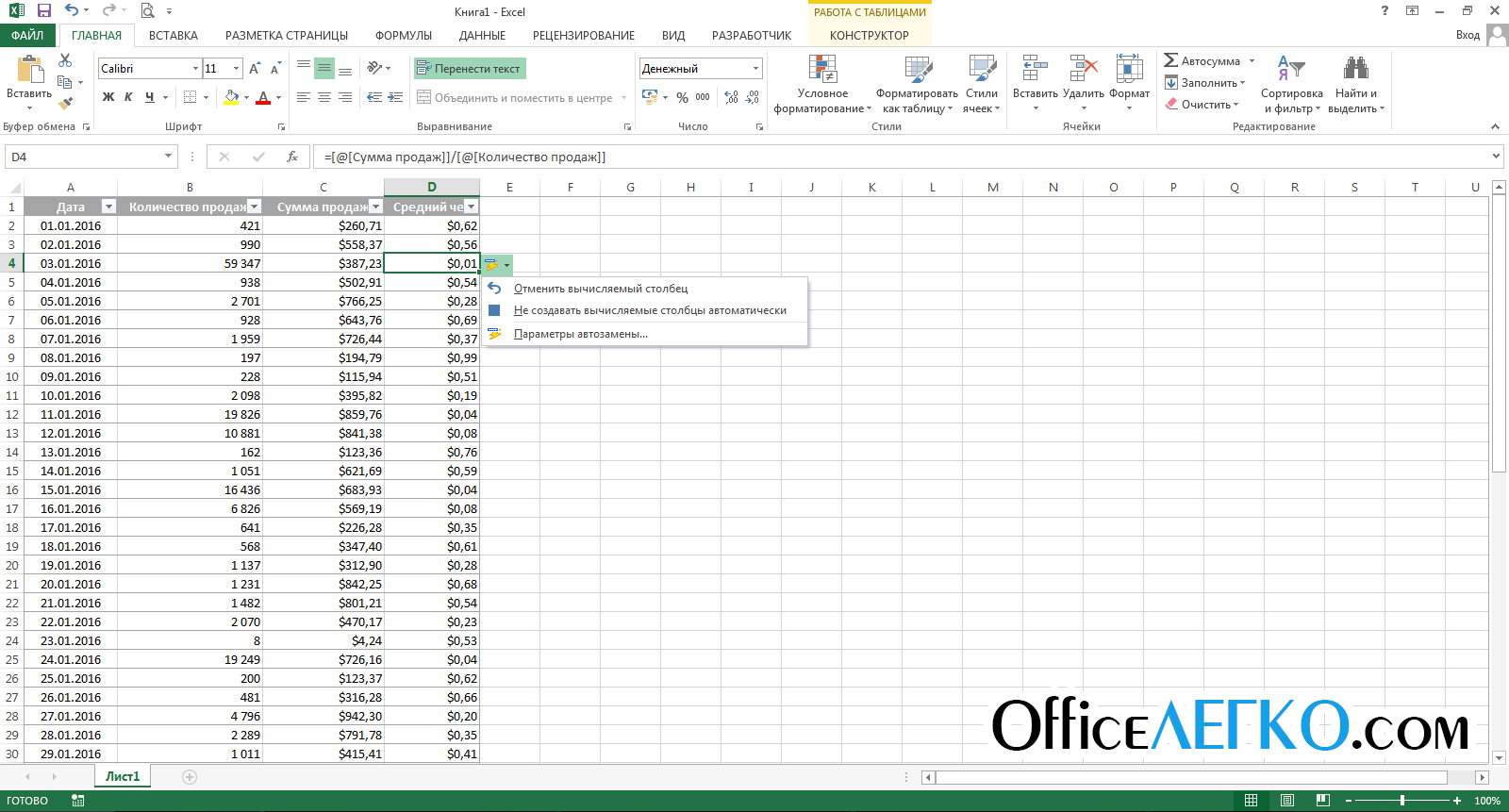
එක්සෙල් වගු සූත්ර සැකසීම
නමින් වගුවකට යොමු කිරීම
ඔබට නම් අනුව වගු අන්තර්ගත වෙත යොමු විය හැක. වගු නාමයක් සැකසීමට, එය පීත්ත පටියේ ඇති ක්ෂේත්රයට ඇතුළත් කරන්න: නිර්මාණකරු - දේපල - වගු නම .
දැන්, වගු දත්ත මත සමහර මෙහෙයුම් සිදු කිරීම සඳහා, ඔබට එය නමින් ප්රවේශ විය හැක. උදාහරණයක් ලෙස, අපගේ වගුව "ජනතාව" ලෙස හැඳින්වේ:
- සූත්රය = එකතුව(මිනිසුන්) වගුවේ ඇති සියලුම සෛල එකතු කිරීමට උත්සාහ කරයි
- සූත්රය = එකතුව (පුද්ගලයන්[විකුණුම්_ප්රමාණය])"ජනතාව" වගුවේ "Sales_Amount" තීරුවේ දත්ත ප්රමාණය තීරණය කරනු ඇත
- =පුද්ගලයින්[@Sales_Amount]/100- එම රේඛාවේ සිට විකුණුම් 100 න් බෙදනු ඇත
සූත්රය සහිත කොටුවේ පේළි අංක සහ වගුවේ ඇති කොටුව නොගැලපේ නම්, Excel ඛණ්ඩාංක සමඟ සම්ප්රදායික සබැඳියක් පෙන්වයි.
වගු වල සූත්ර භාවිතා කිරීම සම්පූර්ණයෙන්ම ස්වයංක්රීය සහ බුද්ධිමය වේ. බොහෝ දෙනෙකුට මුලින් භාවිතා කිරීමට අපහසු වුවද, දින කිහිපයකට පසු ඔබ එයට පුරුදු වී Excel පැතුරුම්පත් ලබා දෙන සියලුම ප්රතිලාභ අගය කරනු ඇත.
මෙම ලිපිය කියවීම ගැන ඔබට ස්තුතියි. ඒ වගේම ඊළඟ ලිපියෙන් මම ඔබට කියන්නම්. බ්ලොග් පිටුවල හමුවෙමු.
ඔබ මීට පෙර එක්සෙල් සමඟ වැඩ කර නොමැති නම්, එය අංක ඇතුළත් කිරීම සඳහා පැතුරුම්පතක් පමණක් නොවන බව ඔබ ඉක්මනින්ම ඉගෙන ගනු ඇත. ඇත්ත වශයෙන්ම, Excel හි ඔබට පේළි සහ තීරු වල ප්රමාණය ගණනය කළ හැකිය, නමුත් ඔබට උකස් ගෙවීම් ගණනය කිරීම, ගණිතය සහ ඉංජිනේරු ගැටළු විසඳීම සහ ලබා දී ඇති විචල්ය අගයන් මත පදනම්ව හොඳම විකල්පයන් සොයා ගත හැකිය.
Excel හි, මේ සියල්ල සෛල තුළ ඇති සූත්ර භාවිතයෙන් ක්රියාත්මක වේ. මෙම සූත්ර පත්රයේ දත්ත සමඟ ගණනය කිරීම් සහ අනෙකුත් ක්රියා සිදු කිරීමට භාවිතා කරයි. සූත්රයක් සෑම විටම සමාන ලකුණකින් (=) ආරම්භ වේ, ඉන් පසුව ඔබට සංඛ්යා, ගණිත ක්රියාකරුවන් (එකතු කිරීම සහ අඩු කිරීම සඳහා + සහ - සලකුණු වැනි) සහ සූත්රවල හැකියාවන් විශාල ලෙස වැඩි කරන එක්සෙල් ශ්රිතයන් ඇතුළත් කළ හැකිය.
පහත දැක්වෙන්නේ 2 න් 3 ගුණ කර 11 ලබා ගැනීම සඳහා ප්රතිඵලයට 5 එකතු කරන සූත්රයක උදාහරණයකි.
පහත දැක්වෙන්නේ වැඩ පත්රිකාවල භාවිතා කළ හැකි සූත්ර සඳහා උදාහරණ වේ.
එක්සෙල් සූත්රයක කොටස්
සූත්රයක වැනි මූලද්රව්ය එකක් හෝ කිහිපයක් අඩංගු විය හැක කාර්යයන්, සබැඳි, ක්රියාකරුවන්සහ නියතයන්.
සූත්රවල ක්රියා අනුපිළිවෙල
සමහර අවස්ථාවලදී, ගණනය කිරීමේ අනුපිළිවෙල සූත්රයක් මඟින් ආපසු ලබා දෙන අගයට බලපෑ හැකිය, එබැවින් සම්මත ගණනය කිරීම් අනුපිළිවෙල සහ ඔබට අවශ්ය ප්රතිඵල ලබා ගැනීමට එය වෙනස් කළ හැකි ආකාරය තේරුම් ගැනීම වැදගත් වේ.
එක්සෙල් සූත්රවල ශ්රිත සහ කැදලි ශ්රිත භාවිතා කිරීම
ශ්රිත යනු යම් අනුපිළිවෙලකට හෝ යම් රටාවකට අනුව දී ඇති අගයන් - තර්ක - ගණනය කිරීම් සිදු කරන පූර්ව නිශ්චිත සූත්ර වේ. සරල හා සංකීර්ණ ගණනය කිරීම් සිදු කිරීමට ඔබට කාර්යයන් භාවිතා කළ හැකිය. සියලුම Excel කාර්යයන් Formulas පටිත්තෙහි දැකිය හැකිය.

එක්සෙල් සූත්රවල සබැඳි භාවිතා කිරීම
යොමුව වැඩ පත්රිකාවක සෛලයක් හෝ සෛල පරාසයක් වෙත යොමු කරන අතර සූත්රයට අවශ්ය අගයන් හෝ දත්ත පිහිටා ඇති ස්ථානය Microsoft Excel වෙත කියයි. සබැඳි භාවිතා කරමින්, ඔබට එක් සූත්රයක පත්රයේ විවිධ කොටස්වල පිහිටා ඇති දත්ත භාවිතා කළ හැකි අතර, ඔබට සූත්ර කිහිපයකින් එක් සෛලයක අගය භාවිතා කළ හැකිය. ඊට අමතරව, ඔබට එකම වැඩපොතෙහි විවිධ පත්ර වලින් සෛල හෝ වෙනත් වැඩපොත් වලින් සෛල වෙත යොමු සැකසිය හැක. වෙනත් වැඩපොත් වල සෛල වෙත සබැඳි සබැඳි හෝ බාහිර සබැඳි ලෙස හැඳින්වේ.
එක්සෙල් සූත්රවල නම් භාවිතා කිරීම
සෛල, සෛල පරාසයන්, සූත්ර, නියතයන් සහ එක්සෙල් වගු හඳුනා ගැනීමට ඔබට නිශ්චිත නම් සෑදිය හැක. නමක් යනු සෛලයක්, නියතයක්, සූත්රයක් හෝ වගුවක් වෙත යොමු කිරීමක අරමුණ පැහැදිලි කරන අර්ථවත් කෙටි යෙදුමකි, මන්ද ඒවායේ සාරය බැලූ බැල්මට තේරුම් ගැනීමට අපහසු විය හැකි බැවිනි. පහත දැක්වෙන්නේ නම්වල උදාහරණ සහ ඒවා භාවිතා කිරීමෙන් සූත්ර තේරුම් ගැනීමට පහසු වන ආකාරයයි.
උදාහරණ 1
උදාහරණ 2
පහත වගුවෙන් නියැදි දත්ත පිටපත් කර නව Excel වැඩ පත්රිකාවක A1 කොටුවට අලවන්න. සූත්රවල ප්රතිඵල පෙන්වීමට, ඒවා තෝරා F2 ඔබන්න, ඉන්පසු Enter ඔබන්න. අතිරේකව, ඔබට ඒවායේ අඩංගු දත්ත අනුව තීරුවල පළල සකස් කළ හැකිය.
සටහන: C සහ D තීරුවල ඇති සූත්රවල, "Sales" යන නිශ්චිත නාමය A9:A13 පරාසයට යොමු කිරීමකින් ප්රතිස්ථාපනය වන අතර, "SalesInfo" යන නම A9:B13 පරාසය මගින් ප්රතිස්ථාපනය වේ. වැඩපොතෙහි මෙම නම් අඩංගු නොවේ නම්, D2:D3 හි ඇති සූත්ර #NAME? දෝෂය ලබා දෙනු ඇත.
|
උදාහරණ වර්ගය |
නම් භාවිතා නොකරන උදාහරණයක් |
උදාහරණයක් ලෙස නම් භාවිතා කිරීම |
නාම භාවිතා කරමින් සූත්රය සහ ප්රතිඵලය |
|
"=SUM(A9:A13) |
"=SUM(විකුණුම්) |
SUM(විකුණුම්) |
|
|
"=TEXT(VLOOKUP(MAX(A9:13),A9:B13,2,FALSE),"dd/mm/yyyy") |
"=TEXT(VLOOKUP(MAX(විකුණුම්),SalesInfo,2,FALSE),"dd.mm.yyyy") |
TEXT(VLOOKUP(MAX(විකුණුම්),SalesInfo,2,FALSE),"dd.mm.yyyy") |
|
|
විකිණීමේ දිනය |
|||
වැඩි විස්තර සඳහා, සූත්රවල නම් නිර්වචනය කර භාවිතා කරන්න බලන්න.
එක්සෙල් හි අරා සූත්ර සහ අරා නියතයන් භාවිතා කිරීම
අරා සූත්රයකට ගණනය කිරීම් කිහිපයක් සිදු කළ හැකි අතර පසුව තනි අගයක් හෝ අගයන් සමූහයක් ආපසු ලබා දිය හැක. අරා සූත්රයක් මඟින් අරා විස්තාරක ලෙස හැඳින්වෙන අගයන් කිහිපයක් සකසයි. සෑම අරා තර්කයකටම එකම පේළි සහ තීරු සංඛ්යාවක් තිබිය යුතුය. එවැනි සූත්රයක් ඇතුළු කිරීමට CTRL+SHIFT+ENTER යතුරු භාවිතා කරන වෙනසත් සමඟ අනෙකුත් සූත්රවල ආකාරයටම අරා සූත්රයක් නිර්මාණය වේ. සමහර බිල්ට්-ඉන් ශ්රිත අරා සූත්ර වන අතර නිවැරදි ප්රතිඵල ලබා ගැනීමට අරා ලෙස ඇතුළත් කළ යුතුය.
ඔබට වැඩ පත්රිකාවේ එක් එක් නියත අගයක් වෙනම කොටුවකට ඇතුළත් කිරීමට අවශ්ය නැතිනම් යොමු වෙනුවට Array නියතයන් භාවිතා කළ හැක.
අගයන් එකක් හෝ කිහිපයක් ගණනය කිරීමට අරා සූත්රයක් භාවිතා කරන්න
සටහන:ඔබ අරාව සූත්රයක් ඇතුළු කරන විට, Excel ස්වයංක්රීයව එය curly braces (සහ ) තුළ කොටු කරයි. ඔබ curly braces අතින් ඇතුල් කිරීමට උත්සාහ කරන්නේ නම්, Excel සූත්රය පෙළ ලෙස පෙන්වයි.
Array නියතයන් භාවිතා කිරීම
සාමාන්ය සූත්රයක, ඔබට අගයක් සහිත සෛලයකට යොමුවක් හෝ නියතයක් ලෙසද හැඳින්වෙන අගයට ඇතුළත් කළ හැක. ඒ හා සමානව, අරා සූත්රයක, ඔබට සෛලවල අඩංගු අරාවක් හෝ අගයන් අරාවක් වෙත යොමු කිරීමක් ඇතුළත් කළ හැකිය (සමහර විට අරාව නියතයක් ලෙස හැඳින්වේ). අරා සූත්ර වෙනත් සූත්ර මෙන් නියතයන් පිළිගනී, නමුත් අරා නියතයන් නිශ්චිත ආකෘතියකින් ඇතුළත් කළ යුතුය.
අරා නියතයන් වල සංඛ්යා, පෙළ, TRUE හෝ FALSE වැනි බූලියන් අගයන් හෝ #N/A වැනි දෝෂ අගයන් අඩංගු විය හැක. එක් අරා නියතයක විවිධ වර්ගවල අගයන් අඩංගු විය හැක, උදාහරණයක් ලෙස (1,3,4; TRUE, FALSE, TRUE). අරා නියත වල සංඛ්යා නිඛිල, දශම හෝ ඝාතීය ආකෘතිය විය හැක. පෙළ ද්විත්ව උද්ධෘත වලින් අමුණා තිබිය යුතුය, උදාහරණයක් ලෙස "අඟහරුවාදා".
අරා නියතයන් හැඩතල ගැන්වීමේදී, පහත අවශ්යතා සපුරා ඇති බවට සහතික වන්න:
නියතයන් රැලි සහිත වරහන් තුළ කොටා ඇත ( { } ).
කොමා වලින් වෙන් කරන ලද තීරු ( , ) උදාහරණයක් ලෙස, 10, 20, 30, සහ 40 අගයන් නියෝජනය කිරීමට, (10,20,30,40) ඇතුලත් කරන්න. මෙම අරා නියතය 1-by-4 න්යාසයක් වන අතර එක පේළියක්, තීරු හතරක යොමුවකට අනුරූප වේ.
විවිධ පේළි වලින් සෛල අගයන් අර්ධ කෝණ මගින් වෙන් කරනු ලැබේ ( ; ) උදාහරණයක් ලෙස, අට්ටි කොටු තුළ 10, 20, 30, 40 සහ 50, 60, 70, 80 අගයන් නිරූපණය කිරීමට, ඔබට 2-by-4 අරා නියතයක් සෑදිය හැකිය: (10,20,30,40,50 , 60,70,80).
සූත්රයක් ඉවත් කිරීම
සූත්රය සමඟ එක්ව, එහි ගණනය කිරීමේ ප්රතිඵල ද මකා දමනු ලැබේ. කෙසේ වෙතත්, ඔබට සූත්රය මකා දැමිය හැකි අතර, එහි ගණනය කිරීමේ ප්රතිඵලය කොටුවේ අගයක් ලෙස තබා ඇත.
බඩවැලක් භාවිතා කිරීම ( : ) පරාසයේ පළමු සහ අවසාන සෛල වෙත යොමු වෙන් කරයි. උදාහරණ වශයෙන්: A1:A5.
අවශ්ය තර්ක නියම කර ඇත
ශ්රිතයකට අවශ්ය සහ විකල්ප තර්ක තිබිය හැක (දෙවැන්න වාක්ය ඛණ්ඩයේ කොටු වරහන් මගින් දක්වා ඇත). අවශ්ය සියලුම තර්ක ඇතුළත් කළ යුතුය. එසේම ඕනෑවට වඩා තර්ක ඉදිරිපත් නොකිරීමට උත්සාහ කරන්න.
සූත්රයේ ශ්රිතවල කූඩු මට්ටම් 64 කට වඩා අඩංගු නොවේ
කූඩු මට්ටම් 64 කට වඩා වැඩි විය නොහැක.
වැඩපොත සහ පත්ර නම් තනි උද්ධෘතවල අමුණා ඇත
ඔබ සෛල හෝ අගයන් වෙත යොමු කරන පත්රවල හෝ වැඩපොත්වල නම් අකාරාදී නොවන අක්ෂර අඩංගු නම්, ඒවා තනි උද්ධෘතවල අමුණා තිබිය යුතුය ( " ).
බාහිර පොත් සඳහා මාර්ගය නියම කර ඇත
හැඩතල ගැන්වීමකින් තොරව අංක ඇතුළත් කර ඇත
සූත්රයක සංඛ්යා ඇතුළත් කිරීමේදී, ඔබට ඩොලර් සලකුණු ඇතුළත් කළ නොහැක, මන්ද ඒවා නිරපේක්ෂ යොමු දැක්වීමට භාවිතා කරයි. උදාහරණයක් ලෙස, අගය වෙනුවට $1000 ඇතුල් කිරීමට අවශ්යයි 1000 .
වැදගත්: x86 හෝ x86-64 ගෘහ නිර්මාණ ශිල්පය සහිත Windows ධාවනය වන පරිගණක සහ ARM ගෘහ නිර්මාණ ශිල්පය සහිත Windows RT ධාවනය වන පරිගණක මත ගණනය කරන ලද සූත්ර ප්රතිඵල සහ සමහර Excel වැඩ පත්රිකා ක්රියාකාරීත්වය සුළු වශයෙන් වෙනස් විය හැක.
වගු හෝ ප්රස්ථාරවලට දත්ත ඇතුළත් කිරීමට පෙර දිගු ගණනය කිරීම් වළක්වා ගැනීමට ඔබට උපකාර වන බොහෝ පහසු කාර්යයන් Microsoft Excel Office සතුව ඇත. එකතු කිරීම, අඩු කිරීම, අනුපාතය සහ වෙනත් සමහර අගයන් ගණනය කිරීම සඳහා, ඔබට මුලින් සඳහන් කළ සූත්ර භාවිතා කළ හැකිය. ඔබට ඒවා ඔබම එකතු කිරීමට හෝ පවතින ලැයිස්තුවෙන් තෝරා ගැනීමට හැකිය. මෙම ලිපියෙන් පියවරෙන් පියවර සූත්රයක් ඇතුළත් කරන්නේ කෙසේදැයි ඉගෙන ගන්න.
Excel විවෘත කරන්න. ඔබ ඉදිරියෙහි වැඩබිමක් ඇත, "මුල් පිටුව" ටැබය විවෘත කර ඇති බවට වග බලා ගන්න. වැඩසටහන් ශීර්ෂය සහ එහි වැඩ ප්රදේශය අතර පිහිටා ඇති හිස් රේඛාවේ, ඔබට සූත්රයක් ඇතුළත් කිරීම සඳහා ක්ෂේත්රයක් පෙනෙනු ඇත; තර්ක ඇතුළත් කිරීමෙන් පසු ඔබට එය අවශ්ය වනු ඇත, එනම් ගණනය කළ යුතු සංඛ්යා.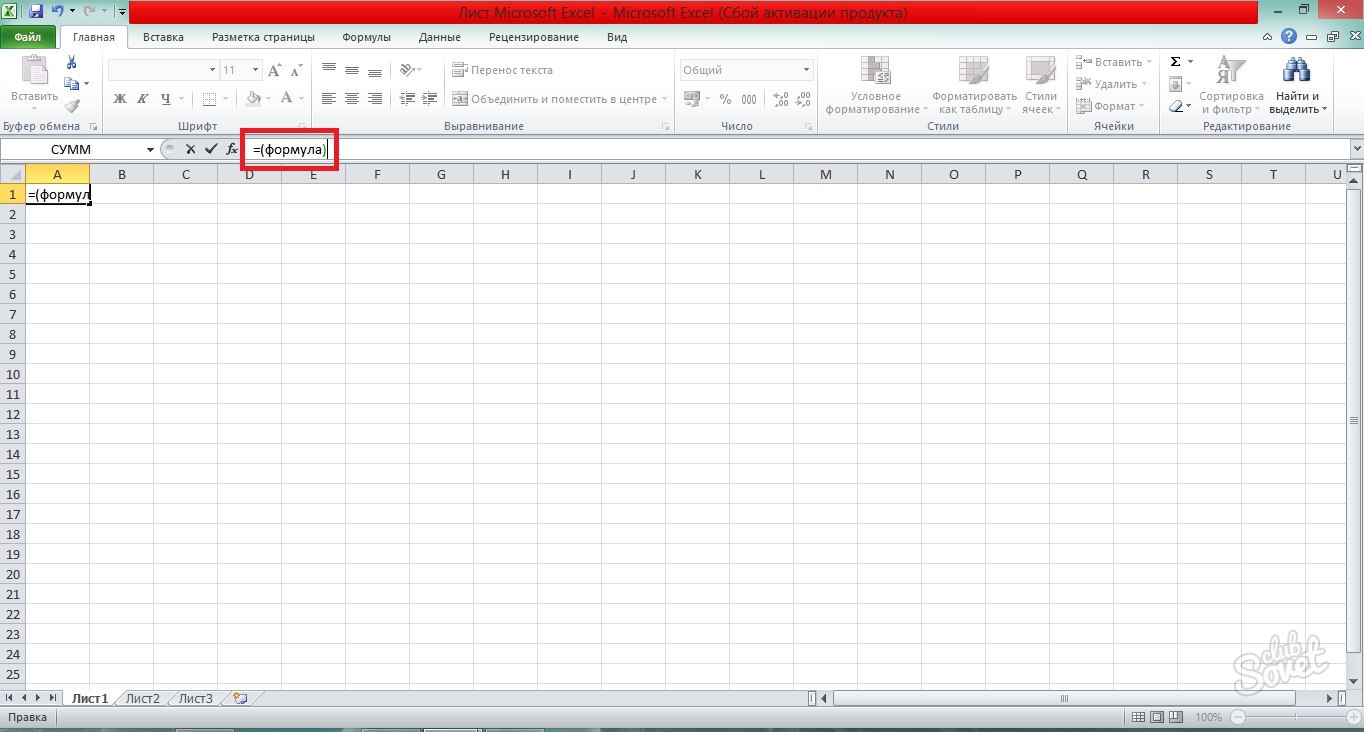
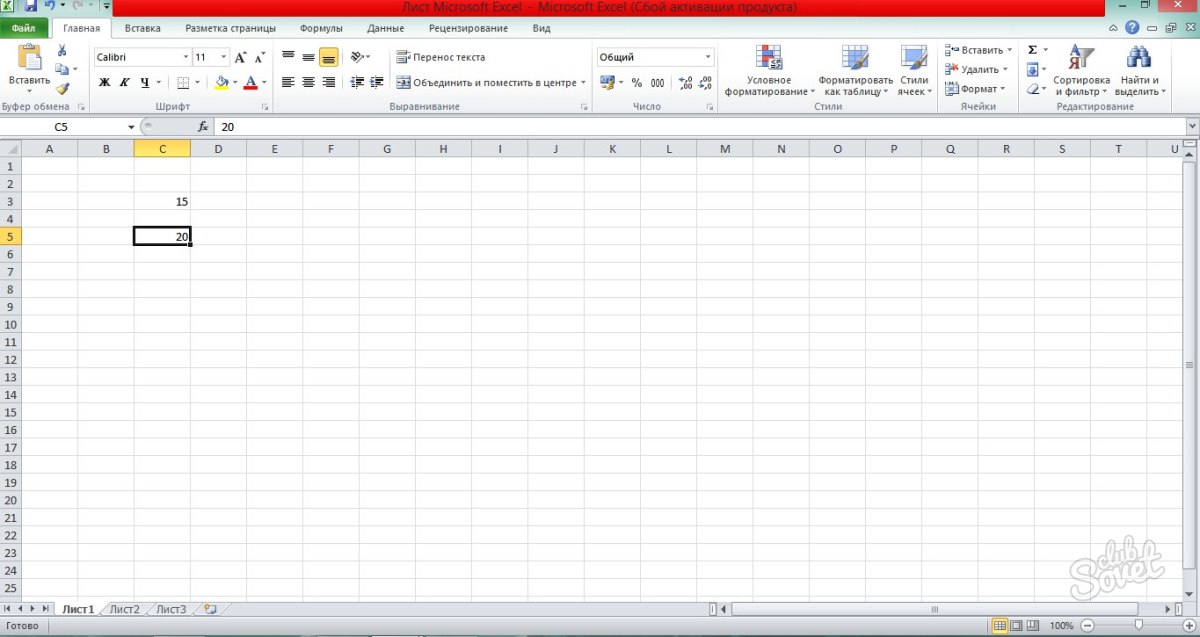
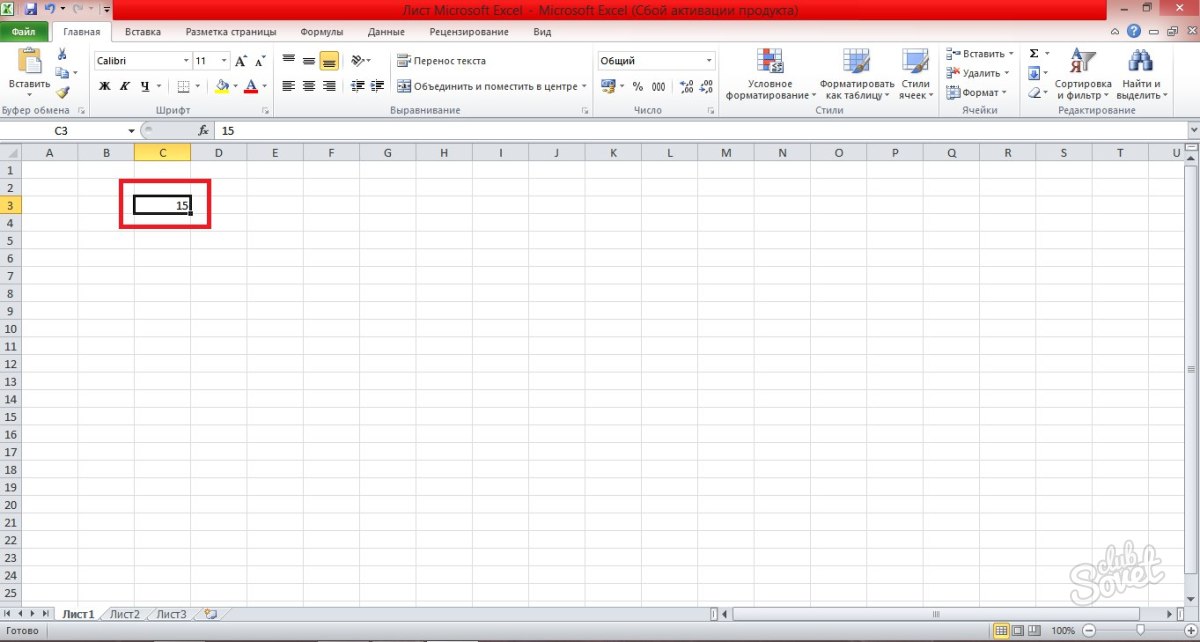
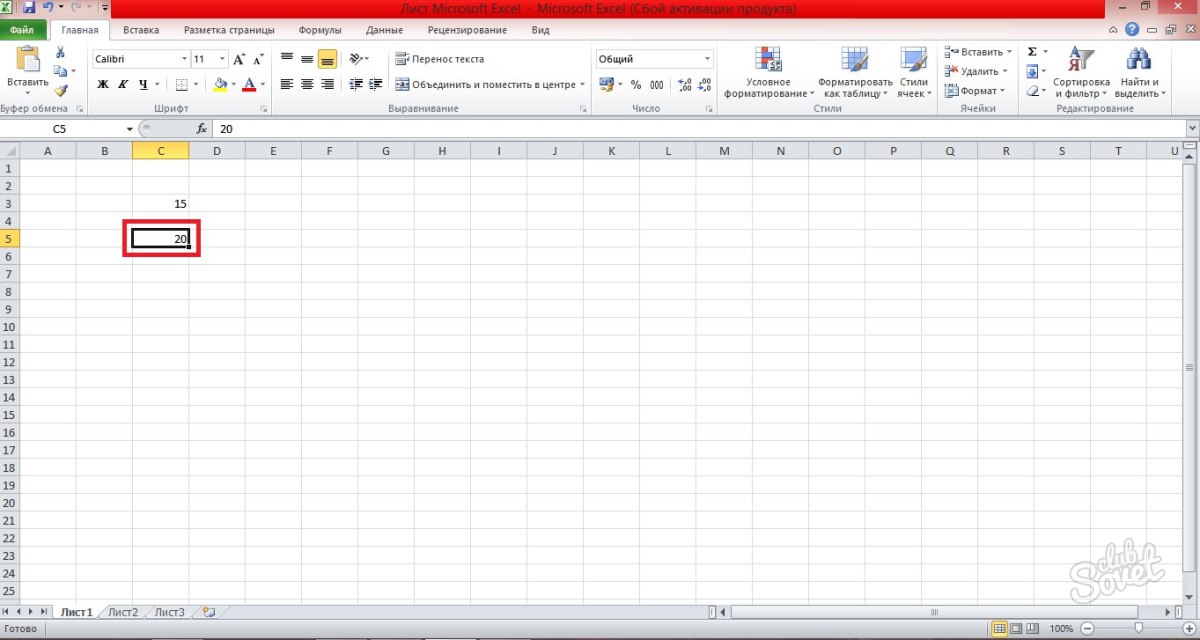
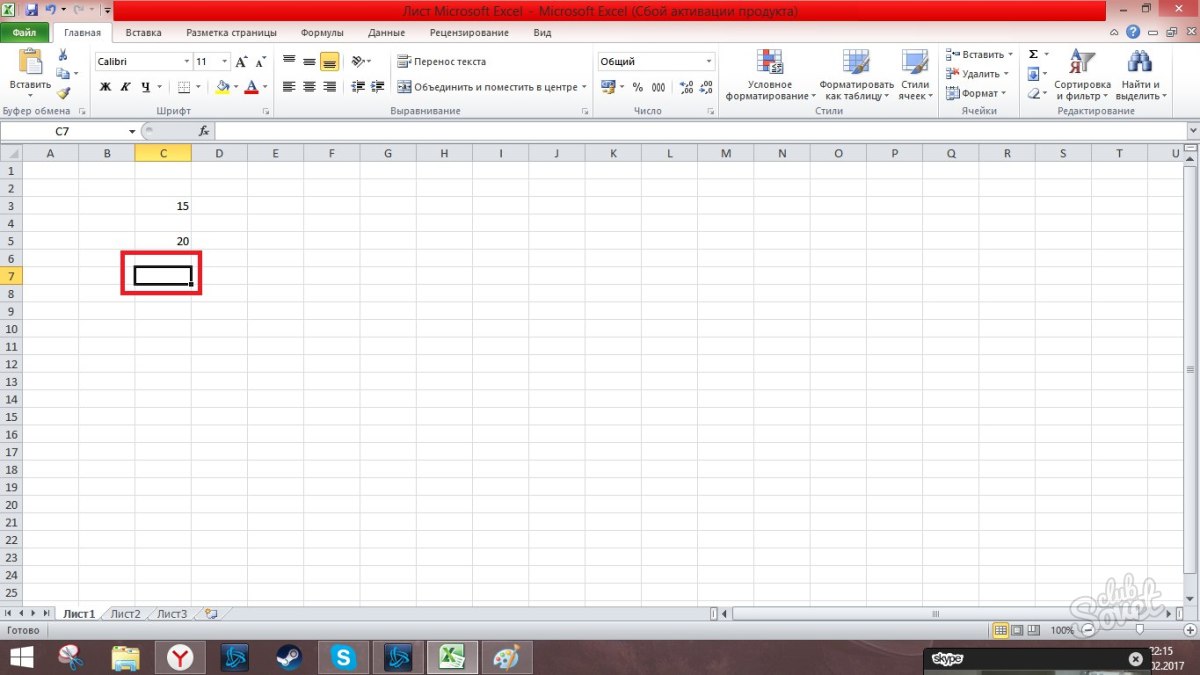
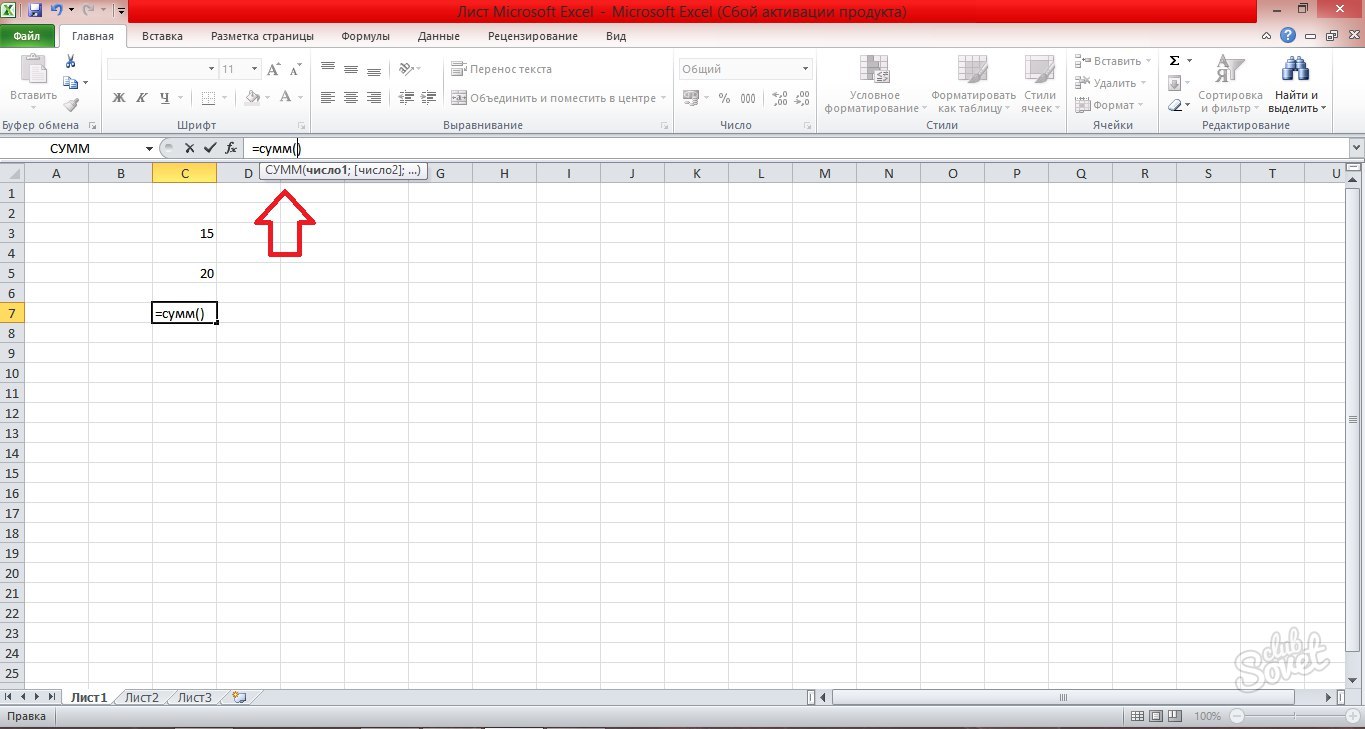
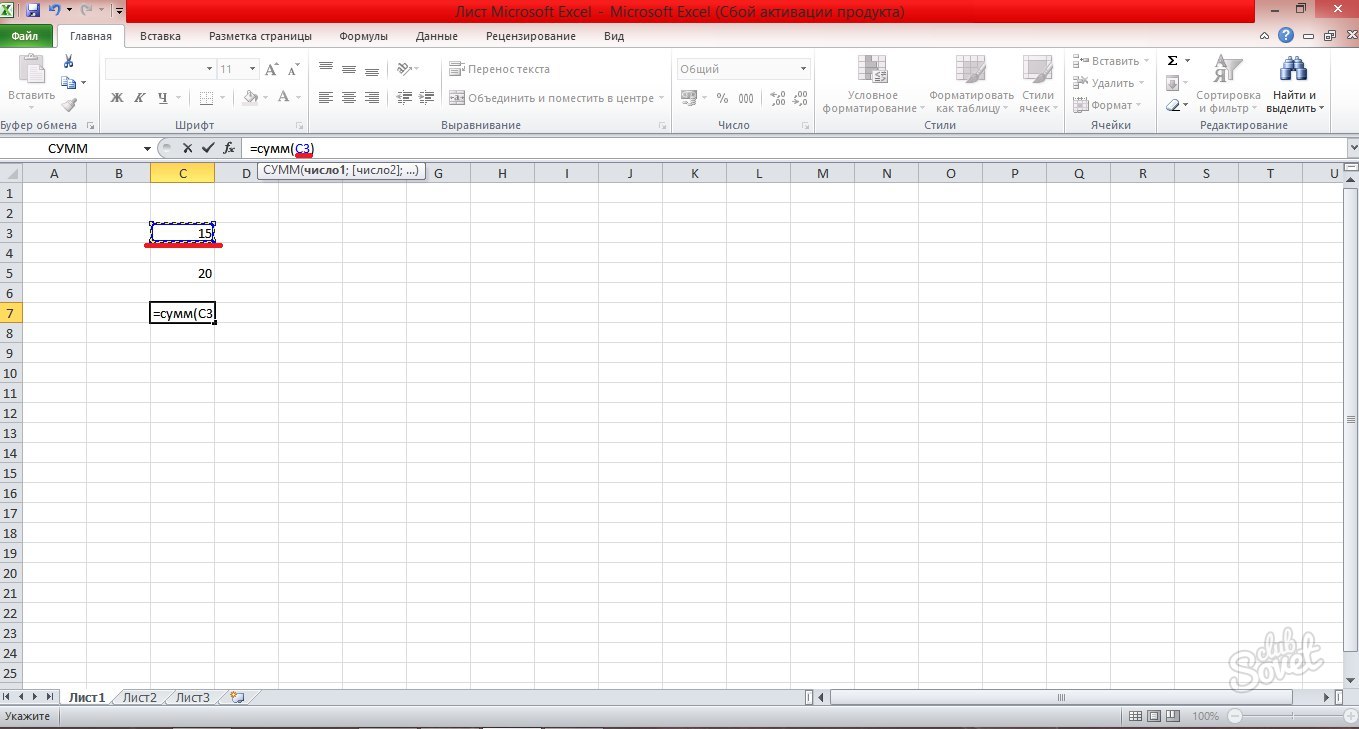
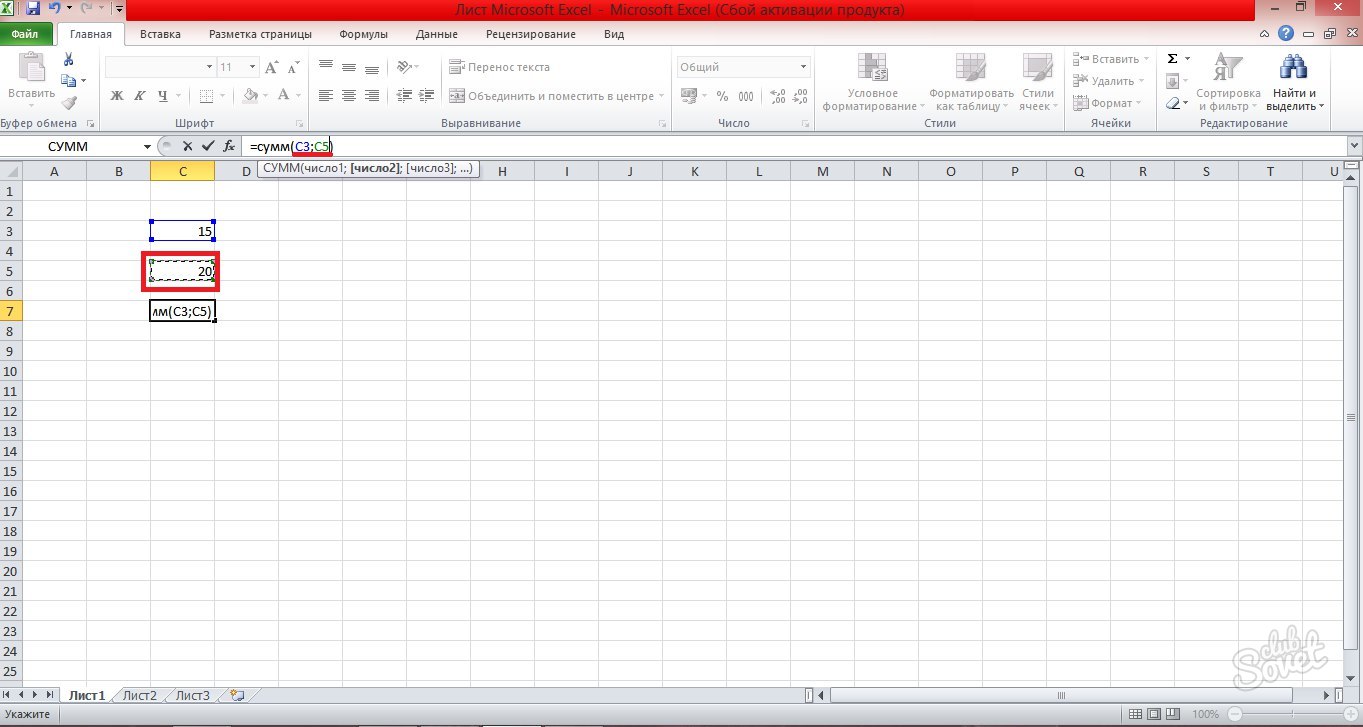
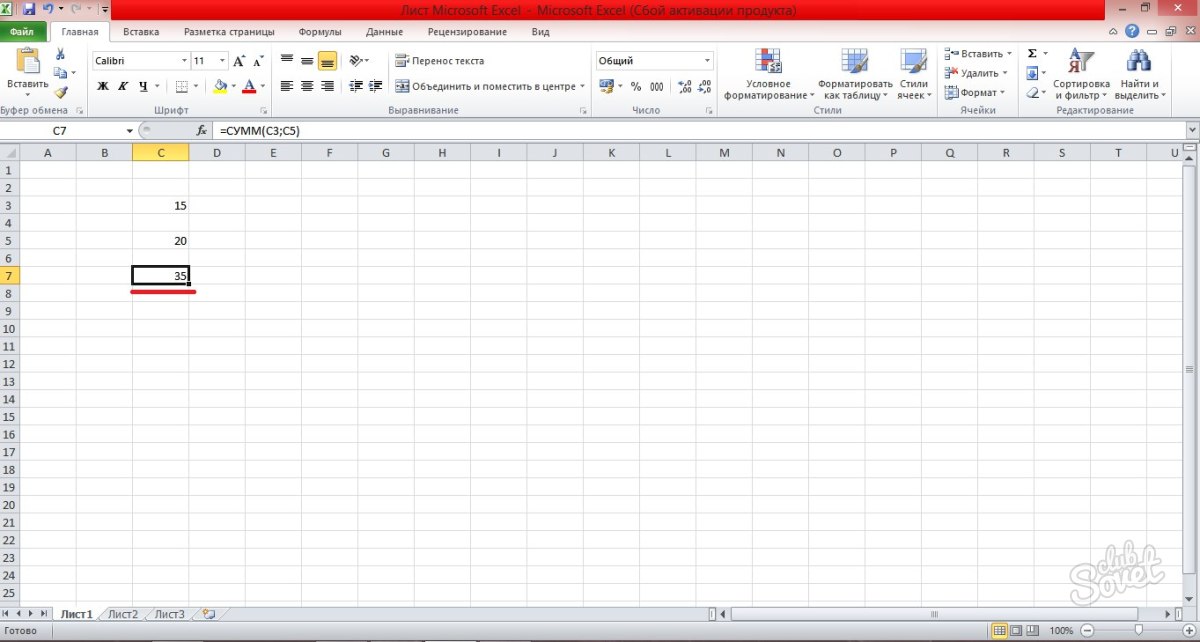
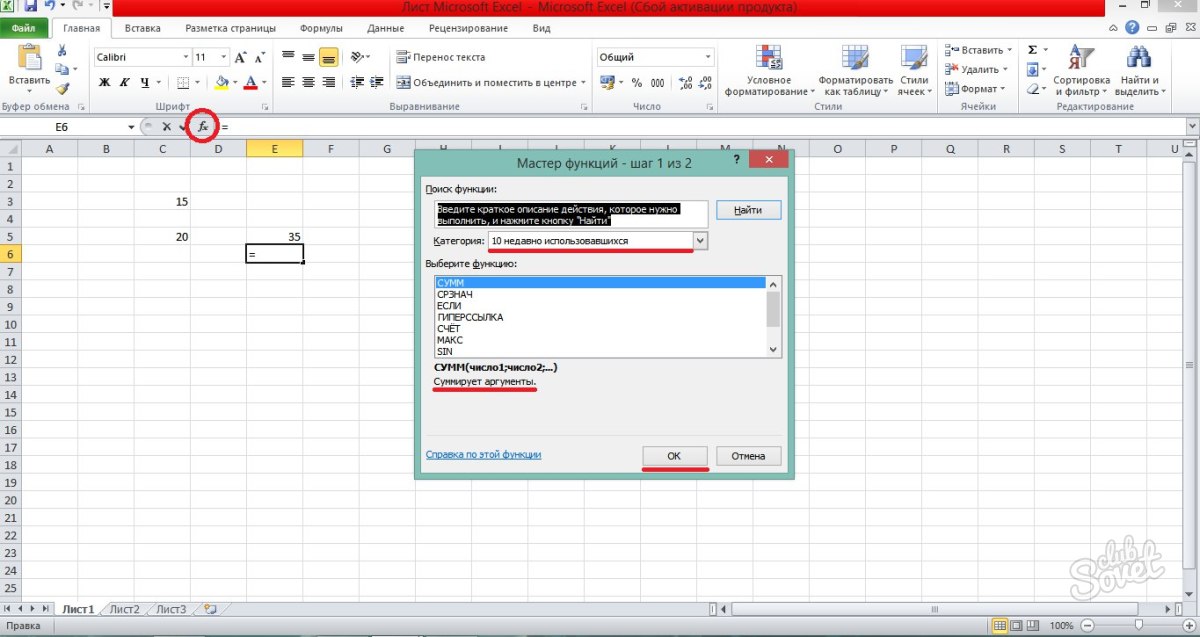
දැන් ඔබ හරියටම දන්නවා Excel හි සූත්ර නිර්මාණය කරන්නේ කෙසේද සහ ඒවායේ විකේතනය Function Wizard හි බලන්න.
