පෙරනිමියෙන්, වචන සැකසුම් වැඩසටහන WordPad ඕනෑම තැනක ස්ථාපනය කර ඇත වින්ඩෝස් අනුවාද. එය ඉතා සරල, පහසු, නමුත් සීමිත හැඩතල ගැන්වීම් සහ සැලසුම් කාර්යයන් ඇත. විශේෂයෙන්ම, WordPad "හිතකාමී" වැඩසටහනකින් ආනයනය කර සංස්කරණය කළ හැකි වුවද, වගුවක් සෑදීමේ හැකියාවක් නොමැත.
සියලුම වැඩසටහන් → උපාංග තේරීමෙන් ආරම්භයේ සිට WordPad දියත් කරන්න. ඔබට මේසය සෑදීමට අවශ්ය කර්සරය තබන්න. ඔබට වගුවක් ආයාත කළ හැකිය, උදාහරණයක් ලෙස, Excel, Microsoft Works වෙතින්. ඉහළ පුවරුවේ "ඇතුළු කරන්න" → "වස්තුව" තෝරන්න. කවුළුවක් දිස්වනු ඇත, එහි වම් කොටසෙහි ඔබ "නව සාදන්න" යන වචන වලට විරුද්ධ ලකුණක් තැබිය යුතුය. ඊළඟට, "වස්තු වර්ගය" කොටුව තුළ, වගුව නිර්මාණය කරන වැඩසටහන සඳහන් කරන්න (උදාහරණයක් ලෙස, Excel).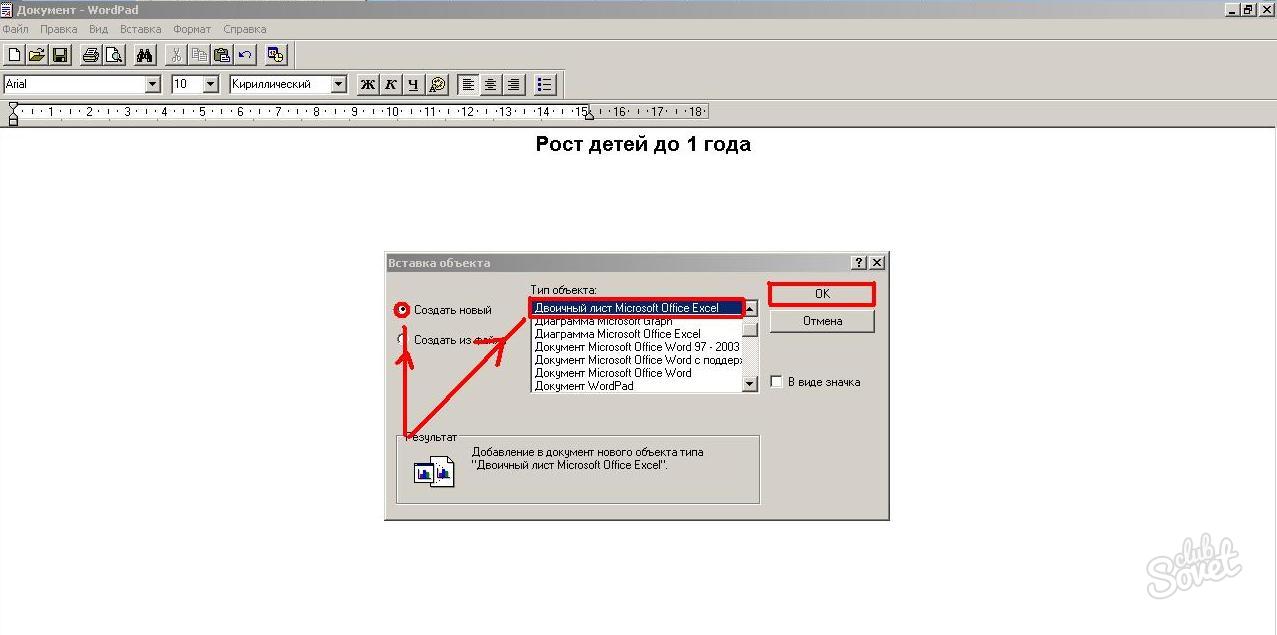
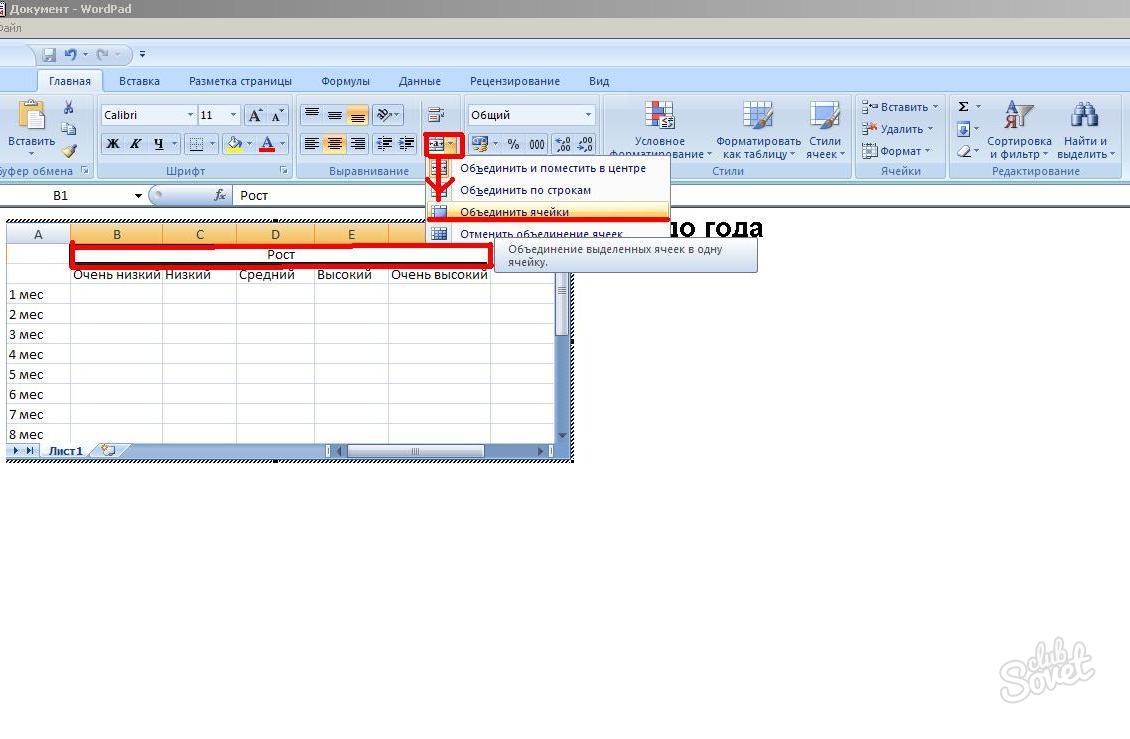
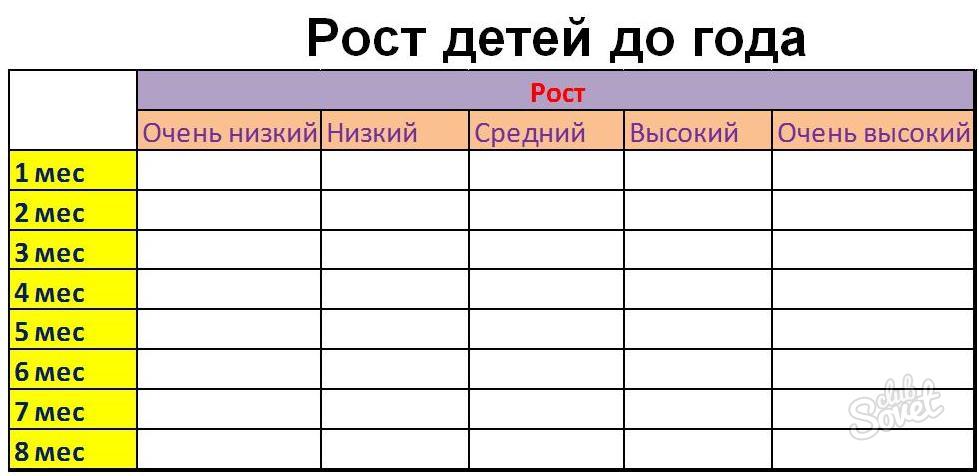
එබැවින්, WordPad හි වගුවක් නිර්මාණය කිරීම ක්රියා නොකරනු ඇත, නමුත් එය ආනයනය කිරීම පහසු සහ සරල ය. වගුව සාදනු ලබන සංස්කාරකයේ සියලුම ක්රියාකාරීත්වය ලබා ගත හැකිය.
මේසයක් සාදා ගන්නේ කෙසේද?
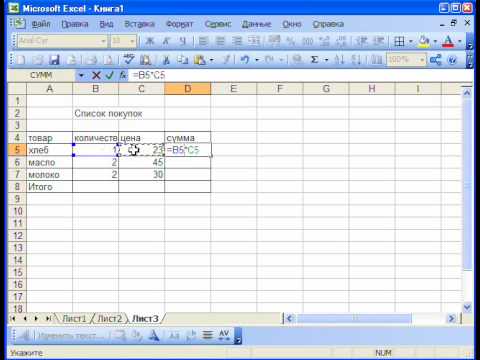
ලේඛන සමඟ වැඩ කරන විට, පෙළට වගුවක් ඇතුල් කිරීමට හෝ නිර්මාණය කිරීමට අවශ්ය වේ පැතුරුම්පතගණනය කිරීම් සඳහා බොහෝ විට සිදු වේ. එසේ තිබියදීත්, "මේසයක් සාදා ගන්නේ කෙසේද?" බොහෝ පරිශීලකයින් සඳහා අදාළ වේ. Microsoft වැඩසටහන Office ඔබට එහි යෙදුම් කිහිපයක වගු නිර්මාණය කිරීමට ඉඩ සලසයි.
MS Word හි වගුවක් සාදා ගන්නේ කෙසේද
තුල පෙළ ගොනුවවගු මඟින් තොරතුරු පැහැදිලි බවක් ලබා දෙයි, අවශ්ය පරාමිතිය අනුව දත්ත වර්ග කිරීමට ඔබට ඉඩ සලසයි. වගුවේ, ඔබට අවශ්ය පේළි සහ තීරු ගණන සැකසිය හැකිය, එහි සෛල සමඟ ක්රියා සිදු කරන්න (මකන්න, ඒකාබද්ධ කරන්න, ප්රමාණය සකස් කරන්න), සෛල තුළට පෙළ, පින්තූර, රූප සටහන් ඇතුළු කරන්න.
වගුවක් සෑදීමට පෙර, අවශ්ය පේළි සහ තීරු ගණන තීරණය කරන්න. ඉන්පසු සරල ක්රියා ඇල්ගොරිතමයක් අනුගමනය කරන්න:
- කර්සරය නියම ස්ථානයේ තබන්න;
- අනුපිළිවෙලින් වගුව ක්ලික් කරන්න - ඇතුල් කරන්න - වගුව;
- "වගුව ඇතුල් කරන්න" කවුළුවෙහි, අවශ්ය පේළි සහ තීරු ගණන සඳහන් කරන්න;
- කවුළුවේ පතුලේ, ඔබට තීරු වල පළල සකස් කළ හැකිය, පෙරනිමිය ස්ථාවර පළල වේ;
- හරි ක්ලික් කරන්න, එවිට වගුව ලේඛනයට ඇතුල් කරනු ලැබේ.
ඔබට අඳින ලද වගු පෙළ සංස්කාරකයක් තුළද සෑදිය හැකිය. ? බොත්තම් එබීමෙන් පසු වගුව - අඳින්න, කර්සරය පැන්සලක ස්වරූපයක් ගන්නා අතර, ඉතිරිව ඇත්තේ අපේක්ෂිත ප්රමාණයේ වගුවක් ඇඳීම සහ පේළි සහ තීරු වලට බෙදීමයි. සංකීර්ණ වගුවක් නිර්මාණය කිරීම සඳහා මෙම විකල්පය ප්රයෝජනවත් වේ.
MS Excel හි වගුවක් සාදා ගන්නේ කෙසේද
MS Excel වැඩසටහන සැලසුම් කර ඇත්තේ සෘජුවම වගු නිර්මාණය කිරීම සහ ඒවායේ ගණිතමය ගණනය කිරීම් සිදු කිරීම සඳහා ය. පත්ර වැඩබිම යනු අසීමිත සෛල සංඛ්යාවක් සහිත වගුවකි.
පළමු පේළිය සාමාන්යයෙන් මේසයේ ශීර්ෂයයි. වගුවක් නිර්මාණය කිරීමේ ප්රධාන අදියර මෙයයි, මන්ද වැරදි ශීර්ෂයන් නිසා, ඔබට සමස්තයක් ලෙස වගුව නැවත කිරීමට සිදුවනු ඇත. අයිතමවල නම් සෛල තුළට නොගැලපේ නම්, තීරු වෙන් කරන රේඛාව ඇදගෙන යාමෙන් ඒවායේ පළල වැඩි කළ හැක. පේළි උස එකම ආකාරයකින් සකස් කළ හැකිය. වගු අන්තර්ගතයේ පසුබිමෙන් ශීර්ෂය කැපී පෙනෙන ලෙස තැබීමට, ඔබට අකුරු වෙනස් කිරීමට හෝ වෙනත් වර්ණයකින් ශීර්ෂය නම් කිරීමට හැකිය.
ශීර්ෂය ඇඳීමෙන් පසු, ඔබට මේසය පිරවීම ආරම්භ කළ හැකිය. මුද්රිත වගු සෛල වලට බෙදුම්කරු මායිම් නොමැති බව කරුණාවෙන් සලකන්න. ඒවා නම් කිරීම සඳහා, ඔබ විසින් වගුව තෝරාගත යුතුය, දකුණු මූසික බොත්තමේ සන්දර්භය මෙනුවෙන්, "ආකෘති සෛල" අයිතමය තෝරන්න. විවෘත වන කවුළුවෙහි, "දේශසීමා" ටැබය මත, ඔබට බාහිර සහ අභ්යන්තර මායිම් නම් කළ හැකිය, බෙදුම් රේඛාවල ඝණකම සහ වර්ගය සඳහන් කරන්න.
MS Excel වෙතින් වගුවක් අපනයනය කිරීමෙන්, ඔබට MS Word භාවිතා කළ හැකිය. මෙය සිදු කිරීම සඳහා, ඉහළ මෙනු තීරුවේ, ඇතුල් කරන්න - වස්තුව - ක්ලික් කරන්න. Microsoft Sheetඑක්සෙල්.
වර්ඩ් ටෙක්ස්ට් එඩිටරය අකුරු සෑදීමට පමණක් නොව වගු ඇතුළු කිරීමට සහ ඇඳීමටද හොඳය. සම්පූර්ණයෙන්ම වෙනස් අවශ්යතා සඳහා වගු අවශ්ය විය හැකිය, නමුත් සාමාන්යයෙන්, ඔවුන් එක් කාර්යයක් ඇත - තොරතුරු ක්රමවත් කිරීම, එසේ කතා කිරීමට, සියල්ල නිරාකරණය කිරීම. Word සම්බන්ධයෙන් ගත් කල, මේවා රාක්ක නොව තීරු සහ රේඛා වේ. ඉතින් අපි පටන් ගනිමු.
විකල්ප 1. එක ක්ලික් එකකින් වගුව.
ලේඛන මෙවලම්වල ඉහළ තිරස් මෙනුවෙහි, "ඇතුළු කරන්න", ඉන්පසු "වගුව" තෝරන්න. ඔබ වම් මූසික බොත්තම සමඟ "වගුව" මත ක්ලික් කළ විට, කවුළුවක් දිස්වේ. අපි සෛල ගැන උනන්දු වෙමු - කුඩා කොටු, ඔබ ඒවා මත සැරිසරන්නේ නම්, ඔබට අනාගත වගුවේ තිරස් සහ සිරස් තීරු ගණන තෝරා ගත හැකිය. ඔබට වහාම තීරු කීයක් නිර්මාණය වේද යන්න හරියටම දැක ගත හැකිය. සෑම දෙයක්ම සරල හා අවබෝධාත්මක ය. ඊට අමතරව, එය අඩු කාලයක් ගතවේ. ලැබෙන තහඩුව තුළ, අවශ්ය දත්ත ඇතුලත් කරන්න. වර්ඩ් වගුව, ගණනය කිරීම් මෙන් නොව, සූත්ර මගින් ගණනය නොකරන බව සලකන්න, එබැවින් ඩිජිටල් ගණනය කිරීම් Word සඳහා නොවේ.
නමුත් සෛල ප්රමාණවත් නොවන අවස්ථා තිබේ. එවිට වගුවේ තීරු ගණන අතින් සකසා ඇත. මෙය සිදු කිරීම තරමක් සරල ය. අපි "වගුව" ටැබයේ රැඳී සිටිමු, දැන් අපි "වගුව ඇතුළු කරන්න" යන පේළියට අවධානය යොමු කරමු. වම් මූසික බොත්තම සමඟ එය මත ක්ලික් කරන්න. විවෘත වන කවුළුවෙහි, සිරස් තීරු සහ තිරස් පේළි ගණන නිර්භීතව නියම කරන්න. මේසය ඉතා විශාල විය යුතු නම් එවැනි අතින් ලිවීම අත්යවශ්ය වේ, මන්ද එවිට පේළි දුසිමකට වඩා අවශ්ය විය හැකිය. එය Word හි මේ ආකාරයෙන් පෙනෙනු ඇත:
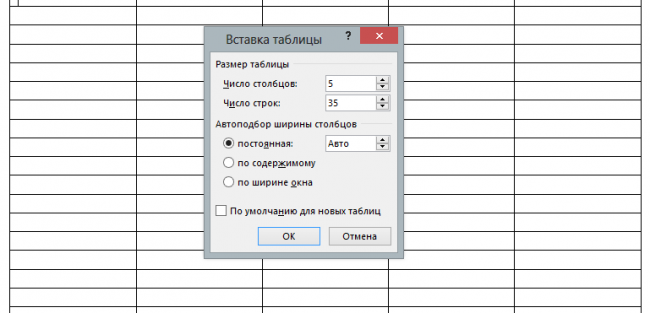
විකල්ප 2. ඇඳීම පහසුය!
ඔබ තවමත් පහසු ක්රම සෙවීමට පුරුදු වී නොමැති නම්, පරිගණක මූසිකයක් ඔබේ අතේ තිබේ නම්, අපි එය සමඟ මේසයක් අඳින්නෙමු. අපි තවමත් "වගුව" තුළ රැඳී සිටිමු, නමුත් මෙවර "Draw table" රේඛාව තෝරන්න. ඔබ එය මත ක්ලික් කළ විට, ලේඛනය මත පැන්සලක් දිස්වනු ඇත, එය සමඟ අපි නිර්මාණය කරමු. මෙය සිදු කිරීම සඳහා, වම් මූසික බොත්තම ඔබාගෙන සිටින්න. මේ අනුව, අපි මේසයේ රාමුව අඳින්නෙමු, එනම්, අපි ඔබ කැමති පරිදි සෘජුකෝණාස්රයක් හෝ හතරැස් එකක් සාදන්නෙමු. ප්රතිඵලයක් වශයෙන් පදනම ඇතුළත, පසුව එම පැන්සල භාවිතයෙන් රේඛා අඳින්න. ස්වාභාවිකවම, රේඛා සිරස් සහ තිරස් වනු ඇත. මෙහිදී තීරු සහ රේඛා අතර දුර නිරීක්ෂණය කිරීම වැදගත් වේ, අපි අප විසින්ම ඇද ගන්නා බැවින්, මේසයේ නිරවද්යතාව අප මත රඳා පවතී. කාර්යය වේදනාකාරී ය, නමුත් ඔබේ තහඩුව අනෙක් ඒවාට වඩා වෙනස් වීමට ඔබට අවශ්ය නම් එය වටී;)
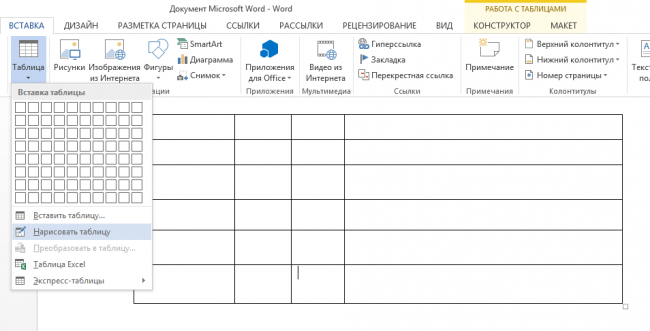
විකල්ප 3. සහ Word 2013 වගු ගැන තව ටිකක් ...
එය අවසන් කිරීමට පෙර, අපි තවත් වගු වර්ග කිහිපයක් ගැන කතා කරමු. අවශ්ය නම් Excel වගුවක් ලේඛනයට ඇතුළු කිරීමට Word අපට අවස්ථාව ලබා දෙයි. මෙය සිදු කිරීම සඳහා, පතන පටිත්තෙහි "වගුව" රේඛාව තෝරන්න " එක්සෙල් වගුව". වම් මූසික බොත්තම ක්ලික් කිරීමේ ප්රතිඵලය අනුරූප වගුව වනු ඇත, සියලු වැදගත් ගණනය කිරීම් දැනටමත් සිදු කළ හැකිය. ඒ සමඟම, ඉහළ මෙවලම් තීරුව, අපි වගු කොටුවක් මත ක්ලික් කළහොත්, ටිකක් වෙනස් වනු ඇත. මෙයින් ඇඟවෙන්නේ අපි එක්සෙල් සමඟ වැඩ කිරීමට පටන් ගත් බවයි.
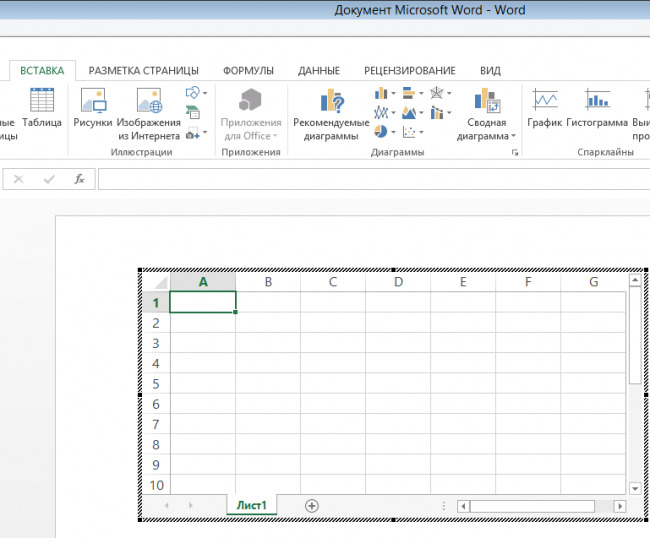
Word වෙතින් හොඳ එකතු කිරීමක් වූයේ Express වගු සෑදීමේ හැකියාවයි. සරලව කිවහොත්, මෙය එකම "වගුව" මෙනුවේ ඇති එවැනි පේළියකි, ඔබ එය මත ක්ලික් කළ විට, ඉවත් වන්න සූදානම් වගුපෙර ලිඛිත දත්ත සමඟ. ඔබට යමක් ලැයිස්තුවක් අවශ්ය නම්, නමුත් ඔබට එය ලිවීමට කාලය ඉතිරි කර ගැනීමට අවශ්ය නම්, මේසය ඉදිරිපත් කළ හැකි පෙනුමක් ඔබට අවශ්ය නම්, මෙම අයිතමය ඔබ සඳහා වේ. මෙහිදී ඔබට අවශ්ය වන්නේ අංක හෝ වචන තරමක් නිවැරදි කිරීමට පමණි, නමුත් එසේ නොමැති නම් සියල්ල ඉතා අලංකාරයි. එක්ස්ප්රස් වගු තුළ සංස්කරණය කළ හැකි දින දර්ශන තිබීම ගැනද මම සතුටු වෙමි.
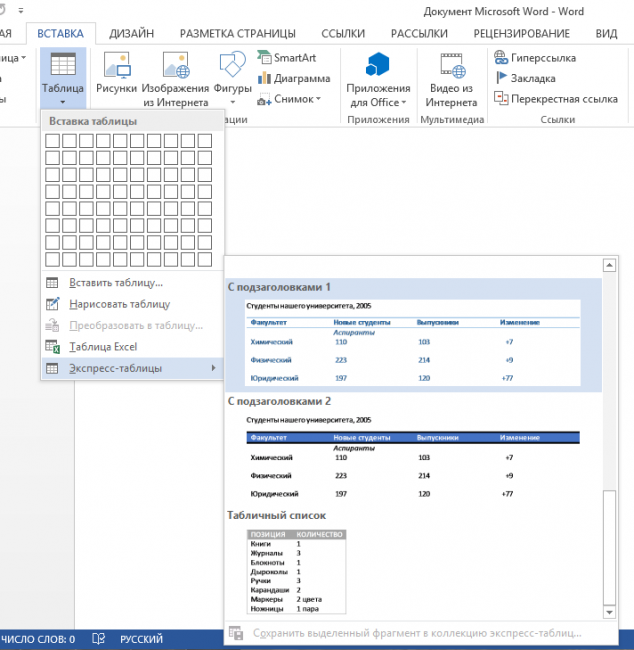
පී.එස්.
දැන් අපි "ඔබ" වෙත මාරු වී ඇත වචන වගු, ඕනෑම තොරතුරක් සෑම විටම පිළිවෙලට පෙනෙන බවට සැකයක් නැත. ලේඛනවල පමණක් නොව ජීවිතයේ ද සෑම දෙයක්ම එහි ස්ථානයේ තිබිය යුතුය.
