Word 2007 ශීර්ෂකය හෝ පාදකය යනු ලේඛන පිටුවක පහළ සහ ඉහළින් දිස්වන ග්රැෆික් හෝ පෙළකි. මෙම නඩුවේ පෙළ එක් පිටුවක විය හැකි අතර පිටු කිහිපයක් සඳහා එකම වේ.
පිටු අංක කිරීම, කොටස් මාතෘකා, පරිච්ඡේද, මුල් නම්, අවසාන නම්, සංවිධානයේ නම්, දිනයන්, වේලාවන් සහ තවත් දේ සඳහා ශීර්ෂ සහ පාදක භාවිතා වේ. ඔබට ශීර්ෂක සහ පාදකවල සඳහන් කිරීමට අවශ්ය දේ මත පදනම්ව. ඔබට එය සෑම පිටුවකම පිළිබිඹු කිරීමට අවශ්ය නම්, ඒවායින් එකක එය සෑදීම ප්රමාණවත් වේ. ඊට පසු, එය ස්වයංක්රීයව සියලුම පිටු මත දර්ශනය වේ.
ලේඛනයේ කොටස් නොමැති නම්, ශීර්ෂක සහ පාදක මකා දැමීමට, ඇතුළු කිරීමට සහ වෙනස් කිරීමට හැකිය. ඔබට ලේඛනයේ සූදානම් කළ ශීර්ෂයන් සහ පාදක භාවිතා කළ හැකිය, එය ඉතා පහසුවෙන් වෙනස් කළ හැකිය. ඔබට සමාගම් ලාංඡනයක් වැනි පුද්ගලික අද්විතීය ශීර්ෂ සහ පාදක නිර්මාණය කළ හැකිය. ඔබට ඒවා ඔබේම එකතුවෙන් සුරැකිය හැක.
සම්පූර්ණ ලේඛනය සඳහා එක් ශීර්ෂයක් සහ පාදකයක් එක් කිරීමට, "ඇතුළු කරන්න" ටැබය තුළ "ශීර්ෂ සහ පාදක" කණ්ඩායම තෝරන්න, ඉන්පසු "පාදකය හෝ ශීර්ෂකය" මත ක්ලික් කිරීමෙන් ඔබට අවශ්ය විධානය තෝරන්න.
ඊට පසු, ලේඛනයේ සියලුම පිටු මත ශීර්ෂකය සහ පාදකය පෙන්වනු ඇත. පෙළෙහි ආකෘතිය වෙනස් කිරීම සඳහා, ඔබ පෙළ තෝරාගෙන කුඩා පුවරුවේ ඇති ආකෘතිකරණ විකල්ප භාවිතා කළ යුතුය.
පාදකය සහ ශීර්ෂකය අතර මාරු වීමට, ඔබ කණ්ඩායම් සංචාලනයේ "අවසානයට යන්න" හෝ "ශීර්ෂයට යන්න" මත ක්ලික් කළ යුතුය.
පිටු අංකයක් ඇතුළු කිරීමට, "පිටු අංකය" බොත්තම ඔබන්න. දිනය හෝ වේලාව ඇතුළත් කිරීමට, "දිනය සහ වේලාව" බොත්තම ඔබන්න. ඔබට අවශ්ය දේ තෝරා ගැනීමෙන් පසු, ලේඛන ප්රදේශයේ දෙවරක් ක්ලික් කරන්න, ඉන්පසු "වසන්න ශීර්ෂය" බොත්තම ක්ලික් කරන්න.

ශීර්ෂයට පෙළ හෝ ග්රැෆික්ස් ඇතුළු කර එය එකතුවට සුරැකීමට, "ඇතුළු කරන්න" ටැබය ක්ලික් කරන්න, ශීර්ෂකය සහ පාදක කණ්ඩායම තෝරන්න. ඊට පස්සේ අපි අපිට අවශ්ය ශීර්ෂය, ඉහළ හෝ පහළ තෝරන්න. ඉන්පසු තෝරන්න "ඉහළ වෙනස් කරන්න හෝ පාදකය”, අපට අවශ්ය පෙළ හෝ පින්තූරය ඇතුළු කරන්න. සාදන ලද ශීර්ෂකය සුරැකීමට, ශීර්ෂයේ ඇති පෙළ හෝ රූපය තෝරන්න, ඉන්පසු නව ශීර්ෂයක් ලෙස තේරීම සුරකින්න ක්ලික් කරන්න (පාදකය).
ශීර්ෂකය සහ පාදකය වෙනස් කිරීම සඳහා, "ශීර්ෂක සහ පාදක" කණ්ඩායම තුළ අපට අවශ්ය ශීර්ෂකය හෝ පාදකය තෝරන්න, එකතුවෙහි අවශ්ය ශීර්ෂ ප්රභේදය මත ක්ලික් කරන්න. ඊට පසු, ලේඛනය පුරා ශීර්ෂය වෙනස් වේ.
ශීර්ෂයක් ඉවත් කිරීමට මාතෘකා පිටුව, පිටු පිරිසැලසුම් පටිත්ත ක්ලික් කරන්න, ඉන්පසු පිටු සැකසුම තෝරා පිරිසැලසුම් පටිත්ත ක්ලික් කරන්න. ඊට පසු, "ශීර්ෂ සහ පාදක" කණ්ඩායමේ, පළමු පිටුව සඳහා කොටුව සලකුණු කරන්න. තවද මාතෘකා පිටුවෙන් ශීර්ෂක සහ පාදක ඉවත් කරනු ලැබේ.
ලේඛනයේ සියලුම පිටු වලින් ශීර්ෂ සහ පාදක ඉවත් කිරීම සඳහා, "ඇතුළු කරන්න" ටැබය තුළ "ශීර්ෂ සහ පාදක" කණ්ඩායම තෝරන්න. ඊළඟට, ඔබට වෙනස් කිරීමට අවශ්ය ශීර්ෂකය හෝ පාදකය තෝරන්න (ශීර්ෂකය හෝ පාදකය), "මකන්න ශීර්ෂකය (පාදකය)" ක්ලික් කරන්න.
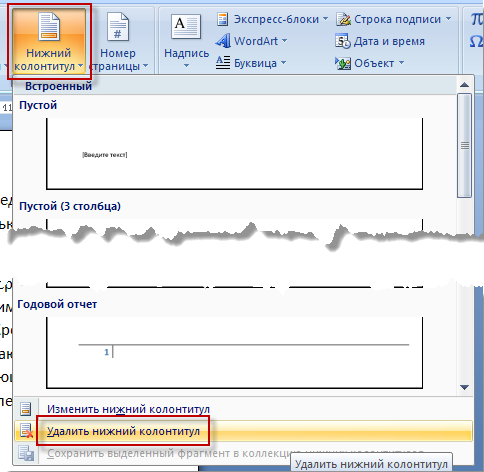
ශීර්ෂක සහ පාදකවල, සමහර විට ලේඛනයේ මාතෘකා ඔත්තේ පිටු වල ද, පරිච්ඡේදයේ ශීර්ෂය ඉරට්ටේ පිටු වල ද දක්වා ඇත. මෙම පිටු සඳහා විවිධ ශීර්ෂයන් සහ පාදක නිර්මාණය කිරීම සඳහා, ඔබ "ඇතුළු කරන්න" ටැබය මත ක්ලික් කරන්න, "ශීර්ෂ සහ පාදක" තෝරන්න, ඉන්පසු "ශීර්ෂ (පාදක) ශීර්ෂකය" තෝරන්න. "ශීර්ෂකය වෙනස් කරන්න" හෝ "ශීර්ෂකය වෙනස් කරන්න" ක්ලික් කරන්න, ඉන්පසු ඉරට්ටේ සහ ඔත්තේ පිටු සඳහා කොටුව සලකුණු කරන්න. දැන් ඔබට ඔත්තේ සහ ඉරට්ටේ පිටු සඳහා ශීර්ෂයක් සහ පාදයක් ඇතුළත් කළ හැක.
අවශ්ය නම්, ඉරට්ටේ (ඔත්තේ) පිටුවක පාදකය හෝ ශීර්ෂකය වෙත යාමට, "සංක්රාන්ති" කණ්ඩායම ක්ලික් කරන්න, ඉන්පසු "ඊළඟ" හෝ "පෙර" බොත්තම ක්ලික් කරන්න.
| මෙන් |
ලේඛනයක් සලකුණු කිරීමේදී, පිටුවේ ඉහළ හෝ පහළින් ගොනු නාමයක්, පිටු අංකයක්, දිනය හෝ වෙනත් අමතර දත්ත ඇතුළත් කිරීම අවශ්ය විය හැකිය. මෙම කාර්යය සාක්ෂාත් කර ගැනීමට ශීර්ෂ සහ පාදක අපට උපකාර වනු ඇත. ඇත්ත වශයෙන්ම, මේවා ලේඛනය අලංකාර කර එය පොහොසත් කරන පෙළ හෝ ග්රැෆික්ස් හි ඉහළ හෝ පහළ අමතර කොටස් වේ. Word text editor මඟින් ශීර්ෂ සහ පාදක එකතු කිරීමේ හැකියාව ලබා දේ සූදානම් කළ පිරිසැලසුම්, හෝ ඔබේම නිර්මාණය කරන්න. මුල සිටම ලේඛනයකට ශීර්ෂක සහ පාදක එකතු කරන ආකාරය මෙම ලිපියෙන් සාකච්ඡා කෙරේ.
Word 2016, 2013, 2010, 2007 හි ශීර්ෂක සහ පාදක එකතු කරන්නේ කෙසේද?
ශීර්ෂ සහ පාදක වර්ග දෙකකින් පැමිණේ: ශීර්ෂ සහ පාද. පළමුව, අපි ඔබට එකතු කරන ආකාරය පෙන්වන්නෙමු පිටු ශීර්ෂකය, එනම් මාතෘකාවයි.
ප්රධාන මෙනුවේ "ඇතුළු කරන්න" ටැබයට යන්න, "ශීර්ෂ සහ පාදක" කොටස සොයා "ශීර්ෂය" විකල්පය භාවිතා කරන්න.
ශීර්ෂ පිරිසැලසුම් පතන ලැයිස්තුවක් දිස්වේ. ලැයිස්තුව අවසානය දක්වා අනුචලනය කර පිරිනමන ඒවායින් අපට අවශ්ය අච්චුව සොයා ගන්න.
ශීර්ෂකය එකතු කළ විට, ශීර්ෂක කොටස තිත් රේඛාවකින් සහ විශේෂ පෙළ ලේබලයකින් උද්දීපනය කෙරේ.
යෝජිත සැකිලි බොහොමයක් සූදානම් කළ පෙළ ඇතුළත් වේ, නමුත් ඔබට එය සංස්කරණය කර ඔබට අවශ්ය ප්රතිඵලය සාදාගත හැක. ශීර්ෂක සහ පාදක සංස්කරණය කිරීමේදී ප්රධාන පෙළ සමඟ වැඩ කිරීමට නොහැකි බව අවධානය යොමු කිරීම වටී. ඔබට එයට යා හැක්කේ ශීර්ෂකය සහ පාදකය සංස්කරණය කිරීම අවසන් වූ විට පමණි.
ඔබ දැනටමත් දැක ඇති පරිදි, ශීර්ෂකය සහ පාදකය සමඟ වැඩ කිරීම විශේෂ අතිරේක ටැබ් "නිර්මාණකරු" තුළ සිදු කරනු ලැබේ, එය "වසන්න ශීර්ෂකය සහ පාදක කවුළුව" බොත්තම ක්ලික් කිරීමෙන් වසා දැමිය හැකිය. ඊට පසු, ඔබට ප්රධාන පෙළ සමඟ දිගටම වැඩ කළ හැකිය.
පුද්ගලික ශීර්ෂයක් නිර්මාණය කිරීමෙන් පසු, ඔබට පාදකය අභිරුචිකරණය කිරීම ආරම්භ කළ හැකිය (එනම් පාදකය). නැවතත්, අපි "නිර්මාණකරු" ටැබයේ සේවාවන් වෙත යොමු වන්නෙමු, එනම් එහි "සංක්රාන්ති" කොටස, සහ "පාදකය වෙත යන්න" බොත්තම මත ක්ලික් කරන්න.
රීතියක් ලෙස, සූදානම් කළ පිරිසැලසුම් භාවිතා කරන විට පිටු අංක ඇතුළත් කිරීමට පාදකය භාවිතා කරයි, එසේ නොමැතිනම් ඔබට ඔබේම වැඩ භාවිතා කර සියල්ල කළ හැකිය. පිටු අංකයක් ඇතුළු කිරීමට, ශීර්ෂක සහ පාදක කොටසේ, පිටු අංක බොත්තම භාවිතා කරන්න, එවිට ඔබ අවසන්.
ශීර්ෂකය සංස්කරණය කිරීම සඳහා, "ඇතුළු කරන්න" ටැබය වෙත ගොස්, "ශීර්ෂය" මෙනුවෙහි "සංස්කරණ ශීර්ෂය" විකල්පය තෝරා සුදුසු සංස්කරණයන් සිදු කරන්න. පාදකය සඳහා ද එය අදාළ වේ.
ඔබට වඩාත් පොදු ආකාරයෙන් ශීර්ෂයේ පෙළ සමඟ වැඩ කළ හැකිය: අකුරු ප්රමාණය සහ වර්ගය වෙනස් කරන්න, දකුණට හෝ වමට පෙළගැස්වීම යොදන්න, ආදිය. සුපුරුදු පරිදි, මෙම සියලු ආකාරයේ මෙහෙයුම් මුල් පටිත්තෙහි කළ හැකිය.
ඔබට පිළිවෙලින් ඔත්තේ සහ ඉරට්ටේ පිටු සඳහා ශීර්ෂ සහ පාදක අනන්ය කළ හැක. මෙය සිදු කිරීම සඳහා, "පරාමිතීන්" බොත්තම වෙත හැරී, පතන ලැයිස්තුවේ, "" තෝරන්න විවිධ ශීර්ෂ සහ පාදකඉරට්ටේ සහ ඔත්තේ පිටු සඳහා.
ඔත්තේ සහ ඉරට්ටේ පිටු අතර සැරිසැරීමට, නිර්මාණ පටිත්තෙහි පසුපස සහ ඉදිරියට බොත්තම් භාවිතා කරන්න.
Word 2003 හි ශීර්ෂක සහ පාදක එකතු කරන්නේ කෙසේද?
පෙළ සංස්කාරකයේ 2003 අනුවාදයේ, ඉහළ මෙනුවේ දෘශ්ය නිරූපණය නවීන එකට වඩා සැලකිය යුතු ලෙස වෙනස් වේ. මෙහිදී ඔබට "View" -> "Headers and Footers" කොටස වෙත ගොස්, ඉහත විස්තර කර ඇති ඇල්ගොරිතමයට අනුව ඉදිරියට යන්න.
Word හි ශීර්ෂක සහ පාදක වැඩ සම්බන්ධයෙන් එපමණයි. ශීර්ෂ සහ පාදක ඔබගේ ලේඛන විලාසය සහ නව්යතාවය ලබා දෙනු ඇත, මෙය සමහර විට අද වැඩ ප්රවාහයේ එතරම් අඩුය.
