මෙතනින් තව එකක් පටන් ගන්නවා අධ්යන වර්ෂය. ඉක්මනින්ම සිසුන් නැවත බේරුම්කරණය-ග්රැෆික් සහ විසඳීමට පටන් ගනී වාර ප්රශ්න පත්ර, ඒවා පිළියෙළ කරන්න පැහැදිලි කිරීමේ සටහන්, සහ ගුරුවරුන් නැවතත් "රාමු" සහ "මුද්දර" දැඩි ලෙස ඉල්ලා සිටිනු ඇත. වර්ඩ් (වචනය) තුළ මෙම "GOST රාමු" සාදා ගන්නේ කෙසේද? සමහරු පිටපත් මධ්යස්ථානවල සෑම විටම පිටු භාගයක් ලිස්සා යන රේඛා වලින් අඳිති. තවත් සමහරු අතින් අඳිති. ලිපියේ කතුවරයා ඇතුළු තවත් සමහරු, AutoCAD වෙතින් මුද්දරයක් සහිත රාමු අච්චුවක් මුද්රණය කර, පසුව එම පත්රවලම පැහැදිලි කිරීමක් මුද්රණය කළහ.
මෙම ලිපියෙන් මම එය Word වලින් කරන්නේ කෙසේද යන්න විස්තරාත්මකව ඔබට කියමි:
- - රාමුව;
- - ඕනෑම සංකීර්ණත්වයක ප්රධාන ශිලා ලිපිය;
- - ලේඛනයේ ඇති සම්පූර්ණ අංකය ඇතුළුව මාතෘකා කොටසෙහි පිටු අංක ස්වයංක්රීයව පිරවීම;
හැදින්වීම
පළමුව ඔබ ලේඛනය අවම වශයෙන් කොටස් 3 කට බෙදිය යුතුය: මාතෘකා පිටුව (1 පිටුව), අන්තර්ගතය (පිටු 2), ප්රධාන කොටස. එය සිදු කරනු ලබන්නේ මේ ආකාරයට ය:
පිටු පිරිසැලසුම - බිඳීම් - ඊළඟ පිටුව
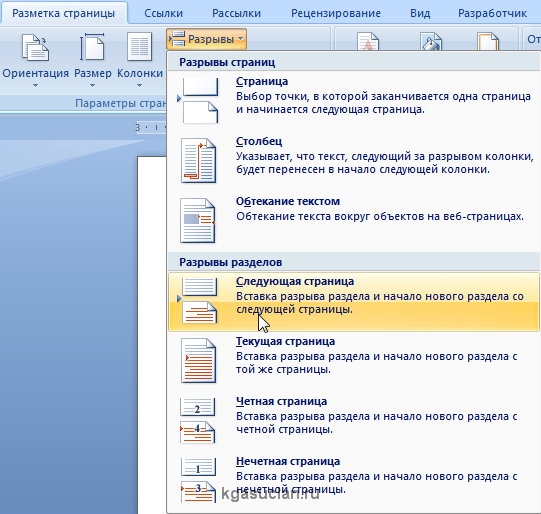
මෙම ක්රියාව නැවත නැවත කරන්න. අපට පිටු 3 ක් සහ කොටස් 3 ක් ලැබේ.
දෙවන පිටුවේ:
සහ අපි ක්ලික් කරන්න "පෙර කොටසේ මෙන්"විශේෂාංගය අක්රිය කිරීමට. තුන්වන පිටුව සඳහාද එසේමය.
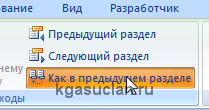
අපි 20x5x5x5 mm මායිම් සහිත A4 පත්රයක් සඳහා රාමුවක් සාදන්නෙමු
පිටු පිරිසැලසුම - මායිම් - අභිරුචි ක්ෂේත්ර
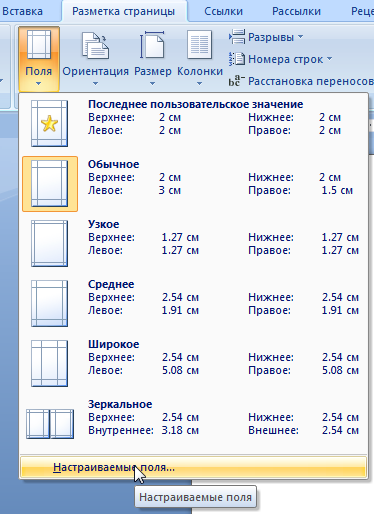
ඉහළ - 1.4
පහළ - 0.6
වම් - 2.9
දකුණ - 1.3
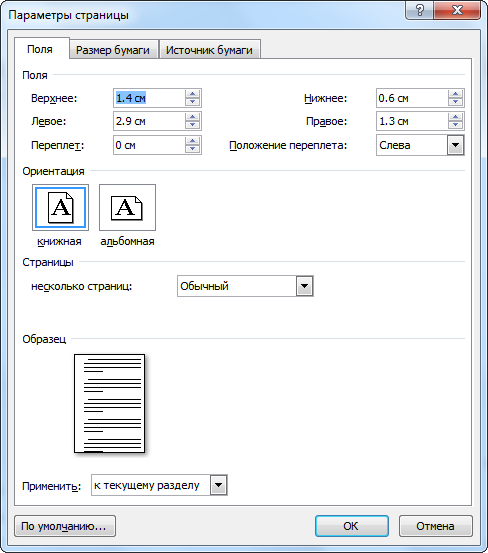
පිටු පිරිසැලසුම - පිටු මායිම්
දිස්වන කවුළුවෙහි, ක්ලික් කරන්න " රාමුව", එම කවුළුව තුළම තෝරන්න අයදුම් කරන්න: "මෙම කොටස"සහ ඔබන්න "විකල්ප". "මෙම කොටස" තේරීමෙන් අපි මාතෘකා පිටුවේ රාමුව දර්ශනය වීම වළක්වන්නෙමු.
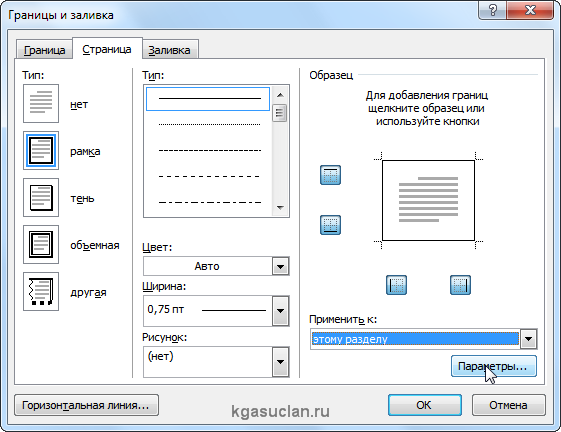
දිස්වන කවුළුව තුළ, පරාමිතීන් සකසන්න:
ක්ෂේත්ර:
ඉහළ - 25
පහළ - 0
වම් - 21
දකුණ - 20
සම්බන්ධයෙන්: "පෙළ"
ටික් එක විතරයි තියෙන්නේ "සෑම විටම ඉදිරියෙන්"
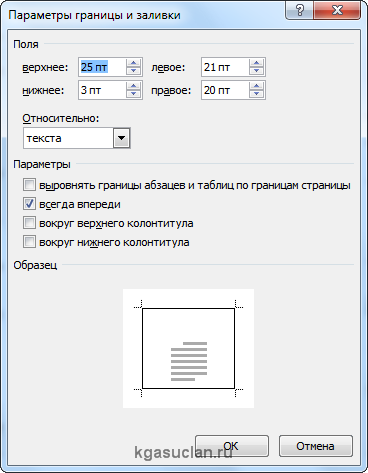
ප්රධාන සෙල්ලිපිය සෑදීම
ඇතුල් කරන්න - පාදකය - පාදකය සංස්කරණය කරන්න
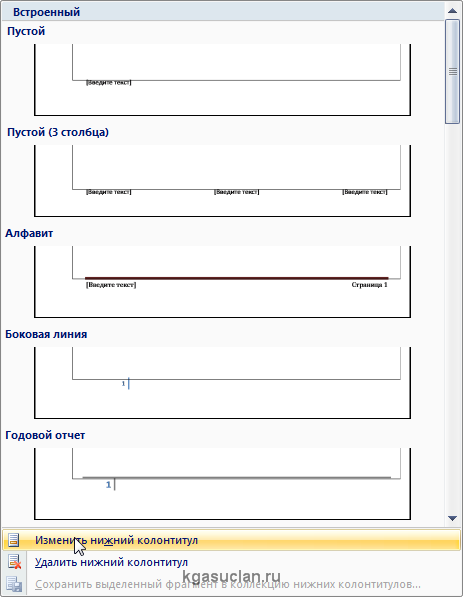
ඉදිකිරීම්කරු - තනතුර
අගයන් වෙනස් කිරීම 1.25 මත 0
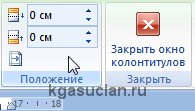
ඇතුළු කරන්න - වගුව - තීරු 9 ක් සහ පේළි 8 ක්
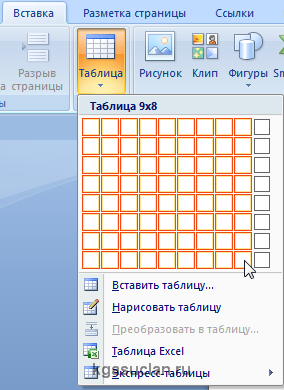
අපි පාදකයේ මේසයක් ලබා ගනිමු. එය වමට ගෙන යන්න.
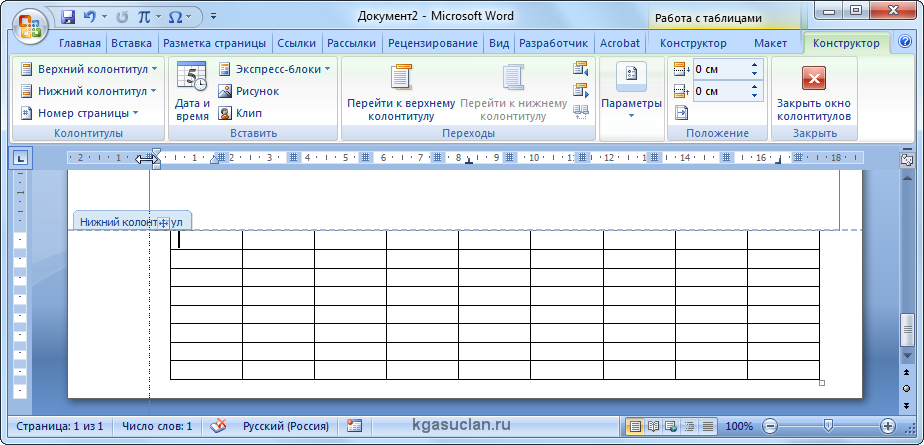
පිරිසැලසුම - සෛල ප්රමාණය
සියලුම සෛල තෝරන්න සහ අගය සකසන්න 0.5 වෙනුවට 0.48
ඉන්පසුව අපි කර්සරය පළමු කොටුව මත තබා වමේ සිට දකුණට ගමන් කරමු අපි පහත සඳහන් කරමු තීරු පළල(සෛල):
අපට මෙවැනි වගුවක් ලැබේ:
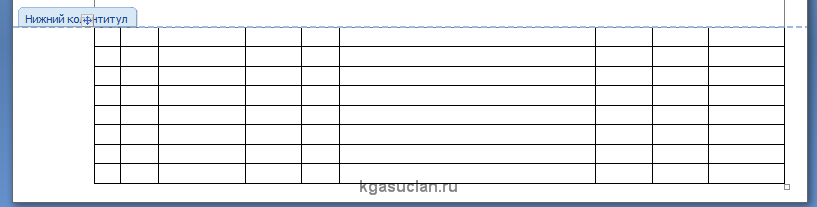
අපි සෛල ඒකාබද්ධ කර ලබා ගනිමු:
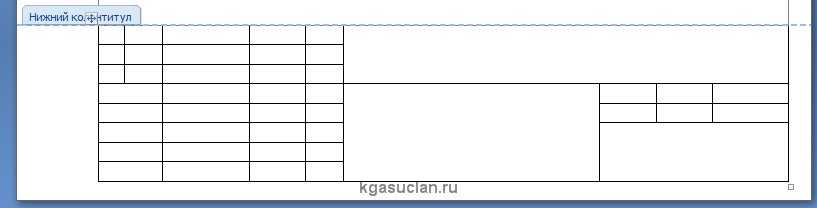
සෛල හැර වගුව පුරවන්න "පත්රය"සහ "පත්ර"පෝරමයට අනුව, අපි අන්තර්ගතයේ අවශ්ය පෙළගැස්ම සිදු කරන්නෙමු (උදාහරණයක් ලෙස, මැද කේන්ද්රගතව) සහ අපට ලැබෙන්නේ:

අවශ්ය කොටු වලට පිටු ඇතුල් කරන්න
අපි කර්සරය පත්රය ප්රදර්ශනය කර ඇති ක්ෂේත්රයේ තබා ඇත
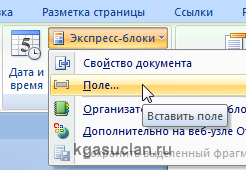
තෝරා
ක්ෂේත්ර: පිටුව
ආකෘතිය: 1, 2, 3
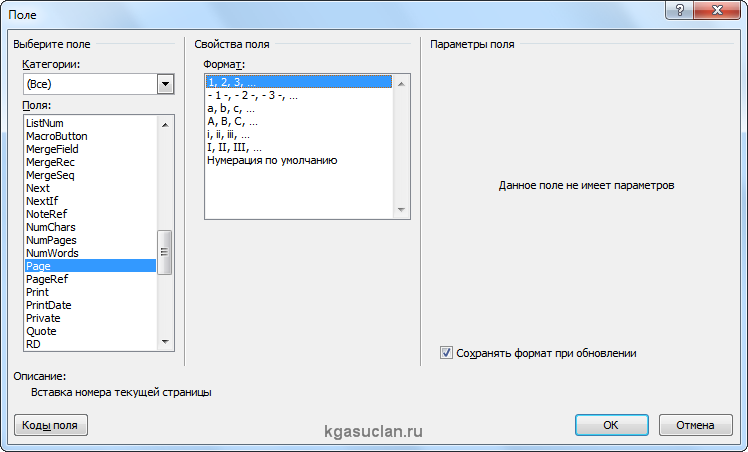
දැන් අපි කර්සරය ෂීට් ගණන පෙන්වන තැන තබමු ඉදිකිරීම්කරු - එක්ස්ප්රස් කුට්ටි - ක්ෂේත්රය
තෝරා
ක්ෂේත්ර: NumPages
ආකෘතිය: 1, 2, 3
අපට ලැබෙන්නේ:

නිගමනය
ඔබට ඕනෑම සංකීර්ණතාවයකින් යුත් මාතෘකා බ්ලොක් එකක් සහිත රාමුවක් සාදාගත හැක්කේ එලෙසිනි. පත්ර අංක හැර එහි ඇති සියලුම පෙළ කොටසේ සියලුම පිටු මත නැවත නැවතත් සිදු කෙරේ. මුද්දරය පිටුවේ සම්පූර්ණ පළල නොවේ නම්, රාමුවක් එකතු කරන විට, ඔබ පහළ රේඛාව අක්රිය කළ යුතුය
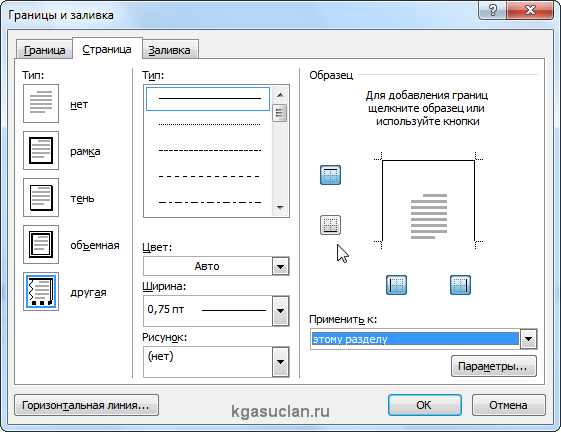
සහ තහඩුව තුළ පාදකයඅවශ්ය කොටුවේ ඉහලින් රේඛාව ඉවත් කරන්න

සෑම කෙනෙකුටම, මම පාඨමාලා ව්යාපෘතියක උදාහරණයක් සපයන Word ගොනුවක් (Forma D.E. v6.0.0) පළ කරමි: මාතෘකා පිටුව, අන්තර්ගතය, ප්රධාන කොටස, සාහිත්යය. මාතෘකා පිටුව, රාමු සහ මුද්දරවල සැලසුමට අමතරව, ගොනුවේ "ශීර්ෂය 1", "ශීර්ෂය 2" යනාදී ශෛලීන් අඩංගු වන අතර, පාඨමාලා ව්යාපෘතියේ කොටස් අන්තර්ගතය තුළ ස්වයංක්රීයව ලියාපදිංචි වීමට ඉඩ සලසයි.
Word හි, ඔබට ඔබේ නිර්මාණාත්මක කාර්යය අලංකාර ලෙස අලංකාර කළ හැකිය. මේ ලිපියෙන් අපි කියන්නම් හදන්නේ කොහොමද කියලා ලස්සන රාමුවපෙළ හැඩතල ගැන්වීම සඳහා. සංස්කාරකයේ, ඔබට පින්තූරයක ස්වරූපයෙන් නිතිපතා රාමු සහ රාමු සෑදිය හැකිය.
1. Word හි ලේඛනය විවෘත කර "පිටු පිරිසැලසුම" ටැබය තෝරන්න.
2. බොහෝ කොටස් අතර, "පිටු මායිම්" විවෘත කරන්න.
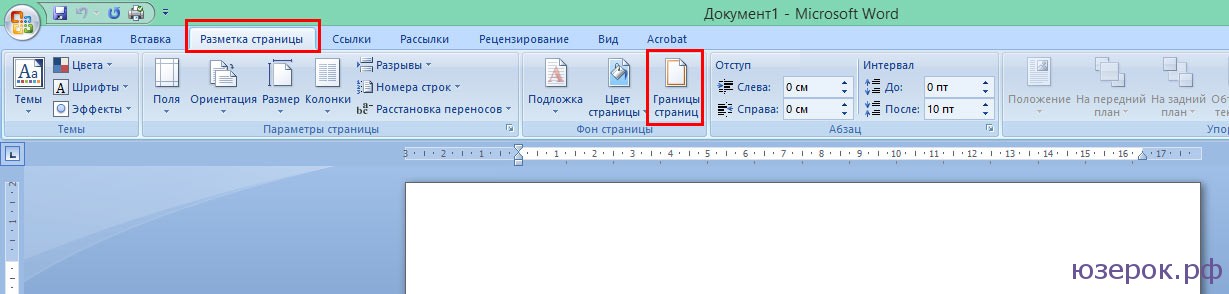
පිටු මායිම්
3. විවෘත වන කවුළුවෙහි, "පිටුව" ටැබයට යන්න.
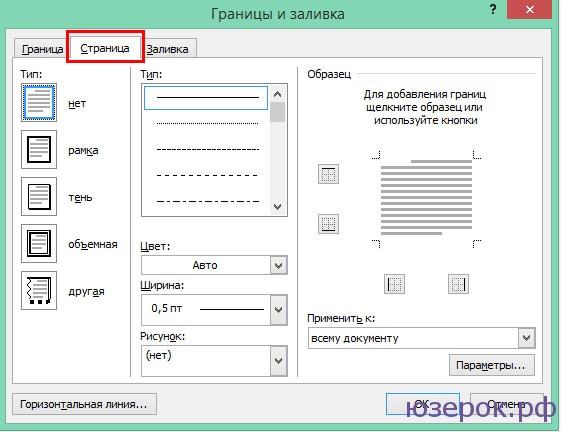
පිටු පටිත්ත
4. ඔබට ලේඛනයට දැඩි රාමුවක් ඇතුල් කිරීමට අවශ්ය නම්, "වර්ගය" අයිතමය වෙත අවධානය යොමු කරන්න.
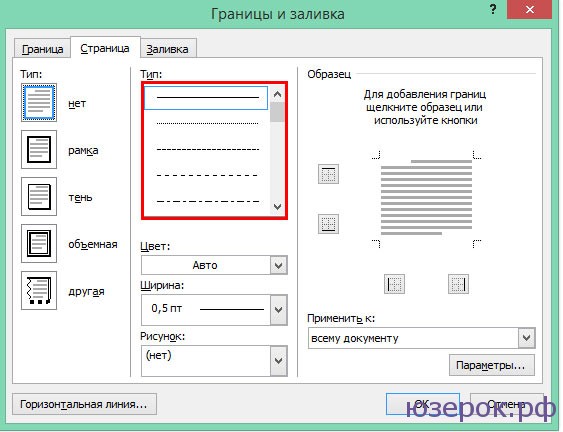
ඔබට ඔබේ කාර්යය වර්ඩ් හි රසවත් ආකාරයකින් අලංකාර කිරීමට අවශ්ය නම්, "රූපය" යටතේ ඇති පතන මෙනුව මත ක්ලික් කරන්න. මෙහිදී ඔබට සියලු අවස්ථාවන් සඳහා ලස්සන හා රසවත් රාමු ගොඩක් දකිනු ඇත.
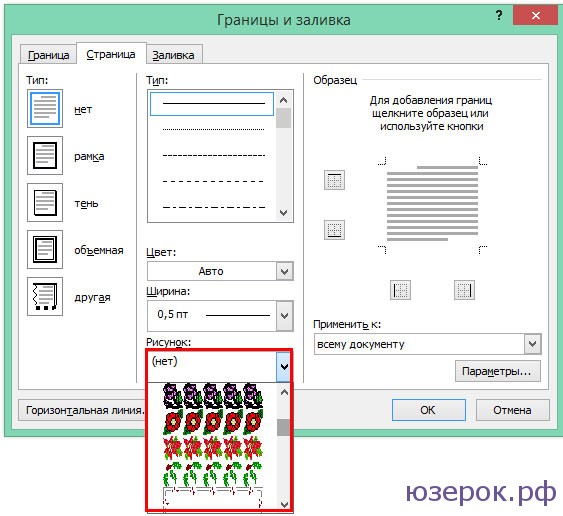
5. ඔබ කැමති රාමුව තෝරන්න සහ "විකල්ප" ක්ලික් කරන්න.
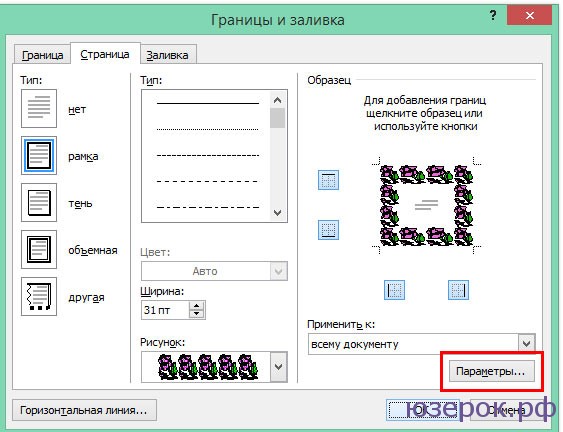
6. මෙහිදී ඔබට මායිම් සකස් කළ හැකිය, පිටුවේ හෝ පෙළෙහි කෙළවරට සාපේක්ෂව රාමුව ස්ථානගත කරන්න. අපි "හරි" ඔබන්න.
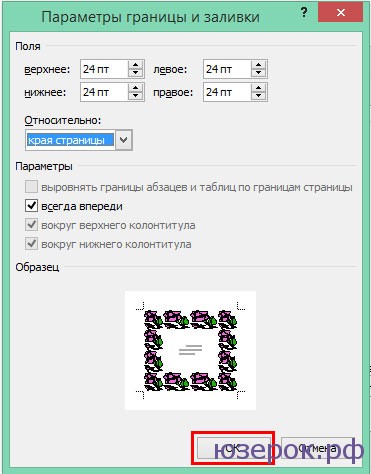
7. ඔබට සම්පූර්ණ ලේඛනයට, මෙම කොටසට, 1 වන පිටුවේ, හෝ පළමු පිටුව හැර අනෙකුත් සියලුම පිටුවල මායිමක් යෙදිය හැක. සුරැකීමට, "හරි" ක්ලික් කරන්න, එවිට රාමුව වහාම ඔබගේ ගොනුවේ දිස්වනු ඇත.
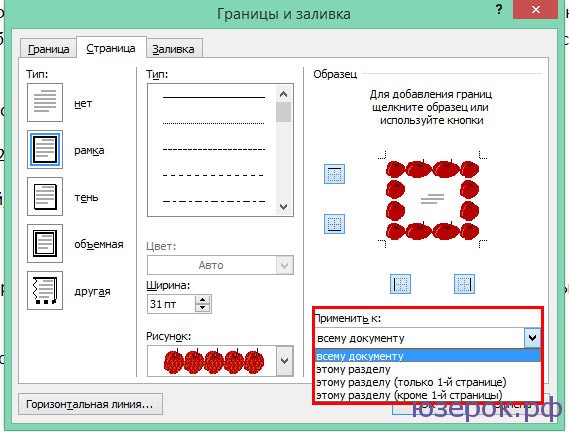
වර්ඩ් තුළට අලංකාර රාමු ඇතුළත් කිරීමෙන් ඔබට ඉක්මනින් සහ පහසුවෙන් ඔබේ වර්ඩ් ලේඛන අලංකාර කළ හැකි ආකාරය මෙයයි.
වචන පෙළ සංස්කාරකය පෙළ හැඩතල ගැන්වීම සඳහා බොහෝ විකල්ප සපයයි. විශේෂයෙන්, රාමු සහ රටා භාවිතයෙන් පෙළ උද්දීපනය කළ හැකිය. මෙම ලිපියෙන් අපි ඔබට පෙන්වන්නේ Word 2003, 2007, 2010, 2013 සහ 2016 යන පාඨය වටා රටා රාමුවක් සාදා ගන්නේ කෙසේද යන්නයි.
පිටුව වටා රටාවක් සහිත මායිමක් සාදා ගන්නේ කෙසේද
ඔබට සම්පූර්ණ පිටුව වටා රටාවක් සහිත රාමුවක් සෑදීමට අවශ්ය නම්, මේ සඳහා ඔබට අවශ්ය පිටුවෙහි කර්සරය තැබිය යුතු අතර "පිටු මායිම්" බොත්තම මත ක්ලික් කරන්න. ඔබට Word 2007 හෝ 2010 තිබේ නම්, මෙම බොත්තම "පිටු පිරිසැලසුම" පටිත්තෙහි ඇත
සහ වර්ඩ් 2013 සහ 2016 යන පාඨ සංස්කාරකවල, "පිටු මායිම්" බොත්තම "නිර්මාණය" වේ.
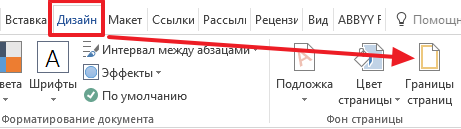
හොඳයි, ඔබට Word 2003 තිබේ නම්, ඔබ "ආකෘතිය" මෙනුව විවෘත කර එහි "දේශසීමා සහ සෙවන" අයිතමය තෝරන්න.
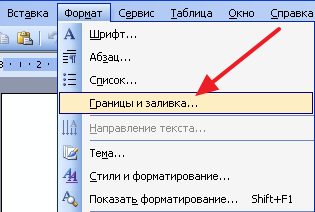
"දේශසීමා සහ සෙවන" කවුළුව ඔබ ඉදිරිපිට දිස් වූ පසු, ඔබ "පිටුව" ටැබයට යා යුතුය. මෙහිදී ඔබට සම්පූර්ණ පිටුවේ පෙළ වටා රටාවක් සහිත රාමුවක් සැකසිය හැක. මෙය සිදු කිරීම සඳහා, "රාමු" මෝස්තරයේ වර්ගය, රාමු රටා වර්ගය මෙන්ම එහි වර්ණය සහ පළල තෝරන්න. ඊට පසු, ඔබ "Ok" බොත්තම මත ක්ලික් කිරීමෙන් සැකසුම් සුරැකිය යුතුය.
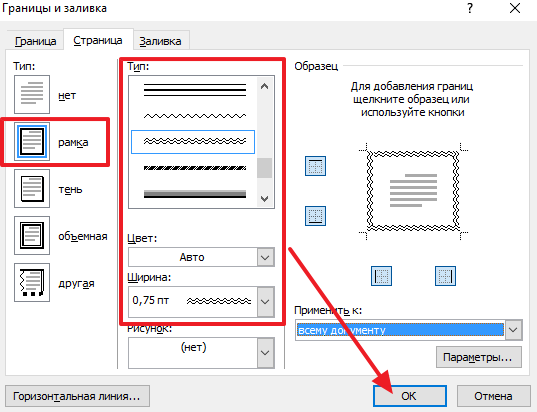
අවශ්ය නම්, රාමු රටාවක් ලෙස, ඔබට යෝජිත වචන ඇඳීම් වලින් එකක් තෝරා ගත හැකිය. මෙය සිදු කිරීම සඳහා, "රාමු" මෝස්තරයේ වර්ගය සහ පින්තූර විකල්පය තෝරන්න. එවිට ඔබට සැකසුම් සුරැකිය යුතුය.
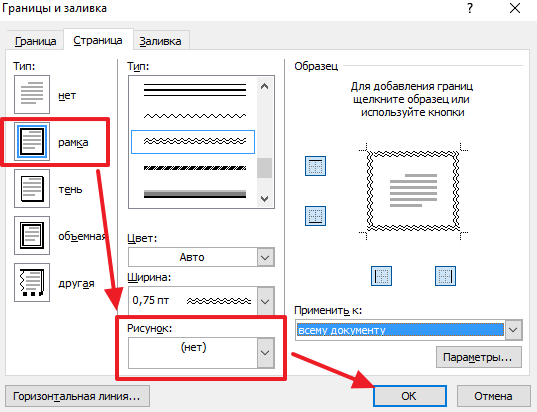
අවශ්ය නම්, රාමුව සම්පූර්ණ ලේඛනයට හෝ තනි කොටස් වලට යෙදිය හැකිය. ලේඛනය කොටස් වලට බෙදීම සඳහා, "පිටු පිරිසැලසුම" ටැබය මත "බ්රේක්ස්" බොත්තම භාවිතා කරන්න.
පෙළ ඡේදයක් වටා රටාවක් සහිත මායිමක් සාදා ගන්නේ කෙසේද
ඔබට පෙළෙහි තනි ඡේදයක් වටා ඇති රටාවකින් ද හැකිය. මෙය සිදු කරනු ලබන්නේ ඉහත විස්තර කර ඇති ආකාරයටම ය.
මෙය සිදු කිරීම සඳහා, ඔබට රටාවක් සහිත රාමුවක් සමඟ උද්දීපනය කිරීමට අවශ්ය පෙළ ඡේදය මත කර්සරය තැබිය යුතු අතර, "පිටු පිරිසැලසුම" පටිත්තෙහි හෝ "නිර්මාණ" ටැබය මත "පිටු මායිම්" බොත්තම ක්ලික් කරන්න. ඔබට Word 2013/2016 තිබේ නම්.

ඊට පසු, ඔබ "Border" ටැබයට ගොස්, "Frame" මෝස්තර වර්ගය තෝරන්න, රාමුව සඳහා රටාවක් තෝරා "Ok" බොත්තම භාවිතයෙන් සැකසුම් සුරැකිය යුතුය.
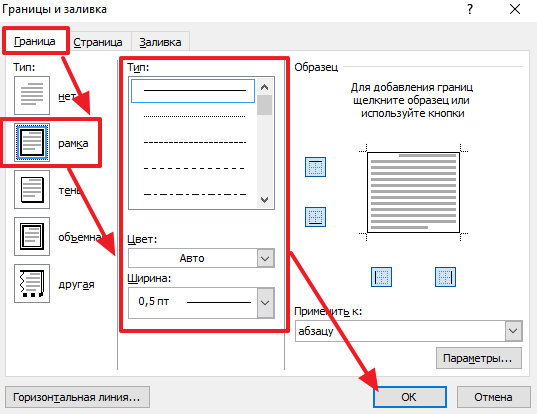
පින්තූරයක ස්වරූපයෙන් රටාවක් සහිත ඡේදයක් වටා රාමුවක් සෑදිය නොහැකි බව කරුණාවෙන් සලකන්න. රේඛා රටා පමණක් ලබා ගත හැකිය.
සමහර විට, පෙළ සංස්කාරකවරුන් සමඟ වැඩ කරන විට, විශේෂයෙන් අතුරු මුහුණත නිරන්තරයෙන් යාවත්කාලීන කිරීම ලබා දී, හැඩතල ගැන්වීම ඉක්මනින් සැරිසැරීම තරමක් අපහසු වේ. මෘදුකාංග. උදාහරණයක් ලෙස, ප්රශ්නයට: භූ දර්ශන ස්කෑන් එකක් හෝ වචනයක ලස්සන රාමුවක් සහිත පත්රයක් සාදා ගන්නේ කෙසේද, ස්වල්ප දෙනෙක් වහාම පිළිතුරු දෙනු ඇත. නමුත් මෙය බොහෝ අවස්ථාවන්හිදී අවශ්ය විය හැකිය, මන්ද පෙළ සංස්කාරකවරුන්ගේ සහාය ඇතිව බොහෝ දේ ඇත විවිධ ලේඛන, දැන්වීම් සහ ඉදිරිපත් කිරීම්.
පොත් පත්රිකාව භූ දර්ශනයට වෙනස් කරන්නේ කෙසේද?
පින්තූර, ප්රස්ථාර, ප්රස්ථාර සහ චිත්ර එකතු කිරීමේදී ඔබට පිටු දිශානතිය වෙනස් කිරීමට අවශ්ය විය හැක. පළමුව, පෙළ ලේඛනයක් සාදන්න හෝ ඔබට වෙනස්කම් කිරීමට අවශ්ය එක විවෘත කරන්න. මාර්ගය වන විට, සමහර අවස්ථාවලදී, පිටුව භූ දර්ශනයක් බවට පත් කිරීම අවශ්ය වන්නේ සම්පූර්ණ ලේඛනය සඳහා නොව, එහි තනි කොටස් සඳහා, නිවැරදි හැඩතල ගැන්වීම සමඟ දුෂ්කරතා ඇති කළ හැකිය.
ආපසු හැරවීම වෙනස් කිරීම සඳහා භාවිතා වේ පිටු පිරිසැලසුම් පටිත්ත. සම්පූර්ණ ලේඛනය වෙනස් කිරීම සඳහා, එය විවෘත කර ඉහත ටැබයේ දෙවන පුවරුවේ ඇති අයිතමය තෝරන්න. "දිශානතිය"ඉන්පසු පතන ලැයිස්තුවේ පිහිටුමේ "භූ දර්ශනය".
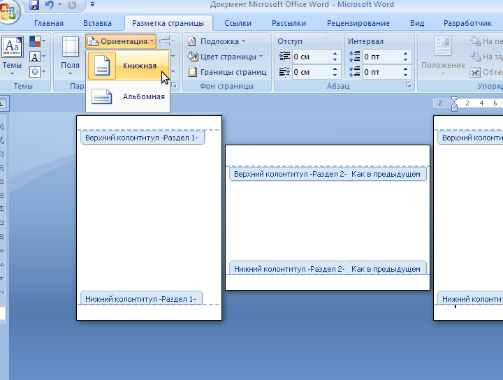
ඔබට එක් පිටුවක් සඳහා පමණක් පිහිටීම වෙනස් කිරීමට අවශ්ය නම්, කර්සරය එය මත තබා එම පැනලයේ පතුලේ ඇති බොත්තම තෝරන්න "පිටු සැකසුම්". දිස්වන කවුළුවෙහි, ඔබට දිශානතිය තෝරාගත හැක, පසුව ක්ෂේත්රයේ "අයදුම් කරන්න"තනතුරක් තෝරන්න "ලේඛනයේ අවසානය දක්වා". ඊළඟ සඳහා භූ දර්ශන පිටුව, දැනටමත් පෝට්රේට් දිශානතිය තෝරන අතරම, ඔබ එකම දේ නැවත කිරීමට අවශ්ය වේ.
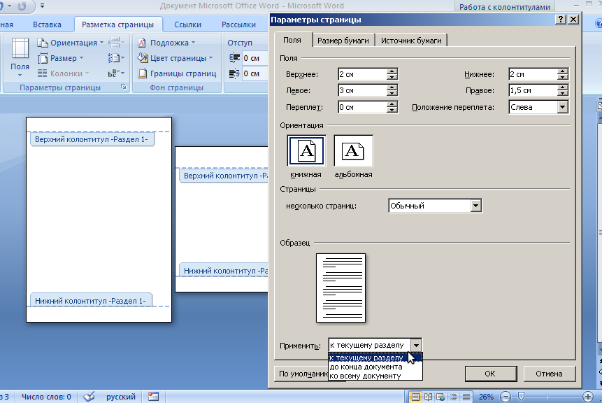
Word වලින් ලස්සන රාමුවක් සාදා ගන්නේ කෙසේද
ඕනෑම රාමුවක පෙළ ලේඛනයඋදාහරණයක් ලෙස, ඔබ ඉදිරිපත් කිරීමක් සූදානම් කරන්නේ නම් හෝ වර්ණවත් පත්රිකාවක්, පුහුණු ද්රව්ය ආදිය මුද්රණය කිරීමට අවශ්ය නම් අවශ්ය විය හැකිය.
එකම ටැබය තුළ රාමු ධාවනය කරන්න "පිටු සැකසුම"පිටු පසුබිම් පුවරුවේ ඇති මෙවලම් භාවිතයෙන්.
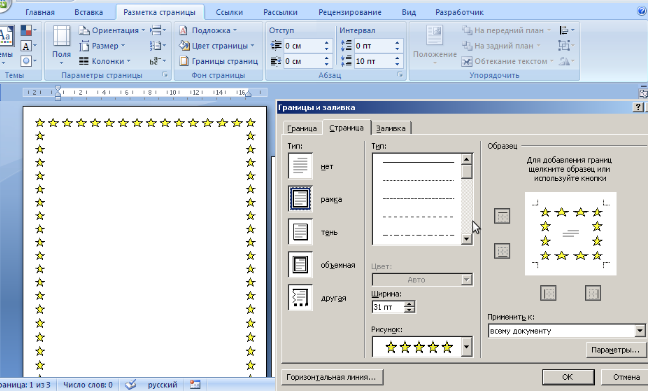
අපේක්ෂිත පෙළ ලේඛනය විවෘත කරන්න හෝ නව එකක් සාදන්න, ඉන්පසු හැඩතල ගැන්වීම සිදු කරනු ලබන පිටුවට යන්න. අයිතමයක් තෝරන්න "පිටු මායිම්"සහ දිස්වන කවුළුවෙහි, ඔබට අවශ්ය රාමු වර්ගය සකසන්න. මෙය සිදු කිරීම සඳහා, "පිටුව" ටැබය මත, රාමුවේ රේඛා වර්ගය, එහි ඝණකම සහ වර්ණය තෝරන්න. මාර්ගය වන විට, සූදානම් කළ සැරසිලි වලින් අලංකාර රාමු සඳහා බොහෝ විකල්ප තිබේ.
නිමි රාමුව සෑම දෙයකටම යෙදිය හැකිය පෙළ ලේඛනයහෝ එහි යම් කොටසකට. ඔබ රාමු සැකසුම් කවුළුවෙහි "විකල්ප" අයිතමය තෝරා ගන්නේ නම්, ඔබට පත්රයේ ඇති මායිම්වල ප්රමාණය සහ රාමුවේ පෙළගැස්ම සැකසිය හැක.
