ಕರೆಪತ್ರಯಾವುದೇ ಡಾಕ್ಯುಮೆಂಟ್ ಅದರ ಶೀರ್ಷಿಕೆಯಾಗಿದೆ. ಈ ಸೂತ್ರವು ಕೋಷ್ಟಕಗಳಿಗೂ ಅನ್ವಯಿಸುತ್ತದೆ. ವಾಸ್ತವವಾಗಿ, ತಿಳಿವಳಿಕೆ ಮತ್ತು ಸುಂದರವಾಗಿ ವಿನ್ಯಾಸಗೊಳಿಸಲಾದ ಶೀರ್ಷಿಕೆಯೊಂದಿಗೆ ಗುರುತಿಸಲಾದ ಮಾಹಿತಿಯನ್ನು ನೋಡಲು ಇದು ಹೆಚ್ಚು ಆಹ್ಲಾದಕರವಾಗಿರುತ್ತದೆ. ಕೆಲಸ ಮಾಡುವಾಗ ನಿರ್ವಹಿಸಬೇಕಾದ ಕ್ರಿಯೆಗಳ ಅಲ್ಗಾರಿದಮ್ ಅನ್ನು ಕಂಡುಹಿಡಿಯೋಣ ಎಕ್ಸೆಲ್ ಸ್ಪ್ರೆಡ್ಶೀಟ್ಗಳುನೀವು ಯಾವಾಗಲೂ ಗುಣಮಟ್ಟದ ಟೇಬಲ್ ಹೆಸರುಗಳನ್ನು ಹೊಂದಿದ್ದೀರಿ.
ಶೀರ್ಷಿಕೆಯು ಅದರ ತಕ್ಷಣದ ಕಾರ್ಯವನ್ನು ಸಾಧ್ಯವಾದಷ್ಟು ಪರಿಣಾಮಕಾರಿಯಾಗಿ ನಿರ್ವಹಿಸುವ ಮುಖ್ಯ ಅಂಶವೆಂದರೆ ಅದರ ಲಾಕ್ಷಣಿಕ ಅಂಶವಾಗಿದೆ. ಹೆಸರು ಟೇಬಲ್ ರಚನೆಯ ವಿಷಯಗಳ ಮುಖ್ಯ ಸಾರವನ್ನು ಹೊಂದಿರಬೇಕು, ಅದನ್ನು ಸಾಧ್ಯವಾದಷ್ಟು ನಿಖರವಾಗಿ ವಿವರಿಸಿ, ಆದರೆ ಅದೇ ಸಮಯದಲ್ಲಿ ಸಾಧ್ಯವಾದಷ್ಟು ಚಿಕ್ಕದಾಗಿದೆ ಇದರಿಂದ ಬಳಕೆದಾರರು ಒಂದೇ ನೋಟದಲ್ಲಿ ಏನೆಂದು ಅರ್ಥಮಾಡಿಕೊಳ್ಳುತ್ತಾರೆ.
ಆದರೆ ಈ ಪಾಠದಲ್ಲಿ, ನಾವು ಇನ್ನೂ ಅಂತಹ ಸೃಜನಶೀಲ ಕ್ಷಣಗಳ ಮೇಲೆ ಕೇಂದ್ರೀಕರಿಸುವುದಿಲ್ಲ, ಆದರೆ ಟೇಬಲ್ ಹೆಸರಿಸುವ ತಂತ್ರಜ್ಞಾನದ ಅಲ್ಗಾರಿದಮ್ ಮೇಲೆ ಕೇಂದ್ರೀಕರಿಸುತ್ತೇವೆ.
ಹಂತ 1: ಹೆಸರಿಗಾಗಿ ಸ್ಥಳವನ್ನು ರಚಿಸುವುದು
ನೀವು ಈಗಾಗಲೇ ಹೊಂದಿದ್ದರೆ ಮುಗಿದ ಟೇಬಲ್, ಆದರೆ ನೀವು ಅದನ್ನು ಶೀರ್ಷಿಕೆ ಮಾಡಬೇಕಾಗಿದೆ, ನಂತರ, ಮೊದಲನೆಯದಾಗಿ, ಶೀರ್ಷಿಕೆಗಾಗಿ ನಿಗದಿಪಡಿಸಿದ ಹಾಳೆಯಲ್ಲಿ ನೀವು ಸ್ಥಳವನ್ನು ರಚಿಸಬೇಕಾಗಿದೆ.
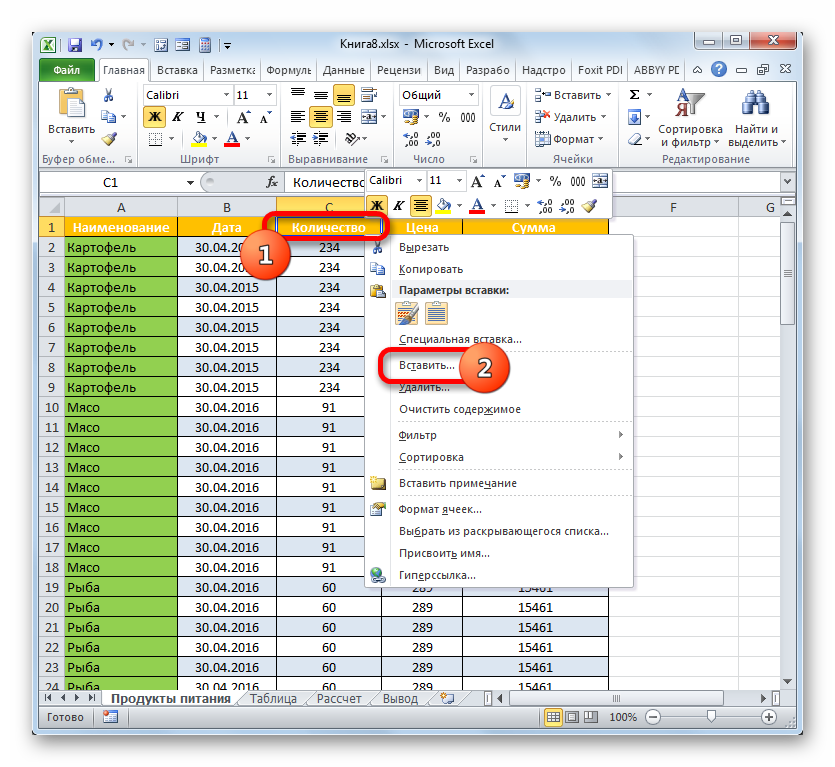
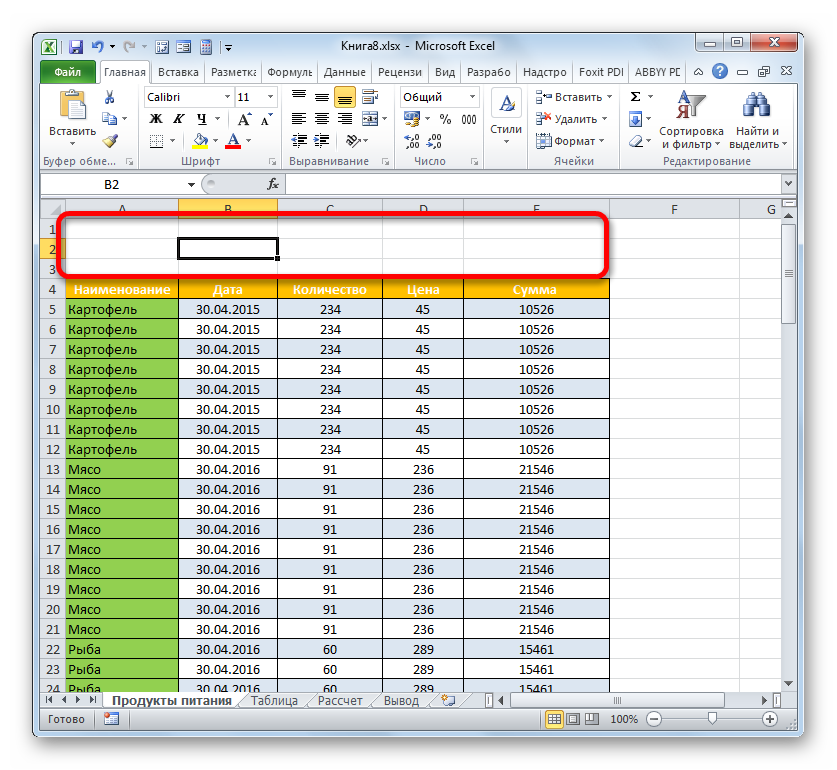
ಆದರೆ ನೀವು ಟೇಬಲ್ ರಚನೆಯ ಮೇಲೆ ಒಂದಕ್ಕಿಂತ ಹೆಚ್ಚು ಸಾಲುಗಳನ್ನು ಸೇರಿಸಲು ಬಯಸಿದರೆ, ನಂತರ ಪ್ರಕ್ರಿಯೆಯನ್ನು ಗಮನಾರ್ಹವಾಗಿ ವೇಗಗೊಳಿಸಲು ಮತ್ತು ಒಂದು ಸಮಯದಲ್ಲಿ ಒಂದು ಅಂಶವನ್ನು ಸೇರಿಸಲು ಒಂದು ಆಯ್ಕೆ ಇದೆ, ಆದರೆ ಏಕಕಾಲದಲ್ಲಿ ಸೇರ್ಪಡೆ ಮಾಡಿ.
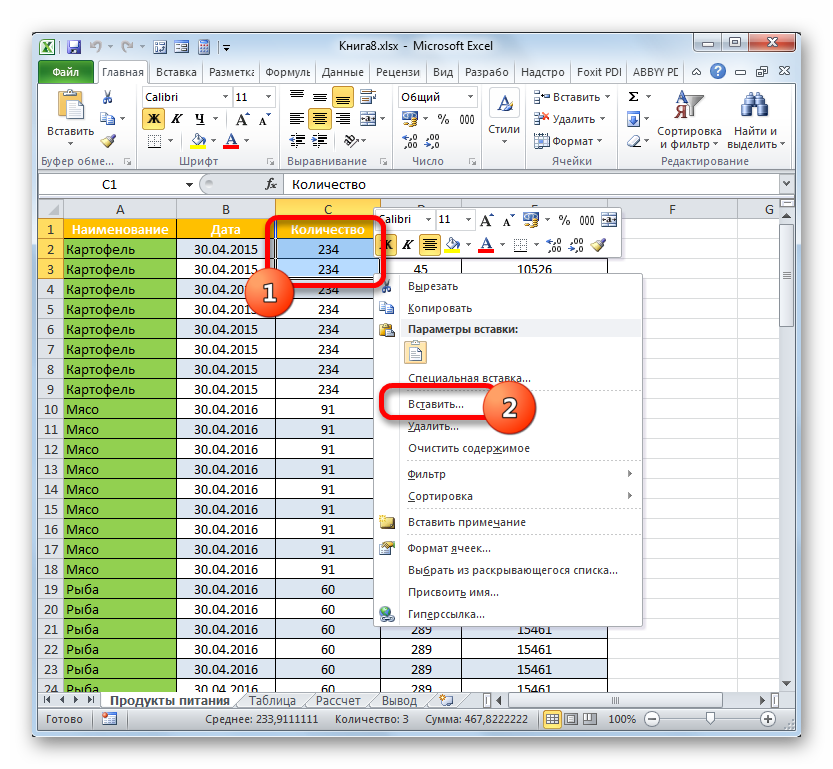
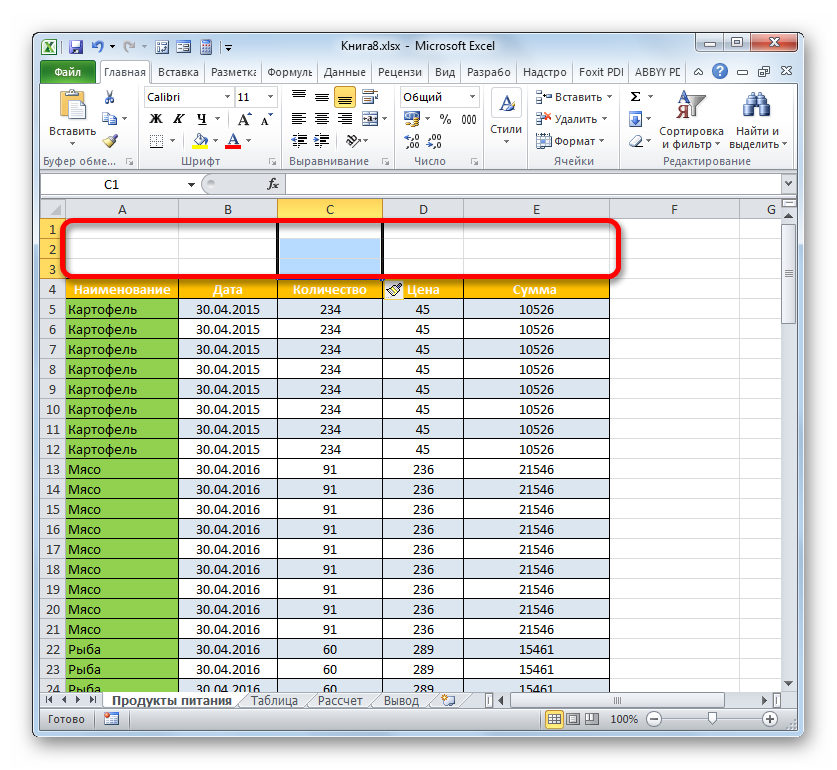
ಆದರೆ ಹೆಸರಿಸಲು ಮೇಜಿನ ಮೇಲೆ ಸಾಲುಗಳನ್ನು ಸೇರಿಸಲು ಮತ್ತೊಂದು ಆಯ್ಕೆ ಇದೆ.
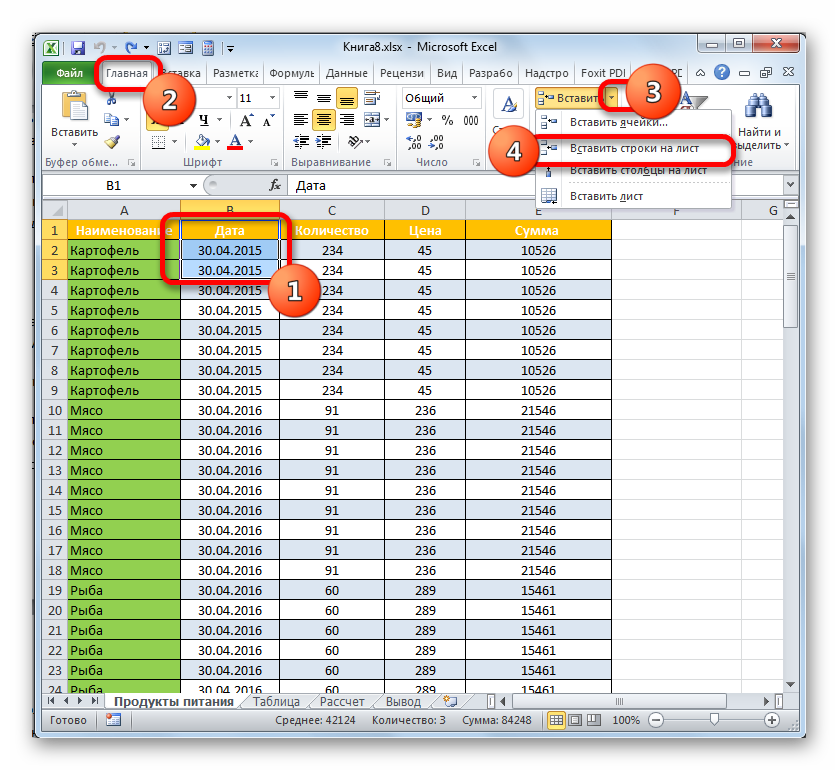
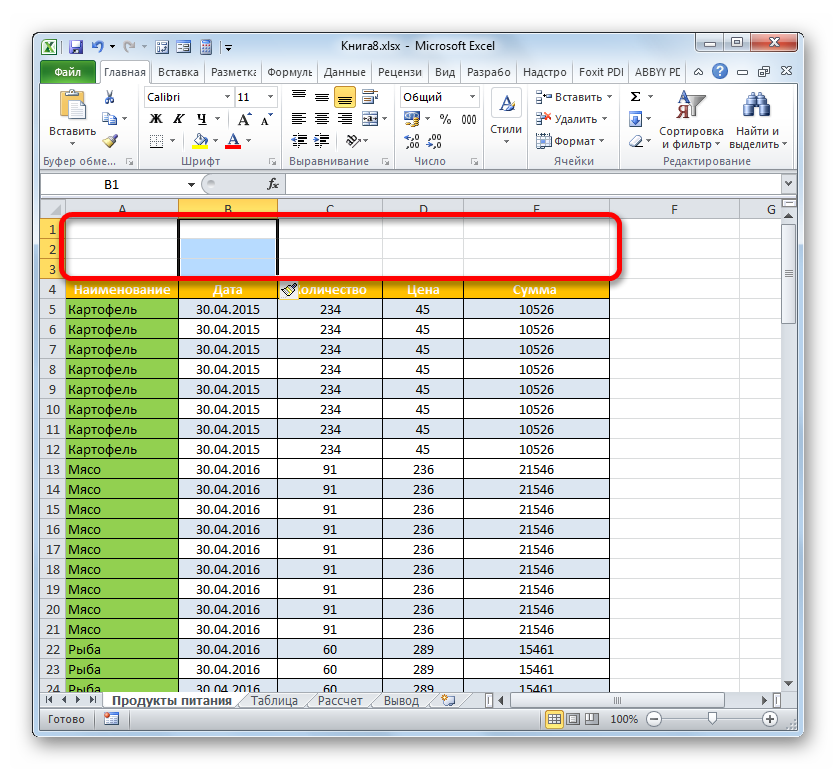
ಹಂತ 2: ಹೆಸರನ್ನು ನಮೂದಿಸುವುದು
ಈಗ ನಾವು ಮೇಜಿನ ಹೆಸರನ್ನು ನೇರವಾಗಿ ಬರೆಯಬೇಕಾಗಿದೆ. ಶೀರ್ಷಿಕೆಯ ಅರ್ಥವೇನಾಗಿರಬೇಕು, ನಾವು ಈಗಾಗಲೇ ಮೇಲೆ ಸಂಕ್ಷಿಪ್ತವಾಗಿ ಹೇಳಿದ್ದೇವೆ, ಆದ್ದರಿಂದ ನಾವು ಈ ವಿಷಯದ ಬಗ್ಗೆ ಮತ್ತಷ್ಟು ವಾಸಿಸುವುದಿಲ್ಲ, ಆದರೆ ತಾಂತ್ರಿಕ ಅಂಶಗಳಿಗೆ ಮಾತ್ರ ಗಮನ ಕೊಡುತ್ತೇವೆ.
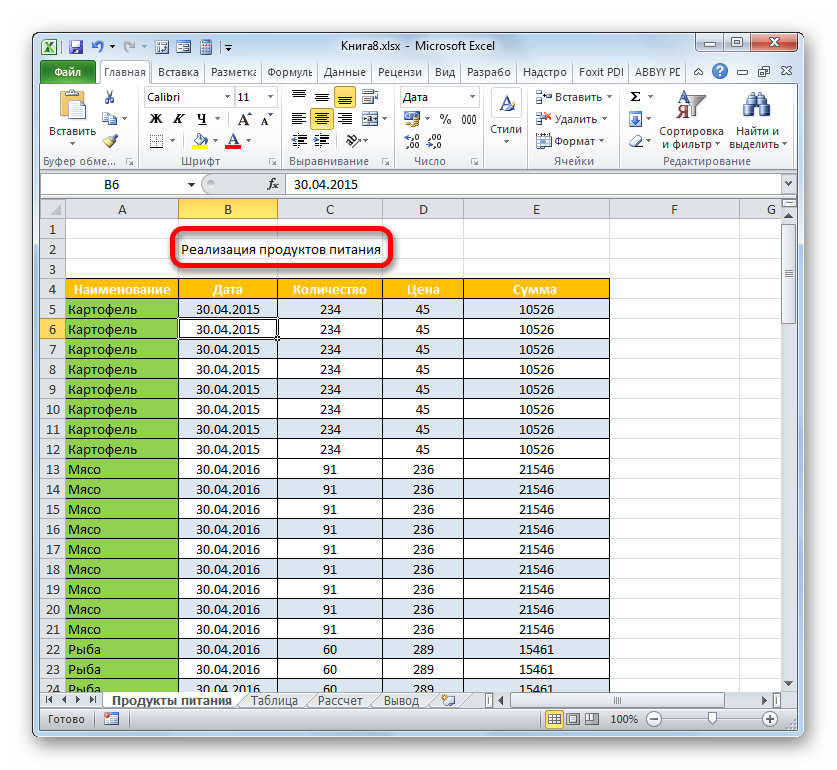
ಹೆಸರಿನೊಂದಿಗೆ ಸಾಲಿನಲ್ಲಿ ಕೋಶಗಳನ್ನು ವಿಲೀನಗೊಳಿಸಲು ಮತ್ತೊಂದು ಆಯ್ಕೆ ಇದೆ. ಇದರ ಅನುಷ್ಠಾನವು ಸ್ವಲ್ಪ ಹೆಚ್ಚು ಸಮಯ ತೆಗೆದುಕೊಳ್ಳುತ್ತದೆ, ಆದರೆ, ಆದಾಗ್ಯೂ, ಈ ವಿಧಾನವನ್ನು ಸಹ ಉಲ್ಲೇಖಿಸಬೇಕು.
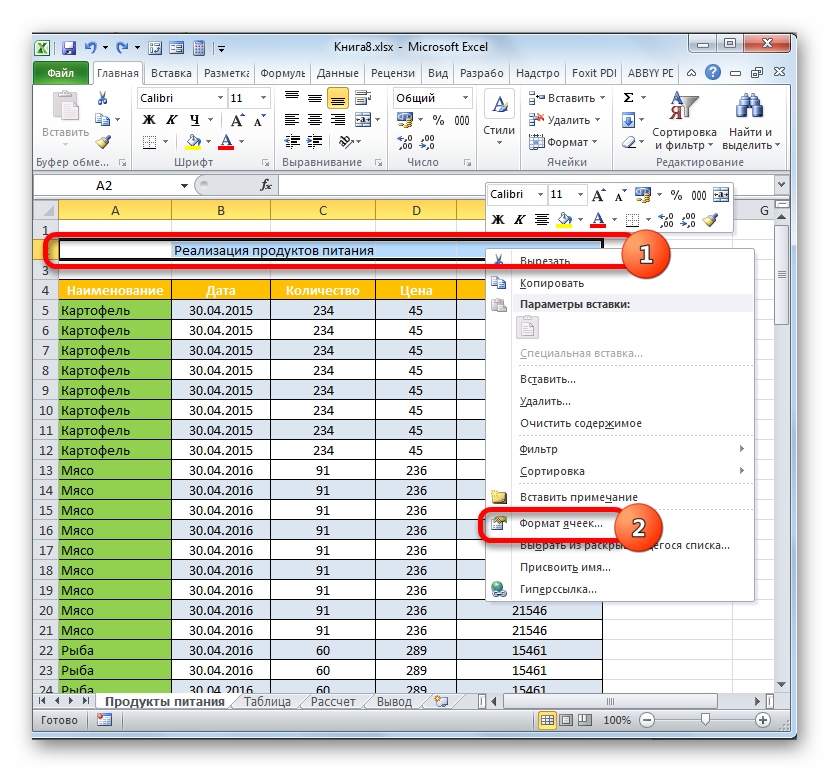
ಆದರೆ ಕೆಲವು ಸಂದರ್ಭಗಳಲ್ಲಿ, ಎಕ್ಸೆಲ್ ನಲ್ಲಿ ಕೋಶಗಳನ್ನು ವಿಲೀನಗೊಳಿಸುವುದು ಸ್ವಾಗತಾರ್ಹವಲ್ಲ. ಉದಾಹರಣೆಗೆ, "ಸ್ಮಾರ್ಟ್" ಕೋಷ್ಟಕಗಳನ್ನು ಬಳಸುವಾಗ, ಅದನ್ನು ಆಶ್ರಯಿಸದಿರುವುದು ಉತ್ತಮ. ಮತ್ತು ಇತರ ಸಂದರ್ಭಗಳಲ್ಲಿ, ಯಾವುದೇ ಒಕ್ಕೂಟವು ಹಾಳೆಯ ಮೂಲ ರಚನೆಯನ್ನು ಉಲ್ಲಂಘಿಸುತ್ತದೆ. ಬಳಕೆದಾರರು ಕೋಶಗಳನ್ನು ವಿಲೀನಗೊಳಿಸಲು ಬಯಸದಿದ್ದರೆ, ಆದರೆ ಅದೇ ಸಮಯದಲ್ಲಿ ಶೀರ್ಷಿಕೆಯನ್ನು ಪ್ರಸ್ತುತವಾಗಿ ಟೇಬಲ್ನ ಮಧ್ಯದಲ್ಲಿ ಇರಿಸಲು ಬಯಸಿದರೆ ಏನು ಮಾಡಬೇಕು? ಈ ಸಂದರ್ಭದಲ್ಲಿ, ಒಂದು ಮಾರ್ಗವೂ ಇದೆ.
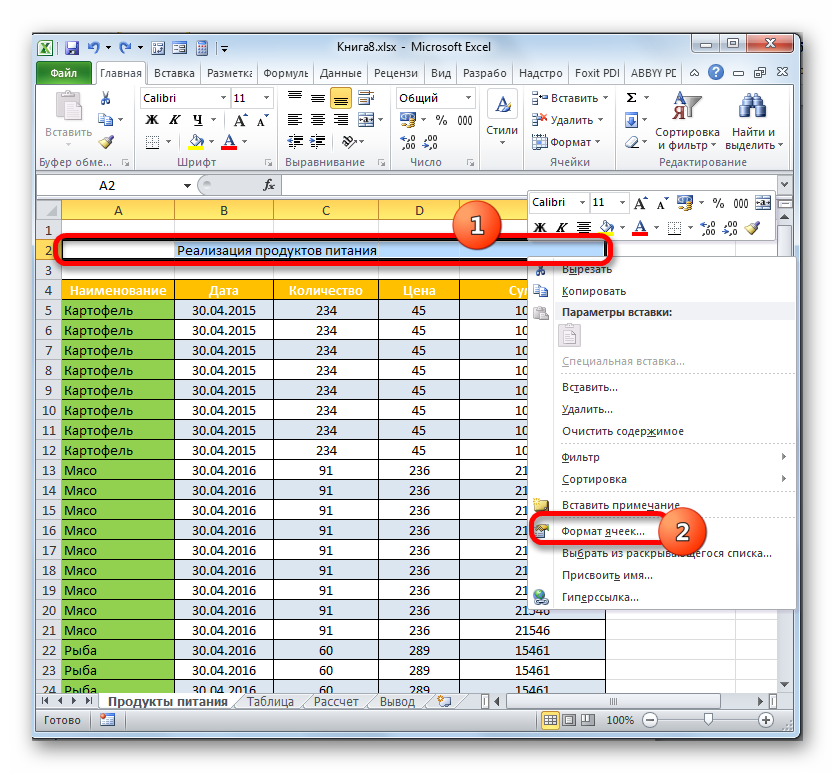
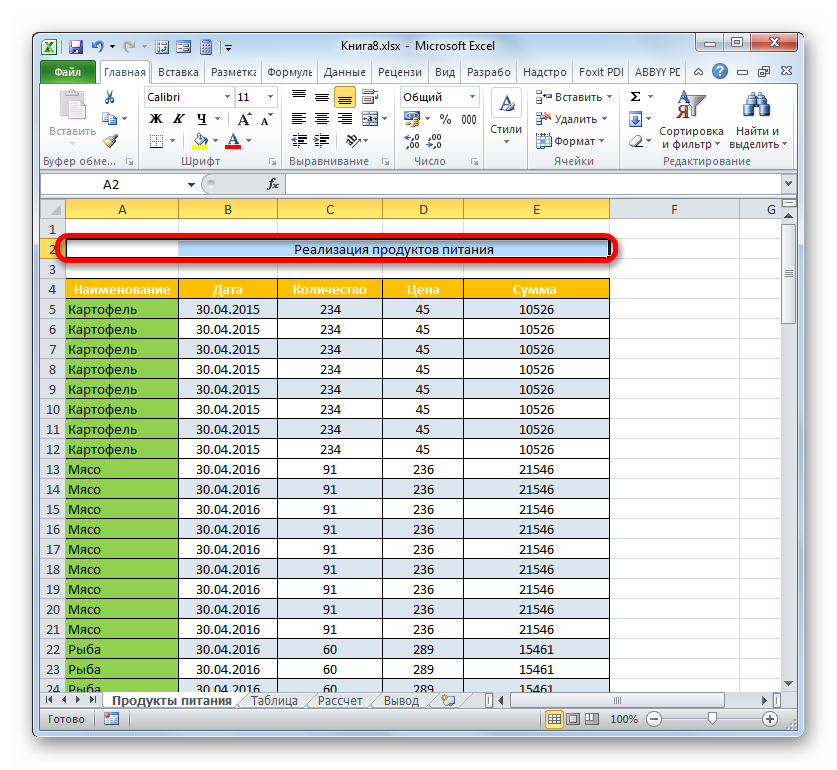
ಹಂತ 3: ಫಾರ್ಮ್ಯಾಟಿಂಗ್
ಇದೀಗ ಶೀರ್ಷಿಕೆಯನ್ನು ಫಾರ್ಮಾಟ್ ಮಾಡುವ ಸಮಯ ಬಂದಿದೆ, ಇದರಿಂದ ಅದು ತಕ್ಷಣವೇ ಕಣ್ಣಿಗೆ ಬೀಳುತ್ತದೆ ಮತ್ತು ಸಾಧ್ಯವಾದಷ್ಟು ಪ್ರಸ್ತುತಪಡಿಸುವಂತೆ ಕಾಣುತ್ತದೆ. ಇದನ್ನು ಮಾಡಲು ಸುಲಭವಾದ ಮಾರ್ಗವೆಂದರೆ ರಿಬ್ಬನ್ನಲ್ಲಿ ಫಾರ್ಮ್ಯಾಟಿಂಗ್ ಉಪಕರಣಗಳು.
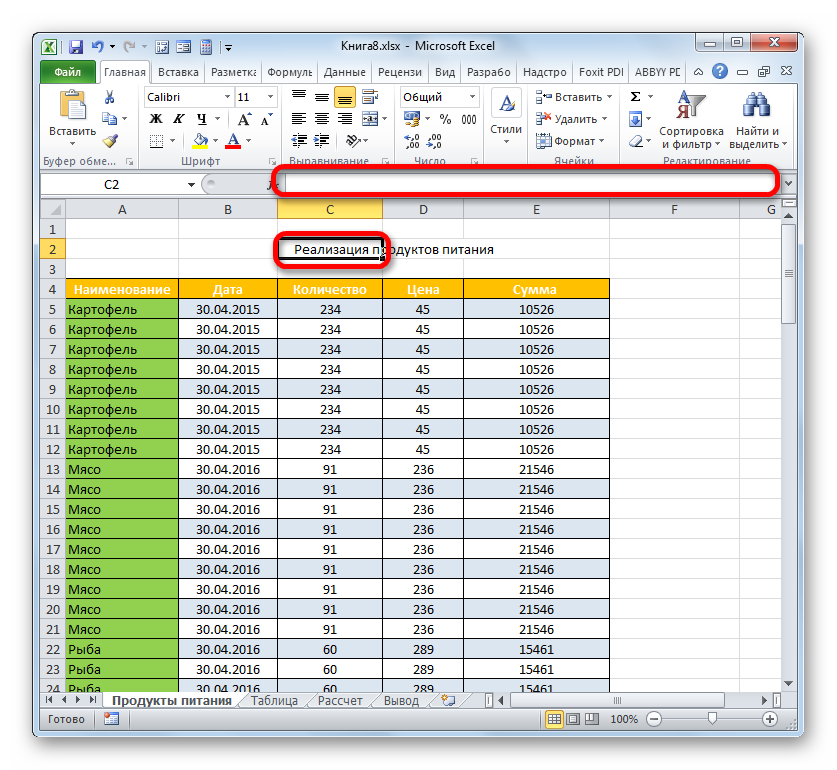
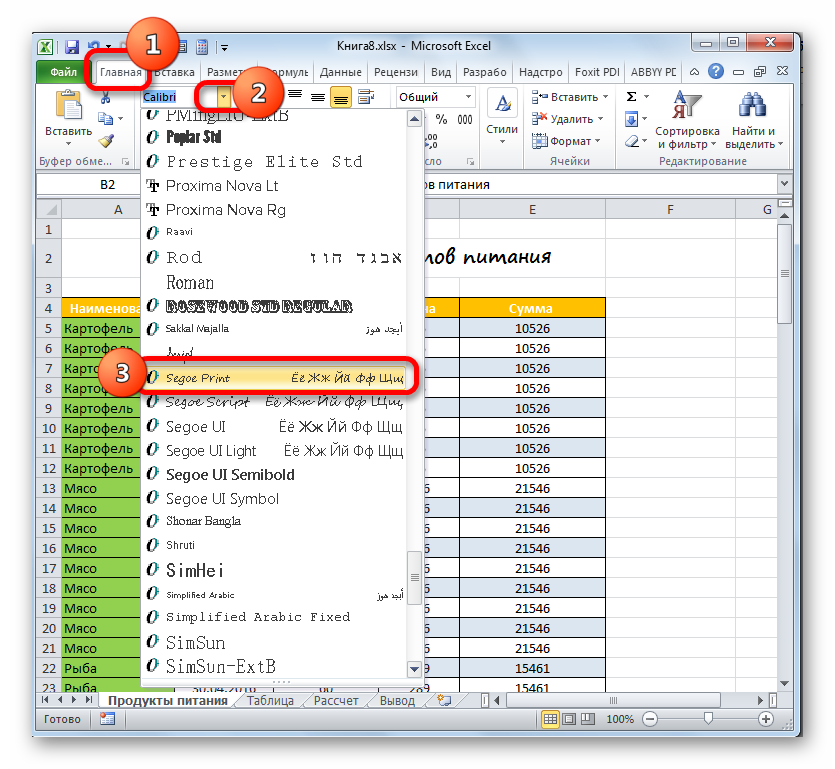
ನೀವು ಬಯಸಿದರೆ, ನೀವು ಶೀರ್ಷಿಕೆಯನ್ನು ಬಹುತೇಕ ಅನಿರ್ದಿಷ್ಟವಾಗಿ ಫಾರ್ಮ್ಯಾಟ್ ಮಾಡಬಹುದು: ಇಟಾಲಿಕ್ ಮಾಡಿ, ಬಣ್ಣವನ್ನು ಬದಲಾಯಿಸಿ, ಅಂಡರ್ಲೈನ್ ಅನ್ನು ಅನ್ವಯಿಸಿ, ಇತ್ಯಾದಿ. ಎಕ್ಸೆಲ್ನಲ್ಲಿ ಕೆಲಸ ಮಾಡುವಾಗ ನಾವು ಸಾಮಾನ್ಯವಾಗಿ ಬಳಸುವ ಶಿರೋನಾಮೆ ಫಾರ್ಮ್ಯಾಟಿಂಗ್ ಅಂಶಗಳ ಮೇಲೆ ಮಾತ್ರ ಕೇಂದ್ರೀಕರಿಸಿದ್ದೇವೆ.
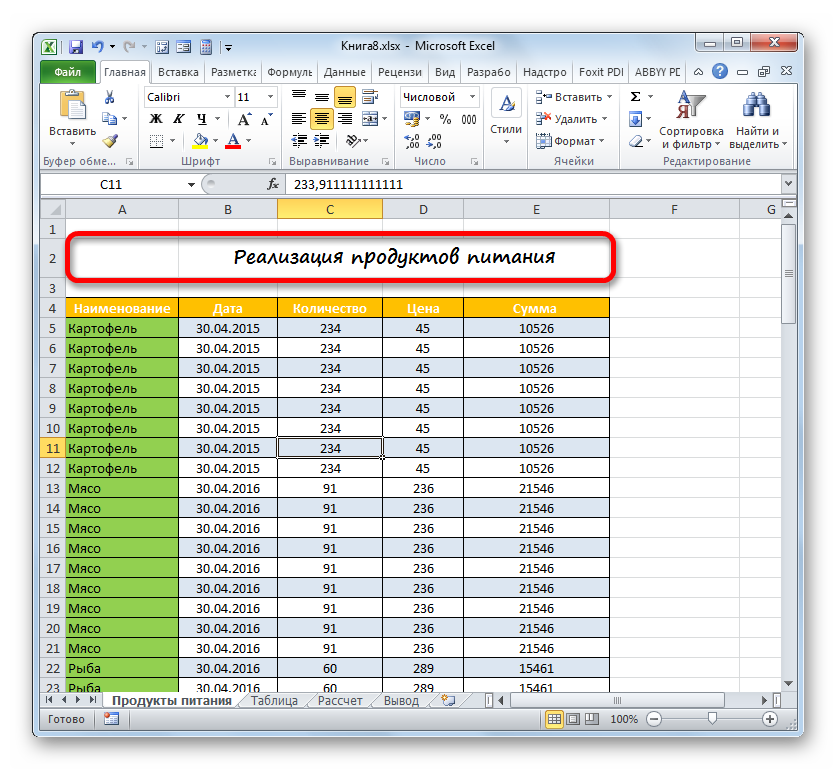
ಹಂತ 4: ಹೆಸರನ್ನು ಸರಿಪಡಿಸುವುದು
ಕೆಲವು ಸಂದರ್ಭಗಳಲ್ಲಿ, ನೀವು ಉದ್ದನೆಯ ಕೋಷ್ಟಕವನ್ನು ಕೆಳಗೆ ಸ್ಕ್ರಾಲ್ ಮಾಡಿದರೂ ಸಹ ಶೀರ್ಷಿಕೆಯು ಯಾವಾಗಲೂ ಗೋಚರಿಸಬೇಕೆಂದು ನೀವು ಬಯಸುತ್ತೀರಿ. ಹೆಸರಿನ ಸ್ಟ್ರಿಂಗ್ ಅನ್ನು ಪಿನ್ ಮಾಡುವ ಮೂಲಕ ಇದನ್ನು ಮಾಡಬಹುದು.
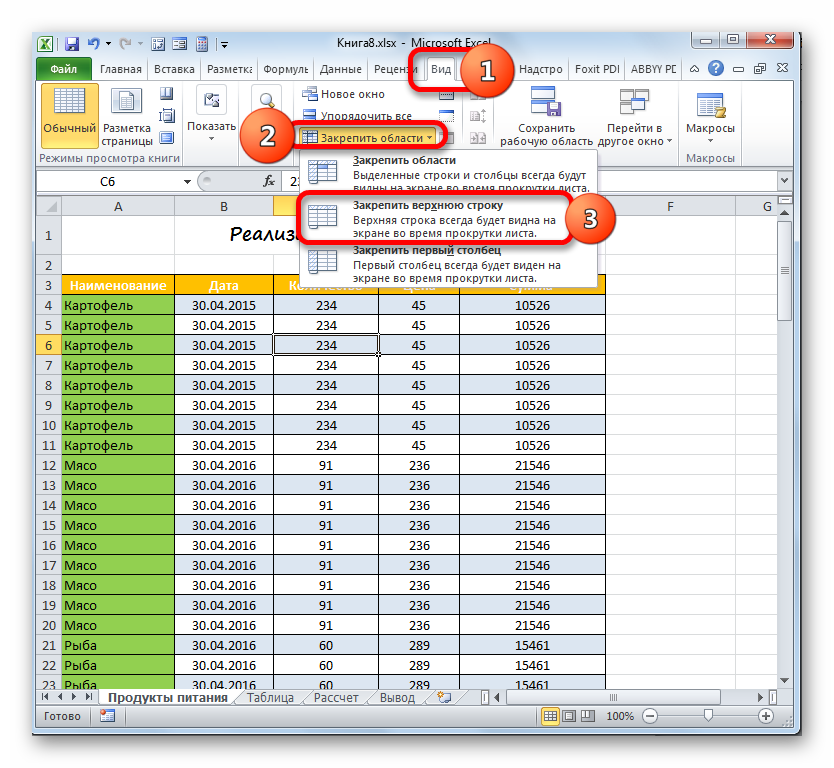
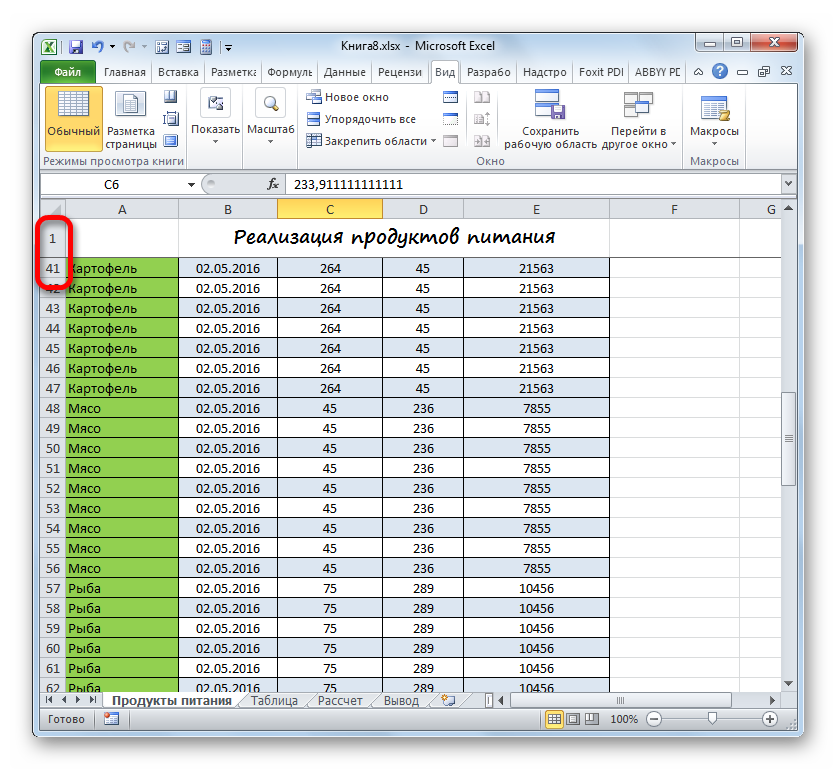
ಆದರೆ ಯಾವಾಗಲೂ ಹೆಸರನ್ನು ಹಾಳೆಯ ಮೇಲಿನ ಸಾಲಿನಲ್ಲಿ ನಿಖರವಾಗಿ ಇರಿಸಲಾಗುವುದಿಲ್ಲ. ಉದಾಹರಣೆಗೆ, ಇದು ಎರಡನೇ ಸಾಲಿನಲ್ಲಿ ಇರುವಾಗ ನಾವು ಒಂದು ಉದಾಹರಣೆಯನ್ನು ಪರಿಗಣಿಸಿದ್ದೇವೆ. ಹೆಚ್ಚುವರಿಯಾಗಿ, ಹೆಸರನ್ನು ಮಾತ್ರ ಸರಿಪಡಿಸಿದರೆ ಅದು ಸಾಕಷ್ಟು ಅನುಕೂಲಕರವಾಗಿರುತ್ತದೆ, ಆದರೆ ಟೇಬಲ್ ಹೆಡರ್ ಕೂಡ. ಕಾಲಮ್ಗಳಲ್ಲಿ ಇರಿಸಲಾದ ಡೇಟಾದ ಅರ್ಥವನ್ನು ತಕ್ಷಣವೇ ನ್ಯಾವಿಗೇಟ್ ಮಾಡಲು ಇದು ಬಳಕೆದಾರರನ್ನು ಅನುಮತಿಸುತ್ತದೆ. ಈ ರೀತಿಯ ಫಿಕ್ಸಿಂಗ್ ಅನ್ನು ಕಾರ್ಯಗತಗೊಳಿಸಲು, ನೀವು ಸ್ವಲ್ಪ ವಿಭಿನ್ನ ಅಲ್ಗಾರಿದಮ್ ಪ್ರಕಾರ ಕಾರ್ಯನಿರ್ವಹಿಸಬೇಕು.
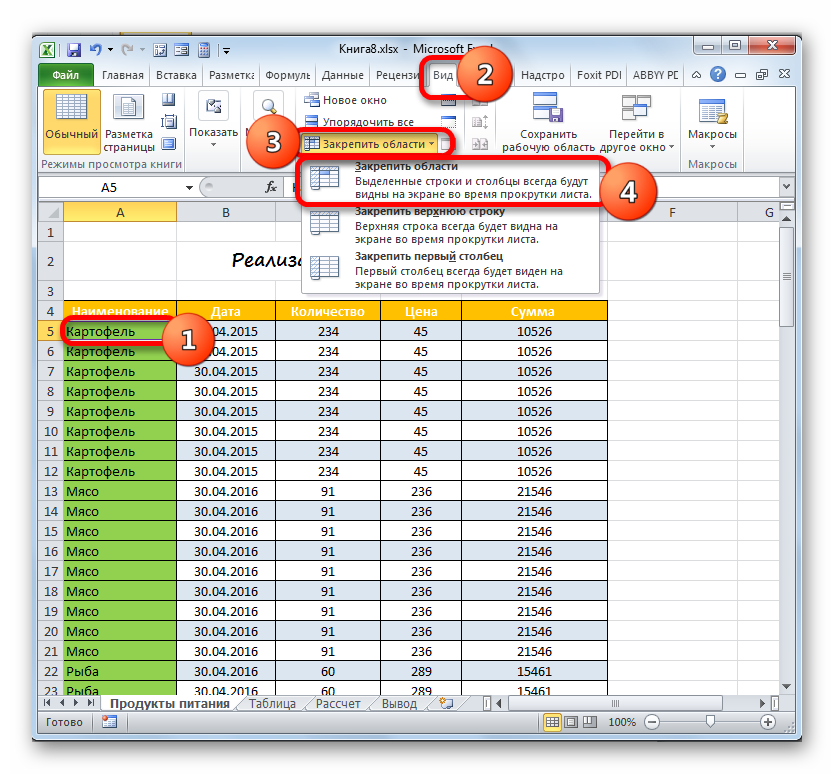
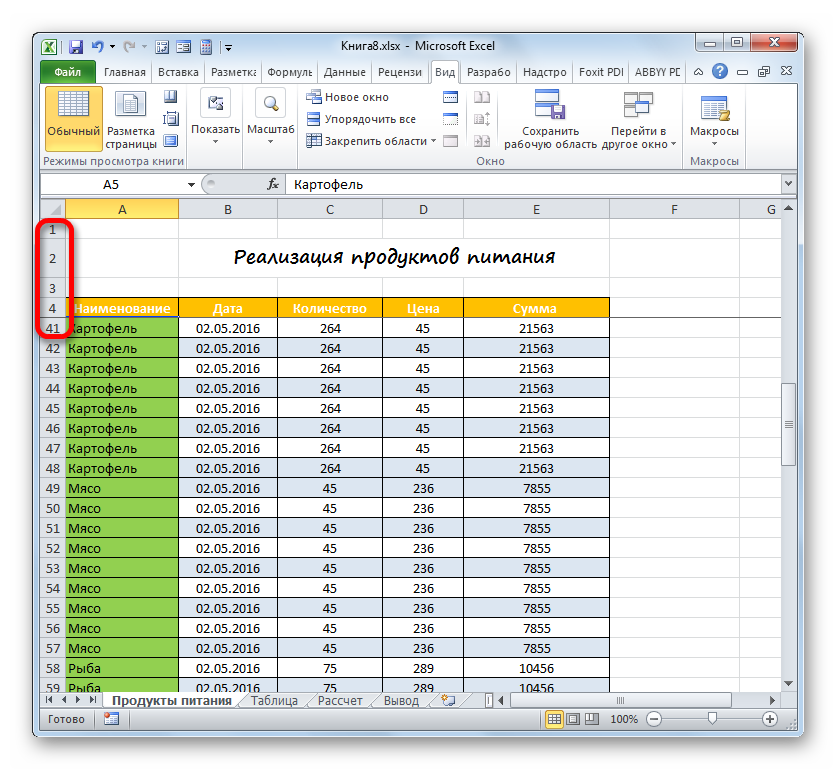
ನೀವು ಇನ್ನೂ ಹೆಡರ್ ಇಲ್ಲದೆ ಹೆಸರನ್ನು ಮಾತ್ರ ಪಿನ್ ಮಾಡಲು ಬಯಸಿದರೆ, ಈ ಸಂದರ್ಭದಲ್ಲಿ, ಪಿನ್ನಿಂಗ್ ಉಪಕರಣಕ್ಕೆ ಹೋಗುವ ಮೊದಲು, ಶೀರ್ಷಿಕೆ ಸಾಲಿನ ಅಡಿಯಲ್ಲಿ ಇರುವ ಮೊದಲ ಎಡ ಸೆಲ್ ಅನ್ನು ಆಯ್ಕೆ ಮಾಡಿ.
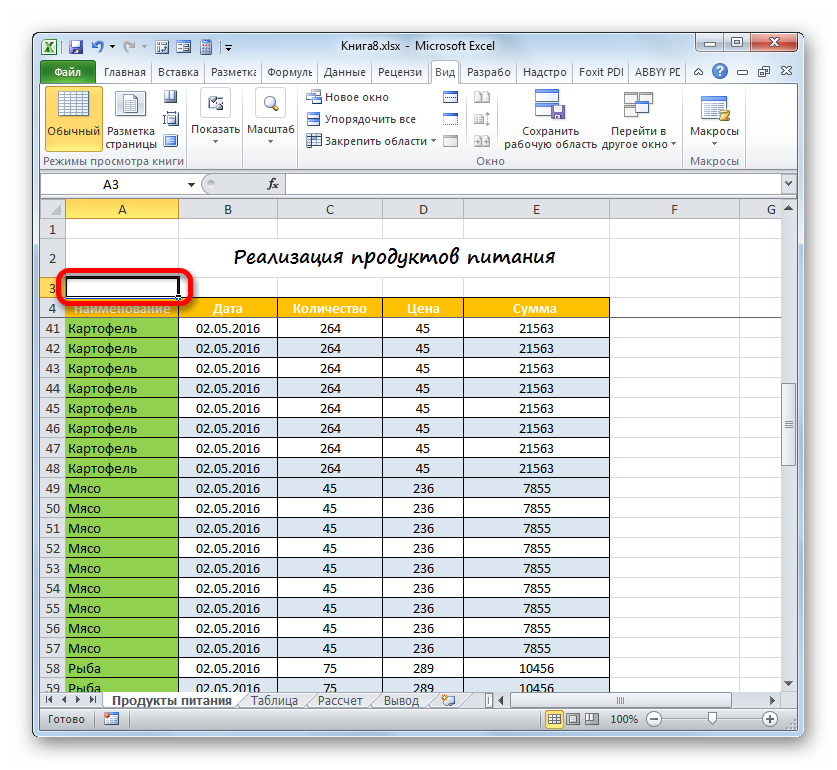
ಮೇಲೆ ಘೋಷಿಸಿದ ಅದೇ ಅಲ್ಗಾರಿದಮ್ ಪ್ರಕಾರ ಎಲ್ಲಾ ಇತರ ಕ್ರಿಯೆಗಳನ್ನು ಕೈಗೊಳ್ಳಬೇಕು.
ಹಂತ 5: ಪ್ರತಿ ಪುಟದಲ್ಲಿ ಹೆಡರ್ ಅನ್ನು ಮುದ್ರಿಸಿ
ಆಗಾಗ್ಗೆ, ಮುದ್ರಿತ ಡಾಕ್ಯುಮೆಂಟ್ನ ಶೀರ್ಷಿಕೆಯು ಅದರ ಪ್ರತಿಯೊಂದು ಹಾಳೆಗಳಲ್ಲಿ ಕಾಣಿಸಿಕೊಳ್ಳುವುದು ಅಗತ್ಯವಾಗಿರುತ್ತದೆ. IN ಎಕ್ಸೆಲ್ ನೀಡಲಾಗಿದೆಕಾರ್ಯವನ್ನು ಕಾರ್ಯಗತಗೊಳಿಸಲು ಸಾಕಷ್ಟು ಸರಳವಾಗಿದೆ. ಈ ಸಂದರ್ಭದಲ್ಲಿ, ಡಾಕ್ಯುಮೆಂಟ್ನ ಹೆಸರನ್ನು ಒಮ್ಮೆ ಮಾತ್ರ ನಮೂದಿಸಬೇಕಾಗುತ್ತದೆ ಮತ್ತು ಪ್ರತಿ ಪುಟಕ್ಕೆ ಪ್ರತ್ಯೇಕವಾಗಿ ನಮೂದಿಸುವ ಅಗತ್ಯವಿಲ್ಲ. ಈ ಸಾಧ್ಯತೆಯನ್ನು ರಿಯಾಲಿಟಿ ಮಾಡಲು ಸಹಾಯ ಮಾಡುವ ಸಾಧನವನ್ನು ಕರೆಯಲಾಗುತ್ತದೆ "ಸಾಲುಗಳ ಮೂಲಕ". ಟೇಬಲ್ ಶೀರ್ಷಿಕೆಯ ವಿನ್ಯಾಸವನ್ನು ಪೂರ್ಣಗೊಳಿಸಲು, ಪ್ರತಿ ಪುಟದಲ್ಲಿ ನೀವು ಅದನ್ನು ಹೇಗೆ ಮುದ್ರಿಸಬಹುದು ಎಂಬುದನ್ನು ಪರಿಗಣಿಸಿ.
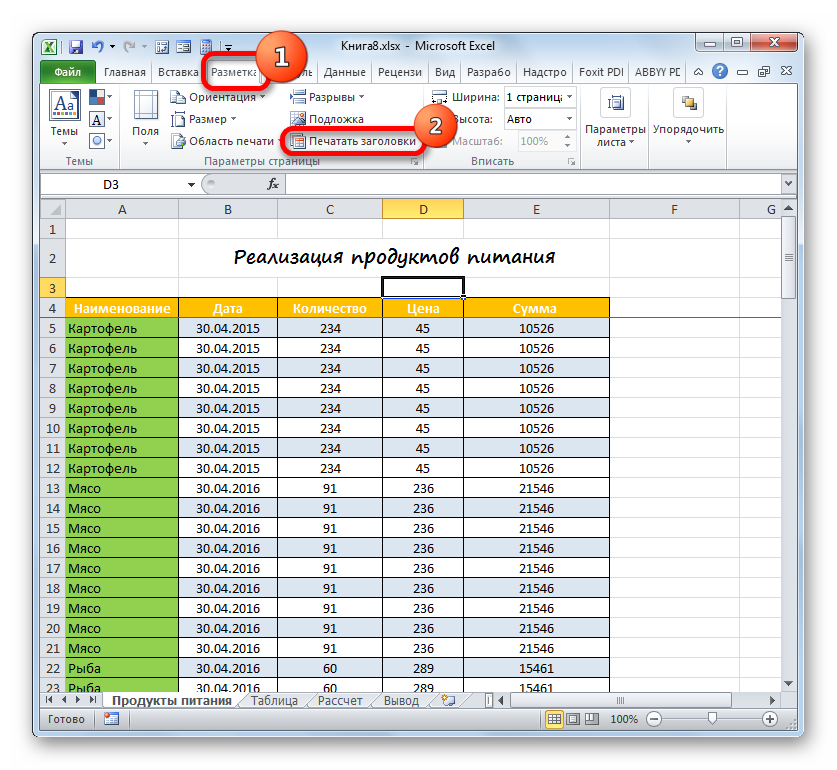
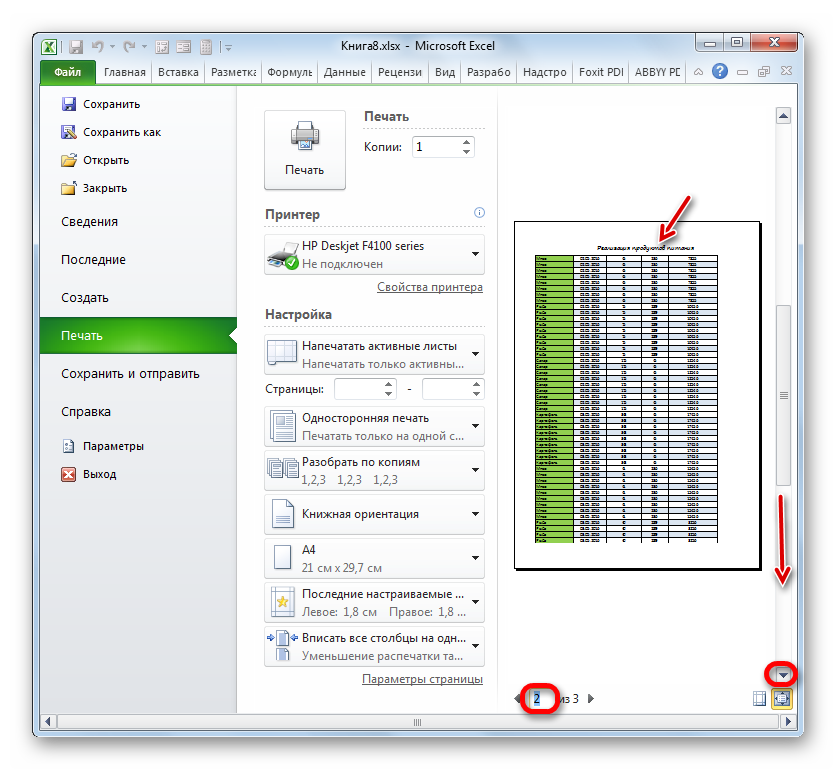
ಇದರ ಮೇಲೆ, ಡಾಕ್ಯುಮೆಂಟ್ನ ಶೀರ್ಷಿಕೆಯ ರಚನೆಯ ಕೆಲಸವನ್ನು ಪೂರ್ಣಗೊಳಿಸಲಾಗಿದೆ ಎಂದು ಪರಿಗಣಿಸಬಹುದು.
ಆದ್ದರಿಂದ, ಡಾಕ್ಯುಮೆಂಟ್ ಹೆಡರ್ ಅನ್ನು ಫಾರ್ಮ್ಯಾಟ್ ಮಾಡಲು ನಾವು ಅಲ್ಗಾರಿದಮ್ ಅನ್ನು ಪತ್ತೆಹಚ್ಚಿದ್ದೇವೆ ಎಕ್ಸೆಲ್ ಪ್ರೋಗ್ರಾಂ. ಸಹಜವಾಗಿ, ಈ ಅಲ್ಗಾರಿದಮ್ ಸ್ಪಷ್ಟವಾದ ಸೂಚನೆಯಲ್ಲ, ಇದರಿಂದ ಒಬ್ಬರು ಒಂದೇ ಹಂತವನ್ನು ವಿಚಲನಗೊಳಿಸಲಾಗುವುದಿಲ್ಲ. ಇದಕ್ಕೆ ವಿರುದ್ಧವಾಗಿ, ಕ್ರಿಯೆಗೆ ಹೆಚ್ಚಿನ ಸಂಖ್ಯೆಯ ಆಯ್ಕೆಗಳಿವೆ. ವಿಶೇಷವಾಗಿ ಹೆಸರನ್ನು ಫಾರ್ಮಾಟ್ ಮಾಡಲು ಬಹಳಷ್ಟು ಮಾರ್ಗಗಳು. ಬಹು ಸ್ವರೂಪಗಳ ವಿವಿಧ ಸಂಯೋಜನೆಗಳನ್ನು ಬಳಸಬಹುದು. ಚಟುವಟಿಕೆಯ ಈ ದಿಕ್ಕಿನಲ್ಲಿ, ಮಿತಿಯು ಬಳಕೆದಾರರ ಕಲ್ಪನೆ ಮಾತ್ರ. ಆದಾಗ್ಯೂ, ಹೆಡರ್ ಅನ್ನು ಕಂಪೈಲ್ ಮಾಡುವ ಮುಖ್ಯ ಹಂತಗಳನ್ನು ನಾವು ಸೂಚಿಸಿದ್ದೇವೆ. ಈ ಪಾಠ, ಕ್ರಿಯೆಯ ಮೂಲ ನಿಯಮಗಳನ್ನು ವಿವರಿಸಿದ ನಂತರ, ಬಳಕೆದಾರನು ತನ್ನ ಸ್ವಂತ ವಿನ್ಯಾಸ ಕಲ್ಪನೆಗಳನ್ನು ಕಾರ್ಯಗತಗೊಳಿಸಬಹುದಾದ ನಿರ್ದೇಶನಗಳನ್ನು ಸೂಚಿಸುತ್ತದೆ.
ಸಮಸ್ಯೆಯನ್ನು ಪರಿಹರಿಸಲು ನಿಮಗೆ ಸಹಾಯ ಮಾಡಲು ನಮಗೆ ಸಾಧ್ಯವಾಯಿತು ಎಂದು ನಮಗೆ ಸಂತೋಷವಾಗಿದೆ.
ಸಂಪರ್ಕದಲ್ಲಿದೆ
ಎಕ್ಸೆಲ್ ನಲ್ಲಿ ಶೀರ್ಷಿಕೆಗಳು. ಅವರೊಂದಿಗೆ ಕೆಲಸ ಮಾಡುವುದು ಹೇಗೆ? ಎಕ್ಸೆಲ್ ನಲ್ಲಿ ಹೆಡರ್ ಮಾಡುವುದು ಹೇಗೆ? ಡಾಕ್ಯುಮೆಂಟ್ ಅನ್ನು ರಚಿಸುವಾಗ ಇವುಗಳನ್ನು ಆಗಾಗ್ಗೆ ಕೇಳಲಾಗುತ್ತದೆ. ಫೈಲ್ನಲ್ಲಿ 100 ಕ್ಕಿಂತ ಹೆಚ್ಚು ಸಾಲುಗಳಿರುವಾಗ ಮತ್ತು ನೀವು ಕೆಳಗೆ ಸ್ಕ್ರಾಲ್ ಮಾಡಿದಾಗ, ಯಾವ ಶೀರ್ಷಿಕೆಯು ಯಾವ ಕಾಲಮ್ಗೆ ಅನುರೂಪವಾಗಿದೆ ಎಂಬುದನ್ನು ನೀವು ಇನ್ನು ಮುಂದೆ ನೆನಪಿಸಿಕೊಳ್ಳುವುದಿಲ್ಲ. ಸಾಮಾನ್ಯ ಪರಿಸ್ಥಿತಿ? ಅದನ್ನು ಲೆಕ್ಕಾಚಾರ ಮಾಡೋಣ.
ಎಕ್ಸೆಲ್ ನಲ್ಲಿ ಪ್ರದೇಶಗಳನ್ನು ಫ್ರೀಜ್ ಮಾಡಿ
ಮೊದಲಿಗೆ, ಎಕ್ಸೆಲ್ನಲ್ಲಿ ಶಿರೋನಾಮೆಗಳನ್ನು ಹೇಗೆ ಸರಿಪಡಿಸುವುದು ಎಂಬುದನ್ನು ನೀವು ಅರ್ಥಮಾಡಿಕೊಳ್ಳಬೇಕು. ಇದಕ್ಕಾಗಿ, ವಿಶೇಷ ಕಾರ್ಯವು ಲಭ್ಯವಿದೆ: ವೀಕ್ಷಿಸಿ - ವಿಂಡೋ ಫಲಕ - ಪ್ರದೇಶಗಳನ್ನು ಫ್ರೀಜ್ ಮಾಡಿ (ಮೊದಲ ಚಿತ್ರ). ಮೇಲಿನ ಸಾಲು ಅಥವಾ ಮೊದಲ ಕಾಲಮ್ ಅನ್ನು ಹೇಗೆ ಸರಿಪಡಿಸುವುದು ಮೇಲಿನ ಚಿತ್ರದಿಂದ ಸ್ಪಷ್ಟವಾಗಿದೆ. ಆದರೆ ಒಂದಕ್ಕಿಂತ ಹೆಚ್ಚು ಸಾಲು/ಕಾಲಮ್ ಇರುವ ಪ್ರದೇಶವನ್ನು ಫ್ರೀಜ್ ಮಾಡುವುದು ಹೇಗೆ? ಇದು ಕೂಡ ಸರಳವಾಗಿದೆ.
ಸೆಲ್ ಅನ್ನು ಆಯ್ಕೆ ಮಾಡಿ ಇದರಿಂದ ಅದರ ಎಡ ಮತ್ತು ಮೇಲಿನ ಗಡಿಗಳು ಪ್ರದೇಶದ ಪಿನ್ನಿಂಗ್ನ ಗಡಿಗಳನ್ನು ಸೂಚಿಸುತ್ತವೆ. ಆ. ಸೆಲ್ ಗಡಿಗಳ ಮೇಲಿನ ಮತ್ತು ಎಡಭಾಗದಲ್ಲಿರುವ ಸಂಪೂರ್ಣ ಪ್ರದೇಶವನ್ನು ಸರಿಪಡಿಸಲಾಗುತ್ತದೆ. ಕೆಳಗಿನ ಚಿತ್ರವನ್ನು ನೋಡಿ/
ಆಗಾಗ್ಗೆ ಮುದ್ರಿಸುವಾಗ ದೊಡ್ಡ ಕೋಷ್ಟಕಗಳುಶೀರ್ಷಿಕೆಯು ಪ್ರತಿ ಹಾಳೆಯಲ್ಲಿ ಮುದ್ರಿಸಲು ಅನುಕೂಲಕರವಾಗಿದೆ. ಇದನ್ನು ಸಾಧಿಸುವುದು ಹೇಗೆ? ನೀವು ರಿಬ್ಬನ್ ಮೆನುಗೆ ಹೋಗಬೇಕಾಗಿದೆ ಪುಟದ ವಿನ್ಯಾಸ"ಮತ್ತು ಫಲಕದಲ್ಲಿ" ಪುಟ ಸೆಟ್ಟಿಂಗ್ಗಳು"ಐಟಂ ಆಯ್ಕೆ" ಪ್ರಿಂಟ್ ಹೆಡರ್". ಒಂದು ವಿಂಡೋ ತೆರೆಯುತ್ತದೆ:
"ಸಾಲುಗಳ ಮೂಲಕ" ಕ್ಷೇತ್ರದಲ್ಲಿ, ಮುದ್ರಿಸಿದಾಗ ಪ್ರತಿ ಹಾಳೆಯಲ್ಲಿ ಪುನರಾವರ್ತಿಸುವ ಅಗತ್ಯವಿರುವ ಶ್ರೇಣಿಗಳನ್ನು ನೀವು ಆಯ್ಕೆ ಮಾಡಬಹುದು.
ಒಂದು ವೇಳೆ, ವರ್ಡ್ನಲ್ಲಿ ಕೋಷ್ಟಕಗಳಿಗೆ ಶೀರ್ಷಿಕೆಗಳನ್ನು ಹೇಗೆ ಮಾಡುವುದು ಎಂದು ನಾನು ಬರೆಯುತ್ತೇನೆ. ಟೇಬಲ್ ಸಾಲನ್ನು ಆಯ್ಕೆ ಮಾಡಲು ಸಾಕು, ಮೆನುವಿನ ಮೇಲೆ ಬಲ ಕ್ಲಿಕ್ ಮಾಡಿ ಮತ್ತು ಮೆನು ಐಟಂ ಅನ್ನು ಆಯ್ಕೆ ಮಾಡಿ ಟೇಬಲ್ ಗುಣಲಕ್ಷಣಗಳು ..., "ಸಾಲು" ಟ್ಯಾಬ್ನಲ್ಲಿ, "ಪ್ರತಿ ಪುಟದಲ್ಲಿ ಶಿರೋನಾಮೆಯಾಗಿ ಪುನರಾವರ್ತಿಸಿ" ಐಟಂ ಅನ್ನು ಆಯ್ಕೆ ಮಾಡಿ.
ಹಲವಾರು ಹಾಳೆಗಳು ಅಥವಾ ಪುಸ್ತಕಗಳೊಂದಿಗೆ ಕೆಲಸ ಮಾಡುವ ಅನುಕೂಲಕ್ಕಾಗಿ ಹಾಳೆಯನ್ನು ಹಲವಾರು ಪ್ರದೇಶಗಳಾಗಿ ಮತ್ತು ಇತರ ತಂತ್ರಗಳನ್ನು ಹೇಗೆ ವಿಭಜಿಸುವುದು, ನೀವು ಓದಬಹುದು
ಎಕ್ಸೆಲ್ ನಲ್ಲಿ ಶೀರ್ಷಿಕೆಗಳು. ಸಾಲು ಮತ್ತು ಕಾಲಮ್ ಹೆಸರುಗಳನ್ನು ಮುದ್ರಿಸುವುದು
ಆಗಾಗ್ಗೆ, ಕಾಲಮ್ ಹೆಸರುಗಳು (A, B, C, D...) ಕಾಲಮ್ ಶೀರ್ಷಿಕೆಗಳೊಂದಿಗೆ ಗೊಂದಲಕ್ಕೊಳಗಾಗುತ್ತದೆ. ಅವುಗಳನ್ನು ಮುದ್ರಿಸಲು, ನೀವು ಮುದ್ರಣ ವಿಭಾಗದಲ್ಲಿ ಸಾಲುಗಳು ಮತ್ತು ಕಾಲಮ್ಗಳ ಶೀರ್ಷಿಕೆಗಳನ್ನು ಪರಿಶೀಲಿಸಬೇಕು (ಚಿತ್ರ 3)
ಕಾಲಮ್ ಶೀರ್ಷಿಕೆಗಳು ಅಕ್ಷರಗಳ ಬದಲಿಗೆ ಸಂಖ್ಯೆಗಳನ್ನು ತೋರಿಸಿದರೆ, ಸೆಟ್ಟಿಂಗ್ಗಳಲ್ಲಿ ಇದನ್ನು ಬದಲಾಯಿಸುವುದು ಸುಲಭ. ಪ್ರತ್ಯೇಕವಾಗಿ ಓದಿ.
ಸೂಚನಾ
ನೀವು ಕೇವಲ ಒಂದು ಮೇಲಿನ ಸಾಲನ್ನು ಫ್ರೀಜ್ ಮಾಡಲು ಬಯಸಿದರೆ, ನಂತರ ಟೇಬಲ್ ಎಡಿಟರ್ ಮೆನುವಿನಲ್ಲಿ "ವೀಕ್ಷಿಸು" ಟ್ಯಾಬ್ಗೆ ಹೋಗಿ ಮತ್ತು "ಫ್ರೀಜ್ ಏರಿಯಾ" ಡ್ರಾಪ್-ಡೌನ್ ಪಟ್ಟಿಯನ್ನು ತೆರೆಯಿರಿ. ಇದನ್ನು "ವಿಂಡೋ" ಗುಂಪಿನ ಆಜ್ಞೆಗಳಲ್ಲಿ ಇರಿಸಲಾಗಿದೆ ಮತ್ತು "ಘನೀಕರಿಸುವ" ಕೋಶಗಳಿಗೆ ಮೂರು ಆಯ್ಕೆಗಳನ್ನು ಒಳಗೊಂಡಿದೆ. ನಿಮಗೆ ಮಧ್ಯದ ಐಟಂ ಅಗತ್ಯವಿದೆ - "ಮೇಲಿನ ಸಾಲನ್ನು ಲಾಕ್ ಮಾಡಿ". ಈ ಸಾಲನ್ನು ಆಯ್ಕೆ ಮಾಡುವ ಮೂಲಕ, ಟೇಬಲ್ ಹೆಡರ್ ಅನ್ನು ಸರಿಪಡಿಸುವ ವಿಧಾನವನ್ನು ನೀವು ಪೂರ್ಣಗೊಳಿಸುತ್ತೀರಿ.
ಈ ಡ್ರಾಪ್ಡೌನ್ನಲ್ಲಿರುವ ಮೂರನೇ ಐಟಂ ("ಮೊದಲ ಕಾಲಮ್ ಅನ್ನು ಫ್ರೀಜ್ ಮಾಡಿ") ಇದೇ ರೀತಿಯಲ್ಲಿ ಟೇಬಲ್ನ ಮೊದಲ ಕಾಲಮ್ನ ಸ್ಕ್ರೋಲಿಂಗ್ ಅನ್ನು ನಿಷ್ಕ್ರಿಯಗೊಳಿಸುತ್ತದೆ.
ನೀವು ಒಂದು ಅಥವಾ ಹೆಚ್ಚಿನ ಮೇಲಿನ ಸಾಲುಗಳನ್ನು ಮಾತ್ರ ಫ್ರೀಜ್ ಮಾಡಲು ಬಯಸಿದರೆ, ಆದರೆ ಮೇಜಿನ ಎಡಭಾಗದಲ್ಲಿರುವ ಹಲವಾರು ಕಾಲಮ್ಗಳನ್ನು ಸಹ ಫ್ರೀಜ್ ಮಾಡಲು ಬಯಸಿದರೆ, ನಂತರ ಕಾರ್ಯವಿಧಾನವು ಸ್ವಲ್ಪ ಹೆಚ್ಚು ಸಂಕೀರ್ಣವಾಗುತ್ತದೆ. ಸ್ಕ್ರೋಲ್ ಮಾಡಬಹುದಾದ ಪ್ರದೇಶದ ಮೊದಲ (ಮೇಲಿನ ಎಡ) ಕೋಶವನ್ನು ಆಯ್ಕೆಮಾಡಿ - ಡಾಕ್ಯುಮೆಂಟ್ ಅನ್ನು ಸ್ಕ್ರಾಲ್ ಮಾಡಿದಾಗ ಎಡಕ್ಕೆ ಅಥವಾ ಅದರ ಮೇಲೆ ಉಳಿದಿರುವ ಎಲ್ಲವನ್ನೂ ಸರಿಪಡಿಸಲಾಗುತ್ತದೆ. ನಂತರ, "ವೀಕ್ಷಿಸು" ಟ್ಯಾಬ್ನಲ್ಲಿ ಅದೇ "ಫ್ರೀಜ್ ಪ್ರದೇಶಗಳು" ಡ್ರಾಪ್-ಡೌನ್ ಪಟ್ಟಿಯಲ್ಲಿ, ಮೇಲಿನ ಸಾಲನ್ನು ಆಯ್ಕೆಮಾಡಿ ("ಫ್ರೀಜ್ ಪ್ರದೇಶಗಳು").
ನೀವು ಒಂದಲ್ಲ, ಆದರೆ ಹಲವಾರು ಉನ್ನತ ಸಾಲುಗಳನ್ನು ಸರಿಪಡಿಸಲು ಬಯಸಿದರೆ ಅದೇ ಪಟ್ಟಿಯ ಐಟಂ ಅನ್ನು ಬಳಸಿ. ಇದನ್ನು ಮಾಡಲು, ಹಿಂದಿನ ಹಂತದಲ್ಲಿರುವಂತೆಯೇ ಮುಂದುವರಿಯಿರಿ, ಆದರೆ ಆಯ್ದ ಕೋಶದ ಎಡಕ್ಕೆ ಯಾವುದೇ ಕಾಲಮ್ ಅನ್ನು ಬಿಡಬೇಡಿ. ಅದೇ ರೀತಿಯಲ್ಲಿ, ಮೇಜಿನ ಎಡ ತುದಿಯಲ್ಲಿ ಹಲವಾರು ಕಾಲಮ್ಗಳನ್ನು ನಿವಾರಿಸಲಾಗಿದೆ - ಇದನ್ನು ಮಾಡಲು, ಮೇಲಿನ ಸಾಲಿನಲ್ಲಿ ಸೆಲ್ ಅನ್ನು ಆಯ್ಕೆ ಮಾಡಿ.
ನೀವು ತಪ್ಪು ಮಾಡಿದ್ದರೆ ಅಥವಾ ಹಿಂದೆ ಸ್ಥಿರವಾದ ಪ್ರದೇಶಗಳನ್ನು ರದ್ದುಗೊಳಿಸಲು ಬಯಸಿದರೆ, ಅದೇ ಡ್ರಾಪ್-ಡೌನ್ ಪಟ್ಟಿ ಸಹಾಯ ಮಾಡುತ್ತದೆ. ಟೇಬಲ್ ಪುಟವು ಅಂತಹ “ಹೆಪ್ಪುಗಟ್ಟಿದ” ಕೋಶಗಳನ್ನು ಹೊಂದಿದ್ದರೆ, ನಂತರ ಹೆಚ್ಚುವರಿ ಐಟಂ ಅನ್ನು ಪಟ್ಟಿಗೆ ಸೇರಿಸಲಾಗುತ್ತದೆ - “ಪ್ರದೇಶಗಳನ್ನು ಅನ್ಫ್ರೀಜ್ ಮಾಡಿ”.
ಎಕ್ಸೆಲ್ ನಲ್ಲಿ ಡಾಕ್ಯುಮೆಂಟ್ನ ನಿರ್ದಿಷ್ಟ ಪ್ರದೇಶವನ್ನು ಸರಿಪಡಿಸುವುದರ ಜೊತೆಗೆ, ಹಾಳೆಯನ್ನು ಹಲವಾರು ಫ್ರೇಮ್ಗಳಾಗಿ ವಿಭಜಿಸಲು ಸಾಧ್ಯವಿದೆ, ಪ್ರತಿಯೊಂದೂ ತನ್ನದೇ ಆದ ಸ್ಕ್ರೋಲಿಂಗ್ ಅನ್ನು ಹೊಂದಿರುತ್ತದೆ. ಟೇಬಲ್ ಅನ್ನು ಎರಡು ಲಂಬ ವಿಂಡೋಗಳಾಗಿ ವಿಭಜಿಸಲು, ಮೇಲಿನ ಬಾಣದ ಬಟನ್ ಮತ್ತು ಫಾರ್ಮುಲಾ ಬಾರ್ ನಡುವಿನ ಲಂಬ ಸ್ಕ್ರಾಲ್ ಬಾರ್ನ ಮೇಲಿನ ತೆಳುವಾದ ಪಟ್ಟಿಯ ಮೇಲೆ ಸುಳಿದಾಡಿ. ಈ ಸಂದರ್ಭದಲ್ಲಿ, ಕರ್ಸರ್ ಅದರ ನೋಟವನ್ನು ಬದಲಾಯಿಸುತ್ತದೆ - ಇದು ದ್ವಿಮುಖ ಲಂಬ ಬಾಣವಾಗಿ ಪರಿಣಮಿಸುತ್ತದೆ. ಎಡ ಗುಂಡಿಯನ್ನು ಒತ್ತಿ ಮತ್ತು ಮೇಲಿನ ಚೌಕಟ್ಟಿನ ಅಪೇಕ್ಷಿತ ಎತ್ತರಕ್ಕೆ ಈ ಬಾರ್ ಅನ್ನು ಎಳೆಯಿರಿ. ಅದೇ ರೀತಿಯಲ್ಲಿ, ನೀವು ಟೇಬಲ್ ಅನ್ನು ಲಂಬವಾಗಿ ವಿಭಜಿಸಬಹುದು.
ಸಾಫ್ಟ್ವೇರ್ನ ಹಲವು ಕ್ಷೇತ್ರಗಳನ್ನು ಚಲಿಸಬಹುದು. ಇದು ಸಾಮಾನ್ಯವಾಗಿ ಅನಾನುಕೂಲವಾಗಬಹುದು: ಆಕಸ್ಮಿಕ ಚಲನೆಯು ಪುನಃಸ್ಥಾಪಿಸಲು ಕಷ್ಟಕರವಾದ ವ್ಯವಸ್ಥೆಯನ್ನು ಎಸೆಯುತ್ತದೆ. ತಜ್ಞರ ಸೇವೆಗಳನ್ನು ಆಶ್ರಯಿಸದೆಯೇ ನೀವು ನಿಮ್ಮ ಸ್ವಂತ ಕೈಗಳಿಂದ ಪ್ರದೇಶವನ್ನು ಸರಿಪಡಿಸಬಹುದು.
ನಿಮಗೆ ಅಗತ್ಯವಿರುತ್ತದೆ
- ವೈಯಕ್ತಿಕ ಕಂಪ್ಯೂಟರ್, ಆಪರೇಟಿಂಗ್ ಸಿಸ್ಟಮ್ವಿಂಡೋಸ್, ಮೂಲ ಪರಿಕರಗಳು, ಸಾಫ್ಟ್ವೇರ್ನೀವು ಯಾವ ಪ್ರದೇಶವನ್ನು ಫ್ರೀಜ್ ಮಾಡಲು ಬಯಸುತ್ತೀರಿ.
ಸೂಚನಾ
ಹೈಲೈಟ್ ಪ್ರದೇಶಮತ್ತು ಬಲ ಕ್ಲಿಕ್ ಮಾಡಿ. ಕಾಣಿಸಿಕೊಳ್ಳುವ ವಿಂಡೋದಲ್ಲಿ, ಮೆನು ಐಟಂ "ಪಿನ್" ಕ್ಲಿಕ್ ಮಾಡಿ.
ಸಂಬಂಧಿತ ವೀಡಿಯೊಗಳು
ಸೂಚನೆ
ಪ್ರದೇಶವನ್ನು ಪಿನ್ ಮಾಡುವುದರಿಂದ ಅದು ಅದೇ ಸ್ಥಾನದಲ್ಲಿ ಉಳಿಯುತ್ತದೆ ಎಂದು ಖಚಿತಪಡಿಸುತ್ತದೆ, ನೀವು ಆಯ್ಕೆಯನ್ನು ಆಫ್ ಮಾಡುವವರೆಗೆ ಅದನ್ನು ಸರಿಸಲು ನಿಮಗೆ ಸಾಧ್ಯವಾಗುವುದಿಲ್ಲ. ಕೆಲವು ಕಾರ್ಯಕ್ರಮಗಳು ಪ್ರದೇಶದ ಬಲವರ್ಧನೆಗೆ ಒದಗಿಸುವುದಿಲ್ಲ.
ಪ್ರದೇಶವನ್ನು ಎಳೆಯಲು ಪ್ರಯತ್ನಿಸುವ ಮೂಲಕ ಎಲ್ಲವನ್ನೂ ಸರಿಯಾಗಿ ಮಾಡಲಾಗಿದೆಯೇ ಎಂದು ಪರಿಶೀಲಿಸಿ. ಇದನ್ನು ಮಾಡಲು, ಎಡ ಮೌಸ್ ಬಟನ್ನೊಂದಿಗೆ ಉಚಿತ ಪ್ರದೇಶದ ಮೇಲೆ ಕ್ಲಿಕ್ ಮಾಡಿ ಮತ್ತು ಅದನ್ನು ಹಿಡಿದಿಟ್ಟುಕೊಳ್ಳಿ, ಪರದೆಯ ಕೆಲಸದ ಪ್ರದೇಶದ ಇತರ ಅಂಚಿಗೆ ಸರಿಸಿ. ಎಲ್ಲವನ್ನೂ ಸರಿಯಾಗಿ ಮಾಡಿದರೆ, ಪ್ರದೇಶವು ಸ್ಥಿರವಾಗಿರುತ್ತದೆ. ಕೆಲವೊಮ್ಮೆ ಕಾರ್ಯಕ್ರಮಗಳಲ್ಲಿ ನೀವು ಹಾಟ್ ಕೀಗಳ ಸಂಯೋಜನೆಯನ್ನು ಒತ್ತುವ ಮೂಲಕ ಪ್ರದೇಶವನ್ನು ಪಿನ್ ಮಾಡಬಹುದು. ಈ ಕೀಗಳ ಕುರಿತು ಹೆಚ್ಚುವರಿ ಮಾಹಿತಿಯನ್ನು ತಯಾರಕರ ವೆಬ್ಸೈಟ್ನಲ್ಲಿ ಕಾಣಬಹುದು.
ಮೂಲಗಳು:
- ಎಕ್ಸೆಲ್ 2017 ರಲ್ಲಿ ಪ್ರದೇಶವನ್ನು ಫ್ರೀಜ್ ಮಾಡುವುದು ಹೇಗೆ
ಕಾರ್ಯಕ್ರಮ ಮೈಕ್ರೋಸಾಫ್ಟ್ ಎಕ್ಸೆಲ್ಸ್ಪ್ರೆಡ್ಶೀಟ್ಗಳೊಂದಿಗೆ ಕೆಲಸ ಮಾಡಲು, ನಿರ್ದಿಷ್ಟವಾಗಿ ಶೀಟ್ನಲ್ಲಿ ವ್ಯೂಪೋರ್ಟ್ಗಳನ್ನು ರಚಿಸಲು ಪರಿಕರಗಳ ವಿಸ್ತೃತ ಸೆಟ್ ಅನ್ನು ಹೊಂದಿದೆ. ಪ್ರತ್ಯೇಕ ಸಾಲುಗಳು ಮತ್ತು ಕಾಲಮ್ಗಳನ್ನು ಫ್ರೀಜ್ ಮಾಡುವ ಮೂಲಕ ನೀವು ಇದನ್ನು ಮಾಡಬಹುದು.

ನಿಮಗೆ ಅಗತ್ಯವಿರುತ್ತದೆ
- - ಕಂಪ್ಯೂಟರ್;
- - ಮೈಕ್ರೋಸಾಫ್ಟ್ ಎಕ್ಸೆಲ್ ಪ್ರೋಗ್ರಾಂ.
ಸೂಚನಾ
ವರ್ಕ್ಶೀಟ್ ಪ್ರದೇಶಗಳನ್ನು ವಿಭಜಿಸಿ ಅಥವಾ ಫ್ರೀಜ್ ಮಾಡಿ ಇದರಿಂದ ನೀವು ಎರಡು ಪ್ರದೇಶಗಳನ್ನು ವೀಕ್ಷಿಸಬಹುದು ಅಥವಾ ಅವುಗಳಲ್ಲಿ ಒಂದರಲ್ಲಿ ಕಾಲಮ್ಗಳು ಅಥವಾ ಸಾಲುಗಳನ್ನು ಲಾಕ್ ಮಾಡಬಹುದು. ವಿಂಡೋ ಪ್ರದೇಶವನ್ನು ಡಾಕ್ ಮಾಡುವಾಗ, ಹಾಳೆಯನ್ನು ಸ್ಕ್ರಾಲ್ ಮಾಡಿದಾಗ ಪರದೆಯ ಮೇಲೆ ಪ್ರದರ್ಶಿಸಲು ಪ್ರತ್ಯೇಕ ಕಾಲಮ್ಗಳು ಅಥವಾ ಸಾಲುಗಳನ್ನು ಆಯ್ಕೆ ಮಾಡಬಹುದು.
ಉದಾಹರಣೆಗೆ, ನೀವು ವರ್ಕ್ಶೀಟ್ ಪ್ರದೇಶಗಳನ್ನು ಫ್ರೀಜ್ ಮಾಡಬಹುದು, ಪರದೆಯ ಮೇಲೆ ಸಾಲು ಮತ್ತು ಕಾಲಮ್ ಶೀರ್ಷಿಕೆಗಳನ್ನು ಮಾತ್ರ ಬಿಡಬಹುದು. ವಿಂಡೋವನ್ನು ವಿಭಜಿಸುವಾಗ, ಈ ಸಂದರ್ಭದಲ್ಲಿ, ಪರಸ್ಪರ ಸ್ವತಂತ್ರವಾಗಿ ಸ್ಕ್ರಾಲ್ ಮಾಡಬಹುದಾದ ಪ್ರತ್ಯೇಕ ಪ್ರದೇಶಗಳನ್ನು ರಚಿಸಲಾಗುತ್ತದೆ ಮತ್ತು ನಂತರ ನಿಷ್ಕ್ರಿಯ ಪ್ರದೇಶವು ಪರದೆಯ ಮೇಲೆ ಉಳಿಯುತ್ತದೆ.
ಹೈಲೈಟ್ ಸ್ಟ್ರಿಂಗ್ನೀವು ಹಾಳೆಯನ್ನು ವಿಭಜಿಸಲು ಬಯಸುವ ಹಾಳೆಯಲ್ಲಿ. ಈ ಕ್ರಿಯೆಯು ಪರದೆಯ ಮೇಲೆ ಆಯ್ಕೆಮಾಡಿದ ಹೊಲಿಗೆಯನ್ನು ಸರಿಪಡಿಸುತ್ತದೆ. ಎರಡೂ ಸಾಲುಗಳು ಮತ್ತು ಕಾಲಮ್ಗಳನ್ನು ಲಾಕ್ ಮಾಡಲು, ನೀವು ಹಾಳೆಯನ್ನು ವಿಭಜಿಸಲು ಬಯಸುವ ಬಲ ಮತ್ತು ಕೆಳಭಾಗದಲ್ಲಿರುವ ಸೆಲ್ ಅನ್ನು ಕ್ಲಿಕ್ ಮಾಡಿ.
ಮೋಡ್ ಟ್ಯಾಬ್ಗೆ ಹೋಗಿ, ನಂತರ "ವಿಂಡೋ" ಗುಂಪಿನ ಕಾರ್ಯಗಳಲ್ಲಿ, "ಫ್ರೀಜ್ ಪೇನ್ಗಳು" ಐಟಂ ಅನ್ನು ಕ್ಲಿಕ್ ಮಾಡಿ, ನಂತರ ಬಯಸಿದ ಆಯ್ಕೆಯನ್ನು ಆರಿಸಿ. ಅಂತೆಯೇ, ನೀವು ಸಾಲುಗಳು ಮತ್ತು ಕಾಲಮ್ಗಳನ್ನು ಫ್ರೀಜ್ ಮಾಡಬಹುದು. ಮೈಕ್ರೋಸಾಫ್ಟ್ ಎಕ್ಸೆಲ್ 2007 ಮತ್ತು ನಂತರದ ಆವೃತ್ತಿಗಳಲ್ಲಿ ಆಯ್ದ ಪ್ರದೇಶಗಳನ್ನು ಫ್ರೀಜ್ ಮಾಡಲು ಈ ಆಜ್ಞೆಯನ್ನು ವಿನ್ಯಾಸಗೊಳಿಸಲಾಗಿದೆ.
ಮೈಕ್ರೋಸಾಫ್ಟ್ ಎಕ್ಸೆಲ್ ನ ಹಿಂದಿನ ಆವೃತ್ತಿಗಳಲ್ಲಿ ಫಲಕಗಳನ್ನು ಫ್ರೀಜ್ ಮಾಡಿ. ಇದನ್ನು ಮಾಡಲು, ಬಯಸಿದ ಸ್ಪ್ರೆಡ್ಶೀಟ್ ಅನ್ನು ತೆರೆಯಿರಿ, ಆಯ್ಕೆಮಾಡಿ ಸ್ಟ್ರಿಂಗ್ನೀವು ಪಿನ್ ಮಾಡಲು ಬಯಸುತ್ತೀರಿ. ನಂತರ ವಿಂಡೋ ಮೆನುಗೆ ಹೋಗಿ. ಫ್ರೀಜ್ ಪ್ರದೇಶಗಳನ್ನು ಆಯ್ಕೆಮಾಡಿ.
ಪ್ರದೇಶಗಳನ್ನು ಲಾಕ್ ಮಾಡಲು ಮತ್ತು ವಿಂಡೋವನ್ನು ಹಲವಾರು ಭಾಗಗಳಾಗಿ ವಿಭಜಿಸಲು, ಮೌಸ್ ಪಾಯಿಂಟರ್ ಅನ್ನು ಬಯಸಿದ ರೇಖೆಯ ಎದುರು ಸ್ಕ್ರಾಲ್ ಬಾರ್ ಮೇಲೆ ಸರಿಸಿ ಇದರಿಂದ ಅದು ತನ್ನ ನೋಟವನ್ನು ಎರಡು-ತಲೆಯ ಬಾಣಕ್ಕೆ ಬದಲಾಯಿಸುತ್ತದೆ. ಅಪೇಕ್ಷಿತ ಸ್ಥಾನಕ್ಕೆ ಸ್ಟಾಕ್ ಅನ್ನು ಎಳೆಯಿರಿ. ಇದು ಒಂದೇ ಸಮಯದಲ್ಲಿ ಸ್ಪ್ರೆಡ್ಶೀಟ್ನ ಎರಡು ಭಾಗಗಳನ್ನು ವೀಕ್ಷಿಸಲು ಮತ್ತು ಡಾಕ್ಯುಮೆಂಟ್ನ ವಿವಿಧ ಭಾಗಗಳಲ್ಲಿ ಬಹು ಸಾಲುಗಳನ್ನು ಪಿನ್ ಮಾಡಲು ನಿಮಗೆ ಅನುಮತಿಸುತ್ತದೆ.
ಮೂಲಗಳು:
- ಎಕ್ಸೆಲ್ ನಲ್ಲಿ ಸಾಲನ್ನು ಫ್ರೀಜ್ ಮಾಡುವುದು ಹೇಗೆ
ಕೋಷ್ಟಕ ಡೇಟಾದೊಂದಿಗೆ ಕೆಲಸ ಮಾಡುವಾಗ ಮೈಕ್ರೋಸಾಫ್ಟ್ ಆಫೀಸ್ಎಕ್ಸೆಲ್ ಸಾಮಾನ್ಯವಾಗಿ ಪುಟದ ಪ್ರಸ್ತುತ ಸ್ಕ್ರಾಲ್ ಸ್ಥಾನವನ್ನು ಲೆಕ್ಕಿಸದೆ ಯಾವುದೇ ಸಮಯದಲ್ಲಿ ಪರದೆಯ ಮೇಲೆ ಕಾಲಮ್ ಅಥವಾ ಸಾಲು ಶೀರ್ಷಿಕೆಗಳನ್ನು ನೋಡಬೇಕಾಗುತ್ತದೆ. ಸರಿಪಡಿಸುವ ಕಾರ್ಯಾಚರಣೆ ಅಂಕಣಗಳನ್ನು ನೀಡಲಾಗಿದೆಅಥವಾ ಸ್ಪ್ರೆಡ್ಶೀಟ್ನಲ್ಲಿರುವ ಸಾಲುಗಳನ್ನು ಮೈಕ್ರೋಸಾಫ್ಟ್ ಎಕ್ಸೆಲ್ನಲ್ಲಿ ಪ್ಯಾನಿಂಗ್ ಎಂದು ಕರೆಯಲಾಗುತ್ತದೆ.
ಪ್ರಸ್ತುತ, ಮಕ್ಕಳನ್ನು ಹೊರತುಪಡಿಸಿ, ಪ್ರತಿ ಎರಡನೇ ವ್ಯಕ್ತಿಯೂ ಕೆಲಸ ಮಾಡುತ್ತಾರೆ ವೈಯಕ್ತಿಕ ಕಂಪ್ಯೂಟರ್, ಇದು ಅಪಾರ ಸಂಖ್ಯೆಯ ವಿವಿಧ ಕಾರ್ಯಕ್ರಮಗಳಿಂದ ತುಂಬಿರುತ್ತದೆ. ಸಹಜವಾಗಿ, ನಿಮಗೆ ಸ್ವಲ್ಪ ಮಟ್ಟಿಗೆ ಅವೆಲ್ಲವೂ ಬೇಕು. ಆದಾಗ್ಯೂ, ಅವುಗಳಲ್ಲಿ ಅತ್ಯಂತ ಸಾಮಾನ್ಯವಾದದ್ದು ವಿಶ್ವ-ಪ್ರಸಿದ್ಧ ಮೈಕ್ರೋಸಾಫ್ಟ್ ಕಾರ್ಪೊರೇಷನ್ ನೀಡುವ ಕಾರ್ಯಕ್ರಮಗಳು.
ಎಲ್ಲರಿಗೂ ತುಂಬಾ ಅವಶ್ಯಕವಾದ ಕಚೇರಿ, ಪಠ್ಯ ಮತ್ತು ಸ್ಪ್ರೆಡ್ಶೀಟ್ ಡಾಕ್ಯುಮೆಂಟ್ಗಳನ್ನು ರಚಿಸಲು ಸಹಾಯ ಮಾಡುತ್ತದೆ, ಇದಕ್ಕೆ ಧನ್ಯವಾದಗಳು ನೀವು ಕೆಲಸದಲ್ಲಿ ಅಗತ್ಯವಿರುವ ಎಲ್ಲಾ ದಾಖಲಾತಿಗಳನ್ನು ನಿರ್ವಹಿಸಬಹುದು. ಒಪ್ಪಿಕೊಳ್ಳಿ, ಅಂತಹ ಸಂಪಾದಕರ ಆಗಮನದೊಂದಿಗೆ, ನಮ್ಮ ಕೆಲಸದ ಜೀವನವು ತುಂಬಾ ಸುಲಭವಾಗಿದೆ: ನೀವು ಬಹಳಷ್ಟು ಪೇಪರ್ಗಳನ್ನು ಭರ್ತಿ ಮಾಡುವ ಅಗತ್ಯವಿಲ್ಲ, ನಿಮ್ಮ ಮೇಜಿನ ಕೆಳಗೆ ಸಂಪೂರ್ಣ ಆರ್ಕೈವ್ಗಳನ್ನು ಸಂಗ್ರಹಿಸಿ ಮತ್ತು ನಿಮ್ಮ ಮೇಲಧಿಕಾರಿಗಳಿಗೆ ದಾಖಲೆಗಳೊಂದಿಗೆ ನಿರಂತರವಾಗಿ ಹೊರದಬ್ಬುವುದು.
ಆಗಾಗ್ಗೆ ರಚಿಸುವುದು ಸ್ಪ್ರೆಡ್ಶೀಟ್ಗಳು, ನೀವು ಕೆಳಗೆ ಅಥವಾ ಬಲಕ್ಕೆ ಸ್ಕ್ರಾಲ್ ಮಾಡಿದಾಗ, ಹೆಡರ್ಗಳು ಗೋಚರಿಸುತ್ತವೆ ಎಂದು ನೀವು ಖಚಿತಪಡಿಸಿಕೊಳ್ಳಬೇಕು. ಆದಾಗ್ಯೂ, ಎಲ್ಲಾ ಸಾಲುಗಳು ಮತ್ತು ಕಾಲಮ್ಗಳನ್ನು ಗೋಚರ ಪ್ರದೇಶದಲ್ಲಿ ಹೊಂದಿಕೊಳ್ಳುವ ರೀತಿಯಲ್ಲಿ ಹೊಂದಿಸಲು ಯಾವಾಗಲೂ ಸಾಧ್ಯವಿಲ್ಲ ಮತ್ತು ಸ್ಕ್ರೋಲಿಂಗ್ ಅನ್ನು ಬಳಸುವ ಅಗತ್ಯವಿಲ್ಲ.
ನಿಯಮದಂತೆ, ಶೀರ್ಷಿಕೆ ರೇಖೆಯು ಹಾಳೆಯ ಮೇಲ್ಭಾಗದೊಂದಿಗೆ ಮೇಲಿನ ತುದಿಯಿಂದ "ಒಯ್ಯಲ್ಪಟ್ಟಿದೆ" (ಖಂಡಿತವಾಗಿ, ನೀವು ಈ ಸಮಸ್ಯೆಯನ್ನು ಒಂದಕ್ಕಿಂತ ಹೆಚ್ಚು ಬಾರಿ ಎದುರಿಸಿದ್ದೀರಿ). ಈ ಸ್ಪ್ರೆಡ್ಶೀಟ್ ಸಂಪಾದಕದಲ್ಲಿ ಕೆಲಸವನ್ನು ಸರಳಗೊಳಿಸಲು, ಮೈಕ್ರೋಸಾಫ್ಟ್ ಆಫೀಸ್ ಎಕ್ಸೆಲ್ ಡೆವಲಪರ್ಗಳು ನೀವು ಶೀರ್ಷಿಕೆ ಮತ್ತು ಟೇಬಲ್ನ ಯಾವುದೇ ಇತರ ಪ್ರದೇಶವನ್ನು ಸರಿಪಡಿಸಬಹುದಾದ ಕಾರ್ಯವನ್ನು ಒದಗಿಸಿದ್ದಾರೆ, ಇದರಿಂದಾಗಿ ಹಾಳೆಯನ್ನು ಸ್ಕ್ರೋಲ್ ಮಾಡುವಾಗ ಅದನ್ನು ಚಲಿಸುವ ಸಾಧ್ಯತೆಯನ್ನು ತೆಗೆದುಹಾಕುತ್ತದೆ.
ಸ್ಪ್ರೆಡ್ಶೀಟ್ ಎಡಿಟರ್ ಎಕ್ಸೆಲ್ನಲ್ಲಿ ಶೀರ್ಷಿಕೆಗಳನ್ನು ಸರಿಪಡಿಸಲು ಕಲಿಯುವುದು
ಟೇಬಲ್ ಹೆಡರ್ ಅನ್ನು ಹೇಗೆ ಸರಿಪಡಿಸುವುದು ಎಂದು ತಿಳಿಯಲು, ನೀವು ಮೈಕ್ರೋಸಾಫ್ಟ್ ಆಫೀಸ್ ಎಕ್ಸೆಲ್ ಸ್ಪ್ರೆಡ್ಶೀಟ್ ಸಂಪಾದಕವನ್ನು ತೆರೆಯಬೇಕು, ಏಕೆಂದರೆ ಪ್ರಾಯೋಗಿಕ ವ್ಯಾಯಾಮಗಳು ಮಾತ್ರ ಈ ಕಾರ್ಯವಿಧಾನದ ಎಲ್ಲಾ ಮೂಲಭೂತ ಅಂಶಗಳನ್ನು ತ್ವರಿತವಾಗಿ ಕರಗತ ಮಾಡಿಕೊಳ್ಳಲು ಸಹಾಯ ಮಾಡುತ್ತದೆ.
ಆದ್ದರಿಂದ, ಎಕ್ಸೆಲ್ ಅನ್ನು ತೆರೆದ ನಂತರ, ನಾವು ಪ್ರಾಯೋಗಿಕ ಭಾಗಕ್ಕೆ ಮುಂದುವರಿಯುತ್ತೇವೆ, ಅದನ್ನು ನಾವು ಅನುಕೂಲಕ್ಕಾಗಿ ಅಲ್ಗಾರಿದಮ್ಗೆ ಇಳಿಸಿದ್ದೇವೆ:
- ನೀವು ಮೇಲಿನ ಸಾಲನ್ನು ಮಾತ್ರ ಸರಿಪಡಿಸಲು ಬಯಸಿದರೆ, ಬೇರೆ ರೀತಿಯಲ್ಲಿ ಹೇಳುವುದಾದರೆ, ಹೆಡರ್, ಇದಕ್ಕಾಗಿ ನೀವು ಪಠ್ಯ ಸಂಪಾದಕದ ಮುಖ್ಯ ಫಲಕದಲ್ಲಿ "ವೀಕ್ಷಿಸು" ಟ್ಯಾಬ್ ಅನ್ನು ಕಂಡುಹಿಡಿಯಬೇಕು. ಕಂಡು? ಈಗ ನಾವು ಅದನ್ನು ತೆರೆಯುತ್ತೇವೆ ಮತ್ತು ಡ್ರಾಪ್-ಡೌನ್ ಪಟ್ಟಿಯನ್ನು ನೋಡುತ್ತೇವೆ, ಅದರಲ್ಲಿ ನೀವು "ಲಾಕ್ ಏರಿಯಾ" ಐಕಾನ್ ಅನ್ನು ಕಾಣಬಹುದು. ಈ ಐಕಾನ್ ಮೇಲೆ ಮೌಸ್ ಅನ್ನು ತೂಗಾಡುವ ಮೂಲಕ, ಅದರ ಪಕ್ಕದಲ್ಲಿ ಸಣ್ಣ ಬಾಣವಿದೆ ಎಂದು ನೀವು ನೋಡಬಹುದು, ನೀವು ಅದರ ಮೇಲೆ ಕ್ಲಿಕ್ ಮಾಡಿದಾಗ, ಕೋಶಗಳನ್ನು ಪಿನ್ ಮಾಡಲು ಮೂರು ಆಯ್ಕೆಗಳು ಕಾಣಿಸಿಕೊಳ್ಳುತ್ತವೆ. ನಿಮಗೆ ಅಗತ್ಯವಿರುವ ಐಟಂ ಮಧ್ಯದಲ್ಲಿದೆ, ಅಂದರೆ ಮೇಲಿನಿಂದ ಎರಡನೆಯದು - “ಮೇಲಿನ ಸಾಲನ್ನು ಲಾಕ್ ಮಾಡಿ”. ಈ ಸಾಲನ್ನು ಆಯ್ಕೆ ಮಾಡುವ ಮೂಲಕ, ನಿಮ್ಮ ಟೇಬಲ್ ಹೆಡರ್ ಅನ್ನು ನೀವು ಸ್ವಯಂಚಾಲಿತವಾಗಿ ಪಿನ್ ಮಾಡಬಹುದು.
- ಮೈಕ್ರೋಸಾಫ್ಟ್ ಆಫೀಸ್ ಎಕ್ಸೆಲ್ ಸ್ಪ್ರೆಡ್ಶೀಟ್ ಎಡಿಟರ್ನ ಅನುಗುಣವಾದ ಭಾಗದ ನಂತರ ಸ್ಕ್ರೋಲಿಂಗ್ ಮಾಡುವಾಗ ಸರಿಯಾದ ಕಾಲಮ್ ಚಲನರಹಿತವಾಗಿರಲು ಮತ್ತು "ಬಿಡುವುದಿಲ್ಲ" ಎಂದು ನೀವು ಬಯಸಿದರೆ, ಕೊನೆಯದು ನಿಮಗೆ ಸಹಾಯ ಮಾಡುತ್ತದೆ, ಅಂದರೆ, "ಲಾಕ್ ಏರಿಯಾ" ಡ್ರಾಪ್ನ ಮೂರನೇ ಐಟಂ- ಕೆಳಗೆ ಪಟ್ಟಿ - "ಮೊದಲ ಕಾಲಮ್ ಅನ್ನು ಲಾಕ್ ಮಾಡಿ". ಈ ಐಕಾನ್ ಅನ್ನು ಕ್ಲಿಕ್ ಮಾಡುವ ಮೂಲಕ, ಟೇಬಲ್ನ ಬಲ ಕಾಲಮ್ನಲ್ಲಿ ಏನು ಬರೆಯಲಾಗಿದೆ ಎಂಬುದನ್ನು ನೋಡಲು ನೀವು ನಿಯತಕಾಲಿಕವಾಗಿ "ಹಿಂತಿರುಗಿ" ಮಾಡಬೇಕಾಗಿಲ್ಲ.
- ಮೈಕ್ರೋಸಾಫ್ಟ್ ಆಫೀಸ್ ಎಕ್ಸೆಲ್ನ ಡೆವಲಪರ್ಗಳು ಪ್ರಸ್ತಾಪಿಸಿದ ಎರಡು ಹಿಂದಿನ ಆಯ್ಕೆಗಳು ನಿಮಗೆ ಸರಿಹೊಂದುವುದಿಲ್ಲವೇ? ನೀವು ಹೆಡರ್ ಮತ್ತು ಅದರ ಪಕ್ಕದಲ್ಲಿರುವ ಸಾಲನ್ನು ಮಾತ್ರ ಸರಿಪಡಿಸಲು ಬಯಸುತ್ತೀರಾ, ಆದರೆ ಮೇಜಿನ ಎಡಭಾಗದಲ್ಲಿ ಹಲವಾರು ಪಕ್ಕದ ಕಾಲಮ್ಗಳನ್ನು ಸಹ ಸರಿಪಡಿಸಲು ಬಯಸುವಿರಾ? ನಂತರ ಈ ಆಯ್ಕೆಯು ನಿಮಗಾಗಿ ಮಾತ್ರ. ಪ್ರಾರಂಭಿಸಲು, ನಾವು ಸ್ಕ್ರಾಲ್ ಮಾಡಬಹುದಾದ ಪ್ರದೇಶದ ಮೊದಲ ಸೆಲ್ ಅನ್ನು ಆಯ್ಕೆ ಮಾಡುತ್ತೇವೆ ಮತ್ತು ಈ ಸ್ಪ್ರೆಡ್ಶೀಟ್ ಸಂಪಾದಕದ ಹಾಳೆಯನ್ನು ಸ್ಕ್ರೋಲ್ ಮಾಡುವಾಗ ಎಡಕ್ಕೆ ಮತ್ತು ಅದರ ಮೇಲೆ ಇರುವ ಎಲ್ಲವನ್ನೂ ಸರಿಪಡಿಸಲಾಗುತ್ತದೆ. ಅದರ ನಂತರ, ನಾವು ಅದೇ ವಿಧಾನವನ್ನು ಅನುಸರಿಸುತ್ತೇವೆ: "ವೀಕ್ಷಿಸು" ಟ್ಯಾಬ್ನಲ್ಲಿ, "ಲಾಕ್ ಏರಿಯಾ" ಡ್ರಾಪ್-ಡೌನ್ ಪಟ್ಟಿಯನ್ನು ನಾವು ಕಂಡುಕೊಳ್ಳುತ್ತೇವೆ ಮತ್ತು ಹೆಸರಿಗೆ ಅನುಗುಣವಾದ ಐಟಂ ಅನ್ನು ಆಯ್ಕೆ ಮಾಡಿ, ಅದು ಮೊದಲು ಬರುತ್ತದೆ.
- ಮೇಲಿನ ಕೆಲವು ಸಾಲುಗಳನ್ನು ಪಿನ್ ಮಾಡಲು ಮೇಲೆ ವಿವರಿಸಿದ ಪಿನ್ನಿಂಗ್ ವಿಧಾನವನ್ನು ಸಹ ಬಳಸಬಹುದು. ಈ ಆಯ್ಕೆಯೊಂದಿಗಿನ ಒಂದೇ ವ್ಯತ್ಯಾಸವೆಂದರೆ ನೀವು ಎಡಭಾಗದಲ್ಲಿ ಯಾವುದೇ ಕಾಲಮ್ಗಳನ್ನು ಬಿಡಬಾರದು. ಉದಾಹರಣೆಗೆ, ನೀವು ಮೊದಲ ಮೂರು ಸಾಲುಗಳನ್ನು ಸರಿಪಡಿಸಬೇಕಾಗಿದೆ, ಇದಕ್ಕಾಗಿ ನಾವು ಮೊದಲ ಕಾಲಮ್ನ ಮೇಲಿನಿಂದ ನಾಲ್ಕನೇ ಕೋಶದಲ್ಲಿ ಮೌಸ್ ಕರ್ಸರ್ ಅನ್ನು ಹಾಕುತ್ತೇವೆ. ಒಪ್ಪುತ್ತೇನೆ, ಎಲ್ಲವೂ ತುಂಬಾ ಸರಳವಾಗಿದೆ. ಅದೇ ರೀತಿಯಲ್ಲಿ, ಎಕ್ಸೆಲ್ ಸ್ಪ್ರೆಡ್ಶೀಟ್ ಸಂಪಾದಕದ ಹಾಳೆಯ ಎಡ ಅಂಚಿನಲ್ಲಿರುವ ಹಲವಾರು ಕಾಲಮ್ಗಳನ್ನು ನೀವು ಫ್ರೀಜ್ ಮಾಡಬಹುದು.
- ನೀವು ರಚಿಸಿದ ಕೋಷ್ಟಕದಲ್ಲಿ ಹೆಡರ್ ಅಥವಾ ನಿರ್ದಿಷ್ಟ ಸಾಲನ್ನು ಪಿನ್ ಮಾಡಿದ ನಂತರ, ನೀವು ತಪ್ಪು ಮಾಡಿದ್ದೀರಿ ಎಂದು ನೀವು ಇದ್ದಕ್ಕಿದ್ದಂತೆ ಗಮನಿಸಿದ್ದೀರಿ. ಈ ಸಂದರ್ಭದಲ್ಲಿ ಏನು ಮಾಡಬೇಕು? ಆದರೆ ಇಲ್ಲಿಯೂ ಸಹ ಈ ಸ್ಪ್ರೆಡ್ಶೀಟ್ ಎಡಿಟರ್ನ ಡೆವಲಪರ್ಗಳು ತಮ್ಮ ಬಳಕೆದಾರರ ಅನುಕೂಲಕ್ಕಾಗಿ ತಮ್ಮ ಕೈಲಾದಷ್ಟು ಮಾಡಿದ್ದಾರೆ. ಹಿಂದೆ ಪಿನ್ ಮಾಡಿದ ಪ್ರದೇಶಗಳು ಅಥವಾ ಸಾಲುಗಳನ್ನು ನೀವು ರಚಿಸಿದ ರೀತಿಯಲ್ಲಿಯೇ ನೀವು ರದ್ದುಗೊಳಿಸಬಹುದು. ಲಾಕ್ ಏರಿಯಾ ಐಕಾನ್ನಲ್ಲಿ ನೀವು ಡ್ರಾಪ್-ಡೌನ್ ಪಟ್ಟಿಯನ್ನು ವಿಸ್ತರಿಸಿದಾಗ, ಅಲ್ಲಿ ಬದಲಾವಣೆಗಳು ನಡೆದಿವೆ ಎಂದು ನೀವು ತಕ್ಷಣ ನೋಡುತ್ತೀರಿ. ಉದಾಹರಣೆಗೆ, ನೀವು ನಿರ್ದಿಷ್ಟ ಪ್ರದೇಶವನ್ನು ಸರಿಪಡಿಸಿದ್ದೀರಿ ಮತ್ತು ಈಗ ಈ ಐಟಂನ ಸ್ಥಳದಲ್ಲಿ "ಅನ್ಪಿನ್ ಪ್ರದೇಶಗಳು" ಐಕಾನ್ ಇರುತ್ತದೆ.
ಸ್ಪ್ರೆಡ್ಶೀಟ್ ಡಾಕ್ಯುಮೆಂಟ್ನ ಕೆಲವು ಪ್ರದೇಶಗಳನ್ನು ಪಿನ್ ಮಾಡುವುದರ ಜೊತೆಗೆ, ಮೈಕ್ರೋಸಾಫ್ಟ್ ಆಫೀಸ್ ಎಕ್ಸೆಲ್ನ ಪ್ರತಿಯೊಬ್ಬ ಬಳಕೆದಾರರು ಅಸ್ತಿತ್ವದಲ್ಲಿರುವ ಹಾಳೆಯನ್ನು ಹಲವಾರು ಫ್ರೇಮ್ಗಳಾಗಿ ವಿಭಜಿಸುವ ಸಾಮರ್ಥ್ಯವನ್ನು ಹೊಂದಿದ್ದಾರೆ, ಅಂದರೆ ಮಿನಿ-ಟೇಬಲ್ಗಳು.
ಈ ಪ್ರತಿಯೊಂದು ಚೌಕಟ್ಟುಗಳನ್ನು ಪ್ರತ್ಯೇಕವಾಗಿ ನಿಯಂತ್ರಿಸಬಹುದು ಎಂಬುದು ಗಮನಾರ್ಹ. ಅಂದರೆ ಏನಾದರೂ? ರಚಿಸಲಾದ ಟೇಬಲ್ ಅಂಶಗಳು ತಮ್ಮದೇ ಆದ ಸ್ಕ್ರೋಲಿಂಗ್ ಅನ್ನು ಹೊಂದಿರುತ್ತವೆ.
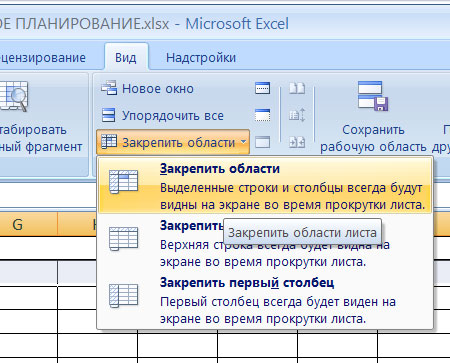
ಸ್ಪ್ರೆಡ್ಶೀಟ್ ಡಾಕ್ಯುಮೆಂಟ್ ಅನ್ನು ಹಲವಾರು ಫ್ರೇಮ್ಗಳಾಗಿ ವಿಭಜಿಸಲು, ನೀವು ಮಾಡಬೇಕು:
- ಹೊಸದಾಗಿ ರಚಿಸಲಾದ ಪ್ರತ್ಯೇಕ ಪ್ಲೇಟ್ನ ಗಾತ್ರವನ್ನು ಆಯ್ಕೆಮಾಡಿ, ಇದಕ್ಕಾಗಿ ನೀವು ಸೆಲ್ ಅನ್ನು ಆಯ್ಕೆ ಮಾಡಬೇಕಾಗುತ್ತದೆ. ಉದಾಹರಣೆಗೆ, ನೀವು ಮೇಲಿನ ಮೂರು ಸಾಲುಗಳನ್ನು ಪ್ರತ್ಯೇಕಿಸಬೇಕಾಗಿದೆ. ಇದರರ್ಥ ನಾವು ನಾಲ್ಕನೇ ಕೋಶವನ್ನು ಅದರ ಸಮತಲ ಸ್ಥಾನವನ್ನು ಲೆಕ್ಕಿಸದೆ ಮೇಲಿನಿಂದ ಆಯ್ಕೆ ಮಾಡುತ್ತೇವೆ.
- ನಿಮ್ಮ ಮೌಸ್ ಅಥವಾ ಟಚ್ಸ್ಕ್ರೀನ್ನ ಕರ್ಸರ್ ಅನ್ನು ತೆಳುವಾದ ಪಟ್ಟಿಗೆ ಸರಿಸಿ, ಅದು ಲಂಬ ಸ್ಕ್ರಾಲ್ ಬಾರ್ನ ಮೇಲಿರುತ್ತದೆ. ಅದನ್ನು ಕಂಡುಹಿಡಿಯುವುದು ತುಂಬಾ ಸರಳವಾಗಿದೆ - ನೀವು ಸುಳಿದಾಡಿದಾಗ, ನಿಮ್ಮ ಕರ್ಸರ್ ಅದರ ಸಾಮಾನ್ಯ ನೋಟವನ್ನು ದ್ವಿಮುಖ ಲಂಬ ಬಾಣಕ್ಕೆ ಬದಲಾಯಿಸುತ್ತದೆ.
- ವಿಭಜಿಸುವ ರೇಖೆಯನ್ನು ಸರಿಪಡಿಸಲು ಮೌಸ್ ಅನ್ನು ಡಬಲ್ ಕ್ಲಿಕ್ ಮಾಡಿ.
ಟೇಬಲ್ ಅನ್ನು ಹಲವಾರು ಚೌಕಟ್ಟುಗಳಾಗಿ ವಿಭಜಿಸಲು ಎರಡನೆಯ ಮಾರ್ಗವಿದೆ: ನಿಮಗೆ ಅಗತ್ಯವಿರುವ ಟೇಬಲ್ ಗಾತ್ರದ ಕೋಶವನ್ನು ಆಯ್ಕೆ ಮಾಡದೆಯೇ, ಕರ್ಸರ್ ಅನ್ನು ತಕ್ಷಣವೇ ಈ ಸಣ್ಣ ಪಟ್ಟಿಯ ಮೇಲೆ (ಲಂಬವಾದ ಸ್ಕ್ರಾಲ್ ಮೇಲೆ) ಇರಿಸಿ ಮತ್ತು ಅದನ್ನು ಫ್ರೇಮ್ ಎತ್ತರಕ್ಕೆ "ಹಿಗ್ಗಿಸಿ" ನಿನಗೆ ಅವಶ್ಯಕ.
ಅದೇ ವಿಧಾನವನ್ನು ಬಳಸಿಕೊಂಡು, ನೀವು ಸ್ಪ್ರೆಡ್ಶೀಟ್ ಡಾಕ್ಯುಮೆಂಟ್ ಅನ್ನು ಲಂಬ ಸಮತಲದಲ್ಲಿ ವಿಭಜಿಸಬಹುದು.
ಮೇಲಿನ ಎಲ್ಲಾ ಮಾಹಿತಿಯು ನಿಮ್ಮ ಸಮಸ್ಯೆಯನ್ನು ಪರಿಹರಿಸಲು ಸಹಾಯ ಮಾಡಿದೆ ಎಂದು ನಾವು ಭಾವಿಸುತ್ತೇವೆ. ಒಳ್ಳೆಯದಾಗಲಿ!
