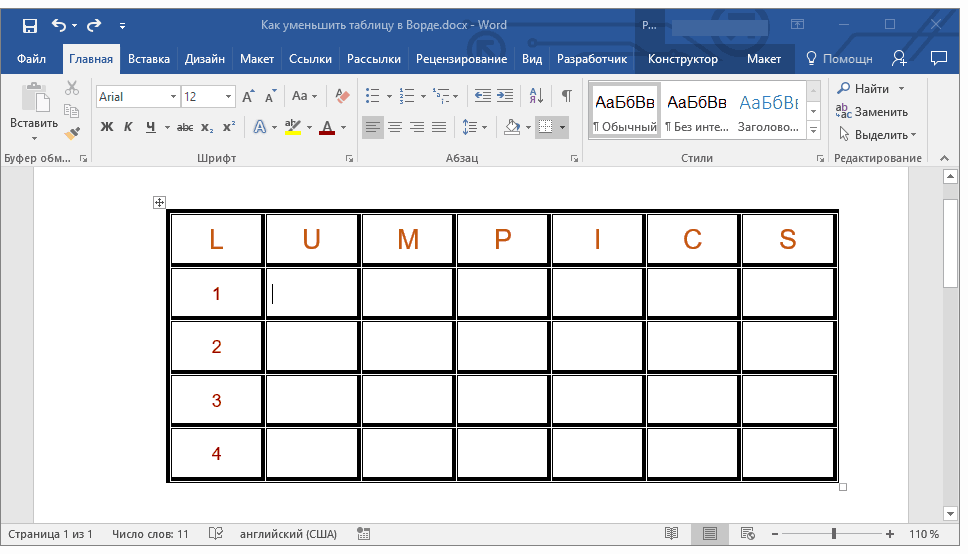ವಿವಿಧ ರೀತಿಯಲ್ಲಿ ಕೋಷ್ಟಕಗಳನ್ನು ಹೇಗೆ ರಚಿಸುವುದು ಎಂದು ನಾವು ಕಲಿತಿದ್ದೇವೆ. ಅದೇ ಸಮಯದಲ್ಲಿ, ಅವುಗಳನ್ನು ಸಂಪಾದಿಸುವ ಆಯ್ಕೆಗಳನ್ನು ಪರಿಗಣಿಸೋಣ, ಅಂದರೆ, ಮಾರ್ಪಾಡುಗಳು - ಟೇಬಲ್, ಸಾಲುಗಳು ಅಥವಾ ಕಾಲಮ್ಗಳ ಗಾತ್ರವನ್ನು ಕಡಿಮೆ ಮಾಡುವುದು ಅಥವಾ ಹೆಚ್ಚಿಸುವುದು.
ಟೇಬಲ್ ಅನ್ನು ಮರುಗಾತ್ರಗೊಳಿಸಿ
ಹೆಚ್ಚಾಗಿ, ಸಣ್ಣ ಸಂಖ್ಯೆಯ ಕೋಶಗಳನ್ನು ಹೊಂದಿರುವ ಕೋಷ್ಟಕಗಳನ್ನು ಹಾಳೆಯಲ್ಲಿ ಪ್ರಮಾಣಾನುಗುಣವಾಗಿ ಇರಿಸಲಾಗುವುದಿಲ್ಲ. ನೀವು ಸಂಪೂರ್ಣ ಟೇಬಲ್ ಅನ್ನು ಆಯ್ಕೆ ಮಾಡಬಹುದು ಮತ್ತು ಜೋಡಣೆ ಆಯ್ಕೆಗಳಲ್ಲಿ ಒಂದನ್ನು ಆಯ್ಕೆ ಮಾಡಬಹುದು (ಎಡ, ಮಧ್ಯ, ಬಲ), ಆದರೆ ಇದು ಹಾಳೆಯಲ್ಲಿ ಅದರ ಸ್ಥಾನವನ್ನು ಮಾತ್ರ ಬದಲಾಯಿಸುತ್ತದೆ. ವರ್ಡ್ನಲ್ಲಿ ಸಂಪೂರ್ಣ ಟೇಬಲ್ ಅನ್ನು ಹಿಗ್ಗಿಸಲು ಅಥವಾ ಹಿಗ್ಗಿಸಲು, ನೀವು ಮಾಡಬೇಕು:
1. ಮೌಸ್ ಪಾಯಿಂಟರ್ ಅನ್ನು ಕೆಳಗಿನ ಬಲ ಕೋಶದ ಗಡಿಗೆ ಸರಿಸಿ. ಈ ಸಂದರ್ಭದಲ್ಲಿ, ಪಾಯಿಂಟರ್ ಸಾಮಾನ್ಯ ಬಿಳಿ ಬಾಣದಿಂದ ಅದರ ತುದಿಗಳಲ್ಲಿ ಎರಡು ಬಾಣಗಳನ್ನು ಹೊಂದಿರುವ ನೇರ ರೇಖೆಗೆ ಬದಲಾಗುತ್ತದೆ.
2. ಮುಂದೆ, ಎಡ ಮೌಸ್ ಗುಂಡಿಯನ್ನು ಒತ್ತಿ ಮತ್ತು ಅದನ್ನು ಬಿಡುಗಡೆ ಮಾಡದೆಯೇ. ಮೌಸ್ ಕರ್ಸರ್ ಮತ್ತೆ ಬದಲಾಗುತ್ತದೆ, ಮತ್ತು ಈಗ ಕಪ್ಪು ಶಿಲುಬೆಯಂತೆ ಕಾಣುತ್ತದೆ. ನೀವು ಗಮನಿಸಿದಂತೆ, ಟೇಬಲ್ ಸ್ವಯಂಚಾಲಿತವಾಗಿ ಹೈಲೈಟ್ ಆಗುತ್ತದೆ.
3. ನಂತರ ಮೌಸ್ ಕರ್ಸರ್ ಅನ್ನು ಕೆಳಕ್ಕೆ ಸರಿಸಿ.

4. ಕೋಷ್ಟಕದಲ್ಲಿ ನಿಮ್ಮ ಕಾಲಮ್ ಮತ್ತು ಸಾಲು ಅಗಲಗಳು ಸ್ವಯಂಚಾಲಿತವಾಗಿ ಬದಲಾಗುತ್ತವೆ.
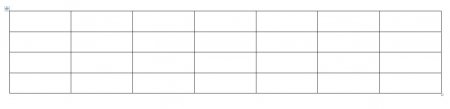
ಕೋಷ್ಟಕದಲ್ಲಿ ಕಾಲಮ್ಗಳನ್ನು ಬದಲಾಯಿಸಿ
ಟೇಬಲ್ ಅನ್ನು ರಚಿಸಿದ ನಂತರ, ಪಠ್ಯ ಸಂಪಾದಕದಲ್ಲಿ ಮೈಕ್ರೋಸಾಫ್ಟ್ ವರ್ಡ್, ಎಲ್ಲಾ ಕಾಲಮ್ಗಳು ಒಂದೇ ಅಗಲವನ್ನು ಹೊಂದಿರುತ್ತವೆ. ನೀವು ಪ್ರತ್ಯೇಕ ಕಾಲಮ್ಗಳ ಅಗಲವನ್ನು ಹಸ್ತಚಾಲಿತವಾಗಿ ಬದಲಾಯಿಸಬಹುದು ಅಥವಾ ಸಿಸ್ಟಮ್ ಅದರ ವಿಷಯವನ್ನು ಅವಲಂಬಿಸಿ ಪ್ರತಿಯೊಂದು ಕಾಲಮ್ಗಳಿಗೆ ಅದರ ಅಗಲವನ್ನು ಸ್ವಯಂಚಾಲಿತವಾಗಿ ಬದಲಾಯಿಸಲು ಅನುಮತಿಸಬಹುದು.
ಪ್ರತಿಯೊಂದು ಕಾಲಮ್ ಅನ್ನು ಮಾರ್ಪಡಿಸಬಹುದಾಗಿದೆ (ವಿಸ್ತರಿಸು ಅಥವಾ ಕುಗ್ಗಿಸಿ). ಇದನ್ನು ಮಾಡಲು, ಮೌಸ್ ಕರ್ಸರ್ ಅನ್ನು ಬದಲಾಯಿಸಬೇಕಾದ ಕಾಲಮ್ನ ಅಂಚಿಗೆ ಸರಿಸಿ, ಮತ್ತು ಅದು ಸ್ವಯಂಚಾಲಿತವಾಗಿ ಬಾಣಗಳೊಂದಿಗೆ ಎರಡು ಸಮಾನಾಂತರ ನೇರ ರೇಖೆಗಳ ರೂಪವನ್ನು ತೆಗೆದುಕೊಳ್ಳುತ್ತದೆ. ಕಾಲಮ್ ಗಡಿಯಲ್ಲಿ ಬಲ ಮೌಸ್ ಗುಂಡಿಯನ್ನು ಹಿಡಿದುಕೊಳ್ಳಿ ಮತ್ತು ಅದನ್ನು ಬಲ ಅಥವಾ ಎಡಕ್ಕೆ ಸರಿಸಿ.
ರೂಲರ್ನಲ್ಲಿ ಕಾಲಮ್ನ ಬಲ ಗಡಿಯನ್ನು ಬಳಸಿಕೊಂಡು ನೀವು ಕಾಲಮ್ಗಳ ಗಾತ್ರವನ್ನು ಸಹ ಸರಿಹೊಂದಿಸಬಹುದು.
ಆಡಳಿತಗಾರನ ಹೆಚ್ಚು ಅನುಕೂಲಕರ ಬಳಕೆಗಾಗಿ, ಒತ್ತಿಹಿಡಿಯಿರಿ " ಪರ್ಯಾಯ" - ನಂತರ ಪ್ರತಿ ಕಾಲಮ್ನ ಅಗಲ ಮೌಲ್ಯಗಳನ್ನು ಆಡಳಿತಗಾರನಲ್ಲಿ ಪ್ರದರ್ಶಿಸಲಾಗುತ್ತದೆ.
ಕೋಷ್ಟಕದಲ್ಲಿ ಸಾಲುಗಳನ್ನು ಬದಲಾಯಿಸಿ
ಕೋಷ್ಟಕದಲ್ಲಿನ ಸಾಲುಗಳನ್ನು ಕಾಲಮ್ಗಳನ್ನು ಬದಲಾಯಿಸುವ ರೀತಿಯಲ್ಲಿಯೇ ಬದಲಾಯಿಸಬಹುದು: ಸಾಲಿನ ಅಂಚುಗಳನ್ನು ಎಳೆಯುವ ಮೂಲಕ (ಈಗ ಮಾತ್ರ ನಿಮಗೆ ಕೋಶದ ಮೇಲಿನ ಅಥವಾ ಕೆಳಗಿನ ಗಡಿ ಬೇಕು) ಅಥವಾ ಆಡಳಿತಗಾರನನ್ನು ಬಳಸಿ (ಇದು ಎಡಭಾಗದಲ್ಲಿದೆ ಪರದೆಯ).
ಸಾಲು ಎತ್ತರವನ್ನು ಬದಲಾಯಿಸಲು ಇನ್ನೊಂದು ಮಾರ್ಗವಿದೆ.
1. ಬಲ ಮೌಸ್ ಬಟನ್ನೊಂದಿಗೆ ಟೇಬಲ್ನಲ್ಲಿರುವ ಯಾವುದೇ ಕೋಶದ ಮೇಲೆ ಕ್ಲಿಕ್ ಮಾಡಿ. ಗೋಚರಿಸುವ ಸಂದರ್ಭ ಮೆನುವಿನಲ್ಲಿ, ಆಯ್ಕೆಮಾಡಿ " ಟೇಬಲ್ ಗುಣಲಕ್ಷಣಗಳು».
ಅವನ ಕೋಷ್ಟಕಗಳೊಂದಿಗೆ ವ್ಯವಹರಿಸಿದೆ. ವಿಷಯ, ಸಹಜವಾಗಿ, ಒಳ್ಳೆಯದು, ಅಗತ್ಯ, ಆದರೆ ಕೆಲವೊಮ್ಮೆ ತುಂಬಾ ತುಂಟತನ. ಕೋಷ್ಟಕಗಳೊಂದಿಗೆ ಕೆಲಸ ಮಾಡುವಾಗ ಬರುವ ಕುಂಟೆಯ ಮೇಲೆ ಹೆಜ್ಜೆ ಹಾಕುವುದನ್ನು ತಪ್ಪಿಸಲು ನಿಮಗೆ ಅನುಮತಿಸುವ ಮುಖ್ಯ ಅಂಶಗಳನ್ನು ವಿವರಿಸಲು ನಾನು ಈ ಲೇಖನದಲ್ಲಿ ಪ್ರಯತ್ನಿಸುತ್ತೇನೆ.
ಯಾವುದೇ ಕಾಲಮ್ನ ಅಗಲದೊಂದಿಗೆ ಕೆಲಸ ಮಾಡುವಾಗ, ಟೇಬಲ್ನ ಕೆಲವು ಭಾಗವನ್ನು ಬ್ಲಾಕ್ನಲ್ಲಿ ಹೈಲೈಟ್ ಮಾಡಲಾಗಿಲ್ಲ ಎಂದು ಖಚಿತಪಡಿಸಿಕೊಳ್ಳಿ. ಇಲ್ಲದಿದ್ದರೆ, ವರ್ಡ್ ಎಡಿಟರ್ ನೀವು ಬ್ಲಾಕ್ನಲ್ಲಿ ಆಯ್ಕೆಮಾಡಿದ ಶ್ರೇಣಿಯನ್ನು ಮಾತ್ರ ಬದಲಾಯಿಸುತ್ತಿದ್ದೀರಿ ಮತ್ತು ಸಂಪೂರ್ಣ ಟೇಬಲ್ ಅನ್ನು ಓರೆಯಾಗಿಸುತ್ತೀರಿ ಎಂದು ಭಾವಿಸುತ್ತಾರೆ.
ಮಾಹಿತಿಯನ್ನು ಸೇರಿಸುವಾಗ, ಬಲಭಾಗವು ಸಂಭವಿಸುತ್ತದೆ ಪದ ಕೋಷ್ಟಕಗಳುದೂರ ಹಾರುತ್ತದೆ ಗೋಚರಿಸುವ ಮಿತಿಗಳುಹಾಳೆ. ಈ ಸಂದರ್ಭದಲ್ಲಿ, ನೀವು ವಿಸ್ತರಿಸಿದ ಕಾಲಮ್ನ ಅಗಲವನ್ನು ಕಡಿಮೆ ಮಾಡಬೇಕಾಗುತ್ತದೆ. ಇದು ರೂಲರ್ನಲ್ಲಿ ಗೋಚರಿಸಿದರೆ ಕಾಲಮ್ ಡ್ರ್ಯಾಗ್ ಹ್ಯಾಂಡಲ್ ಬಳಸಿ ಇದನ್ನು ಮಾಡಬಹುದು. ಮಾರ್ಕರ್ ಗೋಚರಿಸದಿದ್ದರೆ, ಈ ಕಾಲಮ್ನಲ್ಲಿ ಬಲ ಮೌಸ್ ಬಟನ್ ಅನ್ನು ಕ್ಲಿಕ್ ಮಾಡುವುದರಿಂದ ವಿಂಡೋವನ್ನು ತೆರೆಯುತ್ತದೆ ಟೇಬಲ್ ಗುಣಲಕ್ಷಣಗಳು, ಇದರಲ್ಲಿ ಟ್ಯಾಬ್ನಲ್ಲಿ ಅಂಕಣಕ್ಷೇತ್ರದಲ್ಲಿ ಅಗಲ 3-4 ಸೆಂ.ಮೀ ನಿರ್ದಿಷ್ಟ ಗಾತ್ರವನ್ನು ಸೂಚಿಸಲಾಗುತ್ತದೆ, ಅದರ ನಂತರ, ಕಾಲಮ್ ಸೂಚಿಸಿದ ಆಯಾಮಗಳಿಗೆ ಕಡಿಮೆಯಾಗುತ್ತದೆ ಮತ್ತು ಹೆಚ್ಚು ಎಚ್ಚರಿಕೆಯಿಂದ ಟ್ರಿಮ್ ಮಾಡಬೇಕು.

ಪಠ್ಯ ಡೇಟಾವನ್ನು ಟೇಬಲ್ನ ಸಾಲುಗಳಲ್ಲಿ ಇರಿಸಿದರೆ, ನಂತರ ಸಾಲುಗಳು ಸಾಮಾನ್ಯವಾಗಿ ವಿಭಿನ್ನ ಎತ್ತರಗಳನ್ನು ಹೊಂದಿರುತ್ತವೆ, ಅದು ನೋಟವನ್ನು ಹಾಳುಮಾಡುತ್ತದೆ. ಅವುಗಳನ್ನು ಒಂದೇ ರೀತಿ ಮಾಡಲು, ಟೇಬಲ್ ಹೆಡರ್ನಿಂದ ಕೆಳಗಿನ ಸಾಲುಗಳನ್ನು ಆಯ್ಕೆಮಾಡಿ (ಇಲ್ಲದಿದ್ದರೆ ಅದು ಜೋಡಣೆಯ ಅಡಿಯಲ್ಲಿ ಬರುತ್ತದೆ) ಮತ್ತು ಆಯ್ಕೆಮಾಡಿ ಕೋಷ್ಟಕಗಳೊಂದಿಗೆ ಕೆಲಸ ಮಾಡುವುದು - ಲೇಔಟ್ - ಸಾಲು ಎತ್ತರವನ್ನು ಜೋಡಿಸಿ.
![]()
ಯಾವಾಗ ಟೇಬಲ್ ಪದ ದಾಖಲೆತುಂಬಾ ದೊಡ್ಡದಾಗಿದೆ ಮತ್ತು ಹಲವಾರು ಹಾಳೆಗಳಲ್ಲಿ ಇರಿಸಲಾಗುತ್ತದೆ, ಮೇಜಿನ ಪ್ರತಿ ಹಾಳೆಯ ಆರಂಭದಲ್ಲಿ ಅದರ ಶೀರ್ಷಿಕೆಯನ್ನು ಪ್ರದರ್ಶಿಸಲು ಸಲಹೆ ನೀಡಲಾಗುತ್ತದೆ. ಇದು ಡಾಕ್ಯುಮೆಂಟ್ನ ಗ್ರಹಿಕೆ ಮತ್ತು ಅದರ ಓದುವಿಕೆಯನ್ನು ಸುಧಾರಿಸುತ್ತದೆ. ಇಲ್ಲಿ ಎಲ್ಲವೂ ಸರಳವಾಗಿದೆ. ಇದನ್ನು ಮಾಡಲು, ನೀವು ಟ್ಯಾಬ್ನಲ್ಲಿ ಮೆನು ಬಾರ್ಗೆ ಹೋಗಬಹುದು ಕೋಷ್ಟಕಗಳೊಂದಿಗೆ ಕೆಲಸ ಮಾಡುವುದು - ಲೇಔಟ್ -ಬಟನ್ ಹೆಡರ್ ಸಾಲುಗಳನ್ನು ಪುನರಾವರ್ತಿಸಿ. ನೀವು ಟೇಬಲ್ನ ಹೆಡರ್ ಸಾಲಿನಲ್ಲಿ ಮತ್ತು ವಿಂಡೋದಲ್ಲಿ ಬಲ ಕ್ಲಿಕ್ ಮಾಡಬಹುದು ಟೇಬಲ್ ಗುಣಲಕ್ಷಣಗಳುಟ್ಯಾಬ್ ಸಾಲುಆಯ್ಕೆಯನ್ನು ಟಿಕ್ ಮಾಡಿ ಪ್ರತಿ ಪುಟದಲ್ಲಿ ಶೀರ್ಷಿಕೆಯಂತೆ ಪುನರಾವರ್ತಿಸಿ.
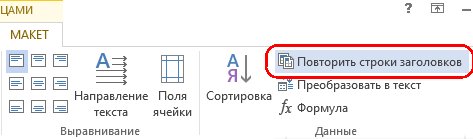
ಕೋಷ್ಟಕದ ಸಾಲುಗಳಲ್ಲಿ ಸಂಖ್ಯಾತ್ಮಕ ಮಾಹಿತಿಯನ್ನು ಇರಿಸುವಾಗ, ಸಾಲುಗಳಿಗಿಂತ ಕಾಲಮ್ ಶೀರ್ಷಿಕೆಗಳಲ್ಲಿ ಹೆಚ್ಚಿನ ಅಕ್ಷರಗಳಿವೆ ಎಂದು ಅದು ತಿರುಗಬಹುದು. ಈ ಕಾರಣದಿಂದಾಗಿ ಕಾಲಮ್ಗಳನ್ನು ಅಗಲವಾಗಿಸುವುದನ್ನು ತಪ್ಪಿಸಲು, ಕಾಲಮ್ ಶೀರ್ಷಿಕೆಗಳಲ್ಲಿನ ಪಠ್ಯವನ್ನು ಲಂಬವಾಗಿ (ಪಕ್ಕಕ್ಕೆ) ಇರಿಸಬಹುದು. ಇದನ್ನು ಮಾಡಲು, ನೀವು ಪಠ್ಯವನ್ನು ವಿಸ್ತರಿಸಲು ಬಯಸುವ ಕೋಶಗಳನ್ನು ಆಯ್ಕೆ ಮಾಡಿ ಮತ್ತು ಬಟನ್ ಅನ್ನು ಬಳಸಿ - ಪಠ್ಯ ನಿರ್ದೇಶನಟ್ಯಾಬ್ ಮೇಲೆ ಇದೆ ಕೋಷ್ಟಕಗಳೊಂದಿಗೆ ಕೆಲಸ ಮಾಡುವುದು - ಲೇಔಟ್ -ಪ್ರದೇಶ ಜೋಡಣೆ.

MS Word ನ ಹೆಚ್ಚಿನ ಬಳಕೆದಾರರು ಈ ಪ್ರೋಗ್ರಾಂನಲ್ಲಿ ನೀವು ಕೋಷ್ಟಕಗಳನ್ನು ರಚಿಸಬಹುದು, ಭರ್ತಿ ಮಾಡಬಹುದು ಮತ್ತು ಮಾರ್ಪಡಿಸಬಹುದು ಎಂದು ತಿಳಿದಿರುತ್ತಾರೆ. ಅದೇ ಸಮಯದಲ್ಲಿ, ಪಠ್ಯ ಸಂಪಾದಕವು ಅನಿಯಂತ್ರಿತ ಅಥವಾ ಕಟ್ಟುನಿಟ್ಟಾಗಿ ನಿರ್ದಿಷ್ಟಪಡಿಸಿದ ಗಾತ್ರಗಳ ಕೋಷ್ಟಕಗಳನ್ನು ರಚಿಸಲು ನಿಮಗೆ ಅನುಮತಿಸುತ್ತದೆ; ಈ ನಿಯತಾಂಕಗಳನ್ನು ಹಸ್ತಚಾಲಿತವಾಗಿ ಬದಲಾಯಿಸಲು ಸಹ ಸಾಧ್ಯವಿದೆ. ಈ ಸಣ್ಣ ಲೇಖನದಲ್ಲಿ, ನೀವು ವರ್ಡ್ನಲ್ಲಿ ಟೇಬಲ್ ಅನ್ನು ಕಡಿಮೆ ಮಾಡುವ ಎಲ್ಲಾ ವಿಧಾನಗಳ ಬಗ್ಗೆ ನಾವು ಮಾತನಾಡುತ್ತೇವೆ.
ಸೂಚನೆ:ಖಾಲಿ ಟೇಬಲ್ ಅನ್ನು ಕನಿಷ್ಠ ಅನುಮತಿಸುವ ಗಾತ್ರಕ್ಕೆ ಮರುಗಾತ್ರಗೊಳಿಸಬಹುದು. ಟೇಬಲ್ ಕೋಶಗಳು ಪಠ್ಯ ಅಥವಾ ಸಂಖ್ಯಾ ಡೇಟಾವನ್ನು ಹೊಂದಿದ್ದರೆ, ಕೋಶಗಳು ಸಂಪೂರ್ಣವಾಗಿ ಪಠ್ಯದಿಂದ ತುಂಬುವವರೆಗೆ ಮಾತ್ರ ಅದರ ಗಾತ್ರವು ಕಡಿಮೆಯಾಗುತ್ತದೆ.
ಪ್ರತಿ ಟೇಬಲ್ನ ಮೇಲಿನ ಎಡ ಮೂಲೆಯಲ್ಲಿ (ಅದು ಸಕ್ರಿಯವಾಗಿದ್ದರೆ) ಅದರ ಬೈಂಡಿಂಗ್ನ ಚಿಹ್ನೆ, ಚೌಕದಲ್ಲಿ ಒಂದು ರೀತಿಯ ಸಣ್ಣ ಪ್ಲಸ್ ಚಿಹ್ನೆ ಇರುತ್ತದೆ. ಅದರೊಂದಿಗೆ, ನೀವು ಟೇಬಲ್ ಅನ್ನು ಚಲಿಸಬಹುದು. ಕರ್ಣೀಯವಾಗಿ ವಿರುದ್ಧ, ಕೆಳಗಿನ ಬಲ ಮೂಲೆಯಲ್ಲಿ, ಒಂದು ಸಣ್ಣ ಚದರ ಮಾರ್ಕರ್ ಇದೆ, ಇದು ಟೇಬಲ್ ಅನ್ನು ಮರುಗಾತ್ರಗೊಳಿಸಲು ನಿಮಗೆ ಅನುಮತಿಸುತ್ತದೆ.
1. ಟೇಬಲ್ನ ಕೆಳಗಿನ ಬಲ ಮೂಲೆಯಲ್ಲಿರುವ ಮಾರ್ಕರ್ನಲ್ಲಿ ಕರ್ಸರ್ ಅನ್ನು ಇರಿಸಿ. ಕರ್ಸರ್ ಎರಡು ಬದಿಯ ಕರ್ಣೀಯ ಬಾಣಕ್ಕೆ ಬದಲಾದ ನಂತರ, ಮಾರ್ಕರ್ ಮೇಲೆ ಕ್ಲಿಕ್ ಮಾಡಿ.

2. ಎಡ ಮೌಸ್ ಬಟನ್ ಅನ್ನು ಬಿಡುಗಡೆ ಮಾಡದೆಯೇ, ಟೇಬಲ್ ಅಗತ್ಯವಿರುವ ಅಥವಾ ಕನಿಷ್ಠ ಸಂಭವನೀಯ ಗಾತ್ರಕ್ಕೆ ಕಡಿಮೆಯಾಗುವವರೆಗೆ ಈ ಮಾರ್ಕರ್ ಅನ್ನು ಅಗತ್ಯವಿರುವ ದಿಕ್ಕಿನಲ್ಲಿ ಎಳೆಯಿರಿ.
3. ಎಡ ಮೌಸ್ ಬಟನ್ ಅನ್ನು ಬಿಡುಗಡೆ ಮಾಡಿ.

ಅಗತ್ಯವಿದ್ದರೆ, ಪುಟದಲ್ಲಿನ ಟೇಬಲ್ನ ಸ್ಥಾನವನ್ನು, ಹಾಗೆಯೇ ಅದರ ಕೋಶಗಳಲ್ಲಿ ಒಳಗೊಂಡಿರುವ ಎಲ್ಲಾ ಡೇಟಾವನ್ನು ನೀವು ಜೋಡಿಸಬಹುದು.

ಪಠ್ಯದೊಂದಿಗೆ ಸಾಲುಗಳು ಅಥವಾ ಕಾಲಮ್ಗಳನ್ನು ಇನ್ನಷ್ಟು ಕಡಿಮೆ ಮಾಡಲು (ಅಥವಾ, ಇದಕ್ಕೆ ವಿರುದ್ಧವಾಗಿ, ಖಾಲಿ ಸೆಲ್ಗಳನ್ನು ಮಾತ್ರ ಚಿಕ್ಕದಾಗಿಸಿ), ನೀವು ವಿಷಯದ ಮೂಲಕ ಟೇಬಲ್ನ ಸ್ವಯಂಚಾಲಿತ ಗಾತ್ರವನ್ನು ಆಫ್ ಮಾಡಬೇಕು.
ಸೂಚನೆ:ಈ ಸಂದರ್ಭದಲ್ಲಿ, ವಿವಿಧ ಟೇಬಲ್ ಕೋಶಗಳ ಗಾತ್ರಗಳು ಗಮನಾರ್ಹವಾಗಿ ಭಿನ್ನವಾಗಿರುತ್ತವೆ. ಈ ಸೆಟ್ಟಿಂಗ್ ಅವರು ಹೊಂದಿರುವ ಡೇಟಾದ ಪ್ರಮಾಣವನ್ನು ಅವಲಂಬಿಸಿರುತ್ತದೆ.
ಸಾಲುಗಳು, ಕಾಲಮ್ಗಳು ಮತ್ತು ಟೇಬಲ್ ಕೋಶಗಳ ಗಾತ್ರದಲ್ಲಿ ನಿಖರವಾದ ಕಡಿತ
ಅಗತ್ಯವಿದ್ದರೆ, ನೀವು ಯಾವಾಗಲೂ ಸಾಲುಗಳು ಮತ್ತು ಕಾಲಮ್ಗಳಿಗೆ ನಿಖರವಾದ ಅಗಲ ಮತ್ತು ಎತ್ತರವನ್ನು ಹೊಂದಿಸಬಹುದು. ನೀವು ಈ ಸೆಟ್ಟಿಂಗ್ಗಳನ್ನು ಟೇಬಲ್ ಗುಣಲಕ್ಷಣಗಳಲ್ಲಿ ಬದಲಾಯಿಸಬಹುದು.
1. ಟೇಬಲ್ನ ಪ್ಲೇಸ್ಹೋಲ್ಡರ್ನಲ್ಲಿ ರೈಟ್-ಕ್ಲಿಕ್ ಮಾಡಿ (ಪ್ಲಸ್ ಸೈನ್ ಇನ್ ಸ್ಕ್ವೇರ್).

2. ಐಟಂ ಆಯ್ಕೆಮಾಡಿ "ಟೇಬಲ್ ಗುಣಲಕ್ಷಣಗಳು".

3. ತೆರೆದ ಸಂವಾದ ಪೆಟ್ಟಿಗೆಯ ಮೊದಲ ಟ್ಯಾಬ್ನಲ್ಲಿ, ನೀವು ಹೊಂದಿಸಬಹುದು ಸರಿಯಾದ ಬೆಲೆಸಂಪೂರ್ಣ ಟೇಬಲ್ಗೆ ಅಗಲ.

ಸೂಚನೆ:ಅಳತೆಯ ಡೀಫಾಲ್ಟ್ ಘಟಕಗಳು ಸೆಂಟಿಮೀಟರ್ಗಳಾಗಿವೆ. ಅಗತ್ಯವಿದ್ದರೆ, ಅವುಗಳನ್ನು ಶೇಕಡಾವಾರುಗಳಿಗೆ ಬದಲಾಯಿಸಬಹುದು ಮತ್ತು ಈಗಾಗಲೇ ಶೇಕಡಾವಾರು ಗಾತ್ರದಲ್ಲಿ ಸೂಚಿಸಬಹುದು.
4. ಮುಂದಿನ ವಿಂಡೋ ಟ್ಯಾಬ್ "ಟೇಬಲ್ ಗುಣಲಕ್ಷಣಗಳು"- ಇದು "ಲೈನ್". ಇಲ್ಲಿ ನೀವು ಬಯಸಿದ ಸಾಲಿನ ಎತ್ತರವನ್ನು ಹೊಂದಿಸಬಹುದು.

5. ಟ್ಯಾಬ್ "ಕಾಲಮ್"ನೀವು ಕಾಲಮ್ ಅಗಲವನ್ನು ಹೊಂದಿಸಬಹುದು.

6. ಮುಂದಿನ ಟ್ಯಾಬ್ನೊಂದಿಗೆ - "ಸೆಲ್"- ಇಲ್ಲಿ ನೀವು ಕೋಶದ ಅಗಲವನ್ನು ಹೊಂದಿಸಿ. ಇದು ಕಾಲಮ್ನ ಅಗಲದಂತೆಯೇ ಇರಬೇಕು ಎಂದು ಊಹಿಸಲು ತಾರ್ಕಿಕವಾಗಿದೆ.

7. ನೀವು ವಿಂಡೋಗೆ ಅಗತ್ಯವಿರುವ ಎಲ್ಲಾ ಬದಲಾವಣೆಗಳನ್ನು ಮಾಡಿದ ನಂತರ "ಟೇಬಲ್ ಗುಣಲಕ್ಷಣಗಳು", ಬಟನ್ ಅನ್ನು ಕ್ಲಿಕ್ ಮಾಡುವ ಮೂಲಕ ಅದನ್ನು ಮುಚ್ಚಬಹುದು "ಸರಿ".
ಪರಿಣಾಮವಾಗಿ, ನೀವು ಟೇಬಲ್ ಅನ್ನು ಪಡೆಯುತ್ತೀರಿ, ಅದರ ಪ್ರತಿಯೊಂದು ಅಂಶವು ಕಟ್ಟುನಿಟ್ಟಾಗಿ ನಿರ್ದಿಷ್ಟಪಡಿಸಿದ ಆಯಾಮಗಳನ್ನು ಹೊಂದಿರುತ್ತದೆ.

ಟೇಬಲ್ನ ಪ್ರತ್ಯೇಕ ಸಾಲುಗಳು ಮತ್ತು ಕಾಲಮ್ಗಳನ್ನು ಕಡಿಮೆ ಮಾಡುವುದು
ಸಂಪೂರ್ಣ ಕೋಷ್ಟಕವನ್ನು ಹಸ್ತಚಾಲಿತವಾಗಿ ಮರುಗಾತ್ರಗೊಳಿಸುವುದರ ಜೊತೆಗೆ ಮತ್ತು ಅದರ ಸಾಲುಗಳು ಮತ್ತು ಕಾಲಮ್ಗಳಿಗೆ ನಿಖರವಾದ ನಿಯತಾಂಕಗಳನ್ನು ಹೊಂದಿಸುವುದರ ಜೊತೆಗೆ, Word ಪ್ರತ್ಯೇಕ ಸಾಲುಗಳು ಮತ್ತು / ಅಥವಾ ಕಾಲಮ್ಗಳನ್ನು ಮರುಗಾತ್ರಗೊಳಿಸಬಹುದು.
1. ಕರ್ಸರ್ ಅನ್ನು ಕಡಿಮೆ ಮಾಡಲು ಸಾಲು ಅಥವಾ ಕಾಲಮ್ನ ಅಂಚಿನಲ್ಲಿ ಇರಿಸಿ. ಗೋಚರತೆಪಾಯಿಂಟರ್ ಮಧ್ಯದಲ್ಲಿ ಲಂಬವಾಗಿರುವ ರೇಖೆಯೊಂದಿಗೆ ಎರಡು ಬದಿಯ ಬಾಣಕ್ಕೆ ಬದಲಾಗುತ್ತದೆ.