ಪೂರ್ವನಿಯೋಜಿತವಾಗಿ, ಎಕ್ಸೆಲ್ನಲ್ಲಿನ ವರ್ಕ್ಶೀಟ್ ಒಂದೇ ಅಗಲ ಮತ್ತು ಎತ್ತರವನ್ನು ಹೊಂದಿರುವ ಕೋಶಗಳನ್ನು ಹೊಂದಿರುತ್ತದೆ. ಕೆಲಸದ ಪ್ರಕ್ರಿಯೆಯಲ್ಲಿ, ನೀವು ಕ್ರಮವಾಗಿ ಸಾಲುಗಳ ಎತ್ತರ ಮತ್ತು ಕಾಲಮ್ಗಳ ಅಗಲವನ್ನು ಪದೇ ಪದೇ ಬದಲಾಯಿಸಬೇಕಾಗುತ್ತದೆ, ಈ ಕಾಲಮ್ಗಳು ಮತ್ತು ಸಾಲುಗಳಲ್ಲಿರುವ ಕೋಶಗಳ ಗಾತ್ರಗಳು ಸಹ ಬದಲಾಗುತ್ತವೆ. ಟೇಬಲ್ ಕೋಶಗಳನ್ನು ಮರುಗಾತ್ರಗೊಳಿಸಲು ಕಾರಣಗಳು ವಿಭಿನ್ನವಾಗಿರಬಹುದು: ಬಹುಶಃ ಪಠ್ಯ ಅಥವಾ ಸಂಖ್ಯಾ ಮೌಲ್ಯವು ಪ್ರಮಾಣಿತ ಕೋಶದಲ್ಲಿ ಹೊಂದಿಕೆಯಾಗುವುದಿಲ್ಲ, ಅಥವಾ, ಇದಕ್ಕೆ ವಿರುದ್ಧವಾಗಿ, ಸೆಲ್ ಅಗಲವು ನಮೂದಿಸಲು ತುಂಬಾ ದೊಡ್ಡದಾಗಿದೆ, ಉದಾಹರಣೆಗೆ, ಸರಣಿ ಸಂಖ್ಯೆ, ಇತ್ಯಾದಿ.
ಕಾಲಮ್ ಅಗಲಗಳನ್ನು ಬದಲಾಯಿಸುವುದು
ನೀವು ಕಾಲಮ್ನ ಅಗಲವನ್ನು (ಅಥವಾ ಕಾಲಮ್ಗಳ ಗುಂಪು) ಹಲವಾರು ರೀತಿಯಲ್ಲಿ ಬದಲಾಯಿಸಬಹುದು. ಕೆಲಸದ ವಿವಿಧ ಹಂತಗಳಲ್ಲಿ, ನೀವು ಹೆಚ್ಚಾಗಿ ಎಲ್ಲವನ್ನೂ ಬಳಸುತ್ತೀರಿ ತಿಳಿದಿರುವ ಮಾರ್ಗಗಳುಕಾಲಮ್ ಅಗಲವನ್ನು ಬದಲಾಯಿಸುವುದು, ಏಕೆಂದರೆ ಪ್ರತಿಯೊಂದು ಸಂದರ್ಭದಲ್ಲೂ, ಅವುಗಳಲ್ಲಿ ಯಾವುದಾದರೂ ಹೆಚ್ಚು ಅನುಕೂಲಕರವಾಗಿರುತ್ತದೆ.
1. ಕಾಲಮ್ಗಳ ನಡುವಿನ ಕಾಲಮ್ ಶಿರೋನಾಮೆ ಪ್ರದೇಶಕ್ಕೆ ಮೌಸ್ ಪಾಯಿಂಟರ್ ಅನ್ನು ಸರಿಸಿ 2 ಮತ್ತು 3 . ಇದು ವಿರುದ್ಧವಾಗಿ ನಿರ್ದೇಶಿಸಿದ ಬಾಣಗಳ ರೂಪವನ್ನು ತೆಗೆದುಕೊಳ್ಳಬೇಕು.
2. ಮೌಸ್ ಬಟನ್ ಅನ್ನು ಒತ್ತಿ ಮತ್ತು ಹಿಡಿದಿಟ್ಟುಕೊಳ್ಳುವಾಗ, ಪಾಯಿಂಟರ್ ಅನ್ನು ಸ್ವಲ್ಪ ಬಲಕ್ಕೆ ಎಳೆಯಿರಿ ಮತ್ತು ಬಟನ್ ಅನ್ನು ಬಿಡುಗಡೆ ಮಾಡಿ. ಕಾಲಮ್ ಅಗಲ 2 ಹೆಚ್ಚಿಸಲಾಗುವುದು. ಈ ಸಂದರ್ಭದಲ್ಲಿ, ಎಲ್ಲಾ ಕಾಲಮ್ಗಳು ಕಾಲಮ್ನ ಬಲಭಾಗದಲ್ಲಿವೆ 2 , ಬಲಕ್ಕೆ ವರ್ಗಾಯಿಸಲಾಗುತ್ತದೆ.
3. ಅದೇ ರೀತಿಯಲ್ಲಿ ಕಾಲಮ್ ಅಗಲವನ್ನು ಕಡಿಮೆ ಮಾಡಿ 2 . ಬಲಭಾಗದಲ್ಲಿರುವ ಎಲ್ಲಾ ಕಾಲಮ್ಗಳನ್ನು ಎಡಕ್ಕೆ ವರ್ಗಾಯಿಸಲಾಗುತ್ತದೆ.
ಹೀಗಾಗಿ, ಮೌಸ್ನೊಂದಿಗೆ ಹೆಡರ್ ಪ್ರದೇಶದಲ್ಲಿ ಅದರ ಬಲ ಗಡಿಯನ್ನು ಎಳೆಯುವ ಮೂಲಕ ನೀವು ಯಾವುದೇ ಕಾಲಮ್ನ ಅಗಲವನ್ನು ಬದಲಾಯಿಸಬಹುದು.
ಈಗ ಕಾಲಮ್ ಅಗಲವನ್ನು ಬದಲಾಯಿಸಲು ಇನ್ನೊಂದು ಮಾರ್ಗವನ್ನು ನೋಡೋಣ, ಅದು ನಿಮಗೆ ಹೆಚ್ಚು ನಿಖರವಾಗಿ ಮಾಡಲು ಅನುಮತಿಸುತ್ತದೆ.
1. ಕಾಲಮ್ನಂತಹ ಯಾವುದೇ ಕಾಲಮ್ನ ಶೀರ್ಷಿಕೆಯ ಮೇಲೆ ಕ್ಲಿಕ್ ಮಾಡಿ 3 . ಸಂಪೂರ್ಣ ಕಾಲಮ್ ಅನ್ನು ಹೈಲೈಟ್ ಮಾಡಲಾಗುತ್ತದೆ.
2. ಆಯ್ಕೆಮಾಡಿದ ಪ್ರದೇಶದಲ್ಲಿ ಎಲ್ಲಿಯಾದರೂ ಬಲ ಕ್ಲಿಕ್ ಮಾಡಿ.
3. ಕಾಣಿಸಿಕೊಳ್ಳುವ ಸಂದರ್ಭ ಮೆನುವಿನಲ್ಲಿ, ಆಜ್ಞೆಯನ್ನು ಕಾರ್ಯಗತಗೊಳಿಸಿ ಕಾಲಮ್ ಅಗಲ.
4. ಕ್ಷೇತ್ರದಲ್ಲಿ ಕಾಲಮ್ ಅಗಲತೆರೆಯುವ ಸಂವಾದ ಪೆಟ್ಟಿಗೆಯಲ್ಲಿ (Fig. 4.1), ಬಯಸಿದ ಕಾಲಮ್ ಅಗಲವನ್ನು ನಮೂದಿಸಿ, ಉದಾಹರಣೆಗೆ 15, ಮತ್ತು ಬಟನ್ ಕ್ಲಿಕ್ ಮಾಡಿ ಸರಿ. ಡೈಲಾಗ್ ಬಾಕ್ಸ್ ಮುಚ್ಚುತ್ತದೆ ಮತ್ತು ಕಾಲಮ್ ಅಗಲ ಬದಲಾಗುತ್ತದೆ.
ಅಕ್ಕಿ. 4.1.ಕಾಲಮ್ ಅಗಲ ಡೈಲಾಗ್ ಬಾಕ್ಸ್
ಸಾಮಾನ್ಯವಾಗಿ ಕಾಲಮ್ಗಳ ಗುಂಪಿನ ಅಗಲವನ್ನು ಬದಲಾಯಿಸುವ ಅವಶ್ಯಕತೆಯಿದೆ. ಮೇಲಿನ ಯಾವುದೇ ವಿಧಾನಗಳನ್ನು ಬಳಸಿಕೊಂಡು ನೀವು ಪ್ರತಿ ಕಾಲಮ್ನ ಅಗಲವನ್ನು ಬದಲಾಯಿಸಬಹುದು, ಆದರೆ ವೇಗವಾದ ವಿಧಾನವಿದೆ.
1. ಕಾಲಮ್ ಶಿರೋನಾಮೆಯಲ್ಲಿ ಮೌಸ್ ಪಾಯಿಂಟರ್ ಅನ್ನು ಇರಿಸಿ 2 .
2. ಮೌಸ್ ಬಟನ್ ಅನ್ನು ಒತ್ತಿ ಮತ್ತು ಹಿಡಿದಿಟ್ಟುಕೊಳ್ಳುವಾಗ, ನೀವು ಯಾವ ಕಾಲಮ್ಗಳನ್ನು ಹೈಲೈಟ್ ಮಾಡಲು ಬಯಸುತ್ತೀರಿ ಎಂಬುದರ ಆಧಾರದ ಮೇಲೆ ಪಾಯಿಂಟರ್ ಅನ್ನು ಬಲಕ್ಕೆ ಅಥವಾ ಎಡಕ್ಕೆ ಎಳೆಯಿರಿ. ಉದಾಹರಣೆಯಾಗಿ, ಕಾಲಮ್ಗಳನ್ನು ಆಯ್ಕೆಮಾಡಿ 2 ?5 .
3. ಆಯ್ಕೆಮಾಡಿದ ಪ್ರದೇಶದೊಳಗೆ ಬಲ ಕ್ಲಿಕ್ ಮಾಡಿ ಮತ್ತು ಕಾಣಿಸಿಕೊಳ್ಳುವ ಸಂದರ್ಭ ಮೆನುವಿನಲ್ಲಿ, ಆಜ್ಞೆಯನ್ನು ಕಾರ್ಯಗತಗೊಳಿಸಿ ಕಾಲಮ್ ಅಗಲ. ಪರಿಚಿತ ಸಂವಾದ ಪೆಟ್ಟಿಗೆಯು ಪರದೆಯ ಮೇಲೆ ಕಾಣಿಸುತ್ತದೆ.
4. ಕ್ಷೇತ್ರದಲ್ಲಿ ಕಾಲಮ್ ಅಗಲಆಯ್ಕೆಮಾಡಿದ ಕಾಲಮ್ಗಳ ಅಪೇಕ್ಷಿತ ಅಗಲವನ್ನು ನಮೂದಿಸಿ ಮತ್ತು ಬಟನ್ ಕ್ಲಿಕ್ ಮಾಡಿ ಸರಿ. ಸಂವಾದ ಪೆಟ್ಟಿಗೆ ಮುಚ್ಚುತ್ತದೆ ಮತ್ತು ಎಲ್ಲಾ ಆಯ್ಕೆ ಮಾಡಿದ ಕಾಲಮ್ಗಳನ್ನು ಮರುಗಾತ್ರಗೊಳಿಸಲಾಗುತ್ತದೆ.
ಸಲಹೆ
ಮೇಲೆ ವಿವರಿಸಿದ ವಿಧಾನವನ್ನು ಬಳಸಿಕೊಂಡು, ನೀವು ಪರಸ್ಪರ ಪಕ್ಕದಲ್ಲಿರುವ ಕಾಲಮ್ಗಳ ಅಗಲವನ್ನು ಬದಲಾಯಿಸಬಹುದು, ಆದರೆ ವೈಯಕ್ತಿಕ, ಪರಸ್ಪರ ಪಕ್ಕದಲ್ಲಿಲ್ಲ. ಪರಸ್ಪರ ಗಡಿಯಾಗದ ಕಾಲಮ್ಗಳ ಗುಂಪನ್ನು ಆಯ್ಕೆ ಮಾಡಲು, Ctrl ಕೀಲಿಯನ್ನು ಹಿಡಿದಿಟ್ಟುಕೊಳ್ಳುವಾಗ ಅವುಗಳ ಶೀರ್ಷಿಕೆಗಳ ಮೇಲೆ ಸತತವಾಗಿ ಕ್ಲಿಕ್ ಮಾಡಿ.
ಸಾಲುಗಳ ಎತ್ತರವನ್ನು ಬದಲಾಯಿಸಿ
ಕೆಲವು ಸಂದರ್ಭಗಳಲ್ಲಿ, ನೀವು ಸಾಲುಗಳ ಎತ್ತರವನ್ನು ಬದಲಾಯಿಸಬೇಕಾಗುತ್ತದೆ. ನೀವು ಸೆಲ್ನ ವಿಷಯಗಳ ಫಾಂಟ್ ಗಾತ್ರವನ್ನು ಹೆಚ್ಚಿಸಲು ಬಯಸಬಹುದು ಅಥವಾ ಒಂದು ಕೋಶದಲ್ಲಿ ಪಠ್ಯದ ಬಹು ಸಾಲುಗಳನ್ನು ಇರಿಸಬಹುದು. ಅಂತಹ ಕೋಶಗಳ ಸಂಪೂರ್ಣ ವಿಷಯಗಳನ್ನು ಪರದೆಯ ಮೇಲೆ ಅಥವಾ ಮುದ್ರಿತ ದಾಖಲೆಯಲ್ಲಿ ಪ್ರದರ್ಶಿಸಲು, ನೀವು ಅವುಗಳ ಎತ್ತರವನ್ನು ಬದಲಾಯಿಸಬೇಕಾಗುತ್ತದೆ.
ಕೋಶದ ಎತ್ತರವನ್ನು ಬದಲಾಯಿಸುವ ವಿಧಾನಗಳು ಕಾಲಮ್ನ ಅಗಲವನ್ನು ಬದಲಾಯಿಸುವ ವಿಧಾನಗಳಿಗಿಂತ ಹೆಚ್ಚು ಭಿನ್ನವಾಗಿರುವುದಿಲ್ಲ.
1. ಮೌಸ್ ಪಾಯಿಂಟರ್ ಅನ್ನು ಸಾಲಿನ ಶಿರೋಲೇಖದ ಕೆಳಗಿನ ಗಡಿಯಲ್ಲಿ ಇರಿಸಿ, ಅದರ ಎತ್ತರವನ್ನು ನೀವು ಬದಲಾಯಿಸಲು ಬಯಸುತ್ತೀರಿ, ಉದಾಹರಣೆಗೆ, ಸಾಲು ಹೆಡರ್ನ ಕೆಳಗಿನ ಗಡಿ 3 . ಮೌಸ್ ಪಾಯಿಂಟರ್ ವಿರುದ್ಧವಾಗಿ ನಿರ್ದೇಶಿಸಿದ ಬಾಣಗಳಿಗೆ ಬದಲಾಗುತ್ತದೆ.
2. ಮೌಸ್ ಬಟನ್ ಅನ್ನು ಒತ್ತಿ ಮತ್ತು ಹಿಡಿದಿಟ್ಟುಕೊಳ್ಳುವಾಗ, ಪಾಯಿಂಟರ್ ಅನ್ನು ಕೆಳಗೆ ಎಳೆಯಿರಿ. ಸಾಲಿನ ಎತ್ತರವನ್ನು ಬದಲಾಯಿಸಲಾಗುತ್ತದೆ ಮತ್ತು ಕೆಳಗಿನ ಎಲ್ಲಾ ಸಾಲುಗಳು ಕೆಳಕ್ಕೆ ಚಲಿಸುತ್ತವೆ (Fig. 4.2).
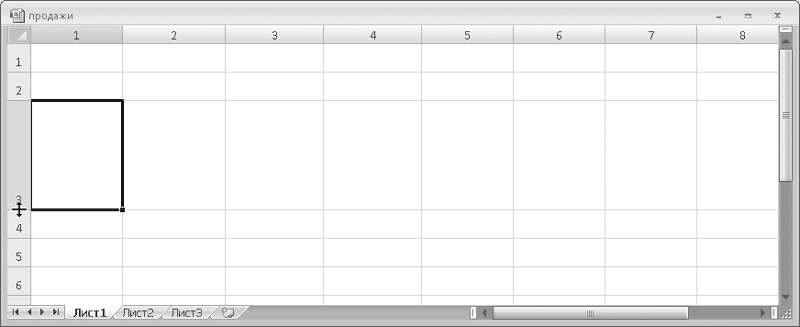
ಅಕ್ಕಿ. 4.2. 3 ನೇ ಸಾಲಿನ ಎತ್ತರವನ್ನು ಹೆಚ್ಚಿಸಲಾಗಿದೆ
ನೀವು ಈ ಕೆಳಗಿನವುಗಳನ್ನು ಸಹ ಮಾಡಬಹುದು:
1. ಸಾಲಿನ ಹೆಡರ್ ಪ್ರದೇಶದ ಮೇಲೆ ಕ್ಲಿಕ್ ಮಾಡಿ. ಇದು ಸ್ಟ್ರಿಂಗ್ ಆಗಿರಲಿ 2 . ಸಂಪೂರ್ಣ ಸಾಲನ್ನು ಹೈಲೈಟ್ ಮಾಡಲಾಗುತ್ತದೆ.
2. ಆಯ್ಕೆಮಾಡಿದ ಪ್ರದೇಶದ ಮೇಲೆ ಬಲ ಕ್ಲಿಕ್ ಮಾಡಿ ಮತ್ತು ಕಾಣಿಸಿಕೊಳ್ಳುವ ಸಂದರ್ಭ ಮೆನುವಿನಲ್ಲಿ, ಆಜ್ಞೆಯನ್ನು ಕಾರ್ಯಗತಗೊಳಿಸಿ ಸಾಲು ಎತ್ತರ.
3. ಕಾಣಿಸಿಕೊಳ್ಳುವ ಸಂವಾದ ಪೆಟ್ಟಿಗೆಯಲ್ಲಿ, ಸಾಲಿನ ಎತ್ತರವನ್ನು ಹೊಂದಿಸಿ ಮತ್ತು ಬಟನ್ ಕ್ಲಿಕ್ ಮಾಡಿ ಸರಿ. ಸಂವಾದ ಪೆಟ್ಟಿಗೆಯನ್ನು ಮುಚ್ಚಲಾಗುತ್ತದೆ ಮತ್ತು ಆಯ್ಕೆಮಾಡಿದ ಸಾಲಿನ ಎತ್ತರವನ್ನು ಬದಲಾಯಿಸಲಾಗುತ್ತದೆ.
ಸಾಲಿನ ಗುಂಪಿನ ಎತ್ತರವನ್ನು ಬದಲಾಯಿಸಲು, ಬಯಸಿದ ಸಾಲುಗಳನ್ನು ಆಯ್ಕೆಮಾಡಿ (ಕೀಲಿಯನ್ನು ಬಳಸಿ ctrlಪರಸ್ಪರ ಗಡಿಯಾಗದ ಸಾಲುಗಳನ್ನು ಆಯ್ಕೆ ಮಾಡಲು), ಆಯ್ಕೆಮಾಡಿದ ಪ್ರದೇಶದಲ್ಲಿ ಬಲ ಕ್ಲಿಕ್ ಮಾಡಿ ಮತ್ತು ಗೋಚರಿಸುವ ಸಂದರ್ಭ ಮೆನುವಿನಲ್ಲಿ, ಆಯ್ಕೆಮಾಡಿ ಸಾಲು ಎತ್ತರ. ಮುಂದೆ, ಕಾಣಿಸಿಕೊಳ್ಳುವ ಸಂವಾದ ಪೆಟ್ಟಿಗೆಯಲ್ಲಿ, ಬಯಸಿದ ಸಾಲಿನ ಎತ್ತರವನ್ನು ಸೂಚಿಸಿ ಮತ್ತು ಬಟನ್ ಕ್ಲಿಕ್ ಮಾಡಿ ಸರಿ.
ಆಟೋಫಿಟ್ ಸಾಲು ಎತ್ತರ ಮತ್ತು ಕಾಲಮ್ ಅಗಲ ಪರಿಕರಗಳು
ನಿಮ್ಮ ಇನ್ಪುಟ್ನ ಗಾತ್ರವನ್ನು ಆಧರಿಸಿ ಕಾಲಮ್ ಅಗಲ ಮತ್ತು ಸಾಲಿನ ಎತ್ತರವನ್ನು ಹೊಂದಿಸಲು ಸ್ವಯಂ-ಫಿಟ್ ಪರಿಕರಗಳು ನಿಮಗೆ ಅವಕಾಶ ಮಾಡಿಕೊಡುತ್ತವೆ. ಸ್ವಯಂ-ಆಯ್ಕೆ ಎಂದರೇನು ಎಂಬುದನ್ನು ಅರ್ಥಮಾಡಿಕೊಳ್ಳಲು, ಸರಳ ಉದಾಹರಣೆಯನ್ನು ನೋಡೋಣ.
1. ಯಾವುದೇ ಸೆಲ್ ಅನ್ನು ಆಯ್ಕೆ ಮಾಡಲು ಅದರ ಮೇಲೆ ಕ್ಲಿಕ್ ಮಾಡಿ. ಇದು ಕೋಶವಾಗಿರಲಿ R2C2.
2. ಕೆಲವು ಪಠ್ಯವನ್ನು ನಮೂದಿಸಿ ಇದರಿಂದ ಅದು ಸೆಲ್ನ ಹೊರಗೆ ಸ್ವಲ್ಪ ವಿಸ್ತರಿಸುತ್ತದೆ ಮತ್ತು ಕೀಲಿಯನ್ನು ಒತ್ತಿರಿ ನಮೂದಿಸಿ. ಕೋಶದಲ್ಲಿ ಹೊಂದಿಕೆಯಾಗದ ಪಠ್ಯವು ಕೋಶದಲ್ಲಿ ಮುಂದುವರಿಯುತ್ತದೆ ಎಂಬುದನ್ನು ಗಮನಿಸಿ R2C3, ಇದು ವಾಸ್ತವವಾಗಿ ಜೀವಕೋಶದ ವಿಷಯಗಳಾಗಿದ್ದರೂ ಸಹ R2C2(ಚಿತ್ರ 4.3).
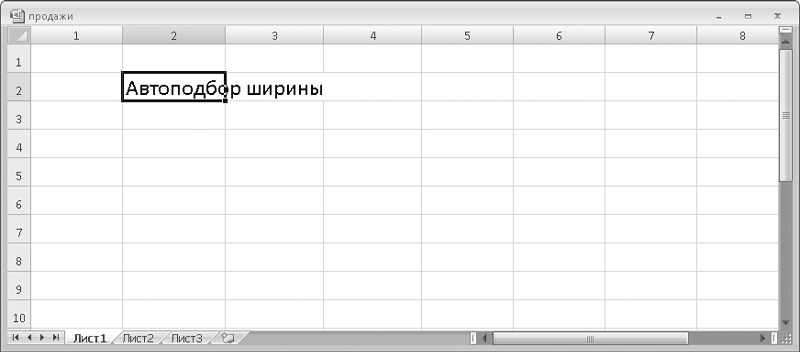
ಅಕ್ಕಿ. 4.3.ಪಠ್ಯವು R2C2 ಸೆಲ್ನಲ್ಲಿ ಹೊಂದಿಕೆಯಾಗುವುದಿಲ್ಲ
ನೀವು ಸೆಲ್ನಲ್ಲಿ ಪಠ್ಯವನ್ನು ಟೈಪ್ ಮಾಡಲು ಬಯಸಿದರೆ R2C3, ನಂತರ ಜೀವಕೋಶದ ಆಚೆಗೆ ಚಾಚಿಕೊಂಡಿರುತ್ತದೆ R2C2ಪಠ್ಯದ ಭಾಗವನ್ನು ಮರೆಮಾಡಲಾಗುತ್ತದೆ. ಪಠ್ಯವು ಇನ್ನೂ ಸೆಲ್ನಲ್ಲಿದೆ, ಆದರೆ ಅದನ್ನು ಪ್ರದರ್ಶಿಸಲಾಗುವುದಿಲ್ಲ ಏಕೆಂದರೆ ಅದು ಸೆಲ್ನ ವಿಷಯದಿಂದ "ಅತಿಕ್ರಮಿಸಲ್ಪಟ್ಟಿದೆ" R2C3. ಕಾಲಮ್ ಅಗಲವನ್ನು ಹೆಚ್ಚಿಸಿ 2 , ನಂತರ ನಾವು ಸೆಲ್ಗೆ ಪ್ರವೇಶಿಸಿದ್ದೇವೆ R2C2ಪಠ್ಯವನ್ನು ಪರದೆಯ ಮೇಲೆ ಪ್ರದರ್ಶಿಸಲಾಗುತ್ತದೆ. ನೀವು ಈಗಾಗಲೇ ತಿಳಿದಿರುವ ವಿಧಾನಗಳನ್ನು ಬಳಸಿಕೊಂಡು ಕಾಲಮ್ ಅಗಲವನ್ನು ಬದಲಾಯಿಸಬಹುದು, ಆದರೆ ಈ ವಿಭಾಗದಲ್ಲಿ ನಾವು ಕೋಶಗಳ ವಿಷಯಗಳ ಆಧಾರದ ಮೇಲೆ ಸ್ವಯಂಚಾಲಿತವಾಗಿ ಕಾಲಮ್ ಅಗಲವನ್ನು ಹೊಂದಿಸಲು ನಿಮಗೆ ಅನುಮತಿಸುವ ಸ್ವಯಂ-ಫಿಟ್ ಪರಿಕರಗಳ ಬಗ್ಗೆ ಮಾತನಾಡುತ್ತೇವೆ.
1. ಕಾಲಮ್ ಅನ್ನು ಆಯ್ಕೆಮಾಡಿ 2 .
2. ಮೌಸ್ ಪಾಯಿಂಟರ್ ಅನ್ನು ಕಾಲಮ್ ಶಿರೋನಾಮೆಯ ಬಲ ಗಡಿಯಲ್ಲಿ ಇರಿಸಿ 2 ಆದ್ದರಿಂದ ಪಾಯಿಂಟರ್ ವಿರುದ್ಧವಾಗಿ ನಿರ್ದೇಶಿಸಿದ ಬಾಣಗಳ ರೂಪವನ್ನು ತೆಗೆದುಕೊಳ್ಳುತ್ತದೆ.
3. ಮೌಸ್ ಬಟನ್ ಅನ್ನು ಡಬಲ್ ಕ್ಲಿಕ್ ಮಾಡಿ. ಕಾಲಮ್ ಅಗಲ 2 ನೀವು ಕೋಶದಲ್ಲಿ ನಮೂದಿಸುವ ಪಠ್ಯವನ್ನು ಅಗತ್ಯವಿರುವಷ್ಟು ನಿಖರವಾಗಿ ಹೆಚ್ಚಿಸಲಾಗುತ್ತದೆ R2C2, ಅದರ ಗೋಚರ ಭಾಗದಲ್ಲಿ ಹೊಂದಿಕೊಳ್ಳುತ್ತದೆ (ಚಿತ್ರ 4.4).
ಅಕ್ಕಿ. 4.4.ಆಟೋಫಿಟ್ ಬಳಸಿ, ಸೂಕ್ತ ಕಾಲಮ್ ಅಗಲವನ್ನು 2 ಕ್ಕೆ ಹೊಂದಿಸಲಾಗಿದೆ
ಯಾವುದೇ ಕೋಶವು ಪಠ್ಯದ ಬಹು ಸಾಲುಗಳನ್ನು ಹೊಂದಿದ್ದರೆ, ಸೆಲ್ನ ಎಲ್ಲಾ ಪಠ್ಯವನ್ನು ಪ್ರದರ್ಶಿಸಲು ನೀವು ಸಾಲಿನ ಎತ್ತರವನ್ನು ಬದಲಾಯಿಸಬೇಕಾಗುತ್ತದೆ. ಈ ಸಂದರ್ಭದಲ್ಲಿ, ಲೈನ್ ಎತ್ತರಗಳ ಸ್ವಯಂಚಾಲಿತ ಆಯ್ಕೆಯನ್ನು ಬಳಸಲು ಅನುಕೂಲಕರವಾಗಿದೆ.
ಸೂಕ್ತವಾದ ಸಾಲು ಎತ್ತರವನ್ನು ಸ್ವಯಂಚಾಲಿತವಾಗಿ ಕಂಡುಹಿಡಿಯಲು, ನೀವು ಅದನ್ನು ಆಯ್ಕೆ ಮಾಡಬೇಕಾಗುತ್ತದೆ, ಪಾಯಿಂಟರ್ ಅನ್ನು ಸಾಲು ಹೆಡರ್ನ ಕೆಳಗಿನ ಗಡಿಗೆ ಹೊಂದಿಸಿ ಮತ್ತು ಡಬಲ್ ಕ್ಲಿಕ್ ಮಾಡಿ.
ನಿಮ್ಮ ಟೇಬಲ್ ಹೊಂದಿದ್ದರೆ ಸ್ವಯಂ-ಹೊಂದಿಸುವ ಕಾಲಮ್ ಅಗಲ ಮತ್ತು ಸಾಲಿನ ಎತ್ತರವು ಉಪಯುಕ್ತವಾಗಿದೆ ಒಂದು ದೊಡ್ಡ ಸಂಖ್ಯೆಯಡೇಟಾ. ನಿಮಗಾಗಿ ನಿರ್ಣಯಿಸಿ: ಕೋಷ್ಟಕದಲ್ಲಿ ನೂರಾರು ಸಾಲುಗಳಿದ್ದರೆ, ನೀವು ಲಂಬ ಸ್ಕ್ರೋಲಿಂಗ್ ಅನ್ನು ಬಳಸಿಕೊಂಡು ಸಂಪೂರ್ಣ ಕಾಲಮ್ ಅನ್ನು ಸ್ಕ್ರಾಲ್ ಮಾಡಬೇಕಾಗುತ್ತದೆ, "ಉದ್ದವಾದ" ವಿಷಯದೊಂದಿಗೆ ಸೆಲ್ ಅನ್ನು ಹುಡುಕಬೇಕು ಮತ್ತು ಕಾಲಮ್ ಅಗಲವನ್ನು ಬದಲಾಯಿಸಬೇಕು ಇದರಿಂದ ಈ ಕೋಶದಲ್ಲಿನ ಡೇಟಾವು ಸರಿಹೊಂದುತ್ತದೆ ಅಗಲದಲ್ಲಿ. ಆಟೋಫಿಟ್ ವಿಧಾನವನ್ನು ಬಳಸಿಕೊಂಡು, ಕಾಲಮ್ ಅಗಲವನ್ನು ದೊಡ್ಡದಕ್ಕೆ ಅನುಗುಣವಾಗಿ ಹೊಂದಿಸಲಾಗಿದೆ ಎಂದು ನೀವು ಖಚಿತವಾಗಿ ಹೇಳಬಹುದೇ? ಜೀವಕೋಶ
ಆಟೋಫಿಟ್ ಅಗಲ ಅಥವಾ ಎತ್ತರವನ್ನು ಒಂದೇ ಕಾಲಮ್ ಅಥವಾ ಸಾಲಿಗೆ ಹೊಂದಿಸಲು ಅಲ್ಲ, ಆದರೆ ಹಲವಾರು ಏಕಕಾಲದಲ್ಲಿ, ಬಯಸಿದ ಕಾಲಮ್ಗಳು ಅಥವಾ ಸಾಲುಗಳ ಗುಂಪನ್ನು ಆಯ್ಕೆಮಾಡಿ ಮತ್ತು ಯಾವುದೇ ಎರಡು ಆಯ್ಕೆಮಾಡಿದ ಶೀರ್ಷಿಕೆಗಳ ನಡುವೆ ಡಬಲ್ ಕ್ಲಿಕ್ ಮಾಡಿ. ಆಯ್ದ ಕಾಲಮ್ಗಳ ಅಗಲ ಅಥವಾ ಆಯ್ಕೆಮಾಡಿದ ಸಾಲುಗಳ ಎತ್ತರವನ್ನು ಸ್ವಯಂಚಾಲಿತವಾಗಿ ಹೊಂದಿಸಲಾಗುತ್ತದೆ, ಆಯ್ಕೆಮಾಡಿದ ಗುಂಪಿನ ಕೋಶಗಳಲ್ಲಿನ ಡೇಟಾದ ಪ್ರಮಾಣವನ್ನು ಗಣನೆಗೆ ತೆಗೆದುಕೊಳ್ಳಲಾಗುತ್ತದೆ.
ಪಿನ್ನಿಂಗ್ ಪ್ರದೇಶಗಳು
ನೀವು ದೊಡ್ಡ ಮೇಜಿನೊಂದಿಗೆ ಕೆಲಸ ಮಾಡುತ್ತಿದ್ದೀರಿ ಎಂದು ಭಾವಿಸೋಣ. ನೀವು ಕೆಲಸ ಮಾಡುವಾಗ, ವಿವಿಧ ಸೆಲ್ಗಳಿಗೆ ಡೇಟಾವನ್ನು ನಮೂದಿಸಲು ನೀವು ಆಗಾಗ್ಗೆ ಸ್ಕ್ರಾಲ್ಬಾರ್ಗಳನ್ನು ಬಳಸಬೇಕಾಗುತ್ತದೆ. ಅದೇ ಸಮಯದಲ್ಲಿ, ಕಾಲಮ್ ಶೀರ್ಷಿಕೆಗಳು (ವಿವಿಧ, ಉದಾಹರಣೆಗೆ: ಉತ್ಪನ್ನ, ಬೆಲೆ, ಪ್ರಮಾಣ, ತಯಾರಕಇತ್ಯಾದಿ.) ಮೇಲಿನ ಸಾಲಿನ ಕೋಶಗಳಲ್ಲಿ ಒಳಗೊಂಡಿರುವ ನೀವು ಮೇಜಿನ ಕೆಳಗೆ ಸ್ಕ್ರೋಲ್ ಮಾಡಲು ಪ್ರಾರಂಭಿಸಿದ ತಕ್ಷಣ ಕಣ್ಮರೆಯಾಗುತ್ತದೆ. ನೀವು ಕೆಲಸ ಮಾಡಬೇಕಾದರೆ ದೊಡ್ಡ ಮೊತ್ತಕಾಲಮ್ಗಳು, ನಿರ್ದಿಷ್ಟ ಕಾಲಮ್ ಡಿಸ್ಪ್ಲೇಯ ಕೋಶಗಳ ಯಾವ ಡೇಟಾವನ್ನು ನೀವು ಮರೆತುಬಿಡಬಹುದು ಮತ್ತು ಕಾಲಮ್ ಶಿರೋನಾಮೆಯನ್ನು ನೋಡಲು ನೀವು ಟೇಬಲ್ ಅನ್ನು ಸ್ಕ್ರಾಲ್ ಮಾಡಬೇಕು. ಎಕ್ಸೆಲ್ ಎಂಬ ಉಪಕರಣವನ್ನು ಹೊಂದಿದೆ "ಫಿಕ್ಸಿಂಗ್ ಪ್ರದೇಶಗಳು". ನೀವು ಟೇಬಲ್ ಮೂಲಕ ಸ್ಕ್ರಾಲ್ ಮಾಡಿದಾಗ, ಕೆಲವು ಡೇಟಾ ಯಾವಾಗಲೂ ನಿಮ್ಮ ಕಣ್ಣುಗಳ ಮುಂದೆ ಇರುವ ರೀತಿಯಲ್ಲಿ ನೀವು ಪರದೆಯ ಮೇಲೆ ಕೆಲವು ಸಾಲುಗಳು ಅಥವಾ ಕಾಲಮ್ಗಳನ್ನು ಪಿನ್ ಮಾಡಬಹುದು.
ಉದಾಹರಣೆಗೆ, ಮೇಲಿನ ಸಾಲು ಕಾಲಮ್ ಹೆಡರ್ಗಳನ್ನು ಹೊಂದಿದ್ದರೆ, ಉದಾಹರಣೆಗೆ, ಚಿಲ್ಲರೆ ಬೆಲೆ, ಸಗಟು ಬೆಲೆ, ರಿಯಾಯಿತಿ ಬೆಲೆ, ನೀವು ಈ ಸ್ಟ್ರಿಂಗ್ ಅನ್ನು ಪರದೆಯ ಮೇಲೆ ಪಿನ್ ಮಾಡಬಹುದು. ಟೇಬಲ್ ಅನ್ನು ಸ್ಕ್ರೋಲ್ ಮಾಡುವಾಗ, ಈ ಸಾಲು ಮೇಜಿನ ಮೇಲ್ಭಾಗದಲ್ಲಿ ಉಳಿಯುತ್ತದೆ.
1. ರಚಿಸಿ ಹೊಸ ಡಾಕ್ಯುಮೆಂಟ್ಮತ್ತು ಸಾಲಿನ ಹಲವಾರು ಕೋಶಗಳಲ್ಲಿ ನಮೂದಿಸಿ 1 ಕೆಲವು ಪಠ್ಯ.
2. ಡಾಕ್ಯುಮೆಂಟ್ ಅನ್ನು ಸ್ವಲ್ಪ ಕೆಳಗೆ ಸ್ಕ್ರಾಲ್ ಮಾಡಿ. ಸಾಲು ಎಂಬುದನ್ನು ಗಮನಿಸಿ 1 ಅಡಗಿಕೊಳ್ಳುವುದು.
3. ಟ್ಯಾಬ್ ಕ್ಲಿಕ್ ಮಾಡಿ ನೋಟರಿಬ್ಬನ್ಗಳು.
4. ಬಟನ್ ಒತ್ತಿರಿ ಪ್ರದೇಶಗಳನ್ನು ಸರಿಪಡಿಸಲುಗುಂಪಿನಲ್ಲಿ ಇದೆ ಕಿಟಕಿ.
5. ಡ್ರಾಪ್-ಡೌನ್ ಪಟ್ಟಿಯಲ್ಲಿ, ಆಜ್ಞೆಯನ್ನು ಚಲಾಯಿಸಿ ಮೇಲಿನ ಸಾಲನ್ನು ಪಿನ್ ಮಾಡಿ. ಮೊದಲ ಸಾಲಿನ ಕೆಳಗೆ ಒಂದು ಸಮತಲ ರೇಖೆ ಕಾಣಿಸುತ್ತದೆ. ಇದರರ್ಥ ಈ ಸಾಲಿನ ಮೇಲಿನ ರೇಖೆಯನ್ನು ಪಿನ್ ಮಾಡಲಾಗಿದೆ.
6. ಟೇಬಲ್ ಕೆಳಗೆ ಸ್ಕ್ರಾಲ್ ಮಾಡಿ. ನೀವು ಟೇಬಲ್, ಸಾಲನ್ನು ಎಷ್ಟು ಸ್ಕ್ರಾಲ್ ಮಾಡಿದರೂ ಪರವಾಗಿಲ್ಲ 1 ಯಾವಾಗಲೂ ಹಾಳೆಯ ಮೇಲ್ಭಾಗದಲ್ಲಿ ಉಳಿಯುತ್ತದೆ (ಚಿತ್ರ 4.5).
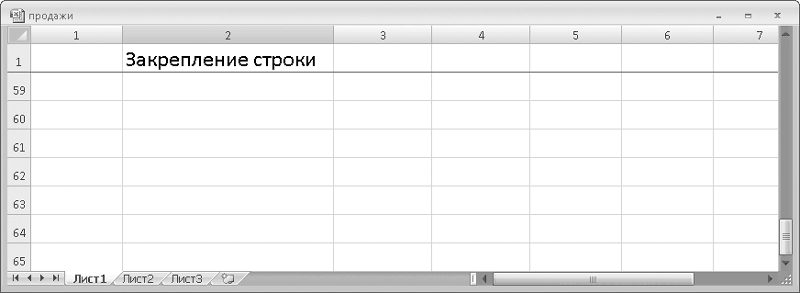
ಅಕ್ಕಿ. 4.5ಮೊದಲ ಸಾಲನ್ನು ಪಿನ್ ಮಾಡಲಾಗಿದೆ
7. ಬಟನ್ ಒತ್ತಿರಿ ಪ್ರದೇಶಗಳನ್ನು ಸರಿಪಡಿಸಲು ಮೊದಲ ಕಾಲಮ್ ಅನ್ನು ಫ್ರೀಜ್ ಮಾಡಿ. ಮೊದಲ ಕಾಲಮ್ನ ಬಲಭಾಗದಲ್ಲಿ ಕಾಣಿಸುತ್ತದೆ ಲಂಬ ರೇಖೆ, ಮತ್ತು ಮೇಲಿನ ಸಾಲು ಸ್ವಯಂಚಾಲಿತವಾಗಿ ಅನ್ಪಿನ್ ಆಗುತ್ತದೆ.
8. ಡಾಕ್ಯುಮೆಂಟ್ ಅನ್ನು ಬಲಕ್ಕೆ ಸ್ಕ್ರಾಲ್ ಮಾಡಿ. ಮೊದಲ ಕಾಲಮ್ ಯಾವಾಗಲೂ ಶೀಟ್ನ ಎಡಭಾಗದಲ್ಲಿರುತ್ತದೆ ಮತ್ತು ಉಳಿದವುಗಳು ಸ್ಕ್ರಾಲ್ ಆಗುತ್ತವೆ.
9. ಬಟನ್ ಒತ್ತಿರಿ ಪ್ರದೇಶಗಳನ್ನು ಸರಿಪಡಿಸಲುಮತ್ತು ಕಾಣಿಸಿಕೊಳ್ಳುವ ಪಟ್ಟಿಯಲ್ಲಿ, ಆಜ್ಞೆಯನ್ನು ಚಲಾಯಿಸಿ ಅನ್ಪಿನ್ ಪ್ರದೇಶಗಳು. ಪ್ರದೇಶ ಪಿನ್ನಿಂಗ್ ಅನ್ನು ಮರುಹೊಂದಿಸಲಾಗುತ್ತದೆ.
ನೀವು ಅನಿಯಂತ್ರಿತ ಸಂಖ್ಯೆಯ ಸಾಲುಗಳು ಮತ್ತು ಕಾಲಮ್ಗಳನ್ನು ಫ್ರೀಜ್ ಮಾಡಬಹುದು. ನೀವು ಸೆಲ್ ಅನ್ನು ಆಯ್ಕೆ ಮಾಡಿದರೆ ಮತ್ತು ಬಟನ್ ಮೆನುವಿನಲ್ಲಿ ಪ್ರದೇಶಗಳನ್ನು ಸರಿಪಡಿಸಲುಅದೇ ಹೆಸರಿನ ಆಜ್ಞೆಯನ್ನು ಆಯ್ಕೆ ಮಾಡಿ, ಆಯ್ಕೆಮಾಡಿದ ಕೋಶದ ಮೇಲೆ ಮತ್ತು ಎಡಕ್ಕೆ ಇರುವ ಎಲ್ಲಾ ಸಾಲುಗಳು ಮತ್ತು ಕಾಲಮ್ಗಳನ್ನು ಸರಿಪಡಿಸಲಾಗುತ್ತದೆ (Fig. 4.6).
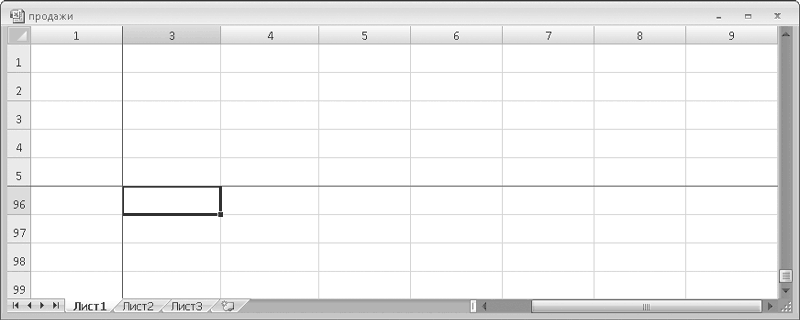
ಅಕ್ಕಿ. 4.6. R1C1?R5C1 ಕೋಶಗಳನ್ನು ಪಿನ್ ಮಾಡಲಾಗಿದೆ
ಸಾಲುಗಳು ಮತ್ತು ಕಾಲಮ್ಗಳನ್ನು ಮರೆಮಾಡಲಾಗುತ್ತಿದೆ
ಜೊತೆ ಕೆಲಸ ಮಾಡುವಾಗ ಸ್ಪ್ರೆಡ್ಶೀಟ್ಹಲವಾರು ಕೋಶಗಳನ್ನು ಒಳಗೊಂಡಿರುವ ಅನೇಕ ಕೋಶಗಳನ್ನು ಬಳಸುವುದು ಅಸಾಮಾನ್ಯವೇನಲ್ಲ, ಉದಾಹರಣೆಗೆ, ಸೂತ್ರಗಳು, ಕೆಲವು ಸ್ಥಿರಾಂಕಗಳು, ಅಪರೂಪವಾಗಿ ಬದಲಾಗಿರುವ ಡೇಟಾವನ್ನು ವಿವಿಧ ಮೊತ್ತಗಳ ಲೆಕ್ಕಾಚಾರದಲ್ಲಿ ಒಳಗೊಂಡಿರುತ್ತದೆ, ಆದರೆ ಪರದೆಯ ಮೇಲೆ ಅಥವಾ ಮುದ್ರಿತ ದಾಖಲೆಯಲ್ಲಿ ಪ್ರದರ್ಶಿಸಬಾರದು. ಅಂತಹ ಕೋಶಗಳನ್ನು ಹೊಂದಿರುವ ಸಾಲುಗಳು ಮತ್ತು ಕಾಲಮ್ಗಳನ್ನು ನೀವು ಮರೆಮಾಡಬಹುದು, ಆದರೆ ಈ ಕೋಶಗಳಲ್ಲಿರುವ ಎಲ್ಲಾ ಡೇಟಾವು ಸೂತ್ರಗಳು ಮತ್ತು ಲೆಕ್ಕಾಚಾರಗಳಲ್ಲಿ ಭಾಗವಹಿಸುತ್ತದೆ. ನಂತರ, ಕೋಶಗಳಿಗೆ ಬದಲಾವಣೆಗಳನ್ನು ಮಾಡಲು ನೀವು ಹಿಂದೆ ಮರೆಮಾಡಿದ ಸಾಲು ಅಥವಾ ಕಾಲಮ್ ಅನ್ನು ಪರದೆಯ ಮೇಲೆ ಮರು-ಪ್ರದರ್ಶಿಸಬಹುದು.
1. ಯಾವುದೇ ಸಾಲನ್ನು ಆಯ್ಕೆಮಾಡಿ, ಉದಾಹರಣೆಗೆ 4 .
2. ಆಯ್ಕೆಯೊಳಗೆ ಯಾವುದೇ ಪ್ರದೇಶದ ಮೇಲೆ ಬಲ ಕ್ಲಿಕ್ ಮಾಡಿ ಮತ್ತು ಗೋಚರಿಸುವ ಸಂದರ್ಭ ಮೆನುವಿನಲ್ಲಿ, ಆಜ್ಞೆಯನ್ನು ಕಾರ್ಯಗತಗೊಳಿಸಿ ಮರೆಮಾಡಿ.
3. ಸಾಲು ಹೆಡರ್ ಪ್ರದೇಶವನ್ನು ನೋಡಿ. ಸಾಲಿನ ನಂತರ ನೀವು ಅದನ್ನು ನೋಡುತ್ತೀರಿ 3 ತಕ್ಷಣ ಸಾಲು ಬರುತ್ತದೆ 5 , ಅಂದರೆ, ಸಾಲು 4 ಮರೆಮಾಡಲಾಗಿದೆ (ಚಿತ್ರ 4.7).
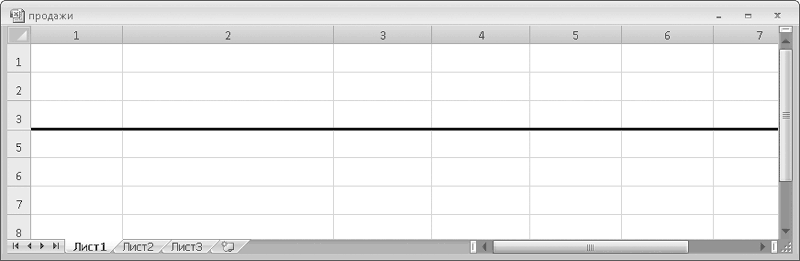
ಅಕ್ಕಿ. 4.7. 4 ನೇ ಸಾಲು ಮರೆಮಾಡಲಾಗಿದೆ
ಮರೆಮಾಚುವ ಸಾಲುಗಳು (ಮತ್ತು ಕಾಲಮ್ಗಳು) ಅತ್ಯಂತ ಸರಳವಾದ ರೀತಿಯಲ್ಲಿ ಸಂಭವಿಸುತ್ತದೆ ಎಂದು ಗಮನಿಸಬೇಕು: ಸಾಲು ಎತ್ತರ (ಕಾಲಮ್ ಅಗಲ) ಶೂನ್ಯಕ್ಕೆ ಕಡಿಮೆಯಾಗುತ್ತದೆ. ಸಾಲು ಹೆಡರ್ಗಳ ನಡುವಿನ ಗಡಿಗೆ ಗಮನ ಕೊಡಿ 3 ಮತ್ತು 5 , ಈ ಗಡಿಯ ರೇಖೆಯು ಉಳಿದ ಸಾಲುಗಳ ಗಡಿ ರೇಖೆಗಳಿಗಿಂತ ಸ್ವಲ್ಪ ದಪ್ಪವಾಗಿರುತ್ತದೆ ಎಂದು ನೀವು ನೋಡುತ್ತೀರಿ.
ಹಿಂದೆ ಮರೆಮಾಡಿದ ಸಾಲನ್ನು ಪ್ರದರ್ಶಿಸಲು, ನೀವು ಅದರ ನಡುವೆ ಇರುವ ಸಾಲುಗಳನ್ನು ಆಯ್ಕೆ ಮಾಡಬೇಕಾಗುತ್ತದೆ, ಬಲ ಕ್ಲಿಕ್ ಮಾಡಿ ಮತ್ತು ಗೋಚರಿಸುವ ಸಂದರ್ಭ ಮೆನುವಿನಲ್ಲಿ, ಆಜ್ಞೆಯನ್ನು ಕಾರ್ಯಗತಗೊಳಿಸಿ ಪ್ರದರ್ಶನ.
ಕಾಲಮ್ಗಳನ್ನು ಮರೆಮಾಡುವುದು ಮತ್ತು ತೋರಿಸುವುದು ಇದೇ ರೀತಿಯಲ್ಲಿ ಕಾರ್ಯನಿರ್ವಹಿಸುತ್ತದೆ.
ಇಂದು ನಾವು ಎಂಎಸ್ ಎಕ್ಸೆಲ್ನ ಮೂಲಭೂತ ಅಂಶಗಳನ್ನು ಕುರಿತು ಮಾತನಾಡುತ್ತೇವೆ - ಸಾಲುಗಳು ಮತ್ತು ಕಾಲಮ್ಗಳೊಂದಿಗೆ ಕಾರ್ಯಾಚರಣೆಗಳು. ಎಕ್ಸೆಲ್ ಇಂಟರ್ಫೇಸ್, ಅದೃಷ್ಟವಶಾತ್, ಈಗಾಗಲೇ ಸಾಕಷ್ಟು ಅರ್ಥಗರ್ಭಿತವಾಗಿದೆ, ಮತ್ತು ಈ ಲೇಖನವನ್ನು ಓದಿದ ನಂತರ, ಪ್ರೋಗ್ರಾಂನ ಮೂಲಭೂತ ಕಾರ್ಯವನ್ನು ಬಳಸುವ ಬಗ್ಗೆ ಎಲ್ಲಾ ಪ್ರಶ್ನೆಗಳು ಸ್ವತಃ ಕಣ್ಮರೆಯಾಗುತ್ತವೆ.
MS Excel ನಲ್ಲಿ ಹೊಸ ಸಾಲನ್ನು ಸೇರಿಸುವುದು ಹೇಗೆ?
MS Excel ನಲ್ಲಿನ ಸಾಲುಗಳನ್ನು ಯಾವಾಗಲೂ ಪ್ರಸ್ತುತ ಆಯ್ಕೆಮಾಡಿದ ಒಂದರ ಮೇಲೆ ಸೇರಿಸಲಾಗುತ್ತದೆ, ಅಂದರೆ, ನೀವು 1 ಮತ್ತು 2 ಸಾಲುಗಳ ನಡುವೆ ಹೆಚ್ಚುವರಿ ಸಾಲನ್ನು ಸೇರಿಸಿದಾಗ, ನೀವು 2 ನೇದನ್ನು ಆಯ್ಕೆ ಮಾಡಬೇಕಾಗುತ್ತದೆ.
ಎಕ್ಸೆಲ್ ನಲ್ಲಿ ಸಂಪೂರ್ಣ ಸಾಲನ್ನು ಆಯ್ಕೆ ಮಾಡಲು, ಅದರ ಸಂಖ್ಯೆಯನ್ನು ಕ್ಲಿಕ್ ಮಾಡಿ.
ಒಂದು ಸಾಲಿನ ಸಂಖ್ಯೆಯನ್ನು ಆಯ್ಕೆಮಾಡಲು ಅದರ ಮೇಲೆ ಬಲ ಕ್ಲಿಕ್ ಮಾಡಿ ಮತ್ತು ಸಂದರ್ಭ ಮೆನುವಿನಿಂದ ಅಂಟಿಸು ಆಯ್ಕೆಮಾಡಿ. ಹೊಸ ಸಾಲು ತಕ್ಷಣವೇ ಹಾಳೆಯಲ್ಲಿ ಕಾಣಿಸುತ್ತದೆ.
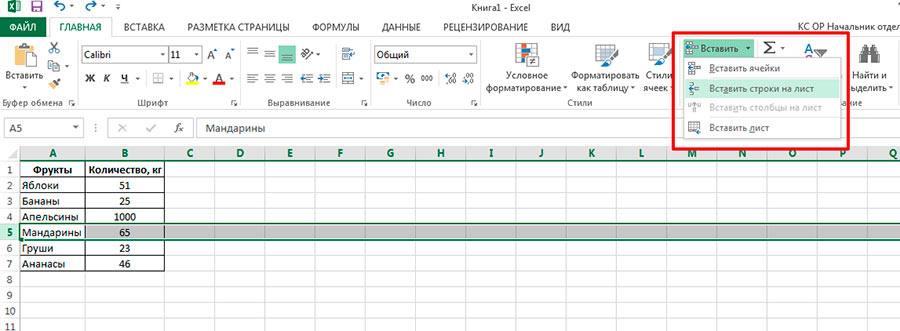
ಆಯ್ಕೆಮಾಡಿದ ಒಂದರ ಮೇಲೆ ಹೊಸ ಸಾಲನ್ನು ಸೇರಿಸಲಾಗುತ್ತದೆ.
ಪ್ರೋಗ್ರಾಂನ ಮುಖ್ಯ ಮೆನುವಿನಲ್ಲಿ ("ಹೋಮ್" ಟ್ಯಾಬ್ನಲ್ಲಿ, "ಸೆಲ್ಸ್" ಗುಂಪಿನಲ್ಲಿ) "ಇನ್ಸರ್ಟ್" ಉಪಕರಣವನ್ನು ಆಯ್ಕೆ ಮಾಡುವ ಮೂಲಕ ಮತ್ತು ಅದರಲ್ಲಿ "ಸಾಲುಗಳನ್ನು ಸೇರಿಸಿ" ಐಟಂ ಅನ್ನು ಆಯ್ಕೆ ಮಾಡುವ ಮೂಲಕ ಅದೇ ರೀತಿ ಮಾಡಬಹುದು.
MS Excel ನಲ್ಲಿ ಹೊಸ ಕಾಲಮ್ ಅನ್ನು ಹೇಗೆ ಸೇರಿಸುವುದು?
ಸಾಲುಗಳಂತೆ, ಆದರೆ ನೀವು ಕೇವಲ ಸಂಖ್ಯಾ ಸಾಲು ಸಂಖ್ಯೆಗಳನ್ನು ಹೈಲೈಟ್ ಮಾಡಬೇಕಾಗುತ್ತದೆ, ಆದರೆ ಕಾಲಮ್ಗಳ ಅಕ್ಷರ ಪದನಾಮಗಳನ್ನು ಮಾತ್ರ ಹೈಲೈಟ್ ಮಾಡಬೇಕಾಗುತ್ತದೆ. ಬಲ ಮೌಸ್ ಬಟನ್ ಅನ್ನು ಬಳಸಲು ಇಷ್ಟಪಡುವವರಿಗೆ - ಮೊದಲಿನಂತೆಯೇ ಅದೇ ಆಜ್ಞೆಯನ್ನು ಆಯ್ಕೆಮಾಡಿ: "ಇನ್ಸರ್ಟ್", ಮತ್ತು ಟೂಲ್ಬಾರ್ ಅನ್ನು ಆದ್ಯತೆ ನೀಡುವವರಿಗೆ - "ಇನ್ಸರ್ಟ್" ಟೂಲ್ನ "ಇನ್ಸರ್ಟ್ ಕಾಲಮ್" ಐಟಂ.
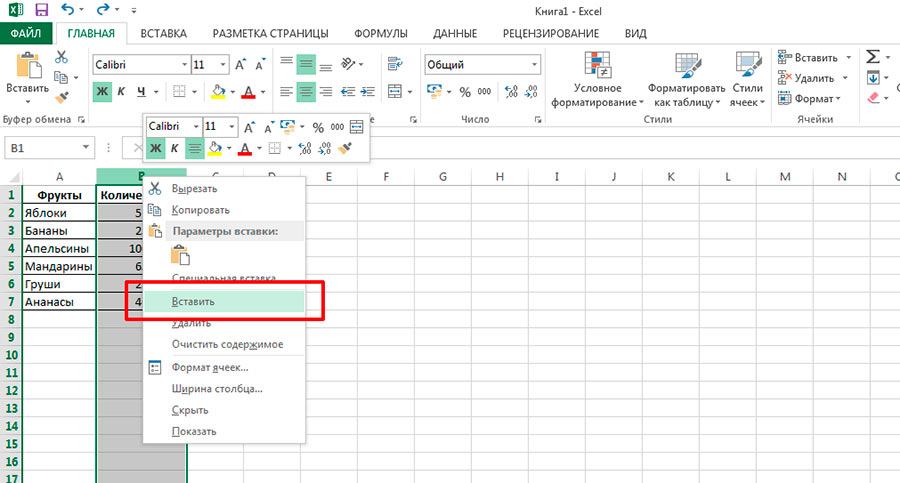
ಹೊಸ ಕಾಲಮ್ ಅನ್ನು ಸೇರಿಸಲು - ಮೊದಲು ಅದು ಕಾಣಿಸಿಕೊಳ್ಳುವ ಒಂದನ್ನು ಆಯ್ಕೆಮಾಡಿ
MS Excel ನಲ್ಲಿ ಹೊಸ ಕಾಲಮ್ ಯಾವಾಗಲೂ ಆಯ್ಕೆಮಾಡಿದ ಎಡಭಾಗದಲ್ಲಿ ಕಾಣಿಸಿಕೊಳ್ಳುತ್ತದೆ.
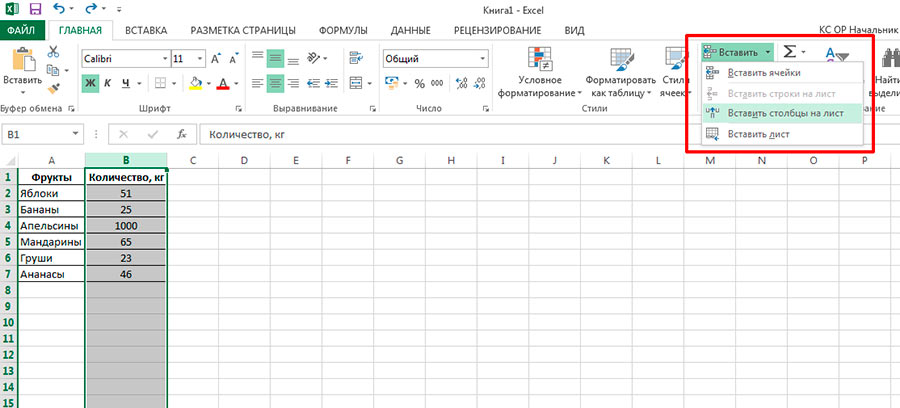
ಟೂಲ್ಬಾರ್ ಅನ್ನು ಬಳಸಿಕೊಂಡು ನೀವು ಕಾಲಮ್ ಅನ್ನು ಸೇರಿಸಬಹುದು
MS Excel ನಲ್ಲಿ ಸಾಲುಗಳು ಮತ್ತು ಕಾಲಮ್ಗಳನ್ನು ಹೇಗೆ ಅಳಿಸುವುದು.
ಎರಡೂ ಸಾಲುಗಳು ಮತ್ತು ಕಾಲಮ್ಗಳನ್ನು ಅಳಿಸಲು, ಅದೇ ತತ್ವವು ಅನ್ವಯಿಸುತ್ತದೆ - ಮೊದಲು ನೀವು ಸಾಲು ಸಂಖ್ಯೆ ಅಥವಾ ಕಾಲಮ್ನ ಅಕ್ಷರ ಸೂಚ್ಯಂಕದಲ್ಲಿ ಬಲ ಕ್ಲಿಕ್ ಮಾಡಬೇಕಾಗುತ್ತದೆ, ತದನಂತರ ಮೆನುವಿನಿಂದ "ಅಳಿಸು" ಐಟಂ ಅನ್ನು ಆಯ್ಕೆ ಮಾಡಿ. ಇಲ್ಲಿ ಗಮನಿಸಬೇಕಾದ ಒಂದೇ ಒಂದು ಸಂಚಿಕೆ ಇದೆ: ಆರಂಭಿಕರು ಸಾಮಾನ್ಯವಾಗಿ ಕಾಲಮ್ ಅನ್ನು ಅಳಿಸುವುದನ್ನು ಮತ್ತು ಡೇಟಾವನ್ನು ತೆರವುಗೊಳಿಸುವುದನ್ನು ಗೊಂದಲಗೊಳಿಸುತ್ತಾರೆ.
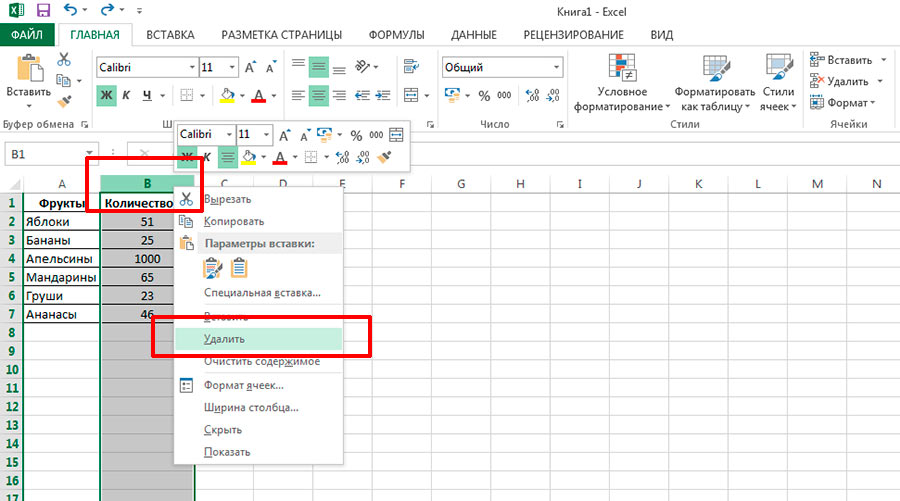
ಕಾಲಮ್ ಅನ್ನು ತೆಗೆದುಹಾಕುವುದರಿಂದ ಅದನ್ನು ನಮ್ಮ ಟೇಬಲ್ನಿಂದ ಭೌತಿಕವಾಗಿ "ಕೆಡವುತ್ತದೆ"
ಕೇವಲ ನೆನಪಿಡಿ - ಮೇಲಿನ ವಿಧಾನವನ್ನು ಬಳಸಿಕೊಂಡು, ನೀವು ಎಲ್ಲಾ ಡೇಟಾ ಮತ್ತು ಫಾರ್ಮ್ಯಾಟಿಂಗ್ನೊಂದಿಗೆ ಸಂಪೂರ್ಣ ಕಾಲಮ್ / ಸಾಲನ್ನು ಸಂಪೂರ್ಣವಾಗಿ ಅಳಿಸುತ್ತೀರಿ. ಅದೇ ಸಮಯದಲ್ಲಿ, ಡಾಕ್ಯುಮೆಂಟ್ನಲ್ಲಿನ ಸಾಲುಗಳು / ಕಾಲಮ್ಗಳ ಪ್ರಸ್ತುತ ಸಂಖ್ಯೆಯು ಬದಲಾಗುತ್ತದೆ - ಉದಾಹರಣೆಗೆ, ನೀವು ಸಾಲು ಸಂಖ್ಯೆ 3 ಅನ್ನು ಅಳಿಸಿದರೆ, ಹಿಂದಿನ ಸಾಲು ಸಂಖ್ಯೆ 4 ತಕ್ಷಣವೇ ಅದರ ಸ್ಥಳದಲ್ಲಿ ಮತ್ತು ಅದರ ಸಂಖ್ಯೆಯ ಅಡಿಯಲ್ಲಿ ಕಾಣಿಸಿಕೊಳ್ಳುತ್ತದೆ.
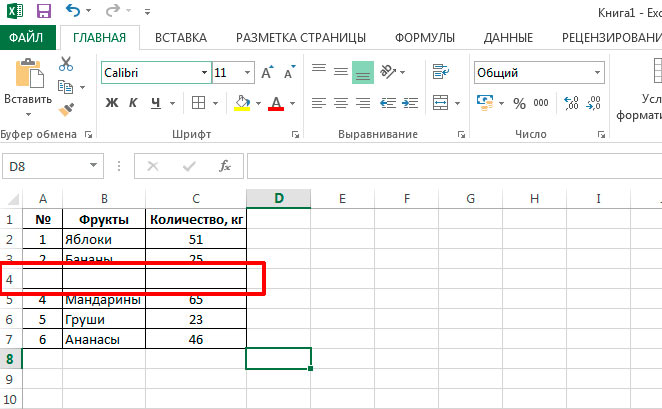
ಬೇರೆ ಯಾವುದನ್ನೂ ಬದಲಾಯಿಸದೆ ಹೊಸ ಡೇಟಾವನ್ನು ನಮೂದಿಸಲು ಸಾಲು / ಕಾಲಮ್ನ ವಿಷಯಗಳನ್ನು ತೆರವುಗೊಳಿಸಲು ನೀವು ಬಯಸಿದರೆ, ಕಾಲಮ್ ಅನ್ನು ಆಯ್ಕೆ ಮಾಡಿ ಮತ್ತು ಕೀಬೋರ್ಡ್ನಲ್ಲಿರುವ DEL ಬಟನ್ ಒತ್ತಿರಿ ಅಥವಾ ಬಲ ಕ್ಲಿಕ್ ಮೆನುವಿನಿಂದ "ವಿಷಯವನ್ನು ತೆರವುಗೊಳಿಸಿ" ಐಟಂ ಅನ್ನು ಆಯ್ಕೆ ಮಾಡಿ.
ಎಂಎಸ್ ಎಕ್ಸೆಲ್ ನಲ್ಲಿ ಕಾಲಮ್ ಅಗಲವನ್ನು ಹೇಗೆ ಜೋಡಿಸುವುದು
ನೀವು ಕೋಷ್ಟಕದಲ್ಲಿ ಕಾಲಮ್ನ ಅಗಲವನ್ನು ಹೆಚ್ಚಿಸುವ ಅಥವಾ ಕಡಿಮೆ ಮಾಡಬೇಕಾದರೆ, ಮೌಸ್ ಕರ್ಸರ್ ಅನ್ನು ಪ್ರಸ್ತುತ ಕಾಲಮ್ನ ಗಡಿಗೆ ಮತ್ತು ಪಕ್ಕದ ಒಂದಕ್ಕೆ ಸರಿಸಿ, ಕಾಲಮ್ಗಳ (ಮೇಲಿನ) ಅಕ್ಷರದ ಸೂಚಿಕೆಗಳನ್ನು ಪ್ರತ್ಯೇಕಿಸಿ. ಕರ್ಸರ್ ಬದಲಾಗುತ್ತದೆ ಕಾಣಿಸಿಕೊಂಡ- ಬಿಳಿ ಶಿಲುಬೆಯಿಂದ, ಅದು ಕಪ್ಪು ಆಗುತ್ತದೆ. ಈಗ ಎಡ ಮೌಸ್ ಗುಂಡಿಯನ್ನು ಹಿಡಿದಿಟ್ಟುಕೊಳ್ಳಿ ಮತ್ತು ಕಾಲಮ್ ಬಾರ್ಡರ್ ಅನ್ನು ನೀವು ಎಲ್ಲಿ ಬೇಕಾದರೂ ಎಳೆಯಿರಿ.
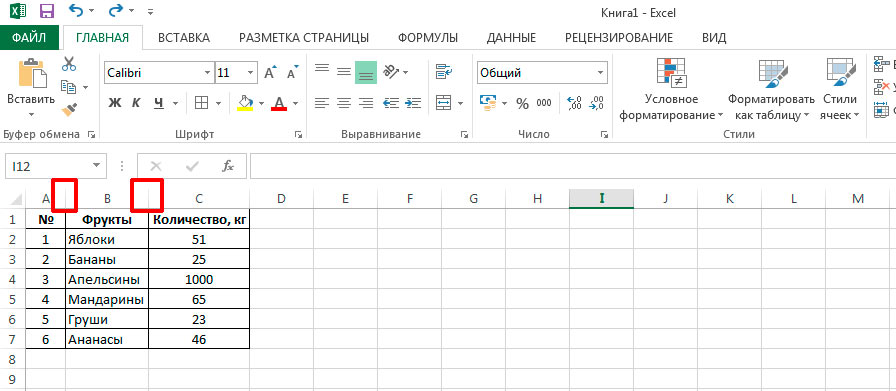
ಅದೇ ಹೆಚ್ಚು ಸರಳವಾಗಿ ಮಾಡಬಹುದು - ಮೌಸ್ ಕರ್ಸರ್ ಅನ್ನು ಕಾಲಮ್ಗಳ ಅಕ್ಷರ ಸೂಚ್ಯಂಕಗಳ ನಡುವಿನ ಗಡಿಗೆ ಸರಿಸಿ, ಮತ್ತು ಅದು ಆಕಾರವನ್ನು ಬದಲಾಯಿಸಿದಾಗ, ಎಡ ಮೌಸ್ ಬಟನ್ ಅನ್ನು ಡಬಲ್ ಕ್ಲಿಕ್ ಮಾಡಿ.
MS Excel ನಲ್ಲಿ ಸಾಲು ಎತ್ತರವನ್ನು ಹೇಗೆ ಜೋಡಿಸುವುದು
ಮೇಲೆ ವಿವರಿಸಿದ ವಿಧಾನದಂತೆಯೇ, ನೀವು ರೇಖೆಗಳ ಎತ್ತರವನ್ನು ಬದಲಾಯಿಸಬಹುದು. ಈ ಸಂದರ್ಭದಲ್ಲಿ, ಮೌಸ್ ಕರ್ಸರ್ ಅನ್ನು ಸಾಲುಗಳ ಡಿಜಿಟಲ್ ಸೂಚಿಕೆಗಳಿಗೆ (ಎಡಭಾಗದಲ್ಲಿ) ತರಬೇಕು.
MS Excel ನಲ್ಲಿ ಸಾಲುಗಳು ಮತ್ತು ಕಾಲಮ್ಗಳ ಅಗಲ ಮತ್ತು ಎತ್ತರವನ್ನು ಸ್ವಯಂಚಾಲಿತವಾಗಿ ಹೇಗೆ ಜೋಡಿಸುವುದು
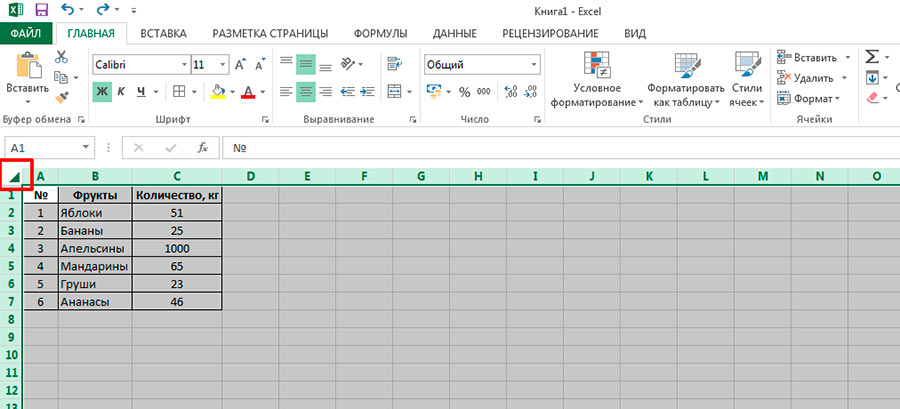
ಸಂಪೂರ್ಣ ಟೇಬಲ್ ಅನ್ನು ಆಯ್ಕೆ ಮಾಡಲು ಮೇಜಿನ ಮೇಲಿನ ಎಡ ಮೂಲೆಯಲ್ಲಿರುವ ಸಣ್ಣ ತ್ರಿಕೋನದ ಮೇಲೆ ಕ್ಲಿಕ್ ಮಾಡಿ. ಈಗ, ಹಿಂದೆ ಪಡೆದ ಜ್ಞಾನವನ್ನು ಬಳಸಿ, ಯಾವುದೇ ಕಾಲಮ್ಗಳು ಅಥವಾ ಸಾಲುಗಳ ನಡುವಿನ ಗಡಿಯ ಮೇಲೆ ಡಬಲ್ ಕ್ಲಿಕ್ ಮಾಡಿ. ನೀವು ನೋಡುವಂತೆ, ಅಂಶಗಳನ್ನು ಹೊಂದಿರುವ ಡೇಟಾದ ಗರಿಷ್ಠ ಅಗಲವನ್ನು ಆಧರಿಸಿ ಸ್ವಯಂಚಾಲಿತವಾಗಿ ಮರುಗಾತ್ರಗೊಳಿಸಲಾಗುತ್ತದೆ.
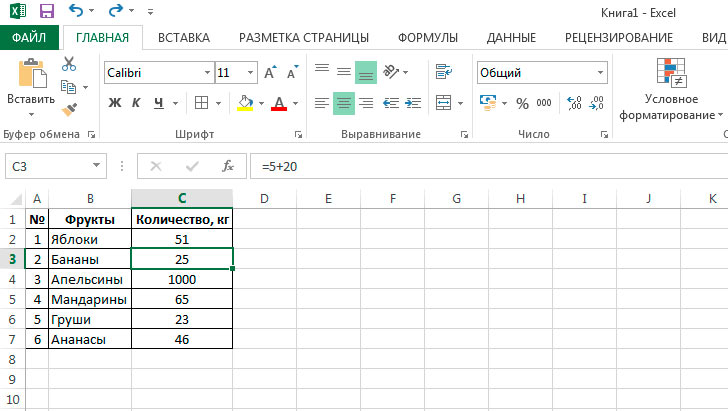
ಈ ಆಯ್ಕೆಯು ಎಲ್ಲರಿಗೂ ಸರಿಹೊಂದುವುದಿಲ್ಲ - ಎಲ್ಲಾ ನಂತರ, ಅದನ್ನು ಹೇಳಬೇಡಿ, ಪ್ರತಿ ಕಾಲಮ್ ತನ್ನದೇ ಆದ ಅಗಲವನ್ನು ಹೊಂದಿರುವ ಟೇಬಲ್ ದೊಗಲೆಯಾಗಿ ಕಾಣುತ್ತದೆ. ನಾವು ಎಲ್ಲವನ್ನೂ ಸರಿಪಡಿಸಬಹುದು - ಸಂಪೂರ್ಣ ಟೇಬಲ್ ಅನ್ನು ಮತ್ತೆ ಆಯ್ಕೆ ಮಾಡಿ ಮತ್ತು ಯಾವುದೇ ಕಾಲಮ್ಗಳು ಅಥವಾ ಸಾಲುಗಳ ನಡುವಿನ ಗಡಿಯನ್ನು ಅಪೇಕ್ಷಿತ ಅಗಲ / ಎತ್ತರಕ್ಕೆ ಹಸ್ತಚಾಲಿತವಾಗಿ ಎಳೆಯಿರಿ. ಒಂದು ಸೆಕೆಂಡ್, ಮತ್ತು ನಮ್ಮ ಎಲ್ಲಾ ಕಾಲಮ್ಗಳು ಪರಿಪೂರ್ಣವಾದವು ಅದೇ ಗಾತ್ರ- ನೀವು ಈಗಷ್ಟೇ ನಿರ್ದಿಷ್ಟಪಡಿಸಿದ ಟೆಂಪ್ಲೇಟ್.
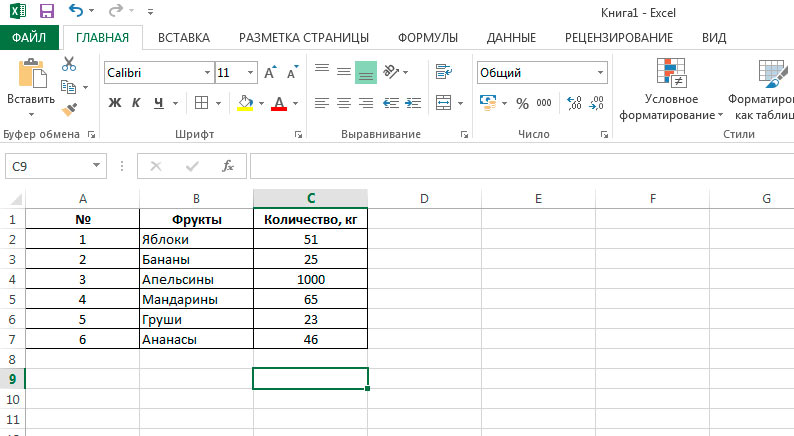
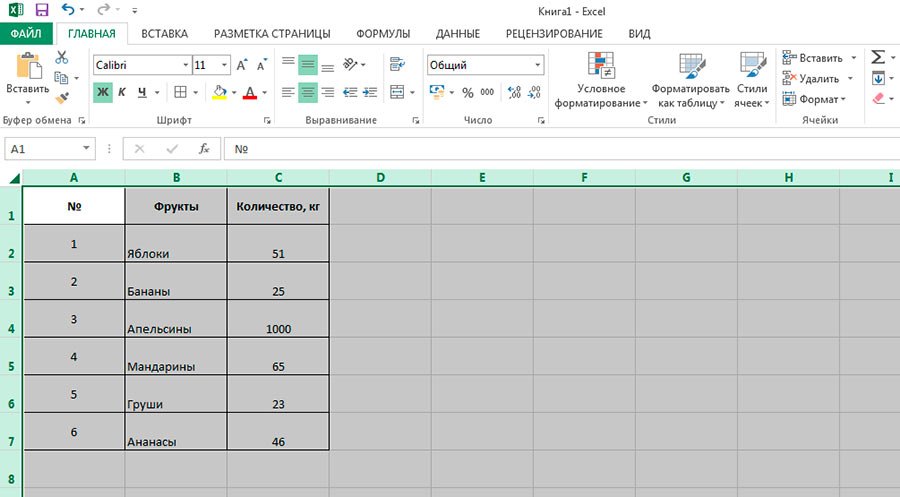
ಸಂಪೂರ್ಣ ಟೇಬಲ್ ಅನ್ನು ಆಯ್ಕೆ ಮಾಡಿದಾಗ ನೀವು ಕಾಲಮ್ ಅಥವಾ ಸಾಲಿನ ಗಡಿಯನ್ನು ಮೌಸ್ನೊಂದಿಗೆ ಎಳೆದರೆ, ಬದಲಾವಣೆಗಳನ್ನು ಎಲ್ಲಾ ಅಂಶಗಳಿಗೆ ಅನ್ವಯಿಸಲಾಗುತ್ತದೆ
MS Excel ನಲ್ಲಿ ಕಾಲಮ್ ಅಥವಾ ಸಾಲನ್ನು ಹೇಗೆ ಸರಿಸುವುದು
ಮತ್ತೊಂದು ಮೂಲಭೂತ ಕಾರ್ಯಾಚರಣೆಯು ಕಾಲಮ್ಗಳು ಮತ್ತು ಸಾಲುಗಳನ್ನು ಚಲಿಸುತ್ತಿದೆ. ನೀವು ಕಾಲಮ್ಗಳನ್ನು ಸ್ವ್ಯಾಪ್ ಮಾಡಬೇಕಾದರೆ, ಹಿಂದಿನ ಪ್ರಕರಣಗಳಂತೆ ನೀವು ಇದನ್ನು ಎರಡು ರೀತಿಯಲ್ಲಿ ಮಾಡಬಹುದು: ಮೌಸ್ ಬಳಸಿ ಮತ್ತು ಟೂಲ್ಬಾರ್ ಬಳಸಿ.
ಮೊದಲನೆಯ ಸಂದರ್ಭದಲ್ಲಿ, ಕಾಲಮ್ ಅನ್ನು ಆಯ್ಕೆ ಮಾಡಿ ಮತ್ತು ಮೌಸ್ ಕರ್ಸರ್ ಅನ್ನು ಅದರ ಗಡಿಗೆ ತರಲು ಸಾಕು (ಕಾಲಮ್ಗಳ ಅಕ್ಷರಗಳ ಗಡಿಗೆ ಅಲ್ಲ, ಆದರೆ ಕಾಲಮ್ಗಳ ನಡುವಿನ ಗಡಿಗೆ). ಕರ್ಸರ್ ಬಾಣಗಳೊಂದಿಗೆ ಕಪ್ಪು ಶಿಲುಬೆಗೆ ಬದಲಾದ ತಕ್ಷಣ, ಎಡ ಮೌಸ್ ಬಟನ್ ಅನ್ನು ಹಿಡಿದಿಟ್ಟುಕೊಳ್ಳಿ ಮತ್ತು ಕಾಲಮ್ ಅನ್ನು ನಿಮಗೆ ಸೂಕ್ತವಾದ ಸ್ಥಳಕ್ಕೆ ಎಳೆಯಿರಿ.
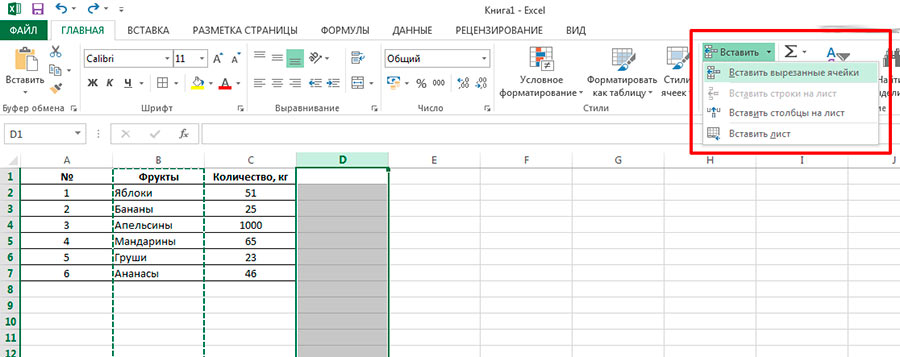
ಎರಡನೆಯ ಸಂದರ್ಭದಲ್ಲಿ, ನೀವು ಕಾಲಮ್ ಅನ್ನು ಸಹ ಆರಿಸಬೇಕು, ನಂತರ ಅದರ ವಿಷಯಗಳನ್ನು ಕತ್ತರಿಸಿ (CTRL + X ಅಥವಾ "ಹೋಮ್" ಪ್ಯಾನೆಲ್ನಲ್ಲಿ, "ಕ್ಲಿಪ್ಬೋರ್ಡ್" ಗುಂಪಿನಲ್ಲಿ, "ಕಟ್" ಉಪಕರಣದಲ್ಲಿ), ಹೊಸ ಸ್ಥಳದಲ್ಲಿ ಹೊಸ ಕಾಲಮ್ ಅನ್ನು ರಚಿಸಿ ( ಹೇಗೆ ಎಂದು ನಿಮಗೆ ಈಗಾಗಲೇ ತಿಳಿದಿದೆ), ಮತ್ತು ಅದರಲ್ಲಿ ಡೇಟಾವನ್ನು ಅಂಟಿಸಿ (CTRL + V ಅಥವಾ ಹೋಮ್ ಪ್ಯಾನೆಲ್ನಲ್ಲಿ, ಸೆಲ್ಗಳ ಗುಂಪಿನಲ್ಲಿ, ಅಂಟಿಸಿ ಕಟ್ ಸೆಲ್ಗಳ ಉಪಕರಣ).
ಸಾಲುಗಳು ಕಾಲಮ್ಗಳ ರೀತಿಯಲ್ಲಿಯೇ ಸುತ್ತುತ್ತವೆ. ಎರಡೂ ಸಂದರ್ಭಗಳಲ್ಲಿ, ವರ್ಣಮಾಲೆಯ ಕಾಲಮ್ ಸೂಚ್ಯಂಕಗಳು ಅಥವಾ ಸಾಲು ಸಂಖ್ಯೆಗಳನ್ನು ಮರು ಲೆಕ್ಕಾಚಾರ ಮಾಡಲಾಗುತ್ತದೆ ಮತ್ತು ವರ್ಗಾವಣೆಯ ನಂತರ ಬದಲಾಯಿಸಲಾಗುತ್ತದೆ ಎಂಬುದನ್ನು ದಯವಿಟ್ಟು ಗಮನಿಸಿ.
MS Excel ನಲ್ಲಿ ಕಾಲಮ್ ಅಥವಾ ಸಾಲನ್ನು ಮರೆಮಾಡುವುದು ಹೇಗೆ
ಕಾಲಮ್ಗಳನ್ನು ಪರಸ್ಪರ ಹೋಲಿಸಲು ಅಥವಾ ಸ್ವಲ್ಪ ಸಮಯದವರೆಗೆ ಅನಗತ್ಯ ಡೇಟಾವನ್ನು ಮರೆಮಾಡಲು ಸುಲಭವಾದ ಮಾರ್ಗವೆಂದರೆ ಅವುಗಳನ್ನು ಮರೆಮಾಡುವುದು. ಗುಪ್ತ ಕಾಲಮ್ಗಳು ಮತ್ತು ಅವುಗಳ ಡೇಟಾವು ಡಾಕ್ಯುಮೆಂಟ್ನಿಂದ ಕಣ್ಮರೆಯಾಗುವುದಿಲ್ಲ (ಅಂದರೆ, ಅವುಗಳನ್ನು ಸೂತ್ರಗಳಲ್ಲಿ ಬಳಸಲಾಗುತ್ತದೆ), ಅವುಗಳ ಏಕೈಕ ವ್ಯತ್ಯಾಸವೆಂದರೆ ಅವು ದೃಷ್ಟಿಗೋಚರವಾಗಿ ಗೋಚರಿಸುವುದಿಲ್ಲ.
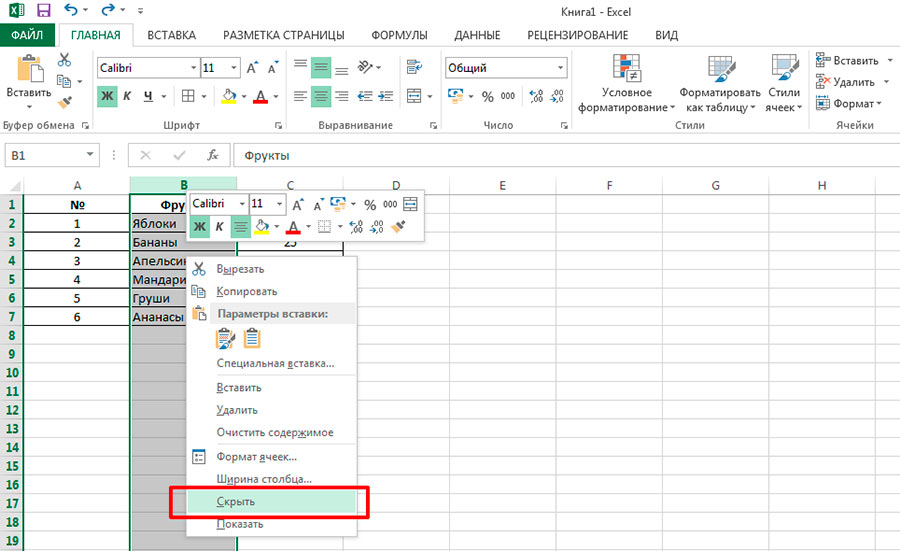
ಕಾಲಮ್ ಅಥವಾ ಸಾಲನ್ನು ಆಯ್ಕೆಮಾಡಿ, ತದನಂತರ ಆಯ್ಕೆಯ ಮೇಲೆ ಬಲ ಕ್ಲಿಕ್ ಮಾಡಿ. ಸಂದರ್ಭ ಮೆನುವಿನಲ್ಲಿ, "ಮರೆಮಾಡು" ಐಟಂ ಅನ್ನು ಕ್ಲಿಕ್ ಮಾಡಿ ಮತ್ತು ಏನಾಗುತ್ತದೆ ಎಂಬುದನ್ನು ನೋಡಿ. ನೀವು ನೋಡುವಂತೆ, ಕಾಲಮ್ “ಕಣ್ಮರೆಯಾಯಿತು” ಮತ್ತು ಅದು ನಿಜವಾಗಿ ಎಲ್ಲಿಯೂ ಹೋಗಿಲ್ಲ, ವರ್ಣಮಾಲೆಯ ಕಾಲಮ್ ಸೂಚ್ಯಂಕಗಳ “ಜಂಪ್” ತಕ್ಷಣವೇ A ನಿಂದ C ಗೆ ಮಾಡುತ್ತದೆ (MS Excel ನಲ್ಲಿ ಸಂಖ್ಯೆಯು ಅಂತ್ಯದಿಂದ-ವರೆಗೆ ಎಂದು ನಾನು ನಿಮಗೆ ನೆನಪಿಸುತ್ತೇನೆ. ಕೊನೆಯಲ್ಲಿ ಮತ್ತು ಯಾವಾಗಲೂ ಬದಲಾಗದೆ ಉಳಿಯುತ್ತದೆ, ನೀವು ಹಾಳೆಯ ಪ್ರತ್ಯೇಕ ಅಂಶಗಳನ್ನು ಹೇಗೆ ಕತ್ತರಿಸಿ ಮರುಹೊಂದಿಸಿದರೂ ಸಹ).
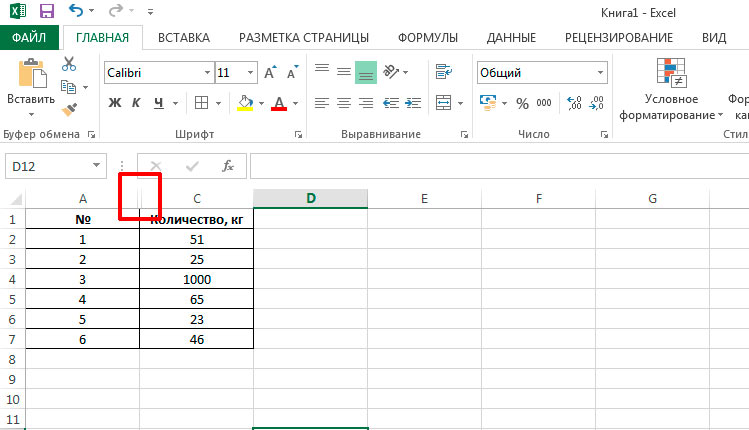
ಶೀಟ್ ಅನ್ನು ಮತ್ತೆ ಗೋಚರಿಸುವಂತೆ ಮಾಡಲು, ಮರೆಮಾಡಿದ ಒಂದನ್ನು ಒಳಗೊಂಡಿರುವ ಕಾಲಮ್ಗಳ ಶ್ರೇಣಿಯನ್ನು ಆಯ್ಕೆ ಮಾಡಲು ಮೌಸ್ ಬಳಸಿ, ಬಲ ಮೌಸ್ ಬಟನ್ನೊಂದಿಗೆ ಸಂದರ್ಭ ಮೆನುಗೆ ಕರೆ ಮಾಡಿ ಮತ್ತು "ತೋರಿಸು" ಐಟಂ ಅನ್ನು ಆಯ್ಕೆ ಮಾಡಿ. ಅಭಿನಂದನೆಗಳು, ಎಲ್ಲವೂ ಸಹಜ ಸ್ಥಿತಿಗೆ ಮರಳಿದೆ.
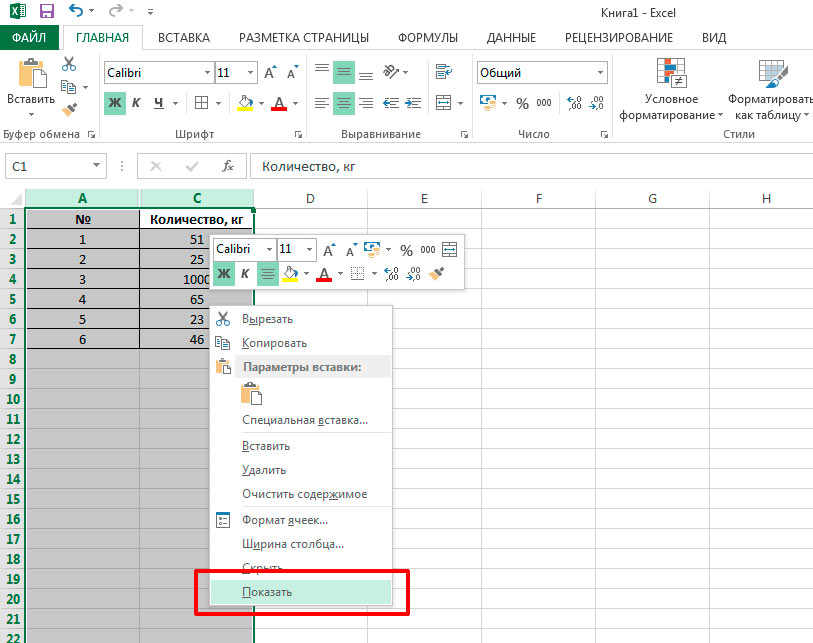
MS Excel ನ ಗುಪ್ತ ಕಾಲಮ್ಗಳು ಮತ್ತು ಸಾಲುಗಳನ್ನು ಗೋಚರಿಸುವಂತೆ ಮಾಡುವುದು ಹೇಗೆ? "ಶೋ" ಆಜ್ಞೆಯನ್ನು ಬಳಸಿ
ನೀವು ಸಹ ಆಸಕ್ತಿ ಹೊಂದಿರಬಹುದು.
ಟೈಪ್ ಮಾಡಿದ ಪಠ್ಯಕ್ಕೆ ಹೊಂದಿಸಲು ಕಾಲಮ್ ಅಗಲಗಳನ್ನು ತ್ವರಿತವಾಗಿ ಹೊಂದಿಸಬಹುದು.
1 ಮಾರ್ಗ:
- ಮೌಸ್ ಕರ್ಸರ್ ಅನ್ನು ಅದರ ಹೆಸರಿನ ಪಕ್ಕದಲ್ಲಿರುವ ಕಾಲಮ್ನ ಬಲ ಗಡಿಯಲ್ಲಿ ಸರಿಸಿ ಮತ್ತು ಎಡ ಮೌಸ್ ಬಟನ್ ಅನ್ನು ಡಬಲ್ ಕ್ಲಿಕ್ ಮಾಡಿ.
- ಕಾಲಮ್ ಬಾರ್ಡರ್ ಅನ್ನು ಅದರ ಕೋಶಗಳಲ್ಲಿ ಟೈಪ್ ಮಾಡಲಾದ ಉದ್ದವಾದ ಪದದೊಂದಿಗೆ ಸ್ವಯಂಚಾಲಿತವಾಗಿ ಜೋಡಿಸಲಾಗುತ್ತದೆ.
2 ದಾರಿ:
- ತೆರೆದ ಹಾಳೆಯ ವಿಂಡೋದಲ್ಲಿ, ಬಯಸಿದ ಕಾಲಮ್ನ ಕೋಶದಲ್ಲಿ ಪಠ್ಯವನ್ನು ಟೈಪ್ ಮಾಡಿ.
- ಈ ಕಾಲಮ್ ಅನ್ನು ಆಯ್ಕೆ ಮಾಡಿ ಮತ್ತು "ಹೋಮ್" ಟ್ಯಾಬ್ಗೆ ಹೋಗಿ.
- ಪಟ್ಟಿಯಿಂದ "ಆಟೋಫಿಟ್ ಕಾಲಮ್ ಅಗಲ" ಆಯ್ಕೆಮಾಡಿ (ಚಿತ್ರ 2.76).
ಸೂಚನೆ
ಅದೇ ಸಮಯದಲ್ಲಿ ಹಲವಾರು ಕಾಲಮ್ಗಳಿಗೆ ಅದೇ ರೀತಿ ಮಾಡಬಹುದು.
ಆಟೋಫಿಟ್ ಲೈನ್ ಎತ್ತರವನ್ನು ಹೇಗೆ ಹೊಂದಿಸುವುದು?
1 ಮಾರ್ಗ:
- ತೆರೆದ ಶೀಟ್ ವಿಂಡೋದಲ್ಲಿ, ಮೌಸ್ ಕರ್ಸರ್ ಅನ್ನು ಅದರ ಹೆಸರಿನ ಪಕ್ಕದಲ್ಲಿರುವ ಸಾಲಿನ ಕೆಳಗಿನ ಗಡಿಗೆ ಸರಿಸಿ ಮತ್ತು ಎಡ ಮೌಸ್ ಬಟನ್ ಅನ್ನು ಡಬಲ್ ಕ್ಲಿಕ್ ಮಾಡಿ.
- ರೇಖೆಯು ಖಾಲಿಯಾಗಿದ್ದರೆ ಅಥವಾ ಅದರ ಎತ್ತರವು ಪಠ್ಯದೊಂದಿಗೆ ಹೆಚ್ಚು ಜೋಡಿಸಿದ್ದರೆ ಸಾಲಿನ ಎತ್ತರವು ಸ್ವಯಂಚಾಲಿತವಾಗಿ ಪ್ರಮಾಣಿತವಾಗಿರುತ್ತದೆ (12.75 ಅಂಕಗಳು) ದೊಡ್ಡ ಗಾತ್ರಸಾಲಿನಲ್ಲಿರುವ ಕೋಶಗಳಲ್ಲಿ ಒಂದನ್ನು ಒಳಗೊಂಡಿರುವ ಫಾಂಟ್.
2 ದಾರಿ:
- ತೆರೆದ ಶೀಟ್ ವಿಂಡೋದಲ್ಲಿ, ಬಯಸಿದ ಸಾಲನ್ನು (ಅಥವಾ ಹಲವಾರು ಸಾಲುಗಳು) ಆಯ್ಕೆಮಾಡಿ ಮತ್ತು "ಹೋಮ್" ಟ್ಯಾಬ್ಗೆ ಹೋಗಿ.
- ಕೋಶಗಳ ಗುಂಪಿನಲ್ಲಿ, ಫಾರ್ಮ್ಯಾಟ್ ಬಟನ್ ಮೆನುವನ್ನು ವಿಸ್ತರಿಸಿ.
- ಪಟ್ಟಿಯಿಂದ "ಸ್ವಯಂ-ಫಿಟ್ ಲೈನ್ ಎತ್ತರ" ಐಟಂ ಅನ್ನು ಆಯ್ಕೆ ಮಾಡಿ (Fig. 2.77).
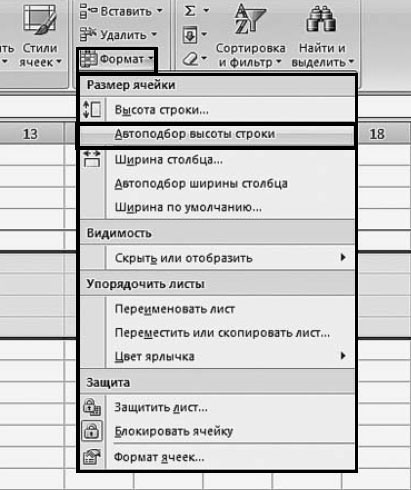
ನಿಖರವಾದ ಕಾಲಮ್ ಅಗಲಗಳನ್ನು ಹೇಗೆ ಹೊಂದಿಸುವುದು?
1 ಮಾರ್ಗ:
- ತೆರೆದ ಹಾಳೆ ವಿಂಡೋದಲ್ಲಿ, ಬಯಸಿದ ಕಾಲಮ್ಗಳನ್ನು ಆಯ್ಕೆಮಾಡಿ.
- ಸಂದರ್ಭ ಮೆನುವಿನಿಂದ ಕಾಲಮ್ ಅಗಲಗಳನ್ನು ಆಯ್ಕೆಮಾಡಿ.
- "ಕಾಲಮ್ ಅಗಲ" ಪೆಟ್ಟಿಗೆಯಲ್ಲಿ (Fig. 2.78) ಕಾಲಮ್ ಅಗಲವನ್ನು ಅಕ್ಷರಗಳಲ್ಲಿ ಹೊಂದಿಸಿ (10 pt ನ ಫಾಂಟ್ ಗಾತ್ರದೊಂದಿಗೆ).
- "ಸರಿ" ಗುಂಡಿಯೊಂದಿಗೆ ವಿಂಡೋವನ್ನು ಮುಚ್ಚಿ.
ಸಲಹೆ
10 ಅಂಕಗಳ ಅಕ್ಷರದ ಗಾತ್ರದೊಂದಿಗೆ ಅಗಲದಲ್ಲಿ ಕೋಶದಲ್ಲಿ ಇರಿಸಲಾದ ಅಕ್ಷರಗಳ ಸಂಖ್ಯೆಯಿಂದ ಕಾಲಮ್ನ ಗಾತ್ರವನ್ನು ನಿರ್ಧರಿಸಲಾಗುತ್ತದೆ. ಡೀಫಾಲ್ಟ್ ಕಾಲಮ್ ಅಗಲವು 8.43 ಅಕ್ಷರಗಳು.
2 ದಾರಿ:
- ತೆರೆದ ಶೀಟ್ ವಿಂಡೋದಲ್ಲಿ, ಬಯಸಿದ ಕಾಲಮ್ಗಳನ್ನು ಆಯ್ಕೆಮಾಡಿ ಮತ್ತು "ಹೋಮ್" ಟ್ಯಾಬ್ಗೆ ಹೋಗಿ.
- ಕೋಶಗಳ ಗುಂಪಿನಲ್ಲಿ, ಫಾರ್ಮ್ಯಾಟ್ ಬಟನ್ ಮೆನುವನ್ನು ವಿಸ್ತರಿಸಿ.
- "ಫಾರ್ಮ್ಯಾಟ್" ಮೆನುವಿನಲ್ಲಿ, "ಕಾಲಮ್ ಅಗಲ" ಐಟಂ ಅನ್ನು ಆಯ್ಕೆ ಮಾಡಿ (Fig. 2.79).
- ಇದಲ್ಲದೆ, ಈ ಸೂಚನೆಯ ಮೊದಲ ವಿಧಾನದಂತೆ.
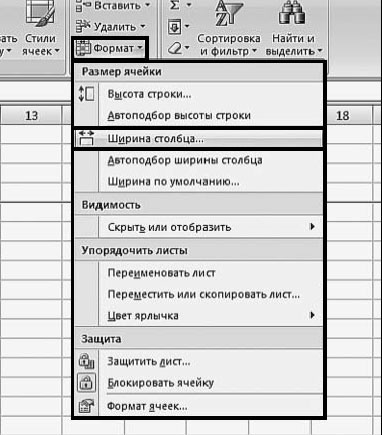
ನಿಖರವಾದ ಸಾಲಿನ ಎತ್ತರವನ್ನು ಹೇಗೆ ಹೊಂದಿಸುವುದು?
1 ಮಾರ್ಗ:
- ತೆರೆದ ಹಾಳೆಯ ವಿಂಡೋದಲ್ಲಿ, ಬಯಸಿದ ಸಾಲುಗಳನ್ನು ಆಯ್ಕೆಮಾಡಿ.
- ಆಯ್ಕೆಮಾಡಿದ ಶ್ರೇಣಿಯ ಮೇಲೆ ಬಲ ಕ್ಲಿಕ್ ಮಾಡಿ.
- ಸಂದರ್ಭ ಮೆನುವಿನಿಂದ, ಸಾಲು ಎತ್ತರವನ್ನು ಆಯ್ಕೆಮಾಡಿ
- "ಲೈನ್ ಎತ್ತರ" ಪೆಟ್ಟಿಗೆಯಲ್ಲಿ (Fig. 2.80) ರೇಖೆಯ ಎತ್ತರವನ್ನು ಅಂಕಗಳಲ್ಲಿ (3 pt ≈ 1 mm) ಹೊಂದಿಸಿ.
- "ಸರಿ" ಗುಂಡಿಯೊಂದಿಗೆ ವಿಂಡೋವನ್ನು ಮುಚ್ಚಿ.
ಸೂಚನೆ
ಡೀಫಾಲ್ಟ್ ಸಾಲಿನ ಎತ್ತರವು 12.75 pt ಆಗಿದೆ.

ಡೀಫಾಲ್ಟ್ ಕಾಲಮ್ ಅಗಲಗಳನ್ನು ಹೇಗೆ ಹೊಂದಿಸುವುದು?
ಕಾಲಮ್ ಅಗಲವು ಆರಂಭದಲ್ಲಿ 8.43 ಅಕ್ಷರಗಳು (10 pt ನ ಫಾಂಟ್ ಗಾತ್ರದೊಂದಿಗೆ). ಈ ಡೀಫಾಲ್ಟ್ ಅಗಲವನ್ನು ಬೇರೆ ಯಾವುದೇ ಮೌಲ್ಯಕ್ಕೆ ಬದಲಾಯಿಸಬಹುದು.
- ತೆರೆದ ಹಾಳೆ ವಿಂಡೋದಲ್ಲಿ, "ಹೋಮ್" ಟ್ಯಾಬ್ಗೆ ಹೋಗಿ.
- ಕೋಶಗಳ ಗುಂಪಿನಲ್ಲಿ, ಫಾರ್ಮ್ಯಾಟ್ ಬಟನ್ ಮೆನುವನ್ನು ವಿಸ್ತರಿಸಿ.
- ಫಾರ್ಮ್ಯಾಟ್ ಮೆನುವಿನಿಂದ, ಡೀಫಾಲ್ಟ್ ಅಗಲವನ್ನು ಆಯ್ಕೆಮಾಡಿ.
- ಕಾಲಮ್ ಅಗಲ ಪೆಟ್ಟಿಗೆಯಲ್ಲಿ, ಕಾಲಮ್ ಅಗಲಕ್ಕೆ ಹೊಸ ಮೌಲ್ಯವನ್ನು ನಮೂದಿಸಿ.
- "ಸರಿ" ಗುಂಡಿಯೊಂದಿಗೆ ವಿಂಡೋವನ್ನು ಮುಚ್ಚಿ.
ಕಾರ್ಯಕ್ರಮ ಮೈಕ್ರೋಸಾಫ್ಟ್ ಎಕ್ಸೆಲ್ಅದರ ವಿಶಿಷ್ಟತೆಯಿಂದಾಗಿ ಸಾಕಷ್ಟು ಜನಪ್ರಿಯವಾಗಿದೆ. ಈ ಅಪ್ಲಿಕೇಶನ್ ಚಟುವಟಿಕೆಯ ಎಲ್ಲಾ ಕ್ಷೇತ್ರಗಳಲ್ಲಿ ಅನ್ವಯಿಸಬಹುದು. ಎಕ್ಸೆಲ್ ಸಂಖ್ಯೆಗಳೊಂದಿಗೆ ಮಾತ್ರ ಕಾರ್ಯನಿರ್ವಹಿಸುವುದಿಲ್ಲ, ಆದರೆ ಗ್ರಾಫ್ಗಳು ಮತ್ತು ಚಾರ್ಟ್ಗಳ ರೂಪದಲ್ಲಿ ಮಾಹಿತಿಯನ್ನು ಒದಗಿಸುತ್ತದೆ. ವಿವಿಧ ವೃತ್ತಿಗಳ ಪ್ರತಿನಿಧಿಗಳು ಈ ಕಾರ್ಯಕ್ರಮದಲ್ಲಿ ತಮ್ಮ ಕೆಲಸದ ಸಮಯವನ್ನು ಹೆಚ್ಚಿನ ಪ್ರಮಾಣದಲ್ಲಿ ಕಳೆಯುತ್ತಾರೆ.
ಬಹುತೇಕ ಎಲ್ಲಾ ಪಿಸಿ ಬಳಕೆದಾರರು ಮೈಕ್ರೋಸಾಫ್ಟ್ ಎಕ್ಸೆಲ್ ನಲ್ಲಿ ಕೆಲಸ ಮಾಡುವ ಅಗತ್ಯವನ್ನು ಎದುರಿಸುತ್ತಾರೆ. ಲೈನ್ ಪಿನ್ನಿಂಗ್, ಸ್ವಯಂಚಾಲಿತ ಸಂಖ್ಯೆಯಂತಹ ವಿಷಯಗಳು ಅಥವಾ ಲೈನ್ಗಳನ್ನು ಹೇಗೆ ಮಾಡುವುದು ಎಕ್ಸೆಲ್ ನಲ್ಲಿ ಸಾಲುಸಾಕಷ್ಟು ಪ್ರಸ್ತುತವಾಗಿವೆ.
ಸಾಲುಗಳ ಸಂಖ್ಯೆ ಮತ್ತು ಅವುಗಳ ಉದ್ದ
ಕಾರ್ಯಕ್ರಮದ ಪ್ರತಿಯೊಂದು ಆವೃತ್ತಿಯು ನಿರ್ದಿಷ್ಟ ಸಂಖ್ಯೆಯ ಸಾಲುಗಳನ್ನು ಊಹಿಸುತ್ತದೆ. MS Excel 2003 ರಲ್ಲಿ, 65,536 ಸಾಲುಗಳನ್ನು ಬಳಸಬಹುದು, ಮತ್ತು MS Excel 2010 ರಲ್ಲಿ - ಈಗಾಗಲೇ 1,048,576.
"ರೇಖೆಯ ಉದ್ದ" ಎಂಬ ಪರಿಕಲ್ಪನೆಯು ಎರಡು ಸೂಕ್ಷ್ಮ ವ್ಯತ್ಯಾಸಗಳನ್ನು ಒಳಗೊಂಡಿದೆ. ಈ ಸೂಚಕವನ್ನು ಕೋಶಗಳ ಸಂಖ್ಯೆಯಲ್ಲಿ ಮತ್ತು ಕೋಶದಲ್ಲಿ ನಮೂದಿಸಬಹುದಾದ ಅಕ್ಷರಗಳ ಸಂಖ್ಯೆಯಲ್ಲಿ ಅಳೆಯಬಹುದು.
MS Excel 2003 ರಲ್ಲಿ, ಕಾಲಮ್ಗಳ ಸಂಖ್ಯೆ 256. MS Excel 2010 ಕೆಲಸಕ್ಕೆ ಹೆಚ್ಚಿನ ಅವಕಾಶಗಳನ್ನು ಒದಗಿಸುತ್ತದೆ - 16,384 ಕೋಶಗಳು.
ಎರಡೂ ಆವೃತ್ತಿಗಳು ಪ್ರತಿ ಕೋಶಕ್ಕೆ ಒಂದೇ ಸಂಖ್ಯೆಯ ಅಕ್ಷರಗಳನ್ನು ಹೊಂದಿವೆ, ಅಂದರೆ 32,767 ಅಕ್ಷರಗಳು. ಕೋಶದಲ್ಲಿ, ಈ ಎಲ್ಲಾ ಅಕ್ಷರಗಳು ಸಹಜವಾಗಿ ಗೋಚರಿಸುವುದಿಲ್ಲ, ಆದರೆ ಅವುಗಳನ್ನು ಫಾರ್ಮುಲಾ ಬಾರ್ನಲ್ಲಿ ಕಾಣಬಹುದು.
ಎಕ್ಸೆಲ್ ನಲ್ಲಿ ಸಾಲುಗಳನ್ನು ಸೇರಿಸುವುದು ಮತ್ತು ಅಳಿಸುವುದು ಹೇಗೆ?
ನೀವು ಸಮಸ್ಯೆಯನ್ನು ಎರಡು ರೀತಿಯಲ್ಲಿ ಪರಿಹರಿಸಬಹುದು:
- ಸಂದರ್ಭ ಮೆನುವನ್ನು ಬಳಸುವುದು. ಲೈನ್ ಇರುವ ನಿರ್ದಿಷ್ಟ ಸ್ಥಳವನ್ನು ಆಯ್ಕೆ ಮಾಡುವುದು ಅವಶ್ಯಕ, ಮತ್ತು ನಂತರ, ಬಲ ಮೌಸ್ ಬಟನ್ ಕ್ಲಿಕ್ ಮಾಡುವ ಮೂಲಕ, ಮೆನುಗೆ ಕರೆ ಮಾಡಿ. "ಸೇರಿಸು" ಐಟಂ ಅನ್ನು ಆಯ್ಕೆ ಮಾಡಿದ ನಂತರ, "ಸಾಲು" ಎಂಬ ಶಾಸನವು ಕಾಣಿಸಿಕೊಳ್ಳುತ್ತದೆ. "ಸರಿ" ಕ್ಲಿಕ್ ಮಾಡುವ ಮೂಲಕ ನೀವು ಕ್ರಿಯೆಯನ್ನು ದೃಢೀಕರಿಸಬೇಕು.
- ನಿಯಂತ್ರಣ ಫಲಕದ ಮೂಲಕ. ನೀವು ಸಾಲಿಗೆ ಸ್ಥಳವನ್ನು ಆಯ್ಕೆ ಮಾಡಬೇಕಾಗುತ್ತದೆ ಮತ್ತು ನಿಯಂತ್ರಣ ಫಲಕದಲ್ಲಿ "ಹೋಮ್" ಟ್ಯಾಬ್ ಅನ್ನು ಕಂಡುಹಿಡಿಯಿರಿ, "ಸೇರಿಸು" ಕ್ಲಿಕ್ ಮಾಡಿ, ತದನಂತರ "ಲೈನ್ ಅನ್ನು ಸೇರಿಸಿ".
ಸಾಲುಗಳನ್ನು ಅಳಿಸುವುದನ್ನು ಇದೇ ರೀತಿಯಲ್ಲಿ ನಡೆಸಲಾಗುತ್ತದೆ, "ಸೇರಿಸು" ಐಟಂ ಬದಲಿಗೆ, ನೀವು "ಅಳಿಸು" ಕ್ಲಿಕ್ ಮಾಡಬೇಕಾಗುತ್ತದೆ.
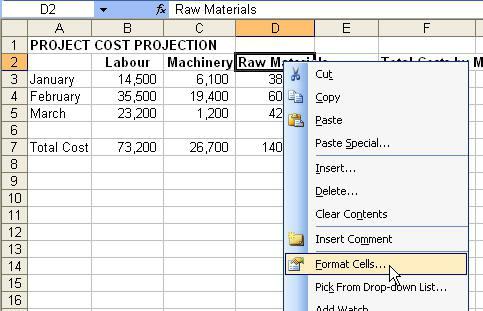
ಎಕ್ಸೆಲ್ ನಲ್ಲಿ ಸಾಲು ಎತ್ತರ
ಈ ಸೆಟ್ಟಿಂಗ್ ಅನ್ನು ಹಲವಾರು ವಿಧಗಳಲ್ಲಿ ಸರಿಹೊಂದಿಸಬಹುದು. ಮೌಸ್ನೊಂದಿಗೆ ಎತ್ತರವನ್ನು ಬದಲಾಯಿಸುವುದು ಅತ್ಯಂತ ಅನುಕೂಲಕರ ಮತ್ತು ಸುಲಭವಾಗಿದೆ. ಕರ್ಸರ್ ಅನ್ನು ಸಾಲಿನ ಸಂಖ್ಯೆಯ ಮೇಲೆ ಇರಿಸಬೇಕು, ತದನಂತರ, ಗುಂಡಿಯನ್ನು ಹಿಡಿದಿಟ್ಟುಕೊಳ್ಳುವಾಗ, ಅದನ್ನು ಹಿಗ್ಗಿಸಿ ಅಥವಾ ಅಪೇಕ್ಷಿತ ಗಾತ್ರಕ್ಕೆ ಕುಗ್ಗಿಸಿ.
ನಿಯಂತ್ರಣ ಫಲಕವನ್ನು ಬಳಸಿಕೊಂಡು ನೀವು ಎತ್ತರವನ್ನು ಸಹ ಬದಲಾಯಿಸಬಹುದು. "ಹೋಮ್" ಟ್ಯಾಬ್ನಲ್ಲಿ, "ಫಾರ್ಮ್ಯಾಟ್" ಐಟಂ ಅನ್ನು ಆಯ್ಕೆ ಮಾಡಿ, ತದನಂತರ "ಲೈನ್ ಎತ್ತರ" ಕ್ಲಿಕ್ ಮಾಡಿ. ತೆರೆಯುವ ವಿಂಡೋದಲ್ಲಿ, ನಿರ್ದಿಷ್ಟ ಸಂದರ್ಭದಲ್ಲಿ ಅಗತ್ಯವಿರುವ ಮೌಲ್ಯವನ್ನು ನೀವು ಹೊಂದಿಸಬೇಕಾಗುತ್ತದೆ.
ಪ್ರೋಗ್ರಾಂನ ಎರಡೂ ಆವೃತ್ತಿಗಳು ಲೈನ್ ಎತ್ತರಗಳ ಸ್ವಯಂಚಾಲಿತ ಆಯ್ಕೆಯನ್ನು ಊಹಿಸುತ್ತವೆ. ಇರುವ ಪಠ್ಯಕ್ಕೆ ಅನುಗುಣವಾಗಿ ನೀವು ನಿಯತಾಂಕಗಳನ್ನು ಬದಲಾಯಿಸಬೇಕಾದಾಗ ಇದು ಅಗತ್ಯವಾಗಿರುತ್ತದೆ. ಆದಾಗ್ಯೂ, ಈ ಕಾರ್ಯವನ್ನು ಬಳಸುವಾಗ, "ಅಲೈನ್ಮೆಂಟ್" ಟ್ಯಾಬ್ನಲ್ಲಿ "ಪದಗಳ ಮೂಲಕ ಸುತ್ತು" ಚೆಕ್ಬಾಕ್ಸ್ ಅನ್ನು ಪರಿಶೀಲಿಸಿದಾಗ ಮಾತ್ರ ಆಜ್ಞೆಯನ್ನು ಕಾರ್ಯಗತಗೊಳಿಸಲಾಗುತ್ತದೆ ಎಂದು ನೀವು ತಿಳಿದುಕೊಳ್ಳಬೇಕು. ಹೊಂದಿಸಬಹುದಾದ ಗರಿಷ್ಠ ಎತ್ತರವು 409 ಮೌಲ್ಯಗಳು.
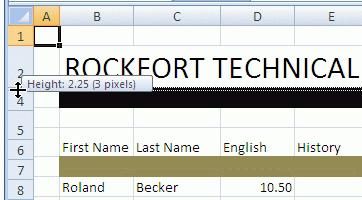
ಎಕ್ಸೆಲ್ ನಲ್ಲಿ ಸಾಲುಗಳನ್ನು ಗುಂಪು ಮಾಡುವುದು
ನೀವು ಗುಂಪು ಸಾಲುಗಳನ್ನು ಮಾಡಬೇಕಾದರೆ, ನೀವು ಅವುಗಳನ್ನು ಆಯ್ಕೆ ಮಾಡಬೇಕಾಗುತ್ತದೆ ಮತ್ತು "ಡೇಟಾ" ಟ್ಯಾಬ್ಗೆ ಹೋಗಬೇಕು. ಅಲ್ಲಿ ನೀವು "ರಚನೆ" - "ಗುಂಪು" ಅನ್ನು ಆಯ್ಕೆ ಮಾಡಬೇಕಾಗುತ್ತದೆ.
ಅನ್ಗ್ರೂಪಿಂಗ್ ಸಾಲುಗಳನ್ನು ಸಾದೃಶ್ಯದ ಮೂಲಕ ನಡೆಸಲಾಗುತ್ತದೆ, ಕೇವಲ "ಗುಂಪುಗೊಳಿಸು" ಕ್ಲಿಕ್ ಮಾಡಿ.
ನಿಮಗೆ ಹಲವಾರು ಸಾಲುಗಳ ಅಗತ್ಯವಿದ್ದರೆ ಏನು?
ಎಕ್ಸೆಲ್ ಸಾಲಿನಲ್ಲಿ ಸಾಲುಗಳನ್ನು ಹೇಗೆ ಮಾಡಬೇಕೆಂದು ಅನೇಕ ಬಳಕೆದಾರರು ಆಸಕ್ತಿ ವಹಿಸುತ್ತಾರೆ. ಇಲ್ಲಿ ಸಂಕೀರ್ಣವಾದ ಏನೂ ಇಲ್ಲ. ಎಕ್ಸೆಲ್ ನಲ್ಲಿ ಸತತವಾಗಿ ಬಹು ಸಾಲುಗಳನ್ನು ಮಾಡಲು, ನೀವು Alt + Enter ಕೀ ಸಂಯೋಜನೆಯನ್ನು ಬಳಸಬೇಕಾಗುತ್ತದೆ. ವರ್ಗಾವಣೆಯನ್ನು ನೇರವಾಗಿ ಸೆಲ್ನಲ್ಲಿ ಕೈಗೊಳ್ಳಲಾಗುತ್ತದೆ, ಪ್ಯಾರಾಗ್ರಾಫ್ನಿಂದ ಡೇಟಾ ನಮೂದು ಮುಂದುವರಿಯುತ್ತದೆ.
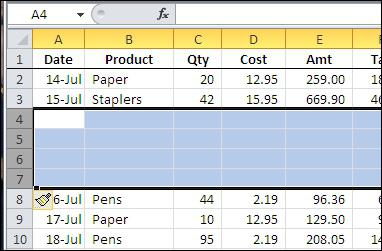
ಗುಪ್ತ ಸಾಲುಗಳು ಮತ್ತು ಅವುಗಳ ಮುಂದಿನ ಪ್ರದರ್ಶನ
ಕೆಲವೊಮ್ಮೆ ಎಕ್ಸೆಲ್ನೊಂದಿಗೆ ಕೆಲಸ ಮಾಡುವಾಗ, ಸಾಲುಗಳನ್ನು ಮರೆಮಾಡಲು ಇದು ಅಗತ್ಯವಾಗಿರುತ್ತದೆ. ನೀವು ಬಲ ಮೌಸ್ ಗುಂಡಿಯೊಂದಿಗೆ ಇದನ್ನು ಮಾಡಬಹುದು. ಸಂದರ್ಭ ಮೆನುಗೆ ಕರೆ ಮಾಡಿದ ನಂತರ, ಕೆಲವು ತುಣುಕುಗಳನ್ನು ಆಯ್ಕೆ ಮಾಡಿದ ನಂತರ ನೀವು "ಮರೆಮಾಡು" ಐಟಂ ಅನ್ನು ಆಯ್ಕೆ ಮಾಡಬೇಕು.
ಗುಪ್ತ ಸಾಲುಗಳನ್ನು ಪ್ರದರ್ಶಿಸಬೇಕಾದ ಸಂದರ್ಭದಲ್ಲಿ, ಕ್ರಿಯೆಗಳು ಈ ಕೆಳಗಿನಂತಿರಬೇಕು: ಅಗತ್ಯ ತುಣುಕುಗಳನ್ನು ಹೈಲೈಟ್ ಮಾಡುವುದು, ನಿರ್ದಿಷ್ಟ ಶ್ರೇಣಿಯ ಮೇಲೆ ಮತ್ತು ಕೆಳಗೆ ಇರುವಂತಹವುಗಳನ್ನು ಸಹ ನೀವು ಸೆರೆಹಿಡಿಯಬೇಕು. ನಂತರ, ಬಲ ಕ್ಲಿಕ್ ಮಾಡಿದ ನಂತರ, ಅದು ಕಾಣಿಸಿಕೊಳ್ಳುತ್ತದೆ, ಇದರಲ್ಲಿ ನೀವು "ಶೋ" ಐಟಂ ಅನ್ನು ಆಯ್ಕೆ ಮಾಡಬೇಕು.
ಎಕ್ಸೆಲ್ ನೊಂದಿಗೆ ಸಾಲುಗಳನ್ನು ವಿಲೀನಗೊಳಿಸುವುದು
ಕೋಷ್ಟಕಗಳನ್ನು ರಚಿಸುವಾಗ, ಕೋಶಗಳನ್ನು ವಿಲೀನಗೊಳಿಸಲು ನಿಮಗೆ ಅನುಮತಿಸುವ ಕಾರ್ಯವು ಅನಿವಾರ್ಯವಾಗಿದೆ. ಇದನ್ನು ಮಾಡಲು, ನಿರ್ದಿಷ್ಟ ಪ್ರದೇಶಗಳನ್ನು ಆಯ್ಕೆ ಮಾಡಿ ಮತ್ತು "ಹೋಮ್" ಟ್ಯಾಬ್ ಅನ್ನು ಆಯ್ಕೆ ಮಾಡಿ, ತದನಂತರ "ವಿಲೀನಗೊಳಿಸಿ" ಮತ್ತು "ಮಧ್ಯದಲ್ಲಿ ಇರಿಸಿ" ಕಾರ್ಯಗಳು. ಅಗತ್ಯವಿರುವಂತೆ ಇತರ ವಿಲೀನ ವಿಧಾನಗಳನ್ನು ಆಯ್ಕೆ ಮಾಡಬಹುದು. ಎಕ್ಸೆಲ್ ಸಾಲಿನಲ್ಲಿ ಸಾಲುಗಳನ್ನು ಹೇಗೆ ಮಾಡುವುದು ಮತ್ತು ಅವುಗಳನ್ನು ಹೇಗೆ ನಿರ್ವಹಿಸುವುದು ಎಂದು ಈಗ ನಿಮಗೆ ತಿಳಿದಿದೆ. ಪರಿಗಣನೆಯಲ್ಲಿರುವ ಪ್ರೋಗ್ರಾಂನಲ್ಲಿನ ಸಮಸ್ಯೆಗಳನ್ನು ಪರಿಹರಿಸುವಲ್ಲಿ ಈ ಕ್ರಮಗಳು ಅನಿವಾರ್ಯವೆಂದು ಗಮನಿಸಿ.
ಮೂಲಕ, ನೀವು ಮತ್ತೆ ಹಂತಗಳನ್ನು ಅನುಸರಿಸಿದರೆ, ಹಿಂದಿನ ಆಜ್ಞೆಯನ್ನು ರದ್ದುಗೊಳಿಸಲಾಗುತ್ತದೆ.

ಮತ್ತು ಅವು ಯಾವುದಕ್ಕಾಗಿ?
ಅನೇಕ ಬಳಕೆದಾರರು "ಮ್ಯಾಕ್ರೋ" ಎಂಬ ಪದವನ್ನು ಕಂಡಿದ್ದಾರೆ, ಆದರೆ ಅದು ಏನೆಂದು ಎಲ್ಲರಿಗೂ ತಿಳಿದಿಲ್ಲ. ಮ್ಯಾಕ್ರೋ ಎನ್ನುವುದು ಕೆಲವು ಸೂಚನೆಗಳು ಮತ್ತು ಕ್ರಿಯೆಗಳನ್ನು ಒಳಗೊಂಡಿರುವ ಒಂದು ಪ್ರೋಗ್ರಾಂ ಆಗಿದೆ - ಬೇಡಿಕೆಯ ಮೇಲೆ ಅಥವಾ ಇಲ್ಲದೆ - ಸ್ಪಷ್ಟವಾಗಿ ಅಥವಾ ಸೂಚ್ಯವಾಗಿ ಔಟ್ಪುಟ್ ಮಾಡಬಹುದು.
ಪ್ರೋಗ್ರಾಮರ್ಗಳು ಅಥವಾ ಬಳಕೆದಾರರಿಂದ ಬರೆಯಲ್ಪಟ್ಟ ಮ್ಯಾಕ್ರೋ ಆಜ್ಞೆಗಳು, ಕೆಲಸವನ್ನು ಭಾಗಶಃ ಸ್ವಯಂಚಾಲಿತಗೊಳಿಸಲು ಮತ್ತು ಕೆಲಸವನ್ನು ಪೂರ್ಣಗೊಳಿಸಲು ಅಗತ್ಯವಿರುವ ಸಮಯವನ್ನು ಕಡಿಮೆ ಮಾಡಲು ನಿಮಗೆ ಅನುಮತಿಸುತ್ತದೆ.
ಪ್ರಕ್ರಿಯೆಗೊಳಿಸಬೇಕಾದ ದೊಡ್ಡ ಪ್ರಮಾಣದ ಮತ್ತು ಪರಿಮಾಣದ ಡೇಟಾದೊಂದಿಗೆ ಕೆಲಸ ಮಾಡುವಾಗ, ಒಬ್ಬ ವ್ಯಕ್ತಿಯು ಪುನರಾವರ್ತಿತ ಕ್ರಿಯೆಗಳಲ್ಲಿ ಸಾಕಷ್ಟು ಸಮಯವನ್ನು ಕಳೆಯುತ್ತಾನೆ. ಅಂತಹ ಚಟುವಟಿಕೆಗಳನ್ನು ತನ್ನದೇ ಆದ ಮೇಲೆ ಕೈಗೊಳ್ಳಬಹುದಾದ ಮ್ಯಾಕ್ರೋವನ್ನು ರಚಿಸುವ ಮೂಲಕ, ಎಕ್ಸೆಲ್ ಬಳಕೆದಾರರು ಉಳಿಸುತ್ತಾರೆ ಕೆಲಸದ ಸಮಯ. ಇದರ ಜೊತೆಗೆ, ಸರಿಯಾಗಿ ವಿನ್ಯಾಸಗೊಳಿಸಲಾದ ಮಿನಿ-ಪ್ರೋಗ್ರಾಂ ಎಲ್ಲಾ ಯಾಂತ್ರಿಕ ದೋಷಗಳನ್ನು ಪತ್ತೆಹಚ್ಚಲು ಸಾಧ್ಯವಾಗುತ್ತದೆ, ಇದು ಕೆಲಸವನ್ನು ಸುಲಭ ಮತ್ತು ಹೆಚ್ಚು ಅನುಕೂಲಕರವಾಗಿಸುತ್ತದೆ.
ಮ್ಯಾಕ್ರೋಗಳ ಅಪಾಯ
ಮ್ಯಾಕ್ರೋಗಳನ್ನು ಬಳಸುವುದು ಕೆಲವು ಅಪಾಯಗಳೊಂದಿಗೆ ಬರುತ್ತದೆ. ನಿರ್ಲಜ್ಜ ಪ್ರೋಗ್ರಾಮರ್ ವೈರಸ್ ಅನ್ನು ರಚಿಸಬಹುದು, ಅದನ್ನು ಮ್ಯಾಕ್ರೋ ಆಗಿ ರವಾನಿಸಬಹುದು, ಅದು ಎಲ್ಲಾ ಡೇಟಾವನ್ನು ಭ್ರಷ್ಟಗೊಳಿಸುತ್ತದೆ ಮತ್ತು ಅಸಮರ್ಪಕ ಕಾರ್ಯಗಳನ್ನು ಉಂಟುಮಾಡುತ್ತದೆ. ಇದರ ಜೊತೆಗೆ, ಅಂತಹ ಪ್ರೋಗ್ರಾಂ ಪತ್ತೇದಾರಿಯಾಗಿ ಕೆಲಸ ಮಾಡಬಹುದು, ಎಲ್ಲಾ ಮಾಹಿತಿಯನ್ನು ಓದುತ್ತದೆ.
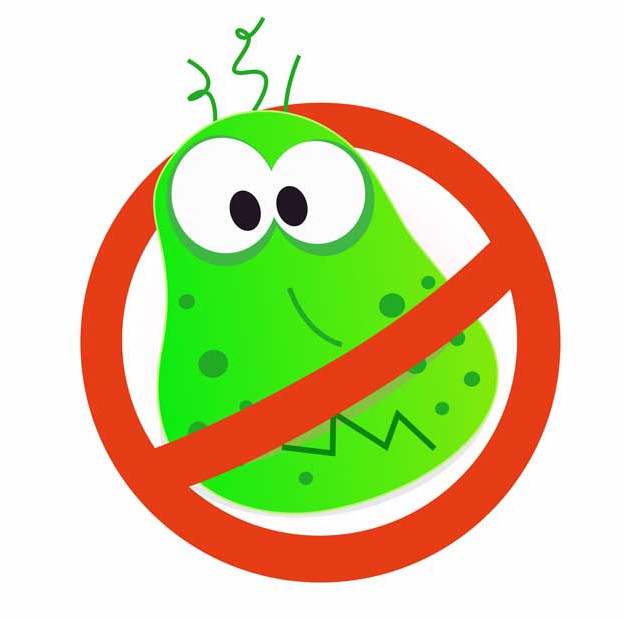
ಸಾಲು ಸುತ್ತುವಿಕೆ
ಎಕ್ಸೆಲ್ ನಲ್ಲಿ ಲೈನ್ ಸುತ್ತುವುದನ್ನು ಹಲವಾರು ವಿಧಗಳಲ್ಲಿ ಮಾಡಬಹುದು. ದೊಡ್ಡ ಪ್ರಮಾಣದ ಅಕ್ಷರಗಳನ್ನು ನಮೂದಿಸಲು ಅಗತ್ಯವಾದಾಗ, "ಪಕ್ಕದ ಕೋಶಗಳಿಗೆ ಪಠ್ಯ ಹರಿವು" ಕಾರ್ಯವನ್ನು ಬಳಸಲು ನೀವು ಪ್ರೋಗ್ರಾಂ ಅನ್ನು ಹೊಂದಿಸಬಹುದು. ನಂತರ ಮಾಹಿತಿಯನ್ನು ಹಲವಾರು ಸಾಲುಗಳಲ್ಲಿ ಪ್ರದರ್ಶಿಸಲಾಗುತ್ತದೆ.
ದೀರ್ಘ ಪಠ್ಯವನ್ನು ಪಠ್ಯ ಕ್ಷೇತ್ರದಲ್ಲಿ ಇರಿಸುವ ರೀತಿಯಲ್ಲಿ ಪ್ರಕ್ರಿಯೆಗೊಳಿಸಬಹುದು. ಇದನ್ನು ಮಾಡಲು, "ಸೇರಿಸು" ಟ್ಯಾಬ್ ಅನ್ನು ಆಯ್ಕೆ ಮಾಡಿ, ನಂತರ "ಪಠ್ಯ" ಮತ್ತು "ಶಾಸನ". ಅದರ ನಂತರ, ನೀವು ಮುದ್ರಣವನ್ನು ಪ್ರಾರಂಭಿಸಬಹುದು. ಪಠ್ಯ ಕ್ಷೇತ್ರದಲ್ಲಿ, ಗಡಿಗಳನ್ನು ಉಲ್ಲೇಖಿಸದೆ ಟೈಪ್ ಮಾಡಿದ ವಸ್ತುವನ್ನು ಫಾರ್ಮ್ಯಾಟ್ ಮಾಡಲು ಸಾಧ್ಯವಿದೆ.
ಎಕ್ಸೆಲ್ನಲ್ಲಿ ಸಾಲನ್ನು ಸರಿಸಲು ಸುಲಭವಾದ ಮಾರ್ಗವೆಂದರೆ ಅದನ್ನು ಮೌಸ್ನೊಂದಿಗೆ ಸರಿಸುವುದು. ನೀವು ಆಯ್ಕೆಮಾಡಿದ ಕೋಶದ ಮೇಲೆ ಕರ್ಸರ್ ಅನ್ನು ಚಲಿಸಬೇಕಾಗುತ್ತದೆ ಮತ್ತು ಎಡ ಕೀಲಿಯನ್ನು ಬಿಡುಗಡೆ ಮಾಡದೆಯೇ, ಆಯ್ದ ಪ್ರದೇಶವನ್ನು ಹೊಸ ಸ್ಥಳಕ್ಕೆ ಎಳೆಯಿರಿ. ಆನ್ ಮಾಡಿ ಈ ಕಾರ್ಯನೀವು "ಸೆಟ್ಟಿಂಗ್ಗಳು" - "ಸುಧಾರಿತ" ಗೆ ಹೋಗಬಹುದು.
ಎಕ್ಸೆಲ್ ಸಾಲಿನಲ್ಲಿ ಸಾಲುಗಳನ್ನು ಹೇಗೆ ಮಾಡಬೇಕೆಂದು ತಿಳಿಯುವುದು ಮತ್ತು ಇತರ ಪ್ರಾಯೋಗಿಕ ಕೌಶಲ್ಯಗಳನ್ನು ಹೊಂದಿರುವುದು ಖಂಡಿತವಾಗಿಯೂ ಪ್ರೋಗ್ರಾಂನೊಂದಿಗೆ ಕೆಲಸ ಮಾಡಲು ಸುಲಭವಾಗುತ್ತದೆ ಮತ್ತು ಉತ್ಪಾದಕತೆಯನ್ನು ಹೆಚ್ಚಿಸುತ್ತದೆ, ಕೆಲಸದ ಸಮಯವನ್ನು ಉಳಿಸುತ್ತದೆ.
ಎಕ್ಸೆಲ್ ಕಾಲಮ್ಗಳು ಸಾಮಾನ್ಯವಾಗಿ ದೀರ್ಘ ಶೀರ್ಷಿಕೆಗಳು ಮತ್ತು ದೊಡ್ಡ ಸಂಖ್ಯೆಗಳನ್ನು ಸರಿಹೊಂದಿಸಲು ಸಾಕಷ್ಟು ಅಗಲವಾಗಿರುವುದಿಲ್ಲ. ಈ ಸಂದರ್ಭಗಳಲ್ಲಿ, ಈ ಕೆಳಗಿನ ಸಂದರ್ಭಗಳು ಸಂಭವಿಸಬಹುದು. ಪಠ್ಯ ದಾಖಲೆಗಳು ಮುಕ್ತವಾಗಿದ್ದರೆ ಬಲಭಾಗದಲ್ಲಿರುವ ಕೋಶಗಳಿಗೆ "ಕ್ರಾಲ್ ಔಟ್"; ಇಲ್ಲದಿದ್ದರೆ, ಪರದೆಯ ಮೇಲಿನ ಪಠ್ಯವನ್ನು ಮೊಟಕುಗೊಳಿಸಲಾಗುತ್ತದೆ. ದಶಮಾಂಶ ಬಿಂದುವಿನ ನಂತರ ಉದ್ದವಾದ "ಬಾಲ" ಹೊಂದಿರುವ ಸಂಖ್ಯೆಗಳು ಬಲಭಾಗದಲ್ಲಿರುವ ಕೆಲವು ಗಮನಾರ್ಹ ಅಂಕೆಗಳ ನಷ್ಟದೊಂದಿಗೆ ಸಂಕ್ಷಿಪ್ತವಾಗಿ ಕಾಣಿಸಬಹುದು. ದೊಡ್ಡ ಸಂಖ್ಯೆಗಳನ್ನು ಹೆಚ್ಚಾಗಿ ಪರದೆಯ ಮೇಲೆ ###### ಎಂದು ಪ್ರತಿನಿಧಿಸಲಾಗುತ್ತದೆ, ಇದು ಓವರ್ಫ್ಲೋ ಅನ್ನು ಸಂಕೇತಿಸುತ್ತದೆ. ಕೋಶದ ಎಲ್ಲಾ ವಿಷಯಗಳನ್ನು ಪರದೆಯ ಮೇಲೆ ಸರಿಯಾಗಿ ಪ್ರದರ್ಶಿಸಲು, ಕಾಲಮ್ ಅನ್ನು ವಿಸ್ತರಿಸಬೇಕು. ಅದೇ ವಿಧಾನಗಳನ್ನು ಬಳಸಿಕೊಂಡು, ನೀವು ಕಾಲಮ್ಗಳನ್ನು ಪರದೆಯ ಮೇಲೆ ಅವುಗಳ ವಿಷಯವನ್ನು ಪ್ರದರ್ಶಿಸಲು ಅಗತ್ಯಕ್ಕಿಂತ ಅಗಲವಾಗಿರದ ಗಾತ್ರಕ್ಕೆ ಕುಗ್ಗಿಸಬಹುದು.
ಸೂಚನೆ
ಪರದೆಯ ಮೇಲಿನ ನಮೂದು ಮೊಟಕುಗೊಂಡಂತೆ ಕಂಡರೂ, Excel ಆ ಸೆಲ್ನ ಸಂಪೂರ್ಣ ವಿಷಯಗಳನ್ನು ಫಾರ್ಮುಲಾ ಬಾರ್ನಲ್ಲಿ ಪರದೆಯ ಮೇಲೆ ಪ್ಲೇ ಮಾಡುವ ಮೂಲಕ "ನೆನಪಿಸಿಕೊಳ್ಳುತ್ತದೆ" ನೀಡಿದ ಕೋಶಕೆಲವು ಸೂತ್ರ ಅಥವಾ ಕಾರ್ಯದಲ್ಲಿ ಉಲ್ಲೇಖವಿದೆ.
ಸಲಹೆ
ಕಾಲಮ್ ಶಿರೋನಾಮೆಯ ಬಲಭಾಗದಲ್ಲಿರುವ ಸಾಲಿನಲ್ಲಿ ಡಬಲ್ ಕ್ಲಿಕ್ ಮಾಡುವುದರಿಂದ ಕಾಲಮ್ ಅಗಲವನ್ನು ಬದಲಾಯಿಸುತ್ತದೆ ಇದರಿಂದ ದೊಡ್ಡ ನಮೂದು ಕೋಶದಲ್ಲಿ ಸಂಪೂರ್ಣವಾಗಿ ಹೊಂದಿಕೊಳ್ಳುತ್ತದೆ.
- ನೀವು ವಿಸ್ತರಿಸಲು ಅಥವಾ ಸಂಕುಚಿತಗೊಳಿಸಲು ಬಯಸುವ ಕಾಲಮ್ನಲ್ಲಿ, ಕಾಲಮ್ ಶಿರೋನಾಮೆಯ ಬಲ ಗಡಿಯಲ್ಲಿರುವ ಸಾಲಿನ ಮೇಲೆ ಸುಳಿದಾಡಿ. ಮೌಸ್ ಪಾಯಿಂಟರ್ ತೆಗೆದುಕೊಳ್ಳುವ ಆಕಾರಕ್ಕೆ ಗಮನ ಕೊಡಿ ()
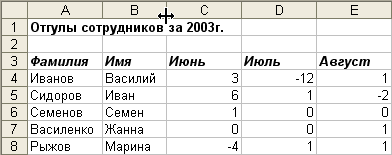
- ಎಡ ಮೌಸ್ ಬಟನ್ ಅನ್ನು ಹಿಡಿದಿಟ್ಟುಕೊಳ್ಳುವಾಗ, ಪಾಯಿಂಟರ್ ಅನ್ನು ಬಲಕ್ಕೆ ಸರಿಸಿ (ಕಾಲಮ್ ವಿಸ್ತರಿಸುತ್ತದೆ) ಅಥವಾ ಎಡಕ್ಕೆ (ಕಾಲಮ್ ಕುಗ್ಗುತ್ತದೆ). ಒಂದು ಲಂಬ ರೇಖೆಯು ಗೋಚರಿಸಿದರೆ, ಕಾಲಮ್ ಅಗಲವು ಏನೆಂದು ತೋರಿಸುತ್ತದೆ ಈ ಕ್ಷಣಮೌಸ್ ಬಟನ್ ಅನ್ನು ಬಿಡುಗಡೆ ಮಾಡಿ. ನೀವು ಎಳೆಯುತ್ತಿದ್ದಂತೆ, ಪ್ರಸ್ತುತ ಕಾಲಮ್ ಅಗಲವನ್ನು ತೋರಿಸುವ ಆನ್-ಸ್ಕ್ರೀನ್ ಟೂಲ್ಟಿಪ್ ಕಾಣಿಸಿಕೊಳ್ಳುತ್ತದೆ.
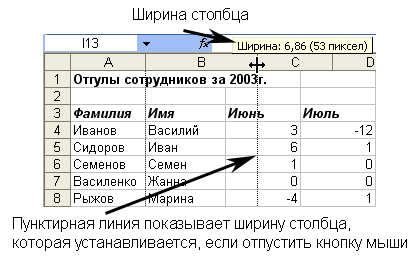
- ಮೌಸ್ ಬಟನ್ ಅನ್ನು ಬಿಡುಗಡೆ ಮಾಡಿ ಮತ್ತು ಕಾಲಮ್ ಅಪೇಕ್ಷಿತ ಅಗಲವನ್ನು ತಲುಪಿದೆಯೇ ಎಂದು ಪರಿಶೀಲಿಸಿ. ಡೇಟಾ ಇನ್ನೂ ಮೊಟಕುಗೊಂಡಿದೆಯೇ? ಅಥವಾ ಕಾಲಮ್ ತುಂಬಾ ಅಗಲವಾಗಿ ಹೊರಬಂದು ಹೆಚ್ಚುವರಿ ಜಾಗವನ್ನು ತೆಗೆದುಕೊಳ್ಳುತ್ತದೆಯೇ? ಸೂಕ್ತವಾದ ಅಗಲವನ್ನು ನೀಡಲಾಗಿದೆ ಎಂದು ತೋರುವ ಉದ್ಯೋಗಿ ಹೆಸರಿನ ಕಾಲಮ್ನ ಉದಾಹರಣೆ ಇಲ್ಲಿದೆ. ಅಗತ್ಯವಿದ್ದರೆ, ಈ ಅಥವಾ ಇತರ ಕಾಲಮ್ಗಳ ಅಗಲವನ್ನು ಮತ್ತಷ್ಟು ಸರಿಹೊಂದಿಸಲು 1-3 ಹಂತಗಳನ್ನು ಪುನರಾವರ್ತಿಸಿ.
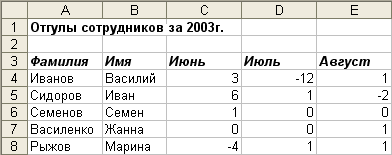
- ನೀವು ಒಂದೇ ಸಮಯದಲ್ಲಿ ಹಲವಾರು ಕಾಲಮ್ಗಳ ಅಗಲವನ್ನು ಬದಲಾಯಿಸಲು ಬಯಸಿದರೆ, ಮೊದಲು ಅವುಗಳನ್ನು ಆಯ್ಕೆಮಾಡಿ (ಅನುಗುಣವಾದ ಕಾಲಮ್ ಅಕ್ಷರಗಳ ಮೇಲೆ ಕ್ಲಿಕ್ ಮಾಡುವ ಮೂಲಕ) ಮತ್ತು ನಂತರ ಒಂದು ಕಾಲಮ್ನ ಅಗಲವನ್ನು ಹೊಂದಿಸಲು ಮೌಸ್ ಅನ್ನು ಎಳೆಯಿರಿ. ಕೊನೆಯ ಕ್ರಿಯೆಯು ಎಲ್ಲಾ ಆಯ್ಕೆಮಾಡಿದ ಕಾಲಮ್ಗಳನ್ನು ಒಂದೇ ಅಗಲಕ್ಕೆ ಹೊಂದಿಸುವ ಮೂಲಕ ವಿಸ್ತರಿಸುತ್ತದೆ ಅಥವಾ ಕುಗ್ಗಿಸುತ್ತದೆ.
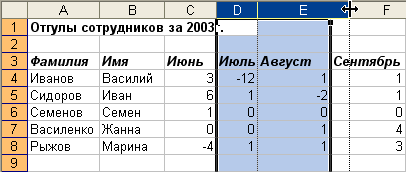
- ಕಾಲಮ್ ಅಗಲಗಳಂತೆಯೇ ಸಾಲು ಎತ್ತರಗಳನ್ನು ಸರಿಹೊಂದಿಸಬಹುದು. ಇದನ್ನು ಮಾಡಲು, ಸಾಲಿನ ಶಿರೋಲೇಖದ ಕೆಳಭಾಗದಲ್ಲಿ ಮೌಸ್ ಪಾಯಿಂಟರ್ ಅನ್ನು ಇರಿಸಿ (ಅದು ಹಾಗೆ ಕಾಣುತ್ತದೆ), ತದನಂತರ ಸಾಲಿನ ಕೆಳಗಿನ ಗಡಿಯನ್ನು ಮೇಲಕ್ಕೆ ಅಥವಾ ಕೆಳಕ್ಕೆ ಎಳೆಯಿರಿ. ನೀವು ಬಹು ಸಾಲುಗಳನ್ನು ಆಯ್ಕೆ ಮಾಡಬಹುದು ಮತ್ತು ಅವುಗಳೆಲ್ಲದರ ಎತ್ತರವನ್ನು ಸರಿಹೊಂದಿಸಲು ಆ ಸಾಲುಗಳಲ್ಲಿ ಒಂದರ ಶೀರ್ಷಿಕೆಗಳನ್ನು ಎಳೆಯಿರಿ.
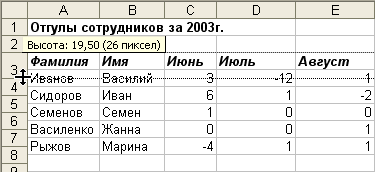
ಸಲಹೆ
ಎಕ್ಸೆಲ್ ಸ್ವತಂತ್ರವಾಗಿ ಕಾಲಮ್ ಅಥವಾ ಕಾಲಮ್ಗಳ ಗುಂಪಿಗೆ ಸೂಕ್ತವಾದ ಅಗಲವನ್ನು ಆಯ್ಕೆ ಮಾಡಬಹುದು. ಇದನ್ನು ಮಾಡಲು, ಕಾಲಮ್ಗಳ ಗುಂಪನ್ನು ಮತ್ತು ಮೆನುವಿನಲ್ಲಿ ಆಯ್ಕೆಮಾಡಿ ಫಾರ್ಮ್ಯಾಟ್ತಂಡವನ್ನು ಆಯ್ಕೆ ಮಾಡಿ ಕಾಲಮ್ › ಆಟೋಫಿಟ್. ಆಯ್ಕೆಮಾಡಿದ ಗುಂಪಿನಿಂದ ಪ್ರತಿ ಕಾಲಮ್ನ ಅಗಲವನ್ನು ಸರಿಹೊಂದಿಸಲಾಗುತ್ತದೆ ಇದರಿಂದ ದೊಡ್ಡ ನಮೂದು ಸಂಪೂರ್ಣವಾಗಿ ಸೆಲ್ನಲ್ಲಿ ಹೊಂದಿಕೊಳ್ಳುತ್ತದೆ. ರೇಖೆಯ ಎತ್ತರಗಳ ಸ್ವಯಂಚಾಲಿತ ಆಯ್ಕೆಗೆ ಆಜ್ಞೆ ಇದೆ ಫಾರ್ಮ್ಯಾಟ್ › ಸ್ಟ್ರಿಂಗ್ › ಆಟೋಫಿಟ್ ಎತ್ತರ
.
ಸೂಚನೆ
ಕೆಲವೊಮ್ಮೆ ಎಕ್ಸೆಲ್ ಪ್ರೋಗ್ರಾಂಸ್ವತಃ ಅನುಕೂಲಕ್ಕಾಗಿ ಕಾಲಮ್ಗಳನ್ನು ವಿಸ್ತರಿಸುತ್ತದೆ. ನೀವು ಸಂಖ್ಯೆಯನ್ನು ನಮೂದಿಸಿದರೆ ಮತ್ತು ಅದಕ್ಕೆ ಸಂಖ್ಯೆಯ ಸ್ವರೂಪವನ್ನು ಹೊಂದಿಸಿದರೆ ಅದು ಸಂಖ್ಯೆಯು ದೊಡ್ಡದಾಗಲು ಕಾರಣವಾಗುತ್ತದೆ, ಎಕ್ಸೆಲ್ ಅದಕ್ಕೆ ಅನುಗುಣವಾಗಿ ಕಾಲಮ್ ಅಗಲವನ್ನು ಸರಿಹೊಂದಿಸುತ್ತದೆ.
