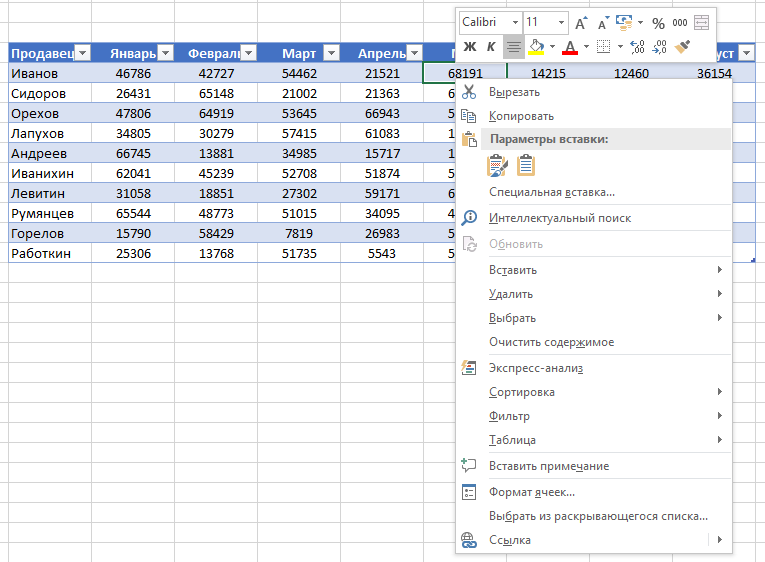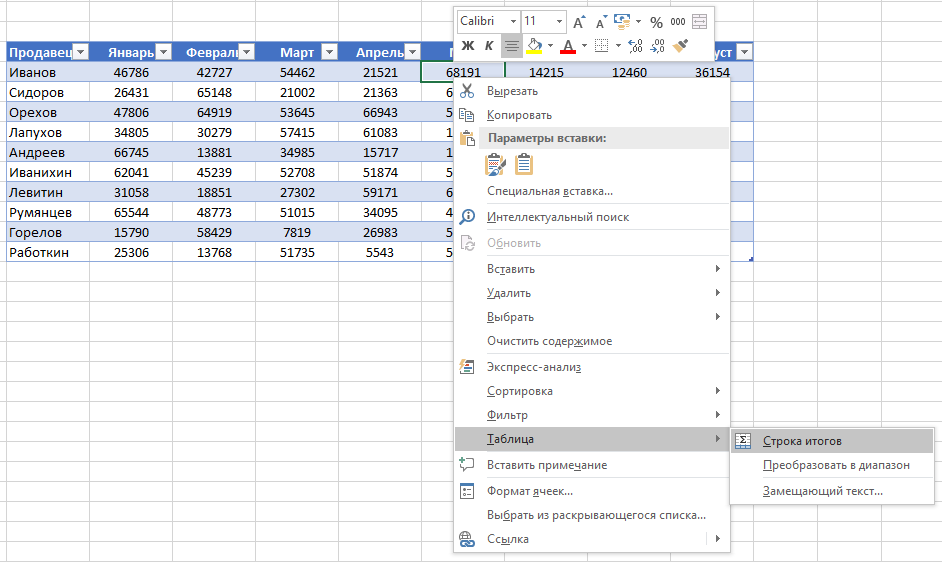ಎಕ್ಸೆಲ್ನಲ್ಲಿನ ಕೋಷ್ಟಕಗಳು ನೀವು ಸ್ವತಂತ್ರವಾಗಿ ನಿರ್ವಹಿಸುವ ಸಂಬಂಧಿತ ಡೇಟಾದ ಸಾಲುಗಳು ಮತ್ತು ಕಾಲಮ್ಗಳ ಸರಣಿಗಳಾಗಿವೆ.
ಕೋಷ್ಟಕಗಳ ಸಹಾಯದಿಂದ, ನೀವು ವರದಿಗಳನ್ನು ರಚಿಸಬಹುದು, ಲೆಕ್ಕಾಚಾರಗಳನ್ನು ಮಾಡಬಹುದು, ಗ್ರಾಫ್ಗಳು ಮತ್ತು ಚಾರ್ಟ್ಗಳನ್ನು ನಿರ್ಮಿಸಬಹುದು, ಮಾಹಿತಿಯನ್ನು ವಿಂಗಡಿಸಬಹುದು ಮತ್ತು ಫಿಲ್ಟರ್ ಮಾಡಬಹುದು.
ನಿಮ್ಮ ಕೆಲಸವು ಡೇಟಾ ಸಂಸ್ಕರಣೆಯನ್ನು ಒಳಗೊಂಡಿದ್ದರೆ, ಎಕ್ಸೆಲ್ ಸ್ಪ್ರೆಡ್ಶೀಟ್ ಕೌಶಲ್ಯಗಳು ನಿಮಗೆ ಸಾಕಷ್ಟು ಸಮಯವನ್ನು ಉಳಿಸಲು ಮತ್ತು ದಕ್ಷತೆಯನ್ನು ಹೆಚ್ಚಿಸಲು ಸಹಾಯ ಮಾಡುತ್ತದೆ.
ಎಕ್ಸೆಲ್ ನಲ್ಲಿ ಟೇಬಲ್ ಮಾಡುವುದು ಹೇಗೆ. ಹಂತ ಹಂತದ ಸೂಚನೆ
- ಡೇಟಾವನ್ನು ಸಾಲುಗಳು ಮತ್ತು ಕಾಲಮ್ಗಳಲ್ಲಿ ಆಯೋಜಿಸಬೇಕು, ಪ್ರತಿ ಸಾಲಿನಲ್ಲಿ ಆದೇಶದಂತಹ ಒಂದು ದಾಖಲೆಯ ಬಗ್ಗೆ ಮಾಹಿತಿಯನ್ನು ಒಳಗೊಂಡಿರುತ್ತದೆ;
- ಮೇಜಿನ ಮೊದಲ ಸಾಲು ಚಿಕ್ಕದಾದ, ವಿಶಿಷ್ಟವಾದ ಶೀರ್ಷಿಕೆಗಳನ್ನು ಹೊಂದಿರಬೇಕು;
- ಪ್ರತಿ ಕಾಲಮ್ ಸಂಖ್ಯೆಗಳು, ಕರೆನ್ಸಿ ಅಥವಾ ಪಠ್ಯದಂತಹ ಒಂದು ರೀತಿಯ ಡೇಟಾವನ್ನು ಹೊಂದಿರಬೇಕು;
- ಪ್ರತಿ ಸಾಲು ಒಂದು ದಾಖಲೆಗಾಗಿ ಡೇಟಾವನ್ನು ಒಳಗೊಂಡಿರಬೇಕು, ಉದಾಹರಣೆಗೆ ಆದೇಶ. ಅನ್ವಯಿಸಿದರೆ, ಆರ್ಡರ್ ಸಂಖ್ಯೆಯಂತಹ ಪ್ರತಿ ಸಾಲಿಗೆ ಅನನ್ಯ ಗುರುತಿಸುವಿಕೆಯನ್ನು ಒದಗಿಸಿ;
- ಟೇಬಲ್ ಖಾಲಿ ಸಾಲುಗಳು ಮತ್ತು ಸಂಪೂರ್ಣವಾಗಿ ಖಾಲಿ ಕಾಲಮ್ಗಳನ್ನು ಹೊಂದಿರಬಾರದು.
1. ಟೇಬಲ್ ರಚಿಸಲು ಕೋಶಗಳ ಪ್ರದೇಶವನ್ನು ಆಯ್ಕೆಮಾಡಿ
ನೀವು ಟೇಬಲ್ ರಚಿಸಲು ಬಯಸುವ ಕೋಶಗಳ ಪ್ರದೇಶವನ್ನು ಆಯ್ಕೆಮಾಡಿ. ಕೋಶಗಳು ಖಾಲಿಯಾಗಿರಬಹುದು ಅಥವಾ ಮಾಹಿತಿಯನ್ನು ಒಳಗೊಂಡಿರಬಹುದು.
2. ತ್ವರಿತ ಪ್ರವೇಶ ಟೂಲ್ಬಾರ್ನಲ್ಲಿ "ಟೇಬಲ್" ಬಟನ್ ಕ್ಲಿಕ್ ಮಾಡಿ
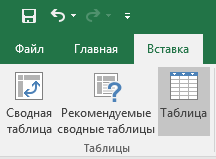
ಸೇರಿಸು ಟ್ಯಾಬ್ನಲ್ಲಿ, ಟೇಬಲ್ ಬಟನ್ ಕ್ಲಿಕ್ ಮಾಡಿ.
3. ಜೀವಕೋಶಗಳ ಶ್ರೇಣಿಯನ್ನು ಆಯ್ಕೆಮಾಡಿ
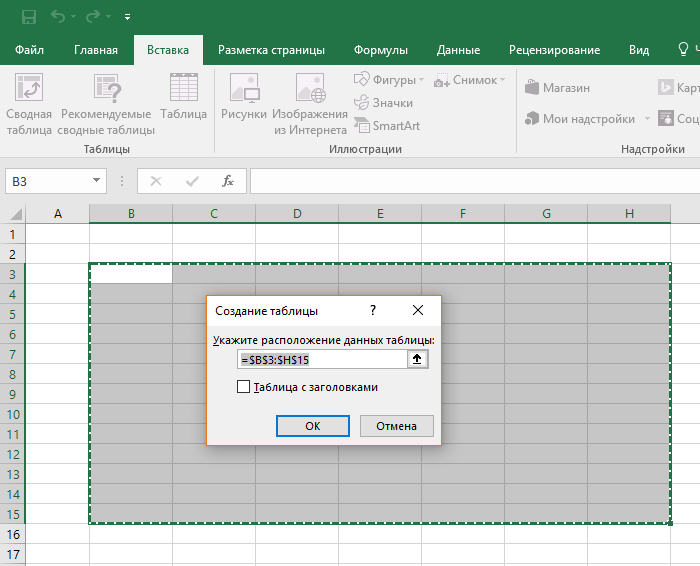
ಪಾಪ್-ಅಪ್ನಲ್ಲಿ, ನೀವು ಡೇಟಾದ ಸ್ಥಳವನ್ನು ಸರಿಹೊಂದಿಸಬಹುದು, ಜೊತೆಗೆ ಹೆಡರ್ಗಳ ಪ್ರದರ್ಶನವನ್ನು ಕಸ್ಟಮೈಸ್ ಮಾಡಬಹುದು. ಎಲ್ಲವೂ ಸಿದ್ಧವಾದಾಗ, "ಸರಿ" ಕ್ಲಿಕ್ ಮಾಡಿ.
4. ಟೇಬಲ್ ಸಿದ್ಧವಾಗಿದೆ. ಡೇಟಾದೊಂದಿಗೆ ಭರ್ತಿ ಮಾಡಿ!
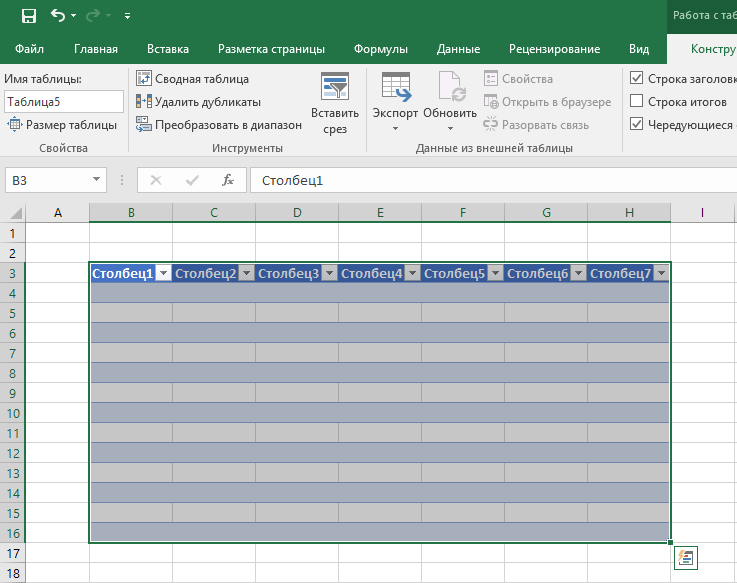
ಅಭಿನಂದನೆಗಳು, ನಿಮ್ಮ ಸ್ಪ್ರೆಡ್ಶೀಟ್ ತುಂಬಲು ಸಿದ್ಧವಾಗಿದೆ! ಕೆಳಗಿನ ಸ್ಮಾರ್ಟ್ ಕೋಷ್ಟಕಗಳೊಂದಿಗೆ ಕೆಲಸ ಮಾಡುವ ಮುಖ್ಯ ವೈಶಿಷ್ಟ್ಯಗಳ ಬಗ್ಗೆ ನೀವು ಕಲಿಯುವಿರಿ.
ಎಕ್ಸೆಲ್ ನಲ್ಲಿ ಟೇಬಲ್ ಫಾರ್ಮ್ಯಾಟ್ ಅನ್ನು ಕಸ್ಟಮೈಸ್ ಮಾಡಲು ಪೂರ್ವ ಕಾನ್ಫಿಗರ್ ಮಾಡಲಾದ ಶೈಲಿಗಳು ಲಭ್ಯವಿದೆ. ಅವೆಲ್ಲವೂ "ಟೇಬಲ್ ಸ್ಟೈಲ್ಸ್" ವಿಭಾಗದಲ್ಲಿ "ಡಿಸೈನರ್" ಟ್ಯಾಬ್ನಲ್ಲಿವೆ:

ನೀವು ಆಯ್ಕೆ ಮಾಡಲು 7 ಶೈಲಿಗಳು ಸಾಕಾಗದಿದ್ದರೆ, ಟೇಬಲ್ ಶೈಲಿಗಳ ಕೆಳಗಿನ ಬಲ ಮೂಲೆಯಲ್ಲಿರುವ ಬಟನ್ ಅನ್ನು ಕ್ಲಿಕ್ ಮಾಡುವುದರ ಮೂಲಕ, ಲಭ್ಯವಿರುವ ಎಲ್ಲಾ ಶೈಲಿಗಳು ತೆರೆಯುತ್ತವೆ. ಸಿಸ್ಟಮ್ ಪೂರ್ವನಿರ್ಧರಿತ ಶೈಲಿಗಳ ಜೊತೆಗೆ, ನಿಮ್ಮ ಸ್ವರೂಪವನ್ನು ನೀವು ಕಸ್ಟಮೈಸ್ ಮಾಡಬಹುದು.
ಬಣ್ಣದ ಯೋಜನೆಗೆ ಹೆಚ್ಚುವರಿಯಾಗಿ, ಕೋಷ್ಟಕಗಳ "ಕನ್ಸ್ಟ್ರಕ್ಟರ್" ಮೆನುವಿನಲ್ಲಿ, ನೀವು ಕಾನ್ಫಿಗರ್ ಮಾಡಬಹುದು:
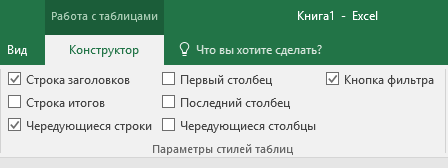
- ಶಿರೋಲೇಖ ಸಾಲು ಪ್ರದರ್ಶನ - ಟೇಬಲ್ನಲ್ಲಿ ಹೆಡರ್ಗಳನ್ನು ಸಕ್ರಿಯಗೊಳಿಸುತ್ತದೆ ಮತ್ತು ನಿಷ್ಕ್ರಿಯಗೊಳಿಸುತ್ತದೆ;
- ಒಟ್ಟು ಸಾಲು - ಕಾಲಮ್ಗಳಲ್ಲಿನ ಮೌಲ್ಯಗಳ ಮೊತ್ತದೊಂದಿಗೆ ಸಾಲನ್ನು ಸಕ್ರಿಯಗೊಳಿಸುತ್ತದೆ ಮತ್ತು ನಿಷ್ಕ್ರಿಯಗೊಳಿಸುತ್ತದೆ;
- ಪರ್ಯಾಯ ರೇಖೆಗಳು - ಪರ್ಯಾಯ ರೇಖೆಗಳನ್ನು ಎತ್ತಿ ತೋರಿಸುತ್ತದೆ;
- ಮೊದಲ ಕಾಲಮ್ - ಡೇಟಾದೊಂದಿಗೆ ಮೊದಲ ಕಾಲಮ್ನಲ್ಲಿ "ಬೋಲ್ಡ್" ಪಠ್ಯವನ್ನು ಹೈಲೈಟ್ ಮಾಡುತ್ತದೆ;
- ಕೊನೆಯ ಕಾಲಮ್ - "ಬೋಲ್ಡ್" ನೊಂದಿಗೆ ಕೊನೆಯ ಕಾಲಮ್ನಲ್ಲಿ ಪಠ್ಯವನ್ನು ಹೈಲೈಟ್ ಮಾಡುತ್ತದೆ;
- ಇಂಟರ್ಲೀವ್ಡ್ ಕಾಲಮ್ಗಳು - ಪರ್ಯಾಯ ಕಾಲಮ್ಗಳನ್ನು ಹೈಲೈಟ್ ಮಾಡುತ್ತದೆ;
- ಫಿಲ್ಟರ್ ಬಟನ್ - ಕಾಲಮ್ ಹೆಡರ್ಗಳಲ್ಲಿ ಫಿಲ್ಟರ್ ಬಟನ್ಗಳನ್ನು ಸೇರಿಸುತ್ತದೆ ಮತ್ತು ತೆಗೆದುಹಾಕುತ್ತದೆ.
ಎಕ್ಸೆಲ್ ಕೋಷ್ಟಕದಲ್ಲಿ ಸಾಲು ಅಥವಾ ಕಾಲಮ್ ಅನ್ನು ಹೇಗೆ ಸೇರಿಸುವುದು
ಈಗಾಗಲೇ ರಚಿಸಲಾದ ಟೇಬಲ್ನ ಒಳಗೆ ಸಹ, ನೀವು ಸಾಲುಗಳು ಅಥವಾ ಕಾಲಮ್ಗಳನ್ನು ಸೇರಿಸಬಹುದು. ಇದನ್ನು ಮಾಡಲು, ಪಾಪ್-ಅಪ್ ವಿಂಡೋವನ್ನು ತೆರೆಯಲು ಯಾವುದೇ ಕೋಶದ ಮೇಲೆ ಬಲ ಕ್ಲಿಕ್ ಮಾಡಿ:
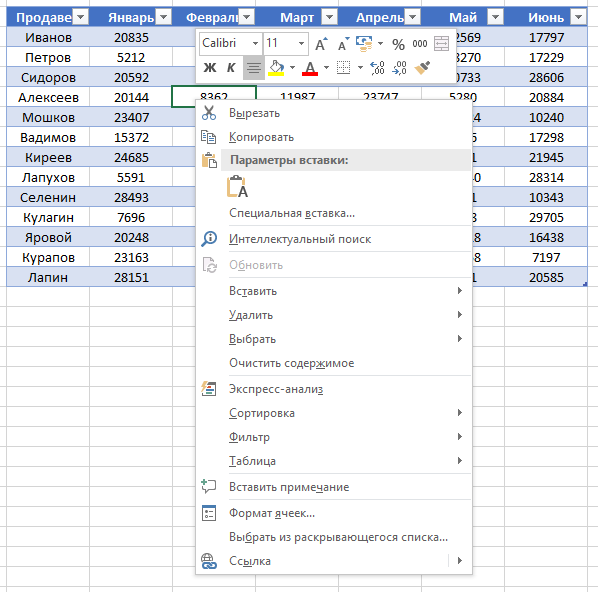
- "ಸೇರಿಸು" ಆಯ್ಕೆಮಾಡಿ ಮತ್ತು ನೀವು ಕಾಲಮ್ ಅನ್ನು ಸೇರಿಸಲು ಬಯಸಿದರೆ "ಟೇಬಲ್ ಕಾಲಮ್ಗಳು ಎಡ" ಅಥವಾ ನೀವು ಸಾಲನ್ನು ಸೇರಿಸಲು ಬಯಸಿದರೆ "ಮೇಲಿನ ಕೋಷ್ಟಕದ ಸಾಲುಗಳು" ಮೇಲೆ ಎಡ ಕ್ಲಿಕ್ ಮಾಡಿ.
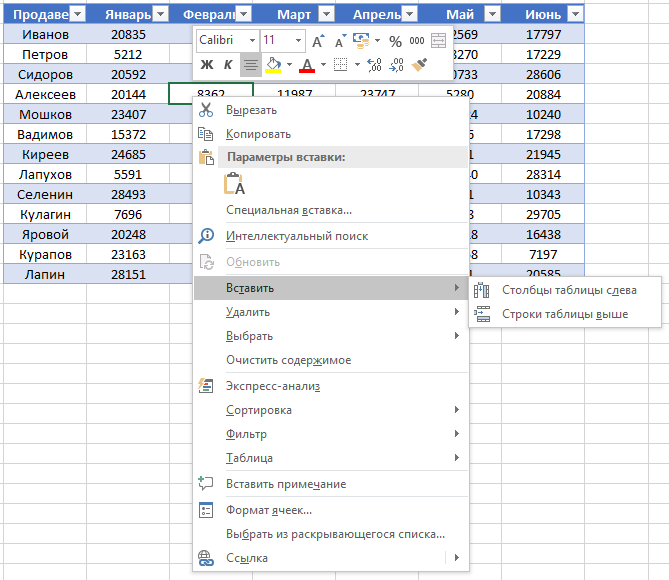
- ನೀವು ಕೋಷ್ಟಕದಲ್ಲಿ ಸಾಲು ಅಥವಾ ಕಾಲಮ್ ಅನ್ನು ಅಳಿಸಲು ಬಯಸಿದರೆ, ನಂತರ ಪಾಪ್-ಅಪ್ ವಿಂಡೋದಲ್ಲಿ ಪಟ್ಟಿಯನ್ನು "ಅಳಿಸು" ಐಟಂಗೆ ಸ್ಕ್ರಾಲ್ ಮಾಡಿ ಮತ್ತು ನೀವು ಕಾಲಮ್ ಅನ್ನು ಅಳಿಸಲು ಬಯಸಿದರೆ "ಟೇಬಲ್ ಕಾಲಮ್ಗಳು" ಅಥವಾ ನೀವು "ಟೇಬಲ್ ಸಾಲುಗಳನ್ನು" ಆಯ್ಕೆಮಾಡಿ ಸಾಲನ್ನು ಅಳಿಸಲು ಬಯಸುತ್ತಾರೆ.
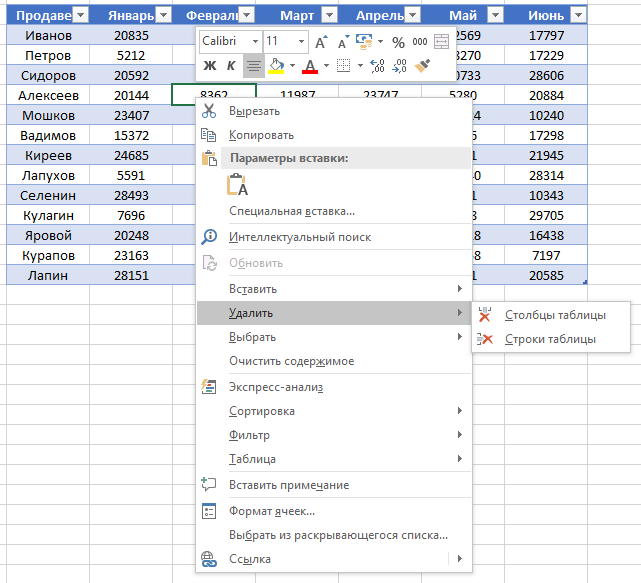
ಎಕ್ಸೆಲ್ ನಲ್ಲಿ ಟೇಬಲ್ ಅನ್ನು ಹೇಗೆ ವಿಂಗಡಿಸುವುದು
ಕೋಷ್ಟಕದಲ್ಲಿ ಮಾಹಿತಿಯನ್ನು ವಿಂಗಡಿಸಲು, ಕಾಲಮ್ ಹೆಡರ್ನ ಬಲಭಾಗದಲ್ಲಿರುವ "ಬಾಣ" ಕ್ಲಿಕ್ ಮಾಡಿ, ಅದರ ನಂತರ ಪಾಪ್-ಅಪ್ ವಿಂಡೋ ಕಾಣಿಸಿಕೊಳ್ಳುತ್ತದೆ:
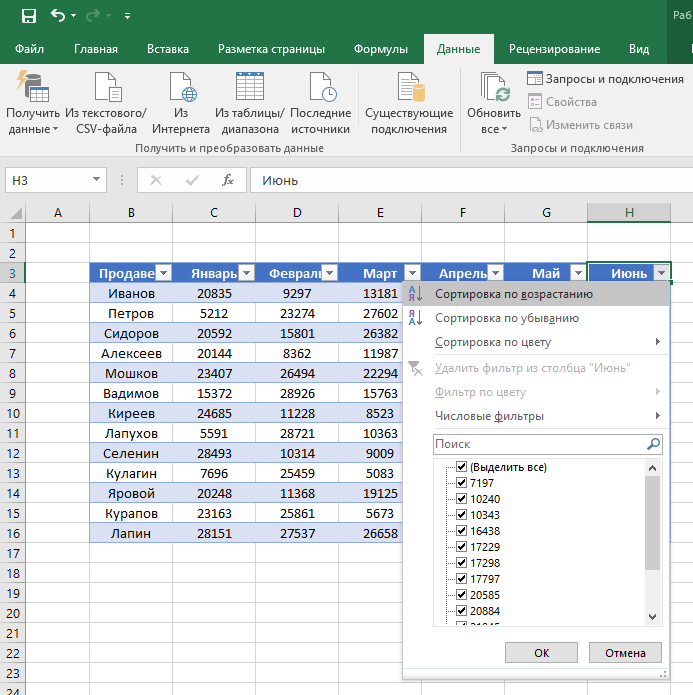
ವಿಂಡೋದಲ್ಲಿ, ಡೇಟಾವನ್ನು ವಿಂಗಡಿಸಲು ಯಾವ ತತ್ವದಿಂದ ಆಯ್ಕೆಮಾಡಿ: "ಆರೋಹಣ", "ಅವರೋಹಣ", "ಬಣ್ಣದ ಮೂಲಕ", "ಸಂಖ್ಯಾ ಫಿಲ್ಟರ್ಗಳು".
ಕೋಷ್ಟಕದಲ್ಲಿ ಮಾಹಿತಿಯನ್ನು ಫಿಲ್ಟರ್ ಮಾಡಲು, ಕಾಲಮ್ ಹೆಡರ್ನ ಬಲಕ್ಕೆ "ಬಾಣ" ಕ್ಲಿಕ್ ಮಾಡಿ, ಅದರ ನಂತರ ಪಾಪ್-ಅಪ್ ವಿಂಡೋ ಕಾಣಿಸಿಕೊಳ್ಳುತ್ತದೆ:
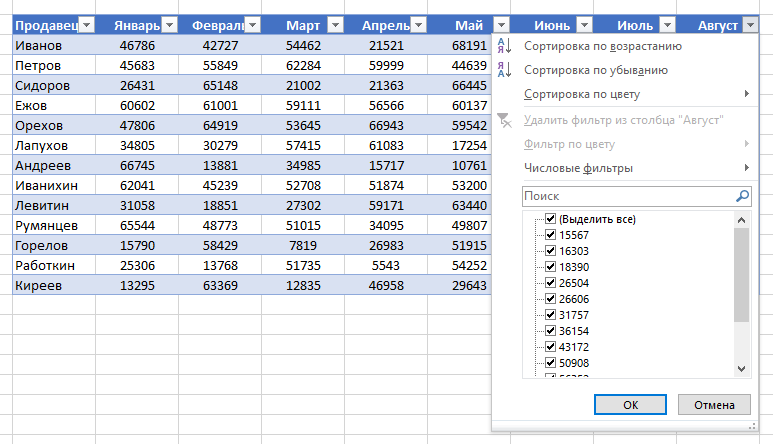
- ಕಾಲಮ್ ಡೇಟಾದ ನಡುವೆ ಪಠ್ಯ ಮೌಲ್ಯಗಳು ಇದ್ದಾಗ "ಪಠ್ಯ ಫಿಲ್ಟರ್" ಅನ್ನು ಪ್ರದರ್ಶಿಸಲಾಗುತ್ತದೆ; "ಬಣ್ಣದ ಮೂಲಕ ಫಿಲ್ಟರ್ ಮಾಡಿ", ಹಾಗೆಯೇ ಪಠ್ಯವು ಸ್ಟ್ಯಾಂಡರ್ಡ್ ವಿನ್ಯಾಸದಿಂದ ಭಿನ್ನವಾಗಿರುವ ಬಣ್ಣದಲ್ಲಿ ಬಣ್ಣದ ಕೋಶಗಳನ್ನು ಹೊಂದಿರುವಾಗ ಲಭ್ಯವಿದೆ; " ಸಂಖ್ಯಾ ಫಿಲ್ಟರ್” ನಿಯತಾಂಕಗಳ ಮೂಲಕ ಡೇಟಾವನ್ನು ಆಯ್ಕೆ ಮಾಡಲು ನಿಮಗೆ ಅನುಮತಿಸುತ್ತದೆ: “ಇಕ್ವಲ್ ಟು ...”, “ಇದಕ್ಕೆ ಸಮಾನವಲ್ಲ…”, “ಹೆಚ್ಚು…”, “ಹೆಚ್ಚು ಅಥವಾ ಸಮಾನ…”, “ಕಡಿಮೆ…”, “ಕಡಿಮೆ ಅಥವಾ ಸಮಾನ…” , "ನಡುವೆ...", "ಟಾಪ್ 10...", "ಸರಾಸರಿಗಿಂತ ಹೆಚ್ಚು", "ಸರಾಸರಿಗಿಂತ ಕಡಿಮೆ", ಹಾಗೆಯೇ ನಿಮ್ಮ ಸ್ವಂತ ಫಿಲ್ಟರ್ ಅನ್ನು ಹೊಂದಿಸಿ. ಪಾಪ್-ಅಪ್ ವಿಂಡೋದಲ್ಲಿ, "ಹುಡುಕಾಟ" ಅಡಿಯಲ್ಲಿ, ಎಲ್ಲಾ ಡೇಟಾವನ್ನು ಪ್ರದರ್ಶಿಸಲಾಗುತ್ತದೆ ಫಿಲ್ಟರ್ ಮಾಡಬಹುದು, ಹಾಗೆಯೇ ಎಲ್ಲಾ ಮೌಲ್ಯಗಳನ್ನು ಆಯ್ಕೆ ಮಾಡಿ ಅಥವಾ ಒಂದು ಕ್ಲಿಕ್ನಲ್ಲಿ ಖಾಲಿ ಕೋಶಗಳನ್ನು ಮಾತ್ರ ಆಯ್ಕೆ ಮಾಡಿ.
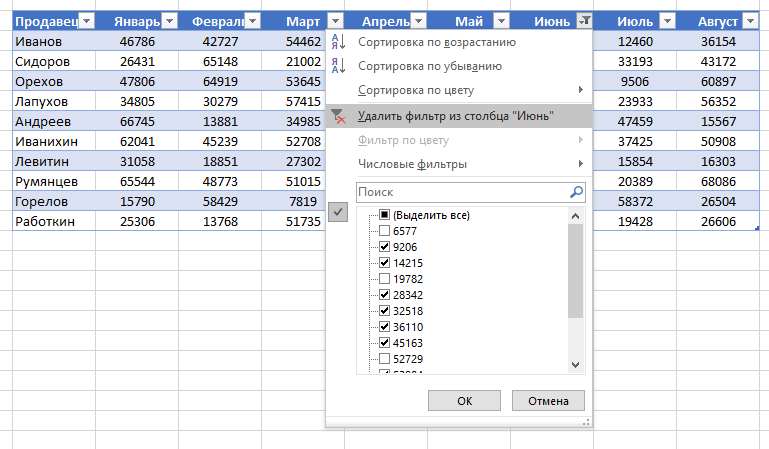
ಎಕ್ಸೆಲ್ ಸ್ಪ್ರೆಡ್ಶೀಟ್ನಲ್ಲಿ ಮೊತ್ತವನ್ನು ಹೇಗೆ ಲೆಕ್ಕ ಹಾಕುವುದು
ವಿಂಡೋ ಪಟ್ಟಿಯಲ್ಲಿ, "ಟೇಬಲ್" => "ಒಟ್ಟು ಸಾಲು" ಆಯ್ಕೆಮಾಡಿ:
ಕೋಷ್ಟಕದ ಕೆಳಭಾಗದಲ್ಲಿ ಉಪಮೊತ್ತವು ಕಾಣಿಸುತ್ತದೆ. ಮೊತ್ತದೊಂದಿಗೆ ಸೆಲ್ನಲ್ಲಿ ಎಡ ಮೌಸ್ ಬಟನ್ ಕ್ಲಿಕ್ ಮಾಡಿ.
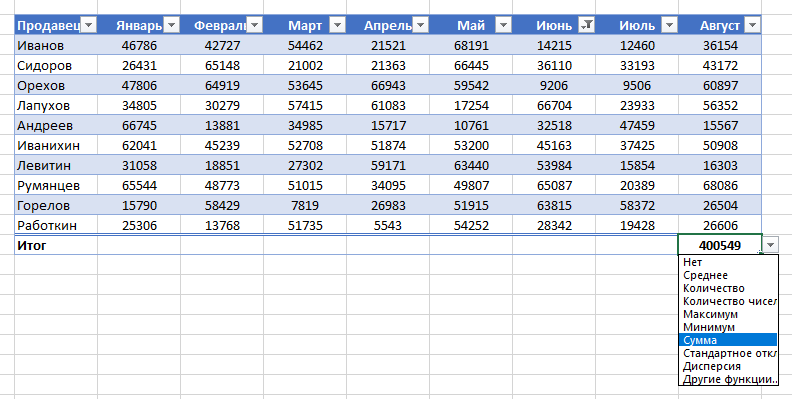
ಡ್ರಾಪ್-ಡೌನ್ ಮೆನುವಿನಲ್ಲಿ, ಉಪಮೊತ್ತದ ತತ್ವವನ್ನು ಆಯ್ಕೆಮಾಡಿ: ಇದು ಕಾಲಮ್ ಮೌಲ್ಯಗಳು, "ಸರಾಸರಿ", "ಎಣಿಕೆ", "ಸಂಖ್ಯೆಗಳ ಸಂಖ್ಯೆ", "ಗರಿಷ್ಠ", "ಕನಿಷ್ಠ" ಇತ್ಯಾದಿಗಳ ಮೊತ್ತವಾಗಿರಬಹುದು.
ಎಕ್ಸೆಲ್ ನಲ್ಲಿ ಟೇಬಲ್ ಹೆಡರ್ ಅನ್ನು ಹೇಗೆ ಸರಿಪಡಿಸುವುದು
ನೀವು ಕೆಲಸ ಮಾಡುವ ಕೋಷ್ಟಕಗಳು ಹೆಚ್ಚಾಗಿ ದೊಡ್ಡದಾಗಿರುತ್ತವೆ ಮತ್ತು ಡಜನ್ಗಟ್ಟಲೆ ಸಾಲುಗಳನ್ನು ಹೊಂದಿರುತ್ತವೆ. ಕಾಲಮ್ ಶಿರೋನಾಮೆಗಳು ಗೋಚರಿಸದಿದ್ದರೆ ಟೇಬಲ್ ಅನ್ನು "ಕೆಳಗೆ" ಸ್ಕ್ರೋಲ್ ಮಾಡುವುದು ಡೇಟಾದಲ್ಲಿ ನ್ಯಾವಿಗೇಟ್ ಮಾಡಲು ಕಷ್ಟವಾಗುತ್ತದೆ. ಎಕ್ಸೆಲ್ನಲ್ಲಿ, ನೀವು ಡೇಟಾವನ್ನು ಸ್ಕ್ರಾಲ್ ಮಾಡಿದಾಗ, ನೀವು ಕಾಲಮ್ ಹೆಡರ್ಗಳನ್ನು ನೋಡುವ ರೀತಿಯಲ್ಲಿ ಟೇಬಲ್ನಲ್ಲಿ ಹೆಡರ್ ಅನ್ನು ಸರಿಪಡಿಸಲು ಸಾಧ್ಯವಿದೆ.
ಶೀರ್ಷಿಕೆಗಳನ್ನು ಸರಿಪಡಿಸಲು, ಈ ಕೆಳಗಿನವುಗಳನ್ನು ಮಾಡಿ:
- ಟೂಲ್ಬಾರ್ನಲ್ಲಿ "ವೀಕ್ಷಿಸು" ಟ್ಯಾಬ್ಗೆ ಹೋಗಿ ಮತ್ತು "ಫ್ರೀಜ್ ಪೇನ್ಗಳು" ಆಯ್ಕೆಮಾಡಿ:

- "ಫ್ರೀಜ್ ಟಾಪ್ ರೋ" ಆಯ್ಕೆಮಾಡಿ:
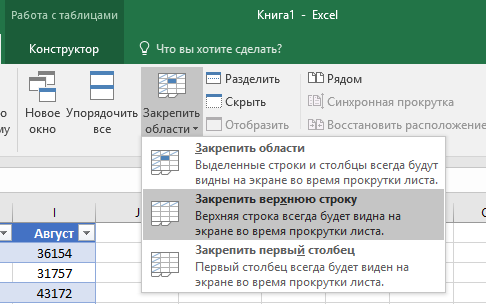
- ಈಗ, ಟೇಬಲ್ ಅನ್ನು ಸ್ಕ್ರೋಲ್ ಮಾಡುವುದರಿಂದ, ನೀವು ಶೀರ್ಷಿಕೆಗಳನ್ನು ಕಳೆದುಕೊಳ್ಳುವುದಿಲ್ಲ ಮತ್ತು ಡೇಟಾ ಎಲ್ಲಿದೆ ಎಂಬುದನ್ನು ನೀವು ಸುಲಭವಾಗಿ ಕಂಡುಹಿಡಿಯಬಹುದು:
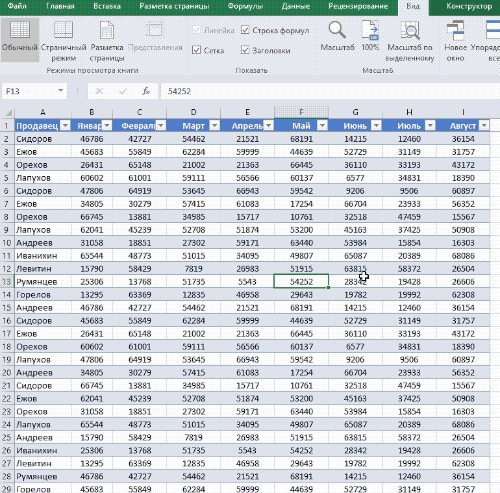
ನಿರ್ವಾಹಕರಿಂದ ಮಾರಾಟದ ಡೇಟಾದೊಂದಿಗೆ ನಾವು ಸಿದ್ಧ ಟೇಬಲ್ ಅನ್ನು ಹೊಂದಿದ್ದೇವೆ ಎಂದು ಊಹಿಸಿ:
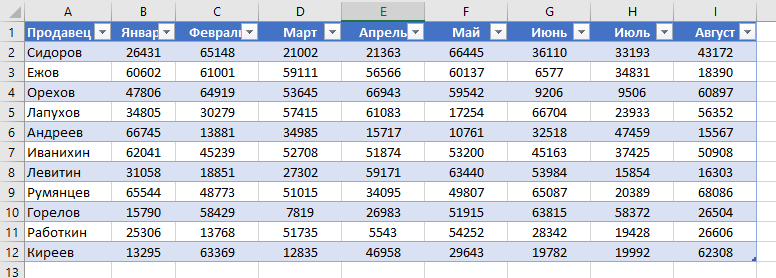
ಟೇಬಲ್ಗಳು ಎಕ್ಸೆಲ್ನ ಪ್ರಮುಖ ಲಕ್ಷಣವಾಗಿದೆ, ಆದರೆ ಅನೇಕ ಜನರು ಅವುಗಳನ್ನು ಹೆಚ್ಚು ಬಳಸುವುದಿಲ್ಲ. ಈ ಟಿಪ್ಪಣಿಯು ಟೇಬಲ್ನೊಂದಿಗೆ ಹೇಗೆ ಕೆಲಸ ಮಾಡಬೇಕೆಂದು ವಿವರಿಸುತ್ತದೆ, ಅದರ ಅನುಕೂಲಗಳು ಮತ್ತು ಅನಾನುಕೂಲಗಳನ್ನು ಪಟ್ಟಿ ಮಾಡುತ್ತದೆ. ಕೋಷ್ಟಕವು ರಚನಾತ್ಮಕ ಡೇಟಾವನ್ನು ಹೊಂದಿರುವ ಕೋಶಗಳ ಆಯತಾಕಾರದ ಶ್ರೇಣಿಯಾಗಿದೆ. ಮೇಜಿನ ಪ್ರತಿಯೊಂದು ಸಾಲು ಒಂದು ವಸ್ತುವಿಗೆ ಅನುರೂಪವಾಗಿದೆ. ಉದಾಹರಣೆಗೆ, ಒಂದು ಸಾಲು ಗ್ರಾಹಕ, ಬ್ಯಾಂಕ್ ವಹಿವಾಟು, ಉದ್ಯೋಗಿ ಅಥವಾ ಉತ್ಪನ್ನದ ಬಗ್ಗೆ ಮಾಹಿತಿಯನ್ನು ಒಳಗೊಂಡಿರಬಹುದು. ಪ್ರತಿಯೊಂದು ಕಾಲಮ್ ನಿರ್ದಿಷ್ಟ ಮಾಹಿತಿಯನ್ನು ಒಳಗೊಂಡಿದೆ. ಆದ್ದರಿಂದ, ಪ್ರತಿ ಸಾಲಿನಲ್ಲಿ ನಾವು ವೈಯಕ್ತಿಕ ಉದ್ಯೋಗಿಯ ಬಗ್ಗೆ ಮಾಹಿತಿಯನ್ನು ಹೊಂದಿದ್ದರೆ, ನಂತರ ಕಾಲಮ್ಗಳು ಅವನ ಬಗ್ಗೆ ಮಾಹಿತಿಯ ವಿವರಗಳನ್ನು ಒಳಗೊಂಡಿರಬಹುದು - ಕೊನೆಯ ಹೆಸರು, ಸಂಖ್ಯೆ, ಉದ್ಯೋಗದ ದಿನಾಂಕ, ಸಂಬಳ, ಇಲಾಖೆ. ಟೇಬಲ್ನ ಮೇಲ್ಭಾಗದಲ್ಲಿ ಪ್ರತಿ ಕಾಲಮ್ನಲ್ಲಿರುವ ಡೇಟಾವನ್ನು ವಿವರಿಸುವ ಹೆಡರ್ ಸಾಲು ಇದೆ.
ಅಕ್ಕಿ. 1. ಡೇಟಾದ ವ್ಯಾಪ್ತಿ: (ಎ) ಸಾಮಾನ್ಯ ಪ್ರಾತಿನಿಧ್ಯದಲ್ಲಿ; (ಬಿ) ಕೋಷ್ಟಕ ರೂಪದಲ್ಲಿ
ಟಿಪ್ಪಣಿಯನ್ನು ಅಥವಾ ಸ್ವರೂಪದಲ್ಲಿ ಡೌನ್ಲೋಡ್ ಮಾಡಿ, ಸ್ವರೂಪದಲ್ಲಿ ಉದಾಹರಣೆಗಳು
ನೀವು ಬಹುಶಃ ಈ ವಿವರಣೆಗೆ ಹೊಂದಿಕೆಯಾಗುವ ಶ್ರೇಣಿಗಳನ್ನು ರಚಿಸಿದ್ದೀರಿ (ಚಿತ್ರ 1a). ಎಕ್ಸೆಲ್ ಡೇಟಾದ ಶ್ರೇಣಿಯನ್ನು "ನೈಜ" ಟೇಬಲ್ ಆಗಿ ಪರಿವರ್ತಿಸಲು ನೀವು ಬಯಸಿದಾಗ ನಿಜವಾದ ವಿನೋದವು ಪ್ರಾರಂಭವಾಗುತ್ತದೆ. ಇದನ್ನು ಮಾಡಲು, ಶ್ರೇಣಿಯಲ್ಲಿನ ಯಾವುದೇ ಕೋಶವನ್ನು ಆಯ್ಕೆಮಾಡಿ ಮತ್ತು ಆಜ್ಞೆಯನ್ನು ಚಲಾಯಿಸಿ ಸೇರಿಸು –> ಕೋಷ್ಟಕಗಳು –> ಟೇಬಲ್, ಅಥವಾ Ctrl+T (ಇಂಗ್ಲಿಷ್) ಒತ್ತಿರಿ (Fig. 1b).
ನೀವು ಶ್ರೇಣಿಯನ್ನು ಸ್ಪಷ್ಟವಾಗಿ ಟೇಬಲ್ಗೆ ಪರಿವರ್ತಿಸಿದ್ದರೆ, ಆ ಶ್ರೇಣಿಯಲ್ಲಿ ನೀವು ನಿರ್ವಹಿಸುವ ಕ್ರಿಯೆಗಳಿಗೆ Excel ಬುದ್ಧಿವಂತಿಕೆಯಿಂದ ಪ್ರತಿಕ್ರಿಯಿಸುತ್ತದೆ. ಉದಾಹರಣೆಗೆ, ನೀವು ಟೇಬಲ್ನಿಂದ ಚಾರ್ಟ್ ಅನ್ನು ರಚಿಸಿದರೆ, ಟೇಬಲ್ಗೆ ಹೊಸ ಸಾಲುಗಳನ್ನು ಸೇರಿಸಿದಂತೆ ಅದು ಸ್ವಯಂಚಾಲಿತವಾಗಿ ವಿಸ್ತರಿಸುತ್ತದೆ. ಅಂತಹ ಕೋಷ್ಟಕದಿಂದ ನೀವು ಪಿವೋಟ್ ಟೇಬಲ್ ಅನ್ನು ರಚಿಸಿದರೆ, ನಂತರ ಪಿವೋಟ್ ಟೇಬಲ್ ಅನ್ನು ನವೀಕರಿಸಿದ ನಂತರ ನೀವು ಸೇರಿಸಲು ನಿರ್ವಹಿಸಿದ ಎಲ್ಲಾ ಹೊಸ ಡೇಟಾದೊಂದಿಗೆ ಸ್ವಯಂಚಾಲಿತವಾಗಿ ನವೀಕರಿಸಲಾಗುತ್ತದೆ.
ಶ್ರೇಣಿಯನ್ನು ಟೇಬಲ್ನೊಂದಿಗೆ ಹೋಲಿಸುವುದು
ಸಾಮಾನ್ಯ ಸೆಲ್ ಶ್ರೇಣಿ ಮತ್ತು ಟೇಬಲ್ಗೆ ಪರಿವರ್ತಿಸಲಾದ ಶ್ರೇಣಿಯ ನಡುವಿನ ವ್ಯತ್ಯಾಸ:
- ಟೇಬಲ್ನಲ್ಲಿ ಯಾವುದೇ ಸೆಲ್ ಅನ್ನು ಸಕ್ರಿಯಗೊಳಿಸುವ ಮೂಲಕ, ನೀವು ಹೊಸ ಸಂದರ್ಭೋಚಿತ ಟ್ಯಾಬ್ಗೆ ಪ್ರವೇಶವನ್ನು ಪಡೆಯುತ್ತೀರಿ ಕೋಷ್ಟಕಗಳೊಂದಿಗೆ ಕೆಲಸ ಮಾಡಿಟೇಪ್ ಮೇಲೆ ಇದೆ.
- ಗ್ಯಾಲರಿಯಿಂದ ಆಯ್ಕೆಯನ್ನು ಆರಿಸುವ ಮೂಲಕ ನೀವು ತ್ವರಿತವಾಗಿ ಫಾರ್ಮ್ಯಾಟಿಂಗ್ ಅನ್ನು ಅನ್ವಯಿಸಬಹುದು (ಬಣ್ಣ ಮತ್ತು ಫಾಂಟ್ ಬಣ್ಣವನ್ನು ತುಂಬಿರಿ). ಈ ಫಾರ್ಮ್ಯಾಟಿಂಗ್ ಐಚ್ಛಿಕವಾಗಿದೆ.
- ಪ್ರತಿಯೊಂದು ಟೇಬಲ್ ಹೆಡರ್ ಫಿಲ್ಟರ್ ಬಟನ್ ಅನ್ನು ಹೊಂದಿರುತ್ತದೆ, ಅದನ್ನು ಕ್ಲಿಕ್ ಮಾಡುವ ಮೂಲಕ ನೀವು ಸುಲಭವಾಗಿ ಸಾಲುಗಳನ್ನು ವಿಂಗಡಿಸಬಹುದು ಅಥವಾ ಡೇಟಾವನ್ನು ಫಿಲ್ಟರ್ ಮಾಡಬಹುದು, ನಿರ್ದಿಷ್ಟಪಡಿಸಿದ ಮಾನದಂಡಗಳನ್ನು ಪೂರೈಸದಿರುವದನ್ನು ಮರೆಮಾಡಬಹುದು.
- ನೀವು ಟೇಬಲ್ಗಾಗಿ "ಸ್ಲೈಸರ್" ಅನ್ನು ರಚಿಸಬಹುದು, ಅದರ ಸಹಾಯದಿಂದ ಹರಿಕಾರರು ಡೇಟಾಗೆ ಫಿಲ್ಟರ್ಗಳನ್ನು ತ್ವರಿತವಾಗಿ ಅನ್ವಯಿಸಬಹುದು. ಸ್ಲೈಸ್ಗಳು ಅದೇ ರೀತಿಯಲ್ಲಿ ಕಾರ್ಯನಿರ್ವಹಿಸುತ್ತವೆ ಪಿವೋಟ್ ಕೋಷ್ಟಕಗಳು(ವಿವರಗಳಿಗಾಗಿ ನೋಡಿ).
- ನೀವು ಶೀಟ್ ಅನ್ನು ಸ್ಕ್ರಾಲ್ ಮಾಡಿದರೆ ಹೆಡರ್ ಸಾಲು ವೀಕ್ಷಣೆಯಿಂದ ಕಣ್ಮರೆಯಾಗುತ್ತದೆ, ಕಾಲಮ್ ಅಕ್ಷರಗಳ ಸ್ಥಳದಲ್ಲಿ ಹೆಡರ್ಗಳು ಕಾಣಿಸಿಕೊಳ್ಳುತ್ತವೆ. ಬೇರೆ ರೀತಿಯಲ್ಲಿ ಹೇಳುವುದಾದರೆ, ಕಾಲಮ್ ಹೆಸರುಗಳನ್ನು ವೀಕ್ಷಿಸಲು ನೀವು ಮೇಲಿನ ಸಾಲನ್ನು ಕಠಿಣವಾಗಿ ಸರಿಪಡಿಸುವ ಅಗತ್ಯವಿಲ್ಲ.
- ಟೇಬಲ್ ಡೇಟಾದಿಂದ ನೀವು ಚಾರ್ಟ್ ಅನ್ನು ರಚಿಸಿದರೆ, ಟೇಬಲ್ಗೆ ಹೊಸ ಸಾಲುಗಳನ್ನು ಸೇರಿಸಿದಾಗ ಚಾರ್ಟ್ ಸ್ವಯಂಚಾಲಿತವಾಗಿ ವಿಸ್ತರಿಸುತ್ತದೆ.
- ಕೋಷ್ಟಕಗಳು ಲೆಕ್ಕ ಹಾಕಿದ ಕಾಲಮ್ಗಳನ್ನು ಬೆಂಬಲಿಸುತ್ತವೆ. ಕೋಶದಲ್ಲಿ ಒಮ್ಮೆ ನಮೂದಿಸಿದ ಸೂತ್ರವು ಆ ಕಾಲಮ್ನಲ್ಲಿರುವ ಎಲ್ಲಾ ಕೋಶಗಳಿಗೆ ಸ್ವಯಂಚಾಲಿತವಾಗಿ ಹರಡುತ್ತದೆ.
- ಟೇಬಲ್ನ ಹೊರಗಿರುವ ಸೂತ್ರಗಳಿಗೆ ರಚನಾತ್ಮಕ ಉಲ್ಲೇಖಗಳನ್ನು ಟೇಬಲ್ಗಳು ಬೆಂಬಲಿಸುತ್ತವೆ. ಸೆಲ್ ಉಲ್ಲೇಖಗಳ ಬದಲಿಗೆ ಫಾರ್ಮುಲಾಗಳು ಇತರ ಟೇಬಲ್ ಹೆಸರುಗಳು ಮತ್ತು ಕಾಲಮ್ ಶೀರ್ಷಿಕೆಗಳನ್ನು ಬಳಸಬಹುದು.
- ಕೆಳಗಿನ ಬಲ ಟೇಬಲ್ ಸೆಲ್ನ ಕೆಳಗಿನ ಬಲ ಮೂಲೆಯಲ್ಲಿ ನೀವು ಸುಳಿದಾಡಿದರೆ, ಟೇಬಲ್ನ ಗಾತ್ರವನ್ನು ಅಡ್ಡಲಾಗಿ (ಹೆಚ್ಚುವರಿ ಕಾಲಮ್ಗಳನ್ನು ಸೇರಿಸುವುದು) ಅಥವಾ ಲಂಬವಾಗಿ (ಸಾಲುಗಳನ್ನು ಸೇರಿಸುವುದು) ಹೆಚ್ಚಿಸಲು ನೀವು ಬಾರ್ಡರ್ ಅನ್ನು ಕ್ಲಿಕ್ ಮಾಡಿ ಮತ್ತು ಎಳೆಯಬಹುದು.
- ಕೋಷ್ಟಕದಲ್ಲಿ ಸಾಲುಗಳು ಮತ್ತು ಕಾಲಮ್ಗಳನ್ನು ಆಯ್ಕೆ ಮಾಡುವುದು ಸಾಮಾನ್ಯ ಶ್ರೇಣಿಗಿಂತ ಸುಲಭವಾಗಿದೆ.
ದುರದೃಷ್ಟವಶಾತ್, ಕೋಷ್ಟಕಗಳೊಂದಿಗೆ ಕೆಲಸ ಮಾಡುವಾಗ ಮಿತಿಗಳಿವೆ. ಒಳಗೆ ಇದ್ದರೆ ಕಾರ್ಯಪುಸ್ತಕಕನಿಷ್ಠ ಒಂದು ಟೇಬಲ್ ಅನ್ನು ಒಳಗೊಂಡಿದೆ, ಕೆಲವು ಎಕ್ಸೆಲ್ ಕಾರ್ಯಗಳುಲಭ್ಯವಿಲ್ಲ:
- ಕೆಲಸ ಮಾಡುವುದಿಲ್ಲ ಪ್ರಾತಿನಿಧ್ಯ (ನೋಟ –> ವಿಧಾನಗಳುವೀಕ್ಷಣೆಪುಸ್ತಕಗಳು –> ಪ್ರಾತಿನಿಧ್ಯ).
- ಪುಸ್ತಕ ಲಭ್ಯವಿಲ್ಲ ಹಂಚಿಕೆಗಾಗಿ (ಪೀರ್ ವಿಮರ್ಶೆ –> ಬದಲಾವಣೆಗಳನ್ನು –> ಪ್ರವೇಶಗೆಪುಸ್ತಕ).
- ಉಪಮೊತ್ತಗಳನ್ನು ಸ್ವಯಂಚಾಲಿತವಾಗಿ ಸೇರಿಸಲು ಸಾಧ್ಯವಿಲ್ಲ ( ಡೇಟಾ –> ರಚನೆ –> ಮಧ್ಯಂತರಒಟ್ಟು).
- ನೀವು ಕೋಷ್ಟಕದಲ್ಲಿ ಅರೇ ಸೂತ್ರಗಳನ್ನು ಬಳಸಲಾಗುವುದಿಲ್ಲ.
ಟೇಬಲ್ ಅನ್ನು ಒಟ್ಟುಗೂಡಿಸಲಾಗುತ್ತಿದೆ
ಮಾರಾಟ ಅಂಕಿಅಂಶಗಳೊಂದಿಗೆ ಟೇಬಲ್ ಅನ್ನು ಪರಿಗಣಿಸಿ (ಚಿತ್ರ 2). ಮೊದಲು, ಡೇಟಾವನ್ನು ನಮೂದಿಸಲಾಯಿತು, ಮತ್ತು ನಂತರ ಶ್ರೇಣಿಯನ್ನು ಆಜ್ಞೆಯನ್ನು ಬಳಸಿಕೊಂಡು ಟೇಬಲ್ಗೆ ಪರಿವರ್ತಿಸಲಾಯಿತು ಸೇರಿಸು –> ಕೋಷ್ಟಕಗಳು –> ಟೇಬಲ್. ಯಾವುದೇ ಕ್ರಮ ಕೈಗೊಳ್ಳದೆ, ಟೇಬಲ್ ಹೆಸರಿಸಲಾಗಿದೆ. ನಮ್ಮ ಸಂದರ್ಭದಲ್ಲಿ ಕೋಷ್ಟಕ 3.
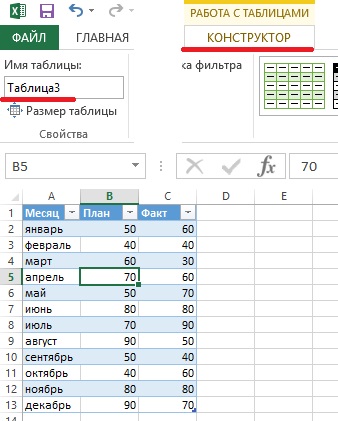
ಅಕ್ಕಿ. 2. ಮೂರು ಕಾಲಮ್ಗಳನ್ನು ಹೊಂದಿರುವ ಸರಳ ಕೋಷ್ಟಕ
- ಕೋಷ್ಟಕದಲ್ಲಿನ ಯಾವುದೇ ಕೋಶವನ್ನು ಸಕ್ರಿಯಗೊಳಿಸಿ.
- ಆಜ್ಞೆಯನ್ನು ಕಾರ್ಯಗತಗೊಳಿಸಿ ಕೋಷ್ಟಕಗಳೊಂದಿಗೆ ಕೆಲಸ ಮಾಡಿ –> ಕನ್ಸ್ಟ್ರಕ್ಟರ್ –> ಆಯ್ಕೆಗಳುಶೈಲಿಗಳುಕೋಷ್ಟಕಗಳು–> ಸಾಲುಫಲಿತಾಂಶಗಳುಮತ್ತು ಪೆಟ್ಟಿಗೆಯನ್ನು ಪರಿಶೀಲಿಸಿ ಒಟ್ಟು ಸಾಲು.
- ಮೊತ್ತದ ಸಾಲಿನಲ್ಲಿ ಕೋಶವನ್ನು ಸಕ್ರಿಯಗೊಳಿಸಿ ಮತ್ತು ಡ್ರಾಪ್-ಡೌನ್ ಪಟ್ಟಿಯಿಂದ ಸಾರಾಂಶ ಸೂತ್ರವನ್ನು ಆಯ್ಕೆಮಾಡಿ (ಚಿತ್ರ 3).
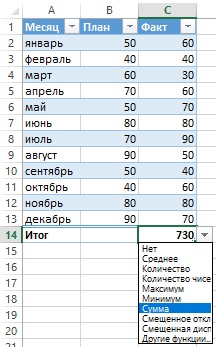
ಅಕ್ಕಿ. 3. ಡ್ರಾಪ್-ಡೌನ್ ಪಟ್ಟಿಯಿಂದ, ನೀವು ಸಾರಾಂಶಕ್ಕಾಗಿ ಸೂತ್ರವನ್ನು ಆಯ್ಕೆ ಮಾಡಬಹುದು
ಉದಾಹರಣೆಗೆ, ಕಾಲಮ್ನಿಂದ ಸ್ಕೋರ್ಗಳ ಮೊತ್ತವನ್ನು ಲೆಕ್ಕಹಾಕಲು ಸತ್ಯ, ಒಂದು ಆಯ್ಕೆಯನ್ನು ಆರಿಸಿ ಮೊತ್ತಸೆಲ್ D14 ರಲ್ಲಿ ಡ್ರಾಪ್-ಡೌನ್ ಪಟ್ಟಿಯಿಂದ. ಎಕ್ಸೆಲ್ ಸೂತ್ರವನ್ನು ರಚಿಸುತ್ತದೆ: =SUBTOTAL(109,[ವಾಸ್ತವ]). ಆರ್ಗ್ಯುಮೆಂಟ್ 109 SUM ಕಾರ್ಯಕ್ಕೆ ಅನುರೂಪವಾಗಿದೆ. SUBTOTAL ಫಂಕ್ಷನ್ಗೆ ಎರಡನೇ ಆರ್ಗ್ಯುಮೆಂಟ್ ಚದರ ಆವರಣದಲ್ಲಿರುವ ಕಾಲಮ್ನ ಹೆಸರಾಗಿದೆ. ಸ್ಕ್ವೇರ್ ಬ್ರಾಕೆಟ್ಗಳಲ್ಲಿ ಕಾಲಮ್ ಹೆಸರನ್ನು ಬಳಸುವುದು ಟೇಬಲ್ನಲ್ಲಿ ರಚನಾತ್ಮಕ ಲಿಂಕ್ಗಳನ್ನು ರಚಿಸಲು ನಿಮಗೆ ಅನುಮತಿಸುತ್ತದೆ. ಟೇಬಲ್ನ ವಿವಿಧ ಕಾಲಮ್ಗಳಲ್ಲಿನ ಒಟ್ಟು ಕಾರ್ಯಗಳು ವಿಭಿನ್ನವಾಗಿರಬಹುದು. ಆಯ್ಕೆ ಇತರ ವೈಶಿಷ್ಟ್ಯಗಳುಸಂಕೀರ್ಣವಾದ ಸೂತ್ರವನ್ನು ನಿರ್ಮಿಸಲು ನಿಮಗೆ ಅನುಮತಿಸುತ್ತದೆ.
ಆಜ್ಞೆಯೊಂದಿಗೆ ಒಟ್ಟು ಸಾಲಿನ ಪ್ರದರ್ಶನವನ್ನು ನೀವು ಸಕ್ರಿಯಗೊಳಿಸಬಹುದು ಅಥವಾ ನಿಷ್ಕ್ರಿಯಗೊಳಿಸಬಹುದು ಕೋಷ್ಟಕಗಳೊಂದಿಗೆ ಕೆಲಸ ಮಾಡಿ –> ಕನ್ಸ್ಟ್ರಕ್ಟರ್ –> ಆಯ್ಕೆಗಳುಶೈಲಿಗಳುಕೋಷ್ಟಕಗಳು –> ಒಟ್ಟು ಸಾಲು.
ಕೋಷ್ಟಕದಲ್ಲಿ ಸೂತ್ರಗಳನ್ನು ಬಳಸುವುದು
ಅನೇಕ ಸಂದರ್ಭಗಳಲ್ಲಿ, ನೀವು ಸ್ಪ್ರೆಡ್ಶೀಟ್ನಲ್ಲಿ ಸೂತ್ರಗಳನ್ನು ಬಳಸಲು ಬಯಸುತ್ತೀರಿ. ಉದಾಹರಣೆಗೆ, ಒಂದು ಕೋಷ್ಟಕದಲ್ಲಿ (ಚಿತ್ರ 3 ನೋಡಿ), ಪ್ರತಿ ತಿಂಗಳಿಗೆ ನಿಜವಾದ ಮತ್ತು ಯೋಜಿತ ಮಾರಾಟಗಳ ನಡುವಿನ ವ್ಯತ್ಯಾಸವನ್ನು ದಾಖಲಿಸುವ ಕಾಲಮ್ ಅನ್ನು ನೀವು ಬಯಸಬಹುದು. ಇದಕ್ಕಾಗಿ:
- ಸೆಲ್ D1 ಅನ್ನು ಸಕ್ರಿಯಗೊಳಿಸಿ ಮತ್ತು ಪದವನ್ನು ಕಾಲಮ್ ಶಿರೋನಾಮೆಯಾಗಿ ನಮೂದಿಸಿ ವ್ಯತ್ಯಾಸ- ಎಕ್ಸೆಲ್ ಸ್ವಯಂಚಾಲಿತವಾಗಿ ಟೇಬಲ್ ಅನ್ನು ವಿಸ್ತರಿಸುತ್ತದೆ.
- ಸೆಲ್ D2 ಗೆ ಹೋಗಿ, ಸಮಾನ ಚಿಹ್ನೆಯನ್ನು ನಮೂದಿಸಿ (ಸೂತ್ರವನ್ನು ಬರೆಯಲು ಪ್ರಾರಂಭಿಸಿ), ಸೆಲ್ C2 ಮೇಲೆ, ಮೈನಸ್ ಚಿಹ್ನೆಯ ಮೇಲೆ ಮತ್ತು ಸೆಲ್ B2 ಮೇಲೆ ಕ್ಲಿಕ್ ಮಾಡಿ.
- ಸೂತ್ರವನ್ನು ಪೂರ್ಣಗೊಳಿಸಲು Enter ಅನ್ನು ಒತ್ತಿರಿ. ಕಾಲಮ್ನಲ್ಲಿನ ಎಲ್ಲಾ ಕೋಶಗಳಲ್ಲಿ =[@Fact]-[@Plan] ಸೂತ್ರವನ್ನು ನಮೂದಿಸಲಾಗುತ್ತದೆ.
ಮೌಸ್ ಬಳಸಿ ಸೂತ್ರದ ಸಾಂಪ್ರದಾಯಿಕ ಇನ್ಪುಟ್ ಬದಲಿಗೆ (ಪ್ಯಾರಾಗ್ರಾಫ್ 2 ರಲ್ಲಿ ವಿವರಿಸಿದಂತೆ), ಬಹಳ ಅನುಕೂಲಕರ ಮಾರ್ಗಕೀಬೋರ್ಡ್ ಬಳಸಿ ಸೂತ್ರಗಳನ್ನು ನಮೂದಿಸುವುದು. ಸಮಾನ ಚಿಹ್ನೆಯೊಂದಿಗೆ ಪ್ರಾರಂಭಿಸಿ, ನಂತರ ಕೀಲಿಯನ್ನು ಒತ್ತಿರಿ<– (влево) чтобы указать на соответствующее значение в столбце ಸತ್ಯ, ಮೈನಸ್ ಚಿಹ್ನೆಯನ್ನು ನಮೂದಿಸಿ, ತದನಂತರ ಡಬಲ್-ಟ್ಯಾಪ್ ಮಾಡಿ<–, чтобы указать на соответствующее значение в столбце ಯೋಜನೆ, ಸೂತ್ರವನ್ನು ಪೂರ್ಣಗೊಳಿಸಲು ಎಂಟರ್ ಒತ್ತಿರಿ.
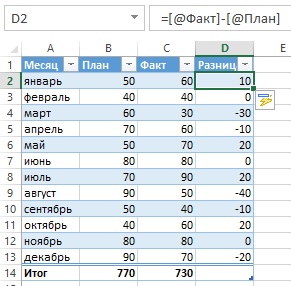
ಅಕ್ಕಿ. 4. ಒಂದು ಕಾಲಮ್ನಲ್ಲಿ ವ್ಯತ್ಯಾಸಸೂತ್ರವನ್ನು ಒಳಗೊಂಡಿದೆ
ಪ್ರತಿ ಬಾರಿ ನೀವು ಕೋಷ್ಟಕದಲ್ಲಿ ಸೂತ್ರವನ್ನು ನಮೂದಿಸಿದಾಗ, ಸೂತ್ರವನ್ನು ಸಂಪೂರ್ಣ ಕಾಲಮ್ಗೆ ಅನ್ವಯಿಸಲಾಗುತ್ತದೆ. ಒಂದು ಸೂತ್ರವನ್ನು ಬದಲಾಯಿಸಬೇಕಾದರೆ, ಕಾಲಮ್ನಲ್ಲಿ ಯಾವುದೇ ಸೂತ್ರವನ್ನು ಸಂಪಾದಿಸಿ ಮತ್ತು ಬದಲಾವಣೆಗಳನ್ನು ಆ ಕಾಲಮ್ನಲ್ಲಿರುವ ಎಲ್ಲಾ ಇತರ ಸೂತ್ರಗಳಿಗೆ ಅನ್ವಯಿಸಲಾಗುತ್ತದೆ.
ಟೇಬಲ್ ಕಾಲಮ್ನಲ್ಲಿನ ಎಲ್ಲಾ ಕೋಶಗಳಿಗೆ ಸೂತ್ರವನ್ನು ಸ್ವಯಂಚಾಲಿತವಾಗಿ ಪ್ರಚಾರ ಮಾಡುವುದು ಎಕ್ಸೆಲ್ನಲ್ಲಿ ಕಾರ್ಯನಿರ್ವಹಿಸುವ ಸ್ವಯಂಚಾಲಿತ ತಿದ್ದುಪಡಿ ವೈಶಿಷ್ಟ್ಯಗಳಲ್ಲಿ ಒಂದಾಗಿದೆ. ಈ ವೈಶಿಷ್ಟ್ಯವನ್ನು ನಿಷ್ಕ್ರಿಯಗೊಳಿಸಲು, ನೀವು ಸೂತ್ರವನ್ನು ನಮೂದಿಸಿದಾಗ ಕಾಣಿಸಿಕೊಳ್ಳುವ ಐಕಾನ್ ಅನ್ನು ಕ್ಲಿಕ್ ಮಾಡಿ ಮತ್ತು ಆಯ್ಕೆಯನ್ನು ಆರಿಸಿ ಲೆಕ್ಕ ಹಾಕಿದ ಕಾಲಮ್ಗಳನ್ನು ಸ್ವಯಂಚಾಲಿತವಾಗಿ ರಚಿಸಬೇಡಿ(ಚಿತ್ರ 5).
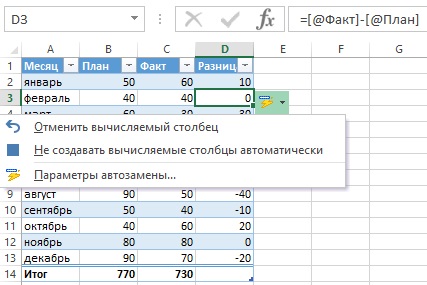
ಅಕ್ಕಿ. 5. ಕಾಲಮ್ನ ಎಲ್ಲಾ ಕೋಶಗಳಲ್ಲಿ ಸ್ವಯಂಚಾಲಿತವಾಗಿ ಸೂತ್ರಗಳನ್ನು ರಚಿಸುವ ಆಯ್ಕೆಯನ್ನು ನಿಷ್ಕ್ರಿಯಗೊಳಿಸಬಹುದು
ಮೇಲಿನ ಹಂತಗಳನ್ನು ನಿರ್ವಹಿಸುವಾಗ, ಸೂತ್ರವನ್ನು ರಚಿಸುವಾಗ ನಾವು ಕಾಲಮ್ ಶೀರ್ಷಿಕೆಗಳನ್ನು ಬಳಸಿದ್ದೇವೆ. ಉದಾಹರಣೆಗೆ, ಫಾರ್ಮುಲಾ ಬಾರ್ನಲ್ಲಿ ನೇರ ಡಯಲಿಂಗ್ ಮಾಡುವ ಮೂಲಕ ನೀವು ಸೆಲ್ D2 ಅನ್ನು ಟೈಪ್ ಮಾಡಬಹುದು: =C2-D2. ನೀವು ಸೆಲ್ ಉಲ್ಲೇಖಗಳನ್ನು ನಮೂದಿಸಿದರೆ, Excel ಇನ್ನೂ ಸ್ವಯಂಚಾಲಿತವಾಗಿ ಕಾಲಮ್ನಲ್ಲಿರುವ ಇತರ ಸೆಲ್ಗಳಿಗೆ ಸೂತ್ರವನ್ನು ನಕಲಿಸುತ್ತದೆ.
ಕೋಷ್ಟಕದಲ್ಲಿ ಡೇಟಾವನ್ನು ಹೇಗೆ ಉಲ್ಲೇಖಿಸುವುದು
ಟೇಬಲ್ನ ಹೊರಗಿನ ಸೂತ್ರಗಳು ಆ ಟೇಬಲ್ನ ಡೇಟಾವನ್ನು ಅದರ ಹೆಸರು ಮತ್ತು ಕಾಲಮ್ ಶಿರೋನಾಮೆಯಿಂದ ಉಲ್ಲೇಖಿಸಬಹುದು. ಈ ಅಂಶಗಳಿಗೆ ನೀವೇ ಹೆಸರುಗಳನ್ನು ರಚಿಸುವ ಅಗತ್ಯವಿಲ್ಲ. ಎಂದಿನಂತೆ, ಸೂತ್ರವನ್ನು ಬರೆಯುವಾಗ ಬಯಸಿದ ಕೋಶಗಳ ಮೇಲೆ ಕ್ಲಿಕ್ ಮಾಡಿ. ಟೇಬಲ್ ಉಲ್ಲೇಖಗಳ ಬಳಕೆಯು ಗಮನಾರ್ಹ ಪ್ರಯೋಜನವನ್ನು ಹೊಂದಿದೆ: ಟೇಬಲ್ ಗಾತ್ರವನ್ನು ಬದಲಾಯಿಸಿದಾಗ (ಸಾಲುಗಳನ್ನು ಅಳಿಸುವುದು ಅಥವಾ ಸೇರಿಸುವುದು), ಅದರಲ್ಲಿರುವ ಹೆಸರುಗಳನ್ನು ಸ್ವಯಂಚಾಲಿತವಾಗಿ ಸರಿಹೊಂದಿಸಲಾಗುತ್ತದೆ. ಉದಾಹರಣೆಗೆ, ಅಂಜೂರದಲ್ಲಿನ ಕೋಷ್ಟಕದಲ್ಲಿನ ಎಲ್ಲಾ ಡೇಟಾದ ಮೊತ್ತವನ್ನು ಲೆಕ್ಕಾಚಾರ ಮಾಡಲು. 2, ಈ ಕೆಳಗಿನ ಸೂತ್ರವನ್ನು ಬರೆಯಲು ಸಾಕು: = SUM(ಟೇಬಲ್ 3). ಕೋಷ್ಟಕದಲ್ಲಿನ ಸಾಲುಗಳು ಅಥವಾ ಕಾಲಮ್ಗಳನ್ನು ಸೇರಿಸಿದರೂ ಅಥವಾ ತೆಗೆದುಹಾಕಿದರೂ ಸಹ, ಈ ಸೂತ್ರವು ಯಾವಾಗಲೂ ಎಲ್ಲಾ ಡೇಟಾದ ಮೊತ್ತವನ್ನು ಹಿಂದಿರುಗಿಸುತ್ತದೆ. ನೀವು ಟೇಬಲ್ 3 ಹೆಸರನ್ನು ಬದಲಾಯಿಸಿದರೆ, ಎಕ್ಸೆಲ್ ಅದನ್ನು ಉಲ್ಲೇಖಿಸುವ ಸೂತ್ರಗಳನ್ನು ಸ್ವಯಂಚಾಲಿತವಾಗಿ ಸರಿಪಡಿಸುತ್ತದೆ.
ನಿಯಮದಂತೆ, ನೀವು ನಿರ್ದಿಷ್ಟ ಟೇಬಲ್ ಕಾಲಮ್ ಅನ್ನು ಉಲ್ಲೇಖಿಸಬೇಕಾಗಿದೆ. ಕೆಳಗಿನ ಸೂತ್ರವು ಫ್ಯಾಕ್ಟ್ ಕಾಲಮ್ನಿಂದ ಡೇಟಾದ ಮೊತ್ತವನ್ನು ಹಿಂತಿರುಗಿಸುತ್ತದೆ (ಆದರೆ ಒಟ್ಟು ಸಾಲನ್ನು ನಿರ್ಲಕ್ಷಿಸುತ್ತದೆ): =SUM(ಟೇಬಲ್3[ಫ್ಯಾಕ್ಟ್]). ಕಾಲಮ್ ಹೆಸರನ್ನು ಚದರ ಬ್ರಾಕೆಟ್ಗಳಲ್ಲಿ ಸುತ್ತುವರಿಯಲಾಗಿದೆ ಎಂಬುದನ್ನು ಗಮನಿಸಿ. ಮತ್ತೆ, ನೀವು ಕಾಲಮ್ ಶಿರೋನಾಮೆಯಲ್ಲಿ ಪಠ್ಯವನ್ನು ಬದಲಾಯಿಸಿದರೆ ಸೂತ್ರವು ಸ್ವಯಂಚಾಲಿತವಾಗಿ ಸರಿಹೊಂದಿಸುತ್ತದೆ. ಹೆಚ್ಚು ಏನು, ನೀವು ಕೋಷ್ಟಕದಲ್ಲಿ ಡೇಟಾವನ್ನು ಉಲ್ಲೇಖಿಸುವ ಸೂತ್ರವನ್ನು ರಚಿಸಿದಾಗ ಎಕ್ಸೆಲ್ ಸುಳಿವು ನೀಡುತ್ತದೆ (ಚಿತ್ರ 6). ಫಾರ್ಮುಲಾ ಸ್ವಯಂ ಪೂರ್ಣಗೊಳಿಸುವಿಕೆಯು ಟೇಬಲ್ನಲ್ಲಿರುವ ಅಂಶಗಳ ಪಟ್ಟಿಯನ್ನು ಪ್ರದರ್ಶಿಸುವ ಮೂಲಕ ಸೂತ್ರವನ್ನು ಬರೆಯಲು ನಿಮಗೆ ಸಹಾಯ ಮಾಡುತ್ತದೆ. ನೀವು ಆರಂಭಿಕ ಚೌಕ ಬ್ರಾಕೆಟ್ ಅನ್ನು ನಮೂದಿಸಿದ ತಕ್ಷಣ, ಎಕ್ಸೆಲ್ ಲಭ್ಯವಿರುವ ಆರ್ಗ್ಯುಮೆಂಟ್ಗಳನ್ನು ಸೂಚಿಸುತ್ತದೆ.
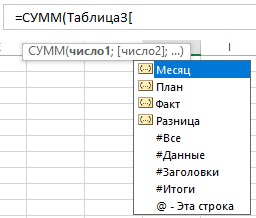
ಅಕ್ಕಿ. 6. ಕೋಷ್ಟಕದಲ್ಲಿ ಮಾಹಿತಿಯನ್ನು ಉಲ್ಲೇಖಿಸುವ ಸೂತ್ರಗಳನ್ನು ರಚಿಸುವಾಗ ಸ್ವಯಂಚಾಲಿತವಾಗಿ ಸೂತ್ರಗಳನ್ನು ಪೂರ್ಣಗೊಳಿಸುವ ಸಾಮರ್ಥ್ಯ
ಟೇಬಲ್ ಸಾಲುಗಳ ಸ್ವಯಂಚಾಲಿತ ಸಂಖ್ಯೆ
ಕೆಲವು ಸಂದರ್ಭಗಳಲ್ಲಿ, ನೀವು ಟೇಬಲ್ ಸಾಲುಗಳನ್ನು ಸತತವಾಗಿ ಸಂಖ್ಯೆಯನ್ನು ಬಯಸಬಹುದು. ಲೆಕ್ಕ ಹಾಕಿದ ಕಾಲಮ್ಗಳನ್ನು ರಚಿಸುವ ಸಾಮರ್ಥ್ಯದ ಲಾಭವನ್ನು ನೀವು ಪಡೆಯಬಹುದು ಮತ್ತು ಕಾಲಮ್ಗಳನ್ನು ಸ್ವಯಂಚಾಲಿತವಾಗಿ ಸಂಖ್ಯೆ ಮಾಡುವ ಸೂತ್ರವನ್ನು ಬರೆಯಬಹುದು (ಚಿತ್ರ 7).
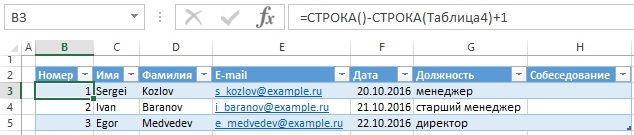
ಅಕ್ಕಿ. 7. ಕಾಲಮ್ B ನಲ್ಲಿರುವ ಸಂಖ್ಯೆಗಳನ್ನು ಸೂತ್ರವನ್ನು ಬಳಸಿಕೊಂಡು ರಚಿಸಲಾಗಿದೆ; ಚಿತ್ರವನ್ನು ದೊಡ್ಡದಾಗಿಸಲು, ಅದರ ಮೇಲೆ ಬಲ ಕ್ಲಿಕ್ ಮಾಡಿ ಮತ್ತು ಆಯ್ಕೆಮಾಡಿ ಹೊಸ ಟ್ಯಾಬ್ನಲ್ಲಿ ಚಿತ್ರವನ್ನು ತೆರೆಯಿರಿ
ಎಂದಿನಂತೆ, ಕಾಲಮ್ =ROW()-ROW(ಕೋಷ್ಟಕ4)+1 ರ ಯಾವುದೇ ಕೋಶದಲ್ಲಿ ಲೆಕ್ಕ ಹಾಕಿದ ಕಾಲಮ್ಗಳ ಸೂತ್ರವನ್ನು ನಮೂದಿಸಬಹುದು. ನೀವು ಸೂತ್ರವನ್ನು ನಮೂದಿಸಿದಾಗ, ಅದು ಸ್ವಯಂಚಾಲಿತವಾಗಿ ಕಾಲಮ್ನಲ್ಲಿರುವ ಎಲ್ಲಾ ಇತರ ಕೋಶಗಳಿಗೆ ಹರಡುತ್ತದೆ ಸಂಖ್ಯೆ. ROW ಫಂಕ್ಷನ್ ಅನ್ನು ಆರ್ಗ್ಯುಮೆಂಟ್ ಇಲ್ಲದೆ ಬಳಸಿದಾಗ, ಅದು ಸೂತ್ರವನ್ನು ಹೊಂದಿರುವ ಸ್ಟ್ರಿಂಗ್ ಅನ್ನು ಹಿಂತಿರುಗಿಸುತ್ತದೆ. ಈ ಕಾರ್ಯವು ಬಹು ಸಾಲಿನ ಶ್ರೇಣಿಯನ್ನು ಒಳಗೊಂಡಿರುವ ಆರ್ಗ್ಯುಮೆಂಟ್ ಅನ್ನು ಹೊಂದಿದ್ದರೆ, ಅದು ನೀಡಿದ ಶ್ರೇಣಿಯ ಮೊದಲ ಸಾಲನ್ನು ಹಿಂತಿರುಗಿಸುತ್ತದೆ.
ಟೇಬಲ್ ಹೆಸರು ಹೆಡರ್ ಪ್ರದೇಶವನ್ನು ಅನುಸರಿಸುವ ಮೊದಲ ಸಾಲು. ಆದ್ದರಿಂದ, ಈ ಉದಾಹರಣೆಯಲ್ಲಿ, ಟೇಬಲ್ 4 ರಲ್ಲಿನ ಮೊದಲ ಸಾಲು ಸಾಲು 3 ಆಗಿದೆ. ಕೋಷ್ಟಕದಲ್ಲಿನ ಸಂಖ್ಯೆಗಳು ಸತತ ಸಾಲುಗಳ ಸಂಖ್ಯೆಗಳಾಗಿವೆ, ಡೇಟಾದ ಸಾಲು ಸಂಖ್ಯೆಗಳಲ್ಲ. ಉದಾಹರಣೆಗೆ, ಟೇಬಲ್ ಅನ್ನು ವಿಂಗಡಿಸುವಾಗ, ಸಂಖ್ಯೆಗಳು ಸತತವಾಗಿ ಉಳಿಯುತ್ತವೆ ಮತ್ತು ನೀವು ಪ್ರಾರಂಭಿಸಿದ ಡೇಟಾದ ಅದೇ ಸಾಲುಗಳೊಂದಿಗೆ ಇನ್ನು ಮುಂದೆ ಸಂಯೋಜಿತವಾಗಿರುವುದಿಲ್ಲ.
ನೀವು ಟೇಬಲ್ ಅನ್ನು ಫಿಲ್ಟರ್ ಮಾಡಿದರೆ, ನಿರ್ದಿಷ್ಟಪಡಿಸಿದ ಮಾನದಂಡಗಳನ್ನು ಪೂರೈಸದ ಸಾಲುಗಳನ್ನು ಮರೆಮಾಡಲಾಗುತ್ತದೆ. ಈ ಸಂದರ್ಭದಲ್ಲಿ, ಮೇಜಿನ ಕೆಲವು ಸಾಲುಗಳು ಅಗೋಚರವಾಗುತ್ತವೆ (ಚಿತ್ರ 8).
ಅಕ್ಕಿ. 8. ಫಿಲ್ಟರ್ ಮಾಡಿದ ನಂತರ, ಟೇಬಲ್ ಸಾಲು ಸಂಖ್ಯೆಗಳು ಇನ್ನು ಮುಂದೆ ಸತತವಾಗಿರುವುದಿಲ್ಲ
ಫಿಲ್ಟರ್ ಮಾಡಿದ ನಂತರವೂ ಟೇಬಲ್ ಸಾಲು ಸಂಖ್ಯೆಗಳು ಸ್ಥಿರವಾಗಿರಲು ನೀವು ಬಯಸಿದರೆ, ನಿಮಗೆ ಬೇರೆ ಸೂತ್ರದ ಅಗತ್ಯವಿದೆ. ಸೆಲ್ B3 ನಲ್ಲಿ, ನಮೂದಿಸಿ: =SUBTOTAL(3,C$3:C5). ಮೊದಲ ಆರ್ಗ್ಯುಮೆಂಟ್ - 3 - COUNTA ಕಾರ್ಯಕ್ಕೆ ಅನುರೂಪವಾಗಿದೆ. SUBTOTAL ಕಾರ್ಯವು ಗುಪ್ತ ಸಾಲುಗಳನ್ನು ನಿರ್ಲಕ್ಷಿಸುತ್ತದೆ, ಆದ್ದರಿಂದ ಗೋಚರ ಸಾಲುಗಳನ್ನು ಮಾತ್ರ ಎಣಿಸಲಾಗುತ್ತದೆ. ಸೂತ್ರವು ಈಗಾಗಲೇ ಕಾಲಮ್ C ಅನ್ನು ಉಲ್ಲೇಖಿಸುತ್ತದೆ. "ಆವರ್ತಕ ಉಲ್ಲೇಖ" ದೋಷವನ್ನು ತಪ್ಪಿಸಲು ಇದು ಅವಶ್ಯಕವಾಗಿದೆ (Fig. 9).

ಅಕ್ಕಿ. 9. ಫಿಲ್ಟರ್ ಮಾಡಿದ ನಂತರ, ಟೇಬಲ್ ಸಾಲು ಸಂಖ್ಯೆಗಳು ಸ್ಥಿರವಾಗಿರುತ್ತವೆ
ಜಾನ್ ವಾಲ್ಕೆನ್ಬಾಚ್ ಅವರ ಪುಸ್ತಕವನ್ನು ಆಧರಿಸಿದೆ. ಎಕ್ಸೆಲ್ 2013. . - ಸೇಂಟ್ ಪೀಟರ್ಸ್ಬರ್ಗ್: ಪೀಟರ್, 2014. - ಎಸ್. 211-220.
ನಮ್ಮಲ್ಲಿ ಅನೇಕರು, ನಿಯಮಿತವಾಗಿ ಹಣಕಾಸಿನ ತೊಂದರೆಗಳನ್ನು ಎದುರಿಸುತ್ತಿದ್ದಾರೆ, ಪರಿಸ್ಥಿತಿಯನ್ನು ಹೇಗೆ ಬದಲಾಯಿಸಬೇಕೆಂದು ತಿಳಿದಿಲ್ಲ. ದುರದೃಷ್ಟವಶಾತ್, ನೀವು ಹೆಚ್ಚು ಗಳಿಸಲು ಸಾಧ್ಯವಾಗದಿದ್ದರೆ, ಕಡಿಮೆ ಖರ್ಚು ಮಾಡಲು ಪ್ರಾರಂಭಿಸಿ! ಮತ್ತು ಕುಟುಂಬದ ಬಜೆಟ್ ಅನ್ನು ಇಟ್ಟುಕೊಳ್ಳುವುದು ನಿಮಗೆ ಸಹಾಯ ಮಾಡುತ್ತದೆ. ಕುಟುಂಬದ ಬಜೆಟ್ ಅನ್ನು ವಿವಿಧ ರೀತಿಯಲ್ಲಿ ನಿರ್ವಹಿಸಬಹುದು:
- ಸರಳ ನೋಟ್ಬುಕ್ನಲ್ಲಿ ದಾಖಲೆಗಳನ್ನು ಇರಿಸಿ;
- ಕಂಪ್ಯೂಟರ್ನಲ್ಲಿ ದಾಖಲೆಗಳನ್ನು ಇರಿಸಿ.
ಕುಟುಂಬದ ಬಜೆಟ್ ಅನ್ನು ನಿರ್ವಹಿಸಲು ಸಹಾಯ ಮಾಡುವ ವಿವಿಧ ಕಾರ್ಯಕ್ರಮಗಳಿವೆ. ನೆಟ್ವರ್ಕ್ನಲ್ಲಿ ಸಮಸ್ಯೆಗಳಿಲ್ಲದೆ ನೀವು ಡೌನ್ಲೋಡ್ ಮಾಡಬಹುದಾದ ಪ್ರತಿಯೊಂದು ಕುಟುಂಬ ಬಜೆಟ್ ಯೋಜನಾ ಕೋಷ್ಟಕವು ಅದರ ಬಾಧಕಗಳನ್ನು ಹೊಂದಿದೆ. ಆದಾಗ್ಯೂ, ಬಹುತೇಕ ಎಲ್ಲಾ ಬಳಸಲು ಸಾಕಷ್ಟು ಕಷ್ಟ. ಆದ್ದರಿಂದ, ಅನೇಕರು ಎಕ್ಸೆಲ್ನಲ್ಲಿ ಕುಟುಂಬ ಬಜೆಟ್ ಅನ್ನು ನಿರ್ವಹಿಸಲು ಬಯಸುತ್ತಾರೆ. ಇದರ ಮುಖ್ಯ ಅನುಕೂಲಗಳು:
- ಇದು ತುಂಬಾ ಸರಳ ಮತ್ತು ಅನುಕೂಲಕರವಾಗಿದೆ;
- ತಿಂಗಳಲ್ಲಿ ಎಲ್ಲಾ ಆದಾಯ ಮತ್ತು ವೆಚ್ಚಗಳನ್ನು ದೃಷ್ಟಿಗೋಚರವಾಗಿ ಒಂದೇ ಸ್ಥಳದಲ್ಲಿ ಪ್ರದರ್ಶಿಸಲಾಗುತ್ತದೆ;
- ಎಕ್ಸೆಲ್ ಸಾಮರ್ಥ್ಯಗಳು ಸಾಕಷ್ಟಿಲ್ಲದಿದ್ದರೆ, ನಿಮಗೆ ಬೇಕಾದುದನ್ನು ನೀವು ಈಗಾಗಲೇ ಅರ್ಥಮಾಡಿಕೊಳ್ಳುವಿರಿ ಮತ್ತು ಕುಟುಂಬದ ಹಣಕಾಸು ನಿರ್ವಹಣೆಗಾಗಿ ಹೊಸ ಪ್ರೋಗ್ರಾಂ ಅನ್ನು ಹುಡುಕಲು ಇದು ನಿಮಗೆ ಸಹಾಯ ಮಾಡುತ್ತದೆ.
ಎಕ್ಸೆಲ್ ನಲ್ಲಿ ಕುಟುಂಬ ಬಜೆಟ್ ಟೇಬಲ್ ಅನ್ನು ಡೌನ್ಲೋಡ್ ಮಾಡುವುದು ಮತ್ತು ಬಳಸುವುದು ಹೇಗೆ?
ಸರಳ ಎಕ್ಸೆಲ್ ಡೌನ್ಲೋಡ್ನಲ್ಲಿ ಕುಟುಂಬದ ಬಜೆಟ್ಲೇಖನದ ಕೆಳಭಾಗದಲ್ಲಿರುವ ಲಿಂಕ್ ಅನ್ನು ಕ್ಲಿಕ್ ಮಾಡುವ ಮೂಲಕ ನೀವು ಮಾಡಬಹುದು. ನೀವು ಡಾಕ್ಯುಮೆಂಟ್ ಅನ್ನು ತೆರೆದಾಗ, ನೀವು 2 ಹಾಳೆಗಳನ್ನು ನೋಡುತ್ತೀರಿ:
ಕುಟುಂಬ ಬಜೆಟ್ ಯೋಜನಾ ಕೋಷ್ಟಕದ ಮೊದಲ ಹಾಳೆಯಲ್ಲಿ, ಆಹಾರ ಮತ್ತು ಜೀವನಕ್ಕಾಗಿ ದೈನಂದಿನ ವೆಚ್ಚಗಳನ್ನು ನಮೂದಿಸಲಾಗಿದೆ. ಇಲ್ಲಿ ನೀವು ಯಾವುದೇ ವೆಚ್ಚದ ಐಟಂ ಅನ್ನು ನಿಮಗೆ ಹೆಚ್ಚು ಸೂಕ್ತವಾದ ಒಂದಕ್ಕೆ ಬದಲಾಯಿಸಬಹುದು. ಎರಡನೇ ಹಾಳೆಯು ಸಾಮಾನ್ಯ ವರದಿಯನ್ನು ಪ್ರದರ್ಶಿಸುತ್ತದೆ (ಸೂತ್ರಗಳನ್ನು ಹೊಂದಿರುವ ಎಲ್ಲಾ ಕೋಶಗಳು ಬದಲಾವಣೆಗಳಿಂದ ರಕ್ಷಿಸಲ್ಪಡುತ್ತವೆ. ಆಹಾರ ಪದಾರ್ಥಗಳನ್ನು ಮೊದಲ ಹಾಳೆಯಿಂದ ವರ್ಗಾಯಿಸಲಾಗುತ್ತದೆ). ಆದಾಯ ಮತ್ತು ದೊಡ್ಡ ವೆಚ್ಚಗಳನ್ನು ಸಹ ಇಲ್ಲಿ ನಮೂದಿಸಲಾಗಿದೆ: ಸಾಲಗಳ ಪಾವತಿ, ಉಪಯುಕ್ತತೆಗಳು, ಇತ್ಯಾದಿ. ಹಾಳೆಯ ಕೆಳಭಾಗದಲ್ಲಿರುವ ಅನುಗುಣವಾದ ಟ್ಯಾಬ್ ಅನ್ನು ಕ್ಲಿಕ್ ಮಾಡುವ ಮೂಲಕ ನೀವು ಹಾಳೆಯನ್ನು ಬದಲಾಯಿಸಬಹುದು:
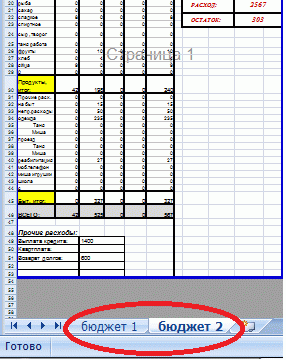
ಸಹಜವಾಗಿ, ಅಂತಹ ಡಾಕ್ಯುಮೆಂಟ್ನ ಕಾರ್ಯವು ತುಂಬಾ ಉತ್ತಮವಾಗಿಲ್ಲ: ಇದು ಆದಾಯ ಮತ್ತು ವೆಚ್ಚದ ಅಂಕಿಅಂಶಗಳನ್ನು ಪ್ರದರ್ಶಿಸುವುದಿಲ್ಲ, ಯಾವುದೇ ಚಾರ್ಟ್ಗಳು ಮತ್ತು ಗ್ರಾಫ್ಗಳಿಲ್ಲ. ಆದರೆ, ನಿಯಮದಂತೆ, ಹುಡುಕುತ್ತಿರುವವರು, ಸರಳತೆ ಮತ್ತು ಅನುಕೂಲತೆಯನ್ನು ಮೆಚ್ಚುತ್ತಾರೆ. ಎಲ್ಲಾ ನಂತರ, ಮುಖ್ಯ ಗುರಿಯನ್ನು ಸಾಧಿಸಲಾಗುತ್ತದೆ: ನಿಮ್ಮ ಖರ್ಚುಗಳನ್ನು ನೀವು ನಿಜವಾಗಿಯೂ ಗಣನೆಗೆ ತೆಗೆದುಕೊಳ್ಳಲು ಪ್ರಾರಂಭಿಸುತ್ತೀರಿ ಮತ್ತು ನೀವು ಸ್ವೀಕರಿಸುವ ಆದಾಯದೊಂದಿಗೆ ಅವುಗಳನ್ನು ಹೋಲಿಸಿ. ಅದೇ ಸಮಯದಲ್ಲಿ, ಎಕ್ಸೆಲ್ನಲ್ಲಿ ಕುಟುಂಬದ ಬಜೆಟ್ ಅನ್ನು ಡೌನ್ಲೋಡ್ ಮಾಡಿದ ನಂತರ, ನೀವು ಪ್ರತಿ ತಿಂಗಳು ವರದಿಯನ್ನು ಮುದ್ರಿಸಬಹುದು ( ಗಾತ್ರಗಳನ್ನು A4 ಶೀಟ್ಗೆ ಹೊಂದಿಸಲಾಗಿದೆ).
ಕುಟುಂಬದ ಬಜೆಟ್ ಅನ್ನು ಹೇಗೆ ನಿರ್ವಹಿಸುವುದು
ನೀವು ಪ್ರತಿದಿನ ದಾಖಲೆಗಳನ್ನು ಇಟ್ಟುಕೊಳ್ಳಬೇಕು, ಇದು ಬಹಳ ಕಡಿಮೆ ಸಮಯ ತೆಗೆದುಕೊಳ್ಳುತ್ತದೆ. ದಿನದಲ್ಲಿ ಎಲ್ಲಾ ಆದಾಯ ಮತ್ತು ವೆಚ್ಚಗಳನ್ನು ಗಣನೆಗೆ ತೆಗೆದುಕೊಳ್ಳುವುದು ಮತ್ತು ಇದಕ್ಕಾಗಿ ಉದ್ದೇಶಿಸಿರುವ ಕ್ಷೇತ್ರಗಳಲ್ಲಿ ಅವುಗಳನ್ನು ಬರೆಯುವುದು ಮಾತ್ರ ಅಗತ್ಯವಿದೆ. ನೀವು ಮೊದಲು ಕುಟುಂಬ ಬಜೆಟ್ ಅನ್ನು ಎಂದಿಗೂ ಮಾಡದಿದ್ದರೆ, 2-3 ತಿಂಗಳ ಕಾಲ ಪ್ರಯೋಗ ಮಾಡಲು ನಿಮ್ಮನ್ನು ಒತ್ತಾಯಿಸಲು ಪ್ರಯತ್ನಿಸಿ. ಮತ್ತು ನಿಮಗೆ ಇಷ್ಟವಿಲ್ಲದಿದ್ದರೆ, ಬಿಟ್ಟುಬಿಡಿ. ಈ ವ್ಯವಹಾರದಲ್ಲಿ ಅತ್ಯಂತ ಮುಖ್ಯವಾದ ವಿಷಯವೆಂದರೆ ಸಂಪೂರ್ಣವಾಗಿ ಎಲ್ಲಾ ವೆಚ್ಚಗಳನ್ನು ಗಣನೆಗೆ ತೆಗೆದುಕೊಳ್ಳುವುದು. ದೊಡ್ಡ ಖರ್ಚುಗಳನ್ನು ನೆನಪಿಟ್ಟುಕೊಳ್ಳುವುದು ಸುಲಭ, ಆದರೆ ಸಣ್ಣ ಖರ್ಚುಗಳನ್ನು ಮರೆಯುವುದು ತುಂಬಾ ಸುಲಭ.
ಈ ಸಣ್ಣ ವೆಚ್ಚಗಳು 10-30 ಪ್ರತಿಶತವನ್ನು ಮಾಡುತ್ತದೆ, ಇದನ್ನು ಪ್ರತಿ ತಿಂಗಳು ಖರ್ಚು ಮಾಡಲಾಗುತ್ತದೆ. ಪ್ರತಿದಿನ ನಿಮ್ಮ ಎಲ್ಲಾ ಆದಾಯ ಮತ್ತು ಖರ್ಚುಗಳನ್ನು ಲೆಕ್ಕ ಹಾಕಲು ಪ್ರಯತ್ನಿಸಿ. ಇದಕ್ಕಾಗಿ ನಿಮಗೆ ಸಹಾಯ ಮಾಡುವ ಎಲ್ಲಾ ವಿಧಾನಗಳನ್ನು ಬಳಸಿ: ನೋಟ್ಬುಕ್, ಚೆಕ್, ಮೊಬೈಲ್ ಫೋನ್. ನೀವು ಖರ್ಚು ಮಾಡುವ ಬಗ್ಗೆ ಜಾಗರೂಕರಾಗಿದ್ದರೆ, ನೀವು ನಿಜವಾಗಿಯೂ ವೆಚ್ಚವನ್ನು ಕಡಿಮೆ ಮಾಡಬಹುದು. ಇದಕ್ಕಾಗಿ ಮಾತ್ರ ನೀವು ಏನನ್ನಾದರೂ ಮಾಡಬೇಕಾಗಿದೆ. ಲೆಕ್ಕಪತ್ರ ನಿರ್ವಹಣೆಯೊಂದಿಗೆ ಪ್ರಾರಂಭಿಸಿ, ಮತ್ತು ನಿಮ್ಮ ಕುಟುಂಬದ ಸಂಪತ್ತು ಖಂಡಿತವಾಗಿಯೂ ಹೆಚ್ಚಾಗುತ್ತದೆ!